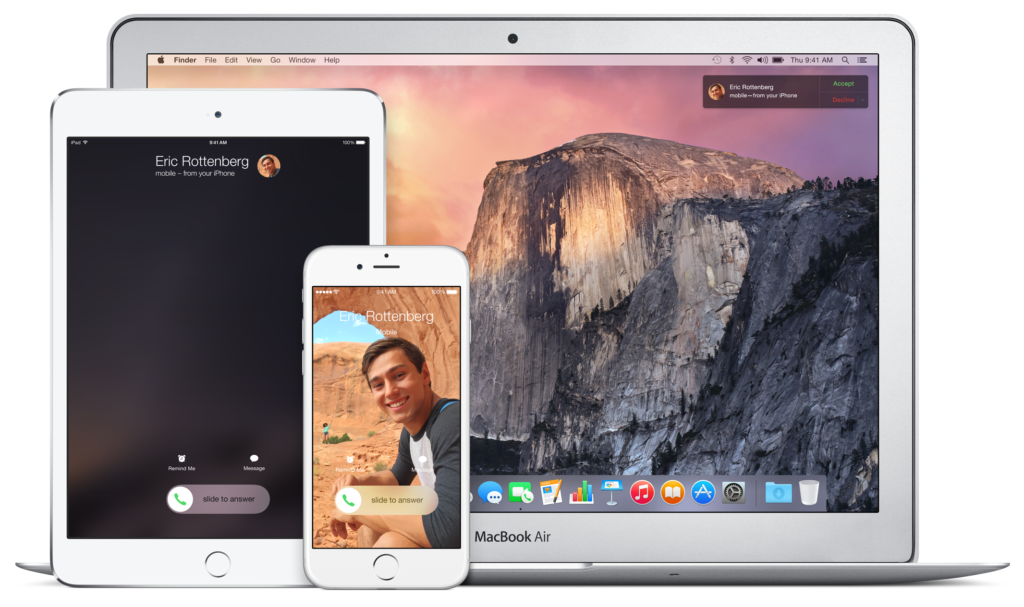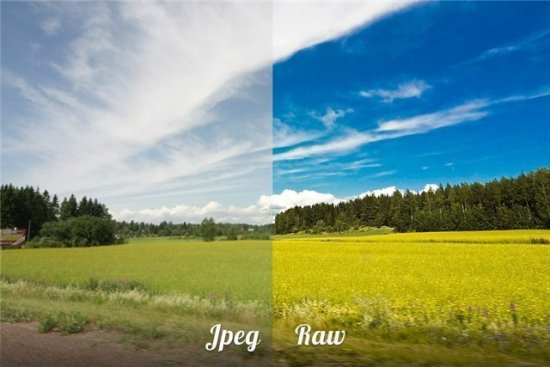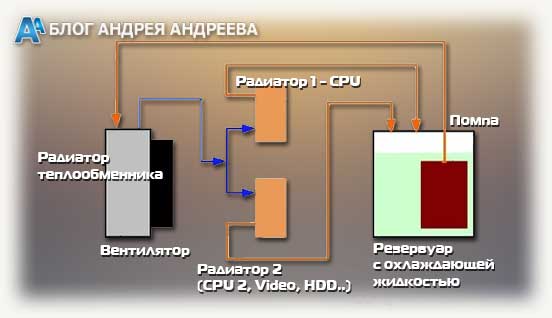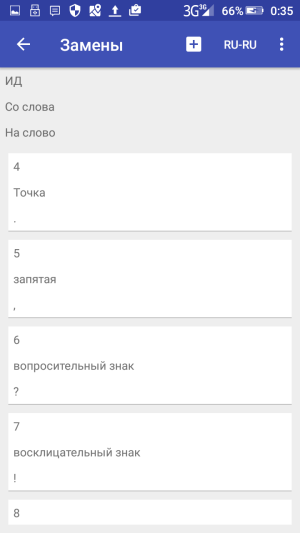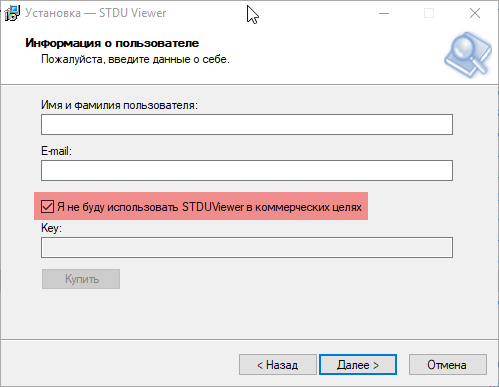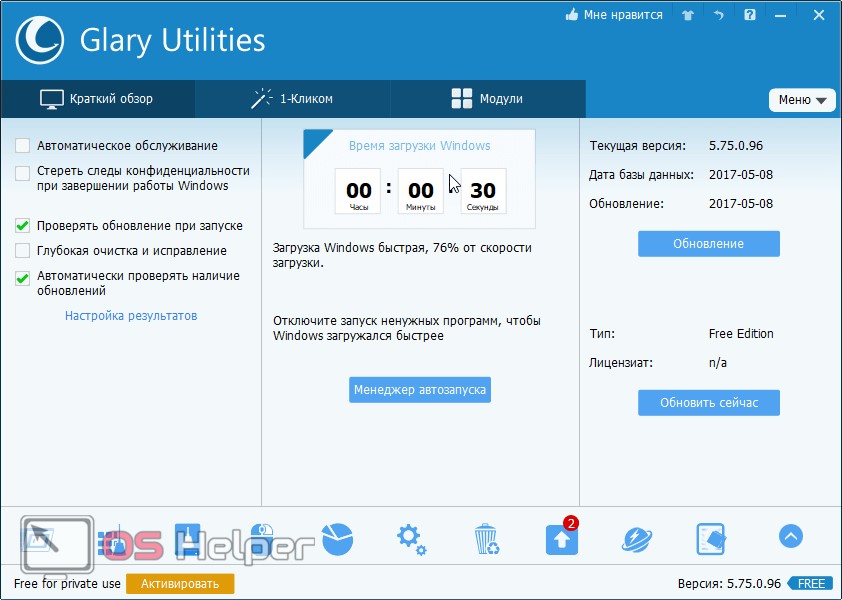Какие существуют программы распознавания рукописного текста
Содержание:
- ABBYY FineReader
- Конспект урока Microsoft Word
- Инструкция по созданию русского рукописного шрифта, скачать готовые шрифты
- Программа FineReader
- Зачем Вам нужен рукописный шрифт для Word
- Собственный шрифт, имитация почерка
- Как разобрать текст по фотографии
- Общий буфер обмена Android
- Для чего может понадобиться рукописный шрифт
- Перевести в рукописный текст на телефоне
- handwrittner — генератор конспектов
- Установка шрифтов
- OCR с использованием Microsoft OneNote
- Часть 2. Советы по распознаванию рукописного текста с помощью OCR
- Зачем переводить печатный текст в рукописный
- HandWriter — переводит текстовый текст в письменный
- Microsoft Word
- Бесплатный генератор рукописного текста
- Как установить шрифты в Ворде
- Что считают рукописным шрифтом, виды
- #1. PDFelement Pro
- Способ №2
ABBYY FineReader
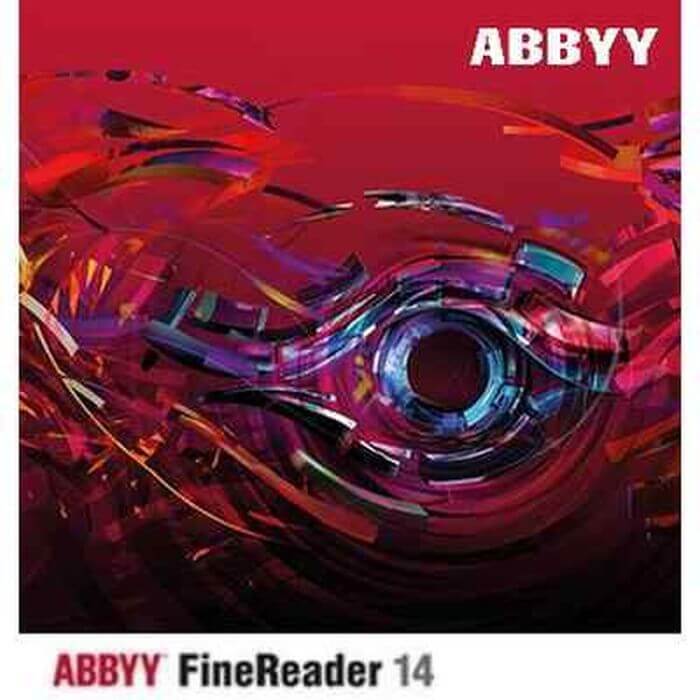
Приложение ABBYY FineReader
Первое место в нашем списке занимает ABBYY FineReader. Это российское программное обеспечение, которое разрабатывается с 1993 года. Программа работает методом оптического распознавания текста. Уникальность его в том, что он был разработан с нуля исключительно разработчиками ABBYY. Первой позиции в нашем рейтинге она заслуживает по нескольким причинам:
- Последняя версия ПО может распознавать рукописный текст на 192 языках, при этом для 48 языков есть поддержка проверки орфографии.
- Программа поддерживает работу со многими форматами. К примеру, Вы можете сфотографировать листик бумаги с написанным текстом, а FineReader распознает текст и переведет его в формат офисного документа .docx (Microsoft Office Word).
- Программа признана экспертами и пользователями. Ей неоднократно присуждали разные награды, при этом количество людей, которые на постоянной основе используют ABBYY FineReader — более 20 миллионов.
Дополнительные возможности
Стоит отметить, что сейчас у программы появились дополнительные функции, которых раньше не было. К примеру, теперь можно не ждать, пока текст будет сканироваться, потому что весь процесс может продолжаться в фоновом режиме. Пользователь в это время может заниматься другими делами. Еще одно нововведение — синхронизация с внешними сервисами. Теперь можно сохранять результаты работы на популярные облачные сервисы (Google Drive, Office 365, DropBox и т.д).
Единственный недостаток программы в том, что она платная. Из-за этого она подойдет больше тем, кому часто нужна функция распознавания текста
Если Вам не нужно это на постоянной основе, то обратите внимание на другие, бесплатные решения.
Конспект урока Microsoft Word
Для начала работы необходимо выбрать шрифт. Шрифт можно и нужно сделать свой — это будет Ваш почерк, все варианты написания букв будут такими, какие вы используете при обычном письме. Для создания собственного почерка зайдите в «Кабинет HandWriter» вкладку «Символы«. Далее в редакторе шаблонов символов, в поле символ введите любой символ используемый в Вашем тексте и проставляя точки нарисуйте этот символ. Конечные точки — точки обрыва, отрыва ручки при написании указываются после нажатия CTRL. После прорисовки символа нажмите кнопку добавить — если вы хотите добавить новый символ, или кнопку изменить — если вы хотите изменить вариант написания данного символа. Для ввода нового символа сотрите старый символ и введите новый, при наличии в базе уже имеющихся вариантов написания появятся кнопки соответствующие номеру варианта возле надписи варианты. Далее нажмите кнопку Очистить — это действие очищает контрольные точки символа на канве.
Перейдём непосредственно к демонстрации возможности нашей технологии на примере одного почерка.
К данному тексту практически не применены никакие эффекты:

Случайное расстояние между буквами:

Эффект «схода» — статичный или случайный съезд написания вниз или вверх, возникающий при случайном повороте листа:

Эффект прыгающих букв придаёт более естественный вид:

Статический наклон символов влево или вправо, который также может быть случайным для каждой буквы:

Эффект дрожащей руки сделает ваш или чужой почерк абсолютно неповторимым и предаст тексту естественность:

Случайный отступ от края листа устранит однотонность и точность полей:
К верхнему тексту применены следующие эффекты:
- Случайный размер символов
- Случайное расстояние между буквами
- Случайный наклон для каждой из букв + статический для всех
- Случайный отступ
- Случайное расстояние между строк
- Эффект дрожащей руки
- Случайный сход вправо
- Эффект прыгающих букв
- Подгонка под ширину поля
- Выбран один цвет пасты и обводки
Пример использования цвета пасты и обводки:

Мы не несём ответственности за:
- незаконное, вступающее в противоречие с Законодательством РФ использование технологии HandWriter
- неправомерное использование шрифтов других пользователей системы
- нарушение работы и вывод из строя системы другими пользователями
- флуд и спам других пользователей системы мешающий вашей работе с системой
- неправомерное закрытие доступа к Вашей личной информации а также её удаление или порчу
- использование пользователями системы программного обеспечения не обеспечивающего работоспособности системы или отдельных её функций
екст преобразуется в GIF картинкуредний размер получаемых изображений 300 Кбазрешение получаемых изображений — большоереднее время преобразования 8-13 секунд
Мы имеем право:
- прекращать доступ к технологии HandWriter пользователям причиняющим вред системе, с последующим объяснением причин
- прекращать доступ к технологии HandWriter в период проведения плановых и внеплановых технических работ
Используя технологию HandWriter вы соглашаетесь со всем вышеописанным и с правилами пользования сайтом
Инструкция по созданию русского рукописного шрифта, скачать готовые шрифты
Нам надо выделить фразу «Заголовок текста.» Сначала поставьте каретку перед буквой «Заголовок» далее наведите туда же курсор мыши и нажмите левую кнопку мыши и не отпуская ее тяните курсор до точки этой фразы после чего отпустите. Должно получиться вот так:
И пока текст выделен нажимаем выравнивание по середине для этого находим инструмент выравнивание и выбираем второй элемент из четырех. Этот элемент выравнивает текст по центру, об этом уже говорилось выше.
Если все сделано правильно то выделенный текст должен стать по середине страницы.
Далее выделим фразу «Рассмотрим первым делом» и нажмем на букву Ж и текст станет жирным. Далее выделяем все кроме заголовка и меняем внешний вид букв выбирая в списке шрифтов «Times New Roman»
Ну вот и изменился внешний вид букв, далее так же выделяя заголовок, рядом с выбором шрифта выбираем из списка размер шрифта 14-й.
Заметьте, что на моем рисунке, текст повторяется 4 раза, что бы его не набирать, его нужно скопировать и вставить. Для этого выделяем весь текст, по выделенному тексту жмем правой кнопкой мыши и выбираем пункт «копировать». После сего ставим нашу каретку в самый конец текста, делаем новый абзац (нажимая клавишу Enter) и еще раз кликаем правой кнопкой мыши и жмем «параметры вставки.» И еще 2 раза вставляем.
Теперь выделяя текст и нажимая на нужный инструмент, добейтесь нудного результата!
Программа FineReader
Файн ридер — это программа по оцифровке документов, разработанная компанией ABBYY. Какие услуги предоставляет компания:
- Распознавание в онлайн-режиме. При помощи официальной страницы пользователям доступны преобразования сканов и PDF -форматов в текстовые варианты.
- Сканер текста при помощи мобильного приложения. Компания предоставляет программу и для мобильных устройств, с помощью которой можно преобразовать файл в текстовый документ.
- Компьютерная программа. С её помощью пользователь может просматривать, редактировать, комментировать документы.
Быстрым способом является оптическое распознавание текста онлайн. Это первый вариант, который предоставляется на сайте. Как это работает:
- На первом этапе нужно загрузить файл. Система принимает отсканированные форматы, фотодокументы в формате PDF. Необходимо отметить те страницы, которые будут обработаны.
- На втором этапе выбирается язык распознавания текста.
- На третьем этапе выбирается формат сохранения результата. На сайте можно выбрать любой текстовый формат.
- На четвёртом этапе необходимо сделать распознавание. Можно объединить страницы документа в один файл.
- На пятом этапе система предоставит файл для скачивания. Есть возможность отправить документы на различные интернет-диски.
Система может распознавать текст не более 100 МБ. Можно загружать несколько файлов одновременно.
Основные возможности:
- Преобразование бумажных документов в текстовые форматы.
- Обработка сканов и фотографий на более чем 190 языках.
- Отправка документов на интернет-диск для хранения в течение 14 дней.
- Возможность скачивания программ для мобильных устройств и компьютера.
Зачем Вам нужен рукописный шрифт для Word
 Здравствуйте друзья! В Ворде есть разные шрифты, которые можно использовать во время создания какого-либо материала. Они могут лишь менять вид текста на другие шрифты. Например, можно делать его курсивным и так далее.
Здравствуйте друзья! В Ворде есть разные шрифты, которые можно использовать во время создания какого-либо материала. Они могут лишь менять вид текста на другие шрифты. Например, можно делать его курсивным и так далее.
Бывают ситуации, когда пользователям нужен уникальный рукописный шрифт для Word. Этот шрифт в тексте отличается от остальных шрифтов тем, что он имеет вид рукописи. Как будто его написал от руки человек. Зачем он вообще нужен, если можно писать любые документы в Ворде со стандартным шрифтом?
Иногда возникает такая необходимость. Например, в школьных заведениях или в Институтах задают домашние задания, которые нужно выполнить написав их от руки. А если преподаватель заметит, что эта работа была сделана с помощью компьютера, по этой причине может понизить оценку. Или эти шрифты хорошо подойдут для какой-либо книги.
Эту проблему можно решить, если использовать бесплатные рукописные шрифты. Об этом, мы поговорим подробно.
Собственный шрифт, имитация почерка
Помимо скачивания готовой подборки можно создать свой рукописный шрифт. Для этого нужно установить специальную программу: Font Creator или High-Logic FontCreator (Разработчик шрифтов).

Любой может создать свой шрифт, сымитировав конкретный почерк
Как сделать рукописный шрифт в Ворде, используя свой почерк? Действуем по следующим этапам:
- На чистой бумаге пишем черной гелевой ручкой весь алфавит на русском языке своим почерком.
- Полученный лист нужно отсканировать.
- Заходим в программу FontCreator, открываем новый файл, называем его.
- Настраиваем программу, пополняем ее кириллицей.
- Жмем на силуэт символа и выбираем «Импорт изображения». Загружаем свою букву, выделенную или «вырезанную» из отсканированного листа.
- Нажав кнопку «Generate», получаем первую букву шрифта в виде своего почерка.
- Разворачиваем окно на весь экран и редактируем размеры, места соединения. Сохраняем.
- То же проделываем с остальным алфавитом.
- Сохраняем шрифт в папке Fonts. Теперь его можно использовать в Ворд.
Теперь можно редактировать уже имеющиеся буквы алфавита и создавать свои.
Как разобрать текст по фотографии
Чтобы распознавание текста с помощью камеры проходило быстро, желательно предоставлять чистые документы, написанные понятным почерком без исправлений, а также использовать качественный сканер
Также важно правильно выбрать приложение для преобразования рукописей, гарантирующее точность полученных символов
Для чего вам может понадобится данная функция? Она достаточно часто упрощает жизнь студентов. Например, вам не хочется долго и муторно набирать текст, который нужно набрать вручную и в инете негде скопировать? Отлично! Самое время воспользоваться данным приложением. Также применяется в разных сферах деятельности, может пригодится уже и в дальнейшем на работе, например, юристу. Это здорово экономит время. Любая рукопись быстро оцифровывается, после чего в текст можно вносить любые изменения.
Для того, чтобы воспользоваться данной услугой, вам всего лишь нужно установить на свой смартфон приложение. Они доступны в магазинах Google Play и App Store. Можно воспользоваться и онлайн-сервисами, но учтите, что их функции несколько ограничены. Далее расскажем о нескольких популярных программах.
Общий буфер обмена Android
Google не раскрывает, рукописный текст на скольких языках распознаёт «Google Объектив», а возможности проверить это лично у меня не было. Всё дело в том, что обновление с нововведением распространяется постепенно и до меня, к сожалению, ещё не добралось, хотя приложение было установлено у меня уже давно, а сам я являюсь его активным пользователем. Google специально ограничивает доступность апдейтов своих сервисов на первых порах, поскольку опасается, что в случае возникновения каких-то проблем ей придётся отзывать его и тем самым доставить неудобства большой аудитории пользователей. Поэтому приходится ждать, пока подойдёт ваша очередь.
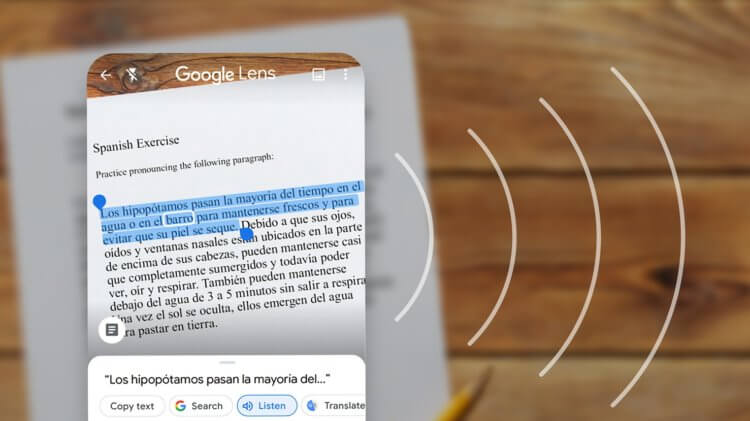
Рукописный текст переводится в печатный формат
Ну, а что касается языков, то, скорее всего, «Google Объектив» поддерживает не только английский, но и русский. Правда, тут есть одно неприятное для некоторых ограничение. По словам пользователей, которые уже проверили работу нововведения, «Google Объектив» распознаёт только аккуратно и грамотно написанный текст с полными словами. То есть, если вы пишете как курица лапой, да ещё и сокращаете или часто ошибаетесь, готовьтесь к тому, что сервис просто не сможет понять написанное, а значит, и не сможет перевести вашу писанину в машинописный формат.
Удобна ли эта функция? Бесспорно, да. Мало того, что Google в принципе обучила «Google Объектив» распознаванию рукописного текста, так ещё и продемонстрировала преимущества облачных технологий. Ведь, как вы, вероятно, поняли, буфер обмена, в который сохраняется скопированный на смартфоне текст, существует исключительно в облаке. Именно оттуда Google Docs и подтягивает его, чтобы вставить в документ. У Apple хоть и есть похожая технология, но работает она исключительно по Bluetooth, а, если его отключить, то и буфер отключится вместе с ним. Поэтому, на мой вкус, решение поискового гиганта не только более технологичное, но и более удобное.
Для чего может понадобиться рукописный шрифт
Весьма красиво выглядит письмо, выполненное на компьютере одним из рукописных шрифтов. Без подобного оформления надписей на фотографиях, иллюстрациях и баннерах не обходится компьютерная графика.
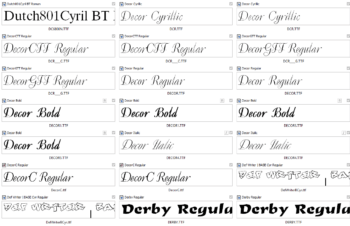
Рукописные шрифты выглядят довольно эффектно
Подобные скрипты предназначены для имитации прописи и рукописи. Они применяются в полиграфической акциденции (наборе).
То есть для воспроизведения бланков, грамот, аттестатов, ярлыков, как малых форм, плакатов и афиш.
Кроме того, используются для производства учебной литературы. Как сделать рукописный шрифт в Ворде и для чего затем применить?
Возьмем для примера скрипт Primo, имитирующий каллиграфию. Именно с его помощью создаются школьные прописи, которые можно сделать собственноручно в программе Microsoft Word.
Для установки на компьютер необходимо найти и выбрать шрифт в Интернете. Primo несколько сложен в установке, требует дополнительных приложений (макросов). Но предлагается множество других, аналогичных и резко отличающихся один от другого. Кто-то предпочитает эстетику для дизайна.
Надписи должны легко читаться, быть понятными, особенно, если с помощью конкретного скрипта оформляется документ. Поэтому для текстового редактора более подходит простой и практичный стиль.
Если операционная система (ОС) укомплектована рукописными шрифтами, появится возможность создавать открытки, презентации, надписи на иллюстрациях, декоративное письмо. Как сделать рукописный шрифт в Ворде, рассмотрим далее.
Перевести в рукописный текст на телефоне
Можете создавать готовые конспекты прямо в телефоне, если такой вариант кажется проще. Есть несколько мобильных приложений, которые совершенно бесплатно Вам в этом помогут.
- Handwriter — отличная программа, которая может принимать любой текст — из PDF-документов, электронных книг, doc-файлов, веб-страниц. И переводить его в от руки написанный конспект.
- Конвертер текста в рукописный — это приложение также умеет распознавать все популярные текстовые форматы. Имеет настройки размеров, типы начертания, цвета и прочее.
- Pen to Print — программа может по фото определять печатный текст и быстро конвертирует в нужный нам файл.
Все приложения являются бесплатными. Распечатать готовый конспект можно и через мобильный телефон.
handwrittner — генератор конспектов
Настоящий, простой и удобный генератор конспектов. Сайт обладает приятным интерфейсом, в котором невозможно запутаться.
Как работать с данным сервисом? Понадобится текст, который есть у вас в печатном виде, или текст из интернета.
- Перейдите на сайт handwrittner.com;
- Когда текст уже есть, выберите фон, который больше всего понравится и вставьте скопированный текст;
- Теперь нажмите кнопку «Скачать». Вы получите файл в формате pfd, который можно преобразовать в изображения хорошего качества.
Также, сервис позволяет распечатать конспект в своей тетрадке, изображая почерк. О том, как настраивать конспект подробно написано на сайте сервиса в разделе «Как это работает». Если вам пригодится эта функция, вы сможете сделать все поэтапно прямо на handwrittner. Что вы будете настраивать?
- Отступы;
- Расстояния между строками;
- Подмена полей местами.
Не забудьте обратить внимание на пункт «Важно», находящийся сразу после инструкции
Установка шрифтов
1. Способ для современных ОС.
После того как вы скачали Zip архив «fonts.zip» распакуйте его в специально заранее созданную для этого папку.
Обратите свое внимание, что в архиве помимо шрифтов, имеющих расширение «ttf» есть файлы с расширением «png» это картинки на которых показан как выглядит каждый шрифт. Для просмотра просто произведите двойной клик ЛКМ по файлу
Теперь выберем понравившейся шрифт, я рекомендую выбрать все. Зажимаем клавишу Ctrl проставляем галочки ЛКМ на файлах с расширением «ttf».
Вызываем ПКМ контекстное меню, нажимаем пункт Установить (если вы работаете с учетной записью обычного пользователя, то потребованною введите пароль администратора).
Установка.
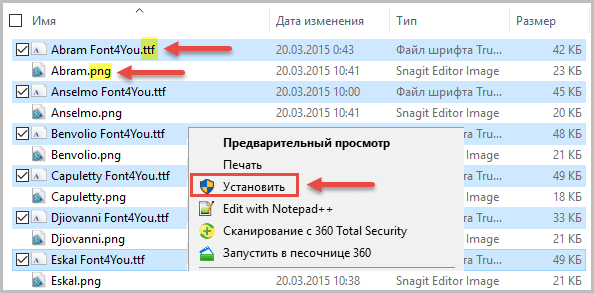
Вот и все после перезагрузки компьютера можно приступать к написанию, но сначала рассмотрим алгоритм второго способа, предназначенного специально для «ретроградов», не использующих современные ОС.
2. Способ
• Выделяем шрифты вышеописанным способом, копируем их;
• идем по пути: C:WindowsFonts;
• при помощи горячих Ctrl+V вставляем в папку Fonts.
Не забываем перезагрузить ПК.
Создадим тетрадный лист в клетку
1. Откроем Word, во вкладке Вид выберем ориентацию страницы Разметка страницы.
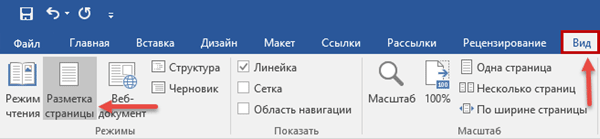
2. Открываем вкладку Макет, выбираем инструмент Размер.
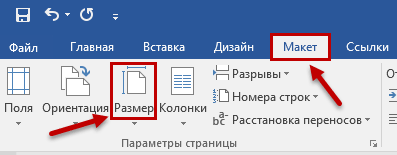
3. В открывшемся окне выберите пункт Другие размеры бумаги…
4. В меню Параметры бумаги пункт Размер бумаги создадим тетрадный лист с реальными размерами. Размеры тетрадного листа 16,5×20,5 см, но при распечатывании на принтере получается меньше чем нужно во всяком случае у меня так, поэтому немного увеличить до 19,5×22,5см.
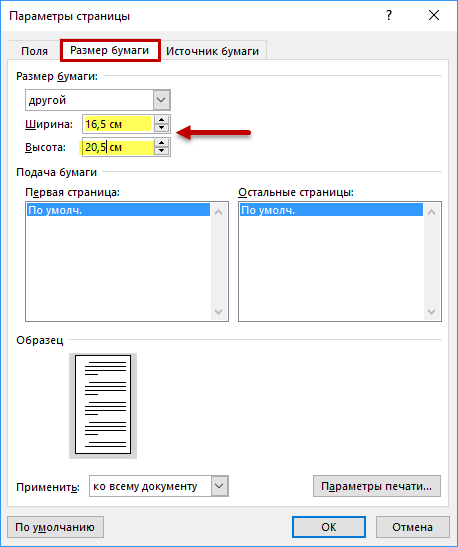
5. Пункт Поля поможет выставить параметры полей, где Верхнее и Нижнее должно быть по 0,5 см. Левое 2,5, а Правое 0,8 см. Подтверждаем намеренность своих действий кнопкой ОК.
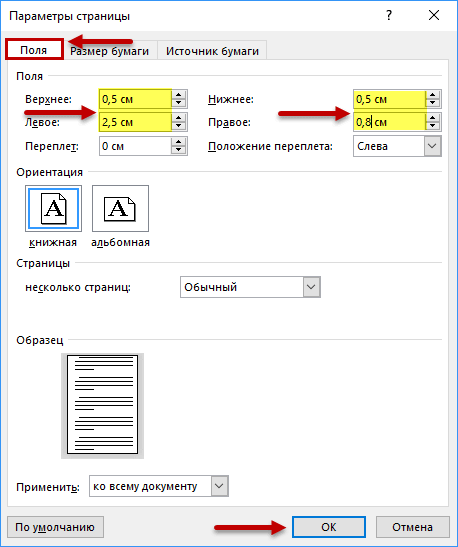
6. Теперь осталось включить Сетку настроив ее размеры, для этого во вкладке Макет заходим в инструмент Выровнять — ставим галочку Отображать сетку. после сразу откроем Параметры сетки.
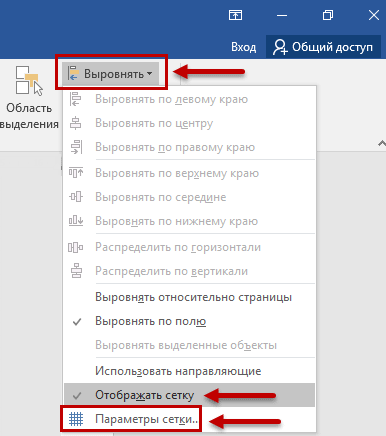
7. В параметрах нужно просто выставить размер клеток, который равняется как известно 0,5см.
Вот на этом казалось все действия окончены, но как оказалась существует проблема при распечатывании документа пропадают клеточки остается только текст на чистом листе бумаги.
Смотрите как мне удалось справиться с этой задачей. Вставка – Фигуры – Линии.
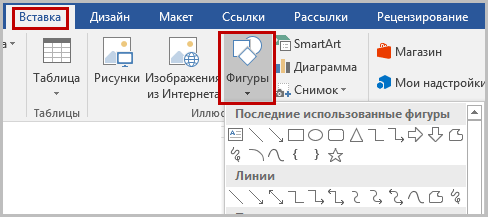
Берем прямую линию и методично обводим наш тетрадный листок каждую линию сначала по горизонтали потом по вертикали или наоборот. Мне потребовалось 5 минут один раз сделали шаблон в ворде, а пользуемся потом постоянно.
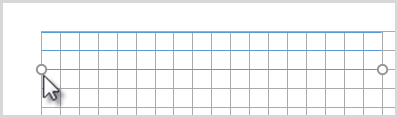
Вот такой будет окончательный результат (шрифты выбираете на свое усмотрение из скачанного архива).

Если кому в «лом» чертить линии, то я учел этот случай положив вместе с шрифтами шаблон готового тетрадного листа просто вставляйте текст и распечатывайте.
Данный метод можете применить для создания реферата, чтобы не писать его вручную если этого от вас требуют преподаватели конечно врятле удастся их провести.
Кстати эти шрифты будут работать и в других редакторах, например, Paint, Photoshop или другие.
Всем пока до встреч на блоге!
Валерий Семенов, moikomputer.ru
Доброго всем времени суток, мои дорогие друзья и читатели блога koskomp.ru. У вас наверняка случалось такое, что вы писали какое-либо слово или предложение в ворде, но вдруг захотели как-то выделить текст и сделать, чтобы каждая буковка в тексте стала прописной, а не строчной. А может наоборот? Вы написали текст с зажатым Caps Lock и хотите сделать все буковки строчными? Так вот сегодня я вам и покажу, как сделать все буквы заглавными в word и наоборот, причем сразу двумя способами.
OCR с использованием Microsoft OneNote
Microsoft OneNote имеет расширенные функции распознавания текста, которые работают как с изображениями, так и с рукописными заметками.
- Перетащите отсканированное изображение или сохраненное изображение в OneNote. Вы также можете использовать OneNote для клип часть экрана или изображение в OneNote.
- Щелкните правой кнопкой мыши на вставленной картинке и выберите Копировать текст с картинки, Скопированный оптически распознанный текст попадает в буфер обмена, и теперь вы можете вставить его обратно в OneNote или в любую программу, например Word или Notepad.
OneNote также может извлечь текст из многостраничной распечатки одним щелчком мыши. Вставьте многостраничную распечатку в OneNote и затем щелкните правой кнопкой мыши на текущей выбранной странице.
- Нажмите Скопируйте текст с этой страницы распечатки захватить текст только с этой выбранной страницы.
- Нажмите Копировать текст со всех страниц распечатки скопировать текст со всех страниц одним снимком, как показано ниже.
Обратите внимание, что точность распознавания также зависит от качества фотографии. Вот почему оптическое распознавание рукописного ввода все еще немного нечетко для OneNote и другого программного обеспечения для распознавания текста на рынке
Тем не менее, это одна из ключевых функций в OneNote
13 лучших новых функций OneNote, которые вы еще не пробовали
13 лучших новых функций OneNote, которые вы еще не пробовалиMicrosoft добавила много новых привилегий в OneNote для Windows 10. Вот лучшие новые функции OnenNote в OneNote, которые вы, возможно, пропустили.
Прочитайте больше
Вы должны использовать при каждой возможности.
Хотите узнать, как OneNote сравнивается с платным программным обеспечением для распознавания текста? Прочитайте наше сравнение OneNote и OmniPage
Сравнение бесплатного и платного программного обеспечения для распознавания текста: сравнение Microsoft OneNote и Nuance OmniPage
Сравнение бесплатного и платного программного обеспечения для распознавания текста: сравнение Microsoft OneNote и Nuance OmniPageПрограммное обеспечение сканера OCR позволяет преобразовывать текст в изображениях или PDF-файлах в редактируемые текстовые документы. Достаточно ли хорош инструмент OCR, например OneNote? Давайте разберемся!
Прочитайте больше
,
Часть 2. Советы по распознаванию рукописного текста с помощью OCR
Применение OCR технологии:Технология OCR широко используется во многих сферах: от юристов и учителей до менеджеров и библиотекарей, любой, кто пишет во время своей работы или имеет дело с рукописями, письмами или подобными документами, считает эту технологию невероятной. Вы можете оцифровать любой рукописный документ быстро и просто, превратить его в редактируемый текст, с которым вы можете работать на вашем компьютере.
Советы: Чтобы улучшить использование OCR распознания рукописного текста, убедитесь, что ваши документы написаны четким почерком и чистые, то есть без помарок, а также используйте мощный сканер. Но главное — выберите профессиональную программу распознавания рукописного текста, которая может гарантировать точность редактируемого текста. Если вы решили использовать инструмент OCR на своем компьютере, вам просто нужно выбрать надежное программное обеспечение, доступное в интернете. Вы также можете попробовать использовать онлайн инструменты, но имейте в виду, что они, возможно, имеют довольно ограниченные функции.
Зачем переводить печатный текст в рукописный
Печатный текст всегда могут потребовать в виде, написанном от руки. Такие ситуации могут быть, например, у школьников или студентов. Представим ситуацию, когда преподаватель требует принести доклам именно в письменном виде, чтобы удостовериться, что материал как минимум прочитан и переписан, а не бездумно скопирован с интернета. Или, например, когда студент весь месяц не записывал лекции, а перед зачетом оказалось, что те, у кого они есть получат пятерки автоматом. Что делать. Переписывать все от руки? Есть способ проще — приложения и сайты, которые переведут текст в письменный.
Сразу хочется отметить, что такие способы подойдут только на дистанционном обучении. Читайте и выбирайте понравившийся.
HandWriter — переводит текстовый текст в письменный
HandWriter — приложение для конвертирования печатного текста в рукописный, которое доступно всем пользователям смартфонов на базе Android. Его можно скачать и установить на свое устройство из магазина приложений Google Play.
После установки зайдите в приложение, и вам станет понятно, как работать с ней. Программа работает с русским и английским текстом, простое и понятное в использовании. Ваши конспекты, которые вы загрузите в печатном виде всего за несколько секунд преобразуются в рукописные в формате pdf.
Можно даже написать текст в самом приложении, а после напечатать его. Настроек тут достаточно, пользователь сможет:
- Менять почерк;
- Настраивать наклон почерка, размер, его аккуратность;
- Настраивать отступы;
- Выбирать фоны для рукописного текста, это может быть листок в линейку, в клетку, или такой, который вы загрузите самостоятельно.
Отличный помощник для студентов и школьников на дистанционном обучении.
Microsoft Word
Это самая простая и доступная программа для преобразования печатного текста в рукописный. Вы можете выбрать один из двух вариантов действий:
Создать собственный шрифт, имитирующий ваш почерк
Для этого можно воспользоваться приложением Font Creator. Порядок действий подробно изложен здесь:
Также можно обойтись без специального приложения, и воспользоваться онлайн-сервисом по созданию шрифтов (подробнее – в ролике ниже):
Установка готовых шрифтов
Если нет времени возиться с созданием собственных букв, можно поискать в интернете шрифт, похожий на ваш почерк. Для этого просто введите в поисковой системе запрос «рукописный шрифт кириллица», и скачайте файл с расширением .ttf или .otf.
Установить шрифт несложно – для этого щелкните на файле шрифта правой кнопкой мыши, и выберите пункт «Установить». После этого шрифт появится в Microsoft Word. Выделите ваш текст, и поменяйте шрифт – вот и всё.
Важно: распечатывать текст надо с компьютера, на котором есть нужный вам шрифт. Если принтера у вас нет, запишите шрифт на флешку, чтобы администратор компьютерного центра смог его установить, прежде чем вывести документ на печать.
Как сделать конспект с помощью Ворда
Если вам нужен конспект, распечатанный на тетрадных листах, выполните следующие действия:
-
Отсканируйте чистый тетрадный лист (либо найдите готовый скан в интернете).
-
Откройте ваш конспект в Ворде, и во вкладке «Разметка страницы» кликните по значку «Цвет страницы», затем «Способы заливки». В открывшемся окне откройте вкладку «Рисунок», и загрузите скан тетрадного листа.
-
Если размеры скана и рабочей области в Ворде не совпадают, настройте размер страницы, кликнув на значке «Размер» во вкладке «Разметка страницы».
-
В той же вкладке кликните по значку «Колонки», и выберите «Две».
-
По умолчанию Ворд не переносит слова. Поэтому кликните по значку «Расстановка переносов», и выберите вариант «Авто».
-
Отрегулируйте границы колонок, перетаскивая мышью линейку, расположенную сверху и слева от документа.
-
Распечатайте конспект на принтере, настроив ширину и высоту распечатываемой области так, чтобы она в точности соответствовала размеру двойного тетрадного листа (33 х 20,5 см).
-
Сшейте листы скобами – конспект готов!
Совет!
Бесплатный генератор рукописного текста
Следующее приложение полностью бесплатно с открытыми функциями. И широкими возможностями по настройке готового текста. Найти его можно по этой ссылке: Handwritter. Его достоинство — это большой набор шрифтов (16 видов), имитирующих Ваш почерк. Из списка выберите самый похожий, с разным уклоном и стилем.
- Находим ниже блок Основные настройки и в поле слева вставляем печатный текст.
- Есть возможность загружать собственные шрифты через одноименную кнопку. Нажмите на Выберите шрифт и испробуйте все встроенные. Настройте цвет шрифта: синий с разными оттенками и черный.
- Ниже в блоке можно изменить разные параметры стиля букв: расстояние между строк, между буквами, отступы по краям и т.д. А также выбрать фон текста — тетрадный лист в клеточку, в линию и оттенки.
- В первом блоке нужно нажать кнопку Конвертировать. И посмотреть результат на листе справа.
Попробуйте разные шрифты, его настройки и цвет «пасты» шариковой ручки. Это даст возможность приблизить текст к рукописному шрифту. Для получения результата в этом генераторе текстов, нужно нажать под тетрадным листом кнопку Скачать конспект. Программе генерирует изображение в формате PNG.
Каждый такой лист можно вывести на принтер. А готовые подшить к имеющейся тетради.
Как установить шрифты в Ворде
Шрифты, именуемые «рукописными», необходимо загружать дополнительно, потому что не все версии ОС ими снабжаются. Каждый выбирает их по своему предпочтению.
После добавления на компьютер они появляются во всех программах, где используется письменность, в редакторах текстов и фото. Интернет бесплатно предлагает для скачивания множество скриптов.
Они функционируют с кириллицей или латиницей, но есть и универсальные варианты. Для установки нужно сначала найти по запросу «шрифты» и скачать файл. Формат — TTF или OTF.
В ранних версиях ОС Windows требовалось лишь скопировать его в директорию для шрифтов. Это C:\Windows\Fonts. Затем можно было пользоваться скриптом через редакторы. Сейчас процесс упростился до следующих шагов:
- Нажимаем на скачанный файл шрифта в папке «Загрузки».
- Правой кнопкой мыши открываем меню и выбираем «Установить».
- Теперь шрифт появится, готовый к использованию в любом редакторе, в том числе Microsoft Word.
Если все-таки вновь установленный рукописный алфавит ещё не заработал, нужно перезагрузить компьютер. Примерами скриптов для загрузки может быть Shlapak Script, Good Vibes Pro, Liana. Теперь должно быть понятно, как сделать рукописный текст в Ворде.
Что считают рукописным шрифтом, виды
Рукописным называют шрифт, написанный от руки. Сейчас можно имитировать его на компьютере в текстовых редакторах. Прежде, чем узнать, как сделать рукописный шрифт в Ворде, ознакомимся с видами скриптов.

Наш почерк — это рукописный шрифт
Существует классификация в зависимости от того, какое письмо изображается. К примеру, выполненное:
- остроконечным или ширококонечным пером;
- кистью;
- карандашом;
- маркером;
- ручкой;
- другими пишущими инструментами.
При разном оформлении скрипты отличаются один от другого аккуратностью, жирностью линий. Различают формальный и казуальный типы. Первый — типичное начертание с ровной толщиной линий, используемое писателями прошлых веков.
Это Palace Script или близкие к школьным прописям Olga, Propisi. Казуальный скрипт более современен, свободен, с линиями разной толщины. Имитирует рекламное письмо кистью, гравировку. Примерами являются элегантные Decor, Corrida, Brush Script.
Рукописные шрифты (или скрипты) бывают связные, когда все буквы соединены между собой. А также не связанные при отдельной расстановке каждого элемента и промежуточные формы.
#1. PDFelement Pro
PDFelement Pro- идеальный инструмент для OCR распознавания PDF-файлов. Он может автоматически распознавать отсканированные файлы PDF и делать их редактируемыми с помощью встроенных инструментов редактирования. Кроме этого, он поддерживает несколько языков OCR. Вы можете легко редактировать ваши PDF-тексты, изображения, ссылки и другие элементы. Также у вас есть возможность конвертировать PDF-файлы в другие форматы.
Основные функции данной PDF OCR программы:
- Расширенная функция OCR позволяет легко конвертировать и редактировать отсканированные PDF-файлы.
- Редактирование текстов PDF, изображений и ссылок – такое же простое, как и внесение изменений в Word.
- С легкостью добавляйте подпись, пароль, водяные знаки, знаки, нарисованные от руки в PDF-файлы.
- Размещайте комментарии и примечание, где вам необходимо.
- Вы также можете просто создавать PDF из множества других форматов.
- Кроме этого, у вас есть возможность конвертировать PDF в такие форматы, как Excel, MS Word и другие.
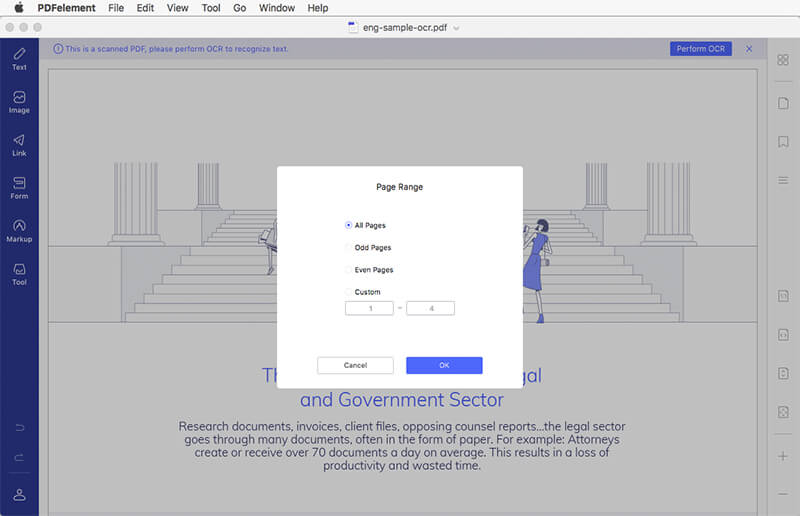
#2. OCR Desktop
Это OCR приложение для настольного компьютера включает в себя искусственный интеллект и нейронные сети для улучшения качества работы. Конвертер курсивного письма PDF в текст обучали более, чем четырём миллионам вариантов шрифтов, так что вы можете быть уверены, преобразованный текст будет точным насколько это вообще возможно. Он также владеет новейшей технологией OCR для решения любой задачи в распознавании почерка. А что, если мы добавим, что приложение является бесплатным для личного использования? Тем не менее, в нем есть реклама, но если вы хотите избавиться от нее, то необходимо получить зарегистрированную версию.
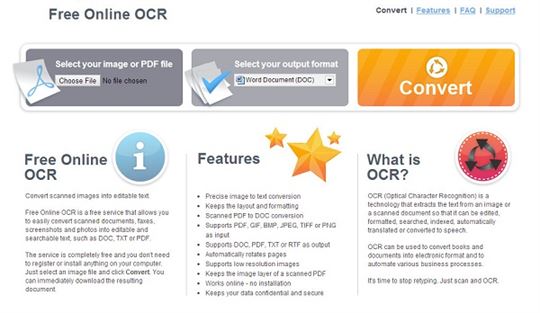
#3. SimpleOCR
SimpleOCR – одна из самых популярных бесплатных программ OCR доступных в сети. Она довольно проста, но в ее арсенале есть все основные функции сканирования и конвертации, которые важны при работе с OCR распознаванием рукописных текстов. Однако если вы хотите расширенные возможности, то тогда вам необходимо воспользоваться платной версией.
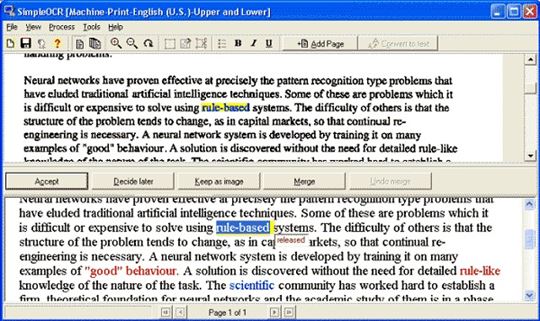
#4. TopOCR
Создатели TopOCR говорят, что они создали наиболее мощную систему распознавания, на основе нейронной сети, которая доступна на рынке, а также обещают пользователям лучшие результаты OCR распознавания данных, сделанных с помощью цифровой камеры. Поэтому, если у вас есть письмо, которое вы хотите оцифровать, сфотографируйте его и позвольте TopOCR выполнить свою работу. К сожалению, приложение было бесплатным некоторое время назад, но сегодня вам придется купить его, чтобы использовать. Но разработчики действительно используют сложные алгоритмы обработки изображений, чтобы гарантировать отличный результат!
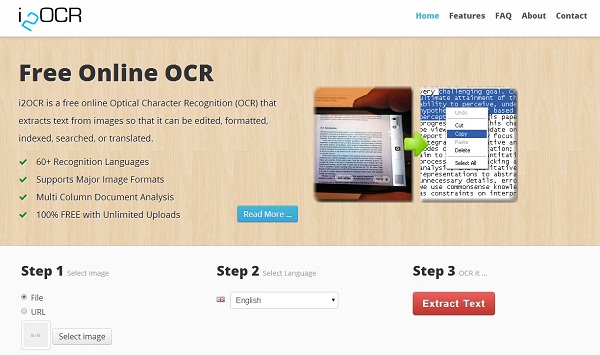
Способ №2
Второй способ еще проще чем первый. Вам просто нужно будет выделить тот фрагмент, где вы хотите сменить регистр, после чего идти во вкладку «Главная» и нажать на кнопку «Регистр». На скриншоте ниже показано, как она выглядит. И вот тут вам сразу выдается несколько вариантов развития событий. Не буду перечислять, все и так должно быть понятно.
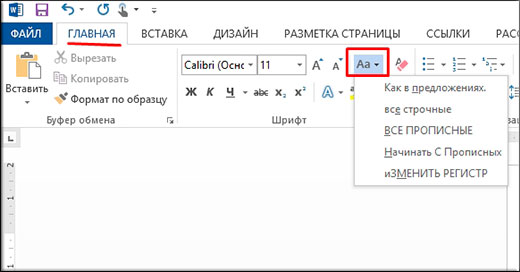
Ну а вообще, если уж вы надумали делать все символы прописными, то не забывайте перед печатанием нажимать волшебную клавишу Caps Lock. Тогда и не придется больше совершать какие-то манипуляции с изменением регистра).
Вот в принципе и всё. Теперь и вы знаете, как сделать строчные буквы заглавными, и я очень надеюсь, что моя сегодняшняя статья вам помогла, поэтому не забывайте подписываться на обновление статей моего блога. Будет интересно. Удачи вам. Пока-пока!