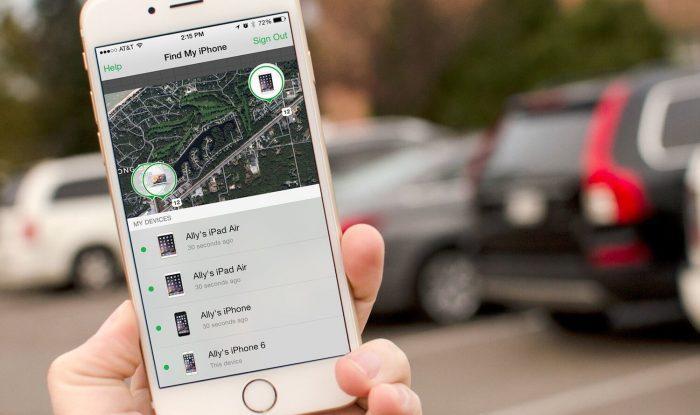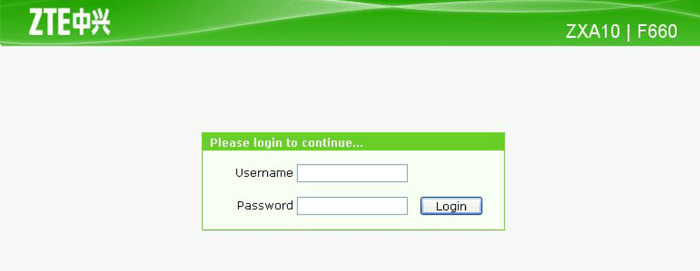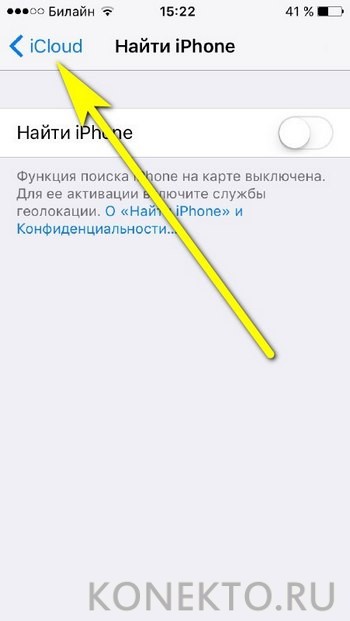Как использовать айфон как модем
Содержание:
- Проблемы и способы их решения
- Установка на iPhone режима модема для раздачи интернета на компьютер по USB
- Что делать, если не раздает интернет или в настройках нет пункта «режим модема»
- Как подключить другие устройства Apple к компьютеру через Wi-Fi
- Ошибки при подключении
- Как включить режим модема на телефоне Андроид
- Как настроить подключение на ПК
- Активация функции
- Режим USB модема на Android
- Настройка мобильного соединения
- Раздача по USB
- Как продлить время работы телефона в режиме модема
- Как выбрать USB-кабель
Проблемы и способы их решения
К сожалению, не всегда получается быстро раздать интернет и сделать из своего устройства полноценный роутер, и виной тому, как правило, настройки провайдера. Мы описали самые распространенные проблемы и их решения, чтобы вы могли в несколько кликов их решить, даже если ранее никогда с подобным не сталкивались:
- Отсутствует сеть. Это одна из распространенных проблем. Сеть может пропасть в самый неподходящий момент, в результате чего раздавать интернет в качестве точки доступа не представляется возможным. Зайдите в «Настройки», перейдите во вкладку «Сотовая связь» и активируйте сотовые данные. Также проверьте, соответствуют ли настройки вашему оператору.
- Не активирован Wi-Fi. Если вы раздаете интернет по беспроводной сети, обязательно проверьте, чтобы модуль был активирован, иначе подключиться никто не сможет.
- Нет точки доступа. Иногда пользователь, который хочет к вам подключиться, не может найти точку доступа. В этом случае рекомендуем просто отключить и еще раз включить Wi-Fi, а также в ручном режиме попробовать добавить новую сеть и подключиться к ней.
Вариантов использования вашего iPhone в качестве модема очень много, и так как на сегодняшний день активно развиваются 3G и 4G-стандарты, скорость интернета не во многом уступает оптоволоконным технологиям, поэтому использовать свой смартфон в качестве точки доступа – отличный вариант. Единственный совет – обязательно следите за расходом трафика, так как у мобильных операторов он ограничен определенной квотой, и можно попросту упустить этот момент и остаться совсем без интернета!Поделиться ссылкой:
Установка на iPhone режима модема для раздачи интернета на компьютер по USB
Для большинства устройств от Apple алгоритм включения услуги «режим модема» идентичен. Достаточно рассмотреть последовательность действий для одного устройства и разобраться с включением на других — не проблема. В качестве примера можно рассмотреть алгоритм подключения и настройки функции на iPhone 6. Пользователи предыдущих моделей смартфонов, если операционная система у них обновлена, могут включить режим таким же образом.
Для этого потребуется:
- Зайти в «Настройки» гаджета и выбрать вкладку «Сотовая связь». В том случае, когда сотовый Интернет уже активирован, можно сразу подключить функцию. Если нет, то необходимо продолжить.
- Нужно перевести ползунок «Сотовые данные» и выбрать тип соединения и стандарт 3G или LTE.
- После этого открыть вкладку «Режим модема».
- Далее требуется активировать выбранный режим. В том случае, когда смартфон имеет соединение с Wi-Fi, система предложит перейти на него. Можно раздавать эту беспроводную сеть или отключить ее и перейти на мобильную связь.
- После активации пользовательский гаджет является источником сигнала и может раздавать связь по беспроводной сети или кабелю. Также можно использовать Bluetooth.
Обратите внимание! Кроме этого, следует знать, что в разделе с параметрами функции modem будет указываться установленный системой стандартный пароль. Изначально он достаточно сложен, что может и хорошо, но вызывает проблемы с его верным написанием
Если пользователь желает установить свой пароль, можно нажать на системный и появится меню для смены.
В таком случае любое устройство с возможностью доступа к беспроводным сетям может соединиться с пользовательским смартфоном. Можно передать данные и другим устройствам, например, персональному компьютеру по проводному соединению. Достаточно подключить USB-кабель к нему и при помощи iTunes синхронизироваться. Подойдет любой PC с операционной системой Windows или MAC.
Что делать, если не раздает интернет или в настройках нет пункта «режим модема»
Если айфон не раздает интернет, то проблема проявляется отсутствием модемного режима в автонастройке. Для его получения необходимо провести следующую схему:
- Убедиться, что на устройстве мобильный интернет находится в рабочем состоянии.
- Перейти в подотдел «настройки» и пройти путь «сотовая связь-сотовая сеть передачи данных-сотовые данные». Для более устаревших версий iOS: «сотовая связь – параметры данных – сотовая сеть передачи данных – сотовые данные».
- В подотделе «режим модема» и «сотовые данные» заполняют пустующие графы: вводят пользовательское имя, пароль и APN от сотового оператора. Информация автоматически высылается при установке СИМ-карты. Если действие не произошло, то нужно обратиться к консультанту, назвать тарифный план и получить необходимые сведения.
- В случае, если модемный режим не появляется после внесения всех данных, устройству требуется перезагрузка. После нее находят «режим модема», отыскивают пункт «подключить беспроводную сеть» и устанавливают пароль. При точном выполнении действий сверху экрана возникнет полоска синего цвета.
Важно! На айфоне и айпаде можно подключить опцию «автодоступ»
Раздача с айфона по вай-фаю
Если от аппаратуры в стандартном модемном режиме не раздается интернет, то основной проблемой является неправильная настройка параметров. Для устранения неисправности проходят пошаговый алгоритм:
- Проверяют включение необходимого режима.
- Убеждаются в правильном введении пароля.
- Перезагружают устройство.
При использовании проводного варианта также могут возникать трудности. Для устранения возникшей проблемы проходят ряд шагов:
- Обновляют программу iTunes – на официальной странице разработчика отыскивают последнюю версию.
- Присваивают статус доверенного подключаемому устройству.
- Убеждаются, что гаджет «видит» программу iTunes.
- Переходят в подраздел системных настроек, отыскивают подраздел «Айфон USB».
- Нажимают знак шестеренки и деактивируют службу, применяют функцию.
- Заново нажимают на значок, активируют службу и подтверждают изменения.
Важно! При нерабочем сотовом роутере необходимо обновить программу iTunes, подтвердить, что девайс входит в реестр доверенных и убедиться, что он распознается. После окончания всех манипуляций производится проверка качества подключения к сети по ЮСБ
При отсутствии интернет-соединения через Блютуз при помощи айфона на компьютере нужно отключить и подключить Bluetooth, разорвать связь между устройствами. В настройках отыскать «забыть это устройство» и подтвердить действие. На компе нажатием на соответствующий значок удаляют нужный пункт в списке возможных. После производится перезарузка всей аппаратуры.
Если пропал на айфоне режим модема, то к часто встречающимся причинам относят обновление программного обеспечения. Переход от девятой версии на последующую приводит к сбою всех настроек – операцию по восстановлению проводят по вышеуказанным схемам.
Второй источник неполадок – переход от одного сотового оператора ко второму. В настройках гаджетов остаются старые данные и происходит общий сбой. Иногда сам пользователь случайно сбрасывает всю информацию, вызывая полное удаление предыдущих параметров.
Для реанимации модемного режима проводят следующие действия:
- На девайсе открывают подраздел «настройки», постепенно передвигаясь из «сотовой связи» в «сотовую передачу данных».
- Отыскивают в наименованиях «режим модема».
- В графе APN вводят «internet».
- Возвращаются в первичные настройки и проверяют наличие «режима модема», при его отсутствии сотовый перезагружают.
В большинстве случаев вышеописанные действия позволяют вернуться к нормальной работе гаджета. Если проблема осталась нерешенной, то пробуют провести иные манипуляции:
- Перезагружают систему при помощи кнопок «Home» и «Power», которые жмут одновременно.
- Перейти из «настроек» в «основные», после из «сброса» в «сбросить сетевые настройки».
Чтобы не задаваться каждый раз вопросом, как подключить интернет к персональному компьютеру через айфон или андроид, необходимо тщательно изучить правила соединения и предупредить случайные изменения в системе настроек. После смены сотового оператора нужно убедиться в том, что переход прошел при обновлении данных. В противном случае все изменения придется проводить вручную.
Разобравшись в проблеме и настройках, обладатели гаджетов свободно пользуются расширенными возможностями гаджета, включая в сеть все требующие интернета устройства (телеаппараты, смартфоны, нетбуки и пр.). Чтобы избежать огромных счетов за пользование интернетом, необходимо постоянно отслеживать объемы трафика.
Как подключить другие устройства Apple к компьютеру через Wi-Fi
Для подключения дополнительных устройств к компьютеру через Wi-Fi следует воспользоваться настройками. Если в учреждении или дома установлен модем, действует его режим, позволяющий раздавать мобильные данные со смартфона, айфон или iPad. Это происходит, когда отсутствует доступ к сети Wi-Fi. Чтобы правильно настроить режим, пользователю придется перейти к разделу «Настройки», выбрав пункт «Сотовая связь» или «Настройки». После чего следует выбрать опцию «Режим модема», затем необходимо нажать «Включить».
Важно! Если возникнут проблемы при настройке мобильных данных «Режим модема», нужно обратиться к сотовому оператору. Когда пользователь объяснит свою проблему, специалист сможет разрешить задачу, пошагово рассказывая, как нужно выполнить действия
Иногда рассматриваются трудности, связанные с отсутствием режима модема. Соответственно, пользователю придется выбрать определенный тариф, который откроет быстрый доступ к сети Wi-Fi. Если этот метод не поможет, придется сходить в ближайший филиал.
Рассматривается и другой вариант подключения к устройству. Функционирует режим модема через Wi-Fi, Bluetooth или USB. Когда смартфон подключается к точке доступа в режиме модема, загорается голубой значок. Эта строка указывает на количество подключенных аппаратов к единому доступу сети. Чтобы посмотреть сколько устройств соединено к единой сети в режиме модема, нужно определить услуги оператора и проверить модель iPhone.
Если другие устройства успешно подключаются к точке доступа в режиме модема через Wi-Fi, можно воспользоваться только сотовой сетью передачи данных. Как правило, подключение к интернету осуществляется через хост-устройство.
Для подключения нужно выполнить следующие действия:
Сеть Wi-Fi
Если нужно подключиться к устройству через режим модема, пользователю требуется выбрать опцию «Настройки», далее перейти в раздел «Сотовая связь», нажать на «Режим модема» или «Настройки» и «Режим модема». Режим должен быть включен. После успешно выполненных действий, следует проверить пароль Wi-Fi, а также имя, которое указывается на мобильном устройстве.
Обратите внимание! Пока процесс не завершится до конца, не следует закрывать страницу. После этого выбирается устройство, которое требуется подключить
Изначально придется открыть опцию «Настройки», Wi-Fi. На экране появится список iPhone или iPad. Затем придется щелкнуть на сеть Wi-Fi, к которой нужно подключиться. При надобности вводится пароль для режима модема
После этого выбирается устройство, которое требуется подключить. Изначально придется открыть опцию «Настройки», Wi-Fi. На экране появится список iPhone или iPad. Затем придется щелкнуть на сеть Wi-Fi, к которой нужно подключиться. При надобности вводится пароль для режима модема.
Bluetooth соединение
Чтобы проверить, подключается ли iPhone или iPad, следует перейти через «Настройки», в раздел Bluetooth. При этом не нужно закрывать окно. Затем пользователь должен руководствоваться требованиями Mac или PC, чтобы правильно настроить подключение к сети Bluetooth.
Режим модема поддерживает соединения к сети Wi-Fi по Bluetooth на устройствах Mac, PC и других. Чтобы подключить другое устройство iOS, пользователю придется воспользоваться сетью Wi-Fi.
USB
Изначально нужно убедиться в том, что на компьютере Mac или PC установлена последняя версия iTunes. Затем следует взять iPhone или iPad и подсоединить к компьютеру. Для этого можно использовать кабель USB, который поставляется в комплекте.
Ошибки при подключении
Осталось лишь рассказать вам об основных ошибках, которые совершают пользователи при подключении телефона через USB:
- Ошибки при попытках синхронизации устройства с iTunes могут возникнуть в том случае, если у вас не обновлена операционная система – заходим в настройки устройства и обновляем ее.
- Если индикатор зарядки при подключении телефона заморгал, а компьютер не распознает iPhone, попробуйте использовать другой порт – скорее всего, у вас сбились настройки Windows.
- Если в процессе передачи происходит прерывание, попробуйте повторить процедуру беспроводным путем – возможно, USB кабель имеет деформацию контактов.
Как видите, подключение Айфона к компьютеру через USB – это весьма простая задача, которая будет по силам практически каждому пользователю. Однако старайтесь избегать распространенных ошибок, чтобы потом не пришлось переустанавливать настройки. Для этого просто следуйте инструкциям, оставленным в статье.
Как включить режим модема на телефоне Андроид
Стоит отметить, что подобный функционал недоступен в старых версиях ОС. Мы будем показывать все действия на примере Android 7 с оболочкой MIUI 10 от Xiaomi (Ксиоми). Если у Вас гаджет ASUS (Асус), Huawei (Хуавэй), Digma, Samsung или любой другой — суть будет аналогичная, вот только названия разделов параметров могут немного отличаться.
Беспроводное соединение:
Включаем модуль Bluetooth на Андроид-смартфоне и на компьютере:
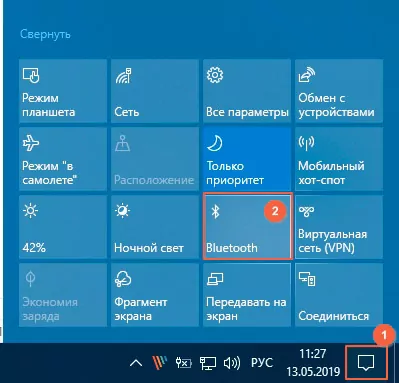
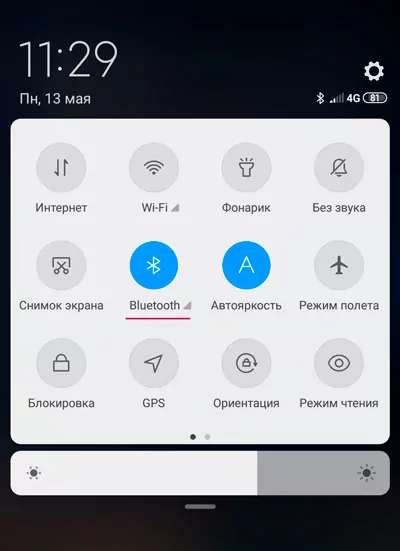
На ПК добавляем новое устройство через параметры. При этом на телефоне не должно быть никаких ограничений на обнаружение. Когда поиск даст результаты — выбираем из списка нужный девайс и видим PIN-код для сопряжения:
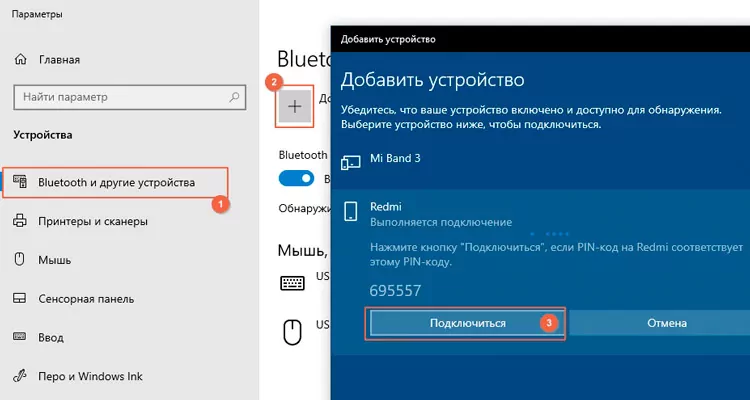
- Подключаемся, одобряем запрос на экране мобильного девайса. Первый этап пройден;
- Теперь на телефоне нужно открыть настройки, в секции «Беспроводные сети» выбрать «Дополнительные функции» и там активировать Bluetooth-модем:
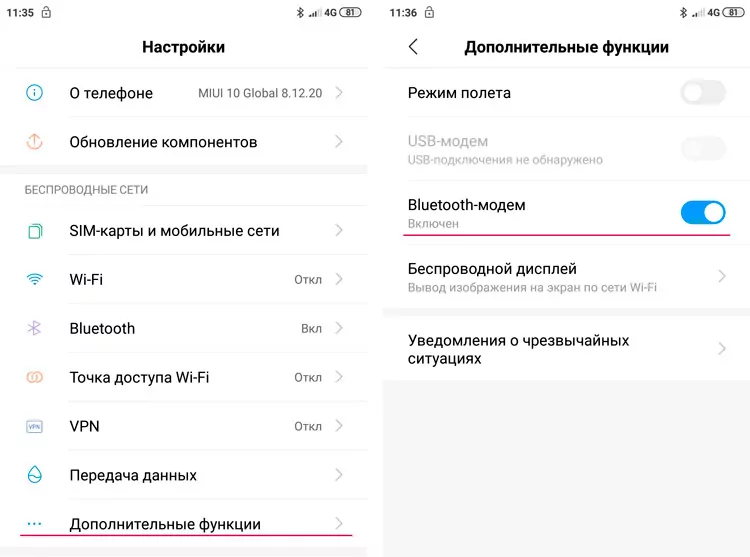
Активируем передачу данных и наслаждаемся результатом:
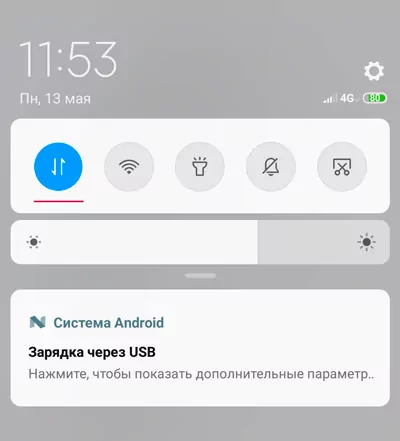
Данный способ с виду прост, но часто возникает масса проблем с его реализацией. То сопряжение не осуществляется, то интернет-подключение не создается. Даже несовместимость версий протокола беспроводного модуля может стать препятствием.
Еще один очевидный минус — быстро садиться батарея, необходимо держать зарядное устройство под рукой и находиться в непосредственной близости от источника питания.
Как использовать режим модема с помощью кабеля USB
С этим вариантом всё должно пройти гладко.
- Понадобиться оригинальный ЮСБ-шнур, один конец которого втыкаем в смартфон, а второй — в ноутбук;
- В параметрах Android идём в раздел «Беспроводные сети» и открываем дополнительное меню. Активируем нужный переключатель:
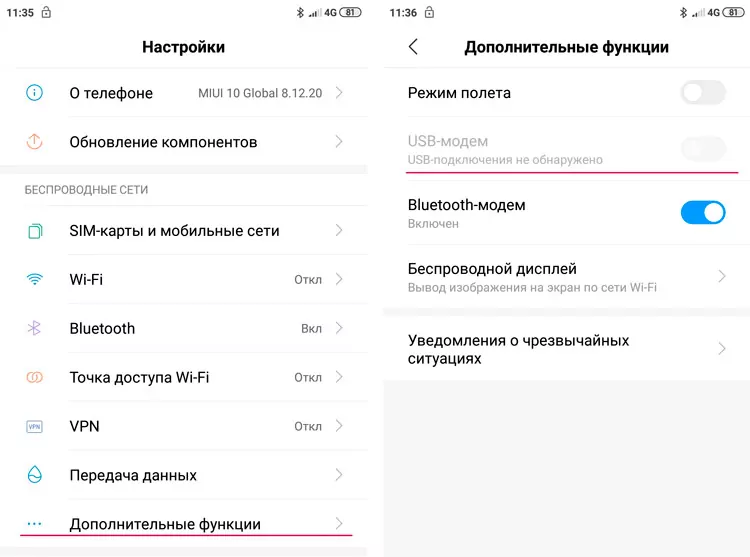
В области уведомлений должен появиться значок, указывающий на возможность внесения изменений в настройки модема:
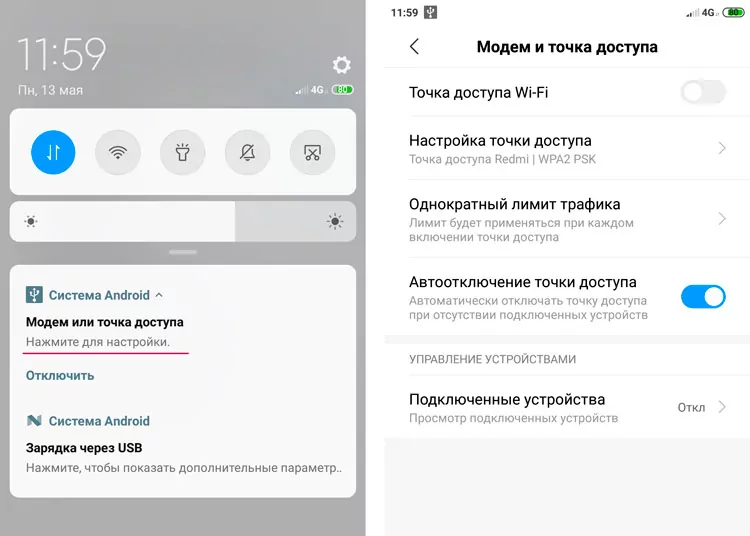
- Можно задать лимит трафика для каждого подключения, добавить в черный список нежелательные устройства (чтобы нельзя было к ним подключаться в режиме передачи данных) и т.д;
- И не забудьте соединиться с мобильной сетью на телефоне:
Плюс данного метода заключается в том, что девайс постоянно заряжается и точно не сядет в процессе использования в качестве USB-модема. Однако, очень частая эксплуатация может привести к снижению ёмкость аккумулятора.
Как настроить подключение на ПК
Настройка подключения зависит от типа соединения телефона с ПК.
Создание нового интернет-подключение при использовании телефона в качестве USB модема
В этом случае требуется выполнить следующее:
- Открывают «Панель управления» → «Центр управления сетями и общим доступом», после чего нажимают в предложенном списке пункт «Настройка нового подключения к сети».
- После чего появится новое окно, в котором нужно выбрать вкладку «Настройка телефонного подключения». Потом нужно нажать «Далее».
- В следующем окне требуется ввести имя пользователя, пароль и используемый для соединения номер. Всю эту информацию можно узнать в службе поддержки сотового оператора. Для этого можно позвонить на номер службы поддержки или воспользоваться онлайн чатом в личном кабинете.
- После ввода этих данные необходимо нажать кнопку «Подключить». Если вы все ввели правильно, то ПК успешно соединится с интернетом.
Настройка ПК для выхода в интернет с помощью Bluetooth адаптера телефона
Для это нужно проделать следующее:
- Первым делом нужно включить Bluetooth адаптер на ПК, если он выключен.
- После чего требуется нажать правой кнопкой мышки на синий значок блютуз в области уведомлений.
- Далее необходимо выбрать в предложенном списке вкладку «Добавить устройство Bluetooth».
- Потом нужно дождаться завершения процедуры сканирования доступных Bluetooth устройств.
- Далее в найденном списке устройств требуется выбрать наш смартфон.
- После чего на дисплее ПК и телефона появится небольшое окно с кодом сопряжения. Если этот код совпадает на обоих устройствах, то нужно подтвердить на них сопряжение.
- Далее нужно снова нажать иконку блютуз в панели уведомления и выбрать в предложенном списке пункт «Показать устройства Bluetooth».
- Потому требуется в списке устройств нажать мышкой на нужный телефон и выбрать «Подключаться через» → «Точку доступа», после чего появится небольшое окошко с сообщением «Подключение успешно выполнено».
Настройка ПК для подключения к Wi-Fi точке доступа телефона
В этом случае нужно:
- Нажать иконку сети в области уведомлений.
- После чего нужно выбрать в списке доступных точек доступа созданную телефоном сеть.
- Далее потребуется указать пароль от этой Wi-Fi сети.
- Потом сразу же появится мобильный интернет на ПК.
Активация функции
Чтобы активировать необходимую функцию, требуется выполнить определенную последовательность действий и проверить возможность использования.
Вот как настроить «Айфон» как модем и подключить требуемую функцию:
- Необходимо зайти в «Настройки», а затем выбрать раздел с названием «Сотовая связь».
- Перейти в раздел «Параметры данных».
- После этого требуется выбрать раздел «Сотовая сеть передачи данных».
- Ниже будут указаны параметры под названием «Режим модема». В этом разделе требуется ввести настройки, прописанные конкретным оператором сотовой связи. Все перечисленные данные представлены на официальных сайтах операторов мобильной связи.
- Иногда может потребоваться перезагрузка устройства.
Проведя все вышеперечисленные действия в разделе «Настройки» появится требуемый раздел под названием «Режим модема». Его необходимо активировать переводом переключателя в специальное положение. Таким же образом можно узнать, как включить точку доступа на «Айфоне 6», или любом другом девайсе бренда.
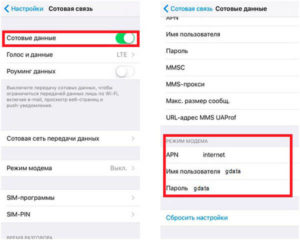
Важно! Для раздачи данных другим пользователям необходимо убедиться, что выход в интернет присутствует на личном телефоне. Кроме этого, для корректной работы и настройки функции необходимо иметь модель телефона старше чем 3g-поколение, иметь доступ к сети и включить 3G или LTE для применения максимальных возможностей
Кроме этого, для корректной работы и настройки функции необходимо иметь модель телефона старше чем 3g-поколение, иметь доступ к сети и включить 3G или LTE для применения максимальных возможностей.
Режим USB модема на Android
Предполагает подключение смартфона к Windows через USB-кабель, который обычно поставляется в комплекте с устройством. Настройка оборудования выглядит следующим образом:
- Подключить аппарат к компьютеру, используя юсб-провод.
- На дисплее мобильника появится окно с дальнейшими действиями.
- Из всех вариантов необходимо выбрать пункт «Режим модема». На более ранних версиях OC Android этот параметр называется «Точка доступа через USB».
Дополнительная информация! В некоторых случаях режим модема нужно активировать в настройках гаджета после его подключения к компьютеру. Ввести пароль точки доступа можно, перейдя в панель управления ПК и выбрав пункт «Модемы».
После выполнения этих действий девайс сможет раздавать интернет на компьютер. Однако не стоит забывать про включение функции «Передача данных на гаджете».
Преимущества USB-модема:
- Можно обеспечить интернетом компьютер, на котором не установлен модуль Wi-Fi.
- Стабильность работы сети гарантирована.
- Не тратит заряд аккумулятора, т.к. телефон, выполняя функцию модема, при этом заряжается.
Однако недостатки раздачи интернета через USB-кабель тоже имеются:
- Делиться интернетом можно только с одним устройством.
- Обязательно наличие кабеля юсб.
- Невозможность работы на длинных дистанциях.

Активация режима модема на операционной системе Android
Настройка мобильного соединения
С сотовым подключением к сети Интернет обычно проблем не возникает, подключение и использование довольно простое, потому что базовые СИМ-карты продаются со всеми установленными настройками. Требуется только установить карточку в смартфон и начать пользоваться всеми привилегиями доступа к глобальной сети. Но бывает такое, что возможность передавать информацию по мобильному соединению теряется. В таких случаях может потребоваться самостоятельная настройка и включение сети. Также представленные настройки понадобятся в случае, если планируется использовать iPhone в качестве модема.
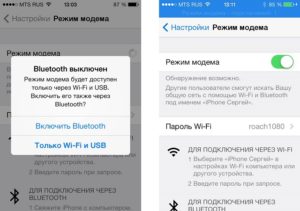
Важно! Благодаря программе «Айтюнс», которая устанавливается на ПК или ноутбук, можно выполнять большое количество различных действий совместно. Настройки для активации соединения с сотовой сетью проводятся в два этапа, сначала подключается доступ, а потом устанавливаются и вводятся необходимые данные для каждого из операторов
Первый этап состоит из следующих действий:
Настройки для активации соединения с сотовой сетью проводятся в два этапа, сначала подключается доступ, а потом устанавливаются и вводятся необходимые данные для каждого из операторов. Первый этап состоит из следующих действий:
- Для начала необходимо определиться с тем, активирована ли передача информации по сети. Проводится это в настройках гаджета. Чтобы проверить, нужно провести такую комбинацию: «Сотовая связь» — «Настройки».
- После этого нужно проверить активацию двух ползунков под названиями «Включить 3G» и «Сотовые данные». Они должны быть подключенными и гореть зеленым цветом.
- Если ползунок вкладки «Сотовые данные» находится в неактивном состоянии, то есть возможность соединения только по Wi-Fi. Пункт о включении 3G также рекомендуется активировать, иначе устройство будет принимать и передавать информацию только по старому стандарту EDGE. Он имеет очень низкую скорость (до 470 Килобит в секунду).
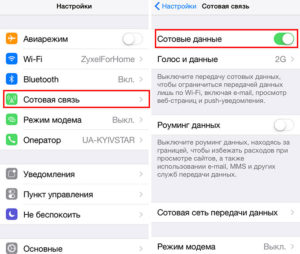
Обратите внимание! Подключение стандарта 4G проводится аналогичным образом, только от пользователя требуется выбрать вместо 3G подключение к LTE или 4G. После того как все перечисленные шаги и настройки закончены, необходимо приступить ко второму этапу работ
В этом случае нужно уточнить и установить правильность ввода всех данных для сотового соединения. Выполнить это рекомендуется следующим образом:
После того как все перечисленные шаги и настройки закончены, необходимо приступить ко второму этапу работ. В этом случае нужно уточнить и установить правильность ввода всех данных для сотового соединения. Выполнить это рекомендуется следующим образом:
- Заново зайти в раздел «Сотовая связь». Внизу раздела требуется найти дополнительный раздел под названием «Сотовая сеть передачи данных» и выбрать его для входа.
- В этом разделе появится блок «Сотовые данные», в котором есть три строки с наименованиями: APN, имя пользователя, пароль.
Обратите внимание! Для каждого из отечественных операторов требуется вносить различные данные. Их можно отыскать на официальном сайте, позвонить на горячую линию или внести данные, перечисленные ниже
Для мобильного оператора «Мегафон»:
- APN: internet;
- Имя пользователя: gdata;
- Пароль: gdata.
Соединение с Интернет от МТС требует введения следующих комбинаций:
- APN: internet.mts.ru;
- Имя пользователя: mts;
- Пароль: mts.
Пользователям «Билайна» необходимо внести следующие комбинации:
- APN: internet.beeline.ru;
- Имя пользователя: beeline;
- Пароль: beeline.
Для пользователей, подключенных к Tele2:
- APN: internet.tele2.ru;
- Имя пользователя: ничего не вводить;
- Пароль: ничего не вводить.
Оператор Yota требует введение таких данных:
- APN: internet.yota;
- Имя пользователя: не вводить ничего;
- Пароль: оставить пустым.
Небольшая компания «МОТИВ» требует ввода:
- APN: inet.ycc.ru;
- Имя пользователя: motiv;
- Пароль: motiv.
Национальный оператор связи «Ростелеком», данные:
- APN: internet.etk.ru;
- Имя пользователя: оставить пустым;
- Пароль: оставить пустым.
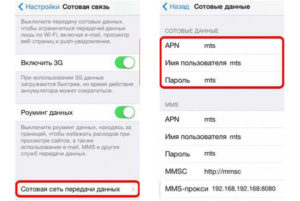
Есть возможность упростить и так несложную процедуру и не вводить данных в смартфон лично. В таком случае нужно только позвонить на горячую линию мобильного оператора и запросить отправку настроек. Через определенное время пользователь получит СМС-сообщение со всей необходимой информацией. После этого вносить ничего не понадобится, достаточно открыть сообщение, и все настройки сохранятся автоматически.
Важно! Следует помнить о необходимости перезагрузки смартфона всякий раз после внесения данных. Соединение активируется только после включения
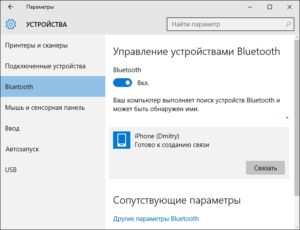
Раздача по USB
Это еще один метод, который подразумевает использование вашего iPhone в качестве модема на компьютере. На самом деле это очень удобно в поездках, например, когда у вас нет возможности приобрести отдельный USB-модем или вы находитесь в другой стране.
- Все, что вам нужно – это подключить свой Айфон к компьютеру и при запросе «Доверять», ответить утвердительно;
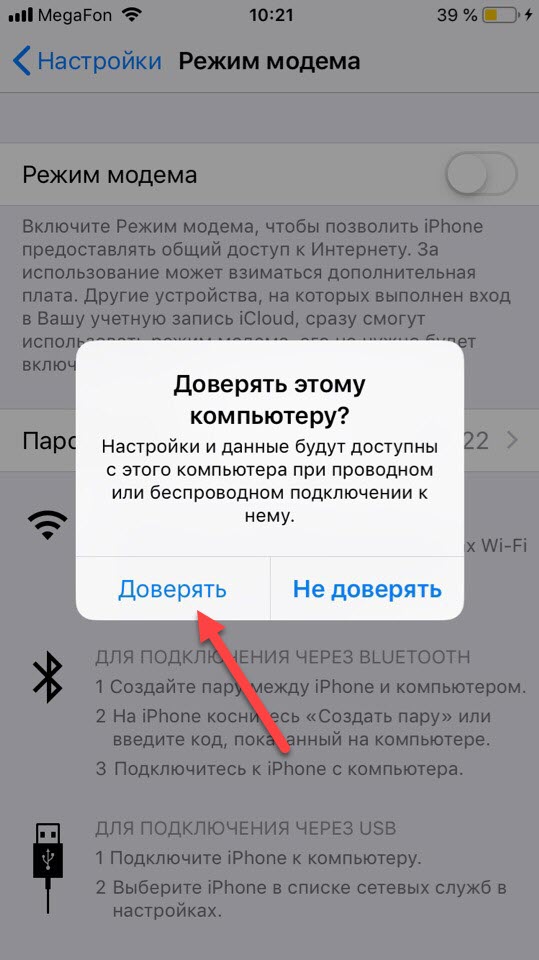
На своем iPhone активируете режим модема, иначе без активированной опции выход в сеть будет недоступен и ваше устройство просто определится как медиа для работы с iTunes;
Система автоматически определит новое устройство. Далее вам в настройках вашего компьютера нужно будет лишь выбрать необходимое соединение. Оно будет называться также, как и ваш Айфон, однако может именоваться и по-другому, например, «Сеть 2»;
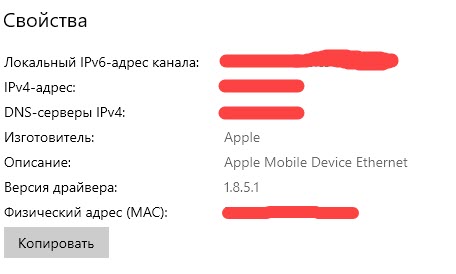
Также стоит учесть, что у вас должен быть активирован интернет, иначе выход в сеть будет невозможен.
Как продлить время работы телефона в режиме модема
Для увеличения срока работы смартфона в режиме модема можно воспользоваться перечисленными ниже советами.
Первый совет – отключите функцию определения местоположения
Наиболее энергозатратная опция в Android гаджете – это определение местоположения, которая также может называться геолокацией или навигацией. Поэтому на время включения режима модема нужно ее отключать. Для этого нужно открыть настройки гаджета, после чего выбрать там пункт «Местоположение» и перевести там ползунок в выключенное положение.
Второй совет – включайте режим энергосбережения
Этот режим позволяет продлить время работы Android гаджета. Во многих современных смартфонах предусмотрено несколько режимов энергосбережения, поэтому пользователь может выбрать более оптимальный для себя. Причем, стандартный режим энергосбережения не влияет на скорость работы аппарата и софта, он только немного ограничивает яркость экрана, частоту процессора и фоновую работу ресурсоемких приложений. В основном данные изменения практически незаметны, но в то же время они увеличивают время работы телефона на пару часов. Правда это будет сразу заметно в играх.
Третий совет – убавьте яркость дисплея
Батарея смартфона быстро разряжается также из-за максимальной яркости дисплея. Поэтому если вы не на улице, можно уменьшить яркость экрана. Лучше всего установить яркость автоматически, если в гаджете предусмотрена данная функция. Для этого необходимо открыть настройки аппарата и выбрать там вкладку «Дисплей», после чего выставить там нужный уровень яркости.
Кроме того, можно уменьшить до минимума тайм-аут подсветки. Это время, через которое дисплей отключается. В результате этих действий можно продлить работу гаджета от аккумулятора еще на 30 – 60 минут.
Четвертый совет – отключите функцию автосинхронизации c Google сервисами
По умолчанию все Android гаджеты автоматически синхронизируют данные с сервисами Google (Гугл диск, Youtube, Gmail и т.д.). Поэтому ее лучше отключить на время использования телефона в качестве модема.
К тому же, кроме расхода заряда аккумулятора автоматическая синхронизация расходует интернет-трафик, в результате чего месячный пакет интернета расходуется быстрее, а в роуминге это часто приводит к существенным тратам.
Для деактивации функции синхронизации, нужно в настройках аппарата открыть вкладку «Аккаунты» и отключить там автосинхронизацию.
Пятый совет – выключите анимационные эффекты
Активно расходуют заряд батареи гаджета также анимационные и другие интерфейсные эффекты. Данная «красота» постоянно нагружает процессор, а также замедляет переключение между открытыми программами.
Для настройки анимации нужно в настройках аппарата открыть пункт «Для разработчиков» или «Параметры разработчика», где нужно найти три функции «Анимация окон», «Анимация переходов», «Скорость анимации» (или «Масштаб анимации») и выставить там галочку — «Без анимации».
Если телефон находится в квартире или доме, то нужно просто поставить его на зарядку. Правда иногда и в этом случае он тоже разряжается, ну это уже отдельная тема.
Как выбрать USB-кабель
Выбор подходящего USB-кабеля – очень важная процедура, которой пользователи Айфонов в большинстве случаев пренебрегают. А ведь от этого напрямую зависит не только скорость передачи данных, но и то, как долго прослужит шнур. Так что выбирая USB в магазине, стоит руководствоваться следующими принципами:
Выбирайте кабель с максимальной длиной – лишний метр провода сильно не помешает, а вот его нехватка может сильно осложнить жизнь.
Не покупайте старые версии с 30-контактным разъемом, если у вас модель iPhone 5 и выше – для такого устройства предусмотрен кабель Lightning.
Обращайте внимание на страну-производителя кабеля, китайские USB лучше обходить стороной.