Как включить режим чтения в google chrome на пк
Содержание:
- Включение режима правки
- Режим чтения в Яндекс Браузере
- Настройка температуры цветности монитора
- Включаем режим чтения в Яндекс.Браузере
- Как включить режим чтения в Яндекс Браузере
- Как включить режим чтения в Яндекс Браузере
- Быстрый взгляд на Microsoft Office 2016 Preview
- Функция режима чтения в Word
- Включить режим чтения
- Режим чтения в Яндекс Браузере
- Как включить режим чтения в Яндекс.Браузере
- Как включить или отключить режим чтения в Яндекс браузере
- Видеоинструкция
- Включаем встроенный режим чтения в браузере Yandex
- Зачем нужен режим правки?
- Чем удобен режим чтения?
Включение режима правки
Если опция корректировки недоступна, то возможно, необходимо отключить защиту документа. Заходят во вкладку Рецензирование и кликают на кнопку Ограничить редактирование. Далее выбирают «отключить защиту» в поле «защитить документ». Также можно добавить индикатор редактора.
Помимо кнопок на панели, запустить режим редактирования текстового файла можно при помощи сочетания клавиш «CTRL+SHIFT+E».
Word 2003
Для запуска режима редактирования в Ворде 2003 нужно зайти в меню «сервис» и кликнуть нужный пункт.
Примечания можно включить в разделе «вставка». Они необходимы для того, чтобы указать на ошибки и неточности.
Вверху появится панель, которая позволит менять сноски, добавлять примечания, комментарии.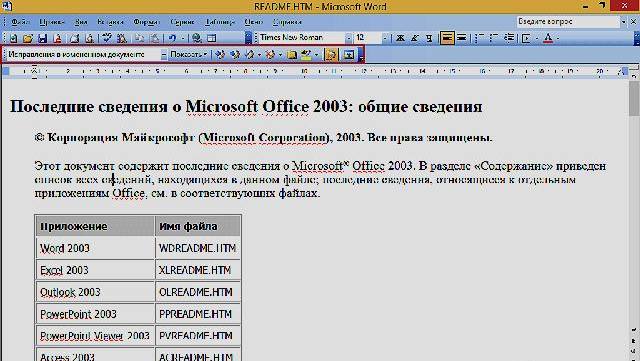
Для добавления нового примечания к файлу кликают на соответствующую кнопку или выбирают пункт Примечание во вкладке Вставка.
Word 2007
Для активации функции правки в Ворде 2007 необходимо открыть раздел Рецензирование и кликнуть на кнопку Исправления.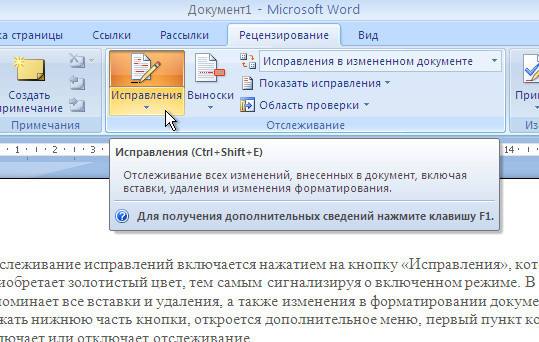
Внесенные корректировки будут сохраняться и впоследствии их можно принять или же отказаться с помощью кнопок в разделе Изменения.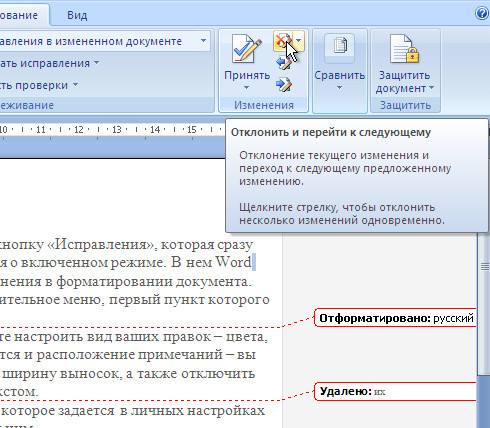
Для включения комментариев и примечаний необходимо нажать на вкладку Создать примечания.
Word 2013, 2016, 2019
В версиях 2013, 2016 и 2019 годов, Ворд приобрел новые возможности режима правки, которые в прежних документах не использовались. Например, пользователь может активировать запрет на отключение отслеживаний. Также доступно наглядное сравнение нескольких версий документа до внесения правок и после, объединение в один файл.
Для отображения примечаний нужно выделить отрезок текста в редакторе и щелкнуть на кнопку Рецензирование. Вскоре пользователь увидит примечание.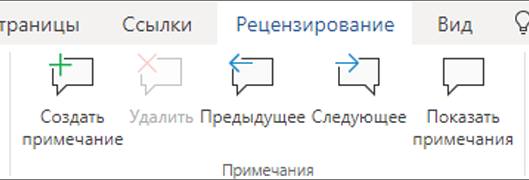
Чтобы увидеть все корректировки, нажимают на кнопку Исправления и не отключают ее.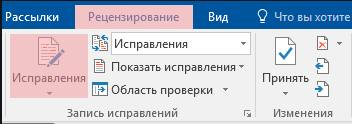
Чтобы настроить отслеживание поправок, существуют элементы, находящиеся справа от кнопки. Для отключения отображения корректировок выбирают пункт Все исправления и вкладку Без исправлений.
Режим чтения в Яндекс Браузере
В браузере Яндекс имеется встроенный режим чтения, с помощью которого удобно и комфортно читать статьи на страницах сайтов. В режиме чтения текст, размещенный на сайте, представлен в удобном для чтения виде, без лишних элементов, которые перегружают веб-страницу и затрудняют восприятие контента.
Режим чтения в Яндекс Браузере сначала появился в версии Yandex браузера для Andro >
Для комфортного чтения статьи на веб-сайте пользователю нужно перейти в режим чтения. Содержимое веб-страницы преобразится и будет отображаться в так называемом книжном варианте. Это значит, что изменится форматирование открытой страницы, будут удалены все лишние элементы сайта (панели навигации, реклама и т. д.), не имеющие отношения к тексту статьи.
Режим чтения не работает на главных страницах сайтов. Потому что там размещены различные элементы структуры сайта, представляющие веб-сайт для посетителя, во многих случаях, на главных страницах есть только заголовки или анонсы статей. Также режим чтения не работает на страницах каталогов, по названным выше причинам.
Настройка температуры цветности монитора
Кстати, помимо программных способов (о которых пойдет речь ниже) — можно приобрести специальные «оранжевые» очки (или их еще называют защитными).
Они также помогут снизить синий спектр излучения (правда, у них есть недостатки: их нельзя регулировать, и их нужно носить с собой…).

Защитные очки (в качестве примера)
Через параметры Windows 10
Чем лично меня подкупает Windows 10 — это постоянными доработками системы под разные нужды пользователей (раньше разработчики Microsoft не «опускались» до разработки калькулятора валют, ночного режима и пр. полезных штук). А теперь пожалуйста!
Чтобы настроить ночной режим в Windows 10, нужно:
С помощью утилиты f.lux
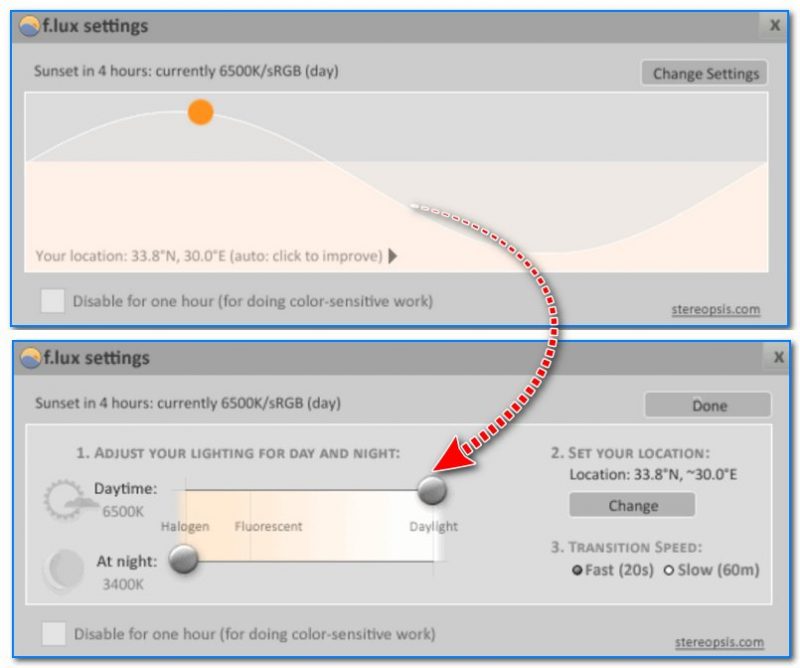
F.lux — скрин настройки программы
Одна из лучших утилит в своем роде. Предназначена для регулировки цветовой гаммы монитора в соответствии с текущим временем пользователя. Благодаря этому удается снизить нагрузку на глаза (особенно в ночное время).
Кстати, некоторые ученые связывают количество синего в освещении с уровнем секреции мелатонина в организме человека. Т.е. используя утилиту и снижая синюю цветовую гамму — вы улучшите свой сон и засыпание.
Утилита получила достаточно высокие оценки среди обычных пользователей: как за рубежом, так и в нашей стране.
Особенности:
- возможность ручной и автоматической калибровки цветовой гаммы в зависимости от времени суток;
- для просмотра фильма, работы с фото и пр. — можно на время отключить работу F.lux;
- утилита использует не только текущее время, но и ваше географическое положение для более точной регулировки;
- простая настройка и легкое использование (наверное, даже никаких инструкций приводить не стану…).
С помощью встроенного ПО (не для всех производителей мониторов/ноутбуков)
Некоторые производители техники (ноутбуков, мониторов) стали выпускать спец. ПО и режимы работы своей техники, так, чтобы она не только передавала качественную картинку, но и заботилась о ваших глаза. Например, подобными технологиями увлекается ASUS (пришлось рекламировать ).
Весьма неплохо смотрится их технология «Eye Care» (в переводе на русский: забота о глазах).
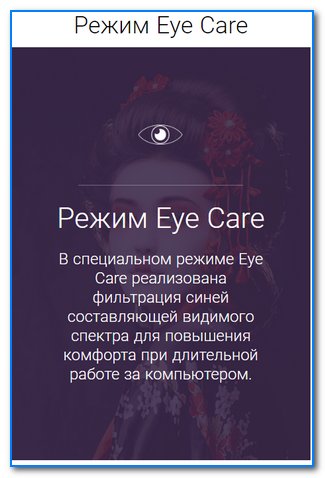
Режим EYE Care (скрин с офиц. сайта ASUS)
При включении этого режима на 20-30% снижается количество синего спектра (излучаемого экраном монитора). Благодаря чему, при активной работе на ПК (таблицы, текст, чтение и пр.) глаза меньше устают (причем, ничего не мешает отключить эту функцию, если вдруг вы решили поработать в обычном режиме).
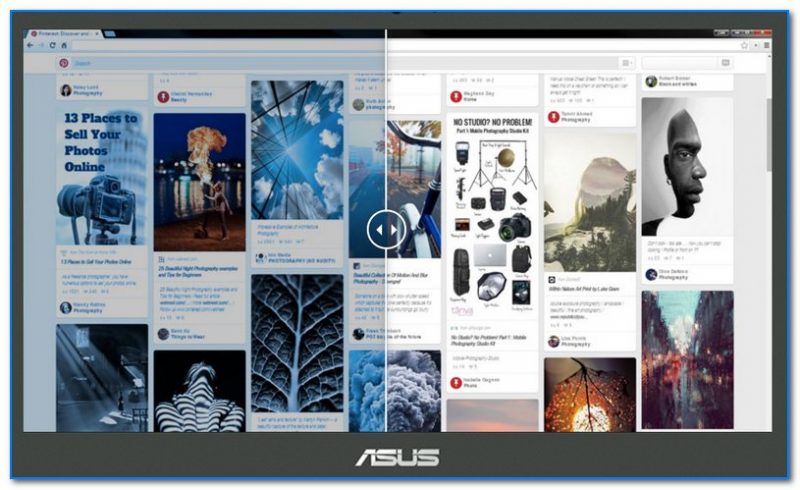
Разница с вкл. и выкл. режимом заботы о глазах (скрин с офиц. сайта ASUS)
Отмечу, что ПО для включения/отключения подобного режима, обычно, идет вместе с драйверами для вашего ноутбука/монитора.
И помните, что никакие программы не заменят перерывов в работе и отдыха…
На этом всё, удачи!
Первая публикация: 21.10.2018
Корректировка: 11.11.2020
Включаем режим чтения в Яндекс.Браузере
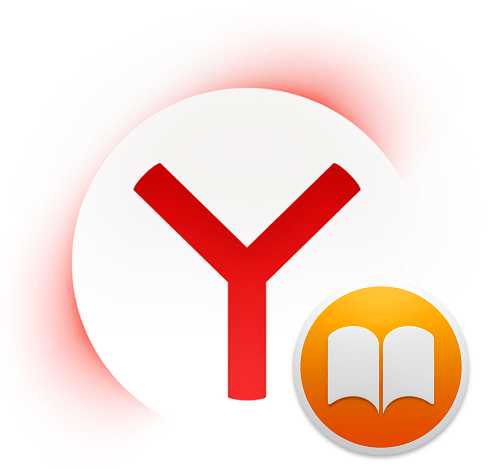
В интернете в свободном доступе находятся тысячи статей и книг. Читать их любой пользователь может через браузер, не сохраняя на компьютер. Чтобы этот процесс был удобным и комфортным, существуют специальные расширения, переводящие страницы в режим чтения.
Благодаря нему веб-страница напоминает книжную — отсеиваются все ненужные элементы, меняется форматирование и убирается фон. Изображения и видео, которыми сопровождается текст, остаются. Пользователю становятся доступными некоторые настройки, повышающие удобство чтения.
Как включить режим чтения в Яндекс.Браузере
Простой способ превратить любую страницу интернета в текстовую — установка соответствующего дополнения. В Google Webstore можно найти разные расширения, предназначенные для этой цели.
Второй способ, который стал доступен пользователям Яндекс.Браузера относительно недавно — использование встроенного и настраиваемого режима чтения.
Способ 1: Установка расширения
Одним из самых популярных дополнений для перевода интернет-страниц в режим чтения является Mercury Reader. У него присутствует скромный функционал, однако его вполне достаточно для комфортного чтения в разное время суток и на разных мониторах.
Скачать Mercury Reader
Установка
- Нажмите на кнопку «Установить».
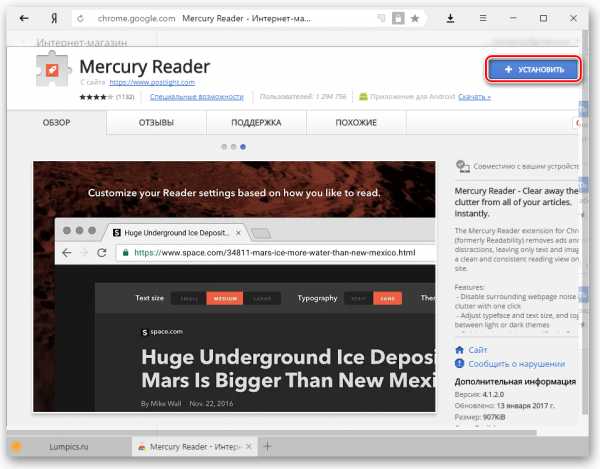
В появившемся окне выберите «Установить расширение».
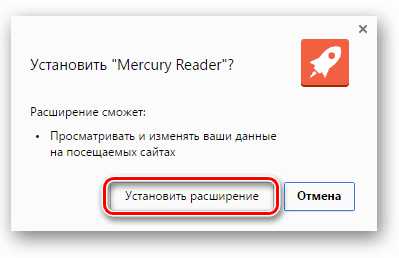
После успешной установки на панели браузера появится кнопка и уведомление:
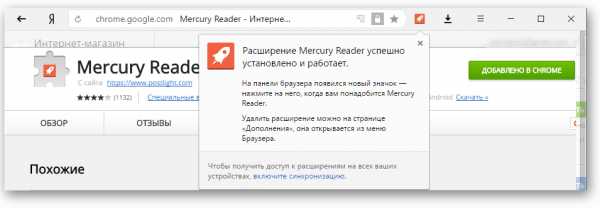
Использование
- Зайдите на ту веб-страницу, которую хотите открыть в формате книги, и нажмите на кнопку расширения в виде ракеты.
Альтернативный способ запуска дополнения — клик по пустому месту страницы правой кнопкой мыши. В открывшемся контекстном меню выберите пункт «Open in Mercury Reader»:
- Перед первым использованием Mercury Reader предложит принять условия соглашения и подтвердить использование дополнения нажатием на красную кнопку:
- После подтверждения текущая страница сайта перейдет в режим чтения.
- Чтобы вернуть исходный вид страницы, можно завести курсор мыши за стенки листа, на котором располагается текст, и кликнуть по пустому месту:
Нажатие Esc на клавиатуре или кнопки расширения также переключит на стандартное отображение сайта.
Настройка
Вы можете настроить отображение веб-страниц, переведенных в режим чтения. Нажмите на кнопку шестеренки, которая будет располагаться в правой верхней части страницы:
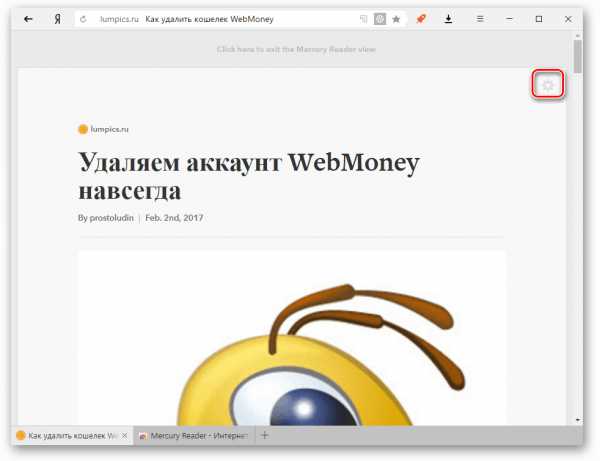
Доступно 3 настройки:
- Размер текста — маленький (Small), средний (Medium), большой (Large);

Тип шрифта — с засечками (Serif) и без засечек (Sans);
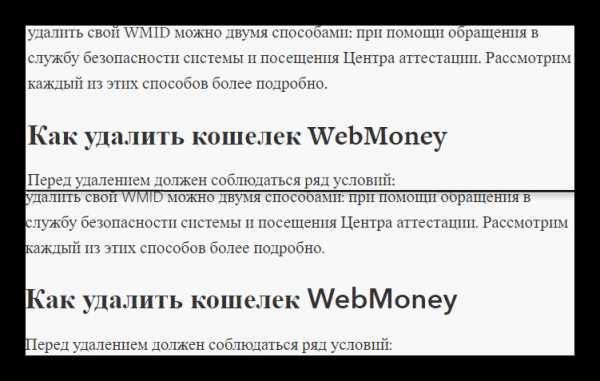
Тема — светлая (Light) и темная (Dark).
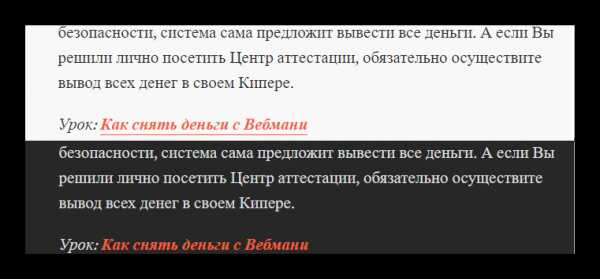
Способ 2: Использование встроенного режима чтения
В большинстве случаев пользователям достаточно встроенного режима чтения, который был разработан специально для Яндекс.Браузера. У него также присутствуют базовые настройки, чего обычно достаточно для удобной работы с текстом.
Данную возможность не нужно включать в настройках веб-обозревателя, так как она работает по умолчанию. Найти кнопку режима чтения можно на адресной панели:
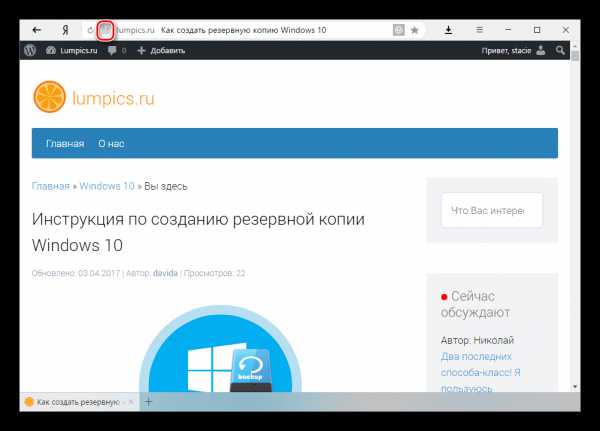
Вот как выглядит страница, переведенная в режим чтения:
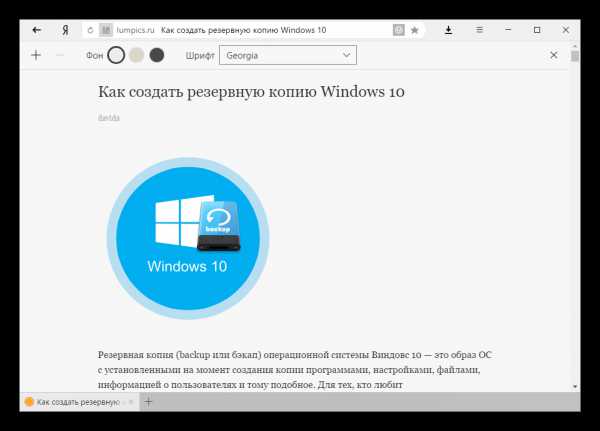
На верхней панели располагаются 3 настройки:
- Размер текста. Регулируется кнопками + и —. Максимальное увеличение — 4х;

Фон страницы. Есть три доступных цвета: светло-серый, желтый, черный;

Шрифт. На выбор пользователя 2 шрифта: Georgia и Arial.

Панель автоматически скрывается при прокручивании страницы вниз, и повторно появляется при наведении на область, где она располагается.
Вернуть оригинальный вид сайта можно, повторно использовав кнопку в адресной строке, или нажав на крестик в правом углу:
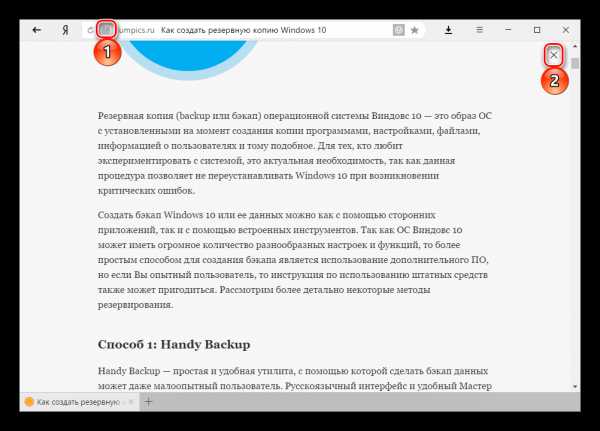
Режим чтения — очень удобная возможность, позволяющая сфокусироваться на чтении и не отвлекаться на другие элементы сайта. Необязательно читать книги в браузере, чтобы пользоваться им — страницы в таком формате не тормозят при прокручивании, а защищенный от копирования текст можно с легкостью выделять и помещать в буфер обмена.
Встроенный в Яндекс.Браузер инструмент для режима чтения имеет все необходимые настройки, что позволяет не обращаться к альтернативным вариантам, обеспечивающим комфортный просмотр текстового контента. Однако если его функционал не устраивает, то можно использовать различные браузерные расширения, обладающие своеобразным набором опций.
Как включить режим чтения в Яндекс Браузере
Как включить режим чтения в Яндексе? Режим чтения работает на страницах сайтов, содержащих некоторый объем текста, в основном, это отдельные статьи. Функция удобного чтения встроена в Яндекс.Браузер, поэтому пользователю дополнительно ничего делать не потребуется.
Для того, чтобы включить режим чтения, войдите на страницу сайта. На панели адресной строки отобразится специальный значок режима чтения.
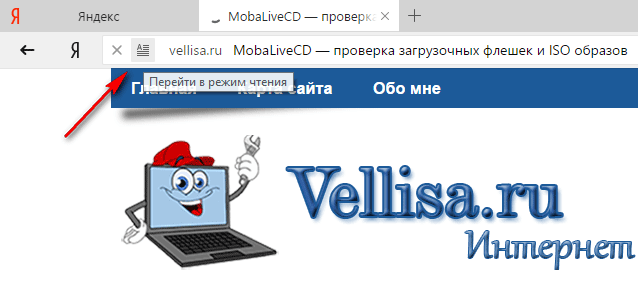
Далее нажмите на значок «Перейти в режим чтения».
После этого, в браузере откроется веб-страница, в которой отобразится только текстовое содержимое. Напротив адресной строки появится кнопка с надписью «Режим чтения», это означает, что режим чтения в браузере включен.
Вы увидите, что все посторонние элементы сайта удалены, кроме текста статьи и изображений, расположенных непосредственно в теле статьи.
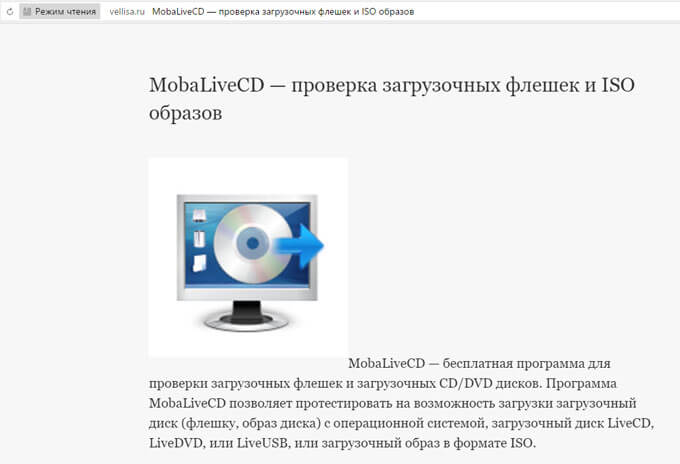
Как включить режим чтения в Яндекс Браузере
Как включить режим чтения в Яндексе? Режим чтения работает на страницах сайтов, содержащих некоторый объем текста, в основном, это отдельные статьи. Функция удобного чтения встроена в Яндекс.Браузер, поэтому пользователю дополнительно ничего делать не потребуется.
Для того, чтобы включить режим чтения, войдите на страницу сайта. На панели адресной строки отобразится специальный значок режима чтения.
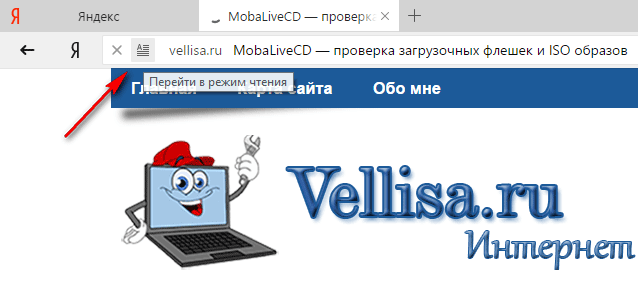
Далее нажмите на значок «Перейти в режим чтения».
После этого, в браузере откроется веб-страница, в которой отобразится только текстовое содержимое. Напротив адресной строки появится кнопка с надписью «Режим чтения», это означает, что режим чтения в браузере включен.
Вы увидите, что все посторонние элементы сайта удалены, кроме текста статьи и изображений, расположенных непосредственно в теле статьи.
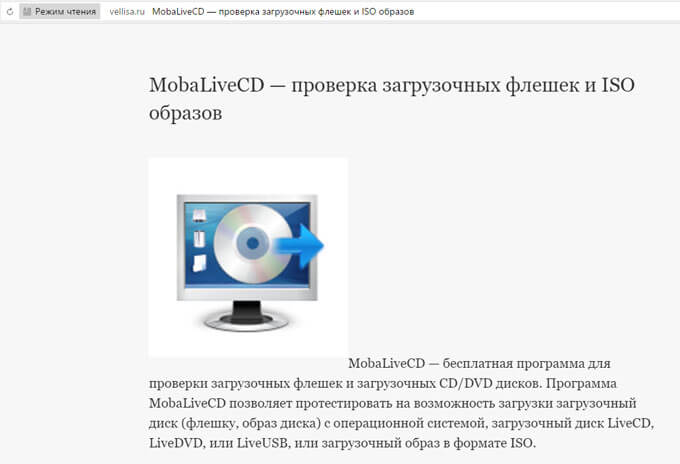
Быстрый взгляд на Microsoft Office 2016 Preview
Изменения внешнего вида и макета будут немедленно видны всем, кто видит новую версию Word. Новая программа обработки текстов Microsoft Word 2016/2013 выглядит намного лучше старой версии. Поскольку это не окончательная версия любимого текстового редактора Microsoft, что мы могли бы сделать в этот момент, мы попытаемся адаптироваться к новым функциям. Одна из возможностей, которую мы рассмотрим сегодня, — «Режим чтения» Microsoft Word.
Функция режима чтения в Word
Word 2013 в какой-то степени поддерживает пользовательский интерфейс Metro с новыми функциями. И одна такая новая функция — это доступность нового режима чтения. «Режим чтения» звучит довольно необычно, не так ли? Большинство людей распознают приложение Office как текстовый редактор или как инструмент для создания документов, но не как приложение для чтения. Но как только эти документы будут написаны и распространены, они будут прочитаны. Учитывая эту информацию, команда разработчиков Word хотела сосредоточиться на создании обновленного, современного опыта чтения для нового Word; который оптимизирован для времени, когда пользователь сосредоточен на потреблении, а не на создании контента. Функция «Режим чтения» предназначена для изменения этого параметра.
Когда вы открываете любой документ Word в режиме чтения, вы увидите, что документ преобразуется в интерактивный цифровой журнал. При этом он удаляет все панели инструментов и вкладки из интерфейса и предоставляет только основные инструменты для чтения.
Включить режим чтения
Если вы хотите включить или переключиться в режим чтения в Word 2013, сделайте следующее:
Откройте документ в Word и найдите и нажмите на значок «Режим чтения» внизу, чтобы активировать режим чтения. Значок присутствует чуть ниже вашего документа. Посмотрите скриншот ниже!
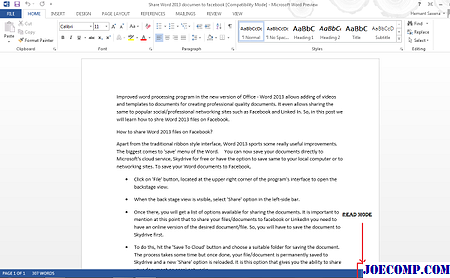
После того, как вы щелкните по нему, ваш документ будет отображаться в макете столбцов. Вы увидите стрелки режима чтения, отображаемые как на правой, так и на левой стороне. Это обеспечивает легкую навигацию.
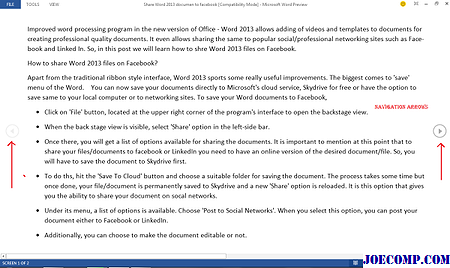
Если вы хотите, вы можете установить ширину столбца, щелкнув опцию меню «Вид» и выбрав «Ширина столбца». Кроме того, для настройки макета страницы, цвета и т. Д. Существуют другие инструменты.
Параметр цвета режима чтения позволяет вам выбрать цвет, который вы хотели бы прочитать в своем документе. Существует три варианта выбора (например, None, Sepia, Inverse)
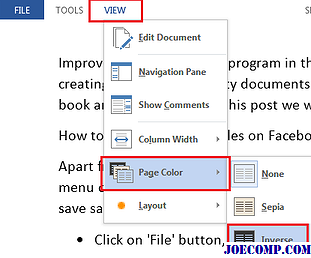
Вы можете выбрать тот, который задает цвет вашего документа в режиме чтения.
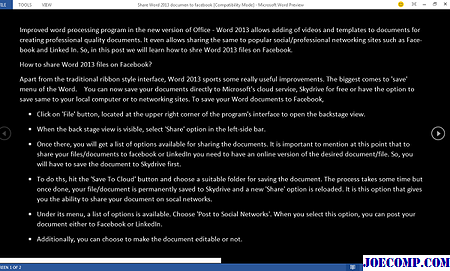
Если ваш Документ содержит какие-либо комментарии, их можно также прочитать в режиме чтения. Чтобы прочитать их в режиме чтения, просто выберите пункт меню «Показать комментарии» в меню «Вид».
Затем комментарии могут читаться вместе с документом.
Режим чтения перерабатывает документ на ограничения устройства, на котором вы «Чтение, гарантирующее, что чтение чувствует себя комфортно на 7-дюймовом экране как 24-дюймовый, — набор столбцов соответствует экрану, который прокручивается слева направо. Он автоматически создает эти столбцы на основе трех настраиваемых пользователем настроек: предпочтение ширины столбца, размер текста и размер окна.
Попробуйте режим чтения в Microsoft Office и сообщите нам об этом.
Режим чтения в Яндекс Браузере
В браузере Яндекс имеется встроенный режим чтения, с помощью которого удобно и комфортно читать статьи на страницах сайтов. В режиме чтения текст, размещенный на сайте, представлен в удобном для чтения виде, без лишних элементов, которые перегружают веб-страницу и затрудняют восприятие контента.
Режим чтения в Яндекс Браузере сначала появился в версии Yandex браузера для Andro >
Для комфортного чтения статьи на веб-сайте пользователю нужно перейти в режим чтения. Содержимое веб-страницы преобразится и будет отображаться в так называемом книжном варианте. Это значит, что изменится форматирование открытой страницы, будут удалены все лишние элементы сайта (панели навигации, реклама и т. д.), не имеющие отношения к тексту статьи.
Режим чтения не работает на главных страницах сайтов. Потому что там размещены различные элементы структуры сайта, представляющие веб-сайт для посетителя, во многих случаях, на главных страницах есть только заголовки или анонсы статей. Также режим чтения не работает на страницах каталогов, по названным выше причинам.
Как включить режим чтения в Яндекс.Браузере
Простой способ превратить любую страницу интернета в текстовую — установка соответствующего дополнения. В Google Webstore можно найти разные расширения, предназначенные для этой цели.
Второй способ, который стал доступен пользователям Яндекс.Браузера относительно недавно — использование встроенного и настраиваемого режима чтения.
Способ 1: Установка расширения
Одним из самых популярных дополнений для перевода интернет-страниц в режим чтения является Mercury Reader. У него присутствует скромный функционал, однако его вполне достаточно для комфортного чтения в разное время суток и на разных мониторах.
Установка
- Нажмите на кнопку «Установить».

В появившемся окне выберите «Установить расширение».
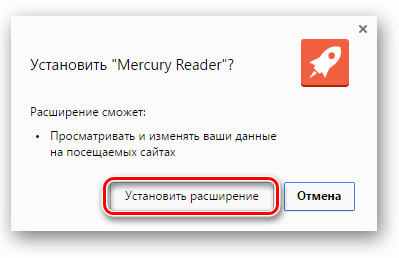
После успешной установки на панели браузера появится кнопка и уведомление:

Использование
- Зайдите на ту веб-страницу, которую хотите открыть в формате книги, и нажмите на кнопку расширения в виде ракеты.
Альтернативный способ запуска дополнения — клик по пустому месту страницы правой кнопкой мыши. В открывшемся контекстном меню выберите пункт «Open in Mercury Reader»:
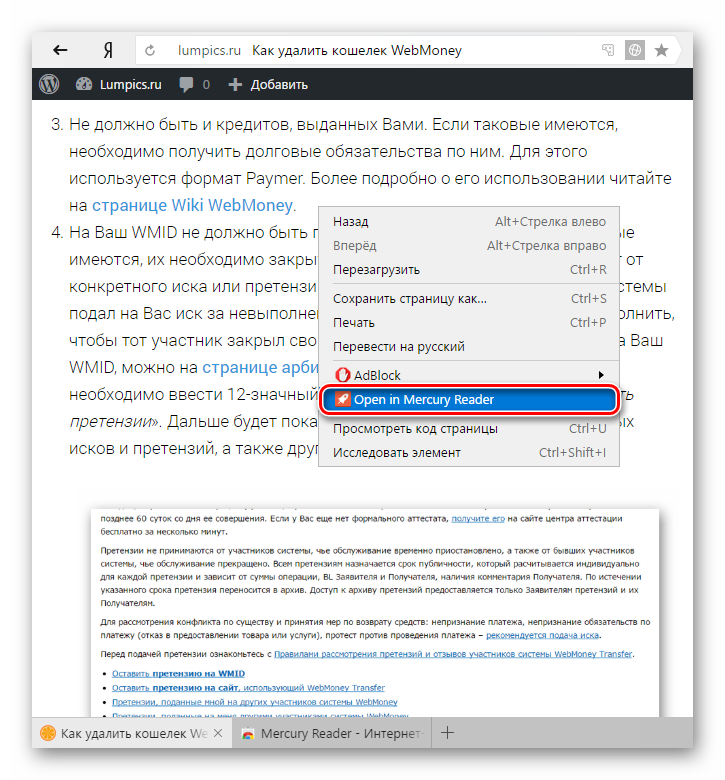
Перед первым использованием Mercury Reader предложит принять условия соглашения и подтвердить использование дополнения нажатием на красную кнопку:

После подтверждения текущая страница сайта перейдет в режим чтения.
Как включить или отключить режим чтения в Яндекс браузере
Здравствуйте, друзья! Если Вы много времени проводите в Интернете, просматриваете различные статьи на сайтах, как, например, эту, а может Вам удобнее читать книги в режиме онлайн, не скачивая их на компьютер, то различная информация, которая есть на странице помимо основного текста, очень отвлекает.
В данной статье мы и разберемся, как можно открыть страницу в режиме чтения в браузере Яндекс, чтобы в окне остался только текст и необходимые настройки. В браузере есть собственный подобный для отображения страниц, а можно воспользоваться различными расширениями. Теперь давайте об этом подробнее.
Видеоинструкция
Вы можете посмотреть видеоролик, в котором приводятся дополнительные комментарии к описанным выше действиям.
С выходом Word 2007 компания Майкрософт ввела новый формат для текстовых документов. Данный формат получил расширение DOCX и стал новым стандартом для текстовых редакторов Word. Сейчас Word 2007, 2010, 2013 и 2016 по умолчанию сохраняют все текстовые документы именно в формате DOCX.
Но, в использовании остались и старые версии текстового редактора Word, в частности Word 2003, который до сих пор пользуется большой популярностью. Эти старые версии Ворд продолжают сохранять документы в формат DOC, что создает некоторые проблемы в совместимости при открытии данных документов в новых версиях Word.
Например, если в Word 2010 открыть старый документ в формате DOC, то пользователь Word 2010 не сможет использовать все функции данного редактора. Именно о такой проблеме и сигнализирует сообщение «Режим ограниченной функциональности», которое появляется в заголовке окна программы.
В данной статье мы расскажем о том, как можно решить эту проблему и убрать режим ограниченной функциональности в Word 2007, 2010, 2013 и 2016.
Способ № 1. Преобразование документа.
Если вы хотите убрать режим ограниченно функциональности в Ворде, то самый простой способ сделать это воспользоваться функцией «Преобразование». Для этого откройте меню «Файл», которое находится в левом верхнем углу программы, выберите пункт меню «Сведения» и нажмите на кнопку «Преобразовать».
После этого появится всплывающее окно с предупреждением о преобразовании документа. Для того чтобы убрать режим ограниченной функциональности нужно подтвердить преобразование нажатием на кнопку «Ok».
В результате ваш текстовый документ будет преобразован в новый формат, а его расширение изменится с DOC на DOCX. После этой процедуры сообщение о режиме ограниченной функциональности больше появляться не будет.
Способ № 2. Сохранение документа в формате DOCX.
Второй способ убрать режим ограниченной функциональности в Ворде это просто сохранить файл в формате DOCX. Для этого нужно открыть меню «Файл» и выбрать пункт меню «Сохранить как».
После этого появится окно для сохранения документа. Здесь нужно открыть выпадающее меню «Тип файла» и в появившемся списке выбрать «Документ Word *.docx». После чего документ нужно сохранить в выбранном формате.
В результате у вас получится еще один файл с таким же названием, но в формате DOCX. Редактор Word автоматически переключится на работу с новым файлом и сообщение о режиме ограниченной функциональности исчезнет.
Кроме этого, этого есть еще один способ убрать режим ограниченной функциональности. Вы можете просто скопировать содержимое файла в формате DOC, вставить его в новый пустой файл в формате DOCX и продолжить редактирование текста в новом файле.
≡ 22 Июль 2015 · Рубрика:
Великолепный MS Word
Думаю вы уже замечали, что при работе с некоторыми документами у вас в верху окна Word написано «Режим ограниченной функциональности». Этот режим означает, что вы работаете со старым форматом документа. Старый формат имеет расширение «doc», а новый формат с расширением «docx». В результате работы со старым форматом, некоторые новые функции, появившиеся в Word 2007-2010, будут не доступны. И вот если вы хотите сделать эти функции доступными и снять режим ограниченной функциональности нужно всего лишь пересохранить документ в новом формате. Для этого нужно воспользоваться пунктом меню «Сохранить как». И вместо формата «Документ Word 97-2003» выбрать формат «Документ Word».
Снять режим ограниченной функциональности поменяв формат документа
Есть еще один способ убрать режим ограниченной функциональности. Для этого нужно зайти в меню файл и выбрать пункт «Сведения». В этом пункте будет доступный выбор преобразования режима. И тогда Word все сделает сам преобразование режимов.
Убрать режим ограниченной функциональности преобразовав его
Для любопытных хочу привести что будет недоступно в режиме ограниченной функциональности.
- Текстовые эффекты;
- Новые фигуры и надписи;
- Новые форматы нумерации;
- Новые эффекты WordArt;
- Возможности OpenType;
- Новые элементы управления содержимым;
- Темы;
- Табуляция на полях;
- И многое другое.
Наиболее полный список возможностей можно узнать на странице Microsoft.
В качестве заключительной рекомендации, хочется сказать, что хотите использовать все возможности Word – конвертируйте из режима ограниченной функциональности.
Включаем встроенный режим чтения в браузере Yandex
Появился он в Яндекс браузере совсем недавно. Кнопка, которая его включает, появляется в окне слева в адресной строке, если на сайте, который Вы открыли, есть текст. Пользоваться им очень удобно: не нужно устанавливать ничего лишнего, на экране остается только текст с картинками для комфортного просмотра материала.
Откройте Яндекс браузер, и перейдите на сайт, где хотите прочитать текст. Затем нажмите на кнопку с буквой «А» и строчками, которая появилась слева в адресной строке.
После этого, сайт откроется в режиме чтения. Вверху будет показана строка с основными настройками. Она пропадет, если пролистать вниз, и появится, когда наведете курсор в ту область, где она расположена. С ее помощью, Вы можете выбрать необходимые настройки, чтобы страница отображалась, как нужно.
В строке есть следующие кнопки. «+/-» – увеличение/уменьшение размера шрифта.
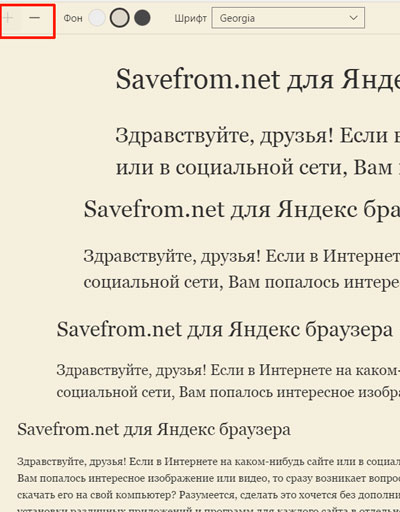
Так же есть возможность сменить фон, кликнув по кружку подходящего цвета.
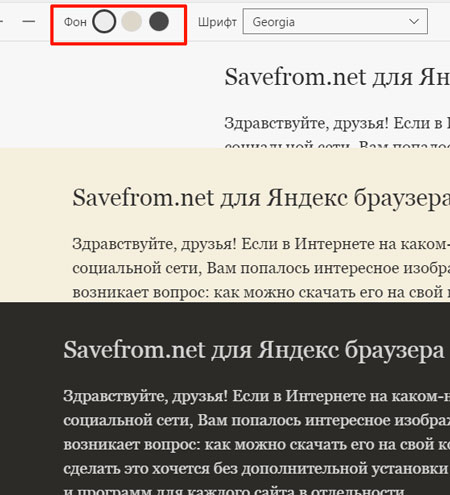
Можно изменить и стиль шрифта: «Georgia» или «Arial».
Зачем нужен режим правки?
Режим правки позволит увидеть новые данные, которые внесены коллегами или самим пользователем в документ. Предложения, отдельные абзацы можно посмотреть и удалить, или же применить изменения к ним. При активации рецензирования удаленный текст будет вычеркнут, а внесенный – подчеркнут. Корректировки, проводимые несколькими авторами, выделятся разными оттенками.
Благодаря опции пользователь сможет оставлять комментарии, делать примечания. Затем файл, при необходимости, отправляют другому пользователю, который при желании вносит свои коррективы и пересылает по конечному адресу. По цепочке происходит совместная работа над документом.
При отключенной режима правки новейшие данные не зарегистрируются, но цветные зачеркивания и подчеркивания никуда не исчезнут. Чтобы увидеть исправления в тексте документа, заходят в Рецензирование — Запись исправлений — Отобразить для проверки.
Если пользователь пожелает, чтобы корректировки обозначались красными метками на полях, нужно нажать на пункт редактирования. Для более точного указания выбирают «все исправления».
Чем удобен режим чтения?
Он позволяет менять размер шрифта на странице сайта (знак «+» чтобы увеличить, знак «-» дабы уменьшить шрифт) – 1 на рис. 2. Можно применить 4-х кратное увеличение/уменьшение шрифта.
Можно выбрать по своему вкусу фон для сайта (2 на рис. 2, где выбран бежевый фон):
- белый фон с черным шрифтом,
- бежевый фон (точнее, сепия) с темным шрифтом,
- черный фон с белым шрифтом (белым по черному)
Есть вариант, позволяющий выбрать для чтения шрифт с засечками – Georgia или без засечек – Arial – 3 на рис. 2.
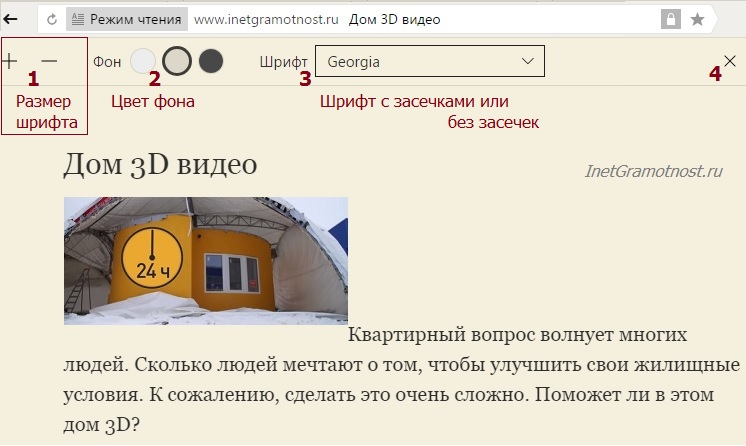 Рис. 2. Возможности, которые предоставляет режим чтения в Яндекс Браузере
Рис. 2. Возможности, которые предоставляет режим чтения в Яндекс Браузере
Как выключить режим чтения
Для этого есть два варианта. Первый из них предусматривает нажатие на любимый крестик в правом углу – 1 на рис. 3.
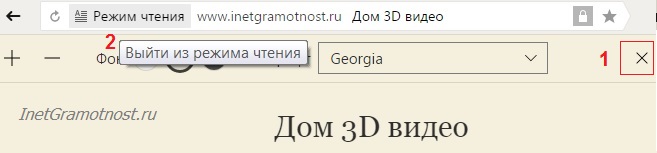
Второй способ: можно подвести курсор мыши к опции «Режим чтения» в адресной строке браузера. Тогда появится подсказка «Выйти из режима чтения» (2 на рис. 3). Клик по опции «Режим чтения» и нет его больше.
Единственно, что меня удивило в новой разработке Яндекса – зачем из текста удаляется видео, точнее, вырезается плеер на просмотр видео. То ли это недоработка, которая будет исправлена. То ли так и задумано разработчиками, ибо чтение – это чтение, а видео – это уже, по большому счету, совсем не чтение. Например, мое видео, представленное ниже, в Яндекс.Браузере при включенном режиме чтения Вы вряд ли сможете увидеть.
В интернете в свободном доступе находятся тысячи статей и книг. Читать их любой пользователь может через браузер, не сохраняя на компьютер. Чтобы этот процесс был удобным и комфортным, существуют специальные расширения, переводящие страницы в режим чтения.
Благодаря нему веб-страница напоминает книжную — отсеиваются все ненужные элементы, меняется форматирование и убирается фон. Изображения и видео, которыми сопровождается текст, остаются. Пользователю становятся доступными некоторые настройки, повышающие удобство чтения.
Простой способ превратить любую страницу интернета в текстовую — установка соответствующего дополнения. В Google Webstore можно найти разные расширения, предназначенные для этой цели.
Второй способ, который стал доступен пользователям Яндекс.Браузера относительно недавно — использование встроенного и настраиваемого режима чтения.
Способ 1: Установка расширения
Одним из самых популярных дополнений для перевода интернет-страниц в режим чтения является Mercury Reader. У него присутствует скромный функционал, однако его вполне достаточно для комфортного чтения в разное время суток и на разных мониторах.
Установка

Использование
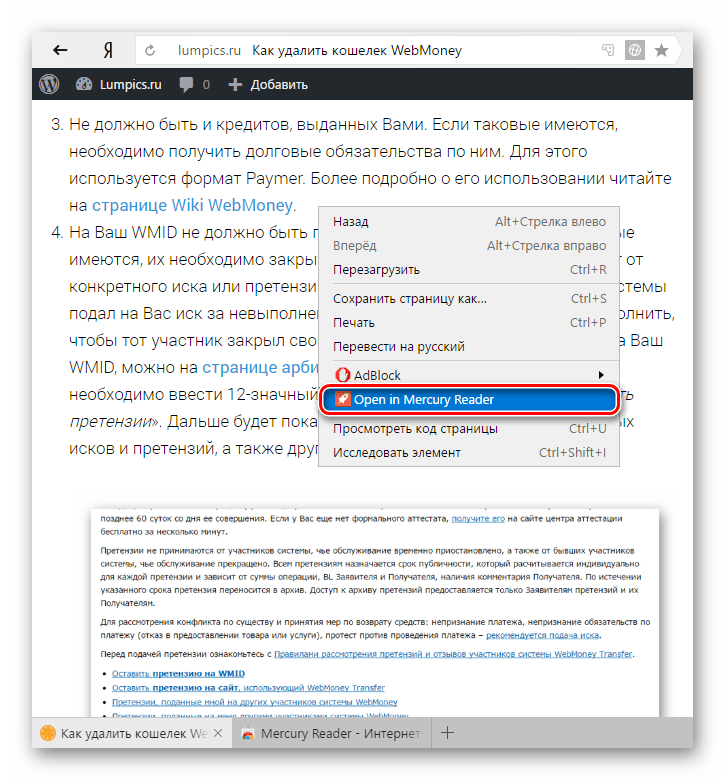
Настройка
Вы можете настроить отображение веб-страниц, переведенных в режим чтения. Нажмите на кнопку шестеренки, которая будет располагаться в правой верхней части страницы:

Доступно 3 настройки:

Способ 2: Использование встроенного режима чтения
В большинстве случаев пользователям достаточно встроенного режима чтения, который был разработан специально для Яндекс.Браузера. У него также присутствуют базовые настройки, чего обычно достаточно для удобной работы с текстом.
Данную возможность не нужно включать в настройках веб-обозревателя, так как она работает по умолчанию. Найти кнопку режима чтения можно на адресной панели:

Вот как выглядит страница, переведенная в режим чтения:

На верхней панели располагаются 3 настройки:

Панель автоматически скрывается при прокручивании страницы вниз, и повторно появляется при наведении на область, где она располагается.
Вернуть оригинальный вид сайта можно, повторно использовав кнопку в адресной строке, или нажав на крестик в правом углу:

Режим чтения — очень удобная возможность, позволяющая сфокусироваться на чтении и не отвлекаться на другие элементы сайта. Необязательно читать книги в браузере, чтобы пользоваться им — страницы в таком формате не тормозят при прокручивании, а защищенный от копирования текст можно с легкостью выделять и помещать в буфер обмена.
Встроенный в Яндекс.Браузер инструмент для режима чтения имеет все необходимые настройки, что позволяет не обращаться к альтернативным вариантам, обеспечивающим комфортный просмотр текстового контента. Однако если его функционал не устраивает, то можно использовать различные браузерные расширения, обладающие своеобразным набором опций.
Порой необходимо видеть весь лист документа в полном размере, чтобы выделить важные моменты в тексте маркером или добавить примечание. Чтобы свободно читать лист за листом и вносить правки поможет режим чтения в Ворде. Включить режим чтения можно следующим образом:























