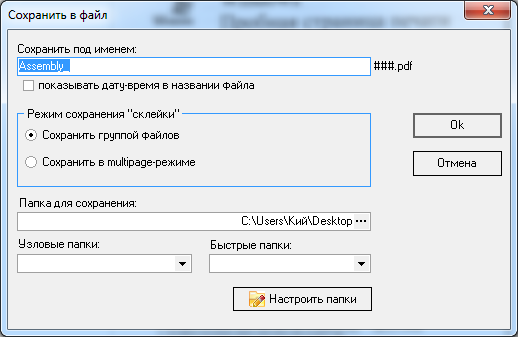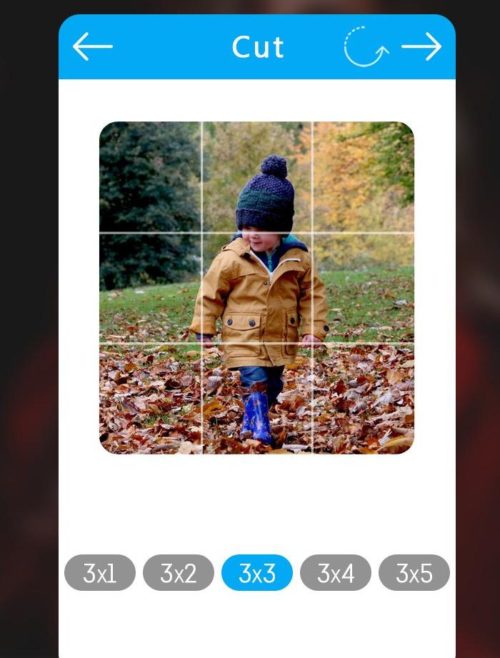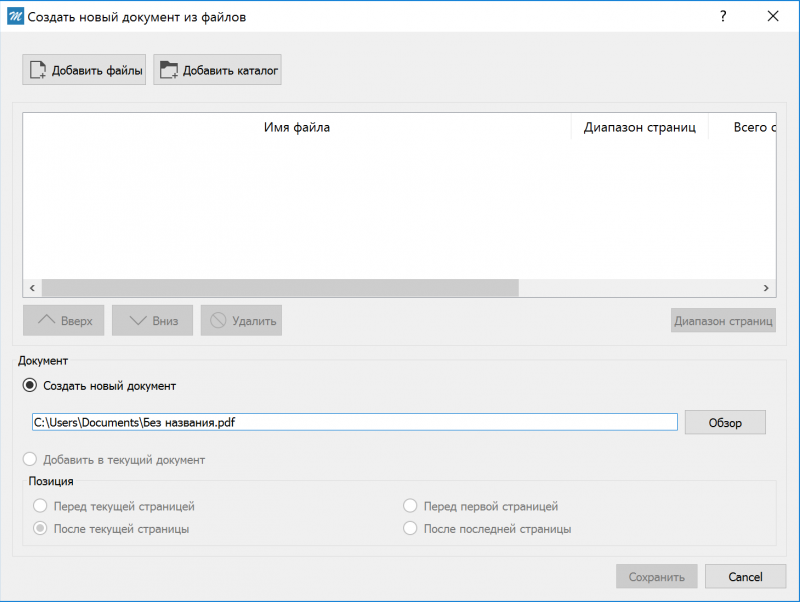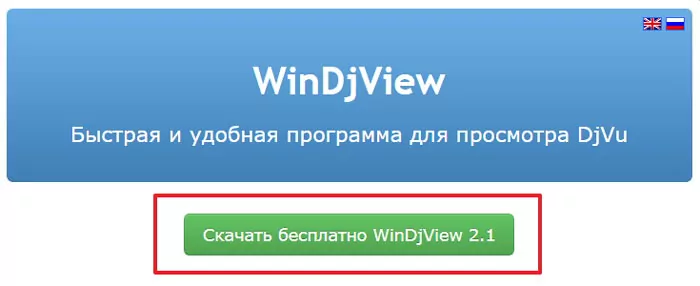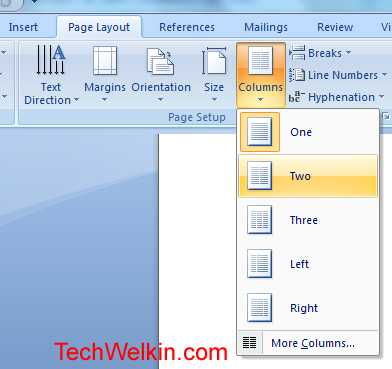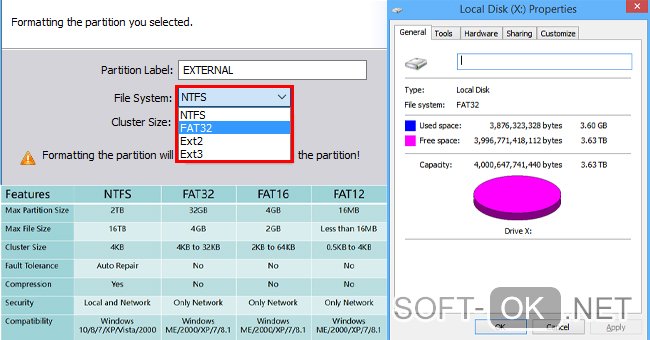Разделяем файл pdf на страницы
Содержание:
- JinaPDF: как бесплатно поделить ПДФ на части
- Программы для разбивки PDF
- Сайты для разделения PDF на страницы
- SmallPdf — разделить и соединить PDF файлы
- С помощью онлайн сервисов
- Ilovepdf.com
- Small PDF
- Go4Convert — разбить и склеить PDF файлы
- Онлайн-инструменты для разделения PDF
- Способы разделения PDF
- Используя программы
JinaPDF: как бесплатно поделить ПДФ на части
Для разделения ПДФ на страницы в сервисе JinaPDF нажмите сюда. Механизм работы этого сайта является самым простым из всех рассмотренных ранее: нужно лишь загрузить документ и скачать результат. Никаких настраиваемых параметров здесь не предусмотрено.
 Начинаем со стандартного действия: загружаем нужный файл
Начинаем со стандартного действия: загружаем нужный файл Ждем несколько секунд, после чего можем сохранять готовую постраничную разбивку
Ждем несколько секунд, после чего можем сохранять готовую постраничную разбивку
Отметим, что каждый сервис нам понравился по-своему, но всем им за работу мы можем поставить твердую «пятерку»
Если вам нужно просто разбить ПДФ на части, смело выбирайте любой вариант, но если предполагается еще и внесение изменений или конвертирование – обратите внимание на более продвинутые сайты: IlovePDF, PDF2Go и PDFCandy
Программы для разбивки PDF
Загрузка …
Если разделить файл ПДФ на страницы требуется не однократно, то лучше обзавестись специализированным софтом. Это расширит возможности проведения операции и сократит затраты времени. В качестве примера приведем программу Icecream PDF Split & Merge. Базовая версия распространяется бесплатно, есть ограничения на количество страниц в документе (до 20) и файлов для склеивания (не более 3). Профессиональная версия без ограничений обойдется приблизительно в 10 долларов.
Краткая инструкция по использованию программы:
- После запуска Icecream PDF Split & Merge на главном экране отобразятся варианты действий. Выбрать «Разбить».
Добавить документ.
Ниже выбрать варианты разделения: по 1-й странице на файл, по группам (разрешено добавлять свои значения, например, с 1-10, 30-100 и т.д.), по диапазонам. Также доступно удаление конкретных страниц из общего перечня.
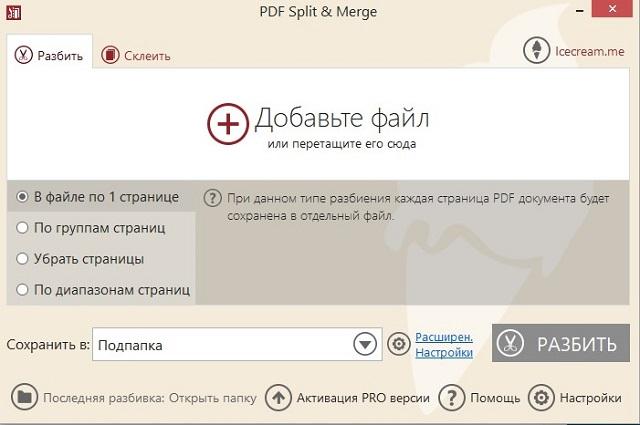
Указать папку для сохранения результата. По умолчанию программа создаст подпапку в директории с оригиналом документа.
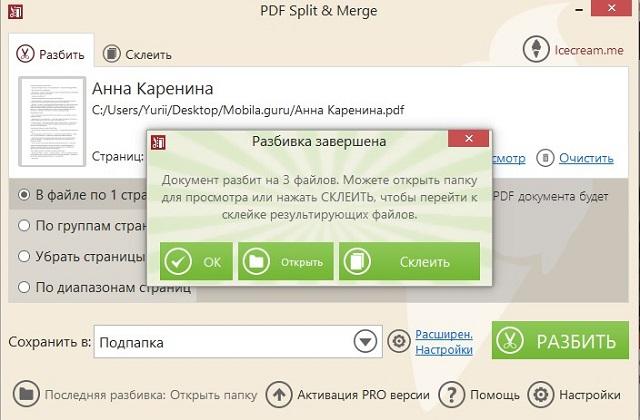
Кликнуть по зеленой кнопке «Разбить».
После завершения процедуры можно переходить в заранее обозначенную папку для ознакомления с результатами.
Альтернативы:
- Movavi PDF-редактор. Версия для ознакомления скачивается бесплатно, однако нужный функционал будет заблокирован. Выполнить разбивку получится только после ввода лицензионного ключа.
- PDF Splitter – полностью бесплатный софт. Программа совместима со всеми современными версиями Windows. Из недостатков – достаточно запутанный интерфейс. На ознакомление придется потратить некоторое время.
Разбить PDF на страницы получится посредством использования онлайн-сервисов или спец. программ. Первый вариант обеспечивает выполнение задачи в сжатые сроки и на любом компьютере. Установка софта будет оправдана, когда необходимость разделения документов возникает часто и процесс нужно автоматизировать.
Сайты для разделения PDF на страницы
Главным преимуществом использования этих онлайн-сервисов является экономия времени и ресурсов компьютера. Не нужно устанавливать профессиональное программное обеспечение и разбираться в нём — на этих сайтах решить поставленную задачу можно в несколько кликов.
Способ 1: PDF Candy
Сайт с возможностью выбора конкретных страниц, которые будут извлечены из документа в архив. Можно установить и определённый интервал, после чего вы сможете разбить PDF-файл на заданные части.
- Щелкните по кнопке «Добавить файл(ы)» на главной странице.
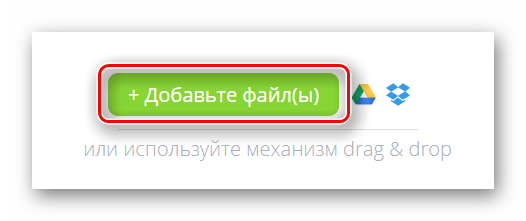
Выделите документ для обработки и кликните «Открыть» в том же окне.

Введите нумерацию страниц, которые будут извлечены в архив отдельными файлами. По умолчанию в данной строке они уже перечислены. Выглядит это следующим образом:

Щелкните «Разбить PDF».

Дождитесь окончания процесса разделения документа.
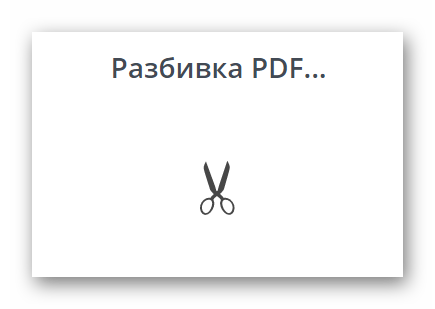
Кликните по появившейся кнопке «Скачать PDF или ZIP архив».

Способ 2: PDF2Go
С помощью этого сайта вы сможете разделить весь документ на страницы либо извлечь некоторые из них.
- Нажмите «Загрузить локальные файлы» на главной странице сайта.
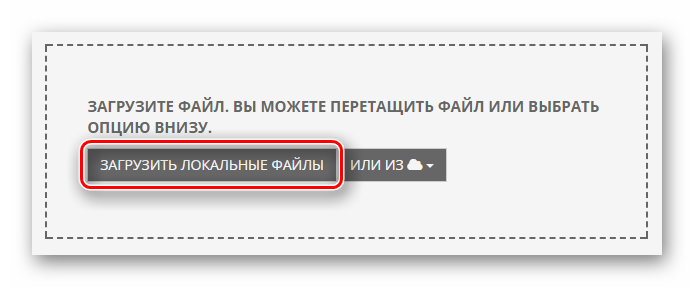
Найдите на компьютере файл для редактирования, выберите его и щелкните «Открыть».

Кликните «Разделить на страницы» под окном предварительного просмотра документа.
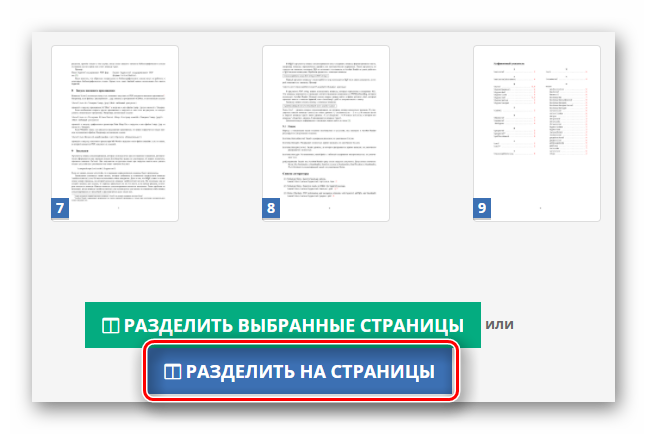
Загрузите файл на компьютер с помощью появившейся кнопки «Скачать».
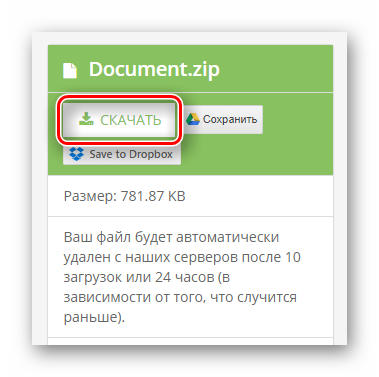
Способ 3: Go4Convert
Один из наиболее простых сервисов, не требующих совершать лишних действий. Если вам нужно извлечь все страницы сразу в архив — этот способ станет лучшим. Дополнительно есть возможность ввода интервала для разбивки на части.
- Щелкните «Выбрать с диска».
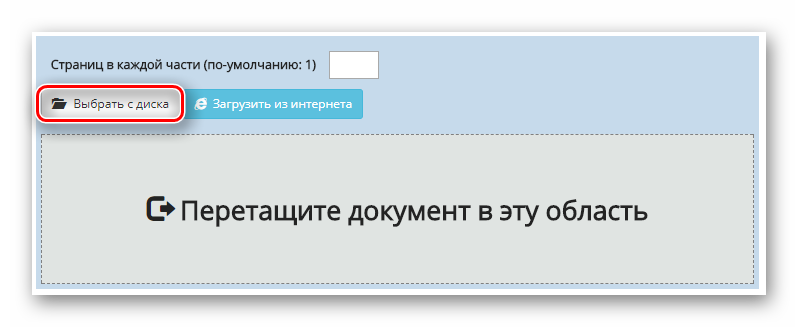
Выберите PDF файл и нажмите «Открыть».

Дождитесь окончания автоматической загрузки архива со страницами.
Способ 4: Split PDF
Сплит ПДФ предлагает извлечение страниц из документа с помощью ввода диапазона таковых. Таким образом, если вам нужно сохранить лишь одну страницу файла, то необходимо ввести два одинаковых значения в соответствующее поле.
- Щелкните по кнопке «My Computer» для выбора файла с диска компьютера.
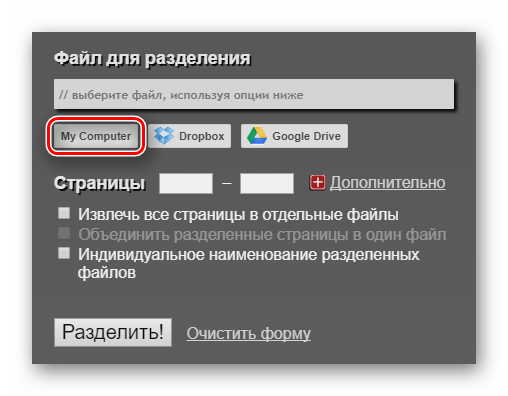
Выделите необходимый документ и нажмите «Открыть».

Установите галочку в пункте «Извлечь все страницы в отдельные файлы».
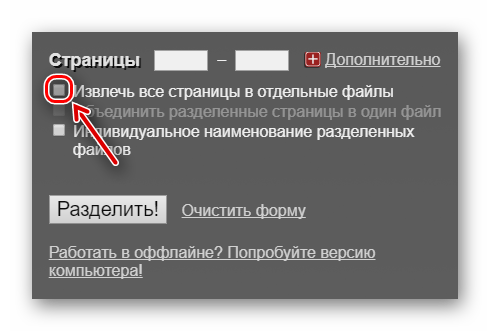
Завершите процесс с помощью кнопки «Разделить!». Скачивание архива запустится автоматически.
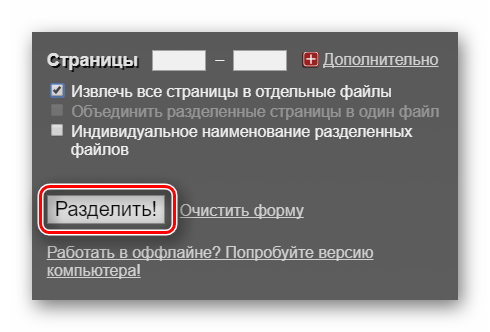
Способ 5: JinaPDF
Это самый простой из представленных способов разделения ПДФ на отдельные страницы. Нужно лишь выбрать файл для разбивки и сохранить готовый результат в архиве. Нет абсолютно никаких параметров, только прямое решение задачи.
- Кликните по кнопке «Выберите PDF файл».
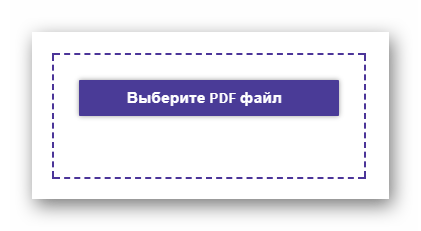
Выделите на диске нужный документ для разбиения и подтвердите действие, нажав «Открыть».

Скачайте готовый архив со страницами с помощью кнопки «Скачать».
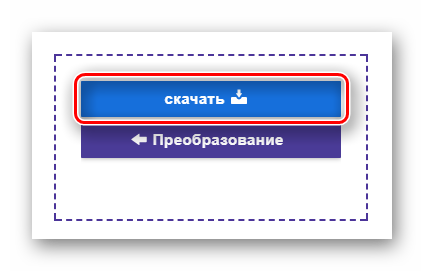
Способ 6: I love PDF
Помимо извлечения страниц из таких файлов, сайт умеет их объединять, сжимать, конвертировать и многое другое.
- Щелкните по большой кнопке «Выбрать PDF файл».

Кликните по документу для обработки и нажмите «Открыть».
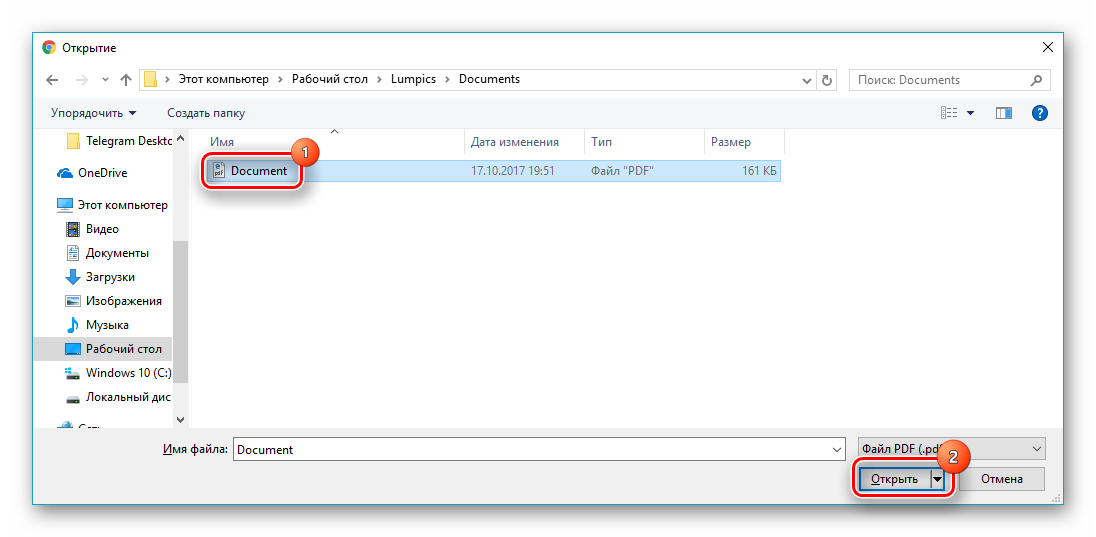
Выделите параметр «Извлечение всех страниц».
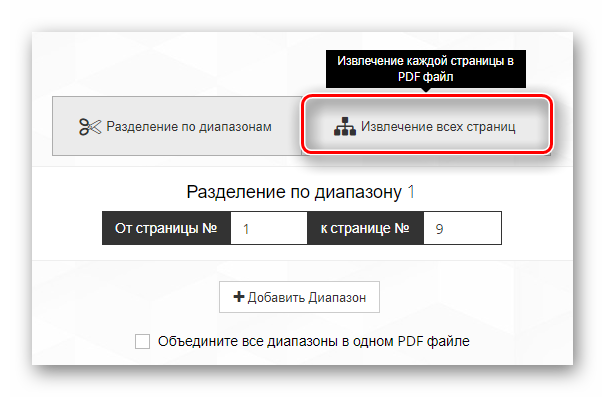
Завершите процесс кнопкой «Разделить PDF» внизу страницы. Архив будет загружен автоматически в браузерном режиме.
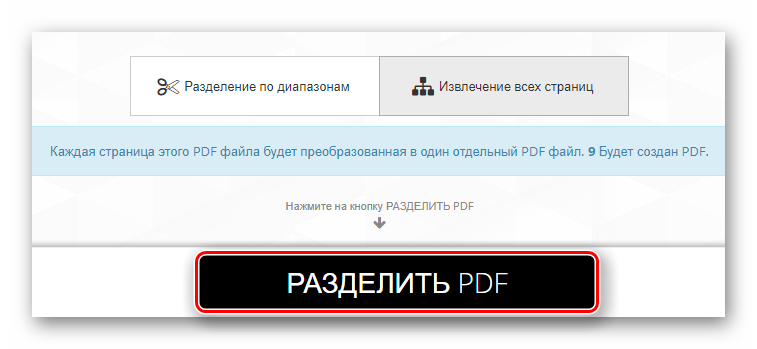
Как можно понять из статьи, процесс извлечения страниц из PDF в отдельные файлы занимает совсем немного времени, а современные онлайн-сервисы упрощают эту задачу до нескольких щелчков мышкой. Некоторые сайты поддерживают возможность разбиения документа на несколько частей, но всё же куда практичнее получить готовый архив, в котором каждая страница будет отдельным PDF.
Опишите, что у вас не получилось.
Наши специалисты постараются ответить максимально быстро.
SmallPdf — разделить и соединить PDF файлы
— многофункциональный веб-сервис для создания PDF файлов, конвертирования из одного файла в другой, сжатия PDF, защита и снятие защиты PDF файла, а также разделение и соединение PDF файлов.
Разделить PDF
Заходим на станицу Разделить PDF, перетягиваем мышкой файл в PDF в фиолетовую область или же выбираем файл на своем компьютере (нажав на соответствующую ссылку).
Далее следуйте инструкции: нажмите на страницы, которые хотите выбрать. Для выбора нескольких страниц удерживайте Shift. Нажимаем на кнопку Разделить PDF. Происходит процесс разделения файла на страницы.
Для сохранения файла себе на компьютер, нажимаем на кнопку Можете сохранить файл.
Объединить PDF
Заходим на станицу Объединить PDF, перетягиваем мышкой файл в PDF в фиолетовую область или же выбираем файл на своем компьютере (нажав на соответствующую ссылку). Следуя инструкции программы, выполняем необходимые действия и указываем параметры склеиваемого файла.
Вот таким образом можно разделить и соединить PDF файлы без регистрации, установки специального программного обеспечения и совершено бесплатно. Главное чтобы был доступ в интернет.
Теги:
- файлы
Интересное на сайте:
- 12 лучших приложений для работы на Windows 10
- Как передать большой файл через интернет до 500 Гигабайт
- Как быстро передать файлы с мобильного телефона на компьютер без проводов
- Как получить на Яндекс Диск 32 Гб бесплатно и навсегда
- Как скачать и сохранить Flash-анимацию (формата SWF) с любого сайта себе на компьютер
- RollMyFile – поможет открыть и просмотреть файлы PDF, DOCX, PPTX онлайн
С помощью онлайн сервисов
Неважно, где и зачем вы используете pdf-формат, в работе или для собственных нужд, гораздо важнее быстродействие. Впервые столкнувшись с необходимостью разбить пдф на страницы, я очень долго искал подходящий вариант
Если вы, как и я, цените свое время и желаете максимально быстро добиться желаемого результата, тогда ниже предложены 4 самых распространенных варианта. Эти (и другие) онлайн сервисы, с помощью встроенного инструментария, разрешат любую задачу, связанную с пдф-файлами.
I love PDF
Первый в нашем списке сервис позволяет разбить файл пдф онлайн за рекордно короткий срок. Простой в использовании механизм работы, позволит достичь желаемого, а для лучшего понимания ниже поэтапно описан сам процесс.
- Для начала переходим на страницу разделения I Love PDF — https://www.ilovepdf.com/ru/split_pdf. Регистрация не обязательна. Кликаем на большую красную кнопку «Выбрать PDF файл», если таковой находится у вас на компьютере.
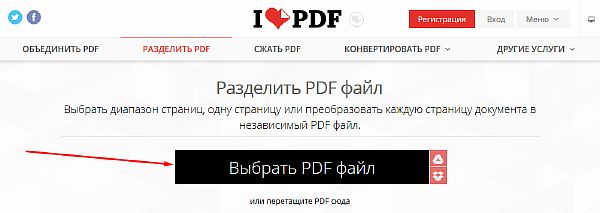
- Выбираем необходимый файл в директории и кликаем на «Открыть».
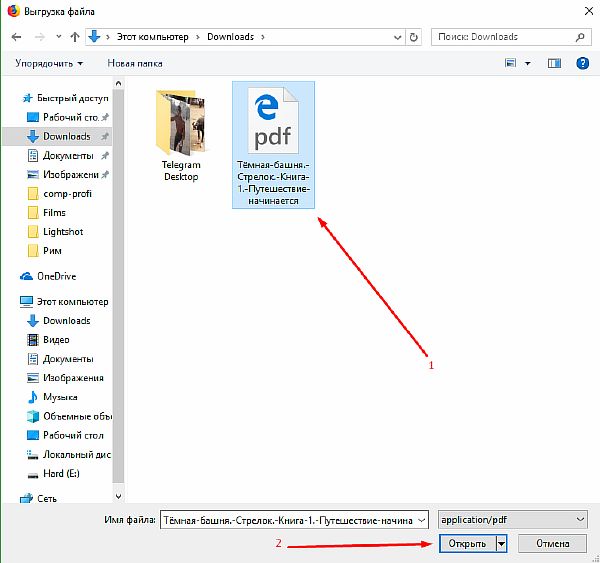
- Файл загружен. На выбор вам будет предложено извлечение отдельных страниц, или разбитие на диапазонном уровне. Выбрав необходимый вариант, нажимаем на кнопку «Разделить PDF».
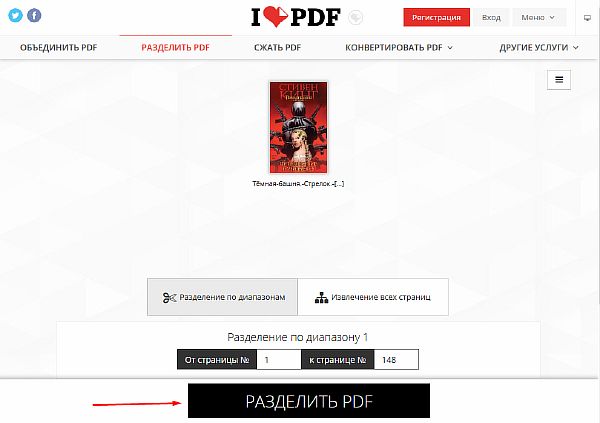
- Незамедлительно получаем отчет об успешно выполненном разделении и скачиваем отредактированную версию документа, нажатием на кнопку «Скачать разбитый PDF».
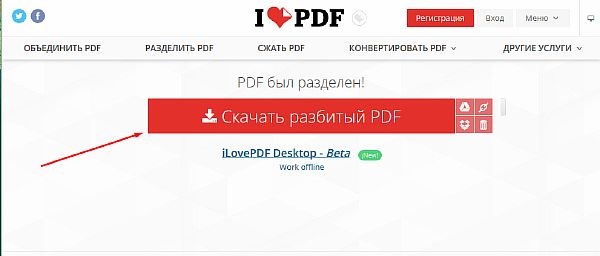
PDF.io
В следующем сервисе под названием PDF.io, попытаемся разбить pdf по страницам. Как вы можете заметить, в примере мы работаем с графическим романом. Объясним такую задачу моим желанием поделиться конкретной страницей (например, 16-ой), а именно иллюстрацией на ней, с другом. PDF.io с подобной задачей справляется на 5+.
- Следуем на сайт, а именно в раздел, где можно файл pdf разделить онлайн — https://pdf.io/ru/split/. Кликаем на фиолетовую кнопку «Выберите файл».
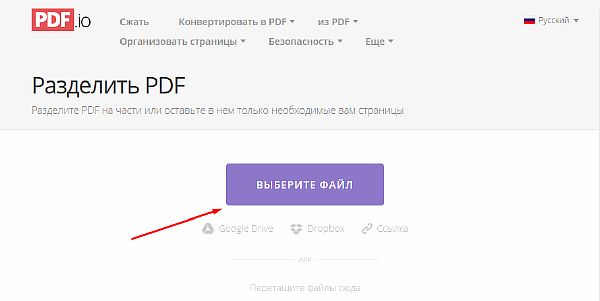
- Выбираем наш граф. роман на диске и загружаем его на сервер сервиса.
- Спустя несколько секунд PDF.io разделил наш файл. Выбираем нужную нам страницу (или несколько). Фиолетовая рамка вокруг страницы оповещает о том, что данная страница была выбрана для разделения. По готовности нажимайте «Разделить».
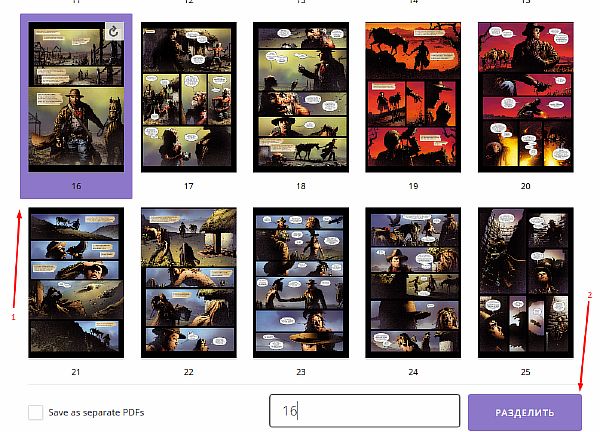
- После недолгой обработки сервис выдаст ссылку для скачивания выбранной нами страницы из оригинального pdf-файла.
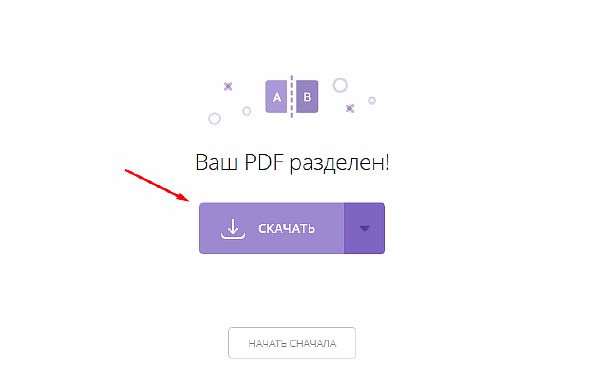
PDF2Go
Преимуществом данного сервиса можно считать бережное отношение к конфиденциальности. Загруженные вами файлы для работы (среди функционала PDF2Go не только возможность разделить pdf на листы) вскоре удаляются с облачного хранилища. До сего момента, доступ к загруженным файлам имеет только пользователь загрузивший его.
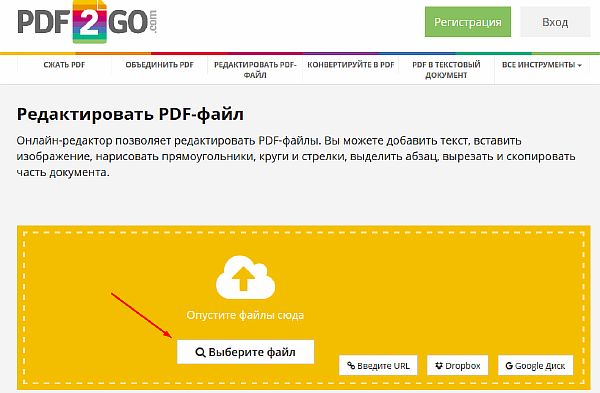
- Далее будет представлено окно для обработки. Здесь вы имеете доступ к инструментарию, позволяющему добавить некоторые элементы на исходники. Также можно выбрать конкретную страницу. После завершения процесса, выберите опцию «Сохранить изменения».
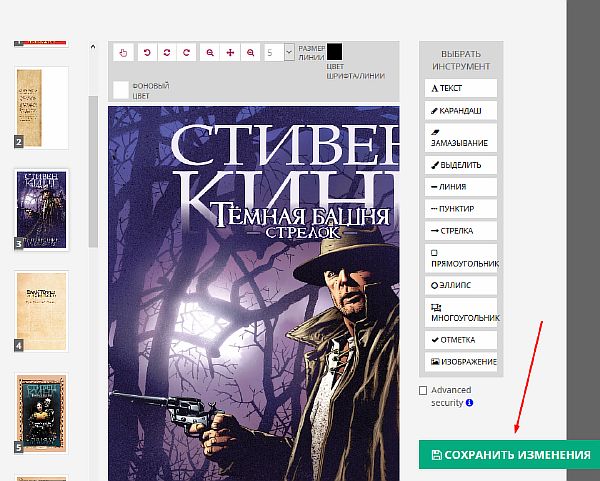
- По завершению обработки и у вас отобразится новое окно, а скачивание отредактированного файла начнется автоматически.
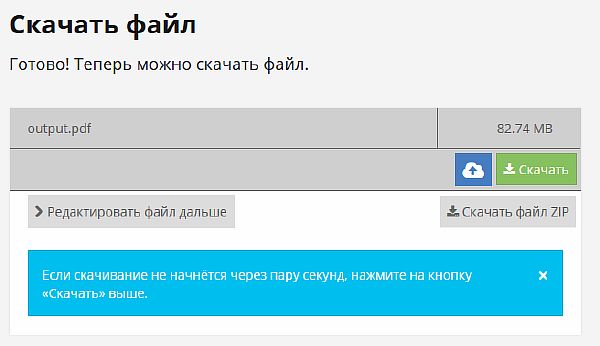
Smallpdf
Качество исполнения, а также функциональная составляющая онлайн сервиса Smallpdf от вышеперечисленных вариантов не шибко отличается. Однако минималистичный интерфейс и быстродействие может стать предопределяющим в выборе именного этого способа разделения pdf-файла на части. Кроме того, Smallpdf предлагает к скачиванию удобное приложение для большинства платформ. Однако оно не бесплатное и требует оплаты подписки.
- На официальном сервисе переходил к разделу «Split/Разделения» — https://smallpdf.com/ru/split-pdf. Перетащите или выберите из нужной папки требуемый файл (см. пункт 2 раздела «I love PDF»).
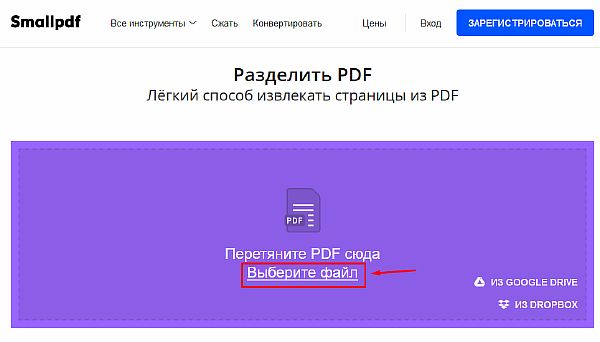
- На появившейся странице выберите интересующую вас опцию. Левая кнопка выполнит разделения всех страниц в отдельные пдф-файлы, а правая кнопка – позволит произвести выборочное разбитие.
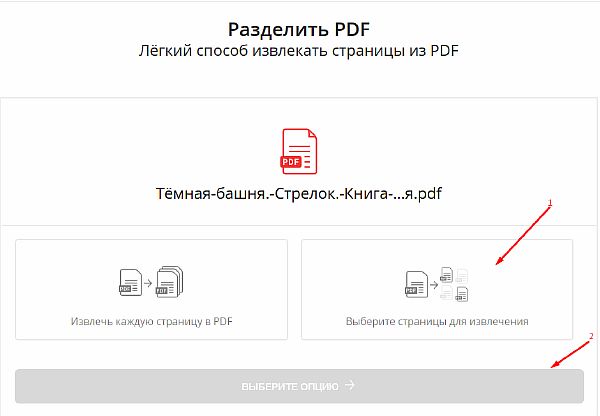
- Примените ЛКМ к тем страницам, которые вы бы хотели разделить, а затем кликните на кнопку «Разделить PDF! ->».
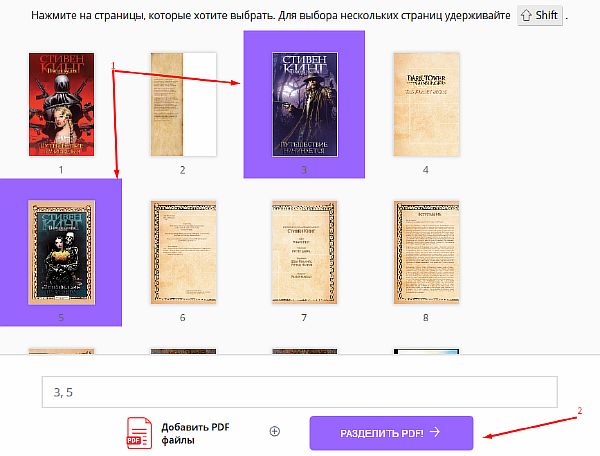
- Впоследствии недолгой обработки вы будете переброшены на страницу с результатами. Клик на кнопку «Сохранить», запустит процесс скачивания файла. Кроме того, отсюда вы сможете продолжить работу с документом, редактируя его. Имеется возможность загрузить результат на облачные хранилища Dropbox и Google Диск.
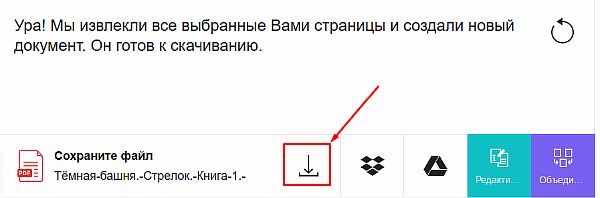
Ilovepdf.com
Ну и последним на сегодня я хотел бы рассмотреть еще один довольно хороший сервис.
- Зайдите на сайт и убедитесь, что вы находитесь на вкладке «Разделить», после чего нажмите на «Выбрать PDF файл» и откройте тот самый файл, который и хотите преобразовать.
- После этого у вас появится 2 выбора, а именно разделение по диапазонам и разделение каждой страницы в отдельности.
Если вы хотите реально видеть каждый лист документа раздельно, то жмите на соответствующую кнопку.
Ну а когда нам нужно несколько различных разбивок, например по главам, то выбираем «Разделение по диапазонам». После этого пишем сам диапазон первой порции, например 1-3. Если хотите добавить еще, то нажимайте на соответствующий плюсик и вписывайте например 4-6. И так далее.
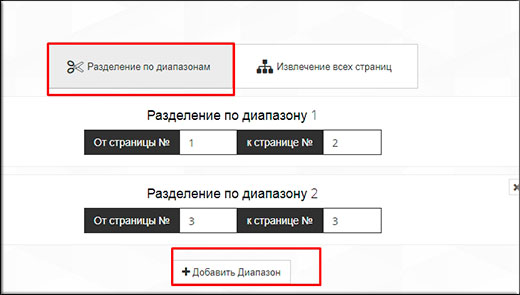
Я думаю, что нет смысла описывать еще пять похожих сервисов, так как эта троица прекрасно справляется со своей работой. Хотя и ни для кого не секрет, что таких приложений намного больше.
Ну а на этом я свою сегодняшнюю статью заканчиваю. Надеюсь, что она вам понравилась и вы нашли то, что искали на моем блоге. Тем не менее, рекомендую вам походить по другим статьям. Уверен, что вы найдете много полезного для себя. Пока-пока!
Small PDF
Первым делом я начну со своего любимого онлайн сервиса по работе с ПДФ файлами — small PDF.
- Заходим на сайт и выбираем пункт «Разделить PDF».
- Далее загружаем наш многостраничный документ. Для этого выбираем пункт «Выберите файл», либо перетащите документ прямо из проводника с помощью зажатой левой кнопкой мышки.
- После загрузки у вас появятся два варианта: либо разделить все страницы, либо выбрать, какие страницы нам будут нужны.
- Если вы выбрали извлечение каждого листа, то дальше делать ничего и не надо, так как приложение их разъединит в автоматическом режиме. Вам останется только скачать их одним архивом.
Второй пункт не делит страницы, а скорее вычленяет ненужные. Об этом я уже рассказывал ранее, когда описывал, как удалить ненужную страницу в ПДФ документе.
Go4Convert — разбить и склеить PDF файлы
– многофункциональный онлайн сервис по конвертированию электронных документов из одного формата в другой. Сервис поддерживает самые известные, популярные и востребованные форматы электронных документов, которыми Вы очень часто пользуетесь. Более подробно почитать об этом веб-сервисе можно в статье конвертер документов онлайн.
Кроме конвертирования Go4Convert позволяет разбить PDF файл на части, а также склеить PDF файл в один.
Разбить PDF на страницы
Для того, чтобы разделить pdf на страницы онлайн нужно во вкладке Разбить PDF указать количество страниц в части (по-умолчанию 1 страница и лучше тут ничего не трогать) и выбрать файл, который будете разбивать на части и нажать на кнопку Запуск. Через пару секунд появится запрос на скачивания файла в архиве. Скачав и открыв архив, вы увидите разбитые постранично PDF файлы.
Склеить PDF файл в один
Чтобы склеить PDF файлы в один, нужно соединяемые PDF файлы архивировать в один файл (формат ZIP). Файлы в архиве должны следовать в алфавитном порядке, чтобы гарантировать правильный порядок соединения в единый файл. Далее в сервисе Go4Convert во вкладке Склеить PDF выбрать данный архив и нажать на кнопку Запуск. После получаем один документ.
Онлайн-инструменты для разделения PDF
В интернете легко найти большое количество сайтов, которые позволяют разбить PDF на страницы без установки ПО на компьютер. Вот ссылки на некоторые из них:
- https://www.pdf2go.com/ru/split-pdf;
- https://smallpdf.com/ru/split-pdf;
- https://www.ilovepdf.com/ru/split_pdf.
Рассмотрим процесс пошагово на примере сервиса PDF2go:
- Перейти на страницу сайта.
- Кликнуть по кнопке «Выберите файл».
Указать расположение документа в памяти компьютера.
Дождаться выгрузки файла на сервер.
Отобразятся страницы документа. Можно произвольно установить место разрыва, используя кнопку в виде ножниц, или вверху нажать «Разделить все».
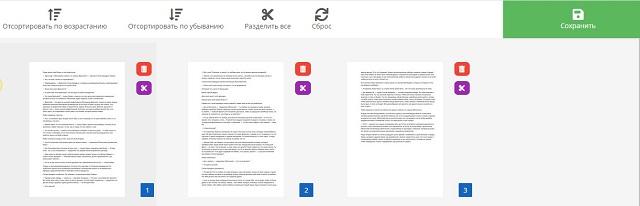
Когда желаемые параметры установлены, кликнуть «Сохранить».
Дождаться обработки файлов. По итогу появится список документов для загрузки. Можно скачивать по одному или массово (в ZIP-архиве).
Способы разделения PDF
Для нашей сегодняшней цели можно использовать либо специализированное ПО, единственной задачей которого является разбиение документов на части, либо продвинутый редактор файлов PDF. Начнём с программ первого типа.
Способ 1: PDF Splitter
PDF Splitter представляет собой инструмент, предназначенный исключительно для разделения PDF-документов на несколько файлов. Программа совершенно бесплатна, что делает её одним из лучших решений.
После запуска программы обратите внимание на левую часть рабочего окна – в нём расположен встроенный файловый менеджер, в котором нужно перейти к каталогу с целевым документом. Используйте левую панель, чтобы добраться до нужной директории, а в правой откройте её содержимое.

Оказавшись в нужной папке, выделите PDF, поставив галочку в чекбоксе напротив имени файла.

Далее взгляните на панель инструментов, расположенную в верхней части окна программы. Найдите блок со словами «Split by» — это и есть необходимая нам функция разделения документа на страницы. Для ее использования просто нажмите на кнопку «Pages».

Запустится «Мастер постраничного разделения документов». В нем множество настроек, полное описание которых выходит за рамки этой статьи, потому остановимся на самых важных. В первом окне выберите местоположение частей, которые получатся в результате разбиения.
На вкладке «Выгрузить страницы» выберите, какие именно листы документа вы желаете отделить от основного файла.
Если вы хотите объединить выгруженные страницы в один файл, воспользуйтесь параметрами, которые расположены во вкладке «Объединить».
Имена полученным документам можно задать в группе настроек «Названия файлов».
Воспользуйтесь остальными опциями по необходимости и нажимайте на кнопку «Start» для начала процедуры разделения.

Прогресс разбиения можно проследить в отдельном окошке. По окончании манипуляции в этом окне отобразится соответствующее уведомление.
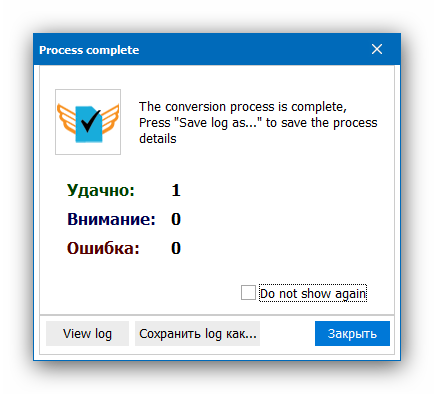
В выбранной в начале процедуры папке появятся файлы страниц документа.
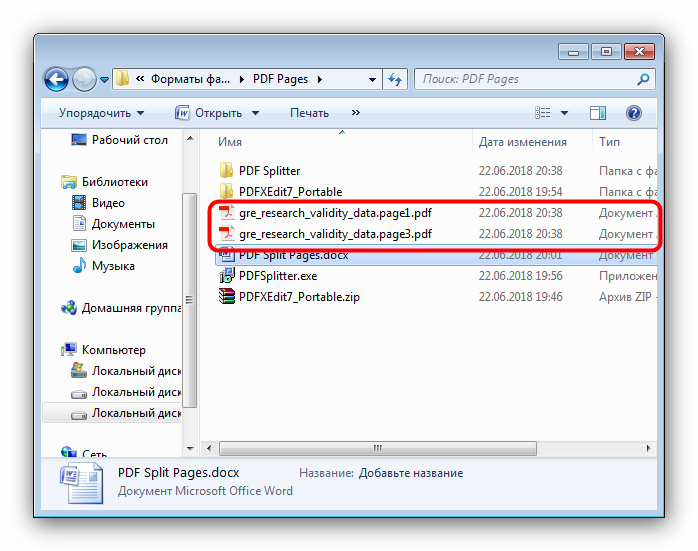
У ПДФ Сплиттер есть и недостатки, и самый явный из них – некачественная локализация на русский язык.
Способ 2: PDF-Xchange Editor
Ещё одна программа, предназначенная для просмотра и редактирования документов. В ней также присутствуют средства разделения PDF на отдельные страницы.
- Запустите программу и используйте пункт меню «Файл», а затем «Открыть».

В «Проводнике» проследуйте к папке с документом, предназначенным для разбиения, выделите его и нажмите «Открыть» для загрузки в программу.
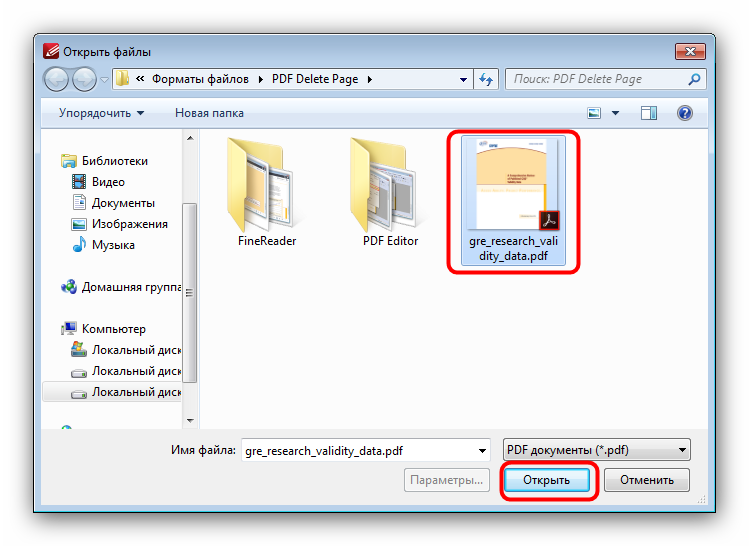
После загрузки файла воспользуйтесь пунктом меню «Документ» и выберите вариант «Извлечь страницы…».

Откроются настройки извлечения отдельных страниц. Как и в случае с PDF Splitter, доступен выбор отдельных страниц, настройка имени и выходной папки. Используйте опции по необходимости, после чего нажмите «Да» для начала процесса разделения.
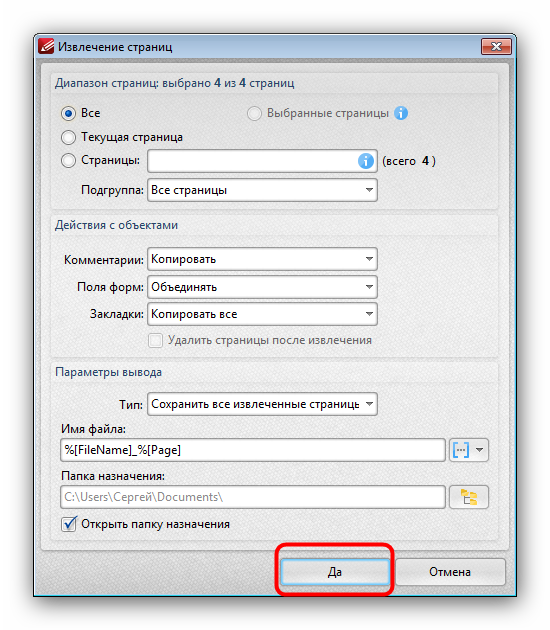
По окончании процедуры откроется папка с готовыми документами.
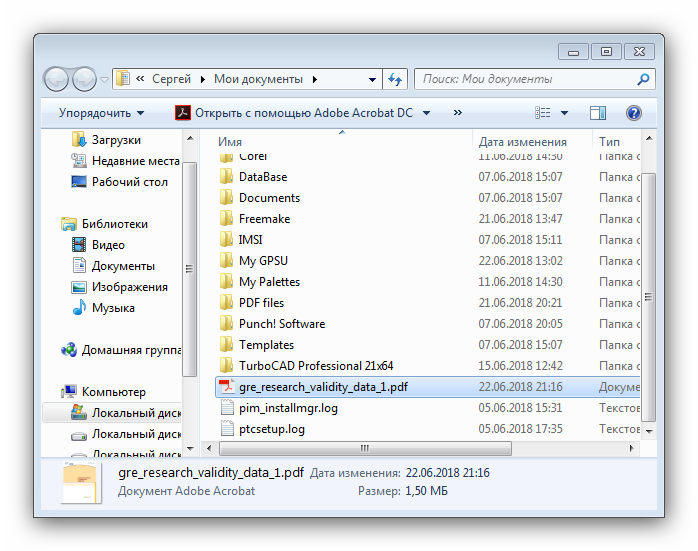
Данная программа работает хорошо, но не слишком быстро: процедура разбиения больших по объёму файлов может затянуться. В качестве альтернативы PDF-Xchange Editor вы можете использовать другие программы из нашего обзора редакторов PDF.
Заключение
Как видим, разделить PDF-документ на несколько отдельных файлов довольно просто. На случай если у вас нет возможности воспользоваться сторонним ПО, к вашим услугам онлайн-сервисы.
Опишите, что у вас не получилось.
Наши специалисты постараются ответить максимально быстро.
Используя программы
Если вам вышеперечисленные способы разделения пдф файла не подходят, советуем обратить внимание на десктопные приложения для работы с данным форматом. Их функционал намного шире
К тому же, они не требуют постоянного подключения к сети.
PDF24 Creator
В первую очередь это приложение многие используют как один из лучших конвертеров на рынке. С его помощью вы можете «превратить» почти любой формат документа в pdf-файл, практически без потери исходных данных. Однако, мы рассматриваем данное приложение, как вариант для разделения уже имеющихся у нас пдф-файлов, с чем он эффективно справляется.
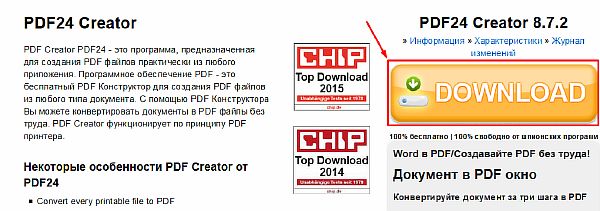
- По завершению установки, открываем программу. В главном меню выбираем «Файловые инструменты».
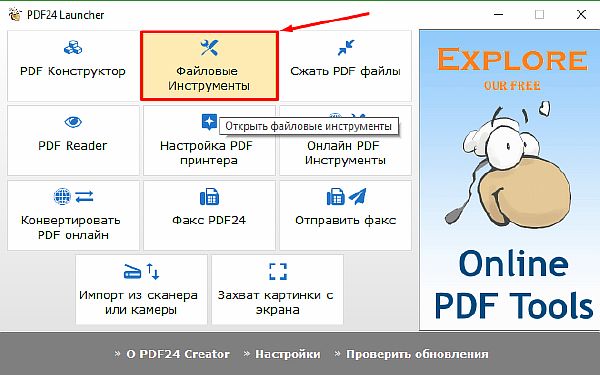
- В следующем окне выбираем «+», отвечающий за добавление файла. В открывшемся проводнике находим пдф файл и двойным нажатием на него добавляем в библиотеку для обработки.
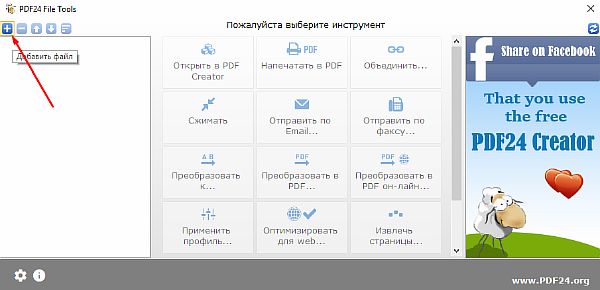
- По завершению обработки, файл будет отображаться в соответствующем окне, а окно с доступными опциями станет активным. В нем находим вариант «Разделить по страницам…» и кликаем по нему ЛКМ.
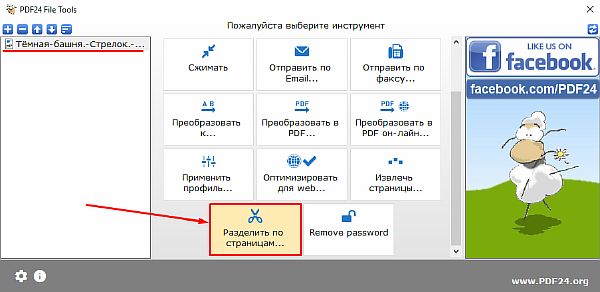
- Выбираем директорию, куда мы сохраняем результат и получаем папку с пдф-файлами, равными количеству страниц в документе.
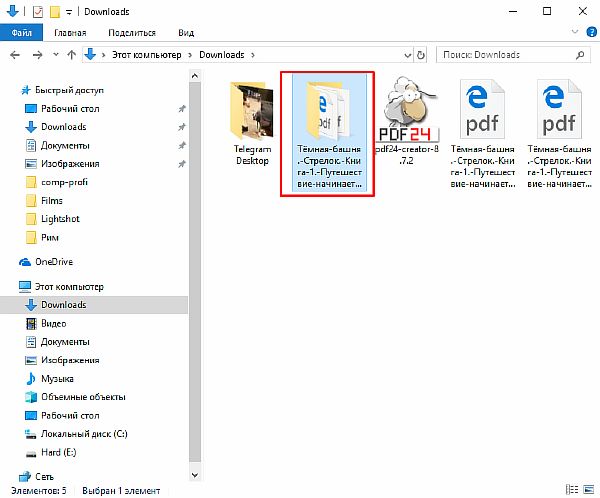
PDF Split and Merge
На рассмотрении остался последний вариант. Приложение PDF Split & Merge узконаправленно и не может похвастаться таким же огромным к-вом доступных возможностей, однако более стабильно и не давало погрешностей за время его тестирования.
- На сайте (https://icecreamapps.com/ru/PDF-Split-and-Merge/) разработчиков качаем приложение с последующей установкой на свой компьютер.
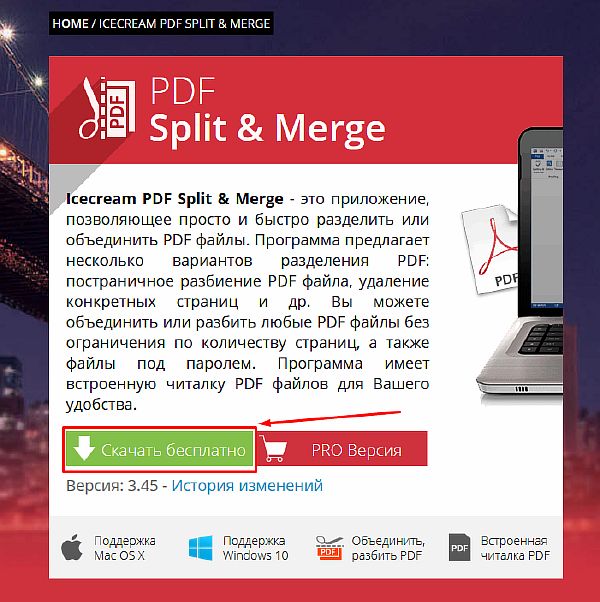
- Запускаем программу. В стартовом меню выбираем опцию «Разбить».
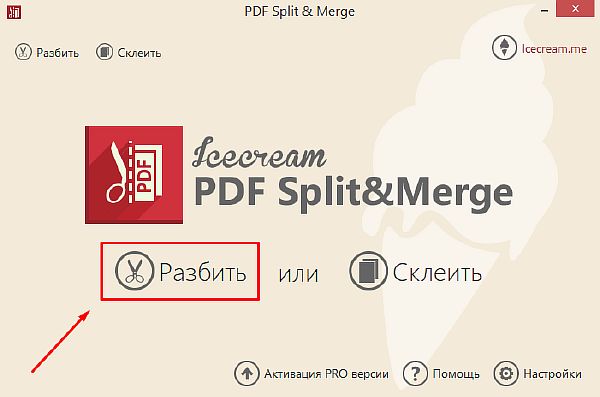
- Добавляем файл в трей, нажатием на «+». Выбираем на диске необходимый пдф-файл.
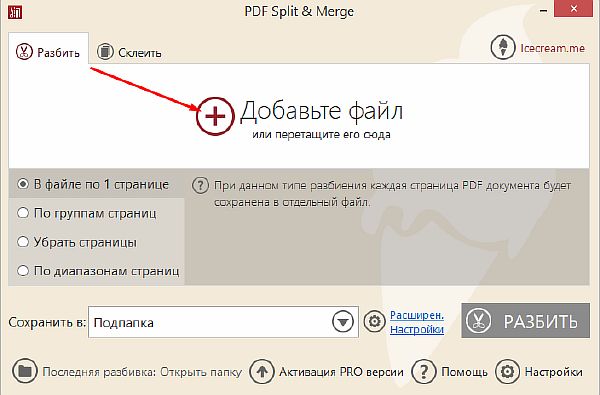
- Настроив режим разбития имеющегося файла, кликаем на кнопку «Разбить».
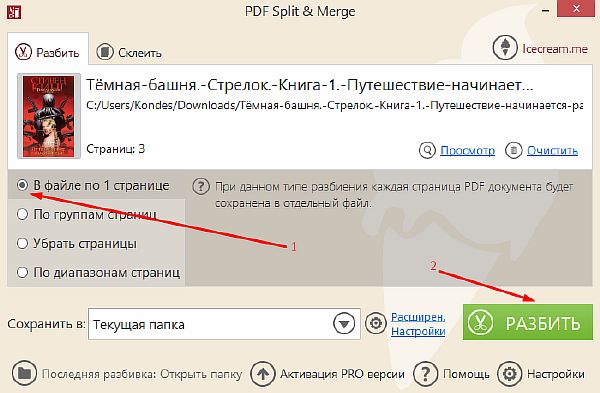
- Результат сохранен, о чем сообщает появившееся окно. Нажатием в нем на «Открыть», мы вызовем проводник и сможем продолжать работать с разделенными файлами.
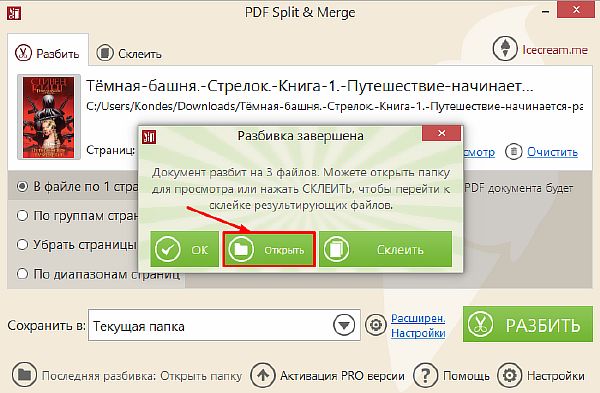
С помощью вышеперечисленных вариантов, вы сможете без труда и потерь времени эффективно разделить имеющийся у вас файл на несколько частей. Все сервисы и приложения легки в освоении и абсолютно бесплатны в использовании. Изучив подробно их функционал, вы сможете эффективно управляться с файлами pdf-формата.
Об авторе: Александр Кондес
Постоянный автор сайта. Специалист по компьютерной грамотности