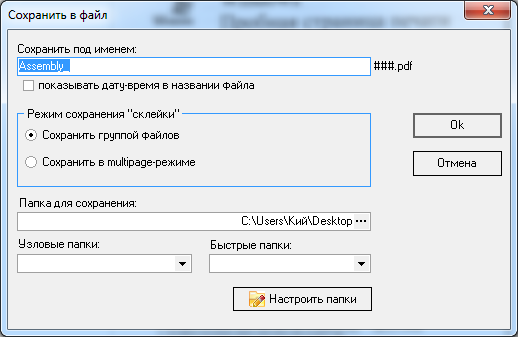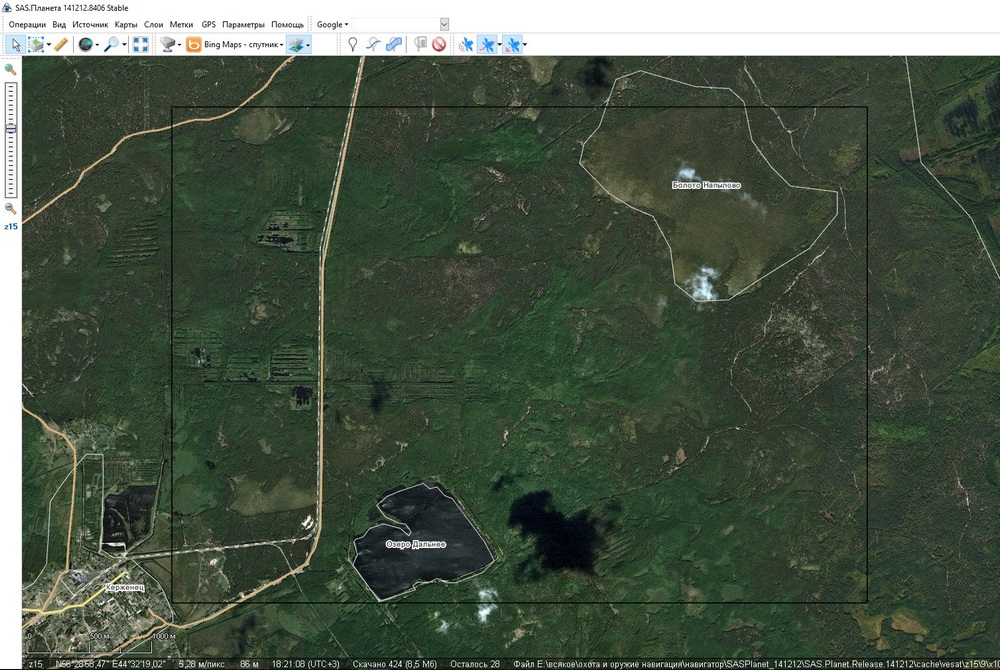Как сделать из изображений pdf файл
Содержание:
- На компьютере — doPDF
- Онлайн-конвертеры
- На мобильном устройстве (планшете, смартфоне)
- С помощью Microsoft Office
- Руководство по быстрому выбору (ссылки на скачивание бесплатных программ для создания PDF документов)
- Как создать PDF-документ?
- Создание файлов с помощью команд меню
- Сохранение
- Как перевести фото в PDF используя Средство просмотра фотографий Windows
- Способ 3: PDFzorro
- Создать новый PDF документ из файлов.
- Онлайн сервисы по уменьшению размера ПДФ
- Часть 3. Как создавать и заполнять формы PDF
- PDF Creator
- Как фото перевести в PDF в FastStone Image Viewer
- Чем отличаются DOC и DOCX от PDF
- Как сделать ПДФ файл из фото и картинок
На компьютере — doPDF
Скачиваем и устанавливаем. Открываем документ из которого нужно создать PDF файл. Раскрываем меню «Файл» выбираем «Печать…»
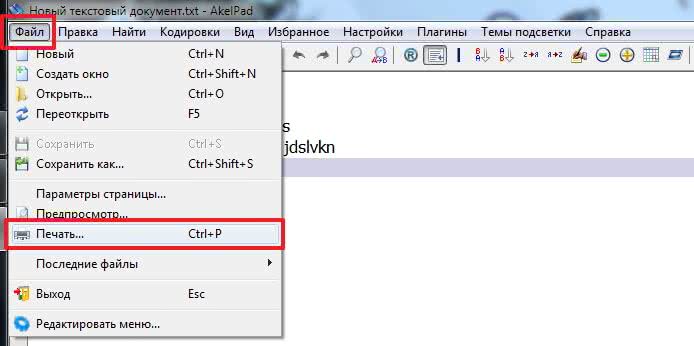
Выбираем принтер «doPDF«. Задаем какие страницы печатать (какие страницы мы хотим видеть в PDF файле) и жмем «Печать»
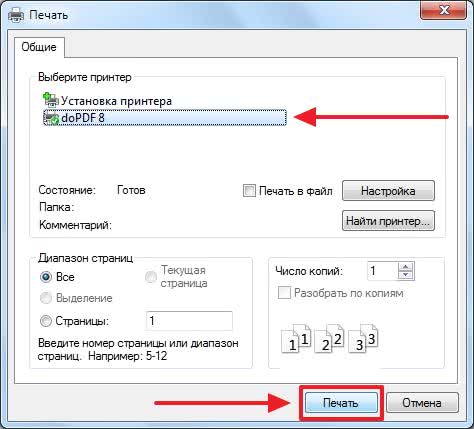
Выбираем качество в разделе «PDF options». C помощью кнопки «Browse…» задаем куда сохранять PDF файл и жмем «ОК»
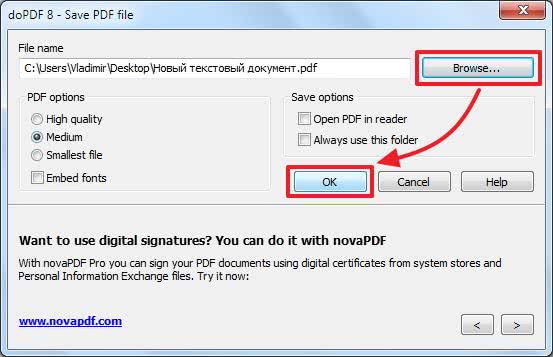
В видео-инструкции, на сайте разработчика, устанавливали галочку «Embed fonts» (внедрять шрифты). Мне не удалось заметить разницы с внедрением шрифтов и без них. Возможно это на качестве «Medium».
Пробовал создать PDF из самой программы. Ничего не получилось. doPDF зависала при нажатии на «Create».
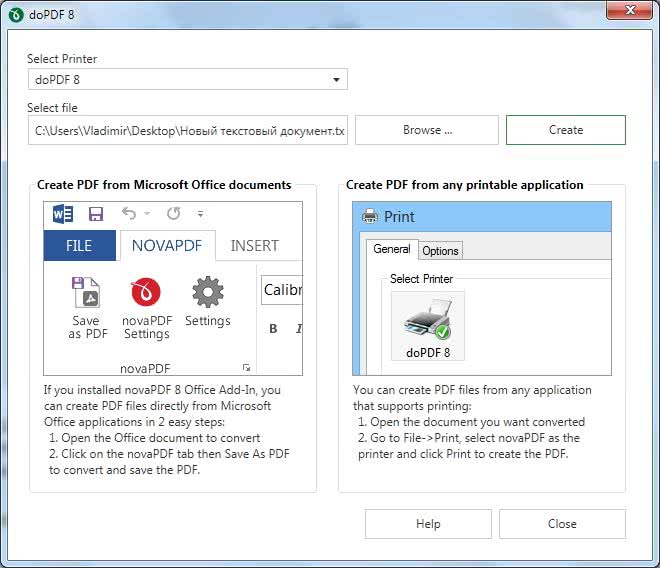
Возможно это исправят в следующих версиях или она не хочет работать у меня.
doPDF при установке ставил одноименный принтер с помощью которого можно создавать PDF файлы в любых программах где поддерживается печать.
Онлайн-конвертеры
В интернете есть масса сервисов, которые позволяют бесплатно произвести конвертацию файлов из одного формата в другой. В том числе можно из документа с расширением DOC или DOCX сделать PDF. Если у вас не получилось выполнить данное действие в текстовом редакторе, воспользуйтесь одним из онлайн-конвертеров:
- smallpdf.com,
- ilovepdf.com,
- convertonlinefree.com,
- pdf2go.com,
- online-convert.com,
- sodapdf.com и другие.
Принцип работы у них похож: вы загружаете файл в текстовом формате, запускаете работу программы и затем скачиваете полученный PDF. Я покажу на примере smallpdf.com, одного из самых удобных и популярных сервисов.
Заходим на сайт и сразу видим все опции, которые предлагает нам данный ресурс. Но прежде чем мы продолжим работу с ним, давайте перейдем на родной русский язык. Для этого кликаем по слову “English” в правом нижнем углу экрана и выбираем подходящий вариант.
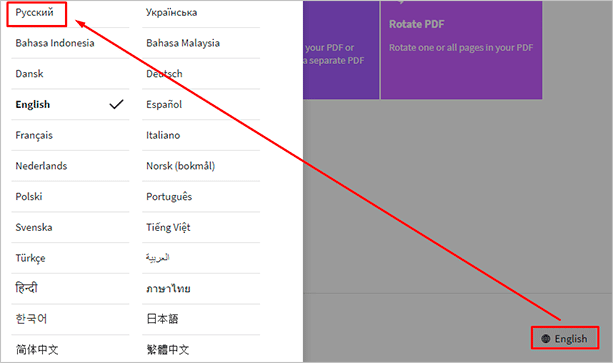
Теперь идем в нужный нам подраздел.
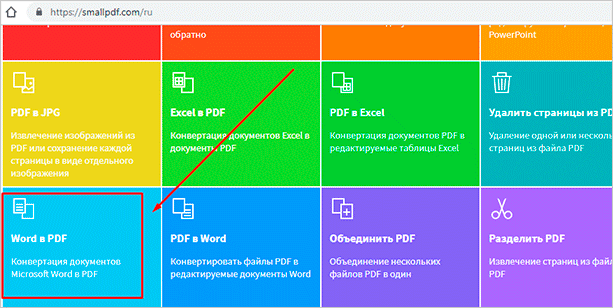
Перетаскиваем в специальное поле файл, который нужно переформатировать.

После этого автоматически произойдет преобразование, и нам останется только сохранить полученный файл на жестком диске.
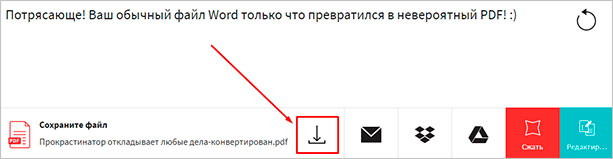
На мобильном устройстве (планшете, смартфоне)
Мобильные приложения для создания файлов PDF есть как коммерческие, так и бесплатные. Все рассмотренные ниже продукты доступны и для Android, и для iOS.
Microsoft Word
И снова наш старый знакомый. Это приложение работает на мобильных устройствах в связке с OneDrive или Office365.
Как создать PDF в мобильной версии Ворда:
- Откройте документ.
- Выберите раздел «Сохранить».
- В выпавшем меню тапните пункт «Печать» и выберите опцию «Открыть в другом приложении».
- В открывшемся списке выберите «Создать PDF».
- Нажмите «Готово» в левом верхнем углу.
- Выберите, куда сохранить результат.
Процедура на iPhone и iPad будет аналогичной.
Сканер для меня
Это кроссплатформенное приложение позволяет легко отсканировать документы камерой мобильного устройства и тут же сформировать из них файл PDF, который, в свою очередь, переслать по почте, в мессенджере или загрузить в облако.
Рассмотрим, как пользоваться сканером на iPad:
- Откройте нужный документ или книгу. Расположите над ними телефон, чтобы страницы попадали в кадр.
- Отсканируйте всё, что вам требуется, и нажмите «Готово».
- Во встроенном файловом менеджере выберите объекты, которые хотите сохранить в PDF.
- Нажмите «Ещё» в правом нижнем углу для перехода к расширенным опциям экспорта, затем выберите «Создать PDF».
На iPhone и Android-устройствах процесс выглядит примерно так же.
К сожалению, бесплатная версия приложения позволяет сохранять только пять страниц в день. Премиум-подписка стоит $6.99 в месяц или $14.99 при оплате за три месяца сразу. В платной версии разблокировано оптическое распознавание текста, нет рекламы и водяных знаков.
С помощью Microsoft Office
Этот способ можно использовать, если у Вас на компьютере установлен Microsoft Office 2007 или более поздние версии. Открываем файл, который нужно преобразовать, затем на вкладке «Файл» выберете пункт «Сохранить как».
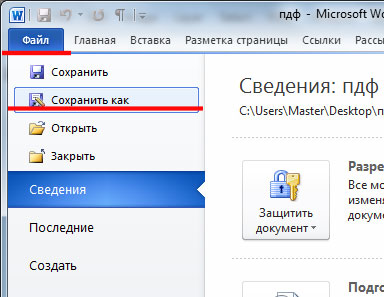
Дальше в окне проводника выбираем папку, куда хотите сохранить документ, в строке «Тип…» из выпадающего списка выберете PDF, нажмите «Сохранить».
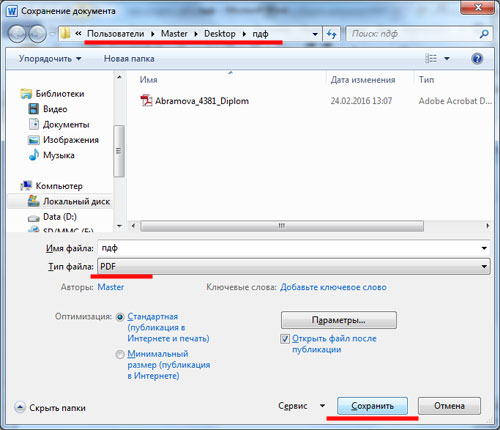
Точно также можно сохранить файлы в формате pdf и для других программ, которые входят в Office: Excel, OneNote, PowerPoint, Visio.
Если в строке «Тип…» у Вас нет нужного пункта, то необходимо установить надстройку, по умолчанию в Microsof Office 2007 она отсутствует. Загрузить надстройку можно с официального сайта:
Там же прочтите основную информацию о ней, требования к системе и инструкцию по установке.
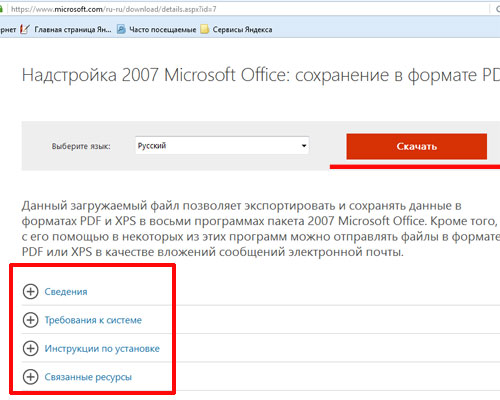
Руководство по быстрому выбору (ссылки на скачивание бесплатных программ для создания PDF документов)
Bullzip PDF Printer
| Большой набор опций. Очень стабильное приложение. | ||
| Созданный PDF-файл не всегда нормально индексируется для поиска, требуется GhostScript 8.64+ | ||
| ————- | ||
| 7,6 MB 10.1.0.1871 Unrestricted freeware Windows 2000 — 8 | ||
| Поддержка 64-разрядной ОС |
PDF24
| Может объединять PDF документы. Поддерживает получение файла со сканера. Приятный интерфейс. Цифровая подпись. Разные уровни качества документа. | ||
| ———— | ||
| 15,6 MB 6.7.0 Unrestricted freeware Windows XP/Vista/7/8 | ||
| Поддержка 64-разрядной ОС |
PDFCreator
| Можно установить как общедоступный принтер. Цифровая подпись. Шифрование. | ||
| ———— | ||
| 26,6 MB 1.7.3 Unrestricted freeware Windows 98/2000/XP/Vista/7 | ||
| Поддержка 64-разрядной ОС |
doPDF
| Маленькая и простая. Поддерживает настройки уровня качества PDF | ||
| ————- | ||
| 43,6 MB 8.0 Build 915 Unrestricted Freeware 2000 — 8 | ||
| Поддержка 64-разрядной ОС |
Рубрики:
- документ
- принтер
- файл
- Лучшие бесплатные программы для чтения PDF (читалки)
- Лучшие бесплатные программы для смены обоев на рабочем столе
Как создать PDF-документ?
Существует несколько способов создать PDF-документ, в том числе и без использования специальных программ.
Самый простой — использование онлайн-сервисов.
Принцип создания PDF-документов во всех онлайн-сервисах одинаковый, сначала вы им загружаете свой файл, а потом они вам отдают готовый PDF-документ, но при этом очень многие онлайн-сервисы работают через электронную почту, то есть после того как вы загрузили требующий конвертации в формат PDF файл, с вас требуют адрес электронной почты, на который вам пришлют готовый файл.
Не очень удобно, правда? Ко всему прочему, у меня есть стойкое подозрение, что таким образом адрес почтового ящика попадает в некую базу, которой пользуются все кому попало. Поосторожнее надо с раздачей почтового адреса…
Есть и еще некоторые минусы использования онлайн сервисов: документы свыше 30Мб не принимаются, да и время проведения конвертирования очень сильно зависит от скорости интернет соединения.
Существует масса сервисов, но так как, наиболее часто конвертируют из Word в PDF, то есть специально заточенный под такую задачу сервис DOC2PDF.
Процедура довольно простая, заходим на сайт и нажимаем кнопку ПРЕОБРАЗОВАТЬ.
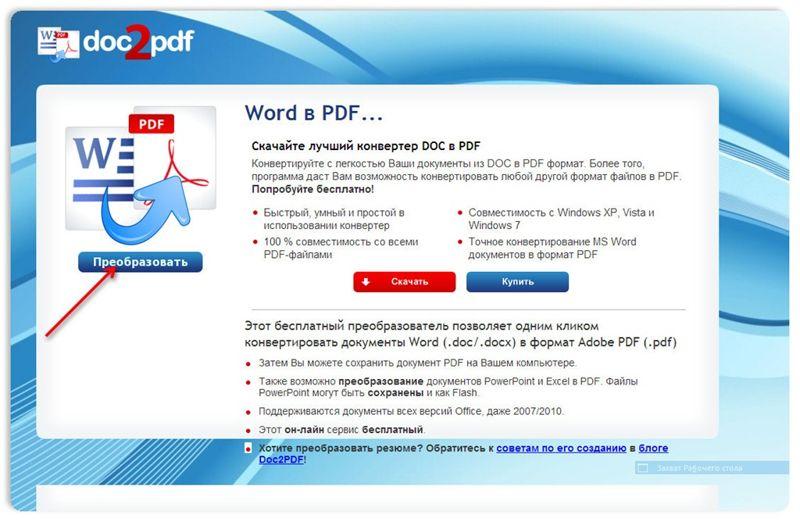
Появляется окно в котором нам предлагают выбрать файл
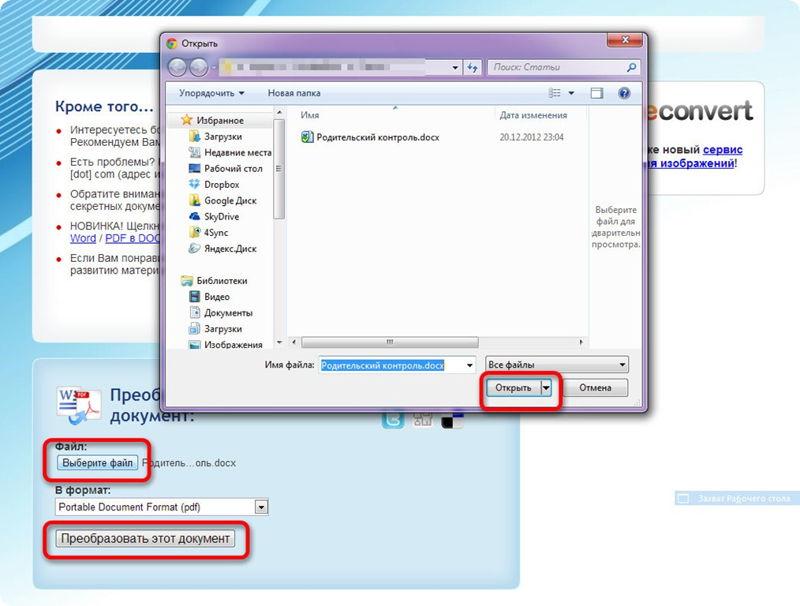
Далее выбираем файл и нажимаем кнопку ПРЕОБРАЗОВАТЬ ЭТОТ ДОКУМЕНТ.
На выходе получаем PDF-документ.
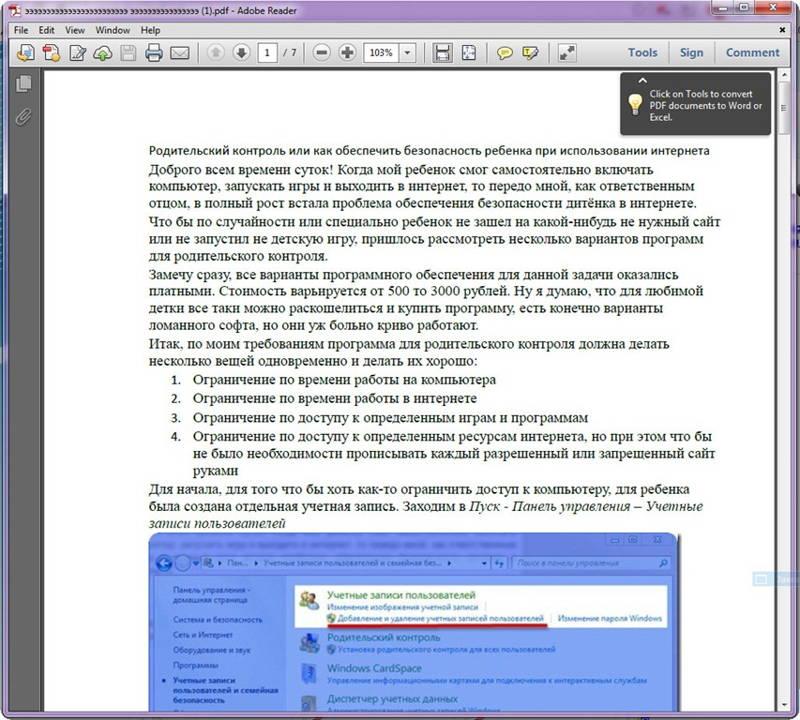
Вот собственно и все. Единственный минус данного сервиса – это кривое присвоение имени получаемого файла, не сильно страшно, но все таки…
Или, например, другой сервис, гораздо более удобный, универсальный и очень функциональный.
Называется данный сервис ConvertOnlineFree.
Этот сервис позволяет конвертировать в формат PDF почти любые файлы, включая и документы Word, и таблицы Excel, и слайды PowerPoint, и изображения разных расширений.
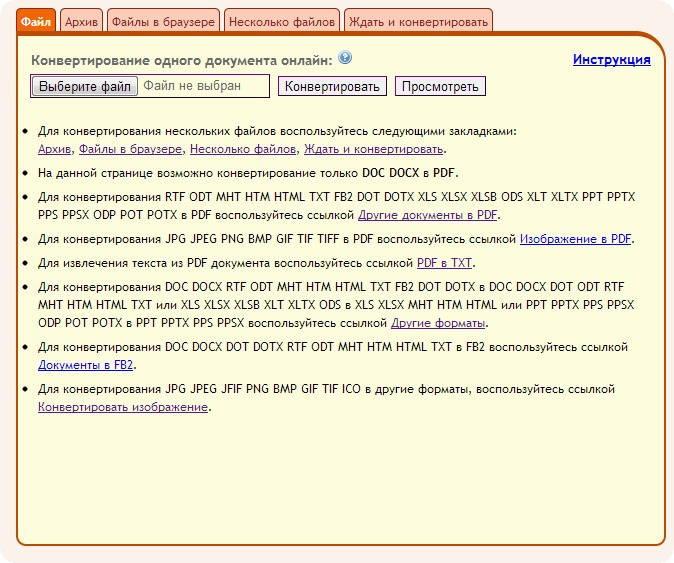
При работе с файлами Microsoft Office поддерживается пакетная обработка файлов в архивах формата zip. То бишь, если есть архив с разными файлами Microsoft Office, то этот архив можно конвертировать в PDF формат прямо в архиве.
Как это выглядит можно посмотреть на видео ниже.
У сервиса ConvertOnlineFree есть одно существенное преимущество перед аналогами: он умеет конвертировать из PDF в редактируемый формат Word, что бывает весьма полезно в некоторых случаях.
Чтобы выполнить обратную конвертацию из нужно выбрать вкладку PDF В Word, а дальше процесс аналогичен процессу описанному в видео.
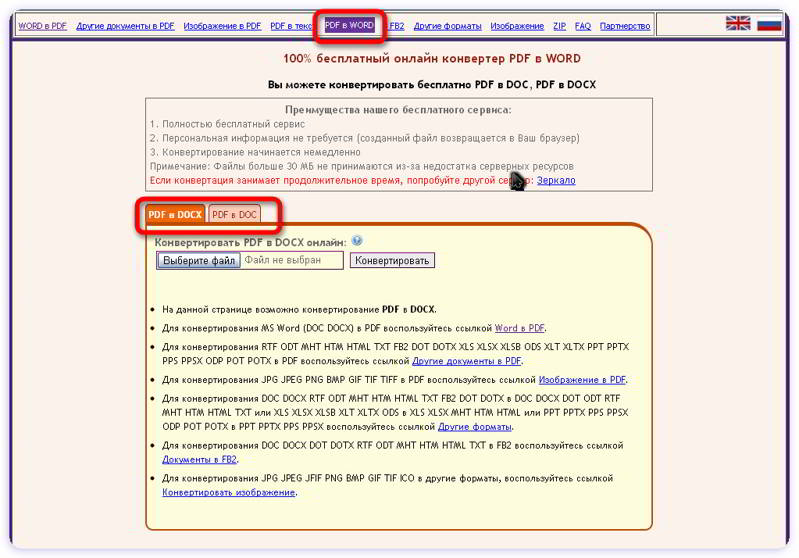
В заключение хотелось бы повториться, что существует масса бесплатных и платных сервисов позволяющих создать PDF-документы, но я рассмотрел наиболее удобные и распространенные.
В следующей статье рассмотрим способ создания PDF-документ без использования интернета.
Всегда ваш, Абрамович Артем.
Создание файлов с помощью команд меню
Чтобы создать PDF, используя команды в верхней части программы, нужно выполнить следующие шаги:
1. Выберите меню «Файл» и далее наведите курсор на функцию «Создать»:
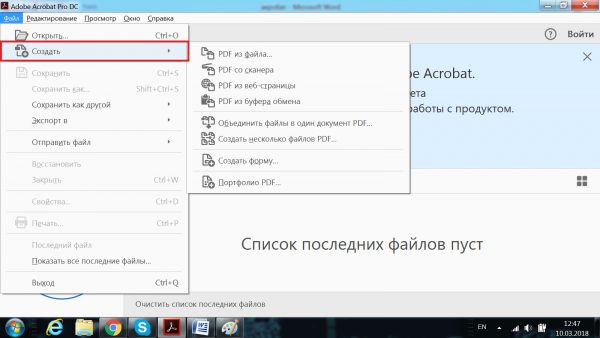
2. В появившемся списке нужно выбрать вариант, который вам подходит. Наиболее часто для создания pdf используются документы с другими расширениями, к примеру, docx. В данном случае нужно выбрать пункт «PDF из файла».
3. После выбора указанной опции, вам откроется библиотека файлов, которые находятся на вашем компьютере. Нужно выбрать документ, который необходимо перевести в пдф.
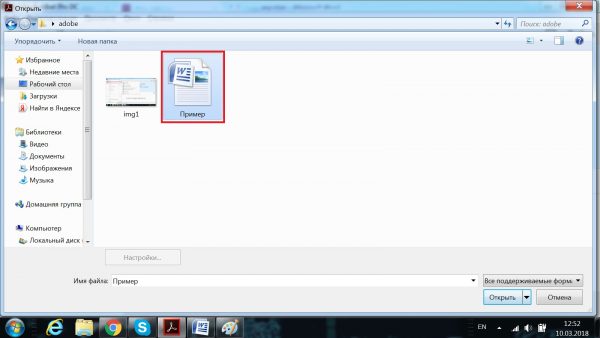

4. Если вы все сделали правильно, то перед вами появится панель с возможностью редактирования выбранного файла.
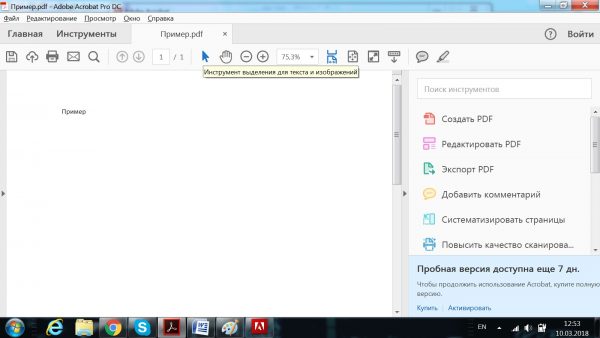
Рассмотрим также другие опции, которые предлагает программа на шаге 2:
PDF со сканера — доступен, когда к рабочему устройству подключен сканер. В появившемся окне нужно выбрать сканер и режим распознавания цвета (можно оставить настройки по умолчанию).
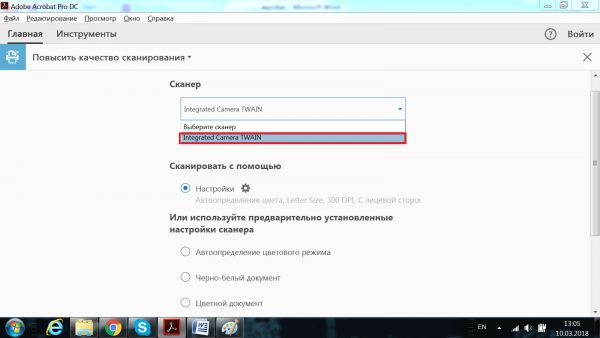
Далее прокрутить страницу вниз и нажать на кнопку «Сканировать».
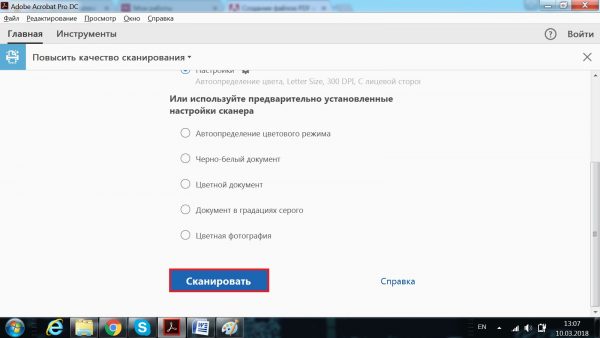
После сканирования появится окно с созданным документов.
PDF из веб-страницы — позволяет сохранить любую страницу в интернете в формат pdf. В появившемся окне нужно вставить ссылку на нужную страничку и далее нажать на кнопку «Создать».
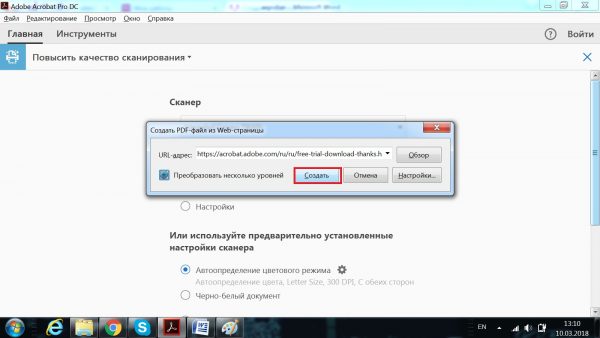
После этого появится окно с загрузкой выбранной страницы. Загрузка может занять до нескольких минут.
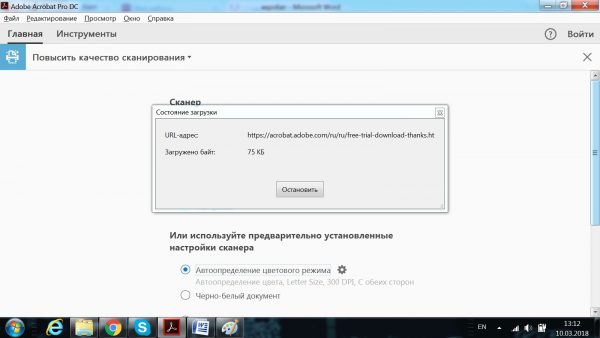
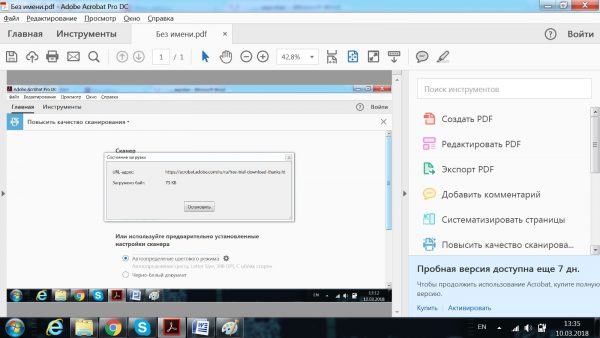
Сохранение
Для того, чтобы сохранить загруженный и отредактированный файл, необходимо выбрать знак дискеты в панели редактирования файла:
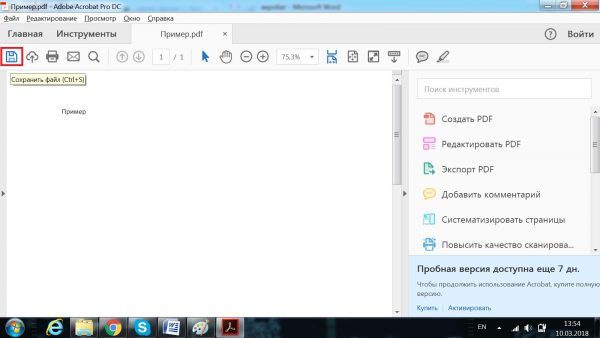
В появившемся окне выберите папку для сохранения файла, а также переименуйте его при необходимости:
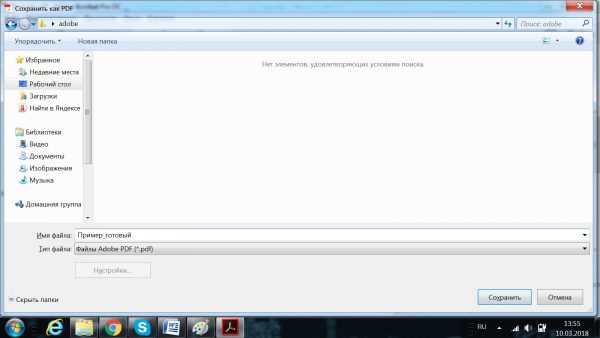
Справка. Создатели Adobe отмечают, что для корректной работы файлов pdf лучше выбирать названия длиной 8 символов и менее — иначе есть риск повреждения файла при передаче через средства электронной связи.
Программа позволяет также распечатать файл, отправить его как вложение в электронное письмо, найти текст — все эти функции находятся рядом с кнопкой сохранения:
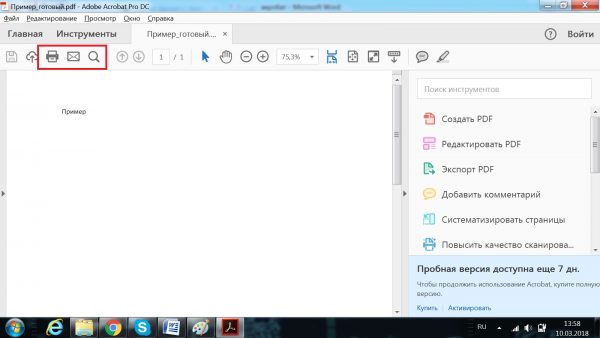
Еще одна полезная функция, которую предлагает Акробат — это «Экспорт PDF»:
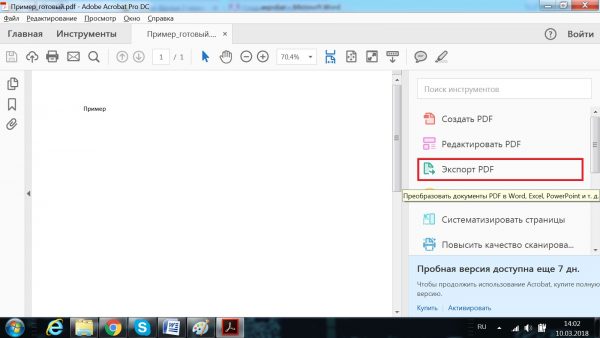
Данная опция позволяет сохранить полученный документ в форматах, отличных от pdf, в том числе: doc, xls, ppt, jpeg, html, rtf и другие. Для сохранения в нужном формате выберите его в списке и нажмите на кнопку «Экспорт» внизу страницы:
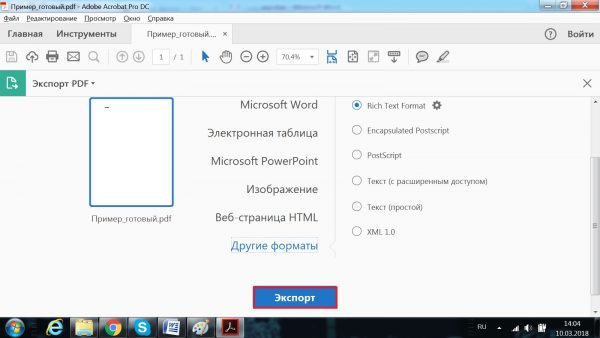
Дальнейшие действия аналогичны процессу сохранения пдф.
Как перевести фото в PDF используя Средство просмотра фотографий Windows
Просмотр фотографий Windows — встроенное средство просмотра фотографий в операционной системе Windows до появления Windows 10. Пользователи могут вернуть прежнее Средство просмотра фотографий Windows на свой компьютер в операционной системе Windows 10. Подробнее об этом читайте здесь.
Для сохранения изображения в PDF формате будет использован виртуальный принтер. На своем компьютере я использую Microsoft Print to PDF. В другой операционной системе Windows (Windows 8.1, Windows 8, Windows 7, Windows Vista, Windows XP) воспользуйтесь сторонним виртуальным принтером, например, doPDF, CutePDF Writer, Bullzip PDF Printer .
В приложении Просмотр Фотографий Windows проделайте последовательные действия:
- Откройте фотографию в программе Просмотр фотографий Windows.
- В меню «Печать» нажмите на «Печать».
- В окне «Печать изображений» нужно выбрать способ печати: принтер (в Windows 10 я выбрал виртуальный принтер Microsoft Print to PDF), размер, качество, количество копий, другие параметры.
- Нажмите на кнопку «Печать».
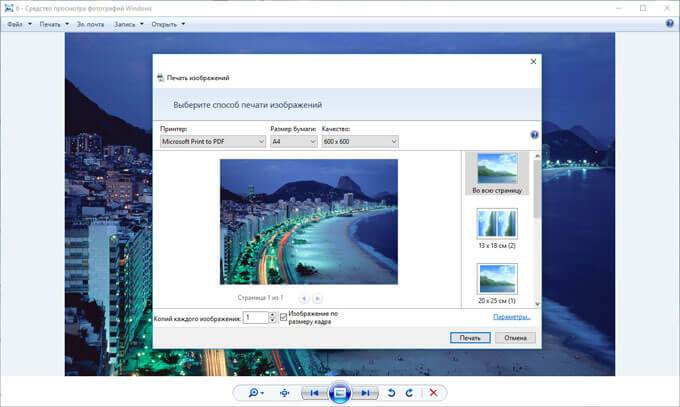
Откроется окно «Сохранение результата печати», в котором присвойте имя файлу, выберите папку для сохранения PDF, нажмите на «Сохранить».
Способ 3: PDFzorro
Онлайн-сервис PDFzorro не позволяет создать чистый документ для дальнейшего добавления страниц. Вместо этого пользователю предлагается добавить уже существующий PDF-файл для его редактирования или выбрать, к примеру, любое изображение, хранящееся на компьютере.
- Откройте главную страницу PDFzorro, где щелкните по кнопке «Upload» или перетащите объект в выделенную для этого область.

После успешного добавления изображения или PDF-файла кликните «Start PDF Editor».

На панели справа присутствуют модификаторы, через которые добавляются геометрические фигуры или текст на слайд. При помощи левой панели осуществляется управление самой страницей, например, ее переворот, копирование, удаление или перемещение.

После внесения всех изменений обязательно нажимайте по кнопке «Save», чтобы сохранять их.

Новая страница добавляется кликом по одной из кнопок «Add». Самая верхняя из них отвечает за создание дополнительной страницы с прикреплением другого PDF или картинки.

При нажатии откроется «Проводник», где найдите элемент и дважды кликните по нему для выбора.
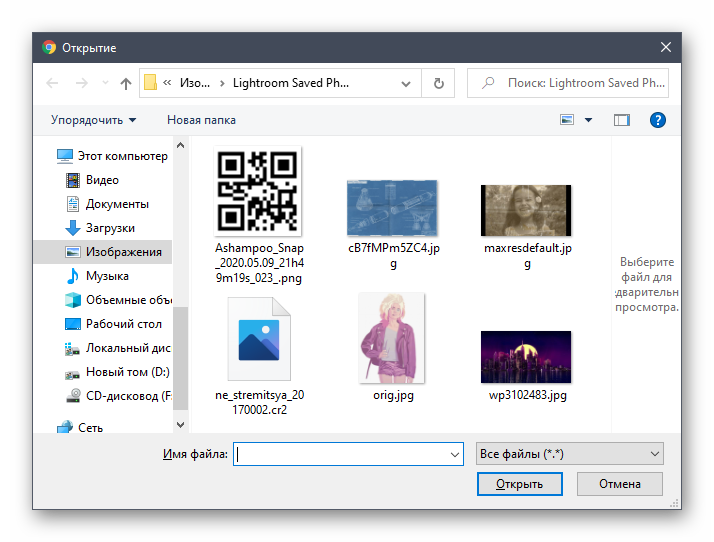
Точно таким же образом взаимодействуйте со всеми необходимыми страницами, добавляя на них текст и изображения.

Обратите внимание на отдельную панель сверху: через нее можно создавать страницы, объединять их или экспортировать в один из поддерживаемых форматов.

По завершении нажмите «Finish / Download», чтобы перейти к сохранению проекта.

Ознакомьтесь с окном предпросмотра, а затем загрузите полученный документ на компьютер или сохраните его в облачном хранилище.

Опишите, что у вас не получилось.
Наши специалисты постараются ответить максимально быстро.
Создать новый PDF документ из файлов.
Используя эту функцию можно не только создать новый документ, но также вставить в текущий документ файлы рисунков, целые PDF файлы или страницы из других PDF документов.
В Master PDF Editor можно создать новый документ, добавив в него сразу несколько файлов. Доступно добавление файлов (*.pdf, *.svg, *.svgz, *.tif, *.tiff, *.png, *.jpg, *.jpeg, *.bmp, *.ppm) как по отдельности, так и целыми каталогами, с последующей сортировкой списка файлов по очередности добавления и выбор необходимых страниц из многостраничных файлов. Также вы можете добавить новые файлы и отдельные страницы в текущий документ, указав позицию для вставки.
Для создания нового документа из файлов выберите в главном меню Файл > Новый > Из файлов, или нажмите кнопку Создать новый документ из файлов на панели инструментов.
В диалоговом окне Создать новый документ из файлов для добавления необходимых файлов или каталогов с файлами нажмите соответствующую кнопку на панели инструментов:
- Добавить файлы.
- Добавить каталог.
Ниже в окне сортировки добавленных файлов укажите порядок добавления файлов и страниц из этих файлов в документ. Далее выберите в какой документ (новый или текущий) следует их добавить. Для добавления в текущий документ необходимо указать позицию расположения.

- Добавить файлы — добавьте файлы по отдельности.
- Добавить каталог — добавьте каталог с файлами.
Информация о файлах в списке
- Имя файла — путь расположения и имя файла.
- Диапазон страниц — количество и порядок расположения страниц, которые будут добавлены в документ.
- Всего страниц — общее количество страниц в добавляемом файле.
Для выделенных файлов списка
- Вверх — переместите выделенные файлы вверх списка.
- Вниз — переместите выделенные файлы вниз списка.
- Удалить — удалите выделенные файлы из списка.
- Диапазон станиц — укажите диапазон страниц для выделенного файла.
- Создать новый документ — установите флажок и укажите путь расположения и имя файла или нажмите кнопку Обзор для выбора каталога расположения файла и укажите его имя.
По умолчанию новый документ сохраняется в папку с документами.
- Добавить в текущий — установите флажок, если хотите добавить файл в текущий документ.
-
Позиция — укажите позицию вставляемых страниц в текущий документ:
- Перед текущей страницей.
- После текущей страницы.
- Перед первой страницей.
- После последней страницы.
Онлайн сервисы по уменьшению размера ПДФ
Прежде всего, хочется показать вам, как можно уменьшить размер файла pdf с помощью онлайн сервисов без установки программ. Ествественно, далеко не каждый захочет ставить себе дополнительное приложение, которое будет нагружать систему, тогда как один из этих четырех сервисов придет к нам на помощь совершенно бесплатно.
Small PDF
Начну, пожалуй, со своего любимого сервиса. Он меня выручает практически всегда, и он помогает снизить размер файла без потери качества. По крайней мере это не ощутимо.
- Заходим на сам сайт small PDF и выбираем пункт «Сжать PDF».
- Теперь жмем на «Выберите файл», либо же перетаскиваем его прямо из проводника с помощью зажатой кнопки мыши. Я решил сразу замахнуться на документ размером 147 МБ, чтобы посмотреть всю производительность. Нам осталось только подождать.
- Когда все закончится, вас оповестят, какого объема у вас был файл и сколько мегабайт он занимает теперь. Смотрите, мой документ весил 147 МБ, а стал весить всего 30. То есть он сжался в 5 раз, причем по качеству он не отличается от оригинала! Это просто круто. Вам осталось только скачать документ и вы можете делать с ним все, что угодно.
Но сразу хочу предупредить, что это не значит, что любой размер будет уменьшен в 5 раз. Как повезет. Все зависит от разных факторов.
Ну и для тех, кто с этим сервисом не знаком, говорю — вы можете совершить не более двух операций в час. Таково ограничение бесплатной версии. Но если вам понадобится сделать больше операций, то цена за безлимитный месячный лоступ будет просто смешна для вас.
PDF Compressor
Еще один довольно хороший онлайн сервис, который неплохо себя зарекомендовал.
- Зайдите на сайт ПДФ компрессор и нажмите на кнопку «Загрузить». После этого выбирайте один или несколько файлов (не более 20 штук).
- Далее мы ждем, пока произойдет полное сжатие. В конце нам покажут, на сколько процентов сжался наш документ. Как видите, у меня эта цифра равна 97%. Было 11 МБ, а стало 240 КБ. Вам остается только скачать ПДФ и всё. Если вы загружали сразу несколько файлов, то нажмите «Скачать всё», чтобы сохранить всё в одном архиве.
PDF2Go
Тоже очень классный сервис, который выручал меня пару раз. Никаких нареканий при работе с ним у меня не было.
- Заходим на сам сайт и выбираем слева «Сжать PDF», после чего жмем на кнопку «Загрузить локальные файлы». Ищем документ, который мы хотим преобразовать и грузим его. Процесс загрузки зависит от размера самого ПДФ.
- Когда всё прошло, выбираем качество (можно оставить 72 точки на дюйм, чтобы посмотреть устроит ли нас размер и качество) и нажимаем «Сжать PDF». Ждем. Когда всё закончится, то у вас появится отчет с кнопкой «Скачать».
Как видите, этот документ сжался еще мощнее, чем в первом случае. Уже даже не в 5, а в 20 раз. Кончено, если такой мелкий документ вам особо без надобности, то можно поставить и качество получше, например 150 или 300 dpi.
Более наглядно о трех вышеуказанных сервисах я рассказал в этом видео.
PDFio
Ну и последним на сегодня я хотел бы рассмотреть сервис Pdfio.
- Заходим на сайт и выбираем «Загрузить с компьютера», после чего выбираем нужный документ и ждем, пока он подготовится. Об этом нам сообит процентная шкала на превью.
- Теперь мы можем выбрать качество сжатия. Но помните: чем лучше сжатие, тем может быть хуже качество изображений. Хотя чаще всего это бывает незначительно или вообще незаметно.
- Ну а в конце жмем на «Сжать» и ждем окончания. После чего скачиваем документ.
Но иногда этот сервис может вам выдать сообщение, что наш файл сжат уже невероятно хорошо и дальше уменьшать его вес он не будет. Это главный минус. Поэтому не рекомендовал бы вам пользоваться этой штукой первым делом.
Часть 3. Как создавать и заполнять формы PDF
С помощь PDFelement Pro вы можете легко создавать и заполнять формы PDF. Для создания PDF-форм в этой программе, вам необходимо выполнить следующее.
Шаг 1. Установите конструктор PDF-форм
Во-первых, загрузите программу PDFelement Proform generator, затем установите ее на свой компьютер. После того как вы это сделали, запустите и выполните следующее действие.
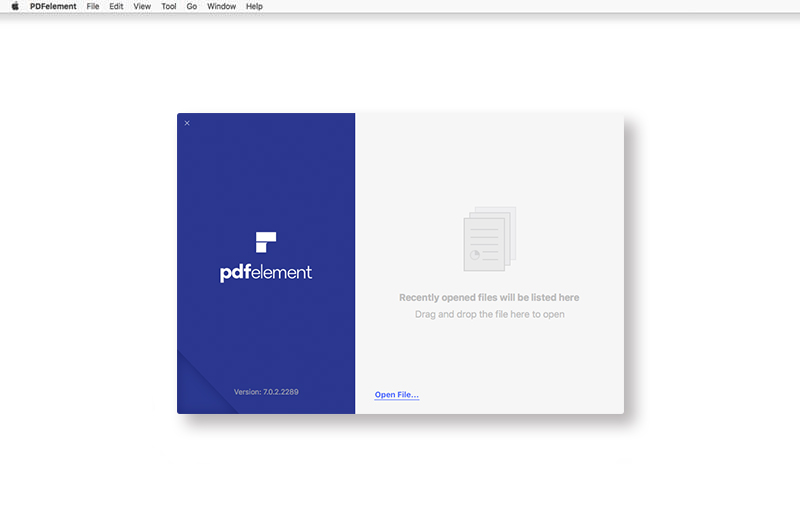
Шаг 2. Создайте форму PDF
Для того, чтобы создать PDF-форму, используйте меню «File» (Файл), затем нажмите на»Create» (Создать), после чего выберите «Blank Document» (Новый документ) для создания чистого PDF-документа.

После этого, перейдите в панель инструментов и нажмите на кнопку «Form» (Форма) для доступа к дальнейшим настройкам формы. Теперь добавьте необходимое количество текстовых полей и кнопок.
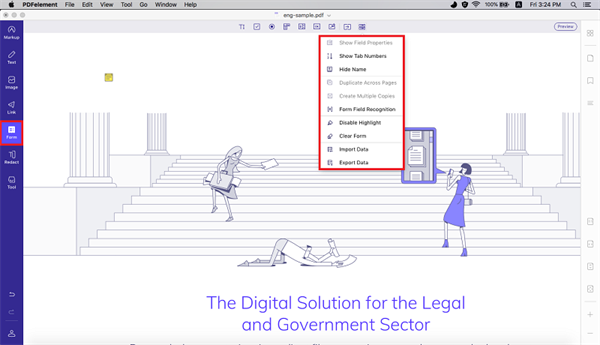
Шаг 3. Заполнение PDF-форм
В меню программы на панели инструментов, нажмите на кнопку «Form» (Форма). Вас проинформирует программа, ваша форма – интерактивная или классическая. В появившемся текстовом поле дважды щелкните по нему, чтобы добавить текст.
Вы также можете нажать на «Comment» (Комментировать) и начать заполнение. Для добавления текста, вам необходимо нажать на «Comment» (Комментировать), затем «Text Comment» (Текстовый комментарий) для добавления информации в PDF-форму.
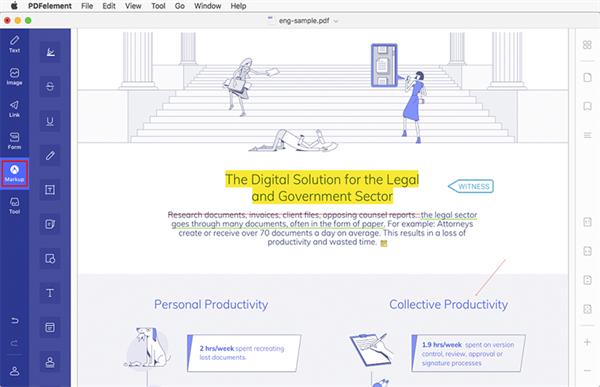
PDF Creator
Рассмотрим еще один интересный вариант, а именно специальную программу для создания нужных нам файлов, которая носит незамысловатое название PDF creator. Загрузить ее можете здесь. И сразу установите ее обычным способом, только вначале поставьте «Экспертные настройки», а потом снимите галочки со всех ненужных дополнений.
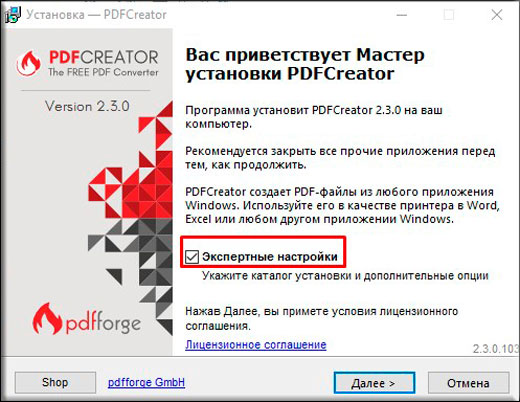
Вы можете в этом же установщике установить приложение PDF-Architect, но я вам не рекомендую. Его бесплатная версия особой полезности не несет. Уже лучше Adobe Reader поставьте, если его у вас не стоит. А платная версия с расширенными функциями стоит 30 долларов. Но я бы не брал.
После установки вам даже не нужно заходить в саму программу. Она добавляется в контекстное меню. То есть если у вас есть любой документ, из которого вы хотите сделать PDF (будь то документ office любой версии, простой текстовый документ, файл фотошопа или даже обычная картинка), вам достаточно нажать на нем правой кнопкой мыши и выбрать «Преобразовать с помощью PDF-creator».

Теперь вам откроется окно с программой, где вам нужно будет выбрать название будущего файла. После этого нажимайте «Сохранить» и у вас откроется откно проводника, где вы должны будете выбрать место для сохранения файла.
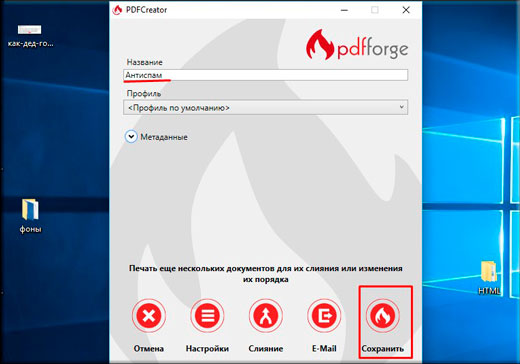
Также, если не хотите пользоваться контекстным меню, но можете зайти в любой документ и напечатать его, т.е. нажать «Файл» — «Печать» (обычно так). Только в принтерах нужно выбрать тот, который носит название «PDF Creator». Ну а дальше откроется такое же окно, о котором я рассказывал чуть выше.
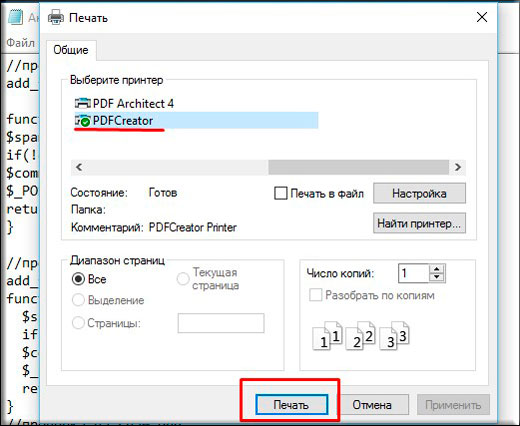
Как фото перевести в PDF в FastStone Image Viewer
Бесплатная программа FastStone Image Viewer — просмотрщик файлов популярных графических форматов. Приложение имеет встроенное средство для создания файлов в формате PDF из изображений.
Для того, чтобы перевести изображение в PDF, выполните следующие действия в программе FastStone Image Viewer:
- Откройте одно или несколько изображений в программе FastStone Image Viewer.
- Войдите в меню «Создать», выберите «Создать многостраничный файл».
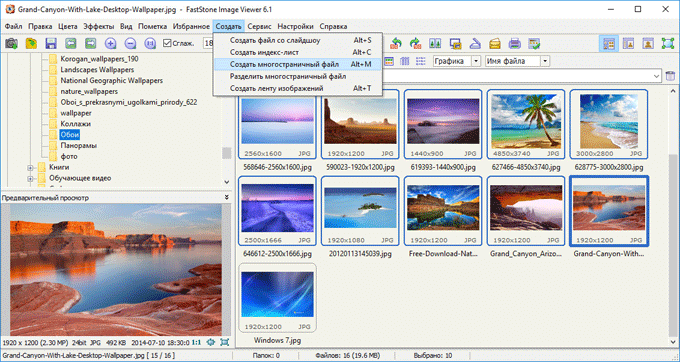
- В окне «Создать многостраничный файл», с помощью кнопок «Добавить» или «Удалить», выберите нужные изображения (если требуется сохранить одно фото в PDF, больше ничего не выбирайте).
- Выберите формат — «Формат PDF», а также другие параметры: качество, размер и т. п.
- Нажмите на кнопку «Создать».
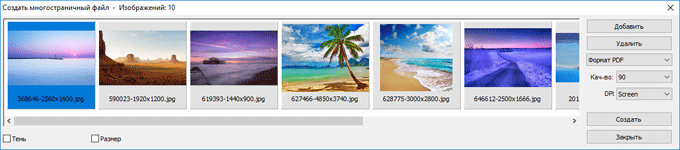
- Выберите место для сохранения файла, присвойте ему имя.
Подробнее о программе FastStone Image Viewer читайте здесь.
Чем отличаются DOC и DOCX от PDF
Основное преимущество “вордовского” документа в том, что его в любое время можно открыть и изменить. С другой стороны, это же чаще всего становится проблемой, если вам нужно предоставить кому-то информацию без возможности копирования и редактирования.
В этом случае больше подойдет формат PDF. Его часто используют для размещения в интернете информации, которую хочется уберечь от плагиаторов, а также для создания бланков предприятий, коммерческих предложений, электронных книг.
Преимущества таких файлов:
- сложно копировать и редактировать;
- легко открыть на любом устройстве, этот формат поддерживается большинством браузеров, поэтому для его чтения даже не нужно специальных программ;
- зачастую они “весят” меньше, чем текстовые документы, презентации и картинки, что позволяет передавать их по электронной почте;
- сохраняется высокое разрешение, поэтому из PDF типографии печатают разнообразную продукцию, например, листовки, журналы, книги.
Как видим, документы в таком формате решают множество задач, и важно знать, как конвертировать в PDF. Есть несколько довольно простых способов
Я подробно опишу их, и вы сможете выбрать наиболее удобный для вас вариант.
У меня Word 2016, его интерфейс очень похож на программу 2013 и 2010 годов. Если у вас более ранние версии, следуйте той же инструкции. Но пункты меню могут находиться в других местах, и, возможно, придется их поискать. Например, в Word 2007 вместо пункта меню “Файл” в левом верхнем углу находится кнопка “Office” в виде цветных окошек.
Как сделать ПДФ файл из фото и картинок
Если нам нужно перевести одну картинку в ПДФ, то можно использовать Microsoft Print to PDF, как я уже писал выше об этом, а также можно использовать программу picpick.
Если же нам необходимо создать документ из большого количества картинок, то можно воспользоваться программой XnViem. В программе создаем многостраничный файл и добавляем туда рисунки, также можно добавлять многостраничные рисунки формата tif.
Чтоб все рисунки попали в документ ставится галочка возле «Добавить все страницы многостраничного файла». Выбираем папку, куда хотим сохранить документ и сохраняем. Если хотим использовать сжатие, то в опции выбираем сжатие, например. JPEG и качество 80.