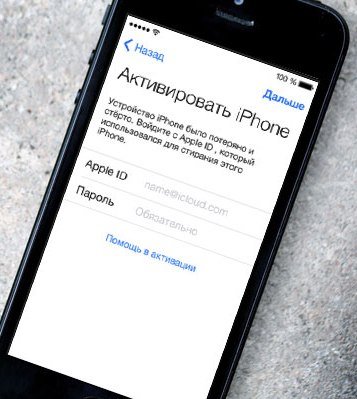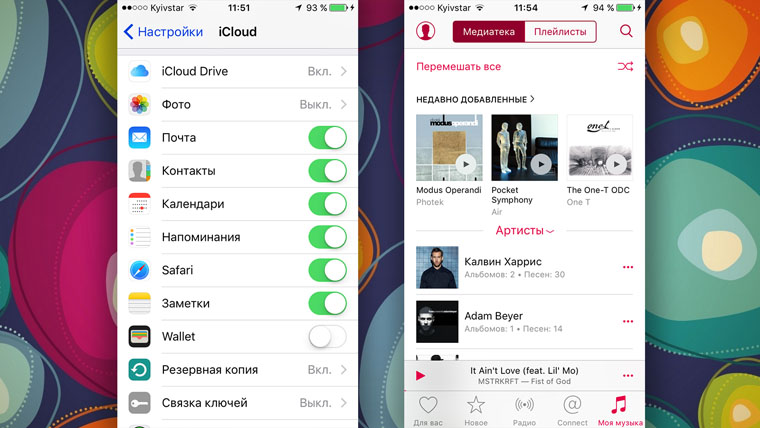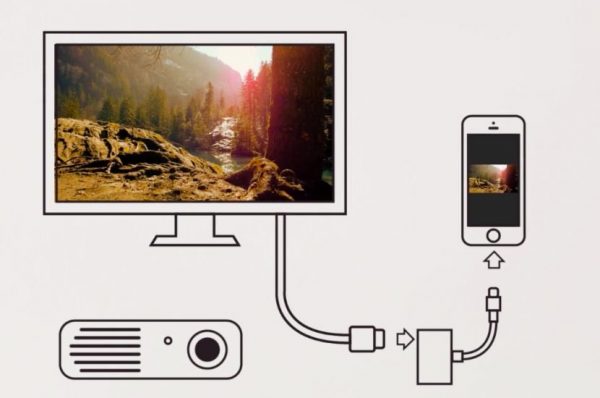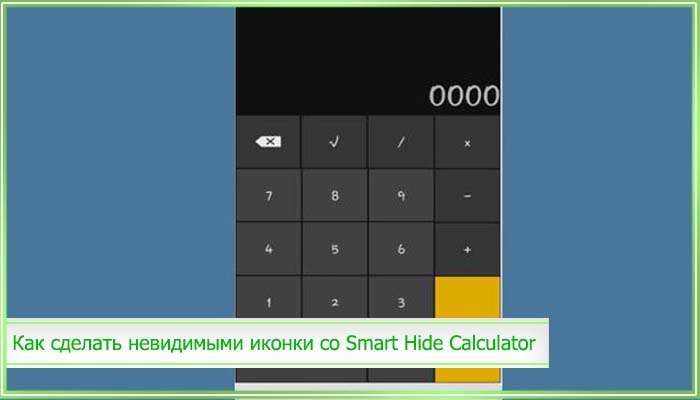Многозадачность на вашем ipad
Содержание:
- Полезные находки в «Настройках»
- 16. Активировать удобный доступ
- 17. Увеличить интенсивность цветов на экране
- 19. Увеличить чувствительность 3D Touch
- 20. Использовать сотовую сеть для помощи Wi-Fi
- 21. Выключить запросы оценок из App Store
- 22. Автоматически заполнять пароли из СМС
- 23. Проверить срок окончания гарантии
- 24. Повысить качество записи «Диктофона»
- 25. Выбрать карту для оплаты App Store из Apple Pay
- 26. Добавить дополнительное лицо для Face ID
- 27. Настроить подключение аксессуаров
- 28. Поделиться паролем от своего Wi-Fi
- 29. Настроить автоматическое обновление системы
- 30. Увеличить громкость динамиков выше стандартной
- Аккумулятор
- iPad, поддерживающий многозадачность
- Добавьте приложения в док-станцию iPad для улучшения многозадачности
- Использовать два приложения одновременно
- Пример. Запускаем камеру айфона через стук
- У приложения максимально лаконичный набор возможностей
- Перетащите на iPad
- Главное: не откладывайте ремонт iPhone надолго
- Николай Грицаенко
- Как использовать два приложения одновременно на iPad
- Проводное подключение
- Стоп, надо разобраться. Из чего состоит дисплей iPhone?
- Какие Mac и iPad поддерживают Sidecar
- Как расширить рабочий стол Windows при помощи iPhone или iPad?
- Куда обратиться для замены экрана?
- Еще раз о новых жестах для iPad в iOS 12
- Новое в обновлениях
Полезные находки в «Настройках»
Эх, помню времена iPhone 4s — своего первого смартфона Apple. Тогда после Android я поражался, насколько мало тумблеров в системе более чем достаточно для её настройки под себя.
Все круто изменилось, и сегодня в iOS 12 настолько много меню и переключателей, что в них часто теряются даже самые опытные пользователи. Напомню про самые неочевидные.
16. Активировать удобный доступ
Это можно сделать в меню «Настройки» > «Основные» > «Универсальный доступ» — пункт «Удобный доступ»
После активации этой возможности опустить верхнюю часть экрана вниз получится смахиванием вниз по полосе управления приложениями в нижней части экрана.
17. Увеличить интенсивность цветов на экране
Перейдите в меню «Настройки» > «Основные» > «Универсальный доступ» > «Адаптация дисплея» > «Светофильтры», выберите «Фильтр синего/жёлтого» и определите интенсивность
Если вам импонируют ядовито-насыщенные цвета OLED-экранов на корейских смартфонах, вы можете добавить их и на iPhone.
18
Требовать внимание для Face ID. «Настройки» > «Основные» > «Универсальный доступ» > «Face ID и внимание» > «Требовать внимание для Face ID»
«Настройки» > «Основные» > «Универсальный доступ» > «Face ID и внимание» > «Требовать внимание для Face ID»
Если включена эта возможность, iPhone не разблокируется через Face ID, если вы не посмотрите на блок фронтальных камер.
19. Увеличить чувствительность 3D Touch
Это можно сделать в меню «Настройки» > «Основные» > «Универсальный доступ» > «3D Touch»
Если вы используете защитное стекло, без настройки чувствительности силы нажатия на экран не обойтись.
20. Использовать сотовую сеть для помощи Wi-Fi
Перейдите в меню «Настройки» > «Сотовая связь» и включите «Помощь Wi-Fi»
Эта возможность нужна для поддержки некачественного беспроводного соединения с интернетом с помощью сотовых сетей — она особенно полезна при использовании безлимитного пакета трафика.
21. Выключить запросы оценок из App Store
Отключите пункт «Оценки и отзывы» в меню «Настройки» > «iTunes Store и App Store»
Если вас достали просьбы разработчиков оценить их приложения, обязательно выключите их в этом меню.
22. Автоматически заполнять пароли из СМС
Включите «Автозаполнять пароли» в меню «Пароли и учётные записи» в «Настройках»
С помощью этой фичи можно автоматически вводить пароли из СМС в приложениях — например, в мессенджерах.
23. Проверить срок окончания гарантии
Это можно сделать в меню «Настройки» > «Основные» > «Об этом устройстве» > «Ограниченная гарантия»
Это меню даёт только приблизительное представление по поводу официальной гарантии — нюансы лучше уточнить у магазина, который продал вам устройство.
24. Повысить качество записи «Диктофона»
Выберите вариант «Без сжатия» в меню «Настройки» > «Диктофон» > «Качество звука»
Обязательно выберите этот пункт, если записываете свои мысли, музыку или лекции — качество значительно повысится.
25. Выбрать карту для оплаты App Store из Apple Pay
Это можно быстро сделать через «Настройки» > Apple ID > «Оплата и доставка» > «Добавить способ оплаты»
Эта возможность появилась в середине мая — теперь менять банковские карты для оплаты App Store, iTunes Store и других сервисов Apple можно без ввода всех их данных.
26. Добавить дополнительное лицо для Face ID
Выберите пункт «Альтернативный внешний вид» в меню «Настройки» > «Face ID и код-пароль»
Эту возможность первоначально придумали для тех, кто иногда очень сильно меняет свой внешний вид. Но её можно использовать и для близких — например, добавить для разблокировки лицо жены.
27. Настроить подключение аксессуаров
Переключите «USB-аксессуары» в меню «Настройки» > «Face ID и код-пароль»
Когда этот пункт выключен, iPhone не будет реагировать на подключение аксессуаров, если его не разблокировали на протяжении последнего часа.
28. Поделиться паролем от своего Wi-Fi
Выберите «Поделиться паролем», когда рядом кто-то на iPhone или Mac пытается подключиться к Wi-Fi, который вы уже используете
Это самый простой способ передать пароль от беспроводной сети — он особенно выручает, когда вы банально не помните этот набор из букв и цифр.
29. Настроить автоматическое обновление системы
Это можно сделать в меню «Настройки» > «Основные» > «Обновление ПО» > «Автообновление»
Вы можете включить автоматическое обновление системы, если доверяете Apple, и выключить его, если не доверяете. Во втором случае перед апдейтом получится прочитать о его нюансах.
30. Увеличить громкость динамиков выше стандартной
Выберите вариант «Поздняя ночь» в меню «Настройки» > «Музыка» > «Эквалайзер»
Эта фишка актуальна, когда вы слушаете музыку из внешних динамиков на iPhone на свежем воздухе — громкость действительно увеличивается на 10–20%.
Аккумулятор
Как заставить iPad заряжаться быстрее
Попробуйте перевести планшет в режим полета. Для этого на начальном экране проведите пальцем вниз от правого верхнего угла и нажмите на «Режим полета».
Однако более надежный способ — купить зарядное устройство USB-C на 30 Вт от Apple и кабель USB-C-Lightning или кабель USB-C-USB-C, в зависимости от модели iPad. Если у вас есть MacBook, то вам может понадобиться только кабель, поскольку новые MacBook поставляются в наборе с быстрым зарядным устройством.
Как узнать о расходе заряда
Откройте «Настройки» → «Аккумулятор». Там будут две вкладки: со статистикой за последние 24 часа и за последние два дня. В каждой есть график и список приложений с информацией о том, сколько энергии они потребляют.
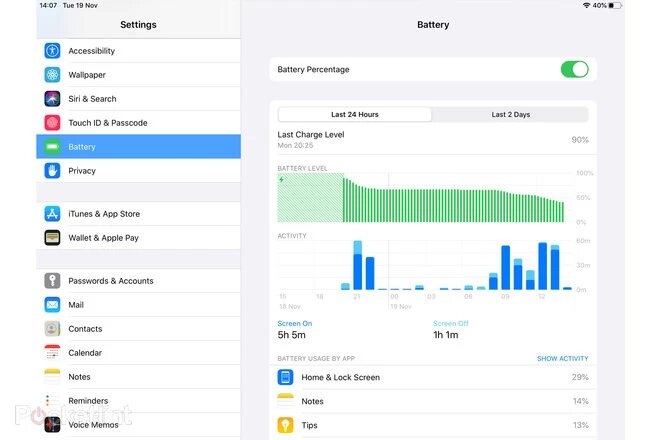
iPad, поддерживающий многозадачность
Многозадачность на iPad включает три основных варианта – «Картинка в картинке», «Скольжение» и «Разделенный просмотр». Новые iPad поддерживают все эти функции. Однако старые iPad не поддерживают режим Split View.
iPad, поддерживающий режим Slide Over и PiP:
iPad mini 2 (выпущен в 2013 году) и позже, iPad Air (выпущен в 2013 году) и позже, iPad (5-го поколения и позже), все модели iPad Pro.
iPad с поддержкой режима Split View, Slide Over и PiP:
iPad mini 4 (выпущен в 2015 году) и позже, iPad Air 2 (выпущен в 2014 году) и позже, iPad (5-го поколения и позже), все модели iPad Pro
Резюме: если вы купили недавно, почти наверняка ваше устройство поддерживает полную многозадачность. Тем не менее, если вам нужна помощь, вот как определить, какая у вас модель iPad.
Добавьте приложения в док-станцию iPad для улучшения многозадачности
Док-станция на iPad состоит из двух элементов: с левой стороны отображаются ваши любимые приложения, а с правой стороны отображаются недавно использованные приложения, а также приложения, открытые на вашем iPad (но еще не добавленные в избранное с левой стороны).
Вы можете легко настроить левую часть для наиболее часто используемых приложений. Это упростит многозадачность.
Добавление приложения в док-станцию: нажмите и удерживайте значок нужного приложения на главном экране iPad и сразу же перетащите его в левую часть док-станции. На моем iPad Pro 12,9 дюйма, похоже, у меня может быть максимум 15 любимых приложений. На iPad Pro 10,5 дюймов это число снижается до 13 приложений. Совет: вы можете создавать папки приложений даже в Dock.
Чтобы удалить приложение из Dock, следуйте тому же методу и перетащите значок приложения из Dock на главный экран iPad.
Как увидеть док-станцию: на главном экране она всегда видна
Но когда вы работаете в приложении или выполняете несколько задач одновременно, осторожно проведите одним пальцем вверх, пока не увидите док-станцию.
Использовать два приложения одновременно
Док-станция позволяет легко работать с несколькими приложениями одновременно. Перетащите приложение из дока, чтобы сделать скольжение более или перетащите его в правый или левый край экрана, чтобы сделать раздвоение зрения. Вы даже можете работать на одно приложение в слайд, смотреть два приложения в Сплите смотреть, и смотреть фильм или воспользоваться FaceTime В «картинка в картинке» — все на одном экране.
Откройте второе приложение с скользить
Используйте слайд, чтобы поработать над приложением, которое сползает в перед все открытые приложения, даже на двух открытых приложений в Сплите вид:
- Открыть приложение.
- Проведите пальцем вверх от нижней части экрана, чтобы .
- На док-станции, нажмите и удерживайте второе приложение, которое вы хотите открыть, а затем перетащите его на экран.
Если вы и хотите открыть для себя третье приложение в скользить, просто проведите вверх от нижней части экрана, чтобы . Затем перетащите приложение на верхней части приложения делителя.
Чтобы переместить приложение в слайд по нажмите и удерживайте , а затем перетащите его в левую или правую сторону экрана.
Вы также можете перемещать приложения, открытого в скольжение за пределы экрана и сдвиньте его обратно, когда вы хотите использовать его. Просто поместите палец на и перетащите приложение вправо и на экране. Когда вы хотите снова использовать приложение, проведите пальцем влево от правого края экрана.
Вы можете использовать слайд с планшета, для iPad (5-го поколения и выше), iPad Air и новее, iPad mini 2 и новее.
Использовать два приложения одновременно с разделением
С разделением, вы можете использовать два приложения одновременно. Например, вы можете просматривать фотографии при написании электронного письма. Или посмотреть на местоположение в картах, пока вы ищите идеи для отдыха в сафари.
Как использовать сплит вид:
- Открыть приложение.
- Проведите пальцем вверх от нижней части экрана, чтобы .
- На док-станции, нажмите и удерживайте второе приложение, которое вы хотите открыть, а затем перетащите его в док.
- Когда приложение открывает на слайде более, перетащить вниз.
Как настроить раздельный экран:
- Чтобы дать приложения равное место на экране, перетащите разделитель, к центру экрана.
- В свою очередь Сплит посмотреть в слайд старше, проведите вниз от верхней части приложения.
- Закрыть вид, перетащите разделитель на приложение, которое вы хотите закрыть.
Узнайте, как использовать комбинированный режим в Safari, чтобы увидеть двух веб-сайтов в то же время на вашем iPad.
Вы можете использовать комбинированный режим с iPad Pro, то для iPad (5-е поколение и новее), iPad Air 2 и новее, iPad mini 4 и позже.
Пример. Запускаем камеру айфона через стук

Чтобы повесить любое действие на Касание, нам нужно создать соответствующую Команду в одноимённом приложении для iOS. Если у вас его до сих пор нет, скачайте из App Store совершенно бесплатно. Не бойтесь, оно безопасное и выпущено самой Apple.
Например, вот так можно создать команду для открытия приложения Камера:
1. Запускаем приложение Команды.
2. Нажимаем на плюс (+) в правом верхнем углу, выбираем Добавить действие.

3. В поле Поиск ПО и действий вводим: Открыть приложение. Затем нажимаем Открыть приложение, первый пункт в результатах.
4. Напротив слова Открыть нажимаем Выбрать (текст еле заметен)


5. В открывшемся списке в поле Искать в приложениях пишем Камера и выбираем её из результатов. Жмём Далее в правом верхнем углу
5. Пишем в поле Название команды что-нибудь вроде: Открыть камеру.
6. Закрываем Команды и возвращаемся в меню настройки постукивания: Настройки – Универсальный доступ – Касание – Коснуться сзади.
7. Выбираем двойное или тройное касание, пролистываем список вариантов до Быстрые команды, и там выбираем Открыть камеру.
Всё. Проверяйте, должно работать. Пруф:
Один совет: лучше «вешать» Команды на тройное касание, чтобы исключить большую часть ложных срабатываний.
Вот так мы добавили в айфон универсальную кнопку для всего на свете. Спасибо, iOS 14.

iPhones.ru
Очень радует, хоть и не идеальна.
У приложения максимально лаконичный набор возможностей
Вы можете изменить размер окон с помощью специального ползунка в центре экрана
Разделение экрана. Именно это главная особенность Multitasking Split Screen, которая даст вам возможность смотреть фильмы и общаться с друзьями, читать новости и проверять почту или просматривать два сайта одновременно.
После запуска приложения на экране смартфона появляется сразу два окна браузера с адресной строкой, которая совмещена с поисковой, кнопкой для перехода к избранным сайтам и еще одной для добавления страниц в закладки.
Вы можете изменить размер окна, перетягивая разделитель вверх и вниз.
Кнопка для выхода из полноэкранного режима просмотра находится в правом нижнем углу экрана
Полноэкранный режим. Вы легко можете развернуть любое из двух окон браузера на весь экран, для этого просто перетяните разделительный ползунок к верхнему или нижнему краю экрана.
После этого в правом нижнем углу интерфейса приложения появится специальная кнопка, которая вернет вас в режим разделения.
К сожалению, в списке избранных нельзя редактировать даже имена закладок
Избранные сайты. Чтобы добавить веб-страницу в закладки, используйте кнопку в виде звездочки справа от адресной строки.
Ссылка будет сохранена в меню избранных сайтов, которое можно открыть кнопкой слева от адресной строки — здесь также есть подборка популярных сервисов вроде Facebook, Google, Instagram, YouTube и Twitter.
Даже в настройках есть реклама, которая мотивирует скорее воспользоваться встроенными покупками
Две настройки. В меню параметров приложения всего два пункта: «Убрать рекламу» и «Восстановить покупки». Они нужны, чтобы перейти с демонстрационной версии браузера на полноценную.
Перетащите на iPad
Всякий раз, когда вы используете разделенный экран или режим слайд-шоу, вы можете перетаскивать файлы между открытыми приложениями благодаря функции перетаскивания в iOS 11.
,
Не все приложения совместимы, но большинство приложений производительности. Это означает, что вы можете, например, перетащить текстовый файл из iMessage в Notes или фотографию из своей учетной записи электронной почты в запись календаря.
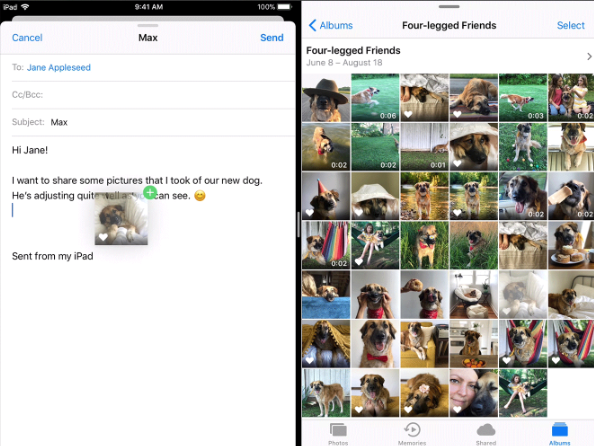
Чтобы перетащить элемент, нажмите и удерживайте нужный файл, пока он не появится на экране. Если вы хотите, вы можете выбрать несколько элементов, используя другой палец, чтобы нажать на несколько файлов.
Выбрав все нужные файлы, перетащите их в приложение, где вы хотите, и отпустите палец.
Если ваш iPad не поддерживает эту функцию, вы можете использовать стороннее приложение для перетаскивания
,
Главное: не откладывайте ремонт iPhone надолго
На пару недель, если ситуация неподходящая или нет времени, можно. Дальше нужно менять, и вот почему:
1. Сначала стекло вроде как держится на экране, но спустя пару недель даже маленькая волосинка начнет превращаться в огромное нечто.
На это будут влиять прикосновения, трение о карман джинс изнутри и даже перепады напряжения во время зарядки.
Когда частички стекла начнут выпадать, можно будет банально порезаться.
2. Поврежденное стекло нарушает герметичность корпуса iPhone, и речь здесь не только про влагозащиту смартфона.
Через время на экране появится грязь, глазок камеры покроется пылью изнутри.
Убрать весь этот мусор самостоятельно не выйдет, и для его попадания внутрь корпуса будет как раз достаточно минимального скола.
3. Пользоваться iPhone со всеми костылями, которые я описал выше, не комильфо. Все-таки гаджет классный, нужно брать от него все.
Тем не менее, описанные выше советы точно помогут вам отложить замену экрана на неделю-вторую. Иногда это может быть очень полезно.
iPhones.ru
iPhone встретился с асфальтом, а поменять экран некогда…
Николай Грицаенко
Кандидат наук в рваных джинсах. Пишу докторскую на Mac, не выпускаю из рук iPhone, рассказываю про технологии и жизнь.
Как использовать два приложения одновременно на iPad
IPad позволяет выполнять следующие три действия в многозадачном режиме, что позволяет использовать более одного приложения одновременно на одном экране.
- Slide Over: здесь приложение перемещается впереди других открытых приложений.
- Разделенный просмотр: здесь вы можете открывать и использовать два приложения одновременно, бок о бок. Некоторые приложения, такие как Safari, даже позволяют открывать два окна. (подробнее об этом позже).
- Картинка в картинке: здесь видео, которое вы смотрите, или видеозвонок FaceTime сокращается в небольшое плавающее окно. Эти небольшие всплывающие окна остаются поверх всех других приложений.
Совет от профессионала: на некоторых iPad вы даже можете одновременно использовать Split View, Slide Over и Picture in Picture! (см. изображение ниже)
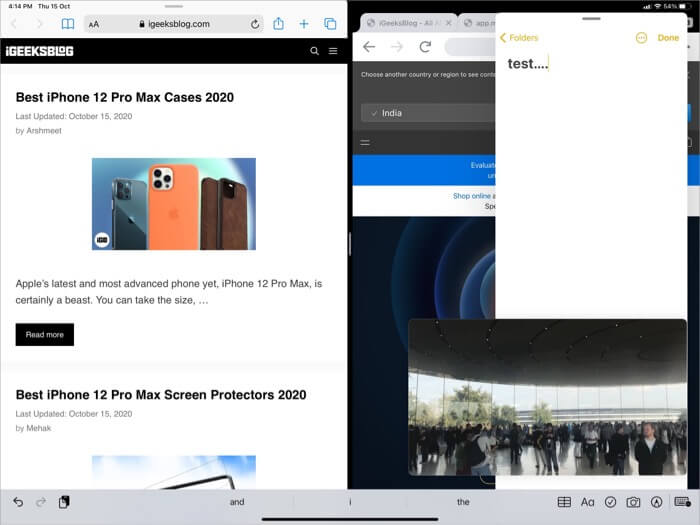
Проводное подключение

Абсолютное большинство современных телевизоров оснащены разъемами HDMI и/или VGA, что позволяет создать проводное подключение между iOS-(iPadOS)-устройством и TV. Такое подключение позволит напрямую транслировать изображение с экрана смартфона в HD-качестве 1080p без малейших задержек. Скорость передачи данных позволит не только просматривать фильмы или фотографии, но также комфортно играть в динамичные игры, быстро набирать текст и т.д. Используя проводное подключение вам не потребуется устанавливать дополнительный софт и настраивать смартфон – достаточно подключить порты Lightning и HDMI/VGA.
Что можно сказать о недостатках проводного подключения? Во-первых, оно проводное, что само по себе не слишком удобно –если вы захотите показать фотографии на телевизоре в гостях, то у вас или хозяина должен быть соответствующий адаптер и кабель.

Во-вторых, эти игрушки стоят далеко не дешево – адаптер Lightning-HDMI или Lightning-VGA в российском онлайн Apple Store стоит 5 тыс. рублей, еще пару тысяч придется выложить за HDMI или VGA кабель. При желании, все это можно гораздо дешевле купить на просторах AliExpress по этой ссылке.
Стоп, надо разобраться. Из чего состоит дисплей iPhone?

Крупнейшие производители смартфонов перешли на цельные экраны, в которых дисплей и тачскрин — одно целое без воздушной прослойки.
У iPhone все ещё можно отделить стекло с тач-слоем от дисплея, хотя последний раз воздушная прослойка между ними использовалась только в 3G/3GS. За счет этого экран, он же экранный или дисплейный модуль, состоит из следующих компонентов:
Стекло с сенсорным слоем. Преимущественно именно эта часть разбивается.
Поляризационная пленка или клейкий гель с аналогичными свойствами, обеспечивающие плотное прилегание стекла к дисплею и дополнительную защиту.
Матрица — то, что чаще называют «дисплеем».
Не стоит забывать, что все шлейфы, соединяющие модуль дисплея со смартфоном, являются частью дисплея, и поставляются вместе с ним.
Если они некачественные или испорчены при монтаже, придется покупать новый — пропаять шлейф в большинстве случаев невозможно, и стоить это будет вполовину от стоимости целого модуля.
Так же в экран iPhone установлены, но не являются его частью Face ID (или фронтальная камера в ранних моделях) и Touch ID.
Какие Mac и iPad поддерживают Sidecar
К сожалению, функция работает не на всех компьютерах Mac. Есть минимальные системные требования для приложения Sidecar.
iPad с iPadOS 13
Оказывается, подключить через Sidecar к Mac можно далеко не каждый iPad. Ключевым условием для подключения является совместимость планшета с Apple Pencil.
- iPad Pro — все модели
- iPad (6-го поколения) и более поздние модели
- iPad mini (5-го поколения)
- iPad Air (3-го поколения)
Mac с macOS Catalina
С Mac тоже не всё так однозначно. Как и в случае с iPad, Apple почему-то решила ограничить количество моделей компьютеров, которые смогут подключаться к планшету через Sidecar:
- MacBook Pro (2016 г.) и более поздние модели;
- MacBook (2016 г.) и более поздние модели;
- MacBook Air (2018 г.) и более поздние модели;
- iMac (2017 г.) и более поздние модели и iMac (с дисплеем Retina 5K, 27 дюймов, конец 2015 г.);
- iMac Pro;
- Mac mini (2018 г.) и более поздние модели;
- Mac Pro (2019 г.).
У меня есть MacBook Pro Retina 2012 года, который явно не подходит по параметрам к Sidecar. В Сети есть один способ, как обойти это ограничение, но после релиза macOS Catalina он перестал работать. В качестве альтернативы некоторые предлагают установить какой-то левый патч — я попробовал его, и после этого на MacBook Pro пропали все значки на верхней панели, в том числе Wi-Fi и Bluetooth, перезагрузка не помогала. Пришлось восстанавливать систему. Так что если вам действительно так нужна эта функция, придется раскошелиться на новый Mac.
Как расширить рабочий стол Windows при помощи iPhone или iPad?
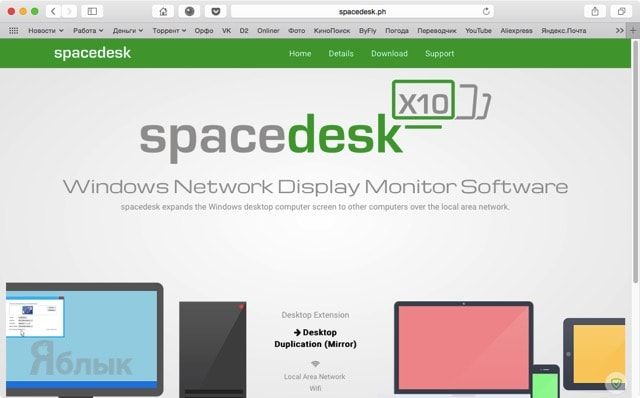
2. Перейдите во вкладку «Download».
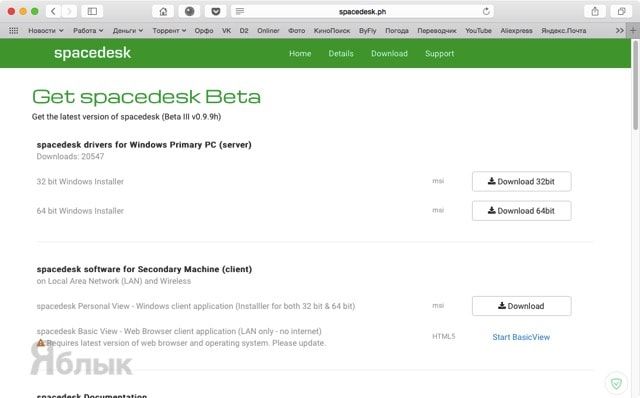
3. Скачайте серверную часть приложения «spacedesk drivers for Windows Primary PC (server)» нажатием кнопки «Download 32/64 bit» в зависимости от версии и разрядности системы.
4. Установите скачанное приложение и перезагрузите Windows PC.
5. После перезагрузки в трее появится иконка приложения.

6. Подключите iPhone и iPad к одной беспроводной Wi-Fi сети вместе с компьютером (через сеть роутера или путём создания соединения компьютер-компьютер).
Примечание: На Windows 8 создание сети «компьютер-компьютер» (Ad-hoc) не отображается. Для её создания необходимо воспользоваться командной строкой, для этого обратитесь к следующей инструкции, размещённой на официальном сайте Microsoft. Более простым способом создания такого рода сети станет использование программы Connectify.
7. Откройте браузер Safari на iPhone, iPod touch и iPad.
9. Нажмите кнопку меню и перейдите во вкладку «Download».
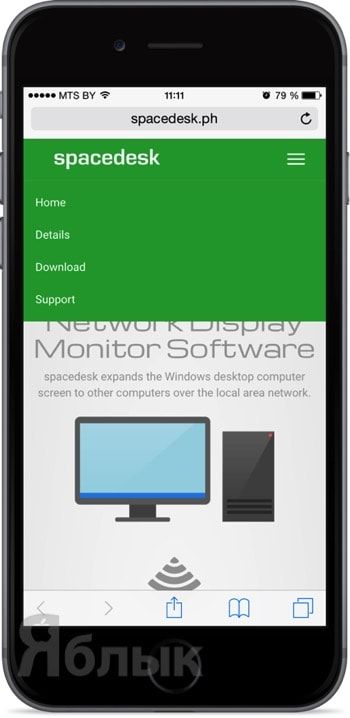
10. Включите режим «Start BasicView».
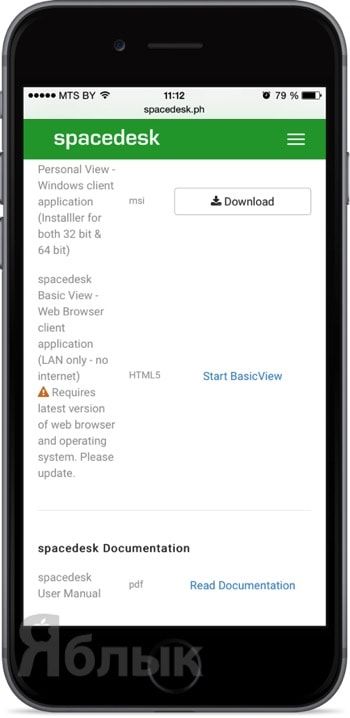
11. Введите IP-адрес PC, к которому вы хотите подключиться.
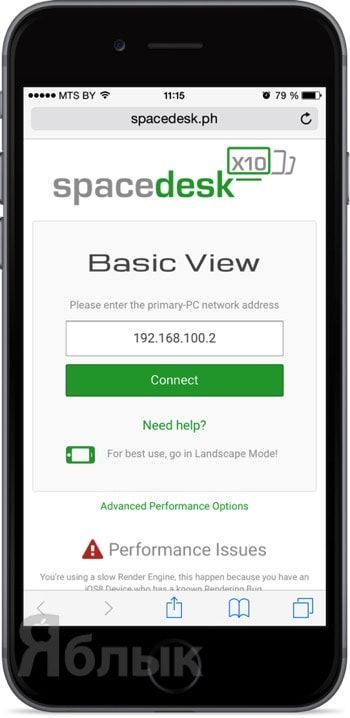
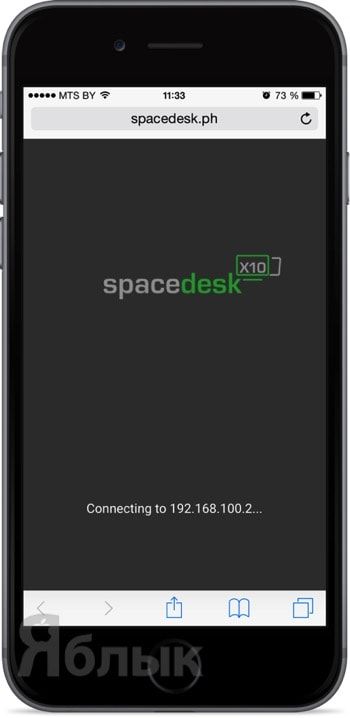
ПО ТЕМЕ: Как редактировать видео на iPhone: обрезать, наложить текст, музыку, перевернуть, склеить и т.д.
Куда обратиться для замены экрана?

Вместо возни, траты времени и нервов можно придти в комфортный опен-офис, пить кофе на диване и заниматься своими делами. А специалист проведет полную диагностику, после которой не потребуется дополнительное вмешательство.
Именно так выглядит авторизованный сервисный центр re:Store Care на базе магазинов re:Store
Не важно, где был куплен ноутбук, смартфон или любое другое устройство Apple – ребята готовы принять на ремонт даже то, что вы купили в других странах
В зависимости от проблем, re:Store Care предлагает гарантийный и негарантийный ремонт, а так же полную замену устройства – как платную, так и бесплатную.

Все сотрудники прошли квалификационное обучение Apple и во время ожидания готовы предложить консультации по любым вопросом, связанным с её техникой. Даже порекомендовать необходимые аксессуары – хотя это не магазин, всё есть в наличии.
Самое главное: технический персонал re:Store Care так же аттестован для соответствующих работ по ремонту техники, а в качестве комплектующих используются только высококлассные. Они не подведут, и дополнительных проблем после ремонта не будет.
Подробнее о re:Store Care мы писали в отдельной статье.
Еще раз о новых жестах для iPad в iOS 12
iOS 11 существенно повысила продуктивность работы с планшетом с помощью функций перетаскивания, док-панели и новых режимов многозадачности. В отличие от нее главным предназначением iOS 12 является сделать однородным взаимодействие со всеми новыми мобильными гаджетами от Apple. Теперь, независимо от используемого устройства (iPhone X и будущие смартфоны, а также все планшеты), жесты многозадачности работают одинаково:
- Свайп вверх – закрыть приложение и вернуться на домашний экран;
- Медленный свайп вверх в открытом приложении – открыть док-панель;
- Свайп вверх и пауза – открыть переключатель приложений;
- Свайп вниз от верхнего правого угла – открыть Пункт управления;
- Свайп вниз от верхнего левого угла или середины верхнего края – открыть Центр уведомлений;
- Горизонтальный свайп в виде арки – просмотр открытых приложений.
Новые жесты многозадачности, «перекочевавшие» от iPhone без кнопки Домой к iPad, не только делают взаимодействие с разными «яблочными» устройствами более однородным, но также проливают свет на дизайн будущих моделей планшета. Судя по всему, Apple планирует убрать кнопку «Домой» и сделать iPad более похожим на iPhone X – с «челкой» сверху и сплошным дисплеем «от края до края».
На видео, размещенном ниже, вы можете увидеть новые жесты iOS 12 в действии:
Вы можете использовать любой из вышеописанных методов для переключения между приложениями. Если вы никогда не использовали их ранее, выберите один и опробуйте его в течение нескольких дней, пока действия не станут автоматическими, затем попробуйте второй метод и т.д. Все методы интерактивны, и вы можете экспериментировать с ними в свое удовольствие.
Новое в обновлениях
Новое в обновлении iOS 14.1
- Расширена совместимость с беспроводными точками доступа;
- Поддержка воспроизведения и редактирования 10-битного HDR-видео – только для iPhone 8 и новее.
Новое в обновлении iOS 14.2
- Возможность добавить раздел «Распознавание музыки» в Пункт управления;
- Измененный интерфейс раздела AirPlay и плеер;
- Новая функция Обнаружение людей – только для iPhone 12 Pro и 12 Pro Max;
- Изменилась иконка приложения «Watch»;
- Добавлено 117 новых эмодзи;
- Новые обои с автоматической сменой в зависимости от темы;
- Поддержка кожаных чехлов с MagSafe – только для iPhone 12 Mini, 12, 12 Pro и 12 Pro Max;
- Настройка оптимизированной зарядки для AirPods;
- Поддержка Интерком;
- Уведомления об уровне звука в наушниках предупреждающие о громкости;
- Возможность подключить HomePod к Apple TV 4K для воспроизведения стереозвука, объемного звука и аудио Dolby Atmos;
- Возможность отправлять государственным службам здравоохранения статистические данные об использовании Уведомлений о контакте (на основе этих данных невозможно установить Вашу личность).
Новое в обновлении iOS 14.3
- Появилась поддержка съемки и редактирования Apple ProRAW для моделей iPhone 12 Pro и 12 Pro Max;
- Появилась поддержка новых полноразмерных наушников AirPods Max;
- Добавлены некоторые новые разделы в приложение «Здоровье» для функции «Отслеживание цикла»;
- Появилась поддержка контроллера PlayStation DualSense Wireless Controller от PS5 и и Luna;
- Возможность установить в качестве поисковой системы по умолчанию Ecosia;
- Поддержка анимированных обложек в приложении Apple Music;
- Появился новый сервис Apple Fintess+;
- Быстрые команды ранее настроенные в приложении «Команды» теперь могут работать без входа в приложение;
- На страницах приложений в App Store теперь есть новый раздел, содержащий сведения о конфиденциальности;
- Добавлена возможность записи видео с частотой 25 кадров в секунду;
- Добавлена возможность зеркально отразить изображение при съемке статических фото передней камерой – для iPhone 6s, 6s Plus, SE, 7, 7 Plus, 8, 8 Plus и X;
- Обновлено приложение Apple TV, появилась новая вкладка «Originals»;
- Блиц-приложения можно запускать, сканируя разработанные Apple коды блиц-приложений с помощью Камеры или из Пункта управления;
- В приложении «Погода», Картах и Siri теперь доступны данные о качестве воздуха для городов и областей континентального Китая;
- При определенных показателях качества воздуха приложение «Погода» и Siri отображают рекомендации по защите здоровья; эта функция доступна в США, Великобритании, Германии, Индии и Мексике;
- Помощник Siri научилась воспроизводить много разных звуков животных, предметов и т.п;
- Поддержка определения кардиовыносливости на Apple Watch.