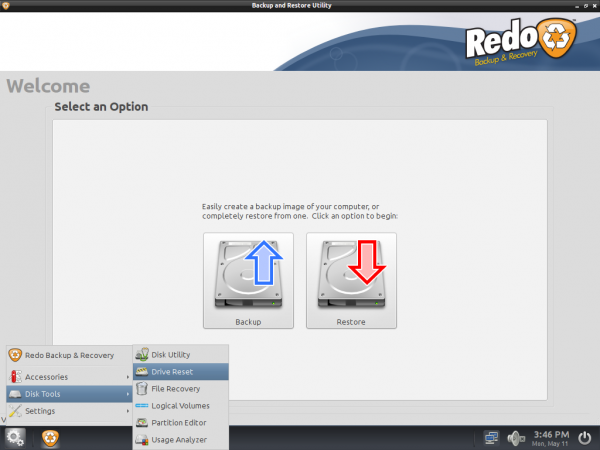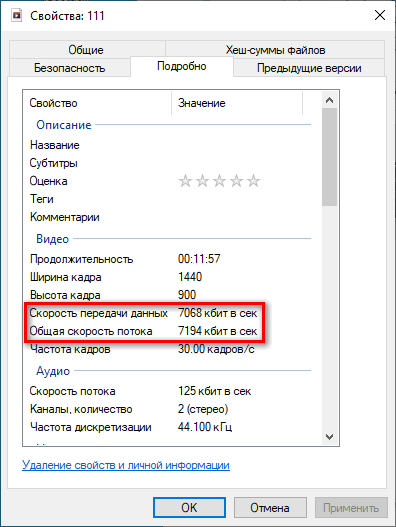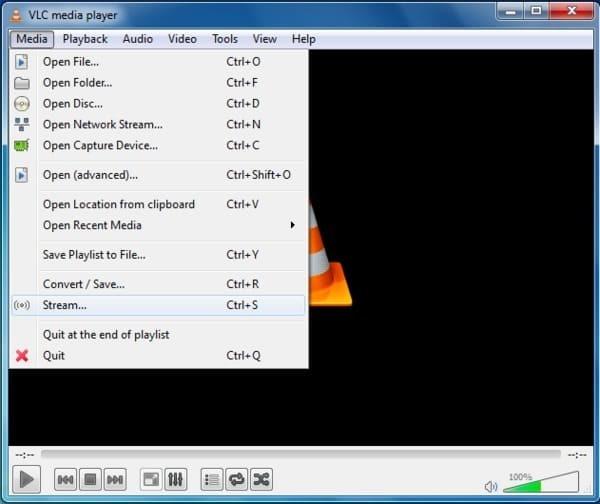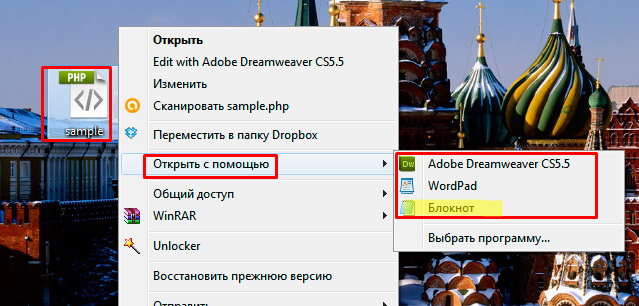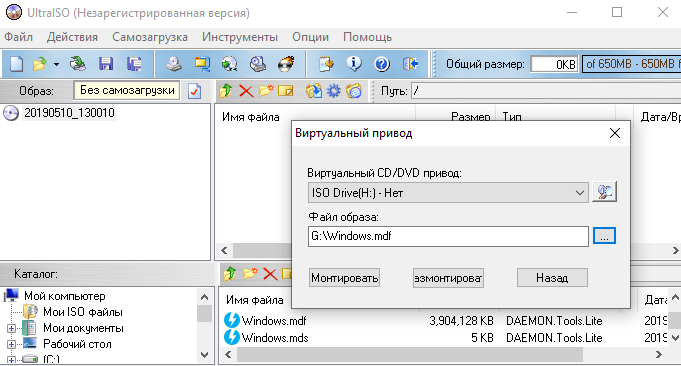Файл формата rar: чем открыть, описание, особенности
Содержание:
- B1 Online Archiver
- Архиватор и его использование
- И конечно Windows 7
- FreeArc
- 7 – зип для Windows 10
- Популярные сервисы онлайн
- Unzip-Online
- Возможности архиватора 7-Zip:
- Описание интерфейса бесплатного архиватора
- И конечно Windows 7
- Особенности
- Для владельцев телефонов на базе Android
- Чем же WinArc отличается от других архиваторов?
- B1 online
- О программе
- Другие сервисы
- Работа с 7zip: основные нюансы
- Извлекаем файлы
- Приложение «WinRAR»
- WinRAR — самый популярный архиватор для Windows
- Что такое RAR
- Возможности архиватора
- Архивация средствами ОС Windows
- Альтернативные программы
- Ограничения UnRar
- Разархиватор онлайн
- Для владельцев телефонов на базе Android
- ТОП-5 самых лучших приложений для Айфона при работе с RAR
- А если у меня Макбук?
B1 Online Archiver
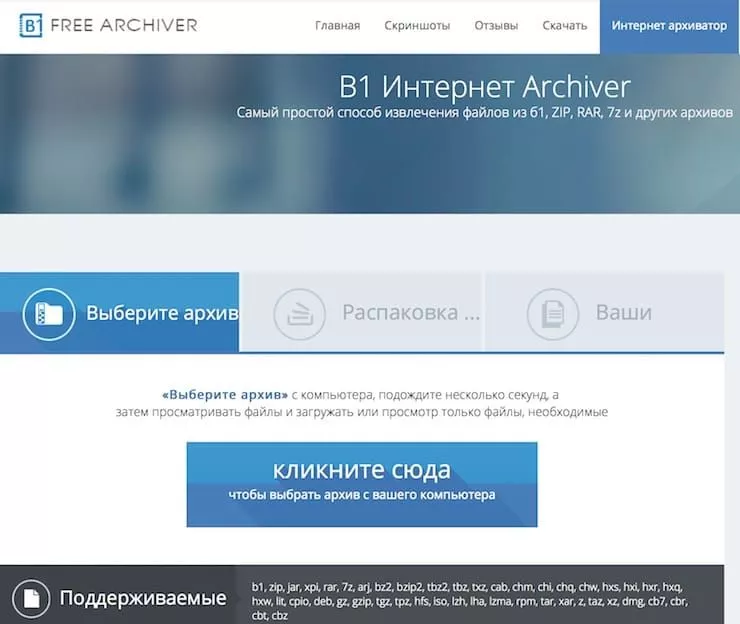
Этот простой web-сайт поддерживает десятки форматов архивов. Нажмите большую синюю кнопку, чтобы загрузить файл на сайт, а затем дождитесь его загрузки и извлечения. После этого отобразится список файлов внутри архива. Нажмите на файл, который необходимо загрузить, и удалите все остальные, если они вам не нужны.
B1 автоматически удаляет извлеченные файлы после того, как пользователь покинет сайт. Для немедленного удаления файлов нужно нажать на ссылку внизу списка.
Дизайн сайта приятный и не содержит рекламу или раздражающие всплывающие окна, что делает его отличным выбором.
ПО ТЕМЕ: ПДФ → Ворд (текст), МП3 → Вав (аудио) конвертер онлайн: семь лучших бесплатных онлайн-сервисов.
Архиватор и его использование
Архиватор является неотъемлемой программой в современном мире компьютеров, так как он позволяет сжимать необходимые файлы и создавать удобные и компактные хранилища информации. Мы можете всегда сжать необходимые файлы при помощи известных и надежных архиваторов.
Сегодня существует немало программ, которые архивируют файлы, но многие из них не могут сравниться с программами RAR и ZIP. Эти две утилиты наиболее быстро и оптимально работают с различными файлами и данными, позволяя вам легко оперировать с серьезными объемами информации.
Благодаря WinArc, вы получаете возможность скачать бесплатный архиватор и заархивировать или разархивировать необходимые данные. Пользователи и организации применяют архиваторы чаще всего в четырех ситуациях, которые предполагается сжатие, хранение и распаковывание данных. Перечислить все преимущества работы с архиваторами достаточно сложно. Вы сами сможете оценить работу программы, когда установите ее на своем персональном компьютере.
И конечно Windows 7
Данная ОС по-прежнему пользуется популярностью и многие даже не планируют её менять в ближайшем будущем, поэтому мы не могли обойти её своим вниманием. Как открыть RAR файл на Windows 7 наиболее быстрым способом? Довольно просто
- Нажимаем на архиве правой кнопкой мыши
- Извлечь файлы (или в текущую папку)
- Ок
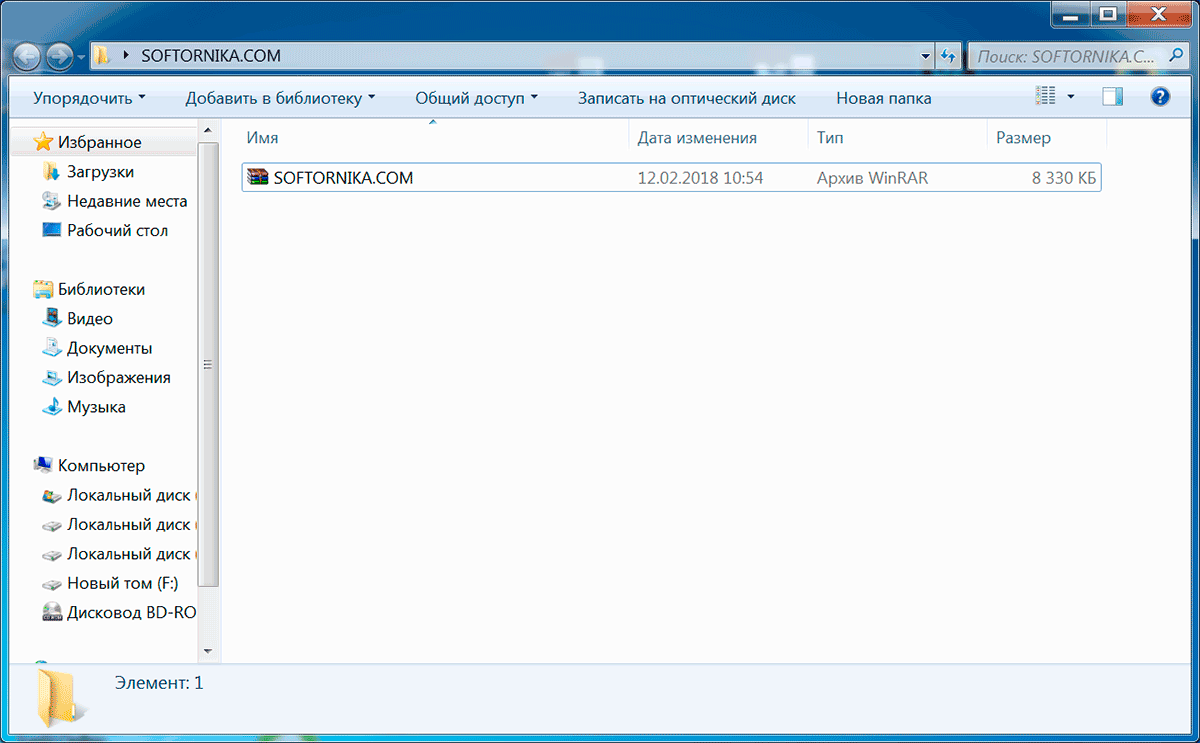



Время распаковки целиком зависит от размера файла. Если он очень большой, то рекомендуем перед проведением операции полностью закрыть другие приложения. На старых и слабых компьютерах это фактически обязательное требование. В противном случае вы можете столкнуться с зависаниями и различными ошибками.
А как действовать, если по разным причинам вы не можете скачать программы, которые открывают заархивированные файлы? Данная ситуация вполне может быть реальной, поэтому мы специально нашли альтернативный вариант, который позволит вам с легкостью выйти из такого затруднительного положения. Как же это сделать?
FreeArc
Еще одна хорошая программа, позволяющая работать с форматом файла «RAR». Открытый исходный код, бесплатное распространение, и скорость обработки стали визитной карточкой «FreeArc». По скорости некоторые конкуренты могут отставать от «FreeArc».
Как и чем открыть «rar»:
- После установки ПО нажмите ПКМ на архив и выберите разархивировать с помощью «FreeArc». Или же воспользуйтесь графическим интерфейсом, нажав «Распаковать».
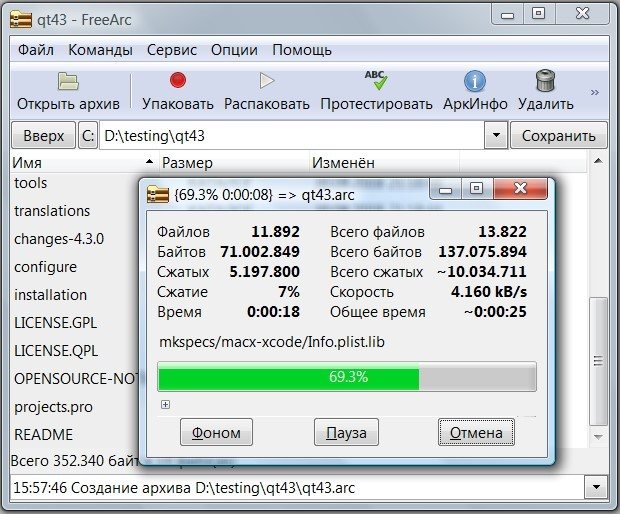
- Если данные увесистые, вы можете нажать «Фоном» для свертывания операции в трей Windows 8, 7 и 10.
Преимущества ПО:
- Скорость обработки архивов.
- Разрешает восстанавливать поврежденные архив-файлы.
- Интеграция с «Total Commander».
- Интуитивно понятный интерфейс.
7 – зип для Windows 10
Для операционной системы Windows 10 представленный архиватор 7zip – одно из самых достойных решений. Остановить свой выбор на нем стоит прежде всего за счет многофункциональности. Скачать 7zip можно для 32 битной или 64 битной системы. В зависимости от того какая на компьютере Windows 10 и стоит выбирать версию программного обеспечения. Скачивание установочного файла осуществляется по вверху, нажав по одной из кнопок. После его завершения достаточно два раза нажать левой кнопкой на файле и попасть в мастер установки. Далее, следуя инструкциям, остается установить 7зип, на что уйдет несколько минут.
Популярные сервисы онлайн
С помощью сервиса UnZIP Online вы можете легко и бесплатно разархивировать файлы до 200 Мб без установки специального приложения на свой компьютер. Достаточно нажать кнопку Uncompress и открыть файлы, которые нужно распаковать. Содержимое архива отобразится через несколько секунд.


Следует обратить внимание, что время, необходимое для распаковки данных, будет зависеть от их размеров. Если вы загружаете большой файл, то для распаковки потребуется много времени
Достаточно просто нажать на любом файле, чтобы начать загрузку.
Сервис B1 Online Archiver — это очень полезный инструмент, который распаковывает данные в интернете. Вам не понадобится устанавливать на компьютер какое-либо программное обеспечение вроде ВинРАР. Достаточно просто загрузить файл, который нужно извлечь, чтобы программа автоматически распаковала его.

После извлечения содержимого сервис отобразит все данные, которые можно загрузить за счет простого нажатия левой кнопкой мыши. В настоящее время служба поддерживает 7Z, ZIP, RAR и B1. Если вас беспокоит вопрос конфиденциальности, то можно не сомневаться, что извлеченные файлы автоматически удалятся через несколько минут после закрытия страницы. Программа даже предоставляет пользователям ссылку для удаления файлов после загрузки.
Сервис WobZIP позволяет пользователям распаковывать сжатые данные в интернете. В отличие от B1 Online Archiver, он поддерживает широкий диапазон форматов. Программа также позволяет пользователям распаковывать архивы, размещенные в интернете, и загружать файлы размером до 200 Мб.

Нужно указать на компьютере архив, который следует извлечь, или вставить URL-адрес файла. При этом нужно указать пароль (если необходимо), после чего WobZIP сделает все остальное. Программа также позволяет отправлять данные в Dropbox.
Unzip-Online
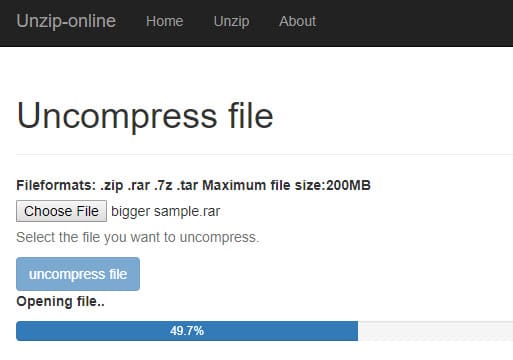
Данный инструмент имеет более ограниченный функционал по сравнению с остальными. Он поддерживает только форматы ZIP, RAR, 7Z и TAR. Максимальный размер загруженного файла не должен превышать 200 МБ. На сервисе размещено больше рекламных объявлений, чем на его аналогах. Сервис гарантирует пользователям, что все файлы будут удалены в течение 24 часов.
Выбрав и загрузив RAR или ZIP-архив на сайт, пользователь увидит список файлов, которые доступны для скачивания. Страницы с политикой конфиденциальности и информации о сайте не обновлялись уже несколько лет, что может говорить о прекращении поддержки сервиса разработчиками.
ПО ТЕМЕ: Сокращенные ссылки, или как получить короткий URL-адрес: 10 лучших сервисов.
Возможности архиватора 7-Zip:
- Высокий уровень сжатия архивов в формате 7z с LZMA и LZMA2.
- Поддерживаются следующие расширения:
- Архивирование / разархивирования: 7z, BZIP2, XZ, GZIP, ZIP, TAR и WIM;
- Разархивирование: ARJ, DEB, CHM, CPIO, DMG,CramFS, FAT, ISO, HFS, LZMA, LZH, MBR, NSIS, MSI, NTFS, RPM, RAR, SquashFS, XAR, WIM, VHD, UDF и Z .
- Для таких расширений как ZIP и GZIP, предлагается сжатие в 2-10% лучше чем у PKZip и WinZip.
- Шифрование по алгоритму AES-256 в форматах 7z и ZIP.
- Возможности создания самораспаковывающегося архива для формата 7z.
- Интеграция с Windows Shell.
- Функциональный менеджер файлов.
- Функциональная версия для командной строки.
- Плагин для программы FAR Manager.
- Локализация на 79 языков.
Как сделать открытие rar архивов по умолчанию через бесплатный архиватор 7-zip?
Необходимо открыть окно 7-zip. Его можно найти в меню пуск, по адресу пуск/все программы/7-zip/7-zip file manager. Далее заходив во вкладку сервис, далее выбираем пункт настройки. Откроется окно, первая же вкладка «система» будет содержать ассоциацию 7-zip с различными форматами. Выделяем нужный и ставим плюсик, или выделяем все, и ставим плюсики везде.
Описание интерфейса бесплатного архиватора
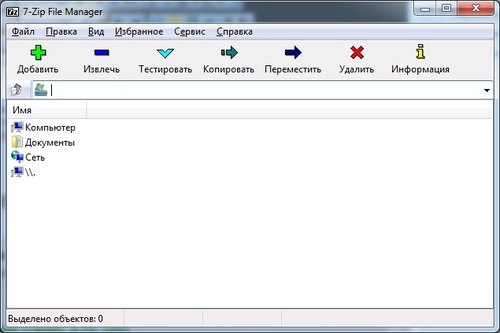
На первый взгляд интерфейс кажется довольно простым, что в большинстве случаев не сочетается с функциональностью. В данном случае за простатой скрывается очень большие возможности, которых значительно больше, чем у многих аналогов (включая платные аналоги).
Разделим части интерфейса:
- Панель вкладок;
- Панель кнопок;
- Путь;
- Проводник;
- Информационная панель;
- Контекстное меню.
Панель вкладок
В данной панели находится основная часть функционала.
Вкладка правка
Далее будем только перечислять пункты. В данной вкладке расположены функции выделения файлов.
- Выделить все;
- Убрать выделение;
- Обратить выделение;
- Выделить…;
- Убрать выделение;
- Выделить по типу;
- Убрать выделение по типу.
Вкладка вид
В данной вкладке можно отрегулировать отображение отдельных панелей программы.
- Крупные значки;
- Мелкие значки;
- Список;
- Таблица;
- Имя;
- Тип;
- Изменен;
- Размер;
- Без сортировки;
- Плоский режим;
- 2 панели;
- Открыть корневую папку;
- Перейти на один уровень вверх;
- История папок;
- Обновить;
- Панели инструментов
- Панель кнопок архиватора;
- Стандартная панель кнопок;
- Большие кнопки;
- Надписи на кнопках.
Вкладка справка
Данная вкладка содержит пункт «о программе», и пункт «оглавление», который открывает окно справки о программе.
Панель кнопок
Панель кнопок содержит всего семь кнопок — «Добавить», «Извлечь», «Тестировать», «Копировать», «Переместить», «Удалить» и «Информация». После такого глубокого пояснения вкладки файл нет смысла пояснять функциональное назначение этих кнопок.
Путь
Несмотря на название, данная панель имеет два объекта. Первый объект это кнопка, которая позволяет перейти на один уровень вверх. Второй объект отображает путь, где находится папка, которую вы видите в проводнике программы.
Проводник
Данная панель была так названа, в связи со схожестью интерфейса с проводником windows. Собственно отображает открытую папку или архив.
Информационная панель
Информационная панель лучшего архиватора находится в самом низу и отображает сколько объектов выделено, общий размер выделенных файлов, размер последнего выделенного файла, дата создания файла.
Отображается при нажатии на файл правой кнопкой мыши и содержимое этого меню полностью соответствует вкладке файл.
И конечно Windows 7
Данная ОС по-прежнему пользуется популярностью и многие даже не планируют её менять в ближайшем будущем, поэтому мы не могли обойти её своим вниманием. Как открыть RAR файл на Windows 7 наиболее быстрым способом? Довольно просто
- Нажимаем на архиве правой кнопкой мыши
- Извлечь файлы (или в текущую папку)
- Ок
А как действовать, если по разным причинам вы не можете скачать программы, которые открывают заархивированные файлы? Данная ситуация вполне может быть реальной, поэтому мы специально нашли альтернативный вариант, который позволит вам с легкостью выйти из такого затруднительного положения. Как же это сделать?
Особенности
После установки программы в ОС Windows, она встраивается в проводник. Таким образом, работать с 7зип становится значительно проще. Стоит отметить, что в процессе создания архивов можно устанавливать на них пароли для дополнительной защиты. В результате увидеть содержимое без вашего пароля никто не сможет. 7zip разрабатывался на инновационном алгоритме шифрования, а именно AES-256. Прежде всего он предоставляет высокую степень защищенности содержимого архива. Но также это положительно сказывается на способностях сжатия. Архивы 7зип значительно меньше, чем те что созданы другими архиваторами.
Для владельцев телефонов на базе Android
Современные смартфоны на сегодняшний день это довольно мощные устройства, которые частично могут заменить настольные ПК. Единственным их недостатком является низкий объём встроенной памяти. Да, он может быть увеличен за счет карт памяти до 128 и даже 256 гигабайт, но даже такой «бонус» рано или поздно подойдет к концу.
Поэтому многие архивируют фотографии и видео, а также другие мультимедиа данные. К тому же гораздо удобнее пересылать большое количество файлов в виде архива. Как же открыть RAR на Андроиде и каким приложением, ведь сама по себе данная ОС не имеет встроенных компонентов позволяющих сделать это?
- Нажимаем на кнопку «Установить» и ждем пока закончится инсталляция;
- Затем открываем
- Для корректной работы приложения необходимо дать ей нужные доступы;
- С помощью файлового менеджера находим архив, ставим галочку напротив него и нажимаем на иконку со стрелкой вверх;
- Если надо меняем настройки и нажимаем на «ОК».
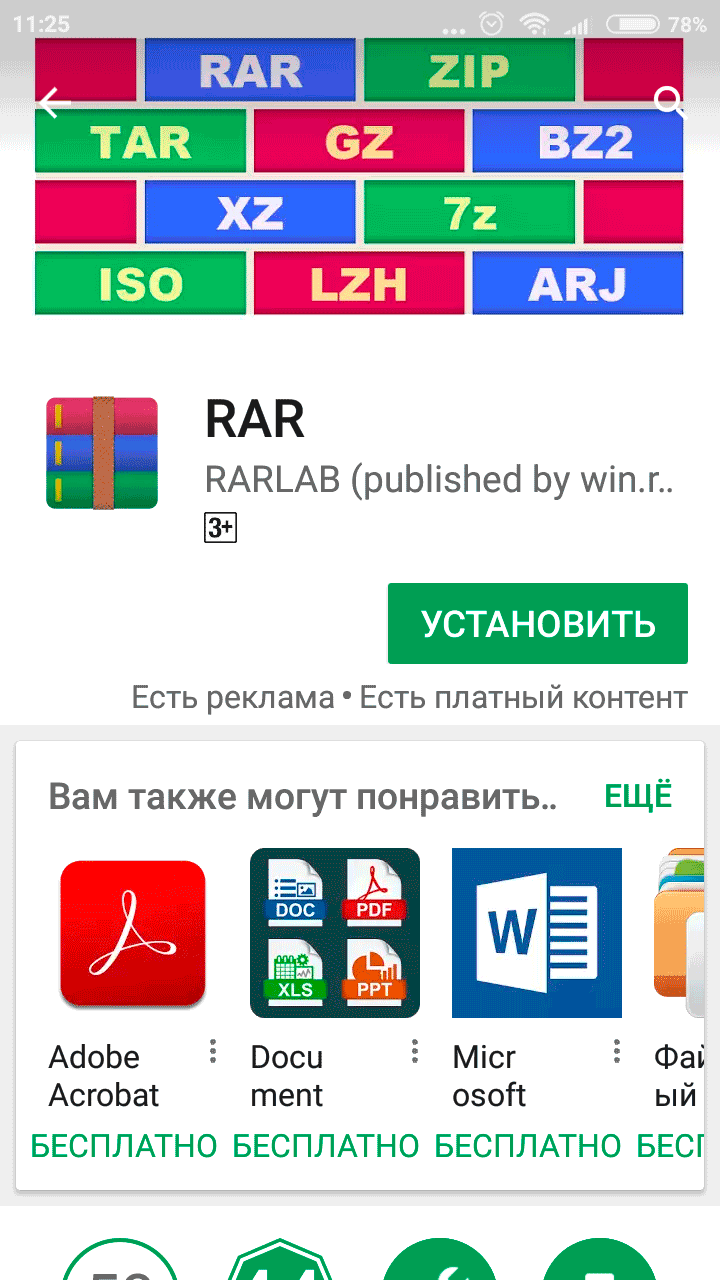
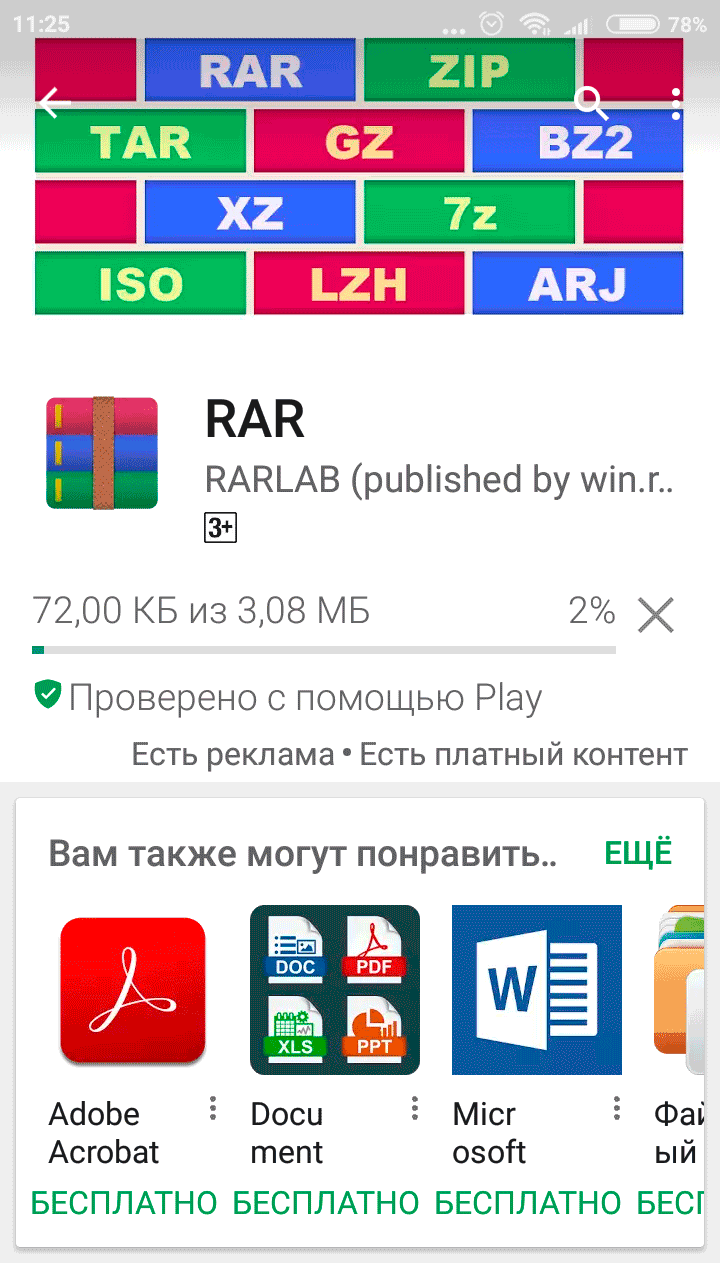
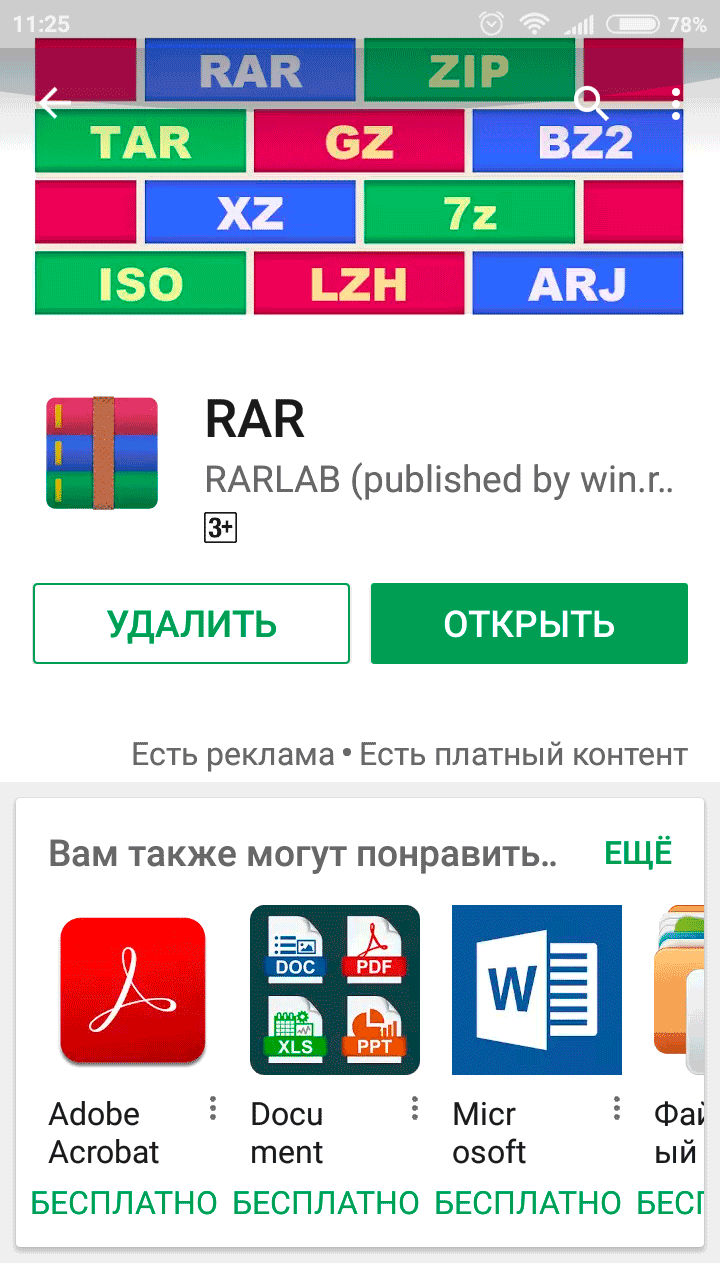
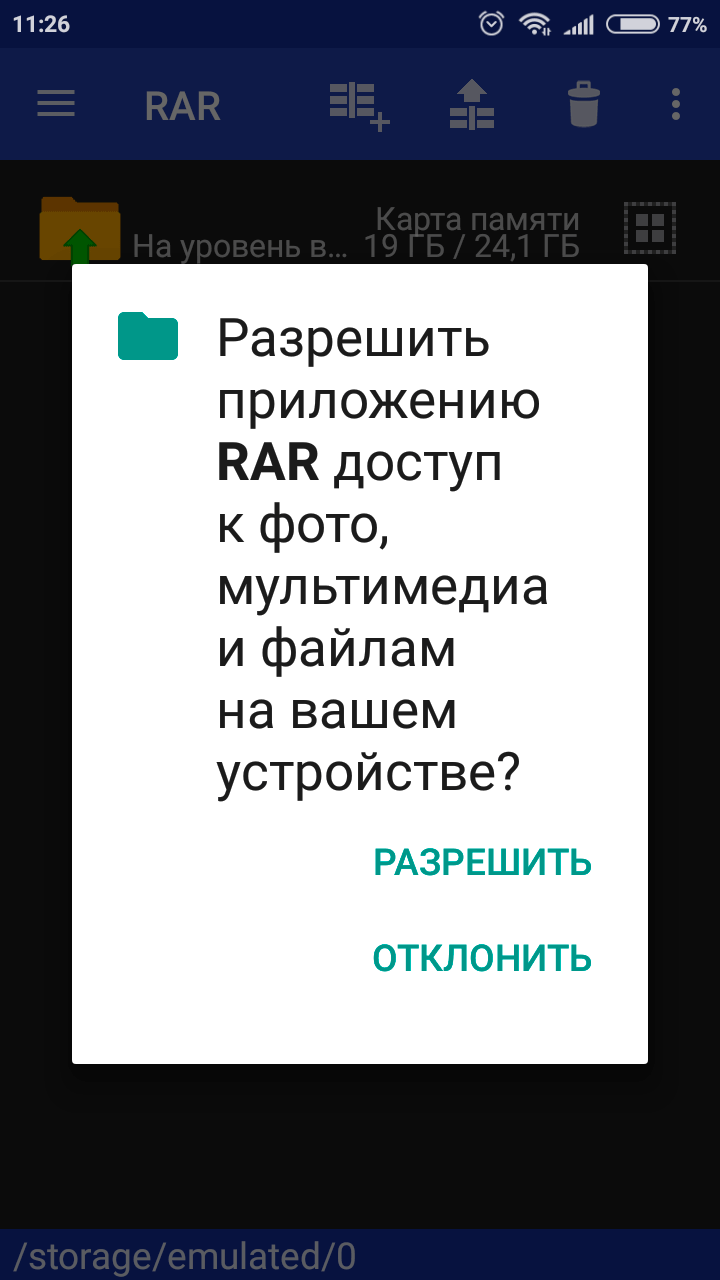
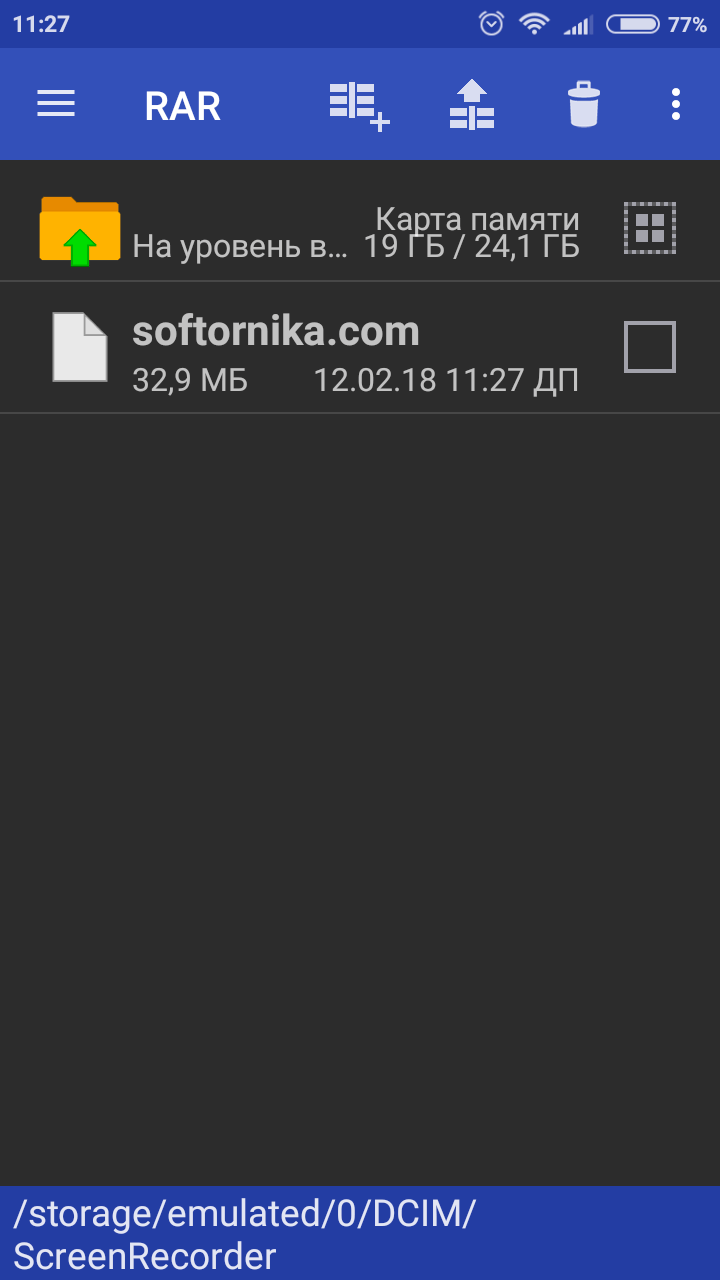
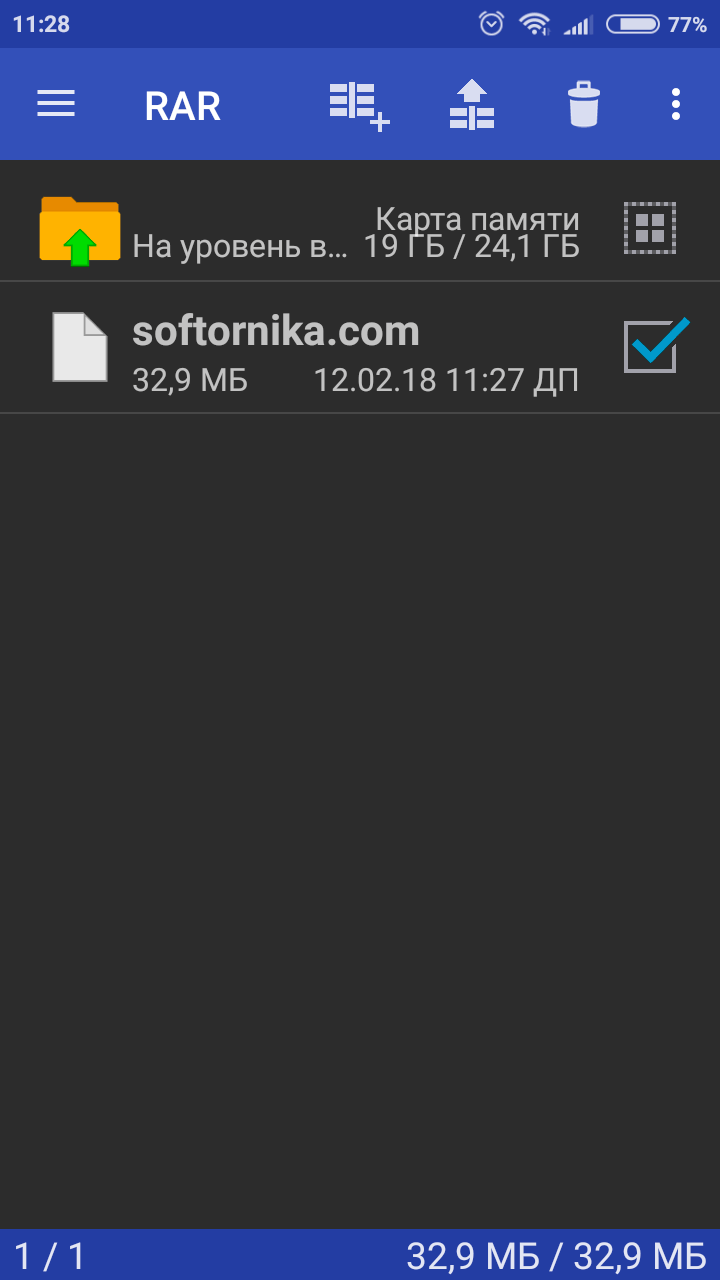
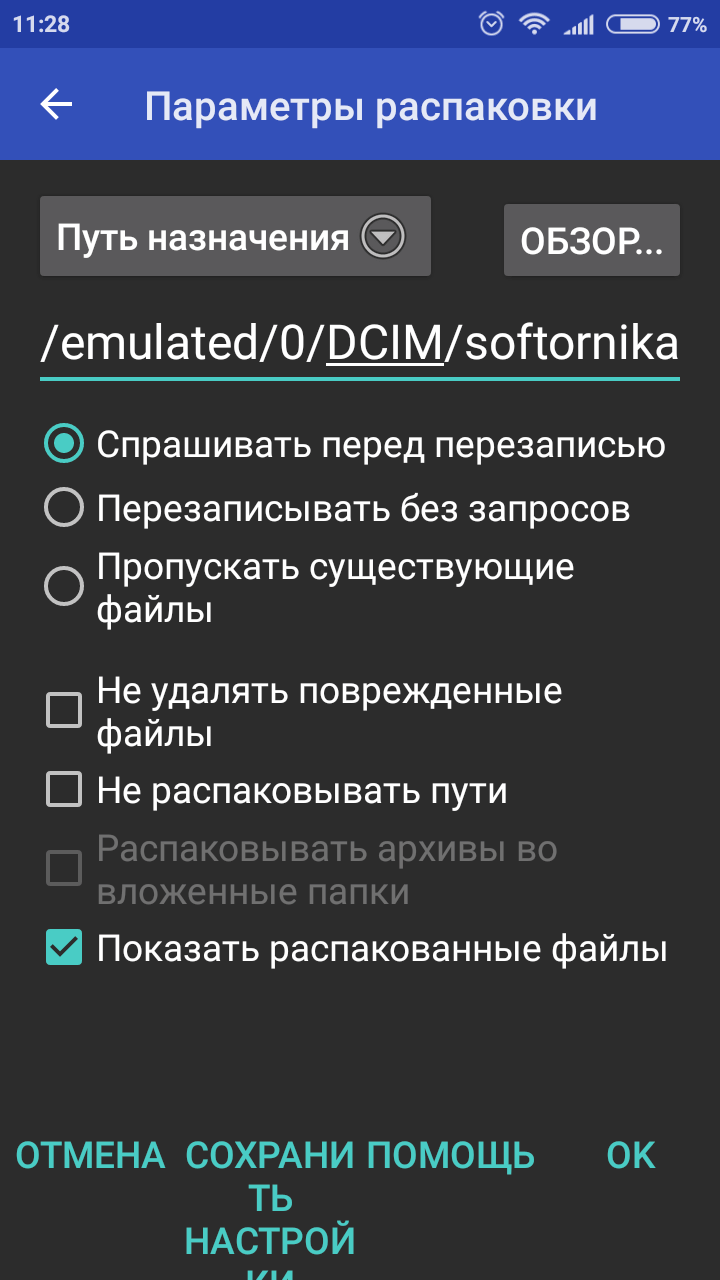
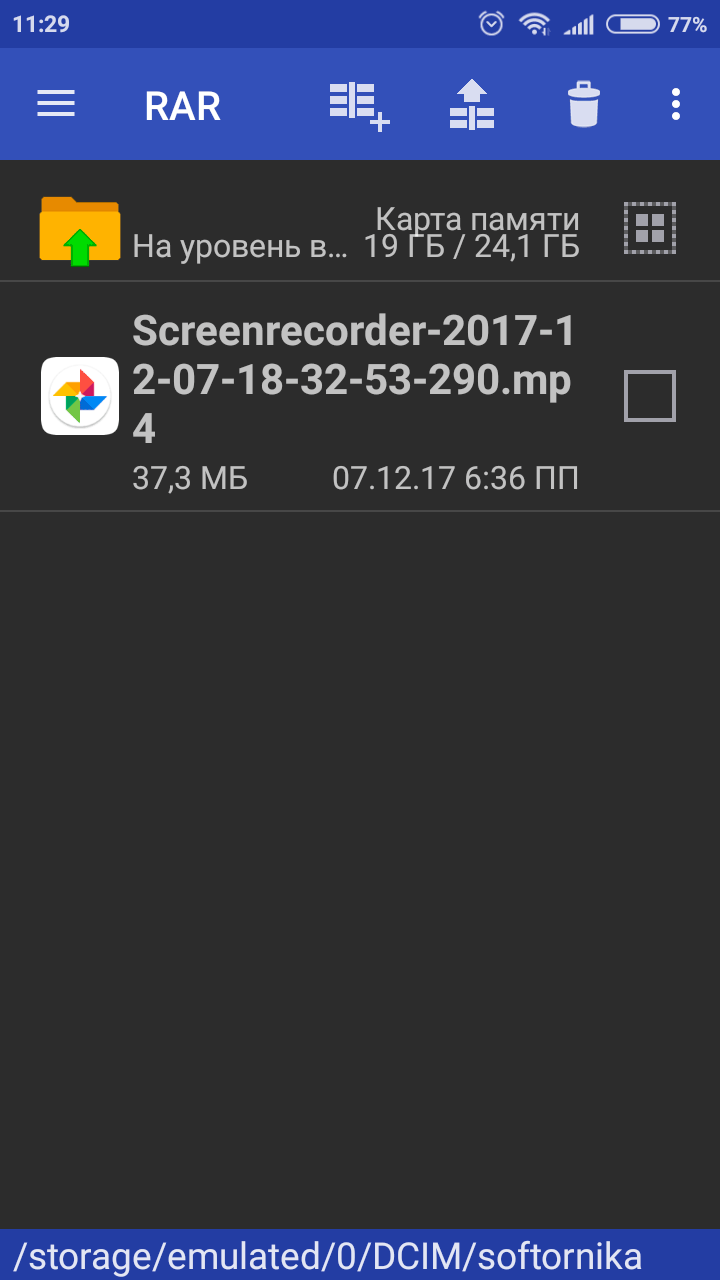
Присутствует встроенная реклама, которую можно закрыть лишь после просмотра, а также платные услуги.
Чем же WinArc отличается от других архиваторов?
- WinArc абсолютно бесплатная программа для создания и редактирования архивов.
- В WinArc включены все функции платного архиватора, а также ряд других возможностей.
- Небольшой размер и богатый функционал делают WinArc лидером среди других аналогов.
- Скорость создания архива выше 2-5 раз, в сравнении с другими архиваторами.
Виодеообзор программы WinArc
- Высокий уровень защиты данных обеспечивают 4 разных алгоритма шифрирования архива.
- Функция регулировки использования ОЗУ позволяет снизить нагрузку на компьютер.
- Возможность задействовать все ядра процессора, что дает высокую скорость архивирования.
- Выберите тему оформления на свой вкус, WinArc содержит несколько скинов.
B1 online
Поможет перевести архивные файлы из «сжатого» состояния в рабочее. Платить за использование веб-приложения не нужно. После перехода на сайт, появляется окно Free Archiver. Утилита англоязычная, но если у вас в обозревателе есть переводчик, можете переводить на русский.
На стартовой страничке присутствует надпись: «Click here to select an archive from your computer», то есть кнопка для выбора архива с вашего устройства. Необходимо кликнуть по ней.
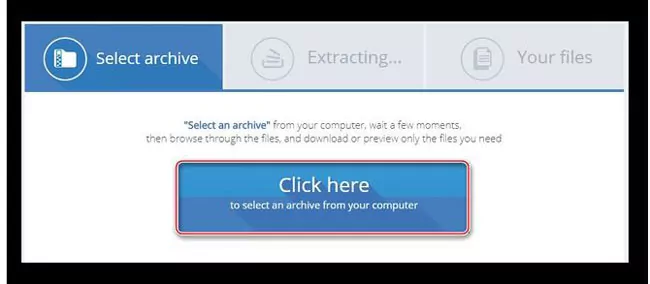
Сервис автоматически войдет в компьютерный проводник. Тут следует выбрать нужный документ, который хотите распаковать, и тапнуть «Открыть».
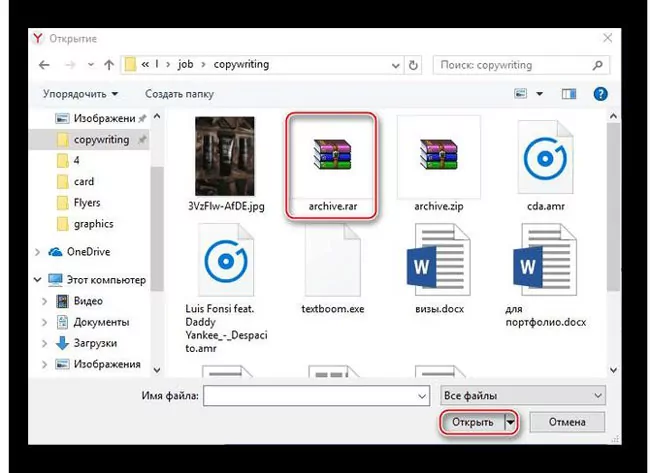
Активируется процесс конвертации. В результате появится окно с уже рабочими файлами.
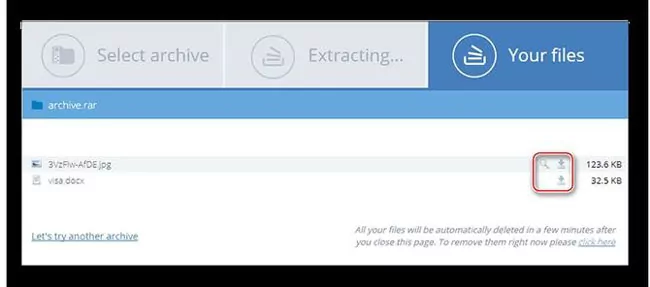
Время процедуры зависит от объема обрабатываемой информации. При необходимости вы можете посмотреть некоторые готовые документы сразу, для этого необходимо нажать значок «лупа». Преобразованные элементы показываются в менеджере браузерных закачек, после загрузки можно выбирать любое место на ПК.
О программе
Программа встраивается в контекстное меню проводника ОС Windows, предлагая свои возможности при нажатии правой кнопкой мыши. Следы ПО встречаются в файловых менеджерах, например Total Commander. Поддерживается несколько алгоритмов сжатия, основные из которых LZMA и LZMA2, подробнее в Wikipedia.
Пользователям предоставлена возможность бесплатно скачать открытый код продукта. Он распространяется по лицензии GNU LGPL. Разработка собственного формата позволила обогнать конкурентов в степени сжатия.
Восстанавливает (распаковывает) программа, но не сжимает, следующие форматы:
- NTFS;
- ISO;
- XAR и др.
Сжатие и восстановление в file manager 7-Zip предусмотрено для следующих расширений:
- 7z;
- ZIP;
- GZIP;
- TAR и др.
Функции архиватора 7-Zip
- сжатие файлов в архиве под паролем;
- анализ производительности персонального компьютера;
- сжатие в самораспаковывающийся архив, что актуально для расширения 7z;
- возможность применения аппаратного ускорения;
- поддерживается Unicode.
Степень сжатия при архивации
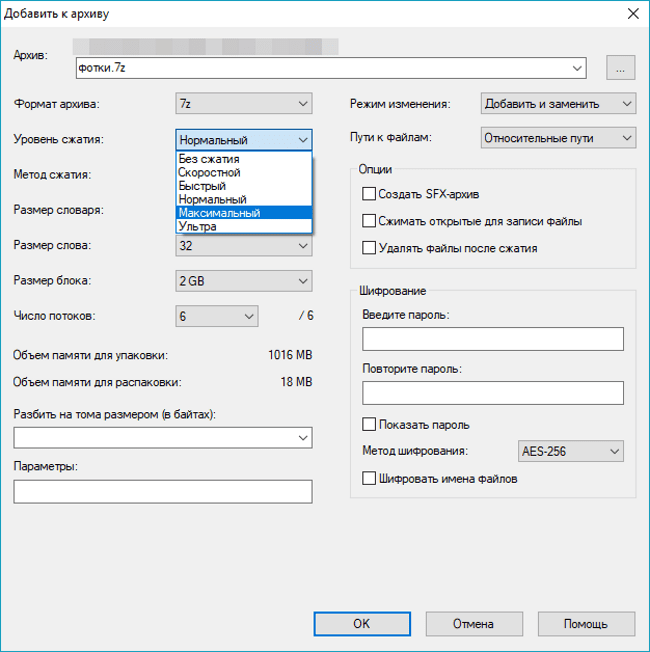 Выберите подходящий для вашего объема данных уровень сжатия.
Выберите подходящий для вашего объема данных уровень сжатия.
Пользователями проводились замеры, которые показывают фактическое преимущество архиватора. Исходный размер файла составлял 13 547 363 байта. После работы 7-Zip значение изменилось до 12 891 143 байт. Затрачено времени: 12 минут.
Неоспоримые достоинства распаковщика:
- бесплатный архиватор 7-Zip можно скачать на официальном сайте;
- собственный метод компрессии данных;
- используется как файловый менеджер или проводник;
- открытый код позволяет пользователям прописывать команды для работы;
- представлена русская версия софта;
- интерфейс переведен на 74 языка;
- работает на любых компьютерах, включая устаревшие модели;
- архивация доступна на всех известных операционных системах, включая мобильный Android;
- сжимать файлы можно быстрее, чем на софте конкурентов.
 Команды в контекстном меню спрятаны в отдельный раздел 7-Zip, что не очень удобно при работе с архивами.
Команды в контекстном меню спрятаны в отдельный раздел 7-Zip, что не очень удобно при работе с архивами.
Другие сервисы
Сервис EzyZIP выглядит очень достойно на фоне конкурентов. Он не только позволяет распаковывать данные, но и создавать новые архивы ZIP. Чтобы воспользоваться услугой, достаточно указать местоположение архива и нажать кнопку «Распаковать».

Аналогично для создания ZIP нужно выбрать файлы, которые следует сжать, и нажать кнопку ZIP Em. Если нужно создать новый архив, то достаточно придумать для него имя. Чтобы программа работала корректно, нужно убедиться, что на компьютере установлена Java.
Инструмент Zoho — это одна из самых популярных онлайн-услуг. Эту программу можно использовать не только для создания документов в интернете, но и для распаковки данных. Чтобы распаковать любой файл с помощью Zoho Docs, достаточно загрузить его, предварительно выполнив вход в свою учетную запись.

После загрузки файла нужно выбрать его и открыть выпадающее меню «Действия». Оно предоставит вам варианты для распаковки
Нужно обратить внимание, что файлы будут распакованы в тот же каталог, из которого был загружен архив. Затем можно будет загрузить содержимое на свой компьютер
Это лучшие онлайн-инструменты для распаковки, которые не требуют установки на компьютере. Веб-приложения стремительно набирают популярность, и многие пользователи предпочитают использовать их для повседневной работы. Если вы хотите, чтобы загруженные файлы сохранились в интернете, то лучшим выбором будет сервис Zoho Docs. В противном случае лучше всего использовать наиболее практичный сервис UnZIP Online.
Работа с 7zip: основные нюансы
Если говорить про 7-zip для Windows 7, это оптимальное решение для того, чтобы создавать архивы, распаковывать их, шифровать данные и так далее. В ходе раздела будут описаны основные функции, которые станут доступны после установки.
Распаковка архива
Первое и ключевое, что может потребоваться – это распаковка архива. Чтобы реализовать задуманное, необходимо выполнить ряд простых операций:
- Выберите тот архив, с которым вы будете работать.
- Кликните по файлу правой кнопкой мыши для появления окна с перечнем опций.
- Среди предложенного направьте курсор на строку «7-Zip».
- Рядом появится ещё один список, который будет содержать несколько вариантов действий. Для получения результата подойдут: «Распаковать», «Распаковать здесь», «Распаковать в». Чаще всего выбирают первое, так как в таком случае можно будет выбрать папку для сохранения самостоятельно.
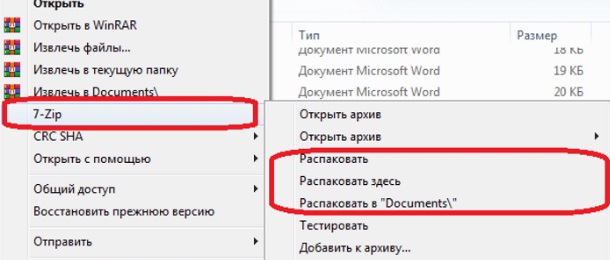
- Кликнув на «Распаковать», перед вами появится окно с детальными настройками. Во-первых, указываете необходимый вам путь. Во-вторых, если архив предварительно был зашифрован и защищен паролем, потребуется ввести его для успешной процедуры. Пароль можно показать для того, чтобы не допустить ошибок.
- Нажмите на «ОК» и ждите, пока процесс не завершится. То, насколько длительной окажется распаковка, определяется размером файла.
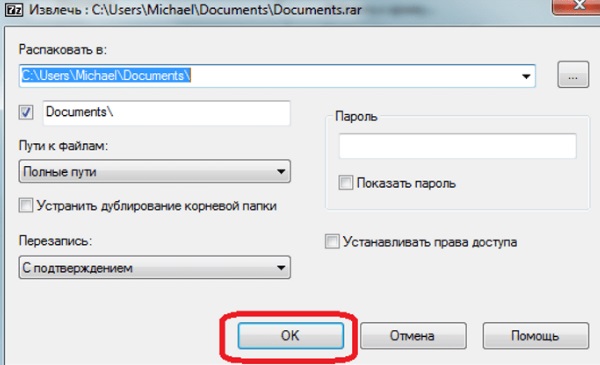
После завершения процесса откройте ту папку, которую выбирали, чтобы получить доступ к файлам.
Создание пароля для архива
Если скачать 7-zip для Windows 7 бесплатно на русском, появится возможность даже устанавливать пароль на архивы. Очень полезная опция для обеспечения максимальной безопасности данных.
Чтобы получить результат, следуйте инструкции:
- Выберите файл, который нужно поместить в архив с паролем.
- Кликните правой кнопкой по нему, чтобы появилось меню. Направьте курсор на «7-Zip».

Выберите пункт «Добавить к архиву».
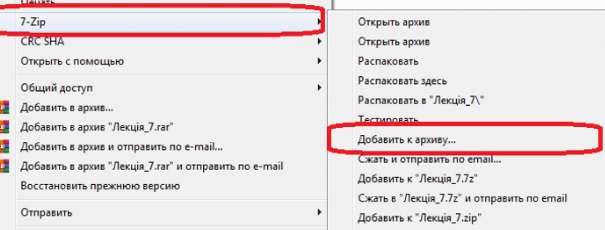
Появится окно, где есть возможность детальной настройки архива. Ключевой момент – это раздел «Шифрование». Там вы указываете пароль дважды для того, чтобы убедиться в его правильности.
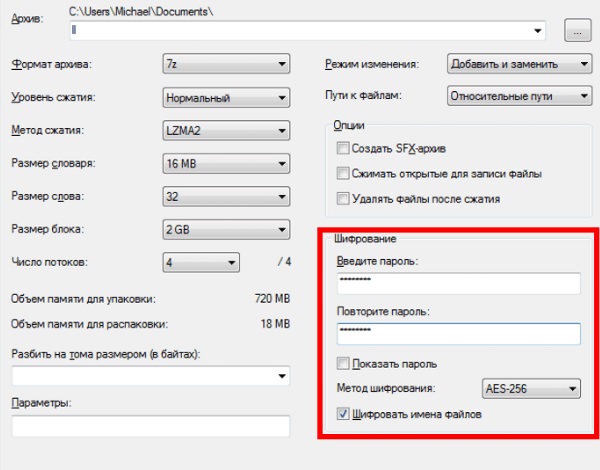
Нажмите на «ОК» для сохранения результата.
Извлекаем файлы
ExtractMe
Домашняя страница: ExtractMe
1. Разархивирует все популярные форматы: ZIP, RAR и другие. Просто добавьте файл на сервис, после чего будет выведен список того, что находится внутри.
2. Скачайте необходимое просто щелкнув мышкой по его названию.
Особенности:
- Добавление с помощью простого перетаскивания мышкой в специальное поле, прям, как в Windows
- Более 70-ти типов поддерживаемых типов, заархивированных данных
- Загрузка из Google Drive и Dropbox
- Понимает многотомные тома
- Функционирует очень быстро
ExtendsClass
Адрес: ExtendsClass
1. Необходимо разархивировать RAR онлайн? Это отличный вариант, чтобы сделать это, также поддерживаются и ZIP с TAR. Просто добавьте контейнер на сайт и сразу же будет выведен список того, что находится внутри.
2. Кликните по названию элемента, чтобы загрузить его себе.
Особенности:
- Интуитивно понятный интерфейс
- Поддержка разбитых на части контейнеров
- RAR, ZIP и TAR
- Скачиванием кликом
ezyZip
Адрес: ezyZip
1. На сайте раскройте меню с названием «Распаковывайте» и выберите необходимый формат, к примеру, 7z. Далее нажмите на «Extract».
2. В списке кликните по кнопке сохранения у нужного элемента, чтобы скачать его.
Особенности:
- Читает все популярные форматы, в том числе: ISO, 7z, zi, CAB и другие
- Есть конвертирование
- Быстрый
- Можно сделать файл-архив
Files2Zip
Адрес: Files2Zip
1. Работает только с ЗИП. Загрузите контейнер и щелкните по названию элемента в появившемся списке содержимого или кнопке «Download», чтобы загрузить его себе на ПК.
Особенности:
- Поддерживает только ЗИП, но максимально хорошо
- Простой и понятный интерфейс
- Легкое управление
В заключение
Необязательно устанавливать себе на компьютер архиватор, чтобы заархивировать или наоборот извлечь данные. Сделать это можно и онлайн, особенно полезно это будет тем, у кого нет возможности установить себе дополнительный софт.
Приложение «WinRAR»
Эта утилита идеально обеспечит удобство работы с рассматриваемым форматом, так как именно с использованием ее они и создаются.

На этом минусы исчерпываются. Функционал этого архиватора порадует даже самого взыскательного пользователя.
К основным плюсам утилиты следует отнести следующие:
- Обладает функционалом исправления поврежденных архивных файлов;
- Имеет возможность создания упакованных файлов значительного объема (до 8 Gb);
- Удобная процедура эффективной защиты архивов, например, деление его на части и установка кода доступа.
С целью инсталляции приложения откройте страницу www.rarlab.com, где доступна ее официальная версия. Далее, после установки ее в компьютер, открываем файл «.rar» простым двойным кликом по нему.
При этом запустится окно утилиты, в котором будут доступны для просмотра и редактирования все упакованные материалы. В строке инструментов есть клавиша «Извлечь», после клика на нее будут извлечены заархивированные каталоги и файлы.

WinRAR — самый популярный архиватор для Windows
Несмотря на то, что WinRAR является платным архиватором, он является самым популярным среди русскоязычных пользователей (правда, не уверен, что значительный процент из них оплатили его).
WinRAR имеет пробный 40-дневный период, после чего начнет при запуске ненавязчиво напоминать о том, что стоило бы купить лицензию: но при этом остаётся работоспособным. То есть, если у вас нет задачи архивировать и разархивировать данные в промышленных масштабах, а к архиваторам вы прибегаете эпизодически, вы вполне можете не испытать никаких неудобств от использования незарегистрированной версии WinRAR.
Что можно сказать о самом архиваторе:
- Также как и предыдущая программа, поддерживает большинство распространенных форматов архивов для распаковки.
- Позволяет зашифровать архив паролем, создать многотомный и самораспаковывающийся архив.
- Может добавить дополнительные данные для восстановления поврежденных архивов в собственном формате RAR (и вообще, умеет работать с потерявшими целостность архивами), что может быть полезно, если вы используете его для долговременного хранения данных (см. Как сохранить данные на длительный срок).
- Качество сжатия в формате RAR — примерно то же, что и у 7-Zip в формате 7z (разные тесты показывают превосходство иногда одного, иногда — другого архиватора).
В плане удобства использования, субъективно, выигрывает у 7-Zip: интерфейс простой и понятный, на русском, есть интеграция с контекстным меню проводника Windows. Подводя итог: WinRAR был бы лучшим архиватором для Windows, если бы был бесплатным. Кстати, версия WinRAR на Android, которую можно загрузить в Google Play, полностью бесплатная.
Что такое RAR
RAR – это формат архивов, который впервые появился в далеком 1993 году. Его создал российский разработчик Евгений Рошал. На сегодняшний день этот популярный архив способны распаковать практически все актуальные программы-архиваторы. WinRAR было и остается единственным приложением, которое способно архивировать файлы, какие получат расширение .rar.
Архивы с этим расширением традиционно используют для сжатия файлов. Так их например, гораздо быстрее и удобнее отправлять. Сложность заключается лишь в том, что такой файл нужно сначала разархивировать, вернуть в исходное состояние. Для этого нужны специальные программы.
Возможности архиватора
К числу функций представленной программы стоит отнести, прежде всего, работу с различными форматами. 7zip может открывать форматы: 7z, TAR, WIM, ZIP, RAR, ARJ, CAB, CHM, CPIO, CramFS, DEB, DMG, FAT, HFS, MBR, ISO, LZH, LZMA, MSI, MBR и XAR. Кроме этого, у программы есть и другие возможности:
- Работает с SFX и многотомными архивами.
- Можно выбирать сколько потоков будут задействованы в работе.
- Встроенный тестер для замера скорости создания архива.
- Любая папка добавляет в список избранных.
- Удобный пользовательский интерфейс.
- Можно разделять архив на несколько частей для дальнейшей записи на носители.
Учитывая такой многогранный функционал стоит выделить основные преимущества 7зип:
- Наличие русской версии.
- Удобная для новичков.
- Открытый исходный код.
- Программа полностью бесплатная.
- Нет рекламы.
Единственным минусом данной программы является отсутствие просканировать архив на наличие вирусов и повреждений. У основных конкурентов 7zip подобное присутствует, и порой существенно помогает в процессе работы с архивами.
Архивация средствами ОС Windows
Операционная система от Microsoft имеет встроенный архиватор, так что скачивать сторонний софт не обязательно. Правда, эта утилита не лишена недостатков, которые для некоторых юзеров могут оказаться решающим доводом не в пользу встроенного упаковщика:
вам будут недоступны параметры архивации, имеющиеся у Winrar, Winzip, 7 Zip и прочих программ от сторонних производителей;
формат архива доступен тоже только один, то есть вы можете архивировать файлы только в zip, другие же программы предоставляют пользователям право выбора;
вы также не сможете запаролировать архив, что важно, если вы планируете пересылать конфиденциальную информацию
Создать архив на компьютере с Windows 10 возможно непосредственно с файлового менеджера. Для этого достаточно в проводнике выбрать подлежащий упаковке файл/каталог и кликнуть на нём правой кнопкой мыши. Если требуется заархивировать группу файлов – просто выделите её и нажмите ПКМ, чтобы курсор при этом находился в выделенной области.
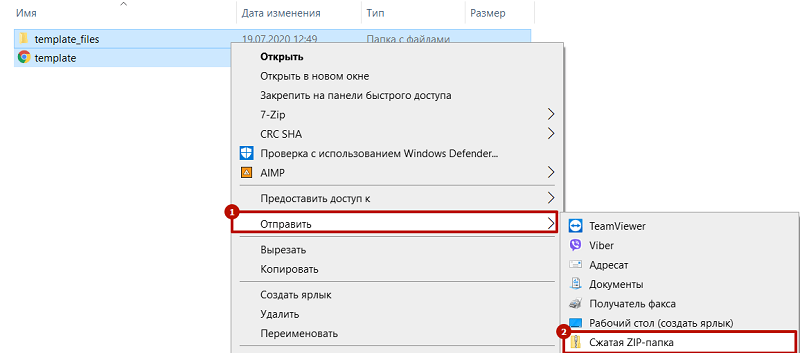
Откроется контекстное меню, в котором выбираем пункт «Отправить» – он часто используется для пересылки файлов или папок на другие устройства, для создания ярлыков и, конечно же, архивов. В подменю функции выбираем пункт «Сжатая ZIP-папка».
Хотя дополнительные опции при этом доступны не будут, некоторые манипуляции с архивом можно выполнять и здесь. В частности, добавлять в уже созданный архив новые файлы/папки. Для этого достаточно перетащить их на ярлык архива стандартным способом.
ВНИМАНИЕ. При архивировании встроенными средствами удаление оригинального файла не происходит, на диске появится ещё один файл с таким же именем, но расширением zip.. Кстати, Windows умеет не только создавать архивы, но и работать с ними, точно так же, как это делают описанные выше программы
То есть можно выполнить двойной клик на zip-файле, появится окно с содержимым архива, и вы сможете выполнять с файлами все необходимые операции, от копирования до разархивирования
Кстати, Windows умеет не только создавать архивы, но и работать с ними, точно так же, как это делают описанные выше программы. То есть можно выполнить двойной клик на zip-файле, появится окно с содержимым архива, и вы сможете выполнять с файлами все необходимые операции, от копирования до разархивирования.
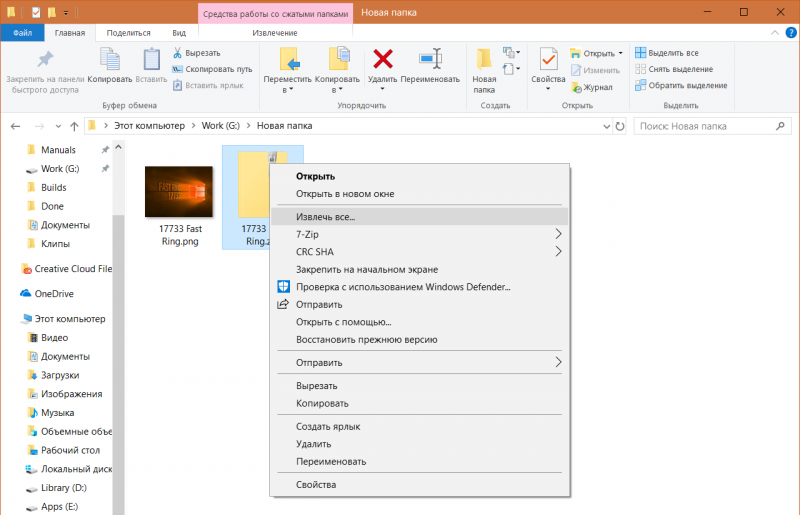
Последняя операция выполняется нажатием вкладки «Извлечь всё». Можно также выбрать этот пункт из контекстного меню, кликнув по архиву ПКМ.
Для большинства задач встроенного архиватора будет вполне достаточно, но если вам потребуются дополнительные опции (например, порезать архив на части или, наоборот, собрать его из фрагментов, или установить пароль), то придётся воспользоваться сторонним ПО.
Альтернативные программы
WINRAR единогласно признан пользователями лучшим архиватором, но есть и другие неплохие аналоги.
7-ZIP
7-ZIP — сжимает файлы в формате 7Z, при этом значительно уменьшает их размер благодаря суперэффективному алгоритму LZMA. Рекомендуется для сжатия больших документов – аудио, видео и графических файлов. Поддерживает множество разных форматов, подходит только для Windows.

WinZip
WinZip – первый архиватор с графическим интерфейсом. Разработан компанией Corel. Очень много возможностей, включая резервное копирование, прямую запись архивов на носители и шифрование данных. Собственный формат ZIPX, но поддерживает и другие. Подходит для разных операционных систем, в том числе и мобильных.
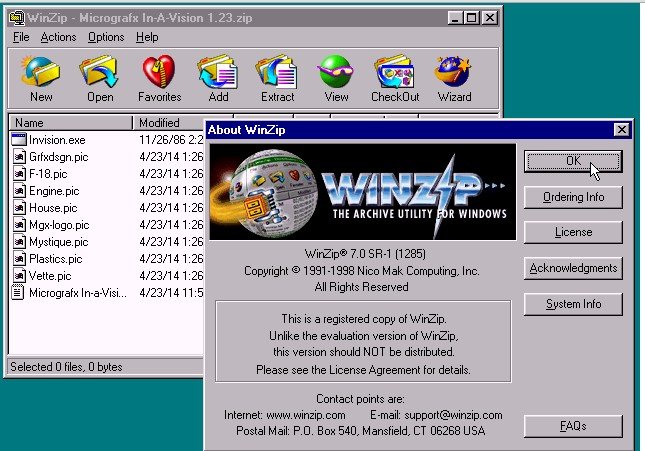
ARJ
ARJ – файловый архиватор, разработанный Робертом К. Джангом, о чём и гласит аббревиатура названия. Выпущен в 1991 году. Версия с открытым кодом подходит для разных платформ. Основные функции — добавление, создание и распаковка.

FreeArc Next
FreeArc Next – общедоступный архиватор для 32 и 64-битных ОС, разработанный Булатом Зиганшиным. Создаёт архивы собственного формата ARC. Имеет несколько эффективных алгоритмов сжатия, а потому по скорости и мощности превосходит многие аналоги. Позволяет создавать непрерывные, самораспаковывающиеся архивы и инсталляторы.
Ограничения UnRar
Механизм распаковки для архивов RAR был разработан, используя исходный код программы unRAR.Все авторские права на исходный код unRAR принадлежат Александру Рошалю.У лицензии для исходного кода unRAR есть следующее ограничение:
Код unRAR не может использоваться, чтобы воссоздать алгоритм сжатия RAR, который является собственным. Распространение модифицированного кода unRAR в отдельной форме или как часть другого программного обеспечения разрешено, при условии, что это четко утверждено в документации, и источник комментирует, что код не может использоваться для разработки RAR (WinRAR) совместимого архиватора.
Разархиватор онлайн
Один из очень удобных сервисов предлагает распаковать не только архивы в формате RAR, но и сжатые файлы с другими расширениями (всего их более 70 видов). Работать на сайте вполне удобно. Поддерживается возможность открытия архивных файлов, разделенных на части.
Как пользоваться сервисом?
Необходимо зайти на страницу сайта с архиватором extract.me и кликнуть по кнопке с надписью «Выберите файл» в центральной части экрана.
Откроется окно, в котором нужно выбрать файл с расширением RAR на диске для дальнейшей распаковки путем нажатия кнопки «Открыть».
Нужный файл начнет загружаться на сервер. Прогресс начнет указываться в процентах.
Когда процесс загрузки будет завершен, появится окно с надписью «Архив успешно распакован». Для работы со всеми файлами следует нажать на кнопку «Сохранить все как ZIP».
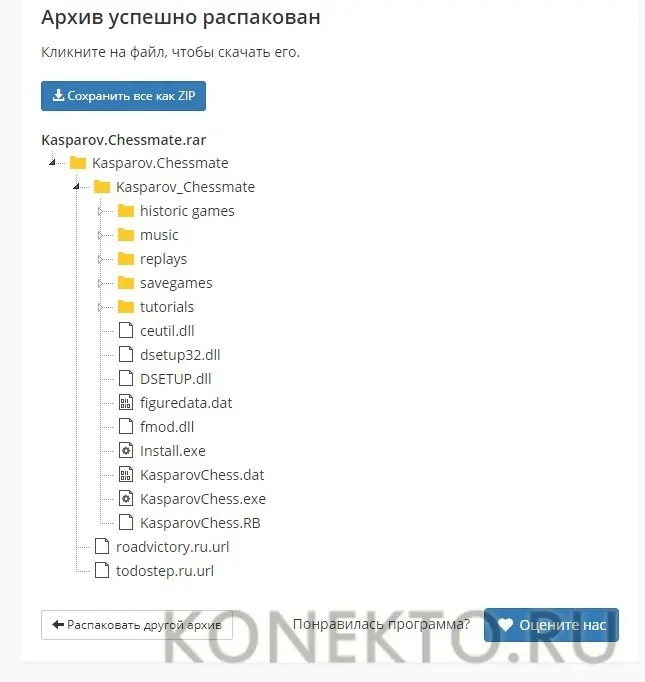
Если требуется только один элемент архива, то нужно кликнуть по файлу и выбрать соответствующую папку для хранения.
Для владельцев телефонов на базе Android
Современные смартфоны на сегодняшний день это довольно мощные устройства, которые частично могут заменить настольные ПК. Единственным их недостатком является низкий объём встроенной памяти. Да, он может быть увеличен за счет карт памяти до 128 и даже 256 гигабайт, но даже такой «бонус» рано или поздно подойдет к концу.
Поэтому многие архивируют фотографии и видео, а также другие мультимедиа данные. К тому же гораздо удобнее пересылать большое количество файлов в виде архива. Как же открыть RAR на Андроиде и каким приложением, ведь сама по себе данная ОС не имеет встроенных компонентов позволяющих сделать это?
- Переходим по адресу — https://play.google.com/store/apps/details?id=com.rarlab.rar&hl=ru
- Нажимаем на кнопку «Установить» и ждем пока закончится инсталляция;
- Затем открываем
- Для корректной работы приложения необходимо дать ей нужные доступы;
- С помощью файлового менеджера находим архив, ставим галочку напротив него и нажимаем на иконку со стрелкой вверх;
- Если надо меняем настройки и нажимаем на «ОК».
ТОП-5 самых лучших приложений для Айфона при работе с RAR
Открыть RAR на Айфоне можно штатными средствами, но мы советуем прибегать к данному способу только в самом крайнем случае, т.к. он неудобен и требует запуска браузера Safari, загрузки архива через iCloud. Наверное проще будет скачать приложение, которое сделает все за пару кликов.
Что лучше всего скачать?
- iZip – Zip Unzip Unrar от ComcSoft Corporation. Помимо нужной нам функции может автоматически сжимать фотографии, сделанные на камеру, а также музыку из iTunes Music. Есть поддержка Dropbox, а также установка сложного пароля. И самое главное – можно использовать бесплатно!
- Zip Browser. Реализована удобная навигация и просмотрщик. При желании вы сможете отправить содержимое архива по электронной почте целиком или отдельные его файлы. В качестве приятного дополнения вы сможете открывать Pdf, Word, Excel, Open Office и любые графические изображения.
- ZipApp Free — The Unarchiver. Универсальный распаковщик ZIP и RAR. Может сжимать отдельные целые директории и отправлять данные по FTP протоколу или через iTunes File Sharing. Понимает множество других форматов, но случаются сбои. Что делать если формат архива определяется как «неизвестный»? Просто переименуйте расширение в .rar или .zip.
- RAR APP. Отличная бесплатная утилита в стиле «минимализм». Ничего лишнего, только самое главное. К сожалению перевод на английский оставляет желать лучшего.
- Unzip tool(zip/rar/un7z). Интеграция с OneDrive, Google Drive, Dropbox, Box. Вы сможете отправлять архивы в хранилище и при первой необходимости заново скачать их. Разработчик позаботился о своих пользователях и создал канал на Youtube, где разместил детальные обучающие видео.
Надеемся с такой подборкой у вас не останется больше вопросов. Если вы знаете более лучшие варианты, то пришлите их нам с помощью формы обратной связи и мы с радостью дополним наш материал.
А если у меня Макбук?
Казалось бы и не проблема. Берем и устанавливаем Winrar и дело сделано. На практике же вы получите утилиту, управление которой осуществляется с помощью командной строки. Почему так?
Сложно ответить, поэтому мы решили найти другие варианты, которые позволят открыть RAR файл на Mac OS привычным образом.
- The Unarchiver. Начните с этой программы. Интерфейс нормально переведен на русский язык, что очень выгодно её отличает от конкурентов.
- RAR Extractor Lite. После установки два раза щелкните по архиву и она распакуется.
- Keka. При первом взгляде это платный архиватор, но таковым он является только в Mac App Store. С официального сайта https://www.kekaosx.com/ru/ вы сможете скачать его бесплатно. Если он станет для вас незаменимым инструментом, то отблагодарите разработчиков единоразовым пожертвованием.
Надеемся мы помогли вам и теперь вы знаете какой софт и как именно необходимо применять для работы с данным видом архива.