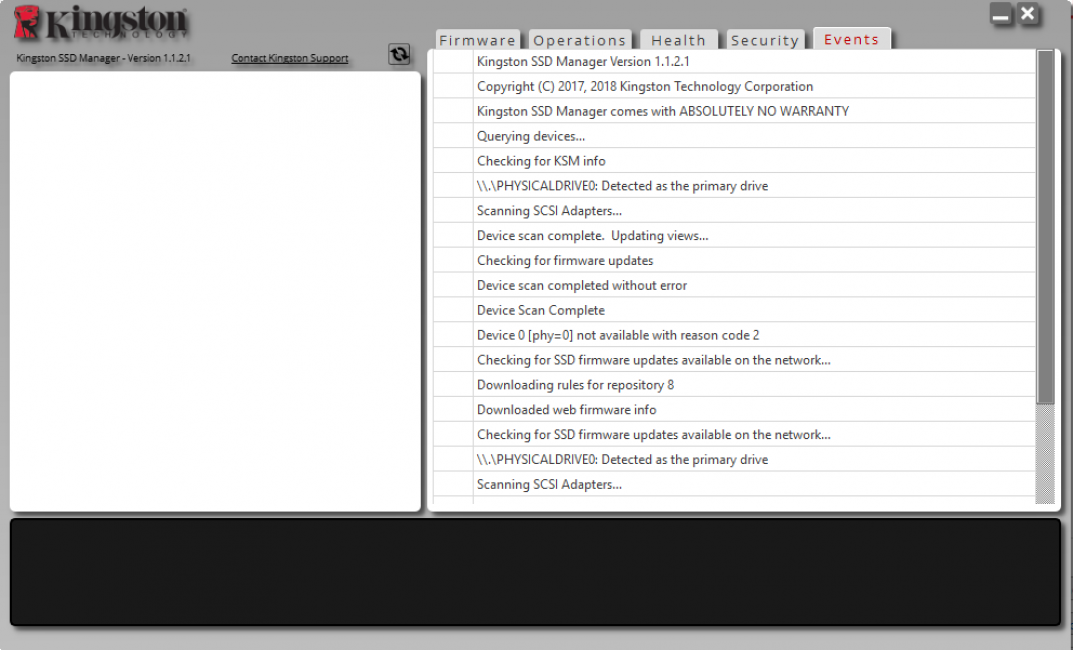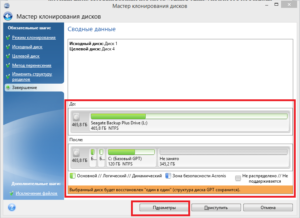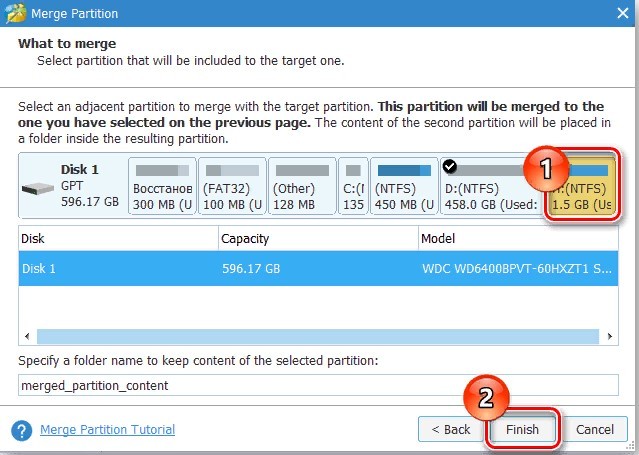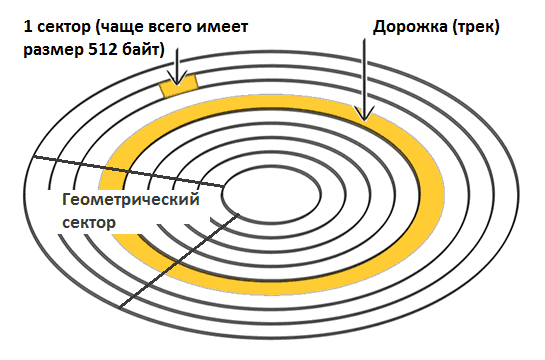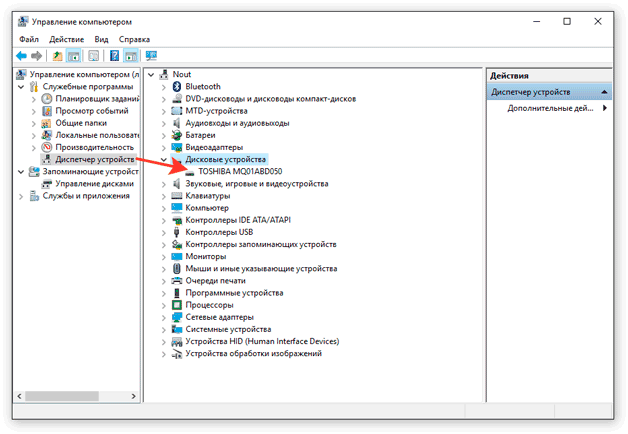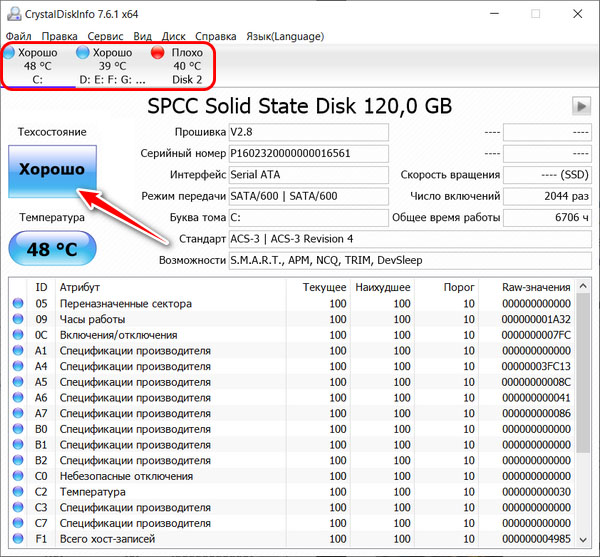Программы для проверки жесткого диска на бэд-блоки (битых секторов). восстановление бэд-блоков
Содержание:
- Программы для проверки жесткого диска на битые сектора и ошибки
- Специальные программы для проверки
- Дополнение
- Программная проверка
- Восстановление жесткого диска, удаление BAD (битых) секторов [видео]
- Программы от производителей жестких дисков
- Проверка диска на наличие ошибок средствами Windows
- Утилиты и программы для проверки дисков
- Важные особенности работы алгоритма «Quick Diag»
- Как проверить диск на битые сектора и ошибки
- Как запустить Chkdsk: два способа
- Программа Western Digital
- Сторонние программы для проверки жесткого диска
- Как проверить жёсткий диск: способы
Программы для проверки жесткого диска на битые сектора и ошибки
Все необходимое для проверки нашел в глобальной сети, этого добра там видимо-невидимо. Буду пробовать проверять и по возможности лечить на уровне обычного юзера.
Утилита CrystalDisk Info
Довольно легкая во всех отношениях, показывающая основные параметры дискового устройства.
Рекомендую использовать Portable версию, потому что пользоваться ей часто не придется.
По умолчанию она снимает показания S.M.A.R.T. (самодиагностика устройства) и сразу выдает пользователю. Анализируя все данные, CrystalDisk выносит вердикт о состоянии накопителя.
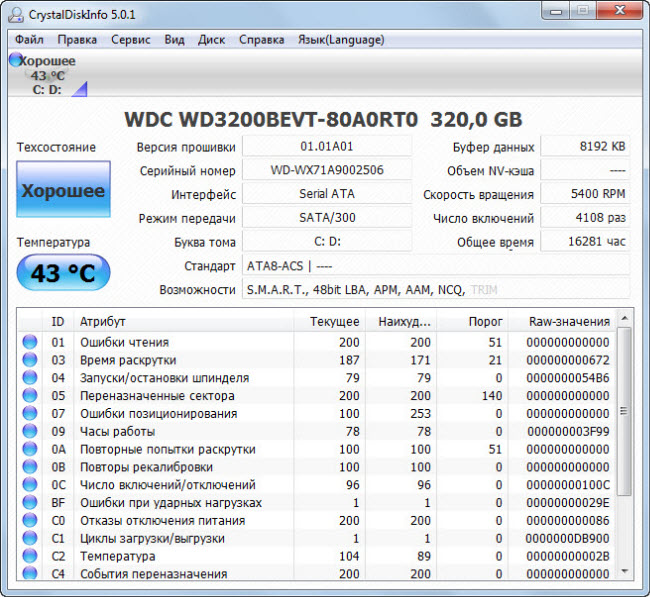
В результате получил следующие показатели:
- Общее техническое состояние ХОРОШЕЕ, что не может не радовать
- рабочая температура 43 градуса (предельной температурой считается 55 градусов)
- отработано 16281 час (это почти два года без остановки)
- скорость вращения 5400 Rpm
и другие показатели.
Проведя небольшую диагностику, каких-либо серьезных отклонений не увидел.
Загрузить CrystalDisk
https://youtube.com/watch?v=gK0AylYZisc
Более детальную проверку проведу другими утилитами.
HDDScan
Следующий этап проверки винчестера на битые сектора проводил данной программой.
Перед проверкой нужно закрыть все программы по максимуму и не пользоваться ими до окончания работы сканирования, иначе данные будут неточными.
Для диагностики поверхности диска необходимо выполнить следующие действия:
-
- Запустить программу и выбрать диск в окне Select Drive
- нажать большую синюю кнопку с выпадающем меню
- выбрать Surface Tests
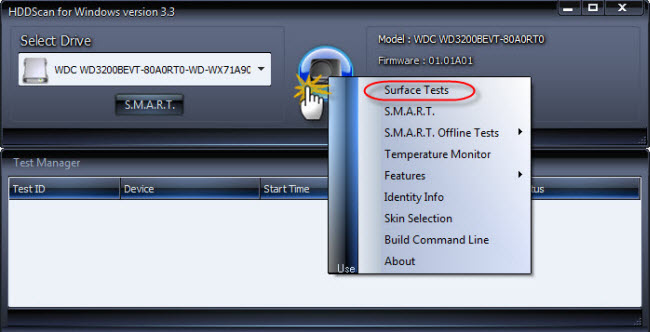
окно Test – поставить точку напротив Read (важно)
запустить сканирование диска кнопкой Add Test
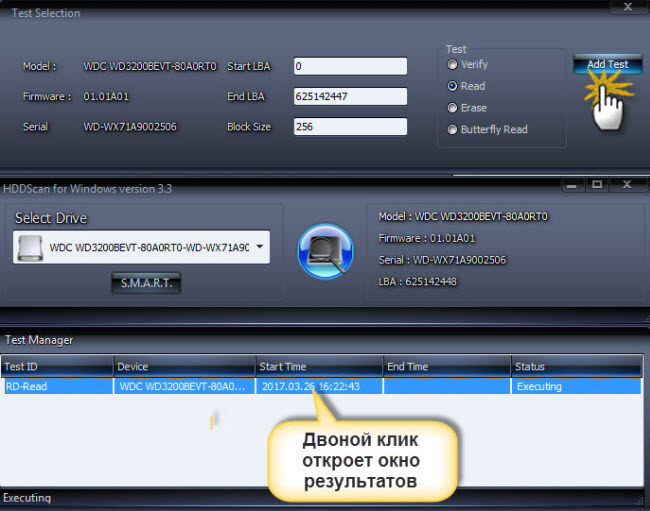
Процесс сканирования длительный, у моего диска объем в 320 Гб обрабатывался 4 часа.
В окне Test Manager кликнув два раз на выделенном диске откроется окно, где можно наблюдать ход сканирования. Здесь, в режиме онлайн, будет происходить прозвон каждой ячейки. Разноцветные квадраты будут показывать состояние проверенных секторов.
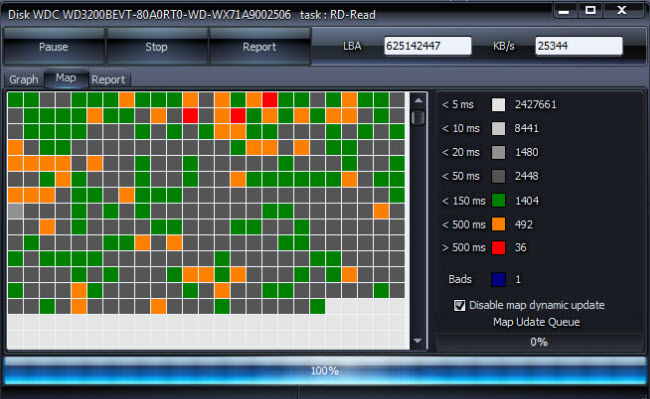
На моем диске после полной диагностики был обнаружен один BAD (убитый сектор).
Говорят в этом случае нужно менять диск, но он работает, хотя с некоторыми косяками.
Далее, решил проверить и по возможности вылечить знаменитой программой Victoria.
Загрузить HDDScan
Victoria 4.3
Найти утилиту не составило труда, но возникли трудности с её запуском. Ошибкой запуска было якобы отсутствие драйвера porttalk в C:\Windows\System32\drivers\.
Проверил, все на месте.
Пробовал запуск программы от имени Администратора, не помогло.
Пришлось использовать более старую версию. Она заработала без проблем.
Victoria рассчитана на более профессиональный подход имея при этом много функций. Не тыкайте все подряд, а только указанные кнопки.
- Активировать вкладку Test
- выставить галочку напротив Ignore (игнорировать)
- запустить Start
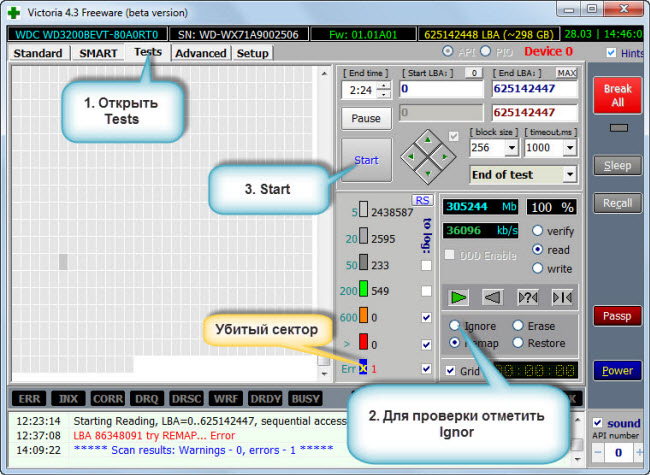
Начнется проверка поверхности, как предыдущей программе HDDScan. Здесь все происходило немного быстрее и на диагностику ушло 2 часа.
Выявленное количество слабых секторов приблизительно совпадало с результатами предыдущей утилиты. И подтвердила один нерабочий сектор.
Следующим этапом было лечение диска при помощи Victoria. Установил галочку рядом с функцией Remap, запустил лечение. В результате должно произойти замещение слабых секторов на резервные (каждый винт имеет резервные сектора).
Как видно на изображении, лечение удалось, оранжевые и красные ячейки были замещены, а вот битый сектор остался без изменений. Victoria способна выполнить незначительную починку.
Загрузить Victoria
Можно еще попробовать жесткое форматирование, возможно, оно поможет восстановить ячейку, но я пока остановлюсь на этом. Компьютер старый, насколько хватит.
https://youtube.com/watch?v=vuh6_b5LhCI
В заключении
Эту подборку программ для проверки жесткого диска на битые сектора и ошибки я собрал из многих имеющихся в сети, так как они бесплатны и наиболее функциональны.
Их можно использовать в процессе эксплуатации устройства в любое время, предупредив тем самым отказ в работе диска. При покупке старенького компа, не будет лишним снять хотя бы S.M.A.R.T. показания и узнать о здоровье винчестера.
Специальные программы для проверки
Встроенное в Windows средство проверки умеет только находить и исправлять ошибки. Но если нужно оценить состояние устройства, то для этого следует использовать специальное программное обеспечение. Оно умеет считывать S.M.A.R.T. таблицу с жесткого диска и показывать его состояние в визуальном режиме.
На заметку. S.M.A.R.T. – это технология самоконтроля, анализа и отчётности.
CrystalDiskInfo
CrystalDiskInfo — бесплатная программа от разработчиков CrystalDiskMark. Выполняет глубокий анализ дисков, и автоматически выводит результаты.
Сразу после запуска в верхней панели программа отобразит температуру и текущее состояние подключенных устройств. Например, на скриншоте три установленных устройства функционируют стабильно и с ними проблем нет.
Но есть неполадки у последнего диска. Щелкнув по нему, появится подробная информация. На скриншоте видно, что есть проблемы с переназначенными секторами.
Состояние устройства не критичное — с ним можно продолжать работу. Критично, когда слишком много ошибок: состояние отображается как «Плохо» и индикатор красного цвета. Такое устройство можно попробовать вылечить, но, как показывает практика, ненадолго — важные данные на нем лучше не хранить!
HDDlife
HDDlife – это программа для проверки жизненного цикла SSD накопителей.
Результат вычисляется в зависимости от количества циклов записи. Если данные были перезаписаны много раз, состояние будет не лучшим. А если устройство практически новое или данных было перезаписано немного, то и состояние будет хорошим.
После загрузки и установки дается 15 дней пробного периода, чтобы протестировать полный функционал. После этого приложение продолжит работу с ограниченными возможностями.
Сразу после запуска программа определит установленный SSD накопитель и отобразит сведения о его здоровье.
Сообщение «All Right» означает, что с устройством всё в порядке. А вот «Warning» или «Bad» сигнализирует о проблемах.
HDDScan
HDDScan – бесплатная программа для проверки жестких дисков. Показывает информацию об устройстве, делает проверку по секторам, S.M.A.R.T., замеряет температуру.
1. Для стандартного теста откройте меню «Tests» и кликните по пункту «Read».
2. Щелкните по значку > (справа).
3. В нижней панели появится задача. Для запуска теста дважды щелкните по ней.
Во время тестирования будет выполняться чтение, передача, проверка данных и измерение времени операции. В зависимости от объема и скорости накопителя на это может потребоваться как нескольких минут, так и часов.
4. Проблемные блоки – это те, на доступ к которым требуется более 50 ms. Совсем критично, если на диске имеются блоки красного и синего цвета. На таком устройстве хранить данные опасно.
SeaTools
Фирменное бесплатное приложение для накопителей Seagate. Позволяет узнать состояние и проверить жесткий диск на ошибки.
Программа может работать и с накопителями других производителей.
- Загрузите с официального сайта «Диагностическое ПО SeaTools для ОС Windows».
- В главном меню выберите носитель, отметив его галочкой.
- На вкладке «Базовые тесты» можно посмотреть S.M.A.R.T устройства, выполнить короткий тест самопроверки и другие операции.
Подробная информация о режимах тестирования находится в разделе «Справка».
Дополнение
Примеры звуков, издаваемых жесткими дисками, скачать.
− Bzzz
- Seagate 2.5 bzzz 2
Ваша версия браузера не поддерживает элемент audio. - Seagate 2.5 bzzz thin
Ваша версия браузера не поддерживает элемент audio. - Seagate 2.5 bzzz
Ваша версия браузера не поддерживает элемент audio.
− Knock
- Hitachi 2.5 547550 knock
Ваша версия браузера не поддерживает элемент audio. - Samsung 3.5 knock
Ваша версия браузера не поддерживает элемент audio. - Seagate 2.5 5400.6 knock
Ваша версия браузера не поддерживает элемент audio. - Seagate 2.5 knock
Ваша версия браузера не поддерживает элемент audio. - Seagate 2.5 knocks and stop 5400.6
Ваша версия браузера не поддерживает элемент audio. - Seagate 2.5 knocks and stop
Ваша версия браузера не поддерживает элемент audio. - Seagate 3.5 knocks and stop
Ваша версия браузера не поддерживает элемент audio. - Seagate 3.5 ST31000340AS knocks and stop
Ваша версия браузера не поддерживает элемент audio. - WDC 2.5 knock
Ваша версия браузера не поддерживает элемент audio. - WDC 2.5 WD3200BEVT knock
Ваша версия браузера не поддерживает элемент audio.
− Normal
- WDC 2.5 normal
Ваша версия браузера не поддерживает элемент audio. - WDC 3.5 WD3200AAKS normal
Ваша версия браузера не поддерживает элемент audio. - Toshiba 3.5 DT01ACA normal
Ваша версия браузера не поддерживает элемент audio. - Seagate 3.5 ST3750640NS normal
Ваша версия браузера не поддерживает элемент audio. - Seagate 3.5 normal
Ваша версия браузера не поддерживает элемент audio. - Seagate 3.5 normal 2
Ваша версия браузера не поддерживает элемент audio. - Seagate 2.5 5400.6 normal
Ваша версия браузера не поддерживает элемент audio. - Seagate 2.5 5400.3 normal
Ваша версия браузера не поддерживает элемент audio. - Samsung 2.5 normal
Ваша версия браузера не поддерживает элемент audio. - Seagate 3.5 normal w
Ваша версия браузера не поддерживает элемент audio. - Hitachi 2.5 normal
Ваша версия браузера не поддерживает элемент audio. - Hitachi 2.5 5410A9 normal
Ваша версия браузера не поддерживает элемент audio. - Fujitsu 2.5 normal
Ваша версия браузера не поддерживает элемент audio.
− Skirr
- Seagate 3.5 ST3500320AS skirr
Ваша версия браузера не поддерживает элемент audio. - Seagate 3.5 ST31500341AS skirr
Ваша версия браузера не поддерживает элемент audio. - Seagate 3.5 ST32000540AS skirr
Ваша версия браузера не поддерживает элемент audio. - WDC 2.5 skirr
Ваша версия браузера не поддерживает элемент audio. - WDC 3.5 skirr
Ваша версия браузера не поддерживает элемент audio.
Программная проверка
Конечно, вышепредложенный способ не всегда эффективен. Поэтому мы рассмотрим целый ряд таких программ, как Victoria. Они позволят провести максимально тщательный анализ состояния жесткого диска на компьютере или на ноутбуке.
Victoria
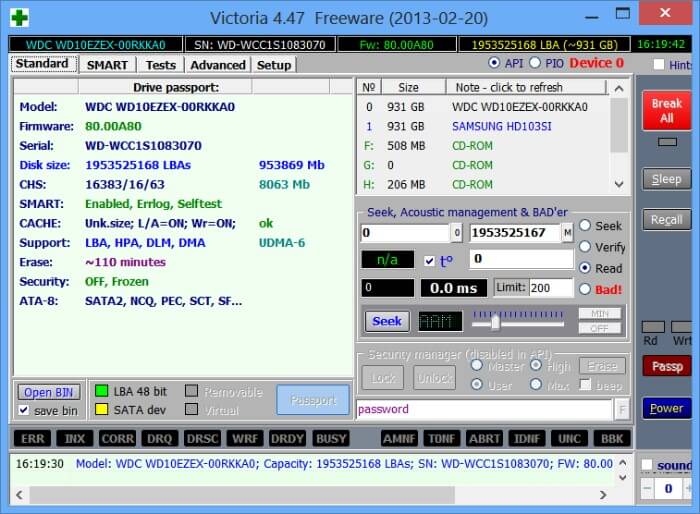
Утилита для диагностики и тестирования винчестера. Она поможет вам не только обнаружить неполадки в его работе, но и устранить их. Программа имеет целый ряд достоинств и полезных функций:
- Читает паспорт винчестера и предоставляет детальную информацию;
- 5 режимов диагностики;
- Устраняет сбои;
- Отображает нестабильные участки;
- Скрывает дефекты;
- Оценивает производительность носителя.
Виктория является одной из наилучших на сегодняшний день. Она способна решить неполадки с битыми секторами и быстро привести винчестер любого типа в работоспособное состояние. Впрочем ей была посвящена отдельная статья, с которой непременно рекомендую ознакомиться.
HDD Regenerator
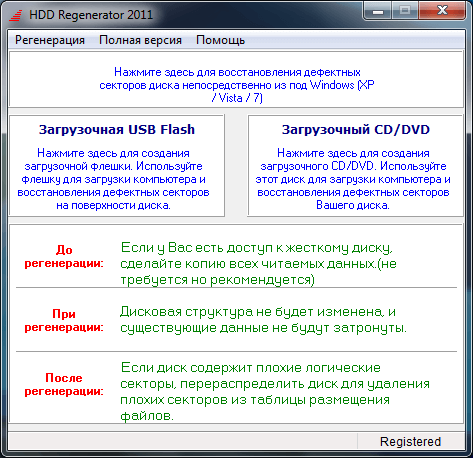
Одна из наиболее эффективных программ для оценки состояния и устранения неполадок на накопителях. Она дает возможность получить информацию на счет актуального состояния SMART выбранного устройства и полный контроль над ним. Среди основных возможностей можно выделить:
- Простой и понятный интерфейс;
- Полноценная безопасность;
- Поддержка NTFS и FAT;
- Режим предварительного сканирования;
Мониторинг HDD в режиме реального времени; То есть, с помощью регенератора вы сможете максимально эффективно протестировать винчестер.
TestDisk
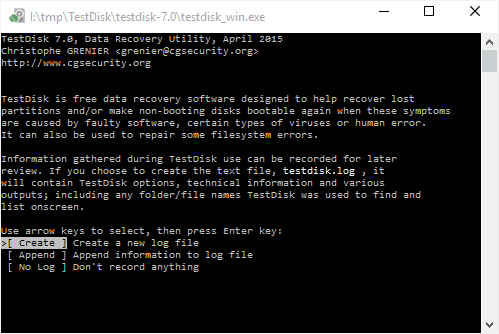
Предназначена для определения состояния и тестирования накопителей. Помимо простой диагностики, она также обнаруживает битые сектора и исправляет все найденные ошибки. В ее основные функции включены:
- Выполнить анализ текущего состояния винчестера;
- Поиск битых секторов;
- Восстановление удаленных разделов;
- Исправление MFT;
Проверка внешних жестких дисков; Кроме того, утилита обладает еще целым рядом функций, которые связаны с восстановлением удаленных файлов.
Hitachi Drive Fitness Test
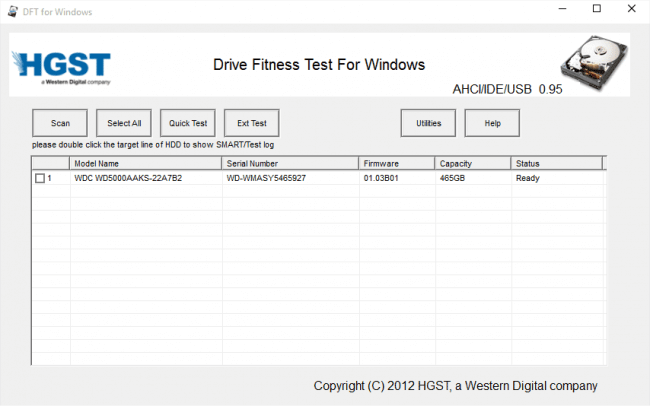
Отменная программа, предназначенная для поиска и исправления неполадок на накопителях. Она универсальная, так как может быть проведена диагностика любых накопителей. С ее помощью вы можете крайне быстро узнать текущее положение винчестера, а также получить о нем дополнительную информацию. Включает в себя:
- Быстрая, но тщательная проверка;
- Поддержка всех комплектующих;
- Мониторинг;
- Статистика данных;
Данная утилита подходит для всех устройств и может использоваться даже на нетбуке.
Seagate Seatools for Windows
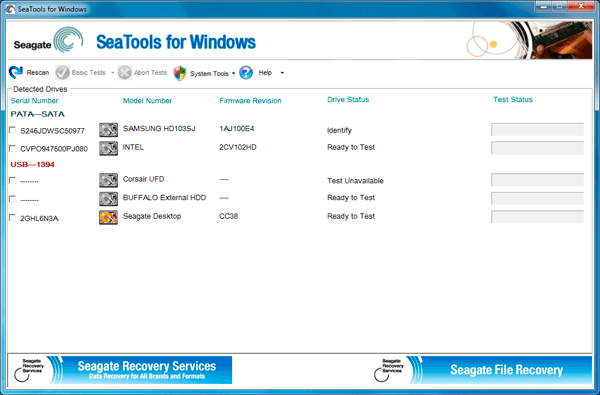
Используется для проверки и тестирования состояния жесткого диска. Она находит любые неполадки и сбои.
- Утилита способна исправить:
- Несовместимость оборудования;
- Нарушения файловой системы HDD;
- Ошибки установленных драйверов;
- Вирусы и вредоносное ПО, которые инфицируют файловую систему;
Кроме того, она предоставляет полную информацию о носителе и всех связанных с ним показателей. Как говорят разработчики, данная утилита невероятно эффективна при самостоятельном исправлении незначительных неполадок, ошибок SSD и HDD, и способна полностью восстановить их работоспособность.
Существуют и другие весьма эффективные утилиты, например, MHDD. Главным преимуществом которой является работа из-под DDOS, что полностью исключает возможную неточность данных при проведении тестирования.
Итак, теперь вы располагаете полной информацией о том, как определить, работает ли исправно жесткий диск, и как самостоятельно решить связанные с ним проблемы. Выбирайте наиболее подходящий или понравившийся вам вариант и действуйте!
Восстановление жесткого диска, удаление BAD (битых) секторов [видео]
Обычно, диагностика диска на наличие битых секторов проводится с помощью специальных программных инструментов, уровня Victoria HDD или HDD Regenerator. Наиболее эффективная из всех перечисленных в статье программ — Victoria HDD позволяет не только проверять поверхность жёсткого диска на наличие битых секторов, но и восстанавливать их, проводить их ремаппинг и очистку. Если на вашем винчестере начали появляться битые сектора, тогда рекомендую задействовать функционал вышеперечисленных программ, они доказали свою эффективность в работе с жёсткими дисками множества пользователей.
Программы от производителей жестких дисков
Для неопытного пользователя стоит отметить, что некоторые производители HDD разработали свои утилиты для анализа состояния винчестера.
Они предназначены для использования с одноименными устройствами, диагностика жесткого диска от другой компании с их помощью возможна, но результат предвидеть крайне сложно.
Среди них фирменная программа от Seagate SeaTools которая использует часть показателей S.M.A.R.T. для тестирования и проводит три теста: короткую самопроверку HDD, экспресс-тест и длительную проверку ходу, которой автоматически исправляет найденные ошибки.
Тестирование внешних жестких дисков и flash-накопителей не рекомендуется.
Также для винчестеров от WD разработано фирменное ПО, которое мало отличается от Seagate.
Можно выделить две дополнительные функции: глубокое форматирование диска, при этом информация уничтожается безвозвратно и блокировка доступа к битым секторам, тем самым исключая запись новой информации в них.
Проверка диска на наличие ошибок средствами Windows
Чтобы провести быструю проверку винчестера на компьютерном устройстве, которое работает на основе операционной системе Windows, всегда можно воспользоваться несколькими родными ресурсами:
Проверка жёсткого диска на наличие ошибок через проводник. Это один из самых простых способов диагностики диска HDD. Нажмите правой кнопкой мыши на один из локальных дисков (C, D и т. д). В появившемся меню перейдите по вкладке “Свойства”. Появится новое меню с настройками, в верхней панели нужно выбрать подкатегорию “Сервис”. Первый пункт и будет “Проверка диска”. В ОС Windows 7 у пользователей есть возможность диагностики и исправления ошибок. На устройствах с ОС Windows 8.1 и 10 могут быть отличия в работе диагностики. Если всё работает без сбоев, то будет строка “Проверка диска не требуется”, но у пользователя всё равно есть возможность запустить её принудительно.
Как проверить жёсткий диск с помощью командной строки. Бывает, что проверки и исправления ошибок через проводник недостаточно, тогда можно воспользоваться поиском неполадок через командную строку. Для этого зайдите в меню “Пуск”, далее в пункт “Все программы”. Там найдите категорию “Командная строка” и запустите её обязательно от имени администратора. Когда появится панель командной строки необходимо набрать следующее: chkdsk C: /F /R. Где С — это название локального диска, которые необходимо проверить на ошибки, F — автоматическое исправление ошибок и R — попытка восстановления информации.
Если вы пытаетесь проверить диск, который сейчас задействован в работе компьютерного устройства, то диагностика возможна будет только во время перезагрузки компьютера. Об этом появится соответствующее предупреждение в командной строке, тогда нужно набрать Y — что будет означать согласие о проверке диска во время следующей перезагрузки; N — отказ в диагностике.
Если появится список ошибок, которые не исправляются, то, возможно, причина в том, что эти файлы сейчас заняты в работе ОС. Чтобы эти файлы были всё-таки исправлены, необходимо запустить оффлайн-сканирование. Для этого наберите в командной строке следующее: chkdsk C: /f /offlinescanandfix. Здесь C — название локального диска, который нужно проверить, f — автоматическое исправление ошибок, offlinescanandfix — оффлайн-сканирование диска.
Как проверить диск на наличие ошибок с помощью оболочки командной строки PowerShell. Чтобы воспользоваться этим методом на компьютерном устройстве, работающем на ОС Windows, нужно в меню “Пуск” в поисковой строке набрать PowerShell. Запустите оболочку командной строки от имени администратора, когда появится окно для ввода команды, нужно набрать следующее:
Repair-Volume -DriveLetter C — это означает, что нужно проверить локальный диск С.
Repair-Volume -DriveLetter C -OfflineScanAndFix — команда рассчитана для поиска ошибок на диске С в оффлайн режиме.
В случае когда ошибок не будет обнаружено после диагностики HDD, появится строка — NoErrorsFound.
Это те возможности диагностики жёсткого диска, которые даёт пользователям операционная система Windows, но вы всегда можете воспользоваться сторонними программами.
Утилиты и программы для проверки дисков
Victoria (Виктория)
Одна из самых лучших утилит для проверки состояния диска (новая Victoria 5 обзавелась доп. функциями). Позволяет буквально за 5-10 мин. оценить показания SMART диска и провести тест на поиск бэд-блоков (проверяются случайные сектора диска).

Тестирование быстрое (Quick) — Victoria 5
Что очень полезно для начинающих: Victoria делает самостоятельно выводы о состояние диска (например, GOOD — в переводе с англ. означает, что с диском всё хорошо).
Кроме этого, новая 5-я версия полностью на русском и пользоваться ей стало значительно проще. Утилита полностью совместима с ОС Windows 7/8/10.
CrystalDiskInfo
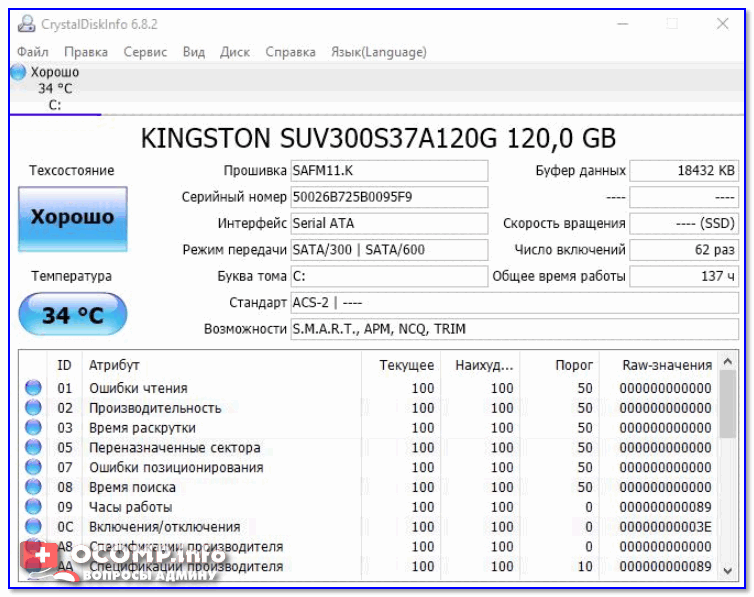
CrystalDiskInfo — техсостояние хорошее
Очень простая и в то же время удобная утилита для быстрой проверки:
- температуры диска;
- показаний SMART (причем, CrystalDiskInfo сразу делает вывод о диске в графе «Техсостояние»);
- определения режима передачи (SATA II / SATA III);
- просмотра возможностей, прошивки, серийного номера, общего времени работы диска.
Все вышеперечисленные данные будут сразу же предоставлены в первом окне, после запуска утилиты. CrystalDiskInfo рекомендую обязательно иметь под-рукой…
CrystalDiskMark
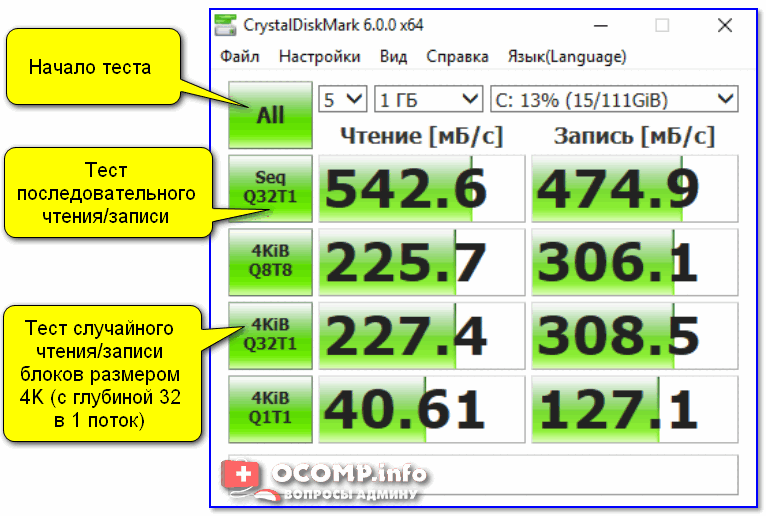
CrystalDiskMark — скриншот теста скорости диска
Еще одна крайне полезная утилита от этого же производителя. CrystalDiskMark используется для тестирования скорости чтения/записи (чаще всего для SSD накопителей).
В установке утилита не нуждается, для запуска теста — нужно нажать кнопку «ALL». Далее дождаться окончания проверки и посмотреть (в первую очередь) на:
- строку «SEQ» — это последовательная скорость чтения/записи (*т.е. та скорость, которую вы увидите при копировании большого файла с одного диска на другой);
- строку «4KiB» — это случайная скорость чтения/записи блоков размером в 4 КБ (более, чем половина операций при работе в Windows приходятся на такие файлы. Поэтому, быстродействие системы зависит от этого показателя диска).
Hard Disk Sentinel
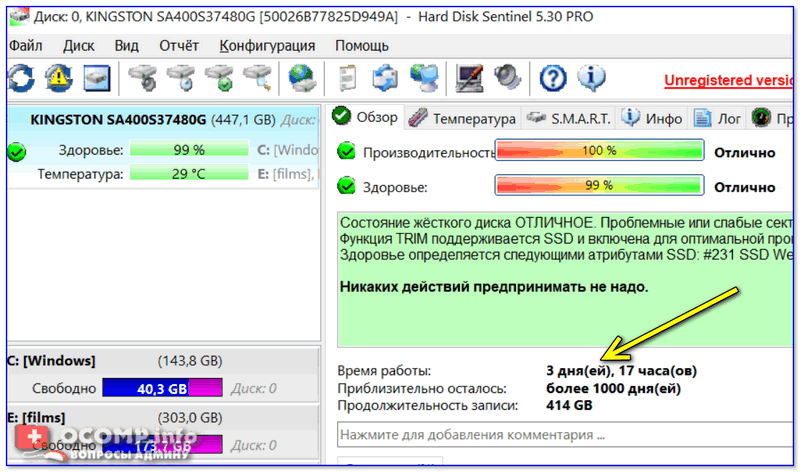
Скриншот окна Hard Disk Sentinel
Многофункциональная программа для тестирования и диагностики дисков. Позволяет в авто-режиме оценить «здоровье» диска и узнать примерно сколько он еще проработает (см. скриншот выше).
Кстати, для постоянного мониторинга за состоянием диска — рекомендуется утилиту добавить в автозагрузку Windows. Это позволит вам вовремя получить уведомление от Hard Disk Sentinel если с диском начнут происходить какие-то изменения не в лучшую сторону…
Помимо авто-проверки диска, есть еще несколько полезных вкладок: температура, SMART, информация, производительность.
SSD Life / HDD Life

Здоровье диска — отличное! / Утилита SSD Life
Эти утилиты как нельзя лучше подходят для начинающих пользователей. Исходя из показаний SMART они могут автоматически оценить состояние диска и указать вам степень его изношенности, сделать прогноз по сроку эксплуатации (см. скрин выше).
Для начала работы: необходимо загрузить и запустить утилиту. Буквально через несколько секунд вы увидите информацию о диске. Кстати, желательно утилиту добавить в автозагрузку, чтобы она постоянно мониторила состояние дисков. Как только с дисками будет что-то не так — она вовремя вас известит об этом!
HD Tune
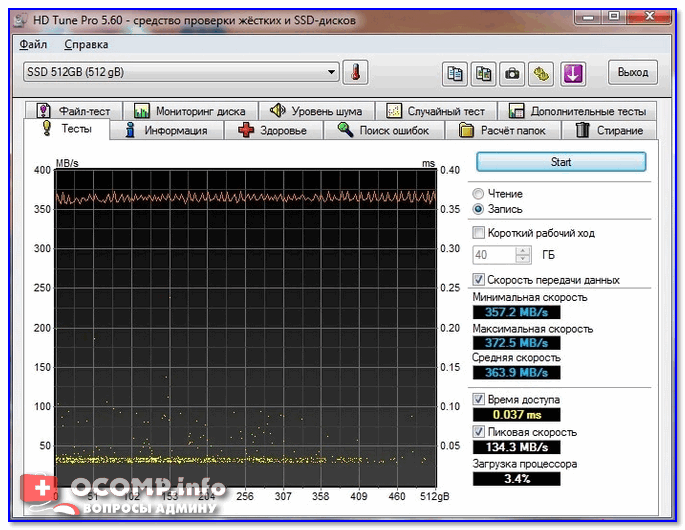
HD Tune — главное окно программы
HD Tune — универсальная программа для работы с USB-флешками, SD-картами, HDD дисками, SSD-накопителями. Помимо обычной информации о диске, с ее помощью можно провести ряд тестов, позволяющих оценить накопитель всесторонне. Вообще, рассчитана на более опытного пользователя…
HD Tune позволяет:
- просмотреть показания SMART;
- провести тест быстродействия и производительности (например, можно оценить не проседает ли скорость чтения во время постоянной нагрузки);
- вести мониторинг температуры;
- выполнить тест на наличие ошибок, бэд-блоков;
- провести удаление файлов, так, чтобы их нельзя было в последствии удалить;
- получить всестороннюю информацию о накопителе: серийный номер, прошивку, объем, буфер обмена и пр.
На сим пока всё. Дополнения приветствуются…
Удачи!
Важные особенности работы алгоритма «Quick Diag»
- За исключением отдельных случаев, точное определение неисправности в автоматическом режиме, без использования специальных аппаратных средств и привлечения специалистов, в настоящий момент невозможно. Результаты работы алгоритма «Quick Diag» носят оценочный характер и предназначены для получения примерного представления о проблеме. За точным диагнозом рекомендуем обращаться к специалистам.
- Логика алгоритма отталкивается от того, что пользователь предполагает наличие неполадок. И задача заключается в определении характера неисправности.
Набор и параметры запускаемых тестов зависят от типа и модели устройства, а также информации, введённой при заполнении анкеты.
Интерпретация результатов тестов и построение предположений выполняются на основе набора правил, которые могут отличаться в зависимости от типа устройства, его производителя и модели. Правила описаны в формате программного кода Lua и подгружаются по мере необходимости из соответствующих библиотечных файлов.
Как проверить диск на битые сектора и ошибки
Стоит запомнить, что диск проверяется на чтение, проверка секторов на запись сотрет все, что было на диске! Ну и также стоит иметь в виду, что для толковой проверки диск в момент тестирования должен быть свободен от других задач. Проверка жесткого диска на битые сектора не является частой общеупотребительной задачей, все что необходимо, Виндовс делает автоматически.
Windows издавна имеет утилиту, проверяющую и исправляющую ошибки жесткого диска chkdsk. Найти утилиту можно в свойствах диска, кнопка называется «проверить диск».
Любой уважающий себя производитель, выпуская диск, выкладывает на сайте диагностическую утилиту, которая не только следит за состоянием НЖМД, но и может проводить сервисные действия, призванные облегчить его страдания иногда вплоть до калибровки. Проверка секторов жесткого диска must have для этого класса программ.
Как запустить Chkdsk: два способа
Данная программа может запускаться не только автоматически, при нормальной работе вашей ОС вы всегда сможете запустить Chkdsk вручную, для того чтобы проверить жесткий диск на наличие ошибок. Это нужно в том случае, когда ваш компьютер начинает работать нестабильно, и время от времени появляется синий экран смерти.
Итак, 1-ый способ (графический):
Открываем «Мой компьютер», правой кнопкой мышки жмем на том диске, который нужно проверить, после чего выбираем «Свойства» -> «Сервис» -> «Выполнить проверку».

В появившемся окошечке ставим оба чекбокса и нажимаем кнопку «Запуск».

Теперь остается только дождаться завершения проверки. Если вы хотите проверить системный диск С: (или тот на котором у вас установлена Windows), то может появиться сообщение, что проверка будет назначена при следующей перезагрузке системы. Это нормально и ничего страшного в этом нет.
2-ой способ (через командную строку):
Данный метод запуска Chkdsk нужен для того, когда ошибки на диске и файловой системе есть, но программа при загрузке Windows не запускается.

Нажимаем меню Пуск -> Выполнить (или комбинацию клавиш «Windows+R»). В появившемся окне вводим команду chkdsk с такими параметрами:
chkdsk Диск: /f
Диск: — буква раздела/диска /f – специальный параметр для программы, задающий исправление ошибок на диске.

У вас должна получиться такая команда (в данном случае указан диск С:, но вы можете выбрать и другой, в зависимости от того на какие разделы поделен ваш жесткий диск):
chkdsk с: /f
или такая
chkdsk f: /f
Чтобы началась проверка, указанный диск должен быть заблокирован, поэтому может появиться следующее сообщение:
«Невозможно выполнить проверку на наличие ошибок программой Chkdsk, т.к. выбранный диск используется другой программой. Выполнить проверку при следующей загрузки системы?
Yes/No».
Выбираем вариант «Yes» и жмем Enter. Теперь, как только вы выключите или перезагрузите компьютер, начнется проверка указанного диска программой Chkdsk.

Следует отметить, что параметр /f – не единственный, есть и другие. Но, как правило, используются они довольно редко. Чтобы ознакомиться со всеми возможностями программы Chkdsk самостоятельно, посетите раздел «Справка и поддержка» Windows, т.к. они второстепенны.
Разве что стоит сказать о параметре /r, который может быть полезен. Он позволяет обнаруживать поврежденные сектора на диске и восстанавливать ту часть информации, которую еще можно спасти.
Пример команды с параметром /r:
chkdsk c: /r
Теперь вы точно знаете, как запустить chkdsk. Однако не стоит проверять диск на наличие ошибок каждый день, делать это рекомендуется только после серьезных сбоев в системе. Если вы проводите профилактические меры со своим жестким диском, то делайте это не чаще чем один раз в три месяца.
Программа Western Digital
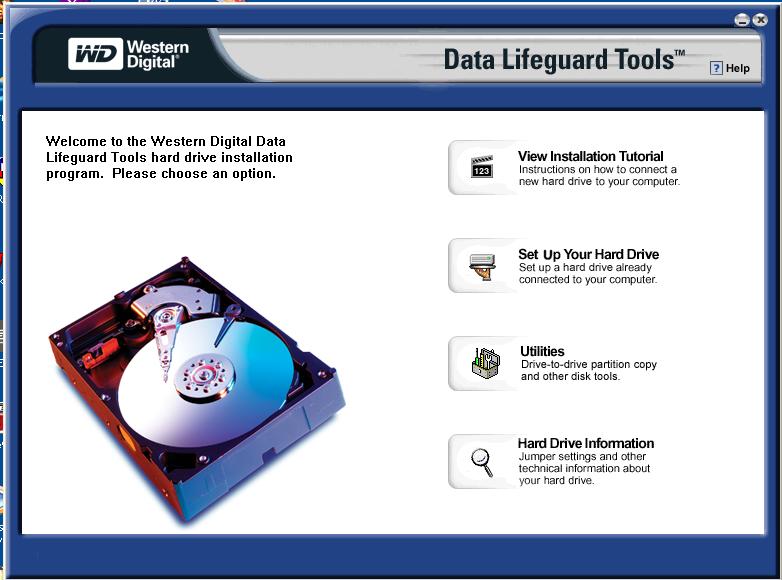 Программа Western Digital Data Lifeguard Diagnostic
Программа Western Digital Data Lifeguard Diagnostic
Возможности данного приложения больше устроят продвинутого пользователя, так как присутствуют функции очень глубокого безвозвратного форматирования диска, под названием Write Zeros и удалённые файлы уже восстановить не выйдет.
Также эта программа имеет особенность переназначения повреждённых секторов на диске. Чтобы исключить ещё одну запись на «битые» участки программа помечает и запрещает доступ к повреждённым секторам.
Утилита Western Digital Diagnostic одна из категории программ, которые не только проводят диагностику, а также исправляет возможные ошибки.
Плюсы и минусы программы:
| Плюсы | Минусы |
|---|---|
| Моделирование доступа к неисправным секторам | Возможен риск случайного стирания данных с диска |
| Работает с SSD от разных производителей |
Тестируем Hdd программой Western Digital
Программу следует запускать от имени администратора
-
После загрузки основного меню утилита будет поделена на две части. В верхней части отображаются характеристики диска, а в нижней, разделы накопителей.
-
Выберите диск для проверки, кликнув по нему 2 раза и в появившемся окне выберите для быстрого тестирования пункт «QUICK TEST».
-
Начнётся сканирование, после которого появится окошко об окончании тестирования.
-
Снова откроется окно в котором теперь необходимо выбрать «VIEW TEST RESULT», чтобы узнать о результатах тестирования.
Накопитель прийдётся заменить только в случае, если один из тестов не будет пройден.
Сторонние программы для проверки жесткого диска
Существует множество программ и утилит для поиска битых секторов и исправления ошибок HDD. Мы приведем только самые известные.
Victoria
Пожалуй, самый популярный инструмент проверки жестких дисков. Программа может запускаться как в среде Windows, так и в DOS-режиме с загрузочной флешки.
Интерфейс предоставляет пять вкладок: Standard, SMART, Tests, Advanced и Setup. В первую очередь переходим в раздел Standard, где в списке устройств выбираем интересующий нас жесткий диск. В области Drive passport отобразится основная информация о HDD.
Далее выбираем вкладку SMART и нажимаем кнопку «Get SMART». SMART (Self-Monitoring, Analisys and Reporting Technology) – это технология самомониторинга жесткого диска. Т.е. винчестер в процессе функционирования отслеживает свою работу, записывая информацию по комплексу параметров, позволяющих дать оценку состояния носителя. Именно эту служебную информацию мы и пытаемся получить.
После нажатия «Get SMART» справа от кнопки появится либо надпись GOOD на зеленом фоне, либо надпись BAD! на красном. Второй вариант будет свидетельствовать о том, что носитель находится в неудовлетворительном состоянии и его, скорее всего, придется менять
Для более детального изучения статистики SMART обратим внимание на список параметров слева. Здесь нас, прежде всего, интересует атрибут 5 Reallocated sector count, указывающий на количество переназначенных секторов
Если их слишком много, значит диск начал «сыпаться», то есть его поверхность быстро деградирует и необходимо срочно делать копию всех данных. В таком случае восстанавливать винчестер нет смысла.
Раздел Tests дает возможность проверить жесткий диск на битые сектора, а также попытаться «вылечить» или переназначить нечитаемые блоки. Для простого тестирования винчестера устанавливаем переключатель в значение Ignore и запускаем проверку кнопкой Start. Оценка состояния секторов производится путем измерения времени отклика. Чем оно меньше, тем лучше. Каждому диапазону значений времени отклика соответствует свое цветовое обозначение. Самые «медленные» блоки помечаются зеленым, оранжевым и красным цветами. Синим маркируются сектора, которые вообще не удалось прочитать. При наличии большого количества «медленных» и нечитаемых блоков жесткий диск следует менять.
Программа Victoria позволяет провести восстановление битых секторов, однако все нюансы процедуры мы рассматривать не будем. Тем более, что «лечение» зачастую способствует лишь незначительному продлению срока службы носителя информации. Для переназначения плохих блоков выполните проверку с включенным режимом Remap. Если восстановление прошло успешно, не спешите радоваться. Проведите повторную диагностику диска после определенного периода эксплуатации. Появление новых bad-блоков будет говорить о том, что деградация винчестера необратима, и ему пора подыскать замену.
HDDScan
Это еще одна удобная программа для выявления проблем с жесткими дисками. После запуска приложения выбираем в списке Select Drive накопитель, нуждающийся в проверке.
Внизу кликаем по кнопке «S.M.A.R.T.» и знакомимся с предоставленным отчетом.
Теперь проведем диагностику поверхности диска. Нажимаем на круглую кнопку справа от выпадающего списка носителей и в открывшемся меню выбираем Surface Tests.
Далее в окне задания параметров устанавливаем флажок в положение Read (проверка сектора с чтением его содержимого).
Нажимаем на кнопку Add Test, тем самым добавив тест в список и запустив его выполнение.
Получать информацию о ходе тестирования можно в режиме графика (Graph), карты (Map) и отчета (Report). Все блоки также в зависимости от времени доступа распределяются по группам с соответствующей цветовой маркировкой.
В конце формируется итоговый отчет.
Пожалуй, это все, что мы хотели рассказать о методиках проверки жесткого диска компьютера на работоспособность. Надеемся, приведенная информация будет для вас полезной и поможет сохранить важные данные.
Как проверить жёсткий диск: способы
Нередко медленная работа операционной системы в ноутбуке обусловлена именно неисправностями жёсткого диска. Существует множество способов определить работоспособность винчестера.
Стандартными средства Виндовс
Эта проверка одинакова для любых версий Виндовс.
Этапы действий:
- Открыть «Мой компьютер».
- Кликнуть правой кнопкой мыши на требуемый диск и нажать меню «Свойства».
- В появившееся вкладке найдите «Сервис», кликните «Проверка диска».
- В этом меню необходимо отметить два флажка напротив: «Восстановление сектора» и «Автоматически исправлять ошибки».
- Произвести «Пуск».

Если будет сообщение «Виндовс не может проверить используемый диск», нужно войти в «Расписание проверки».
С помощью командной строки
Для выполнения проверки нужно произвести следующие этапы: заходим через «Пуск» в меню «Все программы», после выбираем «Стандартные» и находим раздел «Командная строка». Нажимает правой кнопкой мыши, и выбираем «Администратор».
В поле прописываем «chkdsk диск: настройки_проверки». Нужно учесть, что этот способ может работать только с запоминающими устройствами, отформатированными в FAT32.
Например «chkdsk D:/F /R». То есть:
- Проверяется диск D.
- Ошибки исправляются автоматически (команда F).
- Проверены все сектора и восстанавливаются данные (команда R).
Если нужно провести диагностику диска, который сейчас используется системой, появится сообщение, где предлагается произвести проверку при перезагрузке ПК. Y – согласиться, N – отказаться. После проверки появится информация о количестве ошибок и повреждённых секторов.