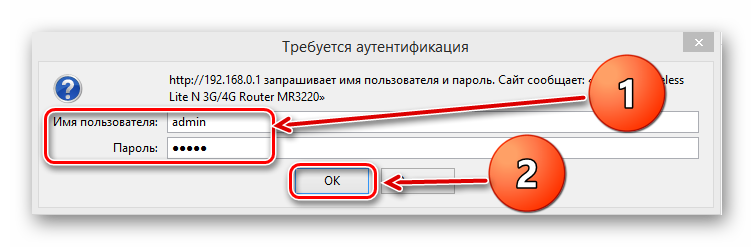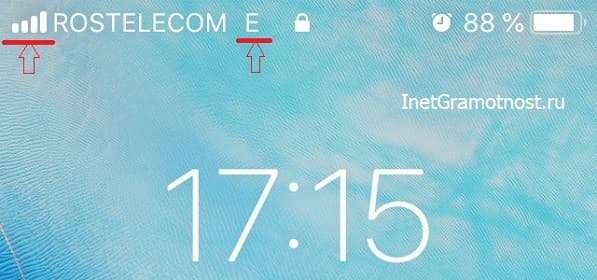Как проверить скорость диска: hdd, ssd. тест, определение разницы в скорости между ssd и hdd, стоит ли переходить на твердотельный диск?
Содержание:
- Как узнать время жизни SSD (и спрогнозировать его дальнейшую работу)
- В двух словах о S.M.A.R.T.-мониторинге
- Третий способ, утилита Data Lifeguard Diagnostic
- Первый способ, утилита CrystalDyskInfo
- Основные инструменты
- Программы для проверки состояния жесткого диска
- Проверка программами от производителей
- Первый способ, утилита CrystalDyskInfo
- Заключение
Как узнать время жизни SSD (и спрогнозировать его дальнейшую работу)
Как говорится: «предупрежден — значит вооружен!». И в этом плане нельзя не согласиться, ведь очень часто диски ни с того ни с сего (внезапно) из строя не выходят. Обычно, этому предшествует этап первых «звонков»: зависания, ошибки, низкая скорость чтения/записи, предупреждения от Windows или утилит, и пр.
Если касаться непосредственно SSD — то у них помимо всего прочего, есть такой важный параметр как TBW (макс. объем информации, который можно записать на диск во время всей его «жизни».) Т.е. если вы сегодня записали на накопитель 100 ГБ, завтра их удалили, а потом снова записали 100 ГБ — то суммарный объем записанных данных составит 200 ГБ. И если TBW накопителя составляет, скажем, 100 000 ГБ — то вы можете так ежедневно записывать/удалять примерно 1000 дней! (прим.: 100 000 ГБ / 100 ГБ = 1000 раз/дней)
Перейдем к практическому примеру. Чтобы просмотреть точное название вашего SSD, его производителя, показания SMART, суммарную записанную на него информацию (и многое другое) — я бы порекомендовал использовать утилиту SSD-Z.
После ее запуска вы увидите примерно ту же информацию, как на скриншоте ниже.
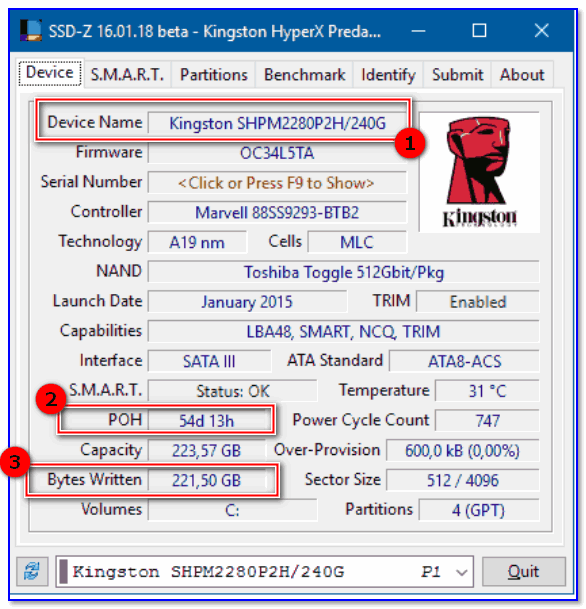
SSD-Z — информация о твердотельном накопителе
Обратите внимание, что на скрине выделены несколько важных моментов:
- Device Name — Kingston SHPM2280P2H/240G (это производитель, модель диска и его объем (240 ГБ));
- POH — 54d 13h (это время работы накопителя);
- Bytes Written — 221,5 GB (суммарный объем записанной информации).
Зная эту информацию, просто зайдите на сайт производителя вашего накопителя, и посмотрите его технические характеристики. В моем примере TBW составляет 415 TB (или 415 000 ГБ).
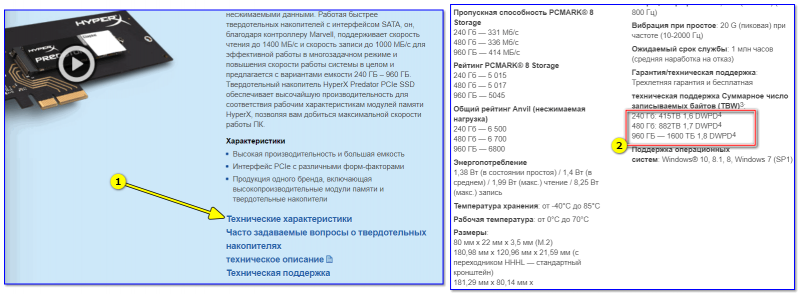
Технические характеристики с официального сайта Kingston / Кликабельно
Некоторые производители упрощают все вышеприведенное. Они просто указывают сколько лет можно использовать диск, при ежедневной записи определенной информации (скрин из тех. характеристик накопителя Londisk привел ниже).

Можно использовать 8 лет, при записи 100 ГБ ежедневно
Есть более простой вариант…
Совсем не обязательно все это оценивать и считать «вручную». Есть специальные утилиты, которые самостоятельно оценивают состояние диска (разумеется, их оценка очень приблизительна. Тем не менее, ее достаточно, чтобы понять чего ждать от накопителя в ближайшее время…).
В этом плане я бы отметил утилиту Hard Disk Sentinel (есть еще и HDD Life, но она давно не обновлялась и в последнее время на нее «ругаются» антивирусы).
После загрузки и установки утилиты Hard Disk Sentinel, она автоматически «увидит» все накопители, подключенные к вашему компьютеру. После выбора одного из них, вы узнаете его состояние. Причем, оценка дается и по здоровью диска, и по его производительности (в идеале им должна быть поставлена оценка «Отлично», как на скрине ниже).
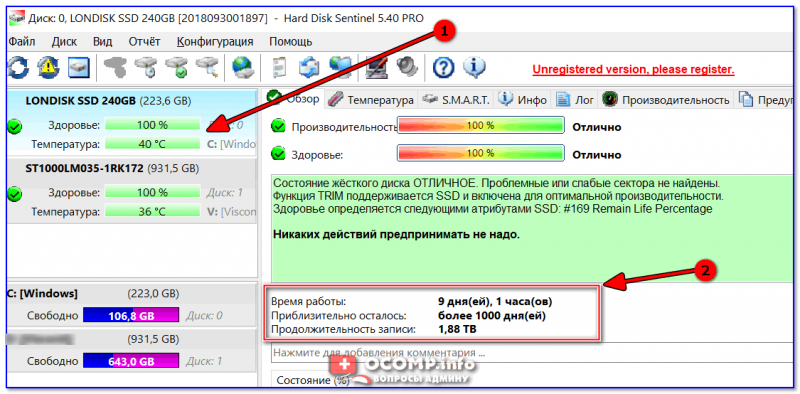
Hard Disk Sentinel — оценка состояния диска и его срока службы / Кликабельно
Обратите также внимание на строки «Время работы» и «Приблизительно осталось». Если SSD в хорошем состоянии — то оставшееся время работы будет значится «более 1000 дней» (т.е
диск проработает не менее 3 лет!).
Краткие тезисы:
- SSD диски достаточно «живучие» (несмотря на все мифы вокруг этого). Среднее число циклов перезаписи, выдерживаемые памятью SSD — составляет не менее 3000-5000 (у современных накопителей). Таким образом, если объем вашего диска в 100 ГБ — то на него (суммарно) можно записать около 300 ТБ или 300 000 ГБ (разумеется, это в теории, на практике число меньше на 10-30%. Но тем не менее, цифра впечатляет…);
- если вы ежедневно не загружаете/удаляете несколько десятков (сотню) ГБ информации — то за ресурс памяти SSD можно не переживать;
- нет большого смысла переносить файл подкачки, кэш браузеров (и пр. системные файлы Windows) с SSD на другой накопитель. Современная ОС (Windows 8/10) «знает» о существовании SSD;
- установив одну из спец. утилит, вы всегда будете знать состояние SSD, и вовремя будете предупреждены, как только появится первая ошибка (знак, что что-то не так…).
На этом пока все…
Удачи!
В двух словах о S.M.A.R.T.-мониторинге
Сегодня все современные HDD-диски и даже твердотельные накопители (SSD) поддерживают технологию самодиагностики дисков — S.M.A.R.T. (Self-Monitoring Analysis and Reporting Technolodgy), которая была специально разработана для своевременного выявления грядущего выхода накопителя из строя. В основу этой технологии положен непрерывный мониторинг показаний специальных сенсоров
Данные сенсоры отображают текущие значения S.M.A.R.T.-параметров, каждый из которых показывает состояние определенной жизненно важной части жесткого диска (количество ошибок чтения или записи, температуру, время работы диска, производительность, скорость поиска информации и т.п.). Значения параметров при нормальной работе диска могут варьироваться в тех или иных интервалах
При этом для любого параметра производителем определено некое пороговое значение — минимальное безопасное значение, которое не может быть превышено при нормальных условиях эксплуатации.
Утилиты S.M.A.R.T.-мониторинга регулярно сканируют жесткие диски, извлекают S.M.A.R.T.-информацию с сенсоров и термодатчиков (датчиков температуры, которыми оснащены все современные жесткие диски), анализируют ее и следят за изменением состояния всех атрибутов. При выявлении критических изменений, которые указывают на существенное падение надежности диска, программы информируют пользователя о том, что хранение данных на жестком диске стало небезопасным. По уверениям ряда разработчиков, это происходит не позднее, чем за день-два до выхода из строя винчестера, что обеспечивает пользователю некоторый резерв времени, за который можно успеть сделать копии всей информации, а может быть, даже заменить жесткий диск. Стоит заметить при этом, что все утилиты S.M.A.R.T.-мониторинга работают в фоновом режиме, требуют минимума аппаратных ресурсов, и потому их функционирование для пользователя будет совершено необременительным и ни в коей мере не помешает основному рабочему процессу.
К сожалению, применение таких мониторинговых утилит не является панацеей, поскольку они не всегда могут предсказать выход накопителя из строя. Причина такого положения дел кроется в том, что жесткие диски состоят из электронных и механических компонентов. Износ механических частей происходит постепенно, и это процесс контролируемый, благодаря чему утилиты, как правило, удачно прогнозируют выход диска из строя по вине «механики». Выход из строя электронных компонентов чаще всего случается совершенно неожиданно и потому практически непредсказуем. Однако, согласно статистике компании Seagate, около 60% выходов жестких дисков из строя происходит по вине механических компонентов диска. Это значит, что игнорировать систему S.M.A.R.T.-диагностики дисков ни в коем случае не следует.
Третий способ, утилита Data Lifeguard Diagnostic
Данная утилита также призвана оценить состояние используемого SSD диска. Она была разработана небезызвестной компанией Western Digital, которая специализируется на разработке и производстве HDD\SSD дисков. Утилита Data Lifeguard Diagnostic одинаково хорошо тестирует как свои накопители, так и SSD диски сторонних производителей.
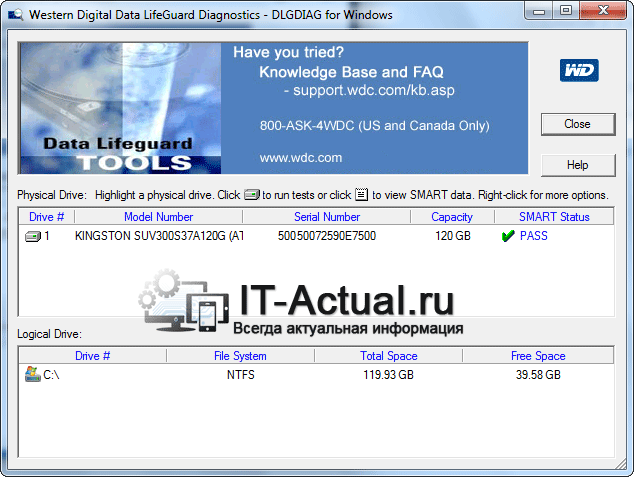
Запустив утилиту, она немедля проведёт быструю диагностику всех подключенных к системе накопителей. Результат будет отображён в главном окне программы. Интерфейс программы весьма аскетичен и отображает статус подключенных носителей, без каких-либо подробностей и расчётов оценки «продолжительности жизни» накопителя и т.п.
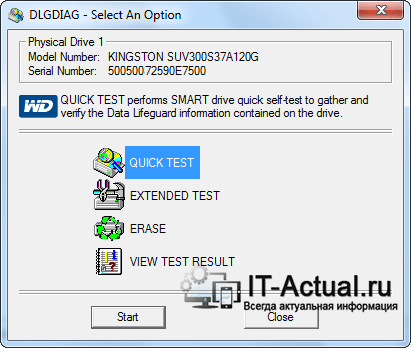
В программе предусмотрена возможность проведения дополнительного тестирования накопителя. Для этого необходимо совершить двойной клик по желаемому накопителю, и в открывшемся окне выбрать вид теста: расширенный или быстрый.
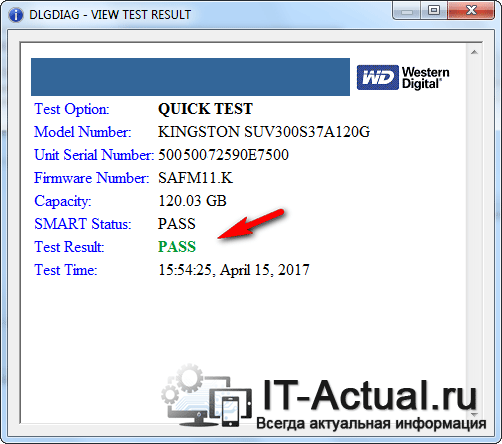
По окончании теста необходимо нажать по появившейся кнопке VIEW TEST RESULT, дабы увидеть результат тестирования накопителя. Если вы видите в результатах PASS, то ваш накопитель в добром здравии и не имеет ошибок при работе.
Первый способ, утилита CrystalDyskInfo
Дабы осуществить тестирование SSD диска, прибегнем к использованию бесплатного и в тоже время достаточно информативного решения – утилиты CrystalDiskInfo.
Данная утилита отображает исчерпывающую информацию о состоянии подключенных накопителей, поддерживает русский язык интерфейса и при этом весьма легка в использовании. После запуска утилиты практически моментально будут отображены все необходимых данные о «здоровье» накопителя(ей).
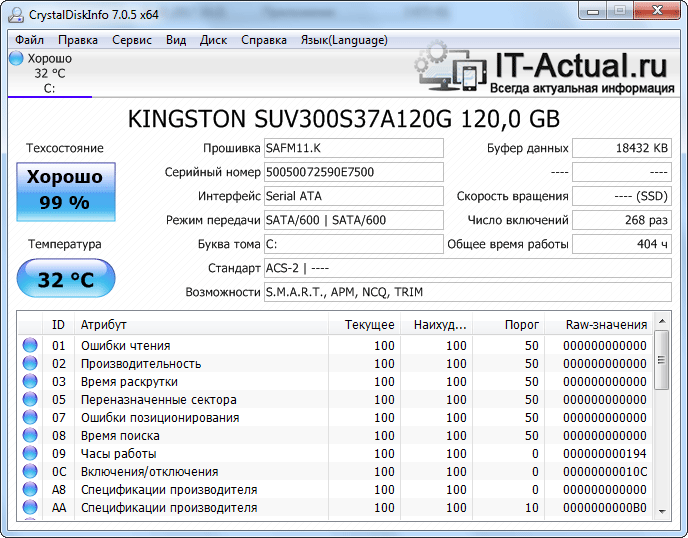
Программа осуществит сбор информации о носителе, считает с него S.M.A.R.T информацию. По окончании будет выведена детальная информация о «здоровье» SSD накопителя.
Среди этого многообразия S.M.A.R.T атрибутов можно откровенно запутаться, потому то разработчиками и был внедрён обобщающий статус, отображающий здоровье жёсткого диска в процентном соотношении.
Если данный статус именуется «Хорошо», то ваш SSD находится в добром здравии, а если «Тревога», то вам необходимо в самый кратчайший срок скопировать (продублировать, сделать бекап) с него важные данные. Есть вероятность только, что имеющийся в вашем распоряжении SSD диск в скором времени выйдет из строя.
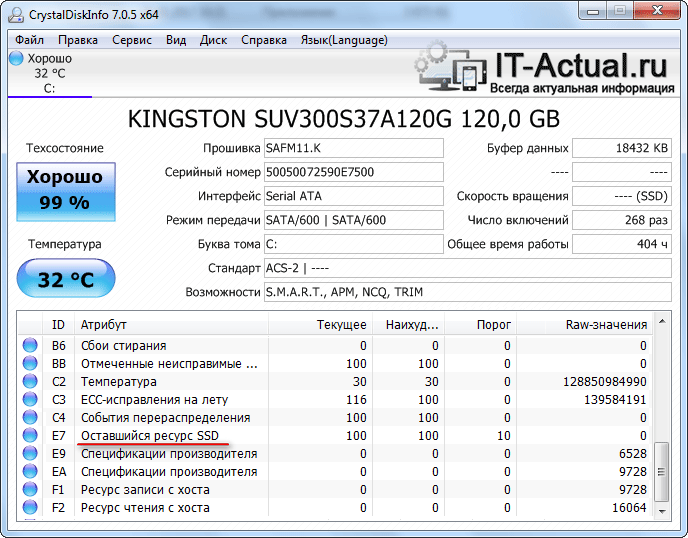
Вы, конечно, можете посмотреть и каждый технический атрибут, его текущее и пороговое значение.
Читаются параметры в таблице следующим образом:
Если текущий или наихудший параметр приближается к тому, что размещён в пороговом столбце, то это может говорить о возможной неисправности носителя. Для примера возьмём атрибут «Оставшийся ресурс SSD» – в текущем и наихудшем столбце мы имеем значение 99, а в пороговом 10. Когда значение в 10 единиц высветится в текущем\наихудшем столбце, то это будет говорить о критическом износе и необходимости замены накопителя.
Стоит также обратить внимание на атрибуты: «программные ошибки», «ошибки стирания», «программные сбои» и «сбои стирания». Если имеющееся значение больше порогового, то следует задуматься и безопасности хранящихся на нём данных
Озаботиться вопросом резервного копирования.
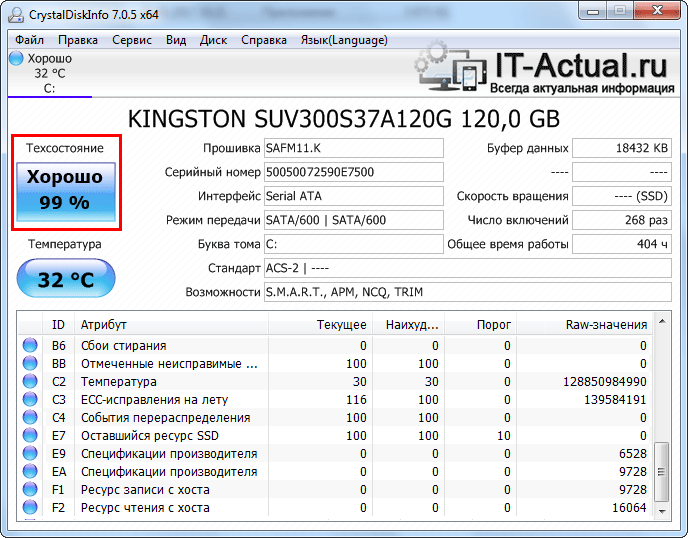
Вообще, чтение и расшифровка S.M.A.R.T параметров для технически неподкованного пользователя априори является делом неблагодарным. А в некоторых случаях и трудновыполнимым – некоторые производители SSD дисков ограничивают количество исходящей от контроллера диска S.M.A.R.T. информации. Такие диски зачастую отправляют лишь общий статус «здоровья» – всё хорошо или серьёзный сбой в работе носителя.
В связи с этим лучше ориентироваться на общий вывод о «здоровье», что высвечивается в программе.
Основные инструменты
Samsung Magician
WD Dashboard
SeaTools
Диагностические утилиты могут запускать сканирование по запросу пользователя или работать в фоновом режиме, выводя уведомления о значимых событиях.
Информация об SSD, ОС и совместимости
В окне информации о накопителе подробно описаны его параметры: модель, устройство, поддерживаемые режимы работы и т.д. Эти сведения могут пригодиться для детальной диагностики или обращения в сервисный центр.
Поле с информацией о системе малоинтересно – оно показывает те же данные, что и стандартные инструменты ОС. Но некоторые программы сообщают, обнаружены ли проблемы совместимости, выдают рекомендации по настройке.
Проверка текущего состояния
ADATA ToolBox
Температура (SeaTools)
Hard Drive Inspector
При запуске программы диагностики проводят общий анализ здоровья SSD, учитывая сведения, поступившие от системы SMART.
Отдельно можно посмотреть показатель температуры. Как правило, максимальная температура для SSD — 70 С. Но чтобы узнать точно – посмотрите в инструкции производителя.
Температура (ADATA ToolBox) Температура (SeaTools)
Температура (Hard Drive Inspector)
Если нужно больше сведений – запросите SMART-атрибуты. Но придётся разбираться как в их значениях, так и в устройстве проверяемого накопителя. Система SMART – универсальна, но отдельные атрибуты могут интерпретироваться по-разному для разных моделей SSD.
CrystalDiskInfo
PassMark DiskCheckup
WD Dashboard
Сканирование диска
SeaTools
Transcend Scope
ADATA ToolBox
WD Dashboard
Это тесты для проверки накопителя на ошибки. Чаще всего таких тестов два – быстрое (выборочное) и полное сканирование. Во время быстрого теста проверяются важные или случайно выбранные участки накопителя, во время полного он проверяется весь.
Их алгоритмы отличаются, но, как правило, соответствуют спецификации SMART. Поэтому в некоторых утилитах их называют SMART-тестами.
Сканирование может занять от нескольких минут до нескольких часов. Время зависит от алгоритма тестирования и скорости работы накопителя. В конце программа сообщит, пройдены ли тесты, какие проблемы были обнаружены.
Проверка на ошибки файловой системы
Это нарушения структуры хранения данных. Физически накопитель может быть исправен, но его производительность снижена из-за ошибок при записи. Проще всего проверять средствами ОС, о которых говорится тут.
Расчёт износа и срока службы
Износ диска рассчитывается от количества неисправных ячеек и оставшегося ресурса каждой из них.
Расчетный срок службы учитывает износ и текущие нагрузки. Программа диагностики изменит его, если вы начнете более (или, наоборот, менее) активно использовать накопитель.
Также можно посмотреть количество записанной на SSD информации или отработанных часов. Эти сведения часто нужны для обращения в сервисный центр. Ведь некоторые производители рассчитывают гарантию по этим показателям, а не общему сроку службы.
Измерение скорости
Тест скорости Samsung Magician
Текущая скорость WD DashboardСкорость чтения и записи зависит от качества элементов накопителя и размера файлов, с которыми он работает. При тех же условиях, чтение всегда будет быстрее записи. Ведь чтобы считать информацию, нужно только обратиться к ячейке. А чтобы записать, нужно сначала проверить, содержит ли она данные, и если да – то удалить их.
Диагностические программы могут отслеживать скорость, когда вы работаете на компьютере или запускать тесты, задавая определенную нагрузку. Результаты отображаются в виде чисел или графиков.
Мониторинг скорости SSD во время работы покажет быстродействие накопителя при выполнении ежедневных задач. Тесты скорости помогут определить, на что способен ваш SSD. Или сравнить два разных накопителя – ведь тестировать их нужно в одинаковых условиях.
Тесты на запись не стоит проводить часто, т.к. они расходуют ресурс ячеек SSD.
Есть отдельные программы, которые позволяют выбирать размер используемых при тестировании файлов, количество циклов записи и метод. Последовательный (Sequential) – когда ячейки, в которых записан файл, находятся рядом. Случайный (Random) – когда они выбираются произвольно, находятся в разных участках диска.
Чтобы сравнить показатели скорости с заявленными производителем, как правило, используется алгоритм Seq.
Несколько тестов скорости (CrystalDiskMark (CDM)
Скорость копирования — это производное от скоростей чтения и записи. Скорость доступа к сжатым файлам ниже, чем к обычным. Эти показатели есть смысл проверять отдельно.
Программы для проверки состояния жесткого диска
Все программы с нашей статьи Вы можете найти в таблице представленной ниже. Если же Вы хотите познакомиться с программами для проверки состояния жесткого диска Windows 10, тогда читайте статью дальше.
| Программа | Лицензия | Русский язык | Smart анализ | Исправление ошибок |
| Victoria HDD | Бесплатная | Нет | Да | Да |
| HDDScan | Бесплатная | Нет | Да | Нет |
| CrystalDiskInfo | Бесплатная | Есть | Нет | Нет |
| Hetman Partition Recovery | Пробная | Есть | Да | Нет |
| HD Tube Pro | Пробная | Нет | Нет | Нет |
| Western Digital Data LifeGuard Diagnostic | Бесплатная | Нет | Да | Да |
Перед выбором программы рекомендуем обращать внимание на возможности программы. А также при необходимости смотрите на наличие русского языка интерфейса
Проверка программами от производителей
Производители разрабатывают средства проверки специально для своего оборудования. Поэтому эти утилиты лучше других считывают и интерпретируют показатели. Их функционал часто включает средства гибкой настройки самого накопителя и ОС, которая на нем установлена.
Узнать марку накопителя можно, воспользовавшись инструкциями из этой статьи.
SanDisc, HGST и IBM сейчас производятся под маркой WD, поэтому информация о них – в этом разделе.
ADATA SSD ToolBox
ADATA SSD ToolBox
Win 7/8/10 32/64-bit.
Удобная утилита от ADATA. Интерфейс интуитивно понятен даже для неподготовленного пользователя.
Keeping an SSD Healthy Requires a Toolbox
Corsair SSD Toolbox
Corsair SSD Toolbox
Win XP/Vista/7/8/10 32/64-bit.
Поддерживает накопители серий Force 3, Force Series GT, Force Series GS, Neutron Series и Neutron Series GTX. Для более ранних серий и EOL доступны все функции, кроме обновления прошивки – его нужно загружать вручную.
How to use Corsair SSD Toolbox
Crucial Storage Executive
Crucial Storage Executive
Win 32/64-bit.
Поддерживает работу только с дисками Crucial.
Как пользоваться Crucial Storage Executive
Intel SSD Toolbox
Intel SSD Toolbox
Win 7/8/8.1/10/ Server 2008-2016, 32/64-bit
Производитель предупреждает, что программа может некорректно работать с внешними дисками. В Windows 8 и выше заблокировано безопасное стирание, т.к. производитель доверяет эту функцию операционной системе. Из-за архитектуры модуля памяти Intel Optane, на некоторых накопителях недоступны функции TRIM или Optimize, т.к. они им не нужны.
Intel Solid state drive toolbox программа для нахождения ошибок на SSD Intel
Kingston SSD Manager
Kingston SSD Manager
Win 7SP1/8/8.1/10.
Нерусифицированна. Отображает только те операции, которые поддерживают установленные накопители. Диски сторонних разработчиков не определяет.
Установка Kingston SSD Manager
Samsung Magician
Samsung Magician
Win 7/8&8.1/10 32/64bit, Linux
Довольно бедный функционал, основная часть операций сканирования скрыта от глаз пользователя. Полностью совместим со всеми SSD от Samsung, включая серии 470, 750, 830, 840, 850, 860, 950, 960 и 970.
How to use Samsung Magician Software on your new SSD
SeaTools
SeaTools
Windows, Linux.
Инструмент сканирования. Работает с командной строкой, но у него есть и графический интерфейс.
Графическая панель управления диагностическими средствами твдотельных накопителей Seagate. Позволяет видеть основные показатели, клонировать диск, и даже менять скин программы. Не поддерживает русский язык.
Так же можно скачать портативную SeaTools Bootable. Она создает загрузочную флешку с инструментами диагностики.
Seagate | Seatools Diagnostics
Silicon Power Toolbox
Silicon Power Toolbox
Win 7/8/8.1/10
Простой инструмент для работы с SSD и флешками от Silicon Power. Интерфейс достаточно простой несмотря на отсутствие русификации.
Toshiba OCZ SSD Utility
Windows 7/8.1 /10 64-бит.
Linux Fedora 26, 27/Mint 18.1, 18.3/Ubuntu 16.04LTS, 17.10.
Поддерживает работу с RevoDrive, RD400; Vector, VT180; Vertex 4n0; Arc; Trion, TR150; Intrepid 3000; Z-Drive 4500; Z-Drive 6000; Z D 6000; Saber 1000; Deneva 2; TL100; TR200; VX500; XS700. Чтобы полноценно работать с другими моделями накопителей (в частности, обновлять их), нужно создать загрузочную флешку.
OCZ SSD Utility How to Series: SSD Utility Overview
Transcend SSD Scope
Transcend SSD Scope
Microsoft Windows 7/8/ 8.1/10.
Поддерживает модели SSD230S / SSD220S / SSD370 / SSD370S / SSD360S / SSD340 / MTE850 / MTE820 / MTE220S / MTE110S / MTS400 / MTS400S / MTS420 / MTS420S / MTS430S / MTS600 / MTS800 / MTS800S / MTS810 / MTS820 / MTS820S / MTS830S / MSA340 / MSA370 / MSA230S / ESD400K / ESD220C / ESD230C / ESD240C / ESD250C /CFX650
Удобный инструмент сканирования и обслуживания SSD от Transcend.
Настройка SSD trancend
Western Digital SSD Dashboard
Transcend SSD Scope
Windows7/8.1/10 32/64-bit.
Поддерживает накопители IBM, HGST (Hitachi) и Sandisk. Меняет внешний вид и список доступных инструментов в зависимости от того, какой накопитель вы проверяете. Например, для WD Black Gaming станут доступны настройки оптимизации для лучшей поддержки игр.
*для MacOS (10.8.x/ 10.9.x/10.10-14):
Первый способ, утилита CrystalDyskInfo
Дабы осуществить тестирование SSD диска, прибегнем к использованию бесплатного и в тоже время достаточно информативного решения – утилиты CrystalDiskInfo.
Данная утилита отображает исчерпывающую информацию о состоянии подключенных накопителей, поддерживает русский язык интерфейса и при этом весьма легка в использовании. После запуска утилиты практически моментально будут отображены все необходимых данные о «здоровье» накопителя(ей).
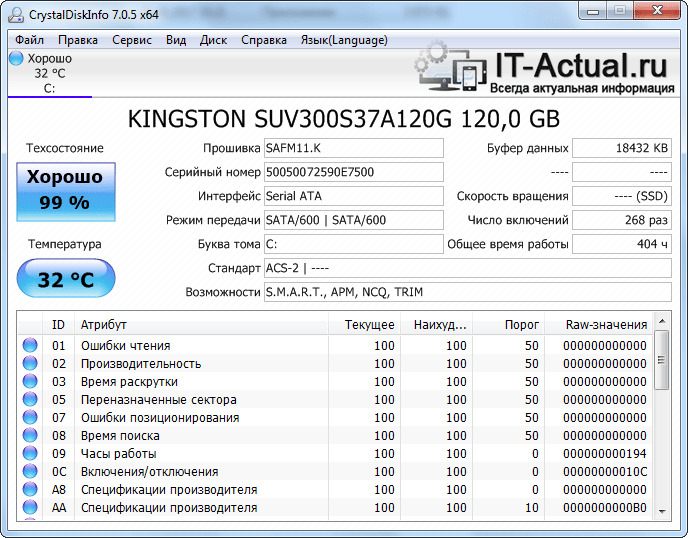
Программа осуществит сбор информации о носителе, считает с него S.M.A.R.T информацию. По окончании будет выведена детальная информация о «здоровье» SSD накопителя.
Среди этого многообразия S.M.A.R.T атрибутов можно откровенно запутаться, потому то разработчиками и был внедрён обобщающий статус, отображающий здоровье жёсткого диска в процентном соотношении.
Если данный статус именуется «Хорошо», то ваш SSD находится в добром здравии, а если «Тревога», то вам необходимо в самый кратчайший срок скопировать (продублировать, сделать бекап) с него важные данные. Есть вероятность только, что имеющийся в вашем распоряжении SSD диск в скором времени выйдет из строя.
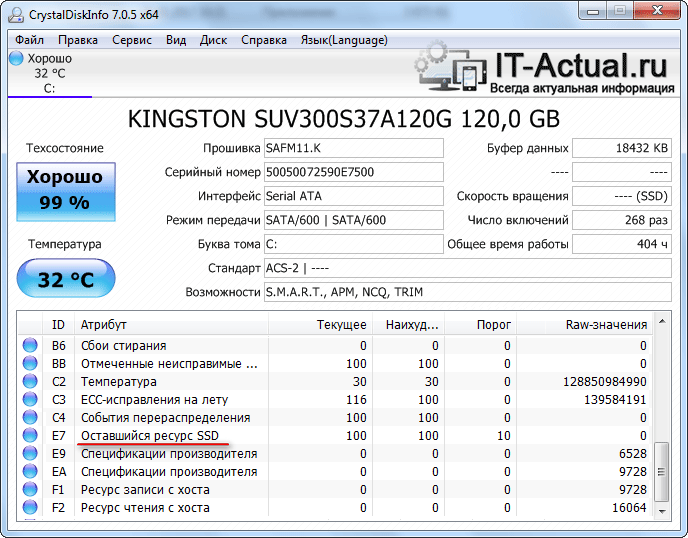
Вы, конечно, можете посмотреть и каждый технический атрибут, его текущее и пороговое значение.
Читаются параметры в таблице следующим образом:
Если текущий или наихудший параметр приближается к тому, что размещён в пороговом столбце, то это может говорить о возможной неисправности носителя. Для примера возьмём атрибут «Оставшийся ресурс SSD» – в текущем и наихудшем столбце мы имеем значение 99, а в пороговом 10. Когда значение в 10 единиц высветится в текущем\наихудшем столбце, то это будет говорить о критическом износе и необходимости замены накопителя.
Стоит также обратить внимание на атрибуты: «программные ошибки», «ошибки стирания», «программные сбои» и «сбои стирания». Если имеющееся значение больше порогового, то следует задуматься и безопасности хранящихся на нём данных
Озаботиться вопросом резервного копирования.
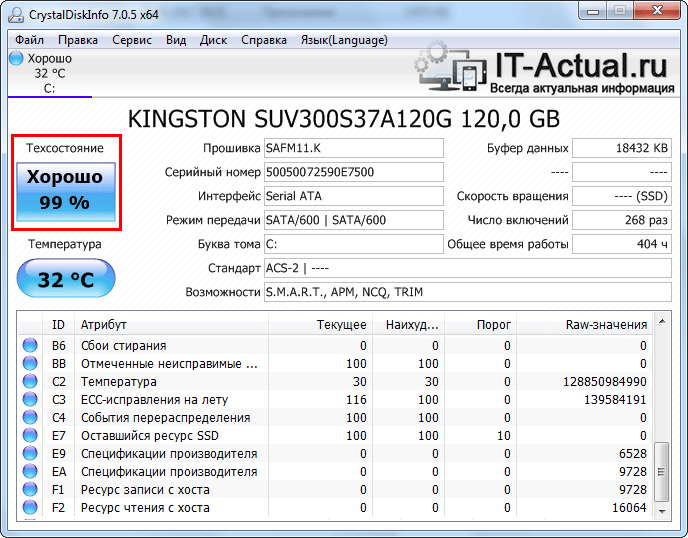
Вообще, чтение и расшифровка S.M.A.R.T параметров для технически неподкованного пользователя априори является делом неблагодарным. А в некоторых случаях и трудновыполнимым – некоторые производители SSD дисков ограничивают количество исходящей от контроллера диска S.M.A.R.T. информации. Такие диски зачастую отправляют лишь общий статус «здоровья» – всё хорошо или серьёзный сбой в работе носителя.
В связи с этим лучше ориентироваться на общий вывод о «здоровье», что высвечивается в программе.
Заключение
О предстоящем выходе из строя жесткого диска или твердотельного накопителя любому пользователю хочется знать заранее. Это вполне реально, если доверить мониторинг данных устройств одной из рассмотренных в статье утилит, что позволит заблаговременно получить информацию о возможном сбое диска и предоставит некоторый лимит времени на то, чтобы предупредить потерю данных. Какую из утилит выбрать — дело вкуса, однако, на наш взгляд, из бесплатных решений заметно выделяется программа CrystalDiskInfo, а среди рассмотренных коммерческих инструментов наиболее впечатляет Hard Disk Sentinel.
Выбор решения следует делать с учетом того, какие диски предполагается контролировать, поскольку не все утилиты поддерживают SSD и не все справляются с контролем внешних накопителей
Кроме того, стоит обратить внимание на особенности представления в утилитах накопленных данных. В большинстве решений на суд пользователя выносится внушительный набор значений S.M.A.R.T.-параметров, которые не очень понятны широкому пользователю, но профессионалам могут поведать о многом
Вместе с тем на рынке представлены и продукты с иным подходом отображения S.M.A.R.T.-параметров — в них вместо «непонятных» абстрактных цифр приводится некоторая условная величина, отражающая общее состояние диска в процентах (например, «здоровье» диска в HDDlife), что позволит правильно оценить ситуацию с диском даже новичку.