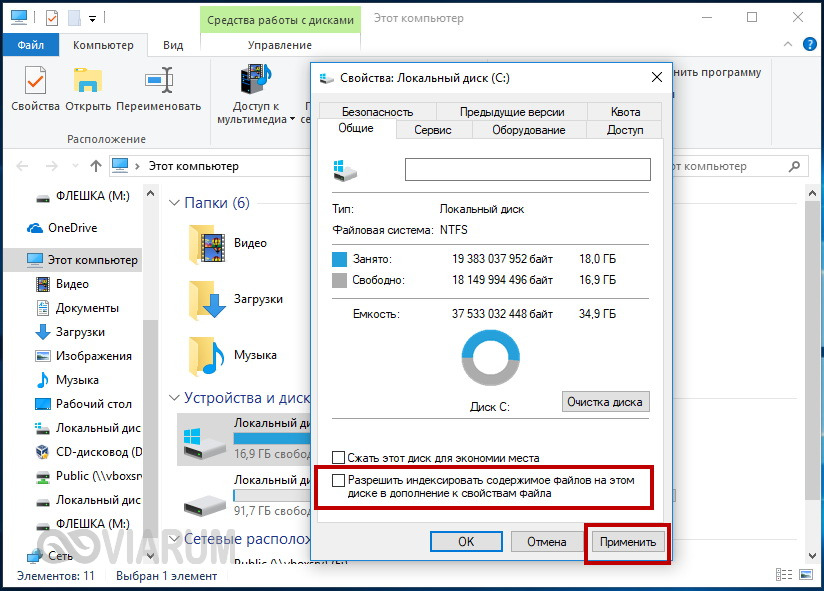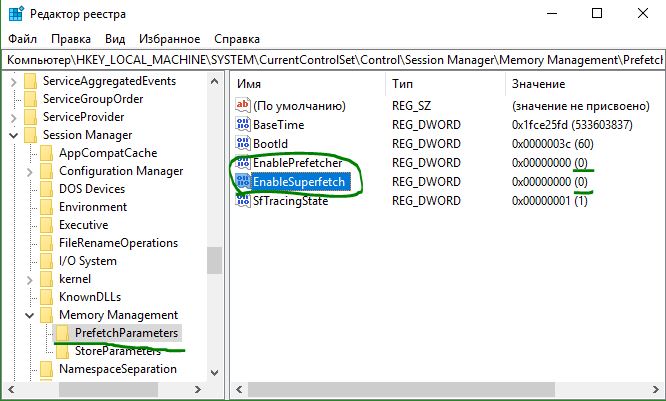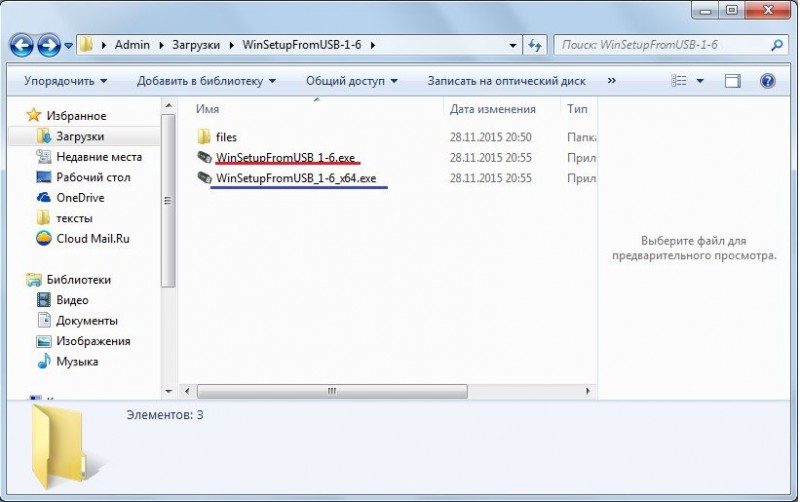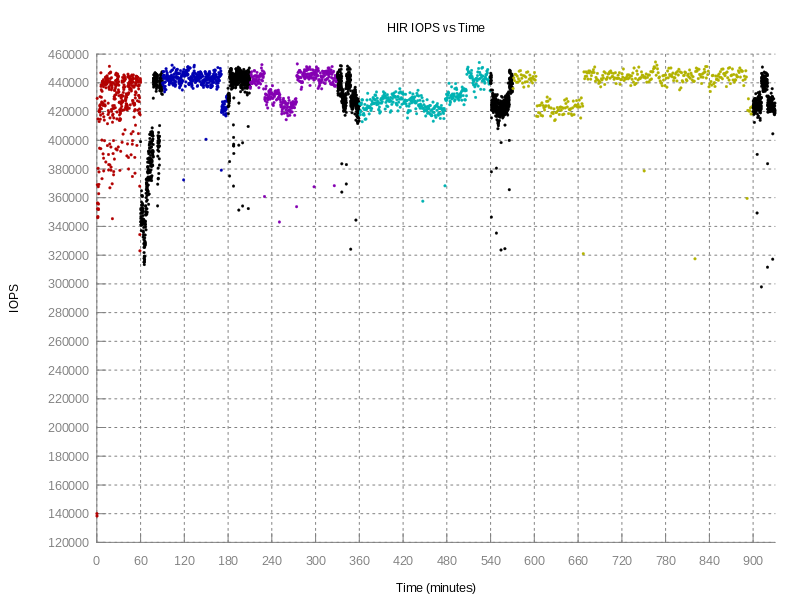Ssd fresh
Содержание:
- Программы для проверки SSD (проверка состояния, SMART)
- Как вручную настроить SSD-диск для работы с Windows 10
- Влияние TRIM на скорость записи
- PHP XML
- В чём отличие SSD от жёсткого диска?
- Лучшие утилиты для проверки SSD-дисков
- Что c SSD не так?
- Функция TRIM
- Проверка программами от производителей
- Prefetch и Superfetch
- HDDScan
- Другие функции, которые можно выключить для SSD
- Особенности использования дисков SSD
- Почему Windows 10 не устанавливается на SSD
Программы для проверки SSD (проверка состояния, SMART)
Среди программ для проверки состояния SSD стандартом является CrystalDiskInfo, несмотря на наличие и другого ПО для тех же целей.
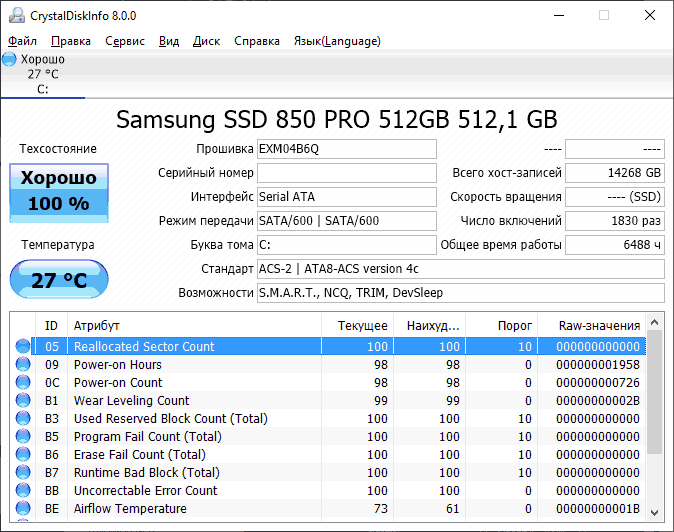
С помощью CrystalDiskInfo вы можете просмотреть сведения самодиагностики SMART и их интерпретацию (которая в этой утилите, если не забывать её обновлять, сравнительно точная), а также другую полезную информацию о твердотельном накопителе.
Однако, ту же информацию, а в некоторых случаях и более подробные сведения можно увидеть и в программах от производителя SSD (перечислены далее в соответствующем разделе), которые можно рекомендовать к использованию в первую очередь, поскольку атрибуты SMART и правила записи их значений отличается от производителя к производителю и может быть разным для разных моделей SSD.
Подробно о возможностях проверки SSD на ошибки и про чтение атрибутов SMART в CrystalDiskInfo в отдельном материале: Как проверить состояние SSD диска.
Как вручную настроить SSD-диск для работы с Windows 10
Существует несколько приемов, которые увеличивают скорость работы накопителя и позволяют избежать некоторых сбоев в его работе. Это:
- перепрошивка SSD;
- запуск режима AHCI;
- включение TRIM;
- деактивация службы Windows Search (поиск).
Что-то из списка делать не обязательно, а что-то рекомендуется, например, перепрошивка.
Чтобы не испортить накопитель и компьютер, прошивку нужно брать легальную, не с пиратских сайтов
Обновление прошивки накопителя
В твердотельных накопителях нет механических деталей, их работа зависит от контроллера и микропрограммного кода. Этот самый код (прошивка) может быть несовершенным. Производитель время от времени выпускает новые, в которых устранены предыдущие ошибки и добавлены новые полезные функции. По этой причине обновление прошивки — один из рекомендуемых моментов. Кстати, устаревшая прошивка — частая причина того, что SSD с Windows 10 медленно работает.
Можно отнести свой диск в сервис, где его апгрейдят, но обновить прошивку легко и без траты времени и денег. Нужно сделать следующее:
- Открыть сайт производителя.
- Отыскать свою модель накопителя.
- Скачать прошивку.
- Загрузить специальную утилиту для прошивки (с того же сайта).
- Следовать инструкции по правильной прошивке на сайте.
Обратите внимание! Последний пункт не доставит проблем, потому что процесс простой. Как правило, программу загружают на флешку и запускают с нее
Дальнейшие действия сводятся с нажатию нескольких клавиш по подсказкам на экране.
Запуск режима AHCI и функции TRIM
Advanced Host Controller Interface, или режим AHCI, способен ускорить работу диска за счет функции Native Command Queuing (NCQ). Лучше активировать режим перед установкой операционной системы, но можно запустить и после. Инструкция такая:
- Зайти в редактор реестра (достаточно набрать «regedit» в поисковике, открыв «Пуск»).
- Найти строчку HKEY_LOCAL_MACHINE \SYSTEM \Current ControlSet\ Services\ Msahci.
- Среди параметров найти «Start» и добавить значение «0».
- Найти HKEY_LOCAL_MACHINE \SYSTEM \CurrentControlSet \Services \iaStorV.
- Точно так же изменить значение «Start».
После этого компьютер перезагружают и идут в BIOS, находят там «Advanced Chipset Features», открывают этот параметр. Если там написано SATA, нужно изменить, выбрав AHCI.
Важно! Нужные настройки также могут находиться в «Integrated Peripherals», а не в «Advanced Chipset Features»
Окно БИОСа, в «Options» выбирают AHCI
Чтобы проверить, включен ли TRIM, надо открыть командную строку от имени администратора. После этого туда вписывают «fsutil behavior query DisableDeleteNotify», нажимают «Enter». Если будет указано значение «0», значит TRIM функционирует. Если стоит единица, он отключен. Чтобы активировать функцию, вводят «fsutil behavior Set DisableDeleteNotify 0» и нажимают ввод.
Включение TRIM тоже относится к обязательным оперциям, если проводится настройка ССД для Windows 10 64 бит или 32.
Отключение индексации файлов и функции Timestamp
Служба поиска виндовс анализирует файлы, которые хранятся на компьютере, и складывает полученную информацию в специальный файл, индексный. Это нужно, чтобы быстро выдавать результат, когда пользователь использует поиск. Чтобы сэкономить ресурс (не такой уж большой), Windows Search можно отключить. Для этого нужно:
- Запустить командную строку («Win + R»).
- Написать там «services.msc», подтвердить, нажав «Ок».
- Найти в списке нужную службу, открыть ее параметры двойным кликом.
- В графе «Тип запуска» выставить «Отключена» и подтвердить действие.
Еще во время настройки виндовс 10 под SSD можно отменить Timestamp. Это функция, которая хранит данные о дате и времени. Она считает, сколько прошло секунд с «эпохи Юникса». Особого смысла в ней нет, поэтому нередко ее отключают вместе с именами файлов для ДОС (DOS). Нужно:
- Войти в командную строку.
- Прописать «fsutil behavior set disablelastaccess 1», нажать ввод.
- Прописать «fsutil behavior set disable8dot3 1», также нажать ввод.
Обратите внимание! Перечисленные манипуляции в некоторых случаях могут не сильно отразиться на производительности ССД, но иногда влияют заметно
Влияние TRIM на скорость записи
Важно понимать, что использование или не использование функции TRIM прямо не влияет на скорость записи SSD диска. Влияет на эту скорость только один фактор – наличие достаточного количества свободных блоков флеш-памяти
То есть таких блоков, которые очищены контроллером диска и готовы к записи в них новых данных.
Иначе говоря, скорость записи зависит от количества свободного места на диске. Если у вас диск почти полностью заполнен, то скорость записи упадет даже если вы используете TRIM. И наоборот, если у вас 20-30% емкости диска оставлены без разметки (unallocated disk space), тогда можно обойтись и без использования TRIM. Контроллер диска будет использовать неиспользуемую под разделы емкость для выравнивания скорости записи.
Но резервируя свободное место важно понимать, что это нужно делать на новом SSD диске, до начала его использования. Если вы удалите уже существующий раздел
Или уменьшите размер существующего размера, блоки флеш-памяти, занятые этим разделом не будут очищены. Они останутся занятыми до тех пор, пока вы снова не используете это свободное место.
Если вы хотите зарезервировать свободное место на полностью размеченном SSD диске, тогда нужно выполнить принудительную команду ТРИМ для всего раздела и только после этого удалять раздел (или уменьшать его размер).
Служебные программы некоторых производителей, например программа Samsung Magician, позволяют выделить часть емкости SSD диска, для ее использования контроллером диска (кеш записи и выравнивание износа). В этом случае такое выделенное место будет недоступно для операционных систем – они будут «видеть» меньшую емкость диска.
Функция TRIM действительно даст возможность поддерживать высокую скорость записи только при двух условиях:
- Под разделы выделена вся емкость SSD диска.
- Радел(ы) с файловой системой не заполнены более чем на 70-80% от своего размера.
Иван Сухов, 2014, 2016, 2019 гг.
Если вам оказалась полезна или просто понравилась эта статья, тогда не стесняйтесь – поддержите материально автора. Это легко сделать закинув денежек на Яндекс Кошелек № 410011416229354. Или на телефон +7 918-16-26-331.
Даже небольшая сумма может помочь написанию новых статей
Или поделитесь ссылкой на эту статью со своими друзьями.

TRIM – это важная функция (команда), позволяющая значительно продлить срок службы твердотельного накопителя SSD. Если функция TRIM задействована и работает, то при удалении файлов с SSD происходит полная очистка данных с неиспользуемых ячеек памяти. При простом же удалении данных пользователем ячейки просто помечаются как неиспользуемые, но фактически остаются заполненными.
Как правило, поддержка TRIM для SSD задействована в операционных системах Windows (включая Windows 7 / 8 / 10) по умолчанию. Но иногда случается так, что по тем или иным причинам эта опция может быть и не активирована. Поэтому для поддержания производительности и продления срока службы вашего SSD-накопителя всё же лучше проверить, работает ли функция TRIM.
Как это сделать, а также о том, как включить TRIM в Windows, если функция не работает, читайте в этой краткой инструкции.
PHP XML
В чём отличие SSD от жёсткого диска?
Если это записывающее устройство, тогда зачем нужны жёсткие диски и в чем разница между ними? Главное отличие — принцип работы. Жёсткий диск основан на магнитных дисках (пластинах), с которых происходит постоянное чтение и запись путём перемагничивания ячеек. SSD же работает на микросхемах, представляя собой флеш-карту увеличенного размера.
SSD диски имеют множество преимуществ, в частности: высокая скорость работы, низкий уровень шума, маленький вес. Есть и недостатки, как, пример: высокая стоимость, отсутствие возможности восстановить потерянные данные.
Так или иначе, SSD диски плотно закрепились в нашей жизни. При работе с ними, часто возникает необходимость в диагностике, тестировании, оптимизации. Для этого существуют специальные программы. Разберём их подробнее.
Лучшие утилиты для проверки SSD-дисков
Для проверки состояния жёсткого диска производители накопителей и сторонние разработчики выпустили уже десятки приложений.
Большая их часть бесплатная или условно бесплатная, то есть требующая оплаты только через некоторое время после начала использования.
Эффективность у них практически одинаковая, а отличия заключаются в удобстве использования и функциональности.
SSD Life
Утилита SSD Life представляет собой одно из самых простых программных средств для работы с твердотельными накопителями. С её помощью можно провести диагностику диска и вывести на экран показатели его ресурса в процентах.
Приложение имеет 3 версии – одну портативную и две требующих установки (бесплатную и усовершенствованную платную SSD Life Pro). Инсталлируемые программы отличаются возможностью работы в фоновом режиме, с отображением состояния накопителя в реальном времени
Среди функций утилиты стоит обратить внимание на возможность автоматической диагностики каждые 4 часа и сохранение результатов предыдущих проверок
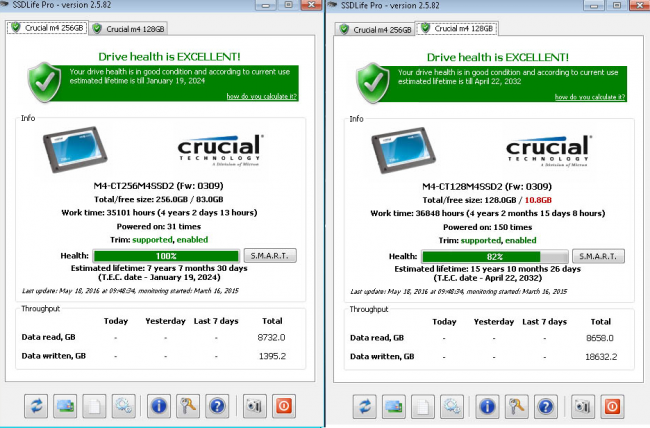
Рис. 3. Главное окно SSD Life при проверке нового и старого SSD.
CrystalDiskInfo
Ещё одна бесплатная программа для контроля состояния SSD проверяет скорость считывания и записи накопителя, контролирует его температуру и ресурс. Кроме того, CrystalDiskInfo поддерживает технологию S.M.A.R.T для оценки состояния дисков и, так же как и SSDLife, доступна в нескольких вариантах – портативном и устанавливаемом на компьютер.
Вторая версия постоянно контролирует работу накопителя, сообщая пользователю об обнаружении битых секторов и других ошибок. Зато portable-вариант не требует установки и может использоваться как на чужом, так и на рабочем ПК.
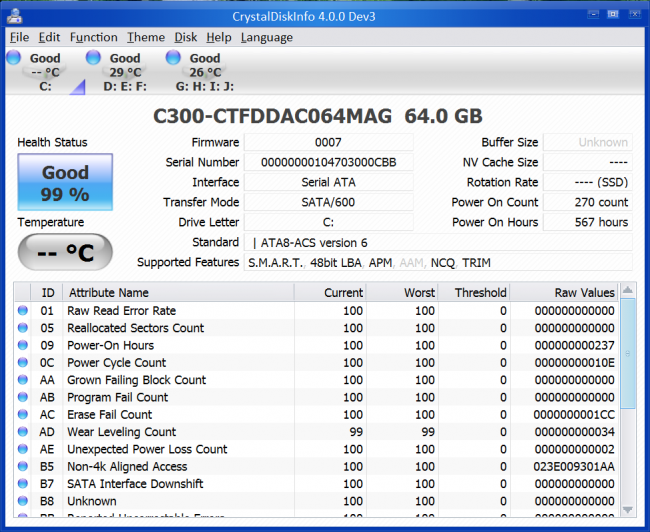
Рис. 4. Сканирование 64-гигабайтного SSD-диска с помощью приложения CrystalDiskInfo.
DiskCheckup
Процесс проверки твердотельного накопителя может осуществляться и с помощью простой программы DiscCheckup. Её задачей является определение скорости и работоспособности накопителя (причём, одновременно всех, которые установлены на компьютере, включая и SSD, и HDD). Cреди выдаваемой на экран информации можно найти:
- количество ошибок;
- температуру диска;
- характеристики скорости чтения и записи.
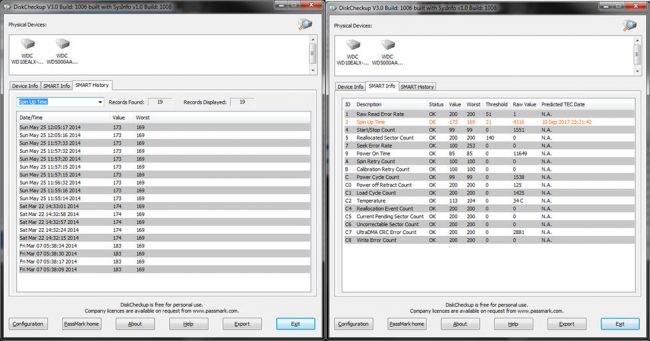
Рис. 5. Проверка дисков с помощью утилиты DiscCheckup.
SSD Ready
Проверяя состояние SSD-диска, можно воспользоваться приложением SSDReady, работающим только с твердотельными накопителями. Результатом проверки является оценка предполагаемой продолжительности работы устройства на основании собираемой статистики о записи и чтении данных. Программа работает в фоновом режиме и практически не требует никаких ресурсов.
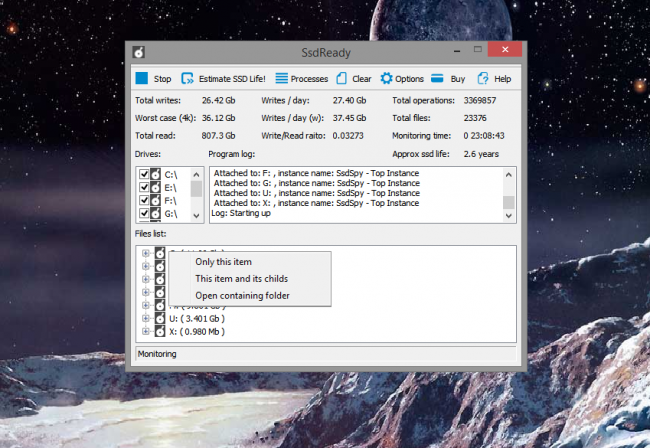
Рис. 6. Приложение SSDReady.
Что c SSD не так?
Высокая скорость, бесшумность и малое энергопотребление твердотельных накопителей послужили неплохими драйверами для их развития. Современные SSD-диски – это лёгкие, очень быстрые и достаточно надёжные с точки зрения механики устройства, используемые в планшетах, ультрабуках и других компактных устройствах. Значительно снизилась и цена на SSD. Но всё же совершенными их никак назвать нельзя. Все SSD имеют значительный недостаток – ограниченное число циклов перезаписи.
Флеш-память большинства SSD имеет тип MLC и позволяет записывать данные примерно от 3 до 10 тысяч раз, тогда как обычные USB исчерпывают свой ресурс за 1000 и менее циклов перезаписи. Есть и такие SSD, например, с типом памяти SLC, которые могут выдержать несколько сотен тысяч циклов перезаписи. Нюансов много, поэтому нет ничего удивительного, что как раз эта особенность SSD-дисков и вызывает у рядовых пользователей массу вопросов касательно их эксплуатации, а главное – продления срока их службы. Нужна ли оптимизация SSD в Windows 7/10 или это просто всего лишь очередной миф, созданный самими производителями и разработчиками коммерческого ПО?
Функция TRIM
По умолчанию данная функция включена на windows 7 и выше, однако, лучше вручную проверить работает ли эта функция. Смысл TRIM в том, что после удаления файлов, windows передает SSD накопителю информацию, что определенная область диска не используется и ее можно очистить для записи. (в HDD данные остаются и запись производится «поверх» существующей). Со временем, если функция отключена, будет происходить падение производительности накопителя.
Проверка TRIM в Windows:
- Запустите командную строку, нажав комбинацию клавиш win + R.
- Введите команду: «fsutil behavior query disabledeletenotify».
- Если после ввода выводится сообщение: «DisableDeleteNotify = 0», то функция TRIM включена, если «DisableDeleteNotify = 1», то TRIM не функционирует. Если TRIM не работает, введите команду: «fsutil behavior set DisableDeleteNotify 0», затем повторите пункты 2 и 3.
Проверка программами от производителей
Производители разрабатывают средства проверки специально для своего оборудования. Поэтому эти утилиты лучше других считывают и интерпретируют показатели. Их функционал часто включает средства гибкой настройки самого накопителя и ОС, которая на нем установлена.
Узнать марку накопителя можно, воспользовавшись инструкциями из этой статьи.
SanDisc, HGST и IBM сейчас производятся под маркой WD, поэтому информация о них – в этом разделе.
ADATA SSD ToolBox
ADATA SSD ToolBox
Win 7/8/10 32/64-bit.
Удобная утилита от ADATA. Интерфейс интуитивно понятен даже для неподготовленного пользователя.
Keeping an SSD Healthy Requires a Toolbox
Corsair SSD Toolbox
Corsair SSD Toolbox
Win XP/Vista/7/8/10 32/64-bit.
Поддерживает накопители серий Force 3, Force Series GT, Force Series GS, Neutron Series и Neutron Series GTX. Для более ранних серий и EOL доступны все функции, кроме обновления прошивки – его нужно загружать вручную.
How to use Corsair SSD Toolbox
Crucial Storage Executive
Crucial Storage Executive
Win 32/64-bit.
Поддерживает работу только с дисками Crucial.
Как пользоваться Crucial Storage Executive
Intel SSD Toolbox
Intel SSD Toolbox
Win 7/8/8.1/10/ Server 2008-2016, 32/64-bit
Производитель предупреждает, что программа может некорректно работать с внешними дисками. В Windows 8 и выше заблокировано безопасное стирание, т.к. производитель доверяет эту функцию операционной системе. Из-за архитектуры модуля памяти Intel Optane, на некоторых накопителях недоступны функции TRIM или Optimize, т.к. они им не нужны.
Intel Solid state drive toolbox программа для нахождения ошибок на SSD Intel
Kingston SSD Manager
Kingston SSD Manager
Win 7SP1/8/8.1/10.
Нерусифицированна. Отображает только те операции, которые поддерживают установленные накопители. Диски сторонних разработчиков не определяет.
Установка Kingston SSD Manager
Samsung Magician
Samsung Magician
Win 7/8&8.1/10 32/64bit, Linux
Довольно бедный функционал, основная часть операций сканирования скрыта от глаз пользователя. Полностью совместим со всеми SSD от Samsung, включая серии 470, 750, 830, 840, 850, 860, 950, 960 и 970.
How to use Samsung Magician Software on your new SSD
SeaTools
SeaTools
Windows, Linux.
Инструмент сканирования. Работает с командной строкой, но у него есть и графический интерфейс.
Графическая панель управления диагностическими средствами твдотельных накопителей Seagate. Позволяет видеть основные показатели, клонировать диск, и даже менять скин программы. Не поддерживает русский язык.
Так же можно скачать портативную SeaTools Bootable. Она создает загрузочную флешку с инструментами диагностики.
Seagate | Seatools Diagnostics
Silicon Power Toolbox
Silicon Power Toolbox
Win 7/8/8.1/10
Простой инструмент для работы с SSD и флешками от Silicon Power. Интерфейс достаточно простой несмотря на отсутствие русификации.
Toshiba OCZ SSD Utility
Toshiba OCZ SSD Utility
Windows 7/8.1 /10 64-бит.
Linux Fedora 26, 27/Mint 18.1, 18.3/Ubuntu 16.04LTS, 17.10.
Поддерживает работу с RevoDrive, RD400; Vector, VT180; Vertex 4n0; Arc; Trion, TR150; Intrepid 3000; Z-Drive 4500; Z-Drive 6000; Z D 6000; Saber 1000; Deneva 2; TL100; TR200; VX500; XS700. Чтобы полноценно работать с другими моделями накопителей (в частности, обновлять их), нужно создать загрузочную флешку.
OCZ SSD Utility How to Series: SSD Utility Overview
Transcend SSD Scope
Transcend SSD Scope
Microsoft Windows 7/8/ 8.1/10.
Поддерживает модели SSD230S / SSD220S / SSD370 / SSD370S / SSD360S / SSD340 / MTE850 / MTE820 / MTE220S / MTE110S / MTS400 / MTS400S / MTS420 / MTS420S / MTS430S / MTS600 / MTS800 / MTS800S / MTS810 / MTS820 / MTS820S / MTS830S / MSA340 / MSA370 / MSA230S / ESD400K / ESD220C / ESD230C / ESD240C / ESD250C /CFX650
Удобный инструмент сканирования и обслуживания SSD от Transcend.
Настройка SSD trancend
Western Digital SSD Dashboard
Transcend SSD Scope
Windows7/8.1/10 32/64-bit.
Поддерживает накопители IBM, HGST (Hitachi) и Sandisk. Меняет внешний вид и список доступных инструментов в зависимости от того, какой накопитель вы проверяете. Например, для WD Black Gaming станут доступны настройки оптимизации для лучшей поддержки игр.
*для MacOS (10.8.x/ 10.9.x/10.10-14):
Prefetch и Superfetch
Prefetch – технология, с помощью которой часто используемые программы загружаются в память заранее, тем самым ускоряется последующий их запуск. При этом на дисковом пространстве создается одноименный файл.
Superfetch – технология похожая на Prefetch с тем отличием, что ПК предугадывает какие приложения будут запущенны, заблаговременно загружая их в память.
Обе функции не имеют пользы при использовании SSD. Поэтому их лучше всего отключить. Для этого:
- Вызываем командную строку сочетанием клавиш win + R.
- Выполняем команду: «regedit» (переход в реестр).
- Переходите по пути: HKEY_LOCAL_MACHINE → SYSTEM → CurrentControlSet → Control → Session Manager → Memory Management → PrefetchParameters.
- Находите в подразделе реестра несколько параметров: «EnablePrefetcher» и «EnableSuperfetch», устанавливаете их значение в 0 (по умолчанию 3).
HDDScan
HDDScan — приложение для диагностики накопителей информации. С помощью утилиты можно посмотреть состояние SMART-атрибутов, проверить диск на наличие битых секторов и отрегулировать акустический шум. В ПО также доступен инструмент для тестирования записи и чтения SSD и HDD. Программа совместима с системой Windows (32 и 64 бит), язык интерфейса — английский, модель распространения — бесплатная.
После запуска HDDScan откроется главное окно, в котором расположены основные инструменты для проверки носителя информации. Первый доступный раздел — SMART.
Здесь можно посмотреть общую информацию о диске: модель, серийный номер, LBA. Также в разделе расположена таблица, в которой отображается состояние SMART-атрибутов: текущее и худшее значение, пороговое значение. Каждый атрибут помечен кружком разных цветов: зеленый и желтый — хорошее состояние параметра, красный — программа обнаружила неполадки в работе носителя информации. Полученный отчет можно сохранить в отдельном файле или распечатать на принтере.
Следующий инструмент утилиты HDDScan — «Tests». Здесь пользователи могут запустить анализ чтения и записи накопителя информации. Запущенные тесты отображаются в нижней части главного окна программы в строке «Task ID».
«Tools» — в этом разделе находятся инструмента для получения информации о SSD-диске: ID диска, выполнение дополнительных SMART-тестов, мониторинг температуры устройства, регулировка акустического шума, управление мощностью.
Преимущества программы HDDScan:
- простой и удобный интерфейс;
- бесплатная модель распространения;
- не требуется установка приложения;
- просмотр подробной информации о носителе информации;
- тестирование записи и чтения SSD-диска.
Недостатки:
нет русского языка.
Другие функции, которые можно выключить для SSD
Когда речь идет об оптимизации ССД под виндовс 10, многие советы, применимые к версиям ОС старше восьмерки, только навредят. Остальные продлят жизнь накопителю, но на производительности особо не отразятся.
Важно! Следовать ли им, решать пользователю, потому что срок службы SSD и так более чем достаточный, если использовать его стандартно — для работы с документами, обычными приложениями и для игр
Выключение режима гибернации
Это можно делать, если пользователю не нужна быстрая загрузка. Во время гибернации информация обо всех работающих приложениях сохраняется в специальный файл, который может весить до нескольких гигабайт. Чтобы отключить функцию, нужно:
- Активировать с правами админа командную строку.
- Вписать туда «powercfg -h off», нажать «Enter».
После этого гибернация будет отключена.

Поменяв «off» на «on», можно активировать гибернацию снова
Важно! На ноутбуках отключать гибернацию нецелесообразно, она экономит заряд батареи
Стоит ли отключать файл подкачки и как это сделать
Совет выключать файл подкачки для повышения производительности или срока службы ССД-диска неоднозначен. На сам диск это практически не влияет, потому что система обращается к файлу нечасто. Скорость накопителя тоже заметно не улучшится (положительный эффект отмечен только на дешевых, медленных дисках).
Второй момент: многие программы не будут нормально работать с выключенной подкачкой. В принципе, если у ПК от 8 Гб виртуальной памяти, основные функции не пострадают, но в остальном возможны неудобства.
С Windows 10 файл подкачки на SSD отключать не рекомендуется, но если нужно, действия следующие:
- Через поисковик виндовс находят «Настройки представления и производительности системы».
- Нажимают «Дополнительно», затем на слово «Изменить».
- В окошке будет надпись об автоматическом выборе объема для файла подкачки, галочку оттуда снимают.
- Ставят кружочек к варианту «Без файла подкачки», кликают «Задать».
Если никаких изменений в работе компьютера не последовало или он стал медленнее, тем же путем можно включить подкачку снова.
Обратите внимание! Советом о переносе файла подкачки на другой диск пользоваться не стоит. Производительность только упадет, потому что система будет работать не с быстрым ССД, а с тяжеловесным HDD
Выключение системной защиты
Это рискованное предприятие, поскольку защита системы существует, чтобы в случае непоправимых ошибок можно было сделать откат. Для этого ОС генерирует точки восстановления. С отключенной защитой она делать этого не будет, а предугадать, когда компьютер сломается и надо будет откатить систему, невозможно.
Если все же есть желание рискнуть, нужно:
- Найти «Панель управления».
- Зайти в раздел «Восстановление».
- Выбрать «Настройки восстановления системы».
- Перейти в «Защиту системы».
- Нажать «Настроить».
- Выбрать вариант с отключением защиты.
- Кликнуть «Применить» и «Ок».
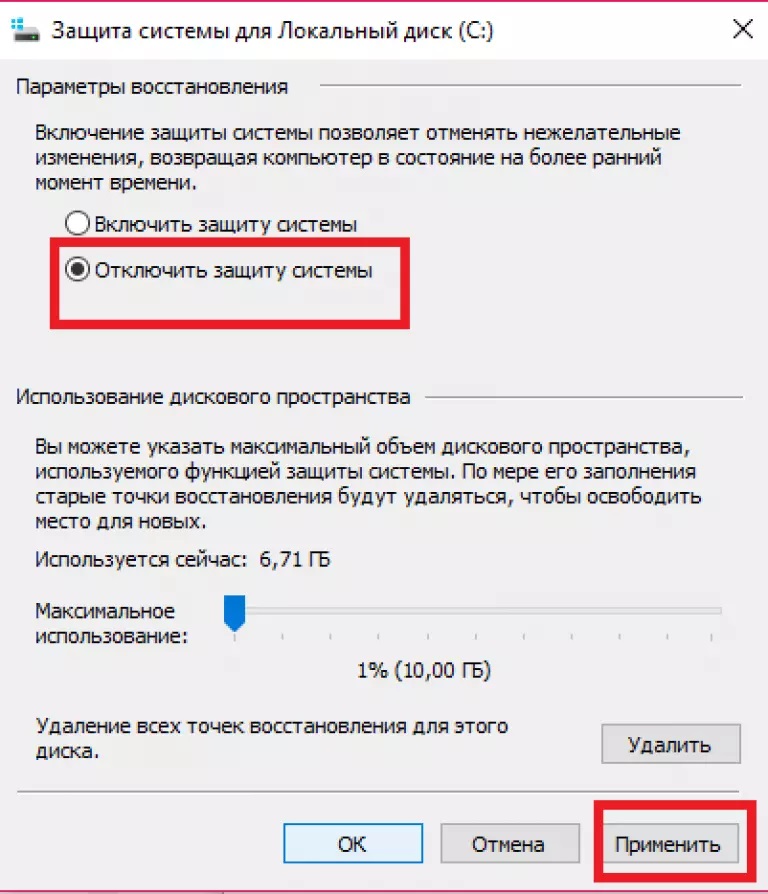
Отключение защиты потенциально опасно, поэтому не рекомендовано
Важно! Плюс этого способа в том, что, как и в предыдущем пункте, настройки в любой момент можно вернуть, если не будет заметного эффекта
Есть ли смысл выключать Prefetch и Superfetch
В виндовс 10 функции Prefetch и Superfetch практически не влияют на работу диска и системы, поэтому отключать их или настраивать бесполезно. Они могут тормозить компьютер, только если он и так перегружен разными процессами, но в этом случае проблема, опять же, не в данных функциях.
Особенности использования дисков SSD
Диски SSD представляют собой твердотельные энергонезависимые накопители, принцип действия которых напоминает работу флеш-памяти – SD и microSD карт, USB-флешек и других носителей информации.
Такие устройства не имеют движущихся частей, а для передачи данных используют микросхему DDR DRAM.
Параллельная запись информации одновременно на несколько элементов памяти и отсутствие необходимости в перемещении считывающих информацию головок (характерных для HDD) позволяют увеличить скорость процесса в несколько раз.
И, если средняя скорость чтения современного жёсткого диска составляет около 60 МБ/с, даже средний SSD-диск способен выдать показатели в 4–5 раз выше.
При записи данных превышение может оказаться меньшим, однако процесс происходит всё равно намного быстрее.
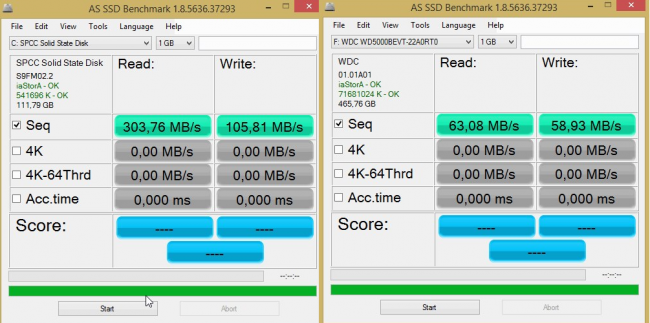
Рис. 1. Сравнение показателей скорости чтения и записи диска SSD и HDD.
Особое значение скорость загрузки имеет для тех компьютеров, на которых установлено несколько ресурсоёмких приложений.
В этом случае только загрузка системы Windows происходит в течение 15–20 с для твердотельного накопителя и от 30 до 60 с для жёсткого диска.
Такое же улучшение скорости происходит и в процессе запуска программ, и записи данных.
К другим преимуществам от использования SSD-дисков стоит отнести:
- стойкость к ударам и падениям. Параметр, важный для ноутбуков, жёсткие диски в которых часто выходят из строя именно из-за механических повреждений;
- компактность – многие диски ненамного превышают по размеру аккумулятор мобильного телефона, другие имеют габариты планки памяти;
- расширенный температурный диапазон работы диска;
- минимальное энергопотребление и отсутствие шума при работе.

Рис. 2. Сравнение размеров HDD, стандартного SSD и накопителя формата mSATA.
Вместе с тем, работа SSD связана и с определёнными недостатками. К ним относят сравнительно высокую стоимость накопителя, хотя при увеличении ёмкости соотношение цены к объёму становится меньшей.
Второй важный минус – ограниченный ресурс SSD-дисков, из-за чего их рекомендуется периодически проверять.
Почему Windows 10 не устанавливается на SSD
Проблемы с установкой «десятки» на SSD возникают по множеству разнообразных причин, как программных, так и аппаратных. Давайте же рассмотрим их в порядке частоты возникновения.
Причина 1: Неверная файловая система установочной флешки
Подавляющее большинство пользователей устанавливает «десятку» с флешки. Одним из ключевых пунктов всех инструкций по созданию таких носителей является выбор файловой системы FAT32. Соответственно, если этот пункт не выполнен, в процессе установки Windows 10 что на SSD, что на HDD возникнут проблемы. Метод устранения этой неполадки очевиден – загрузочную флешку потребуется создать заново, но на этот раз на этапе форматирования выбрать FAT32.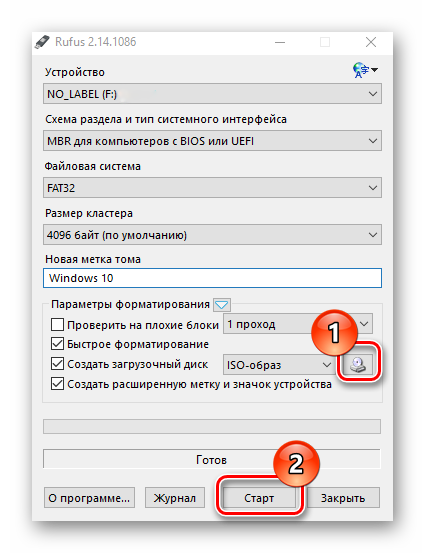
Подробнее: Инструкция по созданию загрузочной флешки Windows 10
Причина 2: Неподходящая таблица разделов
«Десятка» может отказаться устанавливаться на SSD, на котором до того стояла Виндовс 7. Дело в разных форматах таблицы разделов накопителя: «семёрка» и более старые версии работали с MBR, тогда как для Виндовс 10 нужна GPT. Устранять источник проблемы в этом случае следует на этапе установки – вызвать «Командную строку», и с её помощью сконвертировать primary partition в нужный формат.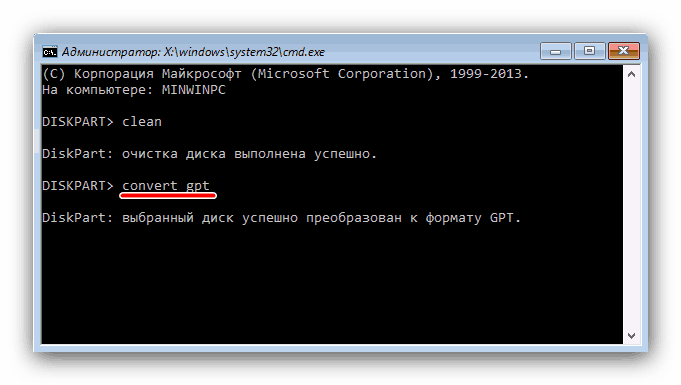
Урок: Преобразование MBR в GPT
Причина 3: Некорректные BIOS
Нельзя исключать также сбой в тех или иных важных параметрах BIOS. В первую очередь это касается непосредственно накопителя – можно попробовать переключить AHCI-режим соединения SSD: возможно, из-за каких-то особенностей либо самого устройства, либо материнской платы и происходит подобная неполадка.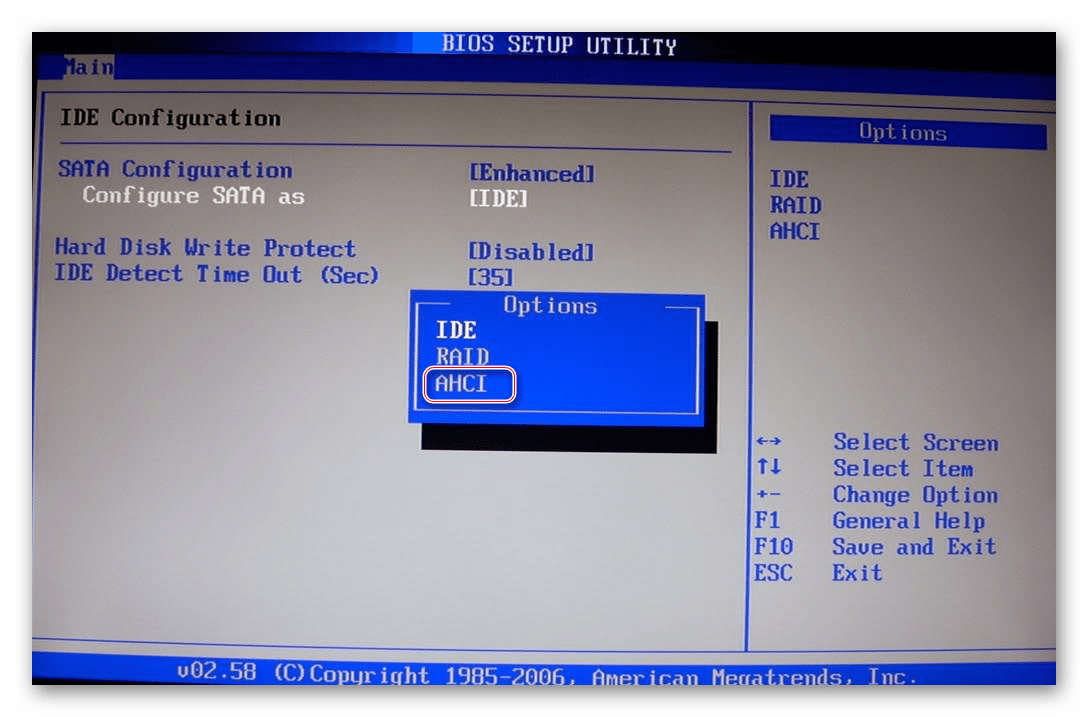
Подробнее: Как переключить режим AHCI
Также стоит проверить настройки загрузки с внешних носителей – возможно, флешка предназначена для работы в режиме UEFI, который не совсем корректно работает в режиме Legacy.
Урок: Компьютер не видит установочную флешку
Причина 4: Аппаратные неполадки
Самым неприятным источником рассматриваемой проблемы являются аппаратные неисправности — как с самим SSD, так и с материнской платой компьютера. В первую очередь стоит проверить соединение между платой и накопителем: возможно, нарушен контакт между выводами. Так можно попробовать заменить SATA-кабель, если с проблемой столкнулись на ноутбуке. Заодно проверьте гнездо подключения — некоторые материнки требуют, чтобы системный диск был подключён в разъём Primary. Все SATA-выходы на плате подписаны, так что определить нужный не составит труда.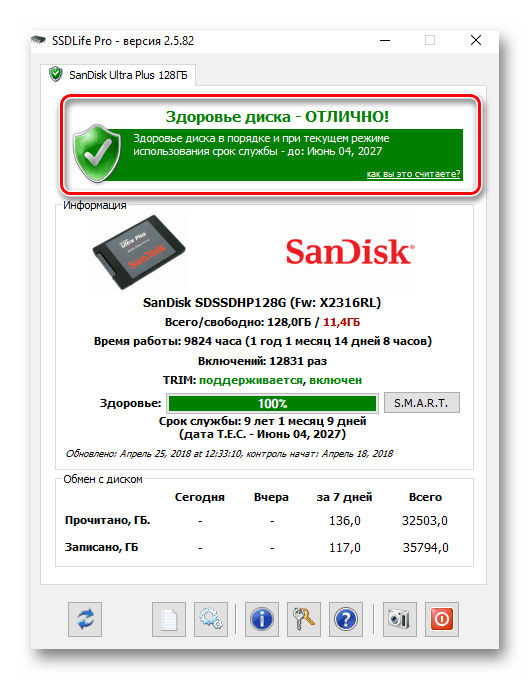
В худшем случае подобное поведение означает неполадки с твердотельным накопителем — из строя вышли модули памяти или микросхема-контроллер. Для верности стоит провести диагностику, уже на другом компьютере.
Урок: Проверка работоспособности SSD
Заключение
Существует достаточно много причин того, что Windows 10 не устанавливается на SSD. Подавляющее их большинство программные, но нельзя исключать и аппаратную неполадку как с самим накопителем, так и с материнской платой.
Опишите, что у вас не получилось.
Наши специалисты постараются ответить максимально быстро.