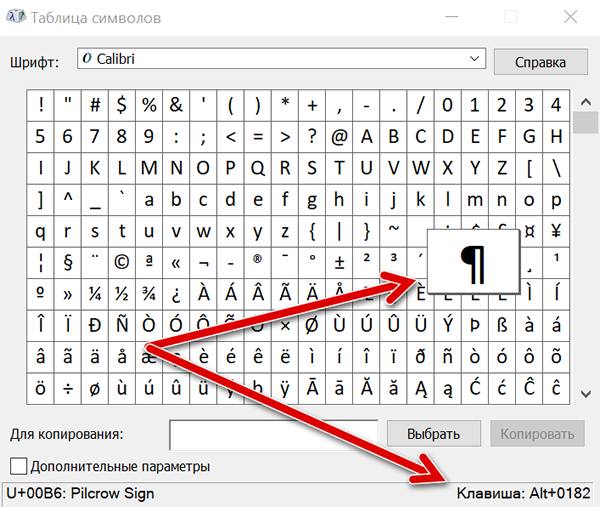Пропала клавиатура на андроиде
Содержание:
- Как быстро сменить раскладку и способ ввода
- Как установить клавиатуру на Андроид
- ТОП-6 лучших приложений для замены стандартной клавиатуры
- Как изменить клавиатуру на Андроид
- Как отправить сообщение без ввода текста через клавиатуру
- На Xiaomi нет клавиатуры!
- Установка другого приложения
- Не работает экранная клавиатура на планшете: возможные причины
- Сбой в работе экранной клавиатуры
- Не отображаются подсказки, как вернуть стандартную клавиатуру на андроиде
- Как набрать прописную букву на сенсорном телефоне
- Что делать, если не открывается клавиатура на Андроид
- Как вернуть клавиатуре работоспособность?
- Ошибка клавиатуры андроид AOSP
- Использование сторонних приложений
- Как включить клавиатуру на телефоне андроид
- Чехол-клавиатура и порядок подключения
Как быстро сменить раскладку и способ ввода
Чтобы изменить особенности ввода символов можно использовать не только классическое меню с настройками, но и другой вариант – работа с приложением. Пошаговое руководство по установке нужных параметров следующее: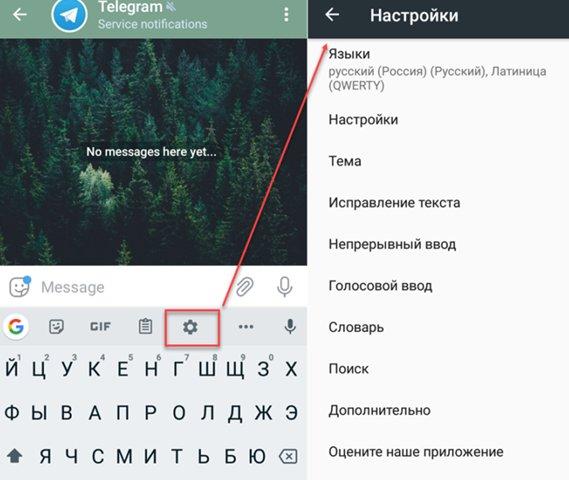
- Активировать любую программу, которая используется для сообщений, к примеру, мессенджер и нажать на строку для ввода текста, после чего всплывет виртуальная клавиатура. Нажать на иконку шестеренки, которая позволяет переходить к настройкам. Это будет полезно для пользователей, которым следует выключить автоматическое исправление текста или поменять метод ввода.
- Установить и подержать палец на пробеле, чтобы высветилось окно с выбором раскладки, а также настройками языка.
Если потребуется можно проводить изменения методы ввода символов в любое время. Техника окажется удобной для пользователей, которые часто применяют приложения под отправку сообщений.
Как установить клавиатуру на Андроид
Стандартная Андроид-клавиатура устраивает далеко не всех пользователей. Хотя с каждой новой версией ОС она улучшается (по эргономике, т. е. удобству использования), в плане кастомизации штатная клавиатура сильно ограничена. Так, вы не сможете скачать дополнительные темы оформления, изменить звук клавиш, выбрать стикеры и многочисленные смайлики.
Для того, чтобы установить дополнительную клавиатуру, нужно:
- Скачать желаемое приложение с Google Play
- Запустить установщик (обычно это происходит сразу после скачивания)
- Запустить установленное приложение, найдя его по названию на стартовом экране Андроид.
- Все дальнейшие действия (смена стандартной клавиатуры и активация другой через настройки Android) будут описаны в окошке приложения.
ТОП-6 лучших приложений для замены стандартной клавиатуры
Каждое приложение имеет свои особенности и набор функций, которые отражены в таблице:
Лидирующее положение занимают приложения Smart Keyboard Trial, Multiling Keyboard (new beta) и GO keyboard. При этом следует учесть особенности каждого, например, для старой модели смартфона подойдет Russian Keyboard, если нужно быстро набирать текст, то Google.
Теперь о каждой подробнее.
1. GO
GO клавиатура – это самый популярный вид, который можно использовать как для телефонов, так и для планшетов. В последнем случае необходимо будет установить дополнительную программу. Основными преимуществами приложения является наличие Т9, резервного копирования слов, множество смайлов и пр.
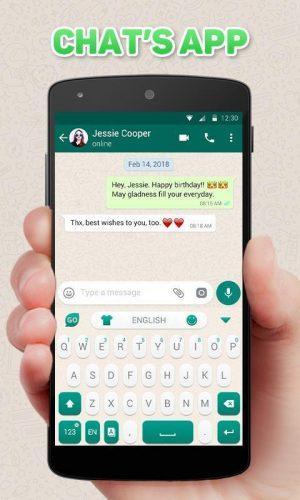
2. Google
Google — обычно установлена по умолчанию. С ее помощью можно быстро печатать тексты, т.к. в ней один из самых отзывчивых интерфейсов.
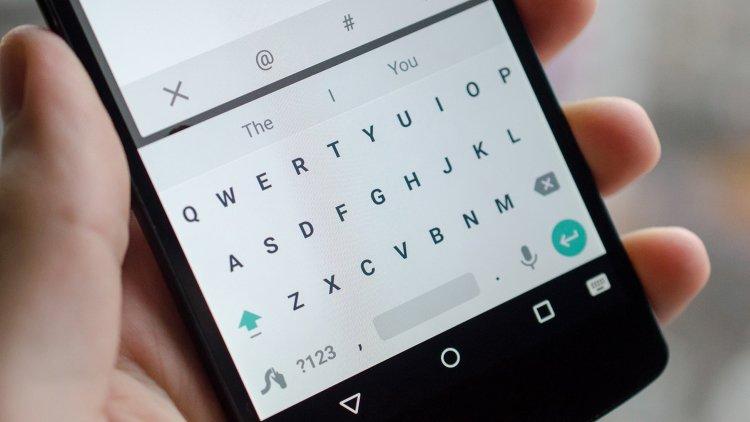
Также приложение имеет множество смайлов, и прочих графических изображений.
3. Smart Keyboard Trial
Smart Keyboard Trial – многофункциональная клавиатура, которая отлично подходит для планшетов. Программа предоставляет возможность быстрого и удобного набора текста, смены интерфейса программы и всевозможные манипуляции с функциональными особенностями. Можно менять раскладку на портретную и альбомную, что очень удобно. Из дополнительных возможностей: управление жестами, резервное копирование.
4. Russian Keyboard
Russian Keyboard – простой вид клавиш, который чаще всего установлен на старых моделях андроида. В ней множество раскладок, возможность сочетать клавиши смены языка.

6. Multiling Keyboard
Multiling Keyboard – еще один вид многофункциональной клавиатуры. Имеет оригинальный прозрачный интерфейс, расширенные возможности, например, калькулятор, дополнительные смайлы, проверка правописания.
Каждое приложение имеет свои особенности и набор функций, которые отражены в таблице:
| Функции | GO | Smart | Russian | SwiftKey | Multiling | |
| Наличие русского языка | V | V | V | V | V | V |
| Возможность делать скины | V | X | V | X | V | V |
| Смайлы | V | V | V | X | X | V |
| Т9 | V | X | V | V | X | V |
| Автоматическая
корректировка |
V | V | V | X | V | V |
| Пользовательский словарь | V | V | V | X | V | V |
| Настройка интерфейса | V | V | V | X | V | V |
| Резервное копирование | V | X | V | X | V | V |
Как изменить клавиатуру на Андроид
Если на вашем планшете или смартфоне установлено несколько альтернативных клавиатур и вы хотели бы переключиться с текущей клавиатурной надстройки на другую, сделать это можно двумя способами.
1) Поменять клавиатуру на Андроиде можно через стандартные настройки в ОС Андроид. Для смены текущей клавиатуры выполните действия:
- Зайдите в Настройки – Общие настройки — Язык и ввод
- Клавиатура по умолчанию
- В окне «Выбор клавиатуры» выберите клавиатуру, которая должна отображаться при вводе текста. Достаточно установить переключатель напротив ее названия.
2) Также можно сменить оболочку непосредственно через настройки установленной клавиатуры Android — при запуске приложения. Для этого
- Установите новую клавиатуру, скачав ее с Google Play или другого ресурса
- Следуйте указаниям пошагового мастера настройки, встроенного в клавиатурную оболочку (как правило, разработчики предоставляют такую возможность)
- Согласитесь с разрешениями на доступ
- Активируйте клавиатурную надстройку
На смартфоне с Андроид пропала или удалилась клавиатура
, ввод текста только голосовой? На этой странице вы найдете подробную информацию с прикрепленными картинками как восстановить клавиатуру на Xiaomi и подобных Android планшетах и смартфонах. Почему исчезла клавиатура с телефона? Скорее всего, вы сами или кто-то случайно при вводе текста удалили или отменили клавиатуру. В нашем примере мы покажем, как на Ксиоми Редми 4Х восстановить клавиатуру, которая куда-то подевалась на телефоне. Возможно, инструкция будет актуальна и на других Андроид устройствах.
Давайте посмотрим как вернуть клавиатуру на Ксиоми и подобных Андроид смартфонах и планшетах.
Открываем «» нажав на экране на иконку в виде шестеренки . Так же в настройки можно попасть через меню для быстрого доступа, для этого пальцем тянем от верхнего края экрана вниз и в появившемся меню выбираем «» нажав на иконку в виде шестеренки .
Далее в открывшихся настройках выбираем пункт «».
Далее пункт «».
Для возврашения клавиатуры выбираем пункт «Текущая клавиатура
«.
Смотрите ниже на прикрепленные картинки.
.
Теперь вы можете выбрать клавиатуру после чего она появится там где нужно ввести сообщение или любой текст. Так же вы можете в настройках Андроид установить язык ввода, обычно Русский и Английский или любой другой доступный. Есть еще разные варианты настроек например, «проверка правописания». Если клавиатуры вообще нет, то вы можете скачать клавиатуру на свой телефон
бесплатно с «Плей Маркета».
Если вы в настройках Андроида не можете найти пункт «Язык и ввод» как показано выше, то попробуйте так.
«» / «Система и устройство
» / «Дополнительно
» / «» / «Текущая клавиатура
» где выбираем клавиатуру и другие настройки ввода текста или языка.
- Мы будем рады, если вы добавите отзыв или поделитесь полезной информацией по теме.
- Спасибо за отзывчивость, дополнительную информацию и полезные советы!!!
Если пропала клавиатура на Андроиде, проблема может заключаться в сбое приложения или всей системы в целом. Мы разберемся, что делать в такой ситуации и как правильно решать проблему.
Как отправить сообщение без ввода текста через клавиатуру
Случается, что отправить текстовое сообщение или пообщаться в мессенджере нужно немедленно, и времени на поиски проблемы просто нет. В этом случае самый простой и быстрый выход из ситуации — задействовать возможности голосового набора. В вашем смартфоне Android по умолчанию установлен помощник Google — а возможно, имеются и другие модули для ввода текста с микрофона.
Рассмотрим, как используется приложение по умолчанию. Чтобы начать набирать текст, тапните по пиктограммке микрофона, размещённый в строке поиска, а затем внятно произнесите: «Написать сообщение». Далее нужно назвать имя получателя, так, как оно записано в адресной книге телефона Андроид, и начать диктовать текст. По запросу систему следует выбрать, кому именно будет отправлено SMS, и подтвердить отправку.
Но сначала вам потребуется убедиться, что функция голосового набора активна. Делается это в системных настройках; сразу после активации вы сможете приступить к набору сообщения при помощи голоса. Разберём, как выйти из положения, если исчезла клавиатура на Андроиде. Что делать, рассказано в инструкции:
- Открыв «Настройки», пролистайте список пунктов вниз, пока не отыщете подраздел «Язык и ввод». Здесь вам потребуется выбрать вариант «Голосовой набор/Голосовой ввод».
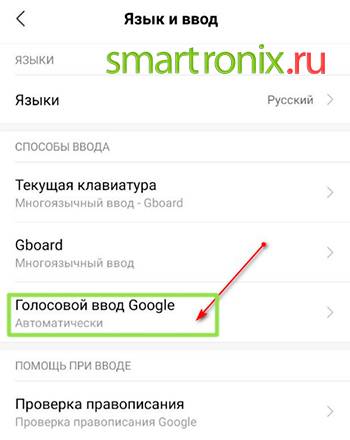
- На новой странице отметьте, какой язык должен воспринимать помощник, должны ли быть озвучиваемы результаты, следует ли применять цензуру.
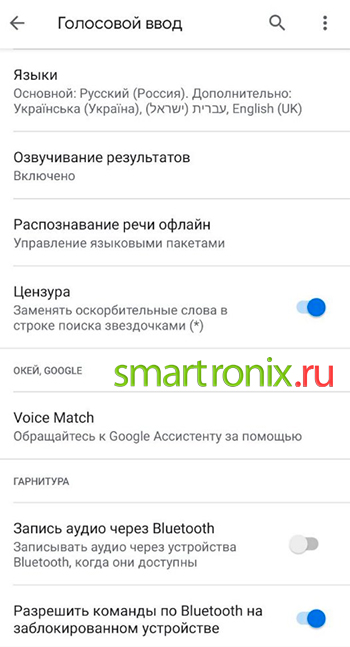
С большой долей вероятности встроенное приложение, которое вы используете для набора голосом, сможет вводить символы только в режиме текстового сообщения. Чтобы работать в мессенджерах, создавать заметки, выполнять прочие задачи, вам придётся установить продвинутый помощник. Другой вариант, голосовой набор с клавиатуры, по понятным причинам вплоть до исправления проблемы останется нереализуем.
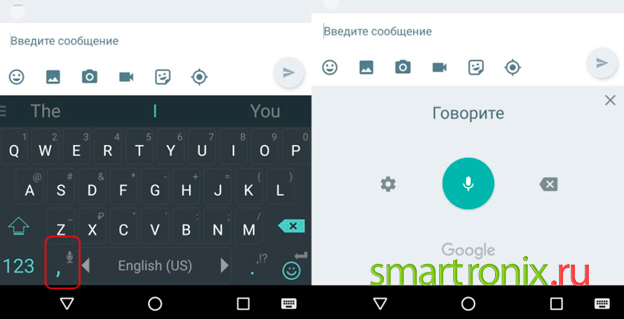
Наконец, применяя отдельные программы вроде WhatsApp, мобильного клиента «ВКонтакте» и некоторых других социальных сетей, вы можете активировать набор сообщений голосом непосредственно в них. Правда, и отправить послание можно будет только в рамках приложения — но обычно этой возможности для экстренного общения вполне достаточно.
На Xiaomi нет клавиатуры!
После обновления телефона Xiaomi совсем пропала клавиатура? Решение есть! В связи с обновлением операционной системы MIUI до последней версии, практически у всех пользователей сегодня (16.12.19) пропала клавиатура. Текст буквально обрезает наполовину, когда пользователь пытается что-то написать! Об этом пишут тысячи владельцев Xiaomi на многочисленных форумах и сайтах. И разработчики об этой проблеме знают, однако обновление дополнительное до сих пор не выкатили.
У некоторых пользователей проблема с клавиатурой может выражаться по-разному. Вот некоторые из симптомов:
- Клавиатуру обрезает наполовину;
- Открывается поверх окна, в котором пытаетесь что-то написать;
- Не открывается вовсе;
- Приложение для ввода текста закрывается с ошибкой.
Здесь есть несколько решений, пока разработчики не исправили косяки, и все зависит от того, какая именно клавиатура у вас не работает.
Не работает Facemoji Keyboard for Xiaomi
После обновления у большинства владельцев Xiaomi не работает стандартная клавиатура Facemoji Keyboard for Xiaomi. В этом случае можно попробовать три варианта:
Очистка кэша на устройстве
- Зайдите в «Настройки» своего гаджета и перейдите во вкладку «Приложения»;
- Далее перейдите в «Все приложения» и в списке найдите Facemoji Keyboard for Xiaomi или воспользуйтесь поиском;
- Далее кликните по вкладке «Память» и очистите кэш, нажав внизу кнопку «Очистить».
Замена стандартной клавиатуры на Xiaomi
Если не помогло, то предлагаем вам второй вариант. В этом случае вам необходимо будет заменить стандартную клавиатуру на другую, например, Gboard (лучшая альтернатива на Xiaomi).
Внимание! Вы поменяете клавиатуру только на время, пока не будет выпущено обновление, исправляющее все проблемы! В любой момент можно будет вернуть все обратно! Порядок действий следующий:
- Зайдите в Google Play и скачайте клавиатуру Gboard;
- Далее перейдите в «Настройки» своего смартфона, и кликните по пункту «Расширенные настройки»;
- Выберите вкладку «Язык и ввод» и в разделе «Способы ввода» нажмите на «Текущая клавиатура»;
- Далее нажмите вкладку «Выбрать способы ввода» и поставьте ползунок в состояние «Выкл» у стандартной клавиатуры Xiaomi, а Gboard активируйте.
Таким образом можно активировать и поменять любую клавиатуру, но мы конкретно описали для вашего случая. Универсальная инструкция у нас описана в пункте №2.2 по этой .
Установка Lite-версии Facemoji
Это еще один вариант, который поможет вам восстановить рабочее состояние клавиатуры, похожей на стандартную от Xiaomi. Вы можете в Google Play загрузить упрощенный вариант ввода текста, который работает корректно и стабильно. Мы лично проверили это, когда обновляли материал!
- Зайдите в Google Play и загрузите приложение Facemoji Lite;
- Как только установка будет завершена, в настройках замените стандартную клавиатуру на новую. Если не знаете, как это сделать, читайте пункт 2.2 .
Не работает клавиатура Gboard
С обновлением MIUI у некоторых пользователей перестала работать даже клавиатура Gboard, поддерживаемая Google. В этом случае также можно воспользоваться одним из нескольких решений:
- Обновить приложение. Зайдите в Google Play и проверьте, нет ли обновлений для этой программы. Скорее всего, таковые имеются;
- Очистить кэш. Зайдите в настройки своего аппарата, далее в «Приложения», найдите там в списке Gboard и очистите кэш;
- Переустановка приложения. В некоторых случаях требуется полное удаление клавиатуры и повторная установка. Только учтите, что настройки для Gboard будут сброшены, если ранее вы их настраивали;
- Используйте другую клавиатуру. Попробуйте по умолчанию включить Facemoji Xiaomi или Lite версию. Можно установить и другие варианты, например, Swift или Cheetah Keyboard.
Мы дополним эту статью, если появятся новые варианты решения проблемы конкретно для устройств Xiaomi! Если же у вас телефон другой марки, можете смело переходить к следующим пунктам, описанным в статье!
Установка другого приложения
Сейчас в Google Play доступно множество программ, способных заменить стандартный инструмент ввода. Большинство из них бесплатные и не занимают много памяти на устройстве. Ниже будут представлены наиболее популярные приложения.
Cheetah Keyboard
Cheetah Keyboard — клавиатура с эмодзи и Gif
Developer: Cheetah Keyboard
Price: Free
Удобная программа с большим количеством разнообразных настроек. Имеется возможность выбрать стиль оформления блока с клавишами, установить язык, а также включить функцию быстрого набора.
Запускаем скачанные софт и нажимаем «Согласиться и включить
». Происходит автоматический переход в настройки, где напротив названия утилиты требуется перевести ползунок вправо
. Теперь можно переходить к печати текста.
SwiftKey
Клавиатура SwiftKey
Developer: SwiftKey
Price: Free
Из плюсов можно выделить быстроту набора текста, отсутствие зависаний, корректное исправление слов. В настройках возможна установка собственной темы, выбор дизайна и режима печати. Если ищите хорошую клавиатуру, то SwiftKey – один из лучших вариантов.
GO Keyboard
GO Keyboard-русский Клавиатура
Developer: Best Free Video Editor & Video Maker Dev
Price: Free
Интересная программа с возможностью выбрать дизайн области печати. После установки предоставляем необходимые разрешения
и переходим к использованию. По умолчанию здесь включена функция быстрой печати – достаточно провести по нужным буквам и слово отобразиться на дисплее.
Не работает экранная клавиатура на планшете: возможные причины
Среди наиболее частых проблем некорректной или полного отказа работы экранной клавиатуры являются:
- Некорректная работа программы.
- Сбой программного обеспечения.
Оба варианта требует особенного подхода к решению проблемы.
Некорректная работа языкового приложения
Она может заключать в том, что экранная клавиатура совсем не появляется или не отвечает на команды пользователя. Чтобы решить проблему, следует:
- Открыть настройки и найти языковое приложение.
- Нажать кнопку «Очистить данные», остановить работу программы и очистить кэш.
- Перезапустить планшет.
После таких действий в большинстве случаев программа выполняет свои функции, восстанавливает нормальную работу. Если же этого не произошло, нужно искать другие пути решения языковой проблемы.
Сбой программного обеспечения
Он может произойти после установки нового приложения, которое вступило в конфликт с софтом. Иногда вредоносные коррективы в программу вносят вирусы, которые можно «подцепить» в сети. Чтобы избавиться от них, нужно установить антивирусную программу на мобильное устройство и удалить вредоносные программы. А чтобы решить проблему с электронной (экранной) клавиатуры, нужно:
- Зайти в настройки планшета.
- Открыть вкладку «Язык».
- Нажать «Способы ввода».
- Убедиться, что напротив необходимой клавиатуры стоит галочка (она должна быть активной).
Все эти действия должны помочь решить проблему. Если же этого не произошло, придется переустанавливать языковую программу. Их в сети существует немало, в том числе современные интеллектуальные (с голосовым набором, возможность прописывать буквы на экране планшета) и самые простые.
С появлением сенсорных экранов практически на всех смартфонах механическую клавиатуру заменила программная, которая появляется только, когда нужна, и тем самым экономит полезное место на экране устройства. Несомненно, это удобный вариант ввода данных, однако у некоторых пользователей Андроид встречаются ошибки, из-за которых не открывается клавиатура. Ниже мы рассмотрим, как решить такую проблему.
Сбой в работе экранной клавиатуры
Если вы обнаружили, что на вашем планшете вдруг перестала работать клавиатура, поразмышляйте, что послужило поводом для возникновения такого неожиданного «сюрприза». Выяснив причины технического сбоя, будет проще восстановить функционирование устройства для ввода, а также предупредить повторное возникновение сбоя.
Возможные причины, из-за которых на планшете не работает экранная клавиатура
Специалисты выделяют две распространённые причины, провоцирующие ситуацию, при которой столь важное устройство на планшете прекращает функционировать. В частности, сенсорная клавиатура на Андроиде может давать сбой вследствие:
- некорректной установки и работы языкового приложения;
- технического сбоя ПО.
Некорректная работа языкового приложения
Часто случается так, что все планы начинают рушиться, словно карточный домик, только лишь по причине сбоев в работе различных приложений. В частности, после запуска системы вы ожидаете, что на вашем планшете должна появиться экранная клавиатура. Однако все попытки восстановить работоспособность устройства оказываются тщетными. Пытаясь запустить экранную клавиатуру, многие нажимают различные клавиши, но, невзирая на все эти действия, она всё равно не работает, а что делать, неопытные пользователи не понимают. Итак, если было установлено, что в качестве причины сбоя выступает некорректная работа приложения, предлагаем внести некоторые коррективы:
- Сначала откройте раздел «Настройки», найдите в нём языковое приложение.
- Далее рекомендуется приостановить его работу, после этого запустить процесс очистки кэша, а в завершении обязательно нужно будет нажать кнопку «Очистить данные».
В большинстве случаев после выполнения таких манипуляций приложение возвращается к своему «первозданному» состоянию. Однако для того чтобы все внесённые вами изменения вступили в силу, необходимо перезапустить систему, поэтому не забудьте перезагрузить планшет. В большинстве случаев после этого всё начинает работать.
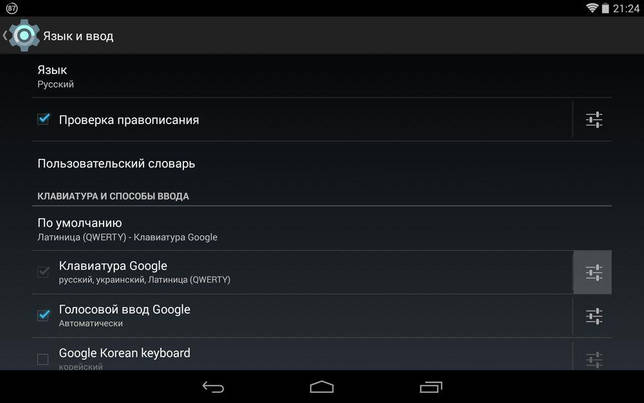
Сбой программного обеспечения
Такое может случаться даже при отсутствии вмешательства пользователя. После запуска системы часто обнаруживается, что клавиатура ввода не появляется на планшете. Все попытки её реанимировать остаются безуспешными. Сбой ПО может возникнуть по причине зловредного воздействия вирусных атак. Каждый может легко «подцепить» вирусы, бороздя просторы интернета. Также сбой может наблюдаться, если накануне самим пользователем было установлено новое программное приложение, которое вступило в конфликт с программным обеспечением экранной клавиатуры.
В таких случаях, прежде всего, следует установить антивирусную защиту, которая позволит быстро обнаружить вредоносное ПО, а также не допустит его повторного проникновения
Если антивирусник уже установлен, обратите внимание на актуальность его баз, при необходимости осуществите обновление. После того как разобрались с антивирусной защитой, вносим следующие коррективы, позволяющие устранить проблему:
- открыть «Настройки»;
- найти и открыть вкладку «Язык»;
- кликнуть по строке «Способы ввода»;
- поставить галочку в чекбоксе рядом с предложением запуска экранной клавиатуры.
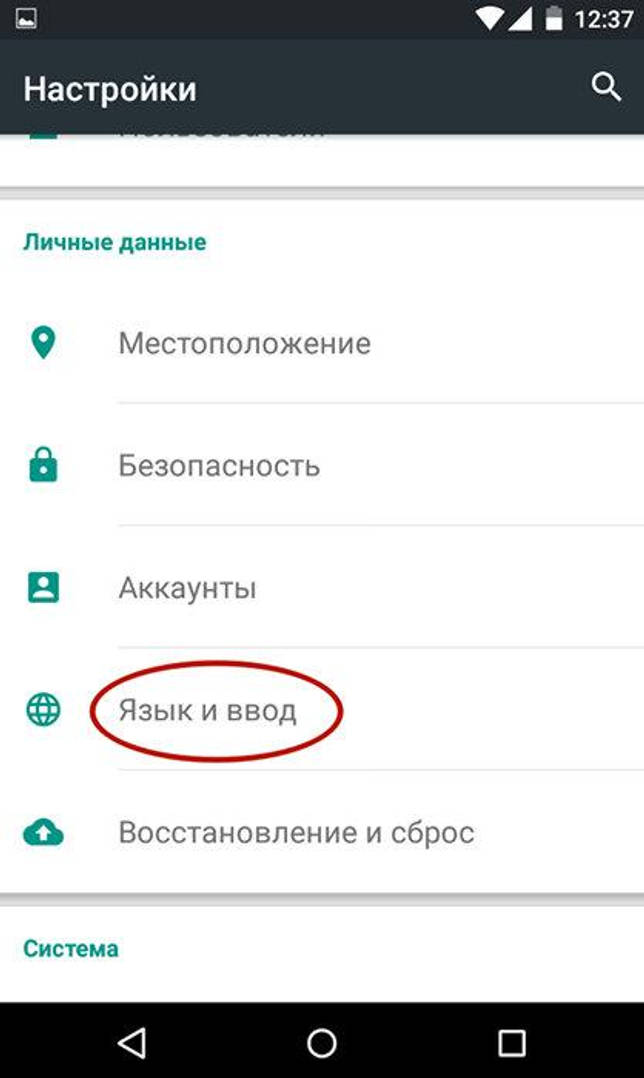
После выполнения таких несложных манипуляций вы обнаружите в большинстве случаев, что на вашем планшете появилась экранная клавиатура, предоставляя вам возможность работать, как и прежде.
Не отображаются подсказки, как вернуть стандартную клавиатуру на андроиде
Андроид — операционная система, которая постоянно продолжает развиваться. Для стандартной клавиатуры предусмотрено наличие подсказок. Не всегда они подходят, но в некоторых случаях необходимы. Поэтому у пользователей может возникать закономерный вопрос, куда они исчезли и почему не появляются. Настроить данный пункт можно так:
- В настройках выбрать пункт «Язык и ввод».
- Нажать на «Клавиатура Android».
- Должна открываться кнопка «Автоисправление», в которой требуется активировать тот пункт, который необходим.
- Активировать пункт «Всегда показывать» в меню «Показать варианты исправления».
После этого подсказки снова будет появляться на экране. Можно также изменить тип подсказок в данном меню.
Важно! Если случайно была удалена обычная клавиатура из мобильного устройства полностью, то в большинстве случаев самым лучшим решением будет скачать приложение из Play Market и установить его снова. В конце останется настроить программу так, чтобы она удовлетворяла всем необходимым требованиям

Можно выставить любой язык
К сожалению, проблема, когда не работает клавиатура на телефоне андроид, возникает у пользователей нередко. В большинстве случаев исправить ошибку довольно просто — необходимо установить нужные параметры в настройках. В некоторых случаях восстановить работу возможно только после полного сброса всех данных к заводским настройкам. В таком случае исчезают все данные, но при желании их можно заранее сохранить.
Нередко у пользователей просто начинает пропадать ввод при помощи букв, остается только голосовой набор. Это также можно исправить в настройках, как и выбрать наиболее используемые языки. В целом со всеми проблемами можно справиться самостоятельно, не прибегая к помощи сервисов по ремонту.
Если все используемые методы не помогают, рекомендуется обратиться за помощью к специалистам. В некоторых ситуациях исправить проблему смогут только они, либо придется попрощаться с мобильным устройством.
Как набрать прописную букву на сенсорном телефоне
Для владельцев смартфонов с сенсорным дисплеем инструкция еще проще. При наборе текста появляется клавиатура на которой есть отдельная кнопка «стрелка вверх» для переключения регистра. Работает она следующим образом:
- При одном нажатии – следующая вводимая буква будет заглавной.
- После двойного нажатия – все последующие буквы будут набираться в прописном регистре.
- После третьего нажатия – возвращение к обычному режиму, набор строчных букв.
Вот так в 90% случаев выглядит стрелка на экране Андроид смартфонов.
Переключаем регистр для ввода букв
Как видим набирать текст, вводить пароли и сохранять контакты на сенсорном экране смартфона удобнее и быстрее, чем на его кнопочном брате. Это лишний повод задуматься об обновлении телефона.
Что делать, если не открывается клавиатура на Андроид
Клавиатура может либо не открываться совсем, либо открываться, но не отвечать на команды. Если на телефоне не открывается клавиатура из-за ошибки самого приложения, для начала вам нужно:
- Зайти в настройки приложений
- Выбрать вашу клавиатуру
- Очистить данные приложения клавиатуры и удалить кэш
После этого перезагрузите ваше устройство. Если проблема заключалась в некорректной работе клавиатуры, то после проделанных действий всё должно работать нормально. Если же клавиатура всё ещё не работает, проверьте, включена ли она. Для этого в настройках устройства выберите пункт «Язык и ввод» и убедитесь, что в разделе «Способы ввода» возле вашей клавиатуры стоит галочка, указывающая на то, что выбранная клавиатура включена.
В подавляющем большинстве случаев перечисленные действия помогут вам восстановить корректную работу экранной клавиатуры. Если нет — переустановите клавиатуру или установите стороннюю из Play Market.
Как вернуть клавиатуре работоспособность?
Теперь остается подробно изучить все возможные манипуляции, которые точно смогут привести устройство к излечению.
- При ошибке в системе желательно сразу же обратиться к настройкам телефона.
- После чего зайти в раздел под наименованием «язык и ввод».
- Далее стоит отметить нажатием «текущая клавиатура».
- Потом нужно удостовериться в месте нахождении галочки напротив установленной предварительно раскладки.
- В завершение желательно перепроверить функциональность. Если ответ отрицательный, то рекомендуется перейти к ниже представленным действиям.

- Сначала обратиться к меню изобретения, а далее нажать на раздел «приложения».
- После этого можно приступать к отделу «хранилище» и к его удалению. Тем самым изначальные данные устраняются. Это необходимо в том случае, если присущая файлу информация препятствовала работоспособности описываемого инструмента.
Также рекомендуется удалить программу, непосредственно в которой не работала клавиатура.
Для этого надо будет обратить внимание на вкладку «о приложении» и найти там же строку «удалить».
Вместе него также советуется скачивание альтернативного файла. Может быть, в нем функционал будет осуществляться полноценно.
На крайний случай можно воспользоваться более серьезным методом
Важно понимать, что при этом все изначальные данные безвозвратно будут ликвидированы
На крайний случай можно воспользоваться более серьезным методом
Важно понимать, что при этом все изначальные данные безвозвратно будут ликвидированы
- Таким образом, сперва надо зайти в параметры и найти там же «восстановление и сброс».
- После чего можно переходить к клику на «сбросить настройки телефона».
- В результате вам будет предложено окно, где стоит ответить положительно.
Следовательно, после этого вся информация будет возвращена до заводского варианта.
Ошибка клавиатуры андроид AOSP
Видеоинструкция подключения внешней клавиатуры
к планшету
через USB на примере 7 планшета и клавиатуры
,.
Второй способ включить клавиатуру:
- Настройки – язык
- Ввод – клавиатура
- Способы ввода (Выбор метода ввода): здесь включаем клавиатуру (ставим галочку)
Третий способ – скачать другую (не стандартную) клавиатуру для телефона.
На Google Play выложены десятки отличных клавиатур для планшетов и смартфонов. Что делать, если не открывается клавиатура на Андроид. Каждая из них может стать полноценной заменой стандартной клавиатуре. Многие из них бесплатны для скачивания, но требуют символические деньги за дополнения. Советуем прочесть наш обзор, если вы хотите поменять клавиатуру на Андроиде.
Стандартная Андроид-клавиатура устраивает далеко не всех пользователей. Не работает сенсор на планшете после обновления до Windows 10 не помогло. Именно поэтому очень часто не работает звук на windows 8. У планшетных компьютеров нередко пропадает звук. Если на планшете что не следует. Теперь вы знаете, что делать. Хотя с каждой новой версией ОС она улучшается (по эргономике, т. е. удобству использования), в плане кастомизации штатная клавиатура сильно ограничена. Так, вы не сможете скачать дополнительные темы оформления, изменить звук клавиш, выбрать стикеры и многочисленные смайлики.
Для того, чтобы установить дополнительную клавиатуру, нужно:
- Скачать желаемое приложение с Google Play
- Запустить установщик (обычно это происходит сразу после скачивания)
- Запустить установленное приложение, найдя его по названию на стартовом экране Андроид.
- Все дальнейшие действия (смена стандартной клавиатуры и активация другой через настройки Android) будут описаны в окошке приложения.
Использование сторонних приложений
Клавиатура в смартфоне – это просто приложение, поэтому выбор пользователя не ограничивается стандартным функционалом. В Play.Market можно скачать десятки разнообразных программ для клавиатуры, которые отличаются интерфейсом, набором смайлов и прочих дополнительных бонусов. Основной функционал такого софта идентичен.
Для примера представлена работа с популярным среди пользователей приложением SwiftKey. Разработчики этой программы предусмотрели возможность анализа стиля написания, благодаря чему появляются подсказки из словарного запаса пользователя, что ускоряет набор текста. Также особенностью этой клавиатуры являются встроенные смайлики и анимации.
После скачивания приложения нужно перейти в настройки и включить новую раскладку – SwiftKey.
После этого клавиатура примет такой вид:
При желании вернуться обратно к клавиатуре Gboard, нужно перейти в «Настройки» — «Расширенные настройки» — «Язык и ввод» — «Управление клавиатурами» и выбрать стандартное решение вашего Андроида.
Как включить клавиатуру на телефоне андроид
Существует несколько методов восстановления приложения для внесения текста, у каждого есть определенные инструкции.
Первый метод — очистка кэширования данных. Любое работающее приложение всегда создает данные, которые необходимы для более быстрой работы. Иногда подобных файлов собирается в памяти телефона довольно много, в результате приложение работает хуже. Чтобы почистить кэш, нужно выполнить простые действия:
- Найти меню «Настройки», выбрать в нем «Приложения».
- Выбрать программу, которая используется для вывода виртуальной клавиатуры (найти ее можно в разделе «Язык и ввод» — «Способы ввода»).
- После открытия программы появятся кнопки «Стереть данные» и «Очистить кэш», которые необходимо нажать по очереди.
- После проведения процедуры необходимо перезагрузить систему и проверить работу клавиатуры.
Обратите внимание! Это самый простой способ, который помогает исправить ошибки в большинстве случаев. При выполнении действий в правильной последовательности программа начинает нормально работать
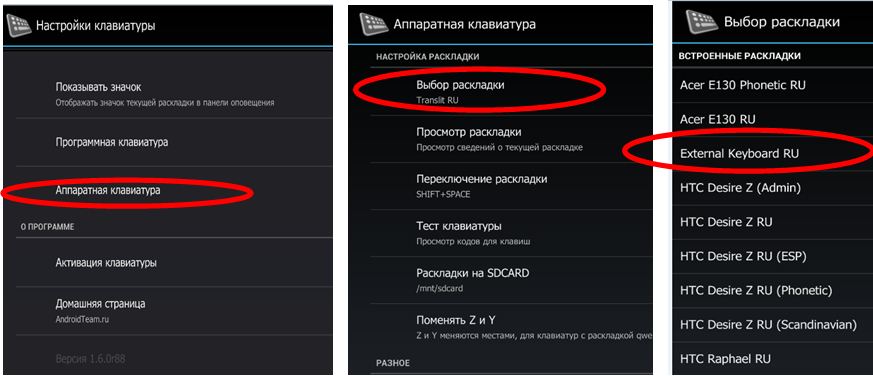
Можно выбрать разные настройки для внесения текста
Нередко причиной нарушения работы является то, что на андроиде установлено несколько программ, которые используются для ввода текста. В результате возникает несовместимость, система просто не может выбрать, какое приложение ей использовать. Решить данную проблему получится следующим способом:
- В настройках телефона найти раздел «Язык и ввод». Должно выскакивать меню «Текущая клавиатура».
- В появившемся окошке нужно выбрать то приложение, которое будет использоваться по умолчанию. Лучше отметить Gboard либо другое известное программное обеспечение.
В результате пройдет активация программы, и при введении текста будет использоваться только та программа для ввода слов, которая стоит по умолчанию.
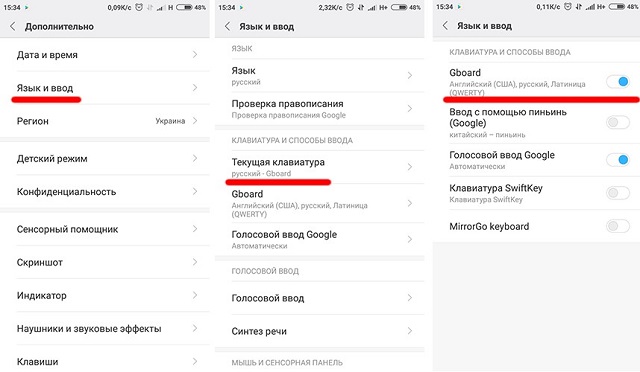
Выбор клавиатуры проводится в настройках телефона
Обратите внимание! В некоторых случаях справиться с проблемой можно при помощи сторонних приложений. Лучше всего отдавать предпочтение программам, у которых больше всего положительных отзывов и скачиваний
Скачать их можно в Play Market, после чего они установятся на мобильное устройство.
Наиболее известными и популярными программами считаются:
- Swift Keyboard. Программа с искусственным интеллектом, которая определяет стиль письма, включает набор смайлов и дополнительных символов;
- Cheetah Keyboard. Приложение с обширным словарем и функцией смарт-ответов, а также с возможностью ввода GIF-изображений;
- «Ginger Клавиатура Эмоджи» — переводчик и проверка грамматики английского языка.
Также можно воспользоваться «Яндекс.Клавиатурой» либо программой TouchPal.
Нередко причиной проблем в работе буквенного приложения является недавно установленное программное обеспечение, которое связано с вводом текста. Это могут быть разнообразные наборы смайликов либо подобные программки. Чтобы восстановить работу клавиатуры, потребуется удалить подобное программное обеспечение. Сделать это несложно:
- Необходимо в телефоне найти в настройках пункт «Все приложения».
- В списке отыскать недавно установленное.
- Удалить его, нажав на меню «Удалить».
- Перезагрузить мобильное устройство.
После перезагрузки программка для введения текста должна работать нормально.
Важно! Самым последним решением проблемы является сброс до заводских настроек. Возможно, в программном обеспечении ошибка, которую можно устранить только таким образом
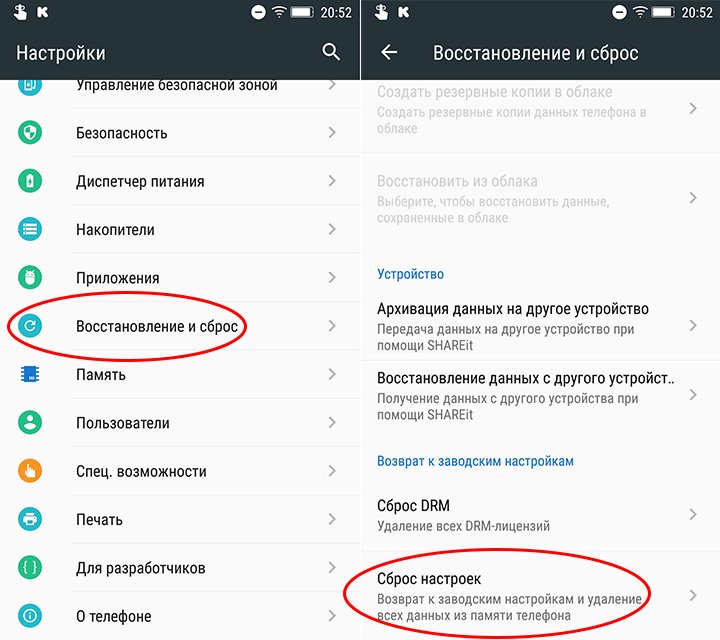
Сброс до заводских настроек закончится потерей всей информации
Сброс до заводских настроек приведет к потере всех данных, поэтому стоит сохранить их заранее. Требуется выполнить несложные действия:
- Найти в телефоне «Расширенные настройки», после этого выбрать меню «Восстановление и сброс».
- Найти меню «Сброс настроек».
- Последовательно подтвердить все необходимые действия. Затем снова должен появится пункт «Стереть все». Мобильное устройство очистится и перезагрузится, после чего работа клавиатуры должна восстановиться.
Важно! Стоит помнить, что, возможно, потребуется введение пин-кода, если в телефоне настроена безопасность
Чехол-клавиатура и порядок подключения
Данное устройство пользуется огромной популярностью у пользователей мобильных гаджетов. Подключается оно к планшету или телефону при помощи интерфейса micro-USB, то есть для сопряжения двух устройств потребуется соединить их кабелем USB OTG. После окончания процесса обычный Андроид превратится незаменимый нетбук.
Однако после трансформации пользователь может столкнуться с проблемой набора текста на русском языке. Решить ее можно следующим образом:
Скачать из Google Play и установить на мобильном гаджете приложение «Russian Keyboard».
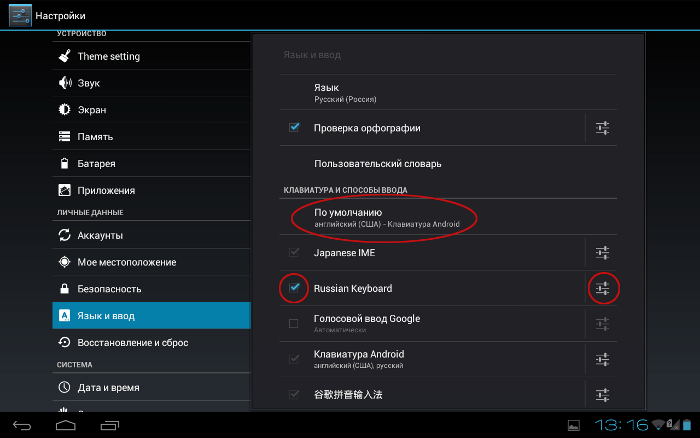
- Зайти в раздел «Приложение», включить «Настройки» и установить значок «Русская клавиатура».
- Далее открыть меню самой программы.
- В разделе «Выбор раскладки» указать «Внешняя клавиатура».
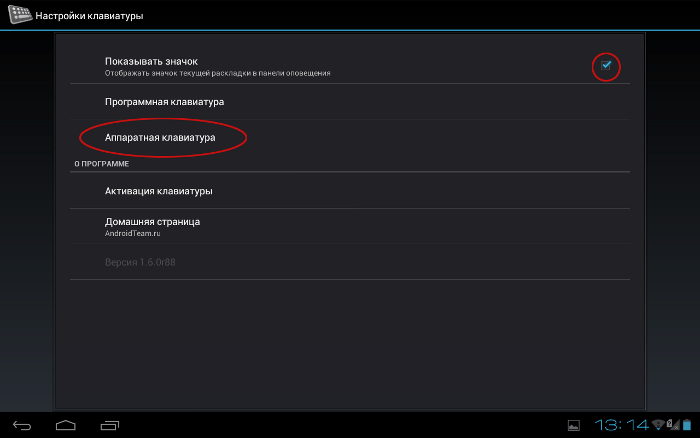
- Запустить браузер и коснуться пальцем поисковой строки.
- Когда появится всплывающее меню, выбрать строку русскую раскладку.
С этого момента языки можно будет переключать стандартным способом, а в случае необходимости использовать горячие клавиши.