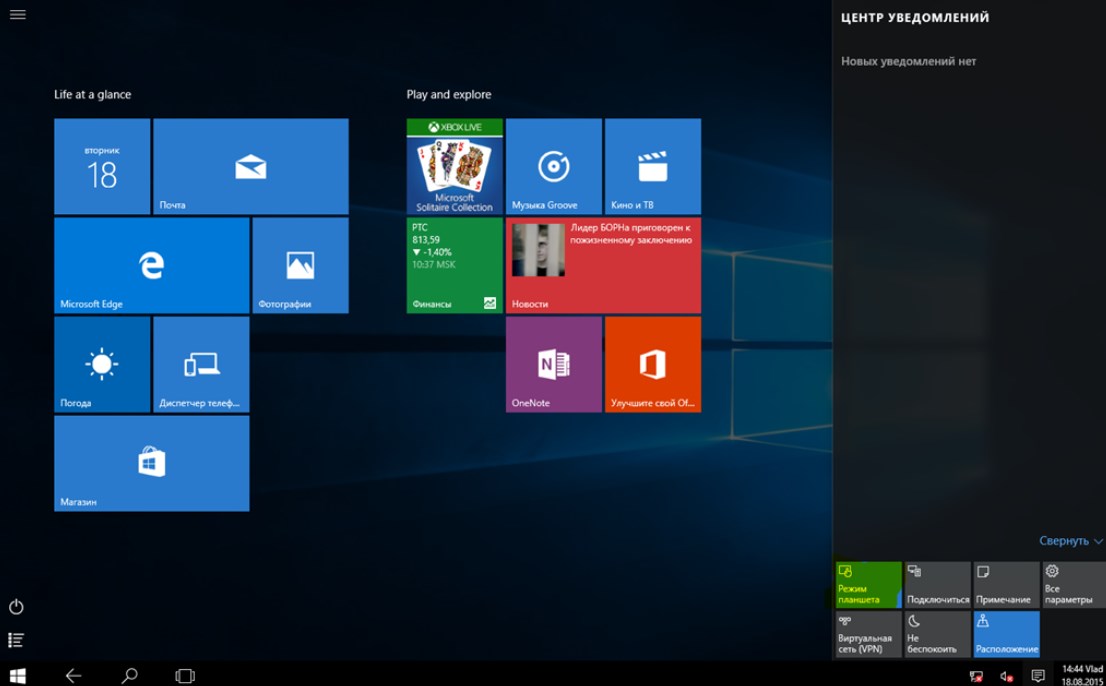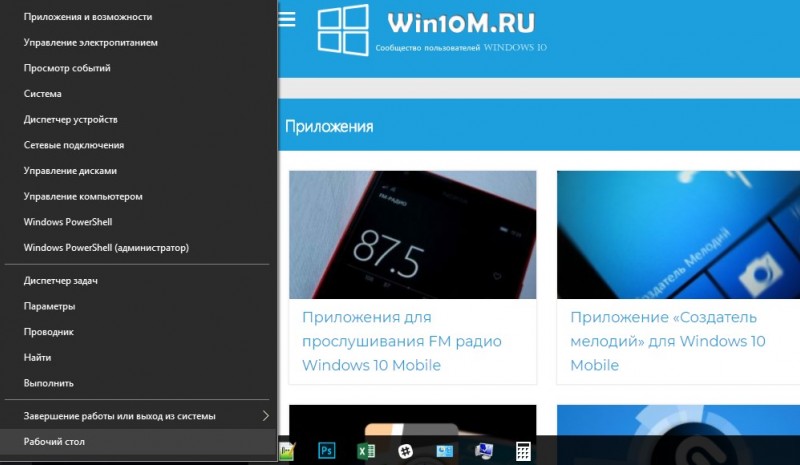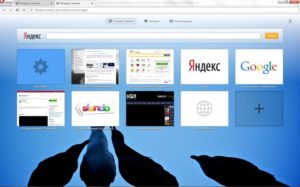Языковая панель не отображается, что делать?
Содержание:
- Пропала языковая панель что делать?
- Поиск и удаление вредоносного ПО
- Как восстановить языковую панель в Десятке?
- Как исправить проблему «пропала панель языка windows 7, 8, 10»?
- Восстановление языковой панели Windows 10
- Удаление вирусов
- Добавляем файл языковой панели в автозагрузку
- Пропала языковая панель windows 7, как восстановить
- Включение языковой панели в Windows 10 с помощью Панели управления
- Решение
- Почему возникают проблемы с переключением языковой панели
- Изменить язык ввода по умолчанию
Пропала языковая панель что делать?
Основной причиной, по которой пропадает языковая панель на компьютере являются нарушения в программном обеспечении. Чаще всего это изменения в настройках, которые произошли без вашего участия, пока вы скачивали новую программу с неофициального сайта. Но если эта участь вас все-таки настигла и панель переключения пропала, то прежде чем бросаться переустанавливать windows попробуем несколько ручных способов – это поможет вам сэкономить время и нервы!
5 способов вернуть языковую панель.
- Включение в панели управления
- Проверка, изменения региональных стандартов
- Исправление с помощью файла ctfmon.exe
- Ручные изменения в реестре
- Замените стандартную панель, на удобную программу «Punto Switcher»
Итак, включение в панели управления. Это самое простое мероприятие от самых простых сбоев или неаккуратного использования, обычно происходит из-за невнимательного нажатия кнопок. Чтобы исправить нажимаем правой кнопкой мыши на панель вывода инструментов внизу рабочего стола
В выпадающем меню выбираем строку панели и смотрим, стоит ли галочка напротив надписи языковая панель
Если тут все в порядке, то переходим к следующему этапу.
Проверяем правильные ли настройки стоят в региональных стандартах.
Для этого нажимаем кнопку пуск (в левом нижнем углу) и выбираем панель управления
Перейдя в панель управления, ищем рубрику «язык и региональные настройки»
В открывшемся окне выбираем вкладку «язык и клавиатуру», теперь нажимаем кнопку «изменить клавиатуру»
Перед нами оказалось окно « языки и службы текстового ввода». Внимательно изучаем все настройки в этом окне. Сначала смотрим, сколько языков у нас в раскладке, тут нужно запомнить, чтобы языковая панель отображалась надо минимум 2 языка, если меньше, то используем кнопку добавить. Если тут все в порядке, то посмотрите какой язык стоит по умолчанию, говорят, что иногда поменяв один на другой, панель может появиться, хотя сам я этого не встречал. После этого выбираем вкладку «языковая панель» (сверху)
В этом окне должна быть выделена строчка «закреплена в панели задач» и не забываем после этого нажать кнопку применить.
Если панель выбора языка так и не появилась пора перейти к следующему методу.
Исправление с помощью файла ctfmon.exe
Работает это достаточно просто, скачайте архив «ctfmon.exe», разархивируете и запускаете файл находящийся внутри, перезагружаем компьютер, если у вас это не сработало, идем дальше.
Ручные изменения в реестре
Не сказать, что сложный процесс, но требует максимум внимания. Идем в меню пуск, в поле поиск вводим команду «regedit» , находится нужный нам файл, открываем его
Перед вами откроется редактор реестра
Теперь максимум внимания, вам нужно передвигаться по файлам реестра строго по названиям
Ветки передвижения в левой части реестра:
Когда вы добрались до последней ветки «Run» нажмите на нее правой кнопкой мышки, выберите пункт «создать», дальше «строковый параметр» и назовите его «CTFMON.EXE» должно получиться как на картинке ниже, но это еще не все.
Теперь кликните по только что созданному файлу два раза левой кнопкой мыши и задайте ему значение «C:\WINDOWS\system32\ctfmon.exe», нажмите ок. Должно получиться как на картинке
Перезагружаем компьютер и проверяем, языковая панель уже должна появиться, но если и сейчас она не появилась, возможно, у вас вообще отсутствует файл «ctfmon.exe»
Чтобы он у вас появился, скачайте архив «ctfmon.exe» и распакуйте в папку «C:\Windows\System32».
Замените стандартную панель, на удобную программу «Punto Switcher»
Если у вас ничего не получилось, не стоит расстраиваться, можно просто заменить скучную панель выбора языка на отличную программу «Punto Switcher» , она полностью заменит стандартную языковую панель.
Хотя главная возможность программы заключается в автоматическом переключении раскладки, ну например, ввели вы случайно «[jxe crfxfnm ghjuhfvve» , а она автоматически поменяет язык и вы увидите «хочу скачать программу» Но она так же может полностью заменить панель выбора языков.
Предыдущая записьЧто делать если взломали страницу в одноклассниках?
Следующая запись Мастер визиток, добавляем шаблоны
Поиск и удаление вредоносного ПО
Причиной исчезновения языка могут быть вредоносные ПО, вирусы. Даже если выполнить все перечисленные правила по восстановлению опции, значок пропадает повторно. Поэтому требуется искать причину проблемы глубже, возможно повреждение не только настройки, но и всей операционной системы.

Расширенное сканирование
Чтобы устранить проблему, находят настройку «Безопасность Windows». Она находится в основной строке снизу. Там нужно нажать на стрелочку вверх, затем выбрать значок со щитом белого цвета. Далее действия выполняются последовательно.
- Открывается антивирусная программа, в которой выбирают первый значок с наименованием «Защита от вирусов и угроз».
- Выбирают одну из 2 функций – быстрое или расширенное сканирование. Выбирают 2 вариант, он оптимальнее, изучает все разделы операционной системы.
- У пользователя появляется на выбор два вида полного сканирования. Оно может быть в полном или автономном режиме. В первом случае сканирование будет долгим, но оно происходит в фоновом режиме, поэтому пользователь сможет выполнять другие задачи на компьютере. Если выбрать автономное сканирование, компьютер перейдет в режим перезагрузки операционной системы. Опция пройдет быстро, не более 15 минут.
- В процессе сканирования компьютер будет периодически выдавать результат. Если выбран автономный режим, все данные появятся в конце. Чаще защитная система самостоятельно удаляют вирус. В некоторых случаях он может запрашивать у пользователя разрешение на удаление некоторых программ.
После удаления, изменения вирусных файлов часть папок и настроек могут быть повреждены. Требуется восстановить нужные настройки, чтобы дальнейшая работа с компьютером или ноутбуком проходила без проблем.
Как восстановить языковую панель в Десятке?
Несмотря на то, что наличие или отсутствие языковой панели никак не влияет на способность системы , она делает использование устройства значительно удобнее и проще. Поэтому, если пропала языковая панель windows 10, потребуется немедленно приступать к решению проблемы, тем более, что оно довольно простое и не требует продвинутых познаний от юзера.
Прежде всего, надлежит отметить, что существует сразу три способа восстановить языковую панель, чтобы она вновь заняла свое почетное место неподалеку от области уведомлений. Среди них:
- Включение соответствующего процесса вручную (к сожалению, решение лишь временное и велика вероятность повторного исчезновения элемента после перезагрузки девайса);
- Использование Панели управления;
- Манипуляции с реестром.
ВАЖНО! Временный метод предполагает запуск соответствующего компонента вручную, посредством команды выполнить, знакомой пользователям по предыдущим версиям ОС. Для его реализации, потребуется нажать Win+R и ввести в поле ctfmon.exe, что позволит использовать её до перезагрузки
Однако, для полного устранения проблемы, целесообразно воспользоваться другими способами
Для его реализации, потребуется нажать Win+R и ввести в поле ctfmon.exe, что позволит использовать её до перезагрузки. Однако, для полного устранения проблемы, целесообразно воспользоваться другими способами.
Как исправить проблему «пропала панель языка windows 7, 8, 10»?
Для достижения наилучших результатов, начните с первого метода. Затем выполните все последующие, пока не найдете эффективное решение проблемы, конкретно в вашем случае.
Способ 1. Включение индикатора ввода в меню «Настройки»
Языковая панель может быть отключена с помощью кнопки «Входной индикатор» в меню «Настройки». Этот параметр включен по умолчанию, но некоторые сторонние приложения, и обновления Windows могут отключить его.
Прежде чем мы сделаем что-нибудь еще, давайте посмотрим, отключена ли настройка индикатора ввода в меню « Настройки» . Вот краткое руководство о том, как это сделать:
- Нажмите Windows + R. Затем введите « ms-settings: about » и нажмите « Ввод», чтобы открыть вкладку « О программе» приложения «Настройки».
- В строке поиска под кнопкой «Домой» введите системные значки и нажмите « Включить или выключить» значки системы .
- Включите переключатель, связанный с индикатором входа, если он выключен.
- Закройте приложение « Настройки» , перезагрузите компьютер и посмотрите, появится ли языковая панель.
Если у вас все равно пропало переключение языков windows 10 перейдите к следующему методу.
Способ 2. Изменение реестра
Это решение обычно эффективно, если языковой бар исчез сразу после апдейта ОС.
- Зажмите Windows + R и напишите «regedit».
- Внутри редактора перейдите по пути HKEY_LOCAL_MACHINE \ SOFTWARE \ Microsoft \ Windows \ CurrentVersion \ Run.
- Щелкните ПКМ на пустом месте и выберите New> String Value .
- Задайте название для нового значения — LanguageBarFix.
- Щелкните ПКМ по LanguageBarFix и выберите Изменить» .
- В окне «Изменить строку» вставьте строку в поле «Значение» и нажмите «ОК»:
"Ctfmon" = "Ctfmon.exe"
- Закройте редактор и перезагрузите систему. Языковая панель должна вернуться при следующем запуске.
Если у вас все еще пропал значок переключения языка windows, перейдите к следующему методу ниже.
Способ 3. Сканирование SFC и DISM
Если первые методы не были сработали, существует высокая вероятность того, что проблема вызвана борьбой с пиратством.
- Нажмите одновременно Windows + R. Затем введите « cmd » и нажмите Ctrl + Shift + Enter, чтобы открыть командную строку от имени администратора. При запросе UAC (User Account Control) выберите «Да» для предоставления прав администратора.
- Введите следующую команду и нажмите «Ввод», чтобы выполнить SFC-сканирование:
sfc/scannow
Примечание. Эта утилита сканирует все системные файлы и заменяет не валидные файлы локально хранимыми копиями.
- После завершения сканирования перезагрузите компьютер и посмотрите, вернется ли языковая панель при следующем запуске.
- Если у вас все равно пропал язык на панели задач windows 7,8,10, снова выполните шаг 1.
- Вставьте следующую команду и нажмите Enter.
DISM.exe/Online/Cleanup-image/Restorehealth
После завершения сканирования DISM перезагрузите компьютер и проверьте, вернулась ли языковая панель. Если у вас все еще пропал значок языка windows 7,8,10, перейдите к следующему методу ниже.
Способ 4. Поддержание работы индикатора ввода
Иногда индикатор языковой панели исчезает автоматически, через определенное время. Вам потребуется создать еще одну учетку в Windows 10. Вот краткое руководство о том, что нужно сделать:
- Нажмите одновременно Windows + R. Скопируйте «ms-settings: otherusers»
- На вкладке «Семья и другие люди » нажмите «Добавить пользователя».
- Введите свои данные, чтобы создать учетку. Войдите в ОС под именем нового пользователя.
- Зайдите в реестр, написав «regedit» в окне «выполнить»
- Перейдите по этому пути:
Computer \ HKEY_CURRENT_USER \ Software \ Microsoft
- Щелкните ПКМ на IME и нажмите «Export», затем выберите удобное для доступа местоположение. Затем повторите ту же процедуру с вкладками Input , InputMethod и InputPersonalization .
- Войдите в систему под старым пользователем.
- Теперь снова откройте regedit во время входа в систему под старой учетной записью (шаг 6), зайдите в меню File> Import. Затем импортируйте каждый ключ, который мы ранее экспортировали. Это поможет, если пропала языковая панель в windows.
- После того, как все ключи были импортированы, закройте редактор реестра и перезагрузите компьютер.
- При следующем запуске снова повторите метод 1, чтобы снова включить индикатор ввода в настройках. На этот раз он должен оставаться включенным постоянно.
Восстановление языковой панели Windows 10
Если на Windows 10 пропала языковая панель, то восстановить её можно теми же способами, что работали еще на XP: настройкой параметров панели задач, переустановкой языков ввода и редактированием реестра со списком автозагрузки.
Причины пропажи
За отображение языковой панели и на XP, и на других версиях Windows отвечает системное приложение ctfmon.exe. Из-за его некорректной работы языковая панель пропадает, так что приходится проводить её восстановление.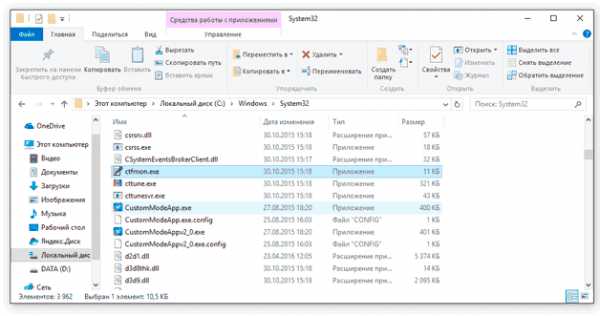
Если ctfmon.exe не запускается вместе с системой, то при загрузке Windows, будь то XP или 10, вы увидите, что плашка с языками пропала с панели задач. Чтобы вернуть её, используйте один из указанных методов восстановления.
Настройка панели задач
На Windows XP есть очень простой способ вернуть языковую панель: достаточно щелкнуть правой кнопкой на панели задач и в разделе «Панели инструментов» отметить языковую. Однако на «семерке», например, такое восстановление может не сработать, потому что среди инструментов просто не будет ссылки на языковую панель. Если вы столкнулись с такой ситуацией, используйте инструменты консоли управления.
- Откройте «Язык и региональные стандарты».
- Перейдите к вкладке «Языки и клавиатуры». Щелкните «Изменить клавиатуру».
- Перейдите к вкладке «Языковая панель». Поставьте отметку «Закреплена» и щелкните «ОК» для сохранения.
На XP, кстати, путь будет примерно такой же. На Windows 10 же в панели управления есть изменения, так что для восстановления языковой таблички необходимо выполнить следующие действия:
Если после настройки параметров панели задач плашка не появилась, попробуйте переустановить языки ввода. В результате ошибки система может думать, что поддерживается только один язык, так что никакое переключение не требуется. Чтобы устранить недостаток, необходимо удалить и затем заново добавить английскую раскладку.
- Откройте раздел «Язык». Выделите «English» и нажмите «Удалить».
- Щелкните «Добавить» и выберите «English».
Если после проведенных манипуляций табличка с доступными языками всё равно не появляется, значит, причину ошибки следует искать в работе приложения ctfmon.exe.
Добавление в автозагрузку
Если вы при загрузке Windows видите, что языковая панель пропала, то причиной такого сбоя чаще всего будет отсутствие приложения ctfmon.exe в списке автозагрузки. Устранить этот недостаток можно двумя способами: ручным добавлением системной утилиты в папку «Автозагрузка» или редактированием реестра. Первый способ проще, но не работает на XP.
- Откройте «Компьютер». Перейдите в папку «Windows» на диске C.
- Зайдите в каталог «System32». Найдите приложение ctfmon.exe, щелкните правой кнопкой и выберите «Копировать».
- Перейдите по пути С:/Users/Имя Пользователя/AppDate/Roaming/Microsoft/Windows/Главное меню/Программы/Автозагрузка. Щелкните правой кнопкой и выберите «Вставить».
Вставлять нужно не ярлык, а полноценное приложение, иначе оно не будет вместе с системой запускаться. Для проверки перезагрузите компьютер. Если восстановить панель, которая пропала, не удается, то внесите изменения в список автозагрузки через редактор реестра. Такой метод подойдет для версий Windows от XP до «десятки».
- Нажмите сочетание Win+R, чтобы открыть меню «Выполнить». Впишите «regedit» и нажмите Enter.
- Последовательно откройте папки HKEY_LOCAL_MACHINE – Software – Microsoft – Windows – CurrentVersion – Run. Посмотрите, есть ли в каталоге «Run» параметр со значением ctfmon.exe.
Если параметра с таким именем или значением нет, необходимо его создать.
- Кликните правой кнопкой.
- Выберите «Создать» – «Строковый параметр».
- Дайте параметру любое имя – например, «Language». Щелкните дважды по созданному параметру и пропишите для него значение ”ctfmon”=”CTFMON.EXE” (кавычки ставить обязательно!).
Вместо ”ctfmon”=”CTFMON.EXE” можно вставить в значение параметра полный путь к приложению C:\\WINDOWS\\system32\\ctfmon.exe. Для проверки перезапустите Windows, чтобы убедиться в восстановлении панели, которая пропала.
На XP и других версиях Windows вносить изменения в реестр можно также с помощью REG-файлов, без запуска редактора реестра. Достаточно вставить в текстовый файл текст следующего содержания:
Windows Registry Editor Version 5.00
«CTFMON.EXE»=»C:\\WINDOWS\\system32\\ctfmon.exe»
Получившийся документ необходимо сохранить с расширением *.reg. Эффект от запуска REG-файла будет такой же, как от редактирования реестра: приложение ctfmon.exe будет добавлено в список автозапуска, а языковая панель станет нормально отображаться на рабочем столе.
Удаление вирусов
Как мы же уже сказали, причиной отсутствия панели с языком могут быть вирусы. В этом случае, даже если вы вернёте панель на место в настройках, она всё равно через некоторое время снова пропадёт. Здесь нужно идти глубже — вылечить систему и восстановить целостность системных документов. Проверим ПК на вирусы с помощью классического антивируса «Защитник Windows»:
- Вызовем интерфейс «Защитника» — кликаем по стрелке рядом с иконкой заряда батареи, чтобы вызвать трей «Виндовс». Жмём на белый щит.
- В окне антивирусной утилиты открываем первую плитку, посвящённую защите от угроз.
- Сразу переходим к выполнению расширенного сканирования (ссылка под кнопкой для быстрой проверки).
- Отдаём предпочтение либо полному, либо автономному варианту: в первом случае сканирование будет длиться долго, но вы дальше сможете делать что-либо на устройстве, во втором же произойдёт перезагрузка компьютера — «Защитник» за это время проверит «операционку» и запустит её снова. Плюс второго варианта в том, что он займёт всего 10 – 15 минут. Выбираем подходящую для себя проверку и запускаем её.
- Ждём окончание сканирования. При обнаружении каких-либо угроз в результатах поиска выбираем в параметре «Действие» опцию «Удаление».
После лечения вам нужно восстановить работоспособность тех системных файлов, которые были повреждены в результате деятельности обнаруженного вируса. Выполняем такие шаги:
- Раскрываем окошко «Поиск» щелчком по лупе на «Панели задач». Набираем в ней всего три английские буквы cmd либо пишем запрос «Командная строка».
- Жмём правой кнопкой по консоли в перечне результатов поиска и щёлкаем по первой опции, которая запустит стандартную программу «Виндовс» с правами администратора.
- Копируем короткую команду sfc/scannow, а затем вставляем в консоли с чёрным фоном через сочетание Ctrl + V.
- Ждём, когда процесс сканирования успешно завершится. Прогресс в виде процентов будет отмечаться в редакторе. Процедура займёт некоторое время (в зависимости от количества файлов «операционки» и степени их повреждений). После лечения системы панель языка должна к вам вернуться. Возможно, потребуется перезагрузка ПК.
Вирусом может быть и сам файл ctfmon.exe, точнее, его копия, замаскированная под подлинный системный процесс. В этом случае данный процесс будет нагружать ресурсы системы, но при этом языковой панели у вас не будет:
- Зажимаем R и Win и в окне Run («Выполнить») печатаем команду taskmgr. Выполняем её кликом по ОК.
- Либо же щёлкаем правой клавишей мышки по «Панели задач» (по пустому полю) и выбираем в чёрном контекстном меню «Диспетчер задач».
- Находим в первой вкладке строчку «CTF-загрузчик». Смотрим на объём ресурсов, который «поедает» данный процесс — должно быть не более 10 – 15%. Если больше, щёлкаем по строчке процесса правой клавишей — кликаем по строке «Открыть расположение файла».
- В итоге должен загрузиться «Проводник» и каталог System32. Если открылась другая папка, значит, процесс вирусный — лечим систему и восстанавливаем файлы.
Добавляем файл языковой панели в автозагрузку
Панели языка в системе соответствует исполняемый файл под названием ctfmon.exe. Как правило, он начинает работать сразу после загрузки «операционки». Однако по разным причинам (из-за сбоя в системе, неудачного обновления ОС, неосторожных действий юзера на ПК, наличия вирусов и т. д.) процесс может начать функционировать неправильно.
Если вы заметили, что панель языка не появляется после полной загрузки ОС, добавьте указанный файл в перечень автозагрузок. Сделать это можно двумя методами: ручное добавление в системный каталог «Автозагрузка» либо использование «Редактора реестра».
Папка «Автозагрузка»
Чтобы указанный ранее файл оказался в каталоге «Автозагрузка», выполните такие шаги:
- Раскройте главную страницу «Проводника» через ярлык «Этот компьютер» на «Рабочем столе» или в системном меню «Пуск». Выберите локальный диск, на котором у вас инсталлирована «операционка». Подсказка — значок Windows рядом с изображением самого диска.
- Запустите на этом диске каталог Windows, а в нём папку System 32.
- Если эти папки вы не видите либо они не доступны для запуска, откройте к ним доступ следующим образом: на панели «Поиск» введите запрос «показ скрытых папок». В результатах выберите указанный раздел «Панели управления».
- Прокрутите страницу в маленьком окне и поставьте значение «Показывать скрытые папки и файлы». Примените изменения и закройте окно.
- В каталоге System32 ближе к началу списка находится исполняемый файл панели языка — ctfmon с форматом exe. Отыщите его.
- Кликните по нему правой клавишей и выполните действие копирования.
- Теперь перейдите в том же «Проводнике» по следующей директории на системном диске: «Пользователи» (Users) — папка с названием вашей учётной записи на ПК — AppData — Roaming — Microsoft — Windows — «Главное меню» — «Программы» — «Автозагрузка».
- В последнем каталоге щёлкните правой клавишей по пустому полю и выполните действие вставки ранее скопированного файла. Здесь нужно отметить, что копировать нужно только сам документ, а не ярлык к нему. В противном случае метод не сработает.
- Когда системный документ окажется в каталоге, закройте все окна и перезагрузите «операционку». Теперь панель с языком будет постоянно появляться после каждой загрузки системы.
С помощью «Редактора реестра»
Данная процедура добавления файла в «Автозагрузку» подойдёт уже более опытным юзерам, так как здесь нужно изменять важную базу данных «Виндовс» под названием «Реестр», используя интерфейс его редактора:
- Чтобы система открыла интерфейс редактора, запустите команду regedit в окошке «Выполнить» (Win + R).
- Разрешаем «Редактору реестра» делать изменения в «операционке».
- Перед выполнением операции сохраните копию реестра на случай неудачного его изменения. В меню «Файл» кликните по действию «Экспорт».
- Дайте имя копии и сохраните его в месте, которое сможете запомнить.
- Раскройте вторую главную ветку HKEY_CURRENT_USER в левой области интерфейса, а в ней каталог под названием Software.
- Перейдите по следующей директории на той же древовидной панели: Microsoft — Windows — CurrentVersion — Run.
- В разделе Run, который и соответствует папке «Автозагрузка», щёлкните правой клавишей мышки по пустому полю, а в меню для создания записей нажмите на вторую строчку «Строковый параметр».
- Назовите запись любым именем, можно дать название LanguageBar, чтобы отличать её от других параметров в списке.
- Щёлкните по записи быстро два раза. Вставьте в пустую строку для значения следующее: ”ctfmon”=”CTFMON.EXE”.
- Также может подействовать простой локальный адрес файла ctfmon на ПК — C:\Windows\system32\ctfmon.exe. Можете написать и его. Закройте редактор, сделайте тут же перезапуск «операционки» и посмотрите, появилась ли панель языка в правом нижнем углу дисплея.
Создадим файл реестра
Изменение параметров реестра и добавление новых записей возможно и без запуска интерфейса редактора. Если вы новичок, попробуйте выполнить следующие действия:
- Создадим текстовый файл — для этого используйте любой редактор текста на ПК («Блокнот», Microsoft Word и т. д.). Вставьте следующий текст: Windows Registry Editor Version 5.00 «CTFMON.EXE»=»C:\\WINDOWS\\system32\\ctfmon.exe».
- Сохраняем документ в удобном месте, например, на «Рабочем столе».
- Кликаем теперь по файлу правой клавишей и выбираем действие «Переименовать».
- Вместо txt или docx (в зависимости от того, какую программу использовали), пишем формат reg.
- Сохраняем изменения — кликаем по «Да».
- Документ сразу поменяет свою иконку на значок реестровой записи. Щёлкаем по нему снова правой клавишей мышки.
- Выбираем строчку для запуска файла с правами администратора. Подтверждаем выполнение операции и ждём её завершения.
Пропала языковая панель windows 7, как восстановить
Восстановление языковой панели на семерке происходит с помощью ни одного метода.
Через панель инструментов
Первый вариант простейший и банальный, который поможет вам восстановить языковую панель на виндовс 7. Спуститесь курсором мышки к месту расположения панели задач (правый низ, где отображаются иконки работающих программ), нажатием правой кнопкой вызовите выпадающее меню.

Через панель управления
Когда предыдущий способ не помогает исправить ситуацию, то следует переходить к более серьезным действиям. Речь идет о «Панели управления». Заходите в неё. Там много разных подпунктов, но нас интересует конкретно тот, который подписан как часы, язык и регион. Следующая вкладка, которая вам понадобится обладает надписью язык и региональные стандарты.
Теперь совершите переход на вкладку языки и клавиатур, потом изменения клавиатуры. Направляйтесь к языковой панели.

Произведите сверку: ведёт ли она себя так, как указано в настройках. Операционная система позволяет языковой панели вести себя вольно — занять на рабочем пространстве любое месторасположение, закрепиться на панели задач (то, что вам и требуется). Осуществите выбор соответствующего пункта и проводите сверку. Напротив надписи «языковая панель прозрачна, когда неактивна» не должно стоять никаких галочек.
С помощью планировщика заданий
Имейте в виду, что у языковой панели существует связь со службой Планировщика заданий. Стоит проверить осуществляется ли его работа.
- Наведите курсор на значок «Мой компьютер» и кликните правой кнопкой мышки.
- В высветившемся контекстном меню находите пункт под названием управление.
- Переходите к службам и приложениям, а потом именно к службам.
- Посмотрите на правую колонку, найдите службу планировщик заданий.
Осталось проверить его состояние — работает или нет.
Потом два раза кликаете мышкой. Найдите строку с типом запуска. Должно быть указано автоматически.
Включение языковой панели в Windows 10 с помощью Панели управления
Данный метод очень прост и подходит новичкам, так как все необходимые манипуляции будут выполняться в графическом интерфейсе, а сам пользователь будет застрахован от серьезных ошибок, способных повредить систему. После открытия панели управления, потребуется ввести в поисковое поле запрос Язык.

Открыв данную категорию, необходимо устремить внимание в левую часть экрана, где расположен пункт Дополнительные параметры. Нажав на него, необходимо найти в открывшемся окне пункт Переключение методов ввода, в котором отметить галочкой переключатель Использование языковой панели
Но этого недостаточно для решения проблемы, поэтому потребуется открыть Параметры, расположенные справа, рядом с этим переключателем. Там необходимо закрепить элемент в панели задач, а также настроить прочие опции, в зависимости от личных предпочтений.
Решение
Прежде чем пробовать описанные ниже методы, проверьте, сколько в системе установлено языков ввода. Это делается в Панели управления — Часы, язык и регион — Язык. Если установлен только один язык, языковая панель не будет появляться. В этом случае нужно его добавить.
Восстановить языковую панель в Windows 7 (Vista) и позднее
-
Нажмите «Пуск» — «Панель управления» — «Язык и региональные стандарты».
Перейдите на вкладку «Языки и клавиатуры» и нажмите «Изменить клавиатуру…».
Перейдите на вкладку «Языковая панель» и поставьте переключатель в положение «Закреплена в панели задач».
Нажмите «Применить»;
-
Нажмите «Пуск» — кликните правой кнопкой мыши по «Компьютер» — выберите «Управление».
Раскройте «Планировщик заданий» — «Библиотека планировщика заданий» — «Microsoft» — «Windows» — выделите «TextServicesFramework» — в правом окне найдите задание «MsCtfMonitor». При необходимости, включите его — для этого кликните по заданию правой кнопкой мыши и выберите «Включить».* Если задание MsCtfMonitor отсутствует, его можно экспортировать с другого рабочего компьютера и импортировать на компьютер с проблемой.
Затем нажмите «Пуск» — в форме поиска введите services.msc и нажмите Enter.Найдите службу «Диспетчер задач» и убедитесь, что она работает и запускается автоматически. Если служба не запускается автоматически, нажмите «Пуск» — в форме поиска введите regedit и нажмите Enter.
Найдите ключ HKEY_LOCAL_MACHINE\SYSTEM\CurrentControlSet\services\Schedule откройте параметр Start и замените его значение на 2. Перезагрузите компьютер;
Если в диспетчере задач нет нужного задания или не получилось включить автозапуск службы, нажмите «Пуск» — в форме поиска введите команду regedit — «OK». Найдите ключ HKEY_USERS\.DEFAULT\Software\Microsoft\Windows\CurrentVersion\Run
В правом окне кликните правой кнопкой мыши — «Создать» — «Строковый параметр». Назовите новый параметр CTFMON.EXE и откройте его для редактирования. В поле «Значение:» введите C:\WINDOWS\system32\CTFMON.EXE и перезагрузите компьютер. -
Открываем Панель управления — Все элементы панели управления — Область уведомлений панели задач — Включение и выключение системных значков. Проверяем, чтобы индикатор ввода был включен.
- Если ни один из вышеперечисленных методов не помог решить проблему, установите программу Punto Switcher. Это более продвинутый переключатель языков для Windows.
Восстановить языковую панель в Windows XP:
-
Кликните правой кнопкой мыши по нижней панели меню — раскройте «Панели инструментов» и выберите «Языковая панель»;
-
Нажмите «Пуск» — «Панель управление» — «Язык и региональные стандарты». Перейдите на вкладку «Языки» и нажмите «Подробнее…». На вкладке «Дополнительно» убедитесь, что не стоит галочка «Выключить дополнительные текстовые службы».
На вкладке «Параметры» нажмите «Языковая панель» и поставьте галочку «Отображать языковую панель на рабочем столе»;
- Нажмите «Пуск» — «Выполнить» — введите msconfig и нажмите «OK». Перейдите на вкладку «Автозагрузка» — поставьте галочку на ctfmon.
Перезагрузите компьютер.
Если ctfmon отсутствует в msconfig, нажмите «Пуск» — «Выполнить» — введите команду regedit – «OK». Найдите ключ HKEY_USERS\.DEFAULT\Software\Microsoft\Windows\CurrentVersion\Run
В правом окне кликните правой кнопкой мыши — «Создать» — «Строковый параметр». Назовите новый параметр CTFMON.EXE и откройте его для редактирования. В поле «Значение:» введите C:\WINDOWS\system32\CTFMON.EXE и перезагрузите компьютер.
Универсальный метод
Если ни один из вышеперечисленных методов не помог решить проблему, установите программу Punto Switcher. Это более продвинутый переключатель языков для Windows. Если данная программа мешает своим автопереключением, его можно отключить и пользоваться Punto Switcher, как индикатором активного языка.
Почему возникают проблемы с переключением языковой панели
Причин, по которым раскладка может не работать, несколько:
- Поломка клавиш. Самая распространённая причина, по которой не переключается язык на клавиатуре Windows 10. На некачественных устройствах кнопки быстро выходят из строя, особенно если пользователь часто на них нажимает с большой физической силой. Поэтому стоит попробовать мышкой переключить раскладку
- Системный сбой. Возникшие сбои и ошибки на Windows 10 приводят к неработоспособности некоторых системных функций и режимов, а также к тому, что не меняется язык windows 10. Обычно подобная проблема решается после банальной перезагрузки компьютера.
- Вирусное заражение. Вредоносное ПО может заблокировать работу предустановленного на операционке софта. Вполне возможно, что раскладку не удаётся переключить именно из-за вирусов. Чтобы исправить ситуацию, ПК надо будет проверить на наличие шпионского ПО с помощью лицензионного антивируса либо специализированных утилит.
- Проблемы с учётной записью пользователя либо не активированная операционная система, либо неработающий протокол rdp, либо его нету.
Важно! На нелицензионных версиях Windows программы могут работать некорректно, а функции и вовсе не выполняться. Раскладка клавиатуры не является исключением
Теперь можно понять, почему не меняется язык на клавиатуре Виндовс 10.

Очистка компьютера от вирусов
Изменить язык ввода по умолчанию
Язык клавиатуры, который подключается сразу после запуска ОС, изменяется интересным способом. Снова заходим в языковые параметры Windows 10. Например, нам нужно установить английскую раскладку по умолчанию. Кликаем на нее – и передвигаем вверх с помощью стрелочки.
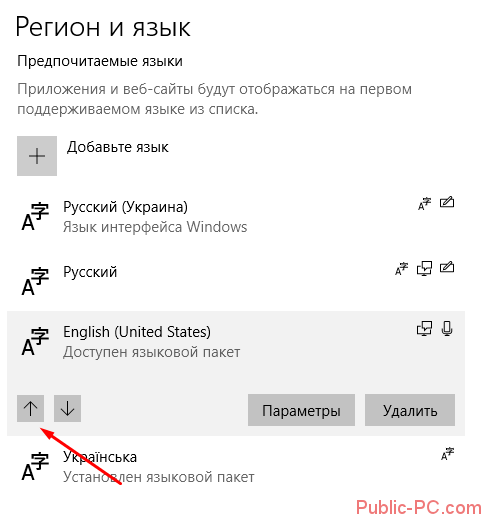
Не трудно догадаться, что языки переключаются по той очередности, которая задана в настройках. Первый в списке язык будет включаться по умолчанию.
Вот так просто, с помощью параметров Windows 10, мы можем установить язык по умолчанию. Мы разобрали, как поменять язык для интерфейса, экрана приветствия, новых юзеров, а также изменили язык ввода и очередность переключаемых клавиатур.