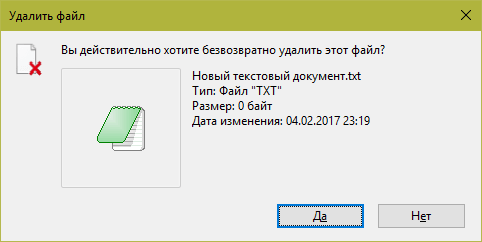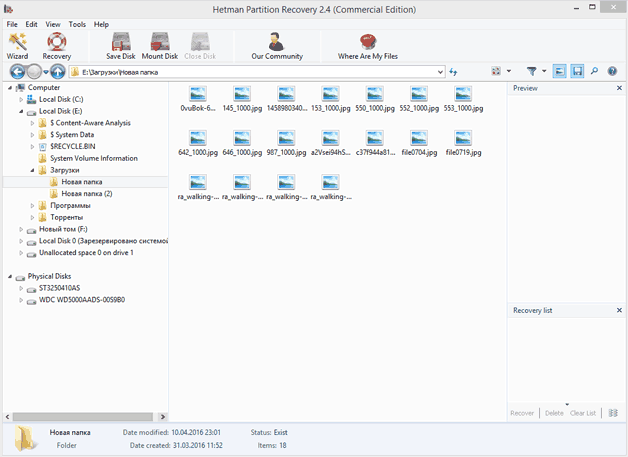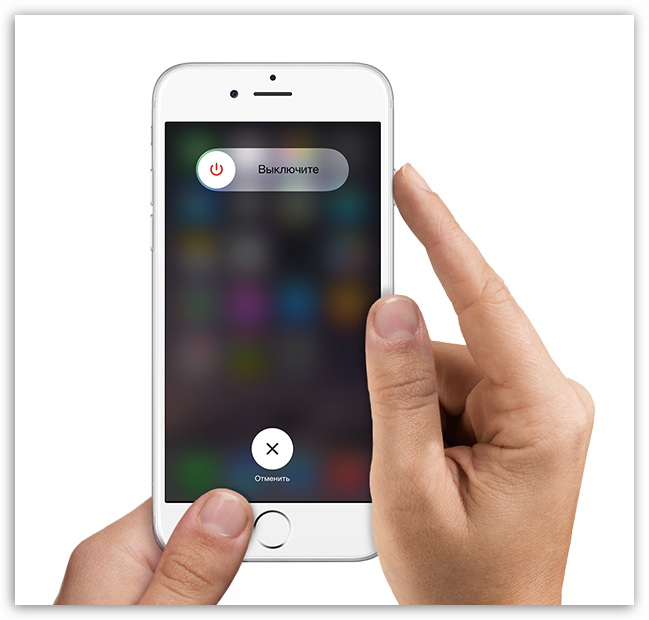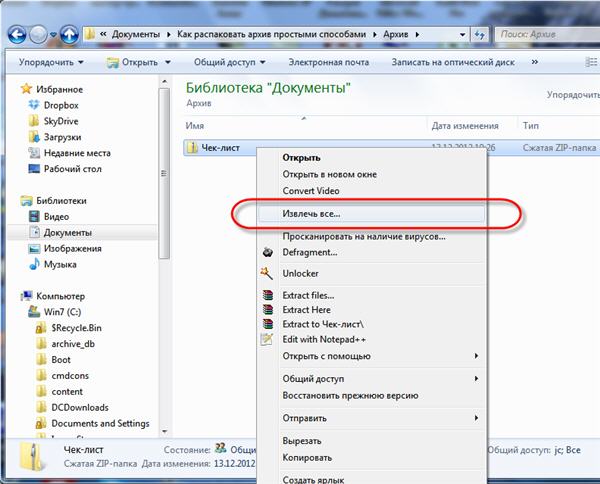Восстановление данных iphone
Содержание:
- Top 3: восстановление системы iMyFone для iOS
- Порядок восстановления
- Восстановление iPhone в режиме восстановления с ITunes (потеря данных)
- Best iPhone Data Recovery Solution – Aiseesoft Fonelab
- Исправить систему iOS и восстановить потерянные данные iPhone
- 6. Free iPhone Data Recovery:
- Восстановление удаленных данных с iPhone и iPad
- Помощники из AppStore
- Обязательные действия, которые предстоит сделать перед установкой плагина flash player
- Как сбросить айфон если забыл пароль?
- Как не потерять важные данные при сбросе настроек?
- Приложения для сброса iphone до заводских настроек
- Типичные проблемы при сбросе настроек
- Сбросил настройки на айфоне не могу войти не знаю пароль от apple id
- Сбросил настройки на айфоне и не могу активировать
- Сбросил настройки на айфоне и телефон не включается
- Восстановление устройства через iTunes
- 5. EaseUS MobiSaver:
- Как восстановить данные после восстановления iPhone
- Обзор пользователей
- Способы восстановления
- iPhone не включается, завис логотип Apple, черный экран, постоянные перезагрузки? Любая проблема легко решается
- Mode 5: Fix Various iOS Issues
Top 3: восстановление системы iMyFone для iOS
Обзор:
iMyFone iOS System Recovery предназначен для полного восстановления системы iOS без потери данных, исправления различных ошибок iOS, таких как застревание на логотипе Apple, черно-белый экран, режим восстановления и т. д.,. iMyFone iOS System Recovery позволяет восстанавливать ваш iPhone / iPad / iPod touch без потеря данных. Благодаря iMyFone iOS System Recovery вы можете свободно и безопасно устранять проблемы с системой iOS, используя только шаги 3, она чрезвычайно проста в использовании и не требует специальных инструкций. Почти все модели устройств iOS применимы к этому замечательному восстановлению Например, iPhone 7 (Plus), iPhone 6S (Plus), iPhone 6 (Plus), iPad и iPod touch.
Основные особенности:
- -Исправить различные проблемы и условия iOS.
- -Нет изменения данных на устройстве.
- -100% безопасный и простой в использовании.
- -Исправить iOS систему только с простыми шагами 3.
Порядок восстановления
Чтобы восстановить iPhone, нужно войти в режим восстановления (Recovery Mode). Сделать это просто:
- Подключите кабель USB к компьютеру. Смартфон пока не подсоединяйте.
- Выключите iPhone. Зажмите кнопку Home и, удерживая её, подключите смартфон к компьютеру. Устройство начнет загружаться, на экране появится значок iTunes и кабель USB. Режим восстановления активирован, можно сбрасывать Айфон до заводского состояния (с удалением настроек и контента) или перепрошивать устройство.
Когда Айфон готов к процедуре отката и исправления ошибок, нажмите кнопку «Восстановить».
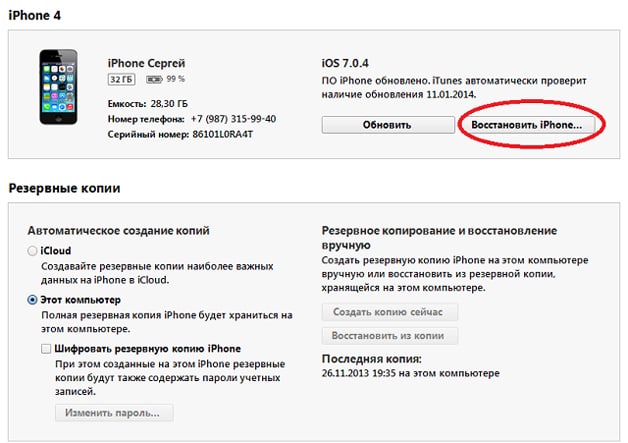
iTunes самостоятельно найдет актуальную версию прошивки и установит её на смартфон, вернув его в состояние, в котором он пребывал сразу после покупки.
Восстановление iPhone в режиме восстановления с ITunes (потеря данных)
Перед тем, как начать восстановление iPhone, нужно убедиться в новизне операционной системы. Старые ОС просто не поддерживают функцию восстановления. При необходимости следует переустановить прошивку и отдать предпочтение более актуальной версии с официального сайта Apple. Проверить наличие обновления для «яблочных» компьютеров можно на Mac App Store, для Windows — в меню «Справка». Следует перейти по вкладке «Обновления» и найти информацию о версии текущей операционной системы.
Далее процесс восстановления складывается в несколько несложных шагов:
- отключение на устройстве функции «Найти Айфон»;
- подключение телефона к компьютеру с помощью провода;
- создание резервной копии данных устройства;
- непосредственное восстановление телефона.
1. Отключение функции «Найти iPhone»
В первую очередь необходимо включить авиарежим на устройстве и отключить функцию «Найти айфон». Для этого следует зайти в приложение «Настройки», найти в списке вкладок «iCloud». В открывшемся поле будет информация о функциях, за которые хранилище ответственно. В самом низу списка, под пунктом «Документы и данные» будет сервис «Найти айфон». Следует открыть его и нажать на зеленый ползунок, чтобы он стал серым. Таким образом у айфона отключается геолокация, и восстановление данных устройства пройдет без проблем. При необходимости система потребует ввода пароля от Apple ID пользователя.
Также следует проследить, чтобы уровень зарядки устройства не опускался ниже 15-20 процентов от общего заряда.
2. Подключение устройства и создание резервной копии
- Следующим шагом подготовленный айфон необходимо подключить к компьютеру с помощью USB-кабеля. Далее необходимо дождаться общей синхронизации компьютера и мобильного устройства (информация о подключении должна отразиться в папке «Проводник» для Windows или в списке подключенных устройств для Mac).
- Далее необходимо запустить ITunes и войти в систему. Необходимо ввести данные Apple ID и пароль.
- В левом меню программы представится список окон, в котором необходимо выбрать пункт «Общие».
- В правой стороне окна появится информация о сохранении данных. Следует нажать на кнопку «Создать копию» и дождаться полного резервного копирования системы. В таком случае риск неверного сброса данных на мобильном устройстве будет минимальным.
- Остается дождаться завершения копирования (обычно хватает 3-5 минут в зависимости от объема занятой памяти устройства). Назвать резерв и сохранить в любую активную папку. В файле помимо информации о содержимом устройства будут данные о времени завершения резервного копирования.
3. Восстановление устройства
Сам процесс восстановления ненамного сложнее создания резервной копии данных мобильного устройства. Он происходит следующим образом:
- Мобильный телефон переводится в «Авиарежим», отключается функция «Найти устройство» и «Геолокация».
- Следующим шагом подготовленный айфон необходимо подключить к компьютеру с помощью USB-кабеля. Далее необходимо дождаться общей синхронизации компьютера и мобильного устройства (информация о подключении должна отразиться в папке «Проводник» для Windows или в списке подключенных устройств для Mac). Если информации о подключении нигде не отразилось, процесс следует повторить.
- Далее необходимо запустить ITunes и войти в систему. Необходимо ввести данные Apple ID и пароль, при необходимости осуществляется восстановление пароля системы.
- В списке возможностей следует найти пункт «Устройства» и открыть его. В появившемся окне выбрать текущий мобильный телефон.
- Далее необходимо перейти в меню «Файл» и найти «Восстановить из резервной копии…» В появившемся списке резервных копий следует найти ту, которая создавалась ранее (даже если копия не подписывалась пользователем вручную, нужную можно отыскать по дате ее создания).
- Нажать на кнопку выполнения операции и подтвердить восстановление данных.
Процесс возвращения на устройство резервной копии занимает в среднем 5-10 минут. В это время пользоваться устройством, включать и выключать его, а также отключать от USB-кабеля категорически нельзя. В противном случае может произойти системный сбой и мобильное устройство может перестать работать вовсе – для его починки придется обращаться в специализированный центр.
После того, как процесс резервного копирования завершен, следует нажать «Ок» в АйТюнс и отключить устройство от компьютера.
Best iPhone Data Recovery Solution – Aiseesoft Fonelab
As the full-featured iPhone data recovery software, Aiseesoft FoneLab has the ability of retrieving data on iPhone due to mistaken deletion, or device loss. It not only can be supplied to iPhone, but also other iOS devices, such as iPad and iPod touch.

Best iPhone Data Recovery Solution – Aiseesoft Fonelab
Pros:
- Available to retrieve 19 types of iPhone data, like contacts, messages, reminders, history of Safari, photos, music and so on.
- Supports exporting 8 types of data from iOS devices.
- Supports recovering data from iTunes backup and iCloud backup.
Cons:
- The main features are not supplied to the trial version.
- Only limited iOS data can be recovered.
- It takes a long time to launch the app.
Исправить систему iOS и восстановить потерянные данные iPhone
По сравнению с восстановлением iTunes или другими методами, которые могут исправить вашу проблему с системой iOS, использование системы iOS не подвергнет вас риску потери данных и настроек на вашем iPhone / iPad / iPod во время / после процесса исправления. Это программное обеспечение обнаружит ваше устройство, если оно нуждается в ремонте. Простое, но понятное руководство поможет вам исправить систему iPhone от ненормальной до нормальной. На вашем устройстве ничего не потеряно или не изменено. Он работает по-настоящему безопасным образом, поэтому ваш iDevice будет работать без потери данных. Это волшебство, которое делает iOS System Recovery
Что еще более важно, мы гарантируем, что ваша личная информация и данные будут полностью защищены при использовании этого продукта
- 100% Гарантия безопасностиНикто не может получить доступ к вашим данным и учетной записи, кроме вас.
- Прост в использовании:Все люди с компьютером могут использовать его без каких-либо профессиональных навыков.
- 100% Safe Recovery без удаления данныхБез потери данных на устройстве во время процесса восстановления.
- Восстановите утерянные данные в трех режимах восстановленияВосстановление потерянных или удаленных данных, включая фотографии, сообщения, контакты, заметки и т. Д. С iPhone, iPad, iPod touc / iTunes backup / iCloud backup.
6. Free iPhone Data Recovery:
Systems Supported: Supported OS: Windows 8, 7, Vista, XP, Win 2000, and above.
Mac OS X 10.10(Yosemite), 10.9(Mavericks), 10.8, 10.7, 10.6
Price: $79.95
Features:
- • Directly recover data from iOS devices and iTunes backup
- • Facility to recover messages, calls, and browser bookmarks
- • Upgraded to support iOS 8 and new variants launched in 2014
- • Data lost due to device upgrade, jailbreak, can be retrieved
- • 9 kinds of data types and 10 types of media content types can be retrieved
Pros:
- • Helpful for devices with iOS 8
- • Files can be previewed before recovery process is initiated
Cons:
- • Not free
- • Not tested for iOS 9, and new Apple variants for 2015
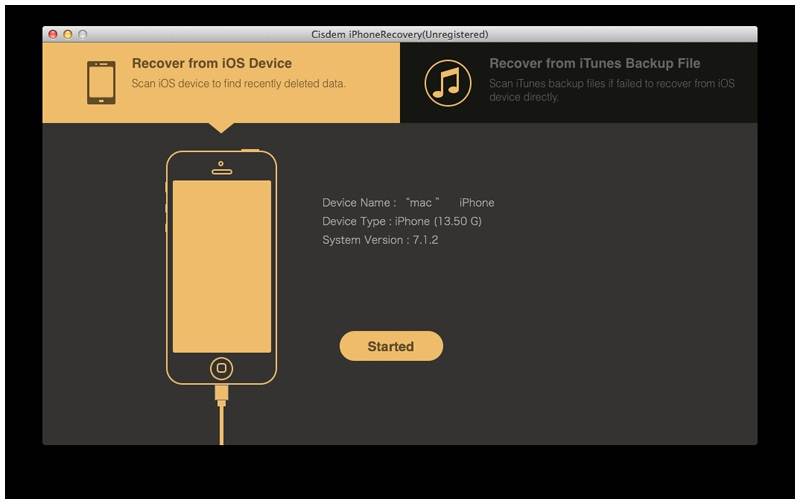
Reviews from Social Media Portals:
Восстановление удаленных данных с iPhone и iPad
В первую очередь, Gihosoft Free iPhone Recovery является мощным инструментом для восстановления удаленных файлов с iPhone и iPad. Утилита способна обнаружить и извлечь «с того света» десятки различных типов файлов, включая фотографии, документы, контакты, SMS, заметки, записи календаря и т.д.
Утилита даже восстанавливает удаленные вложения из популярных мессенджеров, например, WhatsApp или Viber. Эта особенность очень важная, так как во вложениях мессенджеров чаще всего хранится множество фотографий и видео, отправленных друзьями.
Дело в том, что принятые в мессенджерах фото и видео не сохраняются в приложении «Фото» и они не попадают в резервную копию. Как итог, если вы переустановите мессенджер или же удалите приложение, все медиафайлы, которые были приняты в нем, удалятся. И вот как раз их Gihosoft Free iPhone Recovery умеет восстанавливать.
Gihosoft Free iPhone Recovery восстанавливает следующие данные:
- контакты,
- фотографии,
- видео,
- сообщения,
- вложения SMS,
- история звонков,
- музыка,
- заметки,
- календари,
- напоминания,
- история чатов в WhatsApp/Viber,
- вложения в WhatsApp/Viber,
- голосовые заметки,
- закладки в Safari,
- данные сторонних приложений.
Процесс восстановления удаленных файлов с iPhone и iPad при помощи утилиты происходит максимально просто. От пользователя требуется подключить мобильное устройство к компьютеру, запустить утилиту и выбрать те типы файлов, которые необходимо восстановить.
К выбору типов файлов можно подойти очень дотошно. Например, вы точно знаете, что вам не нужно восстанавливать фото и видео, а требуется вернуть удаленные заметки. Достаточно убрать галочки с ненужных пунктов, что значительно ускорит процесс восстановления.
Если же вы из чистого любопытства хотите узнать, как много различных файлов программа сумеет достать из «корзины», можно смело запускать сканирование.
Сканирование может происходить долго — к этому нужно быть готовым, особенно если память на вашем iPhone или iPad порядком забита. Во время поиска удаленных файлов, впрочем, программа не блокируется. Обнаруженные для восстановления файлы обновляются в списке в режиме реального времени. Весьма удобно, так как можно опять-таки удовлетворить свое любопытство и узнать, восстановились ли нужные файлы раньше времени.
Когда сканирование завершается перед пользователем открывается список со всеми восстановленными файлами. Прямо из программы можно просмотреть любые типы файлов. Интерфейс очень удобный и позволяет быстро найти конкретные файлы.
Что радует больше всего, так это возможность просмотра файлов без непосредственного сохранения на компьютер. Во многих аналогичных утилитах список восстановленных файлов представляет собой набор просто набор названий — разбирайся как хочешь. В Gihosoft Free iPhone Recovery же сделан по-человечески.
Все обнаруженные утилитой файлы можно сохранить на компьютер в выбранную папку. Сохранять все подряд необязательно — в программе имеется возможность пометить нужные файлы галочками и сохранить только их. Пользователи iPhone и iPad с забитыми хранилищами точно оценят, так как им не придется загружать на свой компьютер десятки гигабайт.
Все аккуратно разложено по папочкам — разобраться легко
Восстановленные файлы появляются в указанной пользователем папке, полностью готовые для дальнейшего перемещения. Различные типы файлов разложены по разным папкам. За счет этого не составит труда найти, например, конкретно вложения из Viber.
Помощники из AppStore
iFonebox — recover lost iPhone data
Мощная платформа, способная работать с разной информацией, потерявшейся при эксплуатации техники Apple. Разработчики из малоизвестной азиатской студии предлагают вернуть к жизни и фотографии, и видеоролики, и заметки и даже мероприятия из календаря. Единственное условие – придется загрузить отдельное программное обеспечение еще и для ПК. Симбиоз из двух программ поможет отыскать даже те вещи, которые потерялись еще в прошлом веке!
Из плюсов – коллекция подсказок на любой случай жизни, а еще – советы по работе с облачными хранилищами и иными источниками, способными спасти и от других попыток восстановления информации, ведь все окажется под надежным замком!
Recover — Data Recovery and Backup
Инструмент, сосредоточенный на работе с контактами. В Data Recovery от студии DAWEI GUO предусмотрен поиск дубликатов и резервное копирование информации с возможностью передачи заархивированных и скрытых паролем файлов с контактами на электронную почту.
О восстановлении разработчики тоже не забыли, а потому можно с легкостью вернуть контакты, главное – дождаться, пока закончится сканирование. В усредненном значении на подобный процесс придется потратить от 15 минут до нескольких часов.
Ассистент резервного копирования
Способный, как рассказать о процессе резервного копирования и защите информации от посторонних глаз, так и отыскать потерянную информацию на внутренней памяти смартфонов, планшетов и плееров с iOS. Из плюсов – наглядность и советы, из недостатков – колоссальное количество рекламы.
Обязательные действия, которые предстоит сделать перед установкой плагина flash player
Как сбросить айфон если забыл пароль?
Стоит сказать сразу: если у вас не была создана резервная копия ваших данных до того, как вы забыли пароль, то восстановить у вас ничего не получится.
- Подключите смартфон к компьютеру. Зайдите в программу iTunes. (Пароль не будет запрошен, если вы уже выполняли вход с этого компьютера)
- Дождитесь создания и сохранения копии в iTunes.
- После того, как все сделано, нажмите на «Восстановить».
- Во время этого процесса у вас появится диалоговое окошко, в котором нужно кликнуть на «Восстановить из копии iTunes».
- Выбираете свое устройство. Нажмите на резервную копию, которая вам подходит больше всего по дате. Айфон удалит все свои настройки и вы сможете поставить новый пароль.
Как не потерять важные данные при сбросе настроек?
Есть два способа сохранить свои данные с помощью резервных копий. Это с помощью iCloud и iTunes. Для первого способа нужна всего сеть вайфая, а для второго – подключение к компьютеру. Разберем каждый способ подробнее. Копия данных в iCloud.
- Включите сеть вайфай на своем телефоне.
- Зайти в раздел «Настройки» и нажать на вкладку «iCloud».
- Кликнуть «Резервная копия» так, чтобы у вас ползунок горел зеленым цветом.
- После чего кликайте «Создать резервную копию» и ждите завершения загрузки. После этого она будет создана у вас в iCloud(Время и дата будут написаны).
Резервная копия в iTunes.
- Соедините телефон с компьютером.
- Запустите iTunes на вашем ПК, но убедитесь, что она у вас последней версии. Если нет – то обязательно обновите!
- Если у вас попросят пароль – действуйте согласно инструкции.
- Нажмите на ваше устройство в iTunes, когда оно отобразится.
- Нажмите кнопкой мыши на «Создать копию сейчас».
Приложения для сброса iphone до заводских настроек
Существует множество приложений, которые можно установить за несколько секунд и вы сможете сбросить настройки на своем смартфоне. Вот самые проверенные из них:
- Wondershare Dr.Fone for iOS – программа, которую можно найти в свободном доступе в Интернете. В программе можно выбирать типы данных, которые вы хотите сбросить, а также можно сделать полный сброс настроек, нажав на «System Recovery».
- iLEX RAT – программа поможет сбросить все до нуля в вашем смартфоне, когда в нем накопилось много приложений, которые тормозят его. Вы сможете удалить отдельные виды приложений, без взаимодействия с программой iTunes.
- Semi-Restore for iOS позволит вам восстановить текущую версию iOS, тем самым улучшив работу вашего смартфона. Скачать можно в интернете в свободном доступе. Интерфейс очень удобен и понятен для любого пользователя.
Типичные проблемы при сбросе настроек
Есть некоторые причины, с которыми вы можете столкнуться. Когда у человека что-то не получается, он сразу начинает паниковать, поэтому прочтите возможные причины.
- Недостаточно памяти при выполнении обновления. Ее избежать очень легко: потребуется удалить музыку, игры, приложения, которые вам не нужны.
- Устаревшая версия iTunes. Как говорилось ранее, вам необходимо перед сбросом настроек самая новая версия программы, иначе возможны проблемы с процедурой.
- Проблемы с USB-кабелями. Для этого оставьте в компьютере только USB-штекеры от клавиатуры, мышки. Проблема должна быть решена.
- Какие-то поломки в микросхеме телефона, которые нужно заменять только в центре ремонта.
Сбросил настройки на айфоне не могу войти не знаю пароль от apple id
Это не проблема в данном случае. Действие легко обратимое, если телефон именно ваш. Есть два варианта решения данной задачи.
Сбросил настройки на айфоне и не могу активировать
С такой проблемой сталкиваются многие пользователи, но это тоже довольно простая операция. Воспользуйтесь несколькими советами.
- Включите новую сеть вайфая. Иногда, но очень редко, проблема именно в этом.
- Нажмите кнопку «Home», после чего нажмите «Начать сначала», пробуйте несколько раз(от 5 до 10), так как серверы загружены.
- Замените сим-карту на рабочую, после чего нажмите снова на кнопку «Home» и попробуйте процесс активации с самого заново.
- Присоедините айфон к ПК, после чего зажмите кнопку «Домой». В приложении iTunes кликните «Восстановить iPhone», как это было описано вышестоящих пунктах.
https://youtube.com/watch?v=Yld5WDF9_oQ
Сбросил настройки на айфоне и телефон не включается
Не стоит бояться такой проблемы. Попробуйте зарядить телефон, не нажимая на какие-либо кнопки. Потом нажмите на кнопку «Power». Если не помогло – идем дальше. Попробуйте сделать следующие:
- Нажмите на кнопку включения и кнопку «Домой» одновременно.
- Их нужно не отпускать в пределах тридцати секунд.
Если этого не произошло, то скорее всего поломка в комплектующих смартфона. Поэтому следует отнести телефон в технический центр, а не пытаться сделать все самому.
Восстановление устройства через iTunes
Восстановление iPhone или другого Apple-устройства выполняется в несколько несложных этапов.
Этап 1: Отключение функции «Локатор» («Найти iPhone» / «Найти iPad»)
Мобильный девайс не позволит сделать сброс всех данных, если в настройках активирована защитная функция «Найти iPhone». Поэтому, чтобы запустить восстановление через Айтюнс, предварительно на самом ее потребуется отключить.
Этап 2: Подключение устройства и создание резервной копии
Если после восстановления устройства вы планируете вернуть на устройство всю информацию (или без проблем переехать на новый гаджет), перед запуском восстановления рекомендуется создать свежую резервную копию.
Подробнее: Как создать резервную копию iPhone
- Подключите устройство к компьютеру с помощью USB-кабеля и запустите iTunes. В верхней области окна iTunes щелкните по появившейся миниатюрной иконке устройства.
Вы перейдете в меню управления вашим устройством. Во вкладке «Обзор» будет доступно два способа хранения резервной копии: на компьютере и в iCloud. Отметьте нужный для вас пункт, а затем щелкните по кнопке «Создать копию сейчас».
Этап 3: Восстановление устройства
Настал заключительный и самый ответственный этап – запуск процедуры восстановления.
- Во вкладке «Обзор» щелкните по кнопке «Восстановить iPad» («Восстановить iPhone»).
Вам потребуется подтвердить восстановление устройства, щелкнув по кнопке «Восстановить и обновить».
5. EaseUS MobiSaver:
Systems Supported: Supported OS: Window 8.1, 8, 7, Vista, XP ((32-bit & 64-bit); Supported OS: Mac OS X 10.10, 10.9, 10.8, 10.7, 10.6 (32-bit & 64-bit)
Price: $69.95
Features:
- • Recovery of all the common data is possible
- • There is support for data loss that might occur due to upgrade, jailbreak, or any other accident
- • Upgraded to meet the needs of iOS 10 and iPhone 7
- • Option to preview the files before recovering them
Pros:
- • It is a simple tool, and hence, mass appeal
- • Interface is good
Cons:
- • Connectivity with iPhone sometimes proves difficult
- • Not tested for iOS 10 and new variants of iPhone
- • Not all files will always be retrieved
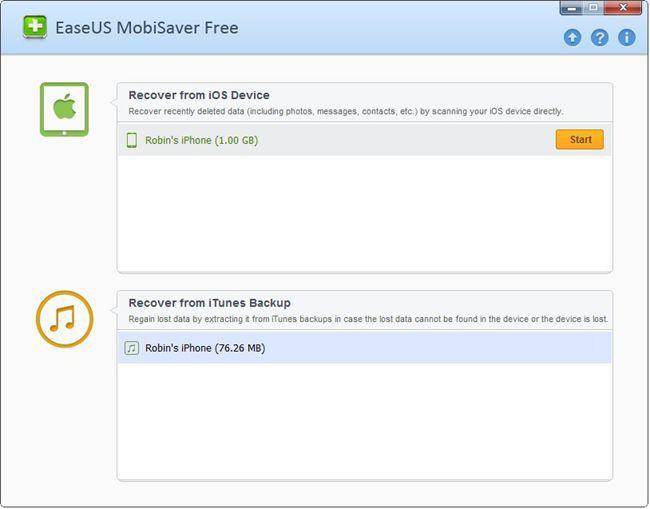
Reviews from Social Media portals:
Как восстановить данные после восстановления iPhone
Удобнее всего восстановить телефон из резервной копии. Если она сохранилась на iCloud, то её можно применить
Однако при этом важно, чтобы эта копия была актуальной. Для этого нужно делать сохранение регулярно
Процедура восстановления описана выше в этой статье.
Для того, чтобы ей воспользоваться, нужно выполнить такие действия:
- Приложение нужно предварительно скачать и установить на компьютере.
- Программу запускают, Айфон подсоединяют к компьютеру при помощи кабеля.
- Затем необходимо провести сканирование устройства. Для этого нажимают на кнопку «Start scan».
- Затем на экране будут показаны файлы, которые необходимо восстановить. Надо выбрать и отметить необходимые.
- После этого даётся команда о проведении восстановления.
Эта программа может использоваться для восстановления из копии на iCloud.
iPhone Data Recovery.
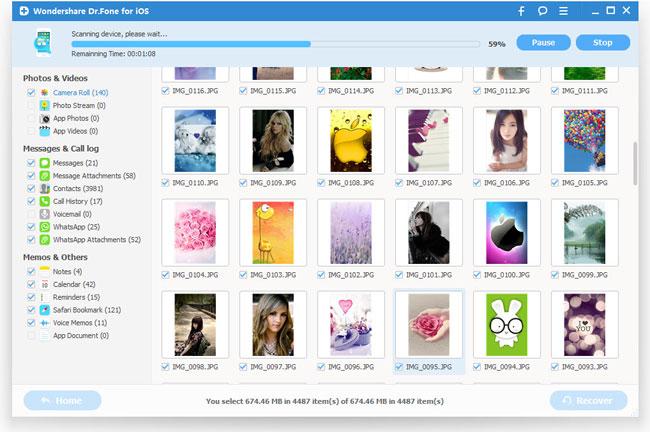
Обзор пользователей
-
Лаура
Это полнофункциональная программа для восстановления данных iPhone, предназначенная для восстановления моих файлов, случайно удаленных на iPhone, а также на других устройствах iOS, таких как iPod touch и iPad. Такой замечательный инструмент вы можете попробовать!
-
Джерри
Однажды запустив это программное обеспечение, я увидел хорошо продуманный и простой в навигации интерфейс. С помощью флажка я могу легко выбрать, какие типы файлов мне нужно восстановить. С его помощью я восстановил все значимые фотографии из резервной копии iTunes. Слава Богу!
-
Tiffany
Весь процесс был простым и быстрым, что позволяет мне иметь возможность спасать свои файлы, не разбираясь в сложных системах. Все, что мне нужно сделать, это сканировать устройство и ждать, так как программа все делает автоматически.
Способы восстановления
При возврате информации из бэкапа прошивка не затрагивается, версия системы не обновляется, настройки не откатываются и не изменяются. Вернуть утраченные данные обратно в память телефона можно двумя способами:
- Через iTunes.
- Через хранилище iCloud.
Выбор метода зависит от того, как был сделан бэкап информации. Если вы сохранили копию через Айклауд, то и возвращать данные на Айфон нужно с облачного хранилища; сделали копию на компьютере – придется подключить смартфон к ПК и синхронизировать устройства.
Восстановление в iTunes
Если вы подключаете Айфон к компьютеру, то наверняка у вас установлена программа iTunes, предоставляющая, в числе прочих функций, возможность сохранять резервные копии и осуществлять возврат информации из бэкап-файла. Копии в Айтюнс создаются автоматически, но вы можете сохранить данные и вручную, если такая необходимость появится.
Подключите iPhone к ПК и зайдите в iTunes. Перейдите на основную страницу устройства и проверьте раздел «Резервные копии». Отыщите параметр «Автоматическое создание копий» – если выбран пункт «Этот компьютер», то можно восстановить информацию с жесткого диска через iTunes. Если выбрано значение «iCloud», то возвращать данные придется из облачного хранилища – об этом подробно рассказано ниже.
Рассмотрим порядок восстановления информации из копии, которая хранилась на жестком диске. Телефон уже подключен к ПК. Что делать дальше:
- Откройте в iTunes основную страничку подключенного смартфона и щелкните в поле «Резервные копии» по кнопке «Восстановить из копии». Другой вариант: раскройте меню «Файл», выберите подменю «Устройства» и кликните «Восстановить из резервной копии».
- Деактивируйте в настройках смартфона опцию «Найти iPhone», иначе система не даст работать с файловой структурой мобильного аппарата.
- Выберите бэкап-файл, записанные файлы из которого вы хотите вернуть на устройство. Щелкните «Восстановить».
Дождитесь, пока информация скопируется в память Айфона. После завершения восстановления нужно заново настроить геолокацию, iCloud и другие сервисы Apple. Информация без потерь возвращена на телефон, можете дальше ей пользоваться.
Восстановление через iCloud
Если вы не подсоединяли Айфон к ПК через USB-интерфейс, а сохраняли копию на самом устройстве, отправляя личные данные прямиком в iCloud, то вернуть утраченную информацию можно через ассистента настройки, который появляется после сброса настроек мобильного аппарата. Сброс настроек и контента стирает всю информацию с телефона, поэтому прежде чем выполнять его, убедитесь, что бэкап создан и хранится в iCloud.
- Откройте настройки Айфона, перейдите в подменю «iCloud».
- Зайдите в раздел «Резервная копия» и посмотрите, когда был создан последний бэкап.
Если было включено создание бэкапов в настройках iCloud, то устройство должно было автоматически копировать информацию на облачное хранилище. Однако для отправки данных в iCloud требуется соблюдение нескольких условий:
- Айфон находится в режиме блокировки.
- Устройство подключено к интернету по беспроводной сети (мобильный трафик не позволяет пересылать большие объемы информации).
- Телефон подключен к источнику питания.
Если вы не соблюдали эти условия, то сам факт включения резервного копирования в настройках iCloud не приведет к созданию автоматического бэкапа. Однако обычно у пользователей не возникает с этим проблем, поэтому если вас устраивает дата последнего бэкапа, то можете спокойно стирать контент и настройки, а затем восстанавливать информацию из сохраненной копии.
- Откройте основные настройки Айфона, перейдите в подменю «Сброс».
- Выберите вариант «Стереть контент и настройки».
- Дождитесь завершения процедуры сброса и активируйте телефон заново.
При активации (язык, регион, установление подключения к беспроводной сети) выберите режим «Восстановить из iCloud». Для авторизации в iCloud напишите пароль от Apple ID.
Затем нужно принять лицензионное соглашение, а также придумать пароль блокировки и заново настроить сканер Touch ID. Запрос на создание пароля блокировки появится лишь в том случае, если эта функция была активна на устройстве до сброса настроек и удаления контента.
Айфон перезагрузится, на экране отобразится строка состояния. Когда она заполнится, ассистент предложит указать параметры геолокации и выполнить настройку iCloud, Face Time и iMessage. Во время первой загрузки на устройство будут установлены заново все приложения, которые были инсталлированы в момент создания бэкапа. Личные данные, включая смс-переписку и список контактов, также будут возвращены в память iPhone.
Пожаловаться на контент
iPhone не включается, завис логотип Apple, черный экран, постоянные перезагрузки? Любая проблема легко решается
Другие, в том числе и более серьезные программные ошибки на iPhone и iPad, тоже решаются при помощи утилиты iMyFone Fixppo. Для этого в программе существует Standard Mode, отвечающий за исправление массы различных программных сбоев.
Утилита способна исправить популярные проблемы, связанные с:
- зависшим на экране логотипом Apple,
- возникновением циклических перезагрузок,
- невозможностью включить iPhone или iPad,
- зависанием устройства с полностью черным или белым экраном.
Во всех перечисленных случаях в работу вступает Standard Mode, который так же отличается простотой в использовании.
Мы проверили работу этого спасительного режима на iPad Air, который в течение нескольких недель лежал без дела с зависшим на экране логотипом Apple. В первую очередь, утилита автоматически определяет модель устройства и номер его прошивки, которую тут же предлагается загрузить. Весьма удобная опция, так как нужную прошивку не придется искать на сторонних ресурсах и беспокоиться о том, что нужная версия iOS может не подойти в конкретному устройству.
После окончания загрузки прошивки останется только нажать на кнопку Start и ввести устройство в режим DFU, следуя инструкциям на экране. Утилита сама «понимает», что же произошло с вашим устройством и опять-таки в автоматическом режиме решает проблему
При этом, что очень важно — программа предупреждает о том, будет ли восстановление выполнено без потери данных или все же проблема оказалась настолько серьезной, что удаления данных не избежать
На то, чтобы избавить iPad Air от зависшего логотипа Apple понадобилось всего 15 минут, из которых 5 минут загружалась прошивка. Дальше планшет оказался готов к полноценной работе. Причем восстановление прошло без потери каких-либо данных — вся информация и приложения остались на месте.
Mode 5: Fix Various iOS Issues
The «Fix iOS System» solution is tailor made for someone whose device is stuck on various iOS issues. This program offers three modes to fix various iOS issues.
1. You can choose the Standard Mode to fix common iOS issues like device being stuck on white screen/black screen/Apple logo/DFU mode, restarting loops, bricked iOS devices, freezing screen, not turning on and more.
2. And you can repair iOS devices stuck on Recovery Mode with only one click by choosing the second mode—Enter/Exit Recovery Mode.
3. Moreover, you can use Advanced Mode if the Standard Mode cannot fix the iOS issues or you forget your device passcode.
Just follow below simple steps and have a first-hand experience of what it is capable of.
Note:
- Your device will be updated to the latest iOS version after using this function;
- Any Jailbroken device will be restored to the default mode after using this function;
- If your device is locked, it will be unlocked after using this function;
Launch the iMyFone D-Back on your computer and click on «Fix iOS System» from the main window. Before you choose any mode, connect your device to the program using a USB cable. And then you will see the three modes iMyFone D-Back iPhone data recovery offers.
Choose any mode that suits your situation and when it prompts you to install/update the latest iTunes version, please follow suit.
1. Use Standard Mode to Fix iOS Issues without Data Loss

Step 1. Connect your device to a computer
Connect your device to the computer with a USB cable and then click Next.

After the Next button is clicked,
1. iMyFone D-Back will proceed to Step 2 if it detects your device.
2. Otherwise, you will be prompted to put your device in DFU or Recovery Mode first. Please follow the instructions.
1.1 Put your device into DFU mode
Please follow the instructions shown in the main window.

If your device canвЂt enter DFU Mode, you can put it into Recovery Mode instead.
1.2 Put your device into Recovery mode.
Please follow the instructions shown in the main window.

Step 2. Download the Corresponding Firmware
Once you have entered DFU Mode or Recovery Mode successfully, you will need to download the new firmware for your device. The cool thing with D-Back is that it will detect your device automatically and let you download the latest iOS version suited for it. You just need to click on «Download» and you are good to go!

Step 3. Fix System with Downloaded and Verified Firmware
After downloading the firmware, just click «Start to Fix» to verify the firmware and the program will start to fix your iOS automatically after that.
If your device is out of DFU/recovery mode in this step, you have to repeat step 1 and put your device in DFU/recovery mode again.

This process might take 10 minutes. Please kindly wait.

Once the fixing process is finished, please check whether your device can start. If the device cannot start, please try again.

If the fixing failed, you can retry the Standard Mode or use to fix the iOS issues.
2. One Click to Enter/Exit Recovery Mode
From the main window, connect your device first if you havenвЂt done this and then choose Enter/Exit Recovery Mode.

Enter Recovery Mode
Step 1. Connect your device and click Next.
Step 2. Click Enter Recovery Mode to put your device into recovery mode.

Exit Recovery Mode
Step 1. Plug in your device and click Next to continue.
Step 2. Click Exit Recovery Mode to get your device out of recovery mode.

D-Back will take several seconds to exit Recovery Mode. After that, you device will start successfully.
Note: if the exiting process finishes but your device cannot start, please try again or use the to exit Recovery mode.
3. Use Advanced Mode to Reinstall Your iOS Completely
If the Standard Mode cannot fix the iOS issues you encounter, you can also use Advanced Mode. Just click Advanced Mode from the main window and the process is same with Standard Mode. But please notice that the Advanced Mode will reinstall iOS completely and all the data on your device will be erased.

Step 1. Connect your device to a computer
Step 2. Download the Corresponding Firmware

Step 3. Fix System with Downloaded and Verified Firmware



Tips:
- For Mac users, please duplicate and install iMyFone D-Back in your Applications folder instead of double clicking the software after saving it on your Mac.
- iMyFone D-Back will only scan the file types you’ve chosen instead of all the file types to save your valuable time.