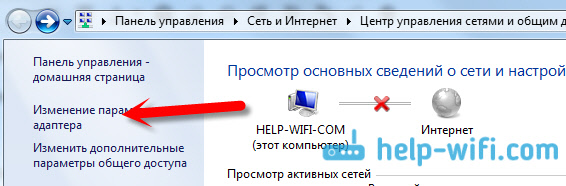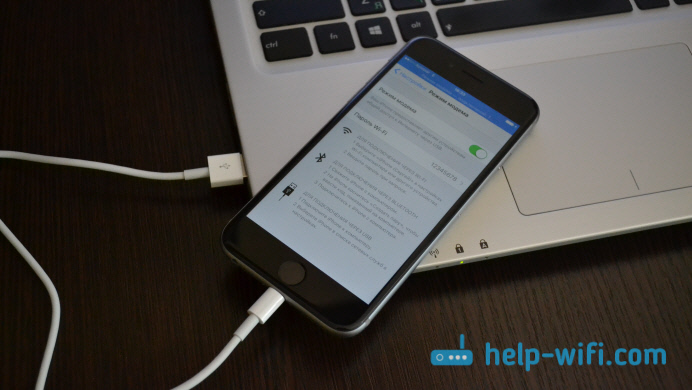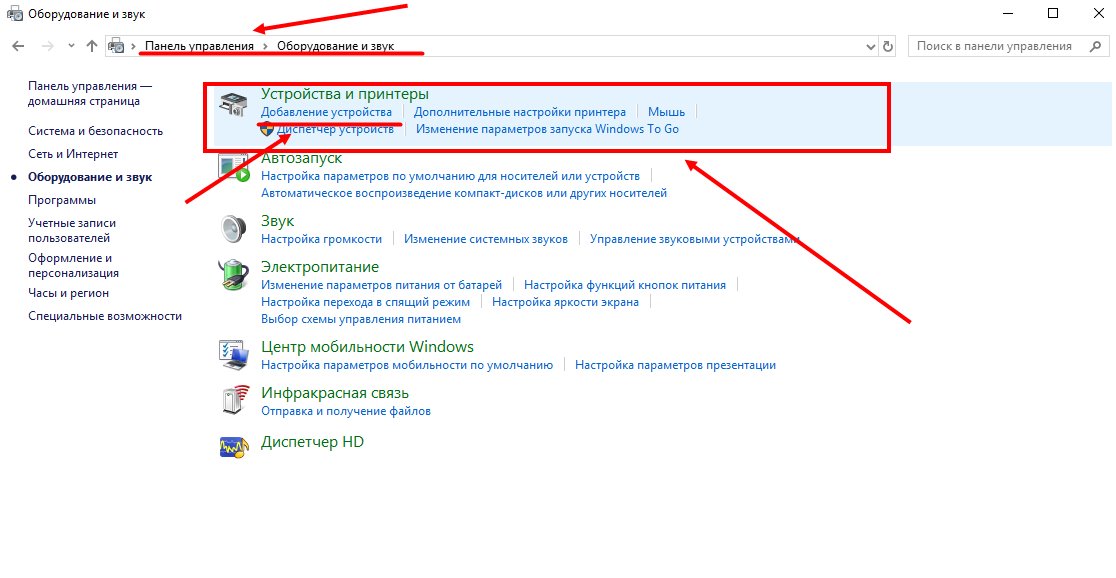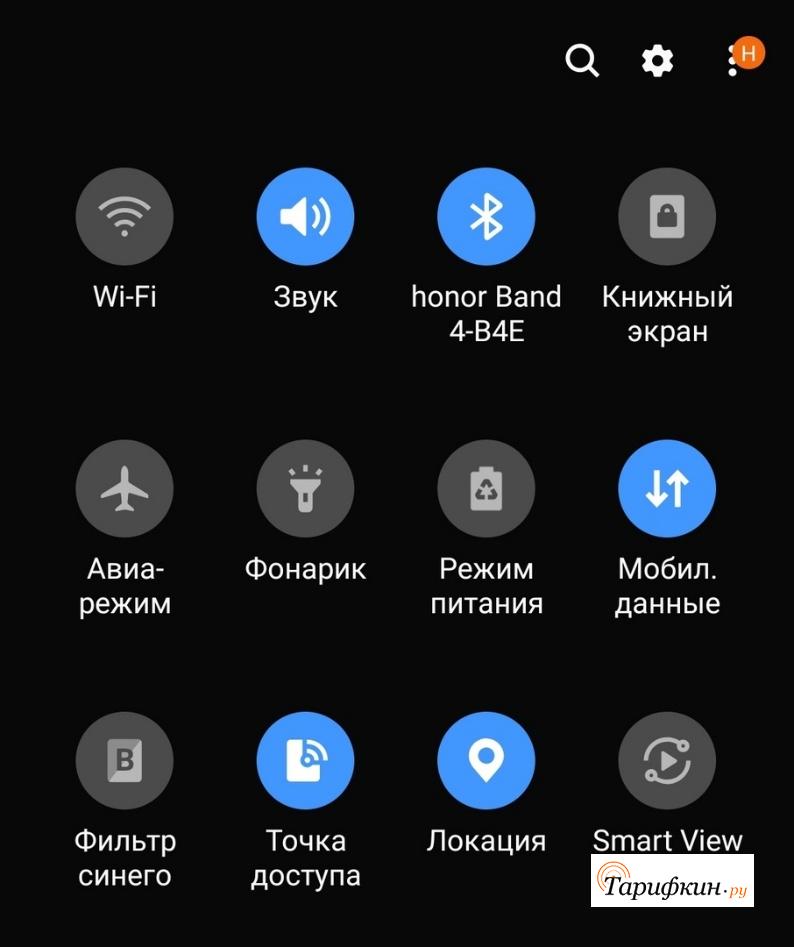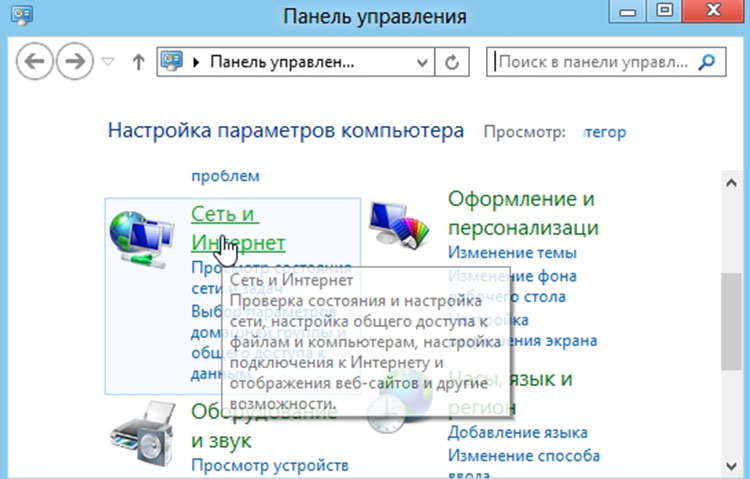Как раздать wi-fi с ноутбука через программу
Содержание:
Лучшие программы
На различных форумах в интернете можно встретить рейтинги наиболее востребованных приложений для раздачи вай-фай с ноутбука. Лидирующие позиции занимают ниже описанные утилиты.
WiFi Virtual Router
Эта программа для раздачи Wi-Fi с ноутбука наиболее распространенная. Ключевые возможности приложения:
- открытый исходный код;
- доступ к различным веб-сайтам, видеохостингам, социальным сетям и форумам;
- утилита работает в фоновом режиме;
- удобное управление и простой интерфейс;
- параметры настроек можно задавать вручную;
- небольшой размер установочного файла;
- интеграция в системный трей;
- быстрое и простое создание беспроводной сети;
- высокая скорость передачи данных.
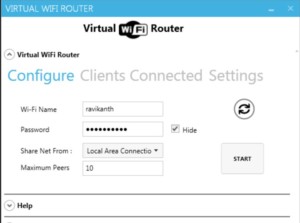
Утилита совместима с операционной системой Windows версии 7, 8, 8.1 и 10.
Connectify
Это еще один востребованный раздатчик вай-фая, специальная программа, которая предназначена для создания беспроводной точки доступа на ноутбуке. Программа имеет большое количество настроек, у пользователей есть возможность ознакамливаться со статистикой просмотра сайтов и количества подключенных пользователей.
Основные возможности приложения:
- программа оснащена функцией автозапуска;
- вывод информации о мобильных устройствах, которые подключены к ПК;
- средство блокировки по IP-адресу;
- обмен пакетами данных между ноутбуком и смартфоном;
- интегрированная поддержка 3G и 4G модема.
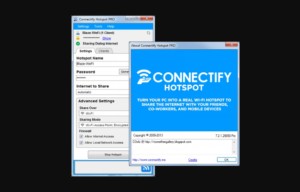
Еще утилита имеет продуманную систему уведомлений владельца.
Обратите внимание! Чтобы защитить свои конфиденциальные данные, необходимо в настройках задать крипто устойчивый пароль
MyPublicWiFi
Простая в эксплуатации программа, которая имеет большое количество полезных инструментов. Пользователь может отслеживать URL-адреса благодаря встроенному фаерволу.
Возможности софта:
- инструменты шифрования данных;
- возможность раздать вай-фай на большое количество устройств, но качество сигнала будет зависеть от параметров адаптера;
- сохранение истории посещений сайтов;
- не требуется установка дополнительного оборудования;
- качественная высокоскоростная передача сигнала.
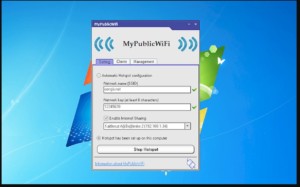
На ОС Windows 10 имеется встроенная опция автозапуска.
mHotspot
Это небольшая программа, которая способна создать роутер внутри ПК. Функции софта:
- невысокие системные требования;
- быстрый выход в интернет;
- совместимость со старыми версиями ОС «Виндовс» — «Виста» и ХР.
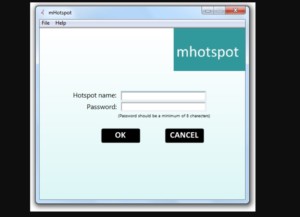
Обратите внимание! Интерфейс можно изменять благодаря встроенным темам
SwitchVirtualRouter
Прога для раздачи Wi-Fi с ноутбука SwitchVirtualRouter функциональная и простая в использовании.
Ключевые особенности софта:
- добавление сайтов по желанию в избранные;
- интеграция с системным треем;
- отправка ПК в режим гибернации;
- возможность запуска от администратора;
- просмотр списка активных девайсов.
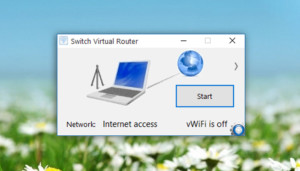
Еще утилита имеет удобные оповещения звуковыми сигналами.
WinHotSpot
Еще одно популярное приложение, характеризующееся следующими особенностями:
- организация беспроводного соединения или подключение по локальной сети;
- проверка обновлений с официального сайта разработчиков;
- продвинутая система шифрования данных.
С помощью WinHotSpot можно устанавливать пароль не только для сети, но и для входа в ПК.
Virtual Router
С помощью этой программы можно быстро организовать «Хотспот». Работает утилита на операционной системе Windows 7.
Основные особенности Virtual Router:
- быстрая автонастройка;
- большой набор инструментов для создания виртуального роутера;
- бесплатная лицензия;
- возможность обмениваться документами и медиафайлами;
- поддержка различных моделей сетевых карт.
Для активации достаточно кликнуть на ярлык Virtual Router, а для выключения в окне кликнуть «Finish».
Wi-Fi HotSpot Creator
Преимущественная особенность приложения в сравнении с аналогами — низкие требования к техническим параметрам ПК.
Функциональные возможности:
- защита от несанкционированного проникновения;
- интуитивно понятное меню;
- посещение любых сайтов, включая видеохостинги и социальные сети;
- нет нужды проводить предварительные настройки;
Программа работает на операционной системе «Виндовс» версии 7 и выше.
Switch Virtual Router
Приложение, предназначенное для работы на компьютерах с ОС Windows. Switch Virtual Router позволяет расшаривать интернет соединение с устройствами поблизости через создание точки доступа WiFi. Программа работает как на ноутбуках со встроенным модулем беспроводной сети, так и на ПК с внешним адаптером.
Скачать Switch Virtual Router по прямой ссылке
Для того, чтобы точка доступа начала работать, нужно сделать следующее:
- Запускаем программу.
- В окне параметром задаем стандартные сведения: имя роутера (SSID), пароль (также подтвердить пароль). Дополнительно можно поставить галочки напротив «Запуск с Windows», «Отображать список подключенных устройств» и «Запускать точку доступа при старте программы» (таким образом достаточно один раз ее настроить, и работать она будет автоматически).
Плюсы:
- малый размер приложения;
- отображение информации о клиентах;
- наличие русского языка;
- возможность обновлять приложение.
Есть единственный минус – утилита предназначена для работы на ОС Windows не ниже 7 версии.
CommView for WiFi
Специальный сетевой анализатор выполняет мониторинг пакетов, качества и прочих характеристик Wi-Fi. Утилита используется в поиске хотспотов, дешифровке пакетов, просмотре данных в отношении каждого подсоединённого устройства и в сохранении обработанной информации. Эту программу, как правило, используют администраторы публичный Wi-Fi-сетей, т.к. она имеет слишком сложный для обычных пользователей интерфейс.
В настройках программы нужно сделать выбор следующих пунктов:
- “преобразовывать номера портов в имена служб”;
- “преобразовывать МАС-адреса в псевдонимы”;
- “преобразовывать IP-адрес в псевдоним”;
- “преобразовывать IP-адреса имени хостов в пакетах”;
- “преобразовывать IP-адреса имени хостов в пакетах”;
- “показывать названия производителей в МАС-адресах”;
- “принудительная дешифровка CommView wi-fi”;
- “игнорировать поврежденные пакеты в сканере”;
- “активное обнаружение узлов”.
CommView for WiFi бесплатно используется лишь в течение месяца, а лицензия стоит не менее 32000 рублей.
№2. Virtual Router
Там есть единственная большая кнопка «download», которая выделена на рисунке №11.

№11. Скриншот сайта загрузки программы Virtual Router
Загрузка и установка происходят практически так же, как и для первой программы в нашем списке. Конечно, есть некоторые различия, но они несущественные.
В общем, после того как пользователь скачает и установит себе Virtual Router, ему останется всего лишь задать значения полей «Network Name», то есть имя подключения и «Password» — тот же пароль.
Поле «Shared Connection» выполняет точно те же самые функции, что и «Network Card» в WIFI Hotspot Creator. Это то подключение, откуда мы будем брать сам интернет.
После настройки останется просто нажать одну большую кнопку Start Virtual Router.
На рисунке №12 показана уже работающая программа, поэтому там уже присутствует кнопка остановки работы программы – «Stop Virtual Router», но «Start…» будет располагаться на том же месте.

№12. Работы программы Virtual Router
Как видим на том же рисунке, данная программа более функциональная.
К примеру, есть целое поле «Peers Cоnnected», которое показывает, кто на данный момент подключен к сети – его MAC, IP-адрес и сетевое имя. Действительно, удобно!
В правой части рисунка №12 показано, что подключение уже создано, записано в список сетей и успешно работает.
К сожалению, ни одна из вышеописанных программ не распространяется на русском языке.
Впрочем, это не является критичным, ведь значения всех полей и так интуитивно понятны. К тому же, эти программы абсолютно бесплатные.
На официальных сайтах есть кнопки, которые позволяют отправить на счет создателям небольшую финансовую поддержку.
Полезная информация:
Обратите внимание на программу InSSIDer. Это удобная утилита, позволяющая сканировать доступные Wi-Fi сети, получать множество полезной информации о них и выбирать наиболее подходящую точку доступа для своего устройства
Программа для раздачи WI FI для ноутбука Connectify
Самый распространенный на сегодня вариант — это Connectify. Она имеет два варианта приобретения: полностью бесплатный и коммерческий.

В настоящий момент отличия следующие:
- бесплатный вариант – просто позволяет сделать из ПК или ноутбука точку доступа в Интернет;
платный – поможет использовать соединение WiFi для кабельной раздачи или настройки 3G/4G.
Принцип работы
Поддержка практически всех имеющихся на сегодняшний момент, версий операционной системы Windows, что очень удобно для консервативных любителей популярной Windows XP.
Данный вариант обязательно требует полной загрузки дистрибутива и установки ее на домашнем устройстве. После чего будет создана собственная служба, а гаджет будет необходимо перезагрузить.

Раздача wifi через ноутбук подобным образом требует терпения, так как прописывается в автозагрузку и просит регистрации. Но удалить ее из списка автоматически загружаемых дополнений можно, а производить регистрацию не обязательно.
Платная версия предусматривает работу с брандмауэром, то есть можно разрешить или запретить посторонним пользователям использовать данную сеть. Для настройки данной функции достаточно выставить соответствующий флажок в полях: «Allow Local Network Access» и «Allow Internet Access».
Средства формирования точки доступа
Для этого применяют стандартные средства ОС Windows, такие как «Центр управления сетями», командная строка или bat-файл и вспомогательное программное обеспечение.
Для обоих вариантов необходимо выполнить некоторые требования:
- На лэптоп необходимо установить операционную систему выше Windows XP, так как в этой версии поддержка беспроводных сетей выполнена в минимальной степени.
- Убедиться, что используемый лэптоп оснащен Wi-fi адаптером, на который установлен драйвер, поддерживающий Virtual Wi-Fi. Для этого потребуется зайти в «Диспетчер устройств» и открыть вкладку «Сетевые адаптеры».
- Проверить наличие подключения к интернету.
 Чтобы настроить сеть, необходимо вызвать командную строку и запустить её от имени администратора. Далее следует открыть меню «Пуск» и в строке поиска прописать cmd. exe. Затем нажать правой кнопкой мыши на cmd. exe и выбрать строчку «Запустить от имени администратора». Есть и другой способ: Пуск — Все программы — Стандартные — «Командная строка».
Чтобы настроить сеть, необходимо вызвать командную строку и запустить её от имени администратора. Далее следует открыть меню «Пуск» и в строке поиска прописать cmd. exe. Затем нажать правой кнопкой мыши на cmd. exe и выбрать строчку «Запустить от имени администратора». Есть и другой способ: Пуск — Все программы — Стандартные — «Командная строка».
Затем следует выяснить, будет ли поддерживаться размещенная сеть или нет. Прописать команду: netsh wlan show drivers и нажать клавишу Enter.
Далее следует ввести команду: netsh wlan set hostednetwork mode=allow ssid=»имя соединения» key=»кодовое слово» keyUsage=persistent.
После этого выбирается наименование соединения и генерируется пароль не менее 8 символов.
Виртуальное соединение активируется посредством команды netsh wlan start hostednetwork. Откроется оповещение «Размещенная сеть запущена» или «Не удалось запустить размещенную сеть. Группа или ресурс не находятся в нужном состоянии для выполнения требуемой операции».

При появлении уведомления, что запустить сеть не получилось, следует убедиться в активности Wi-fi приемника. Вероятно, установлен не рабочий драйвер, или его требуется обновить.
Чтобы каждый раз после запуска Windows не запускать и не отключать сеть вручную, эту операцию возможно упростить при помощи файла .bat. Такой вариант подходит для Windows 7 и выше. Для этого нужно открыть контекстное меню мышки в любой точке рабочего стола и в пункте «Создать» выбрать «Текстовый документ».
Нужно придумать созданному файлу любое имя на латинице и сменить расширение .txt на .bat. Для этого требуется кликнуть по документу правой кнопкой мышки и найти вкладку «Свойства». В верхнем поле открывшегося окна следует вписать новое название файла и поменять на расширение .bat.
Для остановки сети выполняются те же действия что и для запуска, только вместо «start» вписывается «stop».
Популярные модели
Просто предлагаю список очень популярных моделей. Но еще раз – смотрите актуальные модели в своих магазинах, читайте отзывы. Ну и помните – все они примерно одинаковые. Ниже лишь то, что очень любит народ:
- ASUS PCI N10
- ASUS PCE-N15
- ASUS USB-N14
- D-Link DWA 525
- D-Link DWA-131
- D-Link DWA-127
- Tenda W311MA
- Tenda W311M
- TP-LINK TL-WN725N
- TP-LINK TL-WN727N
- TP-LINK TL-WN722N
Но никто не запрещает вам присмотреться к другим устройствам.
Из списка отдельно часто выделяют D-Link DWA-127 – USB адаптер с внешней полноразмерной антенной, работающий на стандарте 802.11n.

Среди встроенных моделей упоминают ASUS PCI-N10. Бюджетно, на стандарте N, минимум функций:

Я не хочу составлять рейтинг устройств. На этом рынке регулярно появляются новые устройства. Что было актуально в этом году, вряд ли будет первосортным в следующем. Зато я предлагаю вам что-то более лучшее – умение выбирать. Свой современный рейтинг устройств вы можете составить с помощью моего эксклюзивного алгоритма ниже.
Популярные программы для раздачи Wi-Fi с ноутбука
Если все приведенные выше способы вас не устраивают или с помощью них не получилось раздать Интернет, есть смысл воспользоваться сторонними программами, коих существует великое множество. Мы рассмотрим две самых удобных на наш взгляд.
MyPublicWiFi
Данное приложение имеет немало положительных отзывов и обладает простым интерфейсом, позволяющим уже после пары кликов начать раздавать интернет по Wi-Fi с ноутбука. Скачиваем программу с официального сайта mypublicwifi.com и устанавливаем на свой портативный компьютер. В ходе установки потребуется перезагрузить ноутбук. Далее запускаем утилиту и задаем настройки виртуальной точки доступа.
Прописываем название сети и пароль, также указываем подключение, через которое будет осуществляться раздача интернета посредством Wi-Fi. Запускается виртуальная сеть нажатием кнопки «Set up and Start Hotspot». Настроек у программы минимум, так что разобраться в них не составит труда.
Connectify Hotspot
Еще одна популярная программа, предоставляющая возможность без проблем раздать вай-фай с ноутбука любым портативным устройствам. Скачиваем русскоязычную версию утилиты по адресу http://www.connectify.me/ru/, устанавливаем ее и перезагружаем компьютер. Запускаем программу. На вкладке «Настройки» мы видим, что приложение может работать в нескольких режимах. По умолчанию выбран режим «Точка доступа Wi-Fi hotspot» – это нас устраивает. Задаем параметры виртуального роутера примерно как на приведенном ниже скриншоте.
Обращаем внимание на то, что мы создали новую беспроводную точку доступа, получая интернет через тот же вай-фай. Программа допускает такую конфигурацию
Выполнив все настройки, запускаем точку нажатием кнопки в нижней части окна. После нескольких секунд ожидания сеть должна появиться. Находим ее на смартфоне и подключаемся, предварительно введя пароль.
У нас никаких трудностей не возникло – после успешного соединения раздача интернета с ноутбука происходила так, как если бы это был обычный роутер. Данные обо всех подключенных к вашему Wi-Fi пользователях отобразятся на вкладке «Клиенты» приложения Connectify Hotspot.
Заметим, что для создания точки доступа мы использовали бесплатную версию программы, функционала которой оказалось вполне достаточно. Если вам будут нужны расширенные возможности, то, конечно, придется платить.
Список программ
Каждая из приведенных ниже программ способна раздать Вай-Фай, но самые лучшие утилиты мы разместили в первую очередь. Ну и, конечно же, под каждым описанием вы найдете кнопку, по которой сможете скачать программу с ее официального сайта. Итак, приступаем.
mHotspot
Простейшая программка, которая превратит ваш ноутбук или компьютер с подключенным Wi-Fi-модулем в настоящий маршрутизатор. Данный софт обладает минимальным набором функций, но основная задача все же выполняется. Перед тем как начать пользоваться mHotspot не забудьте включить Вай-Фай на ноутбуке.
Скачать mHotspot
Connectify
Connectify – еще одна программа для ноутбука для раздачи Wi-Fi. В результате работы она организовывает беспроводную локальную сеть, в которой подключенные устройства получают доступ к интернету.
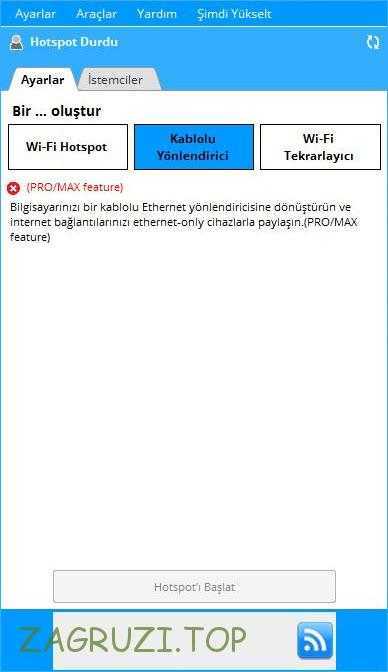
Скачать Connectify
MyPublicWiFi
MyPublicWiFi – популярная программа, которая кроме беспроводной точки включает в себя брандмауэр с отслеживанием посещенных сайтов. Поэтому такое решение великолепно подойдет для того чтобы настроить Вай-Фай с ноутбука в общественных местах и раздать интернет.
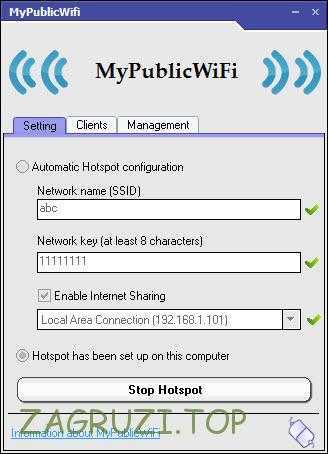
Есть функция организации блокировки к различным запрещенным сайтам, или отключение, например, пересылки файлов.
Скачать MyPublicWiFi
Switch Virtual Router
Switch Virtual Router лучшее решение для того чтобы раздать Wi-Fi c Windows 10 ноутбука. К достоинствам программы можно отнести невысокую нагрузку на ПК и отсутствие необходимости запуска служб. Причем если мы отключаем беспроводное устройство, компьютер самостоятельно переходит в спящий режим, что очень удобно.
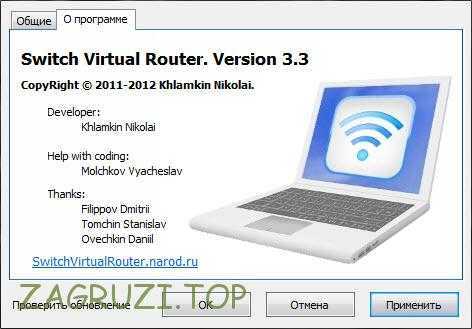
Скачать Switch Virtual Router
Virtual Router Plus
Очередная утилита, способная превратить простой ноутбук (Windows XP, 7, 8, 10) или ПК в настоящий хотспот и раздать интернет на все устройства, находящиеся рядом. Приложение отличается простотой работы. Вы просто указываете имя сети, пароль доступа к ней и жмете кнопку запуска.

Скачать Virtual Router Plus
WinHotSpot
WinHotSpot – еще одна программа чтобы раздать Wi-Fi с ноутбука на Windows XP, 7, 8, 10. К достоинствам можно отнести полную бесплатность, а к недостаткам отсутствие русского языка.

Скачать WinHotSpot
WIFI Hotspot Creator
С помощью этой утилиты мы тоже можем раздать Wi-Fi с ноутбука. Естественно, программа создает не только беспроводную сеть, но и обеспечивает все устройства доступом в интернет.
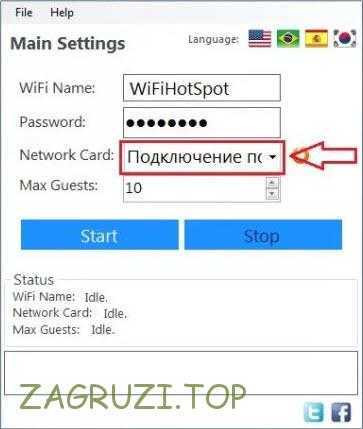
Скачать WIFI Hotspot Creator
MaryFi
MaryFi – бесплатный и простой способ раздать Wi-Fi с вашего компьютера или ноутбука. Любые устройства, оснащенные модулем беспроводной сети, смогут обнаружить сигнал и подключиться к вам. При этом используется безопасность класса WPA2 с защитой сети паролем.
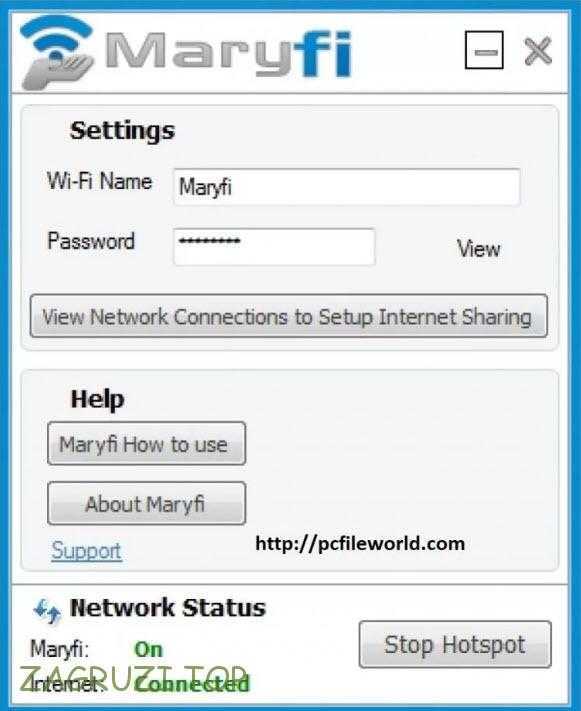
Скачать MaryFi
Virtual Access Point
Virtual Access Point – еще одна полезная и простая программа, способная превратить ваш ПК или ноутбук в полноценный хотспот и раздать Wi-Fi всем желающим.
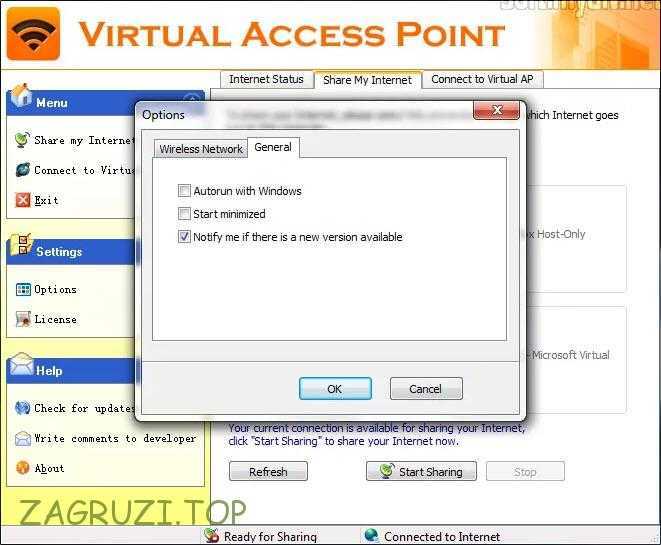
Скачать Virtual Access Point
Magic WiFi
Данная программа является одной из лучших. Ее интерфейс полностью переведен на русский язык, поэтому разобраться с настройками очень просто. Как и в других случаях, вам нужно задать SSID, указать пароль и выбрать тип подключения. После этого интернет можно раздать на любые устройства.
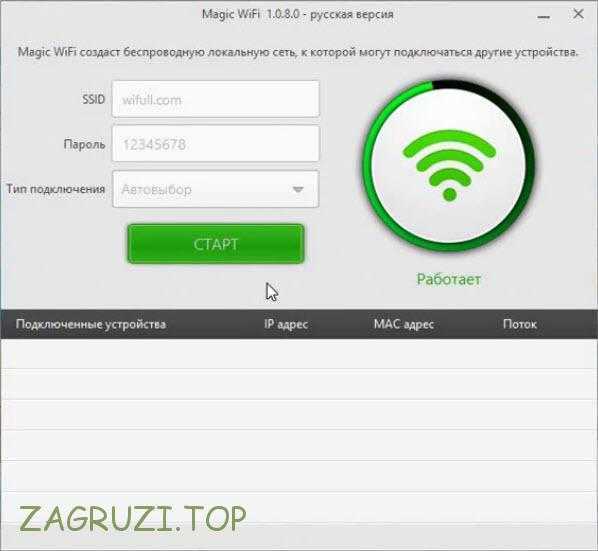
Скачать Magic WiFi
WiFiCreator
Какие еще есть бесплатные программы для раздачи wifi? Например, WiFiCreator. Это приложение рекомендуют многие опытные пользователи. Преимуществ у этой проги действительно много:
- Имеется возможность активировать меню на русском языке.
- Вместе с приложением не устанавливается никакой дополнительный ненужный софт.
- Отсутствует назойливая реклама.
- Есть автоматический запуск программы при включении компьютера или ноутбука.
Настройка точки доступа через WiFiCreator стандартна. Все, как и в других подобных программах. Нужно ввести имя сети, придумать пароль и выбрать тип подключения. После установки всех параметров останется лишь сделать клик по кнопке Start Hotspot.
Единственный нюанс – запускать приложение нужно от имени администратора.
№1. WIFI Hotspot Creator
В данном случае критерий того, какие программы лучшие, состоит в том, насколько они простые в использовании и эффективные. Опять же, здесь мы не берем просто раскрученные программы, которые стоят на первых местах поиска.
Поэтому начнем мы с той, у которой действительно самый простой интерфейс и которая, соответственно, самая легкая в понимании и настройке. Скачать ее можно совершенно бесплатно. В общем-то, весь процесс скачивания и создания точки доступа состоит в следующем:
- Видим там кнопку «Download now». Нажимаем на нее.
Скачивание начинается сразу же, без всяких реклам и требований. Открываем скачанный файл.
№2. Скачанный файл программы WIFI Hotspot Creator
Начинается установка. В первом окне жмем кнопку «Next», то есть «Далее». Это окно приветствия, где коротко написано, что за программа.
№3. Запуск установки WIFI Hotspot Creator
В следующем окне нам предлагается пользоваться бесплатными играми, которые будут возникать на рабочем столе, в браузере и вообще будут нам сильно надоедать. В общем, от них лучше избавиться. Для этого убираем галочку возле пункта «Free Daily Games!» (выделена зеленым на рисунке №3). Жмем «Install», то есть «Установить».
№4. Второе окно установки WIFI Hotspot Creator
После этого видим еще несколько окон с рекламой. В них тоже следует убрать все галочки (тоже выделены зеленым цветом) и нажимать кнопку «Next».
№5. Рекламные окна при установке
Установка, как кажется, завершена. Жмем единственную доступную в данном случае кнопку «Finish».
№6. Конец установки
Но это еще не все. Теперь начинается установка не рекламы, а самой программы. В первом окне жмем «Next», то есть далее, потом соглашаемся с лицензионным соглашением путем выбора варианта «I accept the terms…» (выделена зеленым цветом) и снова нажимаем «Next».
№7. Экраны запуска WIFI Hotspot Creator
Теперь выбираем папку, куда будет установлена программа. Делается это путем нажатия кнопки «Browse…» и выбора нужной папки (выделено зеленым цветом). После этого снова жмем кнопку «Next».
№8. Выбор папки для установки программы
Еще раз нажимаем «Next» и «Install». Начинается настоящая установка. Снова жмем уже настоящий «Finish».
№9. Настоящее завершение установки
Запускается программа. Интерфейс у нее, как видим, максимально простой. Поле «WiFi Name» отвечает за имя точки доступа, а «Password» — пароль. Все это легко задается. Главное здесь — выбрать «Network Card». Это поле фактически определяет, откуда мы будем брать интернет для нашей точки подключения. Если интернет подключен через кабель, то выбираем «Подключение по локальной сети» или же другое имя своего подключения. Наконец, «Max Guests» определяет максимальное количество людей, которые могут подключиться к сети. Когда все параметры определены, нажимаем «Start» и начинается раздача.
№10. Определение параметров подключения в WIFI Hotspot Creator
Чтобы остановить раздачу, нужно в том же окне нажать кнопку «Stop». Вот и все. Как видим, все предельно просто.
WiFi Virtual Router
Программа использует в качестве WiFi-маршрутизатора ПК или ноутбук. Это дает возможность находящимся рядом устройствам пользоваться интернетом.
Дополнительное оборудование для работы программы WiFi Virtual Router не требуется. Утилита работает вместе с адаптером беспроводной связи, который впоследствии является точкой доступа и распространяет интернет на все устройства. Такая сеть дает сигнал малого радиуса, но если нет роутера или же нет возможности подключения к нему, то даже такой радиус будет достаточен.
Magic WIFI — Бесплатная программа для раздачи вай фай, предназначенная для ПК или ноутбука. Она дает возможность создать точку доступа для раздачи интернета на другие устройства: смартфоны, планшеты, ПК, ноутбуки.
Утилита работает вместе с встроенным или внешним адаптером беспроводной связи. Она преобразует адаптер в точку доступа. Чтобы начать пользоваться программой, нужно скачать программу с сайта разработчиков, открыть файл и в открывшемся окне ввести имя и пароль. Начать работу можно после нажатия на СТАРТ.
WiFi Point — Небольшая бесплатная утилита, которая поможет пользователю превратить ПК в WiFi-маршрутизатор. Подключить в сети возможно до 10 устройств.
Программа проста в использовании. Перед этим необходимо загрузить файл, открыть его, ввести название подключения и пароль. Приложение в автоматическом режиме найдет сетевые подключения и выберет активное. Дополнительных действий и оборудования не требуется.
Connectify — Программа для раздачи wifi с ноутбука или ПК. Есть несколько видов этой утилиты, которые предназначены для раздачи интернета там, где физически нет возможности; для расширения радиуса действия сигнала; для создания моста в домашнюю сеть подключенных устройств.
Чтобы начать пользоваться утилитой, нужно скачать её с сайта разработчика и установить на ПК. После этого нужно настроить точку доступа. Для этого прописать:
- Имя;
- Пароль;
- Выбрать необходимое интернет соединение;
- Подобрать интерфейс, необходимый пользователю;
- Указать режим защиты. Рекомендуется выбирать WPA2.
InSSIDer — Программа-анализатор, способная сканировать все доступные сети вокруг пользовательского компьютера, и оценивает их состояние. Устраняет проблемы с сетями wifi. Доступные подключения выводит на предельную производительность.
NetSetMan — Бесплатная программа, созданная немецкими разработчиками. Она предназначена для смены сетевых конфигураций для доступа к сети. Всего можно сохранить до 6 профилей и менять их при необходимости. Утилита дает возможность пользователю не менять каждый раз настройки, а ввести их единожды и в дальнейшем просто выбирать нужный профиль.
My Publik WiFi — Бесплатное приложение для раздачи wifi с ПК или ноутбука. Утилита дает возможность пользователю преобразить свой ПК в WiFi-маршрутизатор. Это очень удобно, когда нельзя подключиться к существующему роутеру, либо если его вообще нет.
Начать пользоваться приложением просто. После скачивания файла установки с сайта разработчика и его запуска, нужно ввести имя сети и пароль. Далее программа связывается с адаптером беспроводной сети, и преобразует её в точку доступа.
Какие плюсы от использования программ для раздачи интернета?
- Пропадет необходимость в покупке роутера.
- Есть типы роутеров, которые подают сигнал только на одно устройство, а с помощью утилиты это можно исправить.
- Мобильный трафик лимитирован, поэтому выгоднее пользоваться WiFi.
- Простота установки и использования программ.
- Занимают мало место и большинство приложений можно хранить в любой папке, т.к. они не нуждаются в установке.
Краткий гайд по настройке программ
- Большинство программ – бесплатные. Не обязательно их покупать. Но если вам важен расширенный функционал, только тогда можете заплатить.
- Скачать приложение для раздачи лучше на сайте разработчика. Так вы не попадетесь на программы мошенников.
- После установки некоторых приложений требуется перезагрузка ПК. В ином случае прога работать не будет.
- Для создания точки доступа всегда вводите имя пользователя и пароль, чтобы сеть не была открытой, и ею могли пользоваться только выбранный вами круг лиц.
- Режим защиты рекомендуется устанавливать WPA2.
Интерфейс любой из выше-представленных программ интуитивно-понятен, а если вы ранее уже расшаривали интернет посредствам операционной системы, т.е. вручную — то никаких заминок и трудностей точно не возникнет.