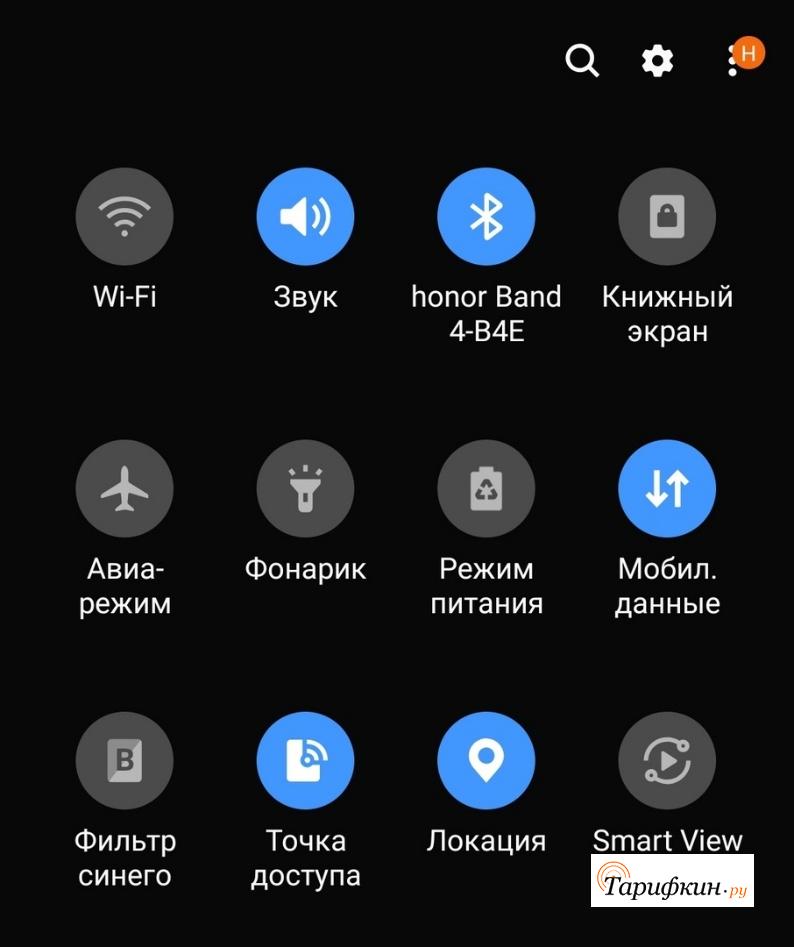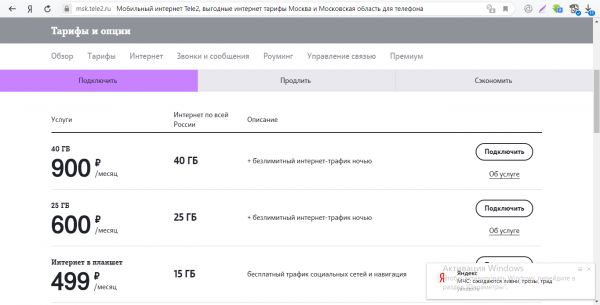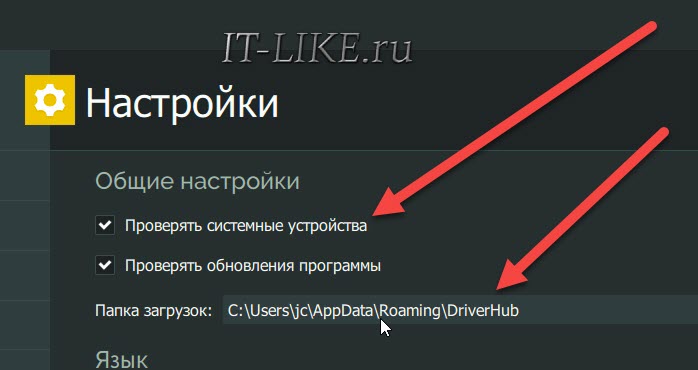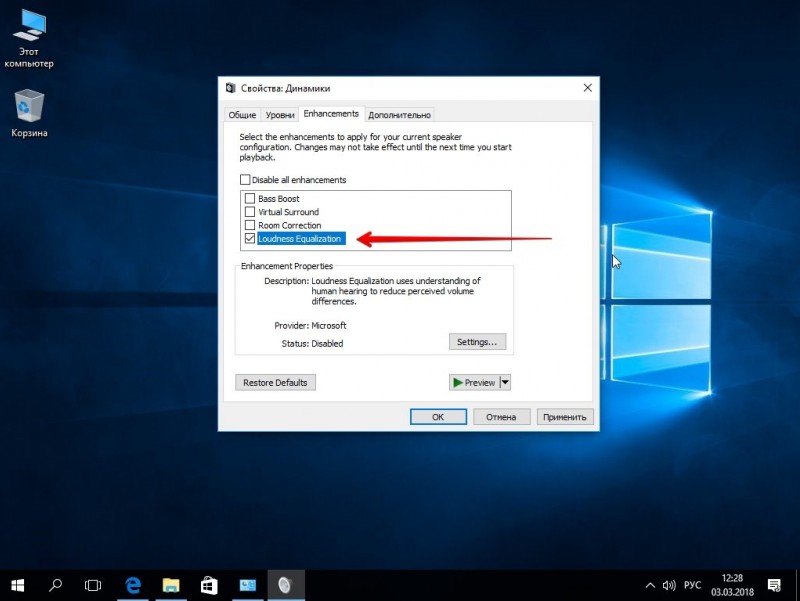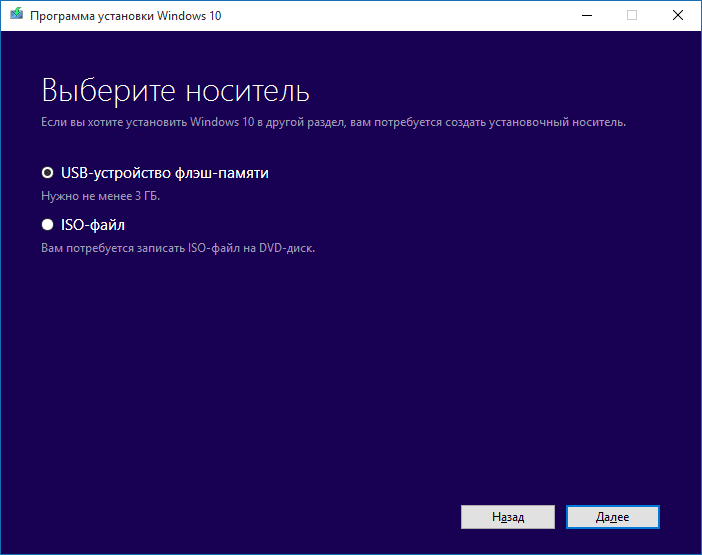Как подключить интернет после переустановки windows 7
Содержание:
- Сброс настроек модема (до незапрограммированных)
- Создание резервной копии
- Что делать, если не работает через 3G USB-модем
- Самостоятельное подключение Интернета для Windows XP
- Нет интернета после переустановки Виндовс
- Как подключиться по «Wi-Fi»
- Пользователям модемов
- Подготовка к переустановке Windows
- Как переустановить другими способами
- Настройка общего доступа в Windows XP
- Поиск причины и ее устранение
- Рекомендации для последующей корректной работы
- Что делать если после установки не работает интернет
- Нет интернета после переустановки Виндовс
- Не работает высокоскоростное подключение на ноутбуке
- DriverPack Solution
- Установочный диск
- Как подключиться по «Wi-Fi»
- Какой драйвер скачать для сетевой карты (Ethernet-контроллера)?
- Несовместимость стороннего ПО
- Обновление драйвера сетевого контроллера в «Виндовс» 7
- Почему не работает Wi-Fi после установки Windows 7?
- Что делать, если не работает через 3G USB-модем
- Прямое подключение к интернету на примере Windows 7
Сброс настроек модема (до незапрограммированных)
Конечно же роутер или модем тоже может выйти из строя и стать катализатором прекращения работы сети. Порой в результате аппаратной ошибки происходит полный сброс настроек инструмента до заводских, что фактически прекращает его работу, а индикатор ADSL-линии на модеме прекращает работать (именно так может определиться, что причина поломки именно аппаратная).
Для решения проблемы требуется заглянуть в панель управления аппарата, чтобы проверить, насколько корректно настроен инструмент.
Важно! Каждая модель маршрутизатора имеет уникальную прошивку панели управления, с уникальным дизайном браузера и навигацией — на самсунг одни, на билайн совсем другие, поэтому для настройки конкретной модели лучше обращаться к инструкции производителя
Создание резервной копии
Раннее был изучен вопрос о восстановлении ПО системы через программу с установочного диска Виндовс. Для Windows правильнее создать запасную копию необходимых драйверов. Это должно помочь за три-четыре клика восстановить нормальное состояние работы каждого устройства.
Внимание! В Windows имеется встроенная системная программа DISM.exe, предоставляющая много функций. Чтобы не спутать их и выбрать подходящую, нужно запомнить словосочетание «бэкап драйверов» и нажать на соответствующую ему функцию
Далее, выполнить такие действия:
- Следует выбрать строку запуска от имени администратора мышкой. Для этого предварительно нажать на правую клавишу мыши, кликнуть на «Пуск» и найти соответствующий пункт, который в новых версиях ОС Windows именуется WindowsPowerShell.
- Ввести команду без пробелов и кавычек «dism /online /export-driver/ destination : E:\ Backup». Последнее слово в приведённой команде, это место хранения — папка, в которую нужно сохранять драйвера. Создать ее заблаговременно. Ещё возможно сохранять различные драйвера на источники информации, к примеру, USB-флешки. Будет осуществлена отправка ПО в эту папку. Нужно подождать, когда окончится процесс загрузки, а только потом приступить к операции переустановки системы Виндовс.
Если «чистая» ОС, то для программного обеспечения нужно использовать «диспетчер». Требуется найти нужный адаптер и начать загружать драйвера с ПК, открыв папку, где сохранена резервная копия.
Важно! При наличии повреждений на диске возможна неверная или неполноценная установка ПО на устройство. Из-за этого могут появиться ошибки, поэтому рекомендуется использовать готовую утилиту
Что делать, если не работает через 3G USB-модем
В данном случае потребуется установить нужный драйвер, после чего настроить подключение. К каждому модему имеется своя инструкция, однако алгоритм у каждой практически одинаков. Стоит рассмотреть на примере Интертелеком.
-
В первую очередь нужно нажать правой частью мыши на соответствующей иконке и выбрать «Центр управления сетями».
-
Откроется окно, где в пункте «Изменение сетевых параметров» понадобится кликнуть на «Настройка нового подключения».
-
Последним в списке должно быть «Настройка телефонного подключения». Нужно кликнуть по этой иконке, после чего продолжить установку подключения с помощью кнопки «Далее».
-
Теперь нужно указать свои данные, а именно вводимые имя и пароль, а вот в поле «Набираемый номер» пользователю достаточно написать три семерки, поставив перед ними знак решетки. Далее можно по желанию поставить галочки возле соответствующих пунктов и продолжить кнопкой «Подключить».
-
Теперь система начнет выполнять подключение. Если все сделано верно, то юзе увидит следующее окно:
На этом этапе можно закрыть окно, так как оно больше не понадобится.
Теперь можно рассмотреть установку драйвера модема. В большинстве случаев все необходимое уже имеется на диске. Пользователю достаточно только лишь зайти в «Мой компьютер», при этом предварительно подсоединив модем, после чего нужно открыть появившийся накопитель. Система сразу же предложит установку драйвера , где в процессе нужно постоянно нажимать кнопку «Далее». В большинстве случаев заходить в «Компьютер» не требуется, так как запрос на установление нужного ПО может появиться сразу же после того, как пользователь подключит модем.
Самостоятельное подключение Интернета для Windows XP
Теперь давайте рассмотрим, как самостоятельно настроить Интернет после переустановки Windows XP. Если на вашем компьютере уже установлена сетевая плата, делающая возможным выход в Интернет, Вам стоит воспользоваться следующими рекомендациями.
- нажимаем кнопку Пуск на Панели управления;
- находим пункт – Сеть и сетевые подключения;
- выбираем строку – «Сетевые подключения»;
- создаём новое соединение;
- когда выплывет мастер подключения – нажимаем «Далее»;
- выбираем тип Вашего подключения – «Подключение к Интернету». Снова – «Далее»;
- следующий наш шаг – устанавливаем «Подключение в ручную». Повторяем «Далее»;
- во вновь открывшемся окне вводим параметры данные вашим провайдером. К ним относятся:
- Название компании вашего провайдера
- IP-адреса шлюзов и DNS серверов
- Ваши логин и пароль
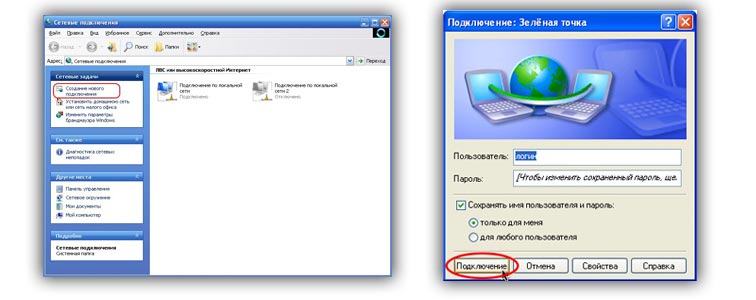
- Затем снова жмем – «Далее»;
- в последнем окне нажимаем «Готово», и можно выходить в сеть Интернет.
Не забудьте в последнем окне поставить отметку о том, что вы желаете установить ярлык на рабочем столе.
После того, как выплывет окошко – «Установить подключение», выполняем проверку работы Интернета. Чтобы это осуществить, нажимаем Пуск – Выполнить (вводим CDM и жмём Enter). Открываем новое окно и вводим ping www.yandex.ru – Ентер.
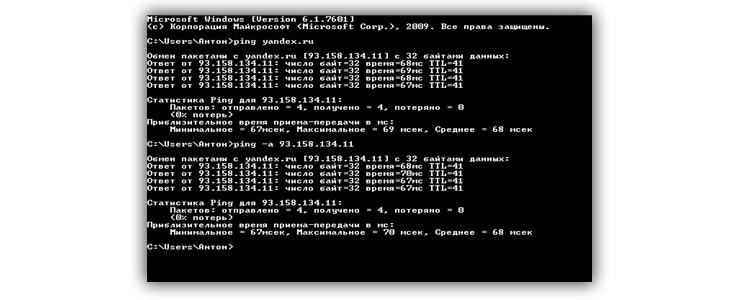
Дальнейшие действия зависят от того, подключился ли Интернет. Если да – то начнётся обмен папками с указанной ссылкой. Если нет – выплывет окно – «Время ожидания запроса истекло». Пробуйте ещё раз, но на этот раз попробуйте вести имя другого сайта, и снова пробуйте подключиться.
Нет интернета после переустановки Виндовс
Как только пользователь переустановил Виндовс, он обнаруживает, что иконка подключения к интернету имеется, но в несколько ином виде. Попытавшись подключиться по «Wi-Fi», это не представляется невозможным.
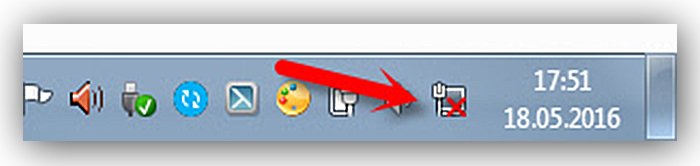
Это говорит о том, что «вай-фая» нет полностью. Юзер не в состоянии посмотреть на своем ПК беспроводной адаптер, так как ОС не была предусмотрена установка соответствующего драйвера. Чтобы убедиться в этом, нужно сделать следующее:
- Пользователю потребуется отыскать «Диспетчер устройств». Для этого необходимо отыскать через меню пуск «Компьютер», перейти в раздел свойств, а уже затем найти и кликнуть на «Диспетчер устройств».
- В появившемся окне имеется список, где нужно отыскать нужное устройство, а именно «Сетевые адаптеры». Раскрывая эту ветвь, пользователю необходимо отыскать или «Wireless», или другое наименование, где имеется приписка «Wi-Fi».
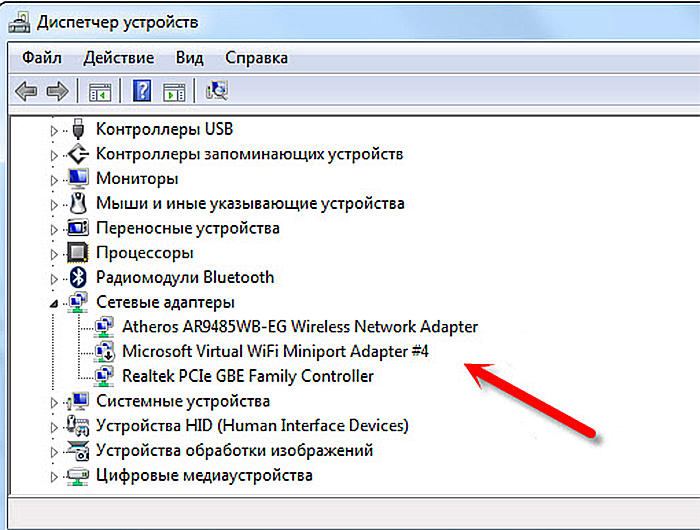
Как подключиться по «Wi-Fi»
Если пользователем все сделано верно, то он увидит следующее на своем рабочем столе:
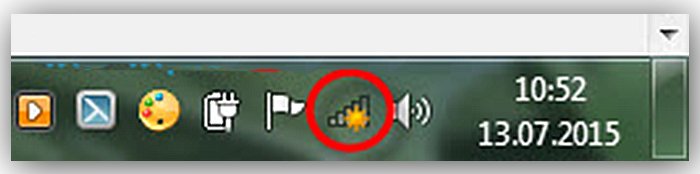 Значок означает, что есть доступное подключение
Значок означает, что есть доступное подключение
Это говорит о том, что ПК видит сети и к ним можно подключиться в любой момент.
- На этот значок необходимо нажать кнопкой мышки, после чего выбрать нужную сеть и наконец кликнуть на «Подключение».
Кликаем на «Подключение»
- Чаще всего перед пользователем возникнет следующее окно, требующее ввести ключ безопасности. В данном строке необходимо ввести пароль, после чего нажать клавишу «Энтер».
Вводим пароль, после чего нажимаем клавишу «Энтер»
- Теперь процесс завершен. Если все сделано верно, то значок примет такой вид, а интернет станет доступным.
Значок с доступным интернетом
Пользователям модемов
Краткая инструкция, как подключить USB-модем:
- Устройства USB обязательно должны подсоединяться к компьютеру или ноутбуку строго после включения и ожидания полной загрузки;
- После некоторого ожидания, система выдаст интерактивное уведомление об обнаружении нового оборудования;
- Далее компьютер предложит пользователю произвести установку среды, позволяющей осуществлять беспрепятственную работу с модемом.
Современные модели создаются поставщиками услуг таким образом, что все необходимые услуги – автоматическая настройка и динамический IP адрес уже внедрены в устройство. Это значит, что пользователю не потребуется совершать дополнительных манипуляций. Однако возможно возникновение ситуации, когда на работающем исправно компьютере после подключения USB-модема сеть не появилась. В таком случае рекомендуется исследовать сопутствующую документацию либо обратиться напрямую в службу технической поддержки поставщика услуг.
Подготовка к переустановке Windows
В качестве примера в этой статье будет выступать Windows 7. В принципе, по такой же схеме Вы можете установить и другие версии, как старые, так и новые. Прежде чем приступать к тому, чтобы переустановить Windows, необходимо сделать несколько подготовительных шагов. Для начала Вы должны четко понимать, что Ваши действия ставят под угрозу сохранность Ваших данных, так что, если Вы не уверены в своих действиях, стоит для этих целей попросить помощь у другого человека.
Первым делом скопируйте на флешку, жесткий диск или любой другой носитель важную для Вас информацию. Это могут быть фотографии, музыка, документы, — в общем все, что Вам очень дорого. Обязательно проверьте файлы в папках Документы, Загрузки, на Рабочем столе
Если у вас жесткий диск разделен на два раздела, или в системе два диска, убедитесь, что вся важная информация сохранена на диске D: А при установке WIndows надо обращать внимание на размер диска, на который устанавливается система, чтобы случайно не стереть второй диск
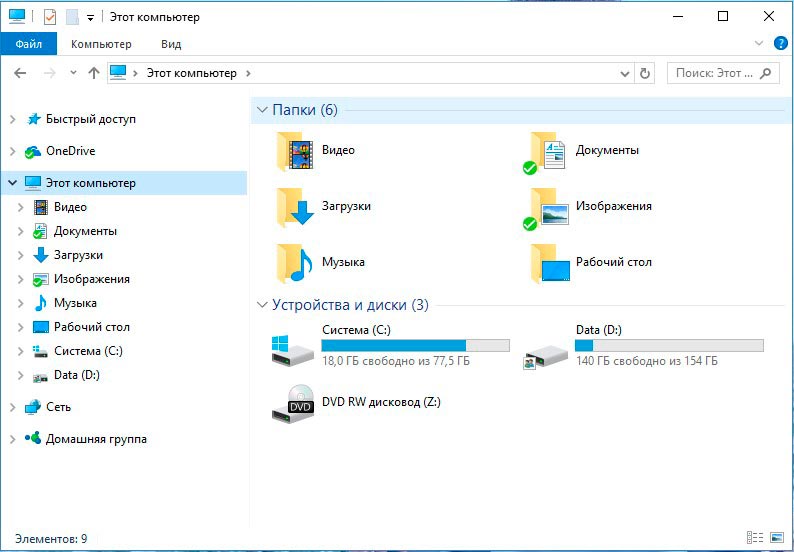
Как переустановить другими способами
Когда вышеуказанные методы не работают, можно воспользоваться домашней страницей браузера. В программе выбирается шестеренка, происходит переход в настройки
В общей вкладке важно найти пункт «домашняя страница». Далее осуществляется переход в обновления, графа «установки»
Обратить внимание! Рекомендуется пройтись по защите личных данных, необходимо принять лицензионное соглашение. Далее останется нажать кнопку OK и дождаться перезагрузки
Еще одним интересным вариантом является перенос обновлённой версии браузера через флешку. К примеру, если на компьютере временно отсутствует интернет, разрешается записать компоненты программы на внешний носитель.

Перейдя на сайт Microsoft, необходимо скачать файл установки свежей версии. Флешку перед этим рекомендуется отформатировать, удалить всё лишнее. Установив накопитель в компьютер, придётся запустить файл и следовать инструкции
Важно принять пользовательское соглашение, определиться с путем сохранения Explorer 10, 11
Настройка общего доступа в Windows XP
Рассмотрим особенности подключения к сети в виндовсе XP, в частности, через общий доступ. Этот параметр позволяет использовать для нескольких устройств одно подключение.
Разберем пошагово, как настроить. Понадобится сетевая карта для подключения к локалке и вторая – для всемирной паутины.
Итак, параметры на главном устройстве:
- Заходим по учетке админа.
- Пуск – Панель управления.
- Находим Сеть и подключения к Интернету.
- Жмем на Сетевые подключения.
- Клацаем мышкой на нужном подключении, выбираем свойства.
- Выбираем раздел Дополнительно.
- Далее важный момент – необходимо установить параметр «Разрешить другим пользователям сети использовать подключение к Интернету данного компьютера» (поставить флажок).
- Если вы установите вызов по требованию, то устройство сможет подключаться к интернету в автоматическом режиме.
- Подтверждаем произведенные нами операции и сохраняем.
https://youtube.com/watch?v=voqFWP1bsMY
Параметры для остальных устройств:
Чтобы подключиться к сети таким способом, следует обратить внимание на параметры IP для сетевой платы локальной сети, а после этого перейти к клиентским устройствам. Для проверки параметров сетевой платы выполняем такие шаги:
- Заходим как админ.
- Посещаем Панель управления через Пуск.
- Нажимаем Сеть и подключения к Интернету.
- Находим параметр Подключение по локальной сети, клацаем на нем мышкой, вызывая Свойства.
- Задем по порядку: Общие, Компоненты, используемые этим подключением, Протокол Интернета. Вызываем свойства.
- В появившемся окне выбираем Получить IP-адрес автоматически и подтверждаем действие.
Далее выполняем ряд нехитрых действий, после которых сможем же полноценно зайти в сеть.
- Снова посещаем Пуск и Панель управления.
- Клацаем на раздел Сеть и подключения к Интернету, вызываем параметры.
- Появится окно со свойствами, где нам нужна вкладка Подключения.
- Нажимаем на установку, после чего должен отобразиться мастер подключения. Теперь следуем подсказкам мастера и нажимаем Далее.
- Кликаем Подключить к интернету, идем дальше.
- Дальше выбираем ручное подключение.
- Отмечаем параметр Подключаться через постоянное высокоскоростное подключение.
- Соглашаемся со всеми установленными параметрами и нажимаем Готово.
На этом все. Теперь вы сможете работать в сети через главный компьютер.
Таким образом, вы можете выбрать любой вариант из перечисленных. Если вы хотите быть уверенными в сохранности всех драйверов и всех настроек, конечно, самый оптимальный вариант – установить одну из программ. Сохраненный файл не занимает много места и позволит вам в любой момент возобновить все опции. Единственный важный момент – подумать нужно заранее и поставить утилиту.
Возобновление подключения после переустановки системы не займет много времени и сил. Читая инструкцию и пользуясь программами, вы сможете пользоваться интернетом без сбоев.
Поиск причины и ее устранение
Причин, по которым не запускается браузер «Интернет Эксплорер», может быть достаточно много. Проблемы с запуском случаются в связи со следующими причинами:
- некорректная инсталляция или деинсталляция программного обеспечения, при которой случаются неправильные записи в реестр операционной системы;
- пользователем могли загрузиться вредоносные программы и вирусы;
- при некорректном отключении операционной системы или в связи со сбоями в электропитании;
- случайное или намеренное удаления определенной записи в реестре или системного файла;
- неправильное выполнение прикладным или системным компонентом одной из обычных операций.
Исправить различные ошибки можно несколькими способами. Обязательно рекомендуется использовать автоматическое обновление «Виндовс». Если оно установлено, то делать ничего не требуется, система самостоятельно устранит критические уязвимости и установит обновление программы. Это вернет обозревателю его работоспособность.
Если автоматическое обновление компонентов не активировано, то помочь может удаление и повторная установка программы.
Важно! Желательно перед этим скачать загрузочный файл, если не установлен другой обозреватель. Однако переустановка программы является последним выходом, к которому прибегать следует в крайнем случае
Однако переустановка программы является последним выходом, к которому прибегать следует в крайнем случае.
Перед этим рекомендуется попробовать удалить все вредоносное программное обеспечение и отключить ненужные надстройки «Эксплорера». Для этого не требуется доступ к настройкам программы. Можно применить утилиту CCleaner, которая удаляет или отключает все плагины. Также необходимо проверить систему антивирусом.
Если Internet explorer 11 не запускается, Windows 7 установлена на ПК, то может быть несовместимость версий браузера и операционной системы. Рекомендуется установить обновления для ОС.
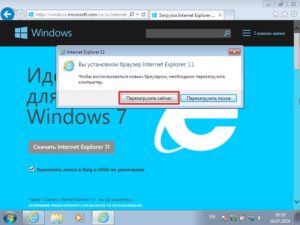
Рекомендации для последующей корректной работы
Восстанавливать браузер можно через настройки, придерживаясь инструкции:
- Выбор шестерёнки;
- Свойства обозревателя;
- Пункт «подключения»;
- Настройка сети;
- Автоматические параметры и ок.
Для безопасности серфинга по интернету лучше установить пароль, используя учётную запись. Если перейти в пункт «настройка обзора», представится возможность просмотреть параметры вкладок, отображаемых шрифтов. Необходимо поставить галочки напротив таких пунктов:
- группы вкладок;
- открытия окон;
- новая страница.
В окне оформление рекомендуется убрать все галочки, поскольку могут пропасть некоторые шрифты. Пункт «удаление истории обзора» позволит деинсталлировать лишний мусор с компьютера. Перейдя в меню, необходимо поставить галочку напротив таких пунктов:
- временные файлы;
- данные веб-сайтов;
- история журнала;
- скачанные файлы;
- веб формы.
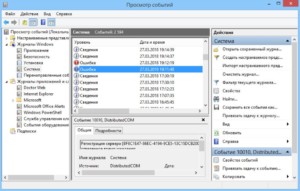
Параметры безопасности назначаются в зависимости от личных потребностей. Некоторые пользователи не любят работать с паролями, они доверяют инструментам операционной системы. По умолчанию предусмотрено три уровня:
- низкий;
- средний;
- высокий.
Обратить внимание! В дополнительных параметрах рекомендуется восстанавливаться и не выбирать функцию «перестановка». Чтобы совершать дополнительные настройки, рекомендуется сделать ярлык программы на рабочем столе
Во вкладке дополнительных параметров надо согласиться с автоматической обработкой файлов. При переходе в рубрику «подключение настройки сети», можно принять автоматические параметры либо вводить их вручную
Чтобы совершать дополнительные настройки, рекомендуется сделать ярлык программы на рабочем столе. Во вкладке дополнительных параметров надо согласиться с автоматической обработкой файлов. При переходе в рубрику «подключение настройки сети», можно принять автоматические параметры либо вводить их вручную.
Ещё в меню браузера есть переход в программы. Задаются службы поиск, ускоритель, инструменты расширений. Некоторые программы могут запускаться автоматически, другие — рекомендуется ограничивать. Через вкладку «безопасность» лучше установить галочку напротив фильтрации.
Выше продемонстрировано, как переустановить IE, если на компьютере используется система Windows 7. Разработчик предлагает множество вариантов, лучше выбрать самый простой. Необходимо помнить о защищённости компьютера и бороться с вредоносным ПО.
https://youtube.com/watch?v=zrfeNe6HtnE
Что делать если после установки не работает интернет
Инсталляция операционной системы windows 7 занимает немного времени. После переустановки ее на компьютере каждый пользователь сталкивается с тем, что нужно загружать все программы, восстанавливать параметры, подключать устройства, такие как принтер, роутер и т.п. Но, несмотря на все подключения, часто возникает ситуация, когда после установки виндовс 7 не работает интернет.
Почему не работает интернет после переустановки
Это может случиться с любой операционной системой, но в большинстве случаев после установки ОС windows 7 почти никогда не устанавливает драйвер на роутер Wi-Fi, соответственно из-за этого он и не будет работать. Также причины могут быть из-за проблем с оборудованием или же из-за интернет-провайдера.
Нет драйвера для адаптера
Обычно после переустановки винды устройства должны подключаться автоматически, но драйвер от производителя адаптера создаст лучшие условия для его работы.
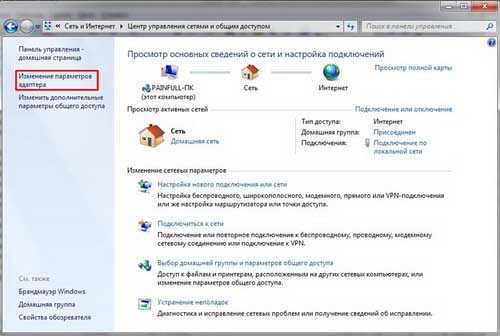
Самая распространенная причина того, что интернет не работает – несовместимый или неправильно установленный драйвер. А для того чтобы понять есть ли в вашем компьютере эта проблема следует:
- Войти в панель управления.
- Открыть сетевые подключения.
- Теперь проверяем наличие соединения по локальной сети, если оно есть, тогда заходим в «Диспетчер устройств» и проверяем активность драйвера для оборудования. Если есть он не активен, то возле значка роутера будет стоять восклицательный знак.
В случае, когда в «Сетевых подключениях» не высветился Wi-fi, то значит устройство не подключено, а если его нет и в «Диспетчере устройств», значит что оно не рабочее или просто его не определила система.
Отсутствуют настройки или соединение
Часто для того, чтобы войти в интернет, применяют локальную сеть и провайдеры, у которых вы покупаете интернет, требуют настроек сетевой карты. Поэтому вам нужно посмотреть введены ли у вас настройки для подключения. Для этого нужно зайти в «Сетевые подключения» и выделить соединения по локальной сети, затем нажать «Сведения». Там смотрим, чтобы были заполнены такие поля, как IP адрес, маска, шлюз. Если какая-либо строчка пустая, то нужно заполнить ее вручную.

Делаем это так:
- входим в «Панель управления», затем «Сетевые подключения»;
- нажимаем левой кнопкой мыши активацию «Подключения по локальной сети» и «Свойства»;
- далее находим протокол«TCP/IP» и нажимаем на «Свойства»;
- вводим настройки провайдера.
Нет интернета после переустановки Виндовс
Как только пользователь переустановил Виндовс, он обнаруживает, что иконка подключения к интернету имеется, но в несколько ином виде. Попытавшись подключиться по «Wi-Fi», это не представляется невозможным.
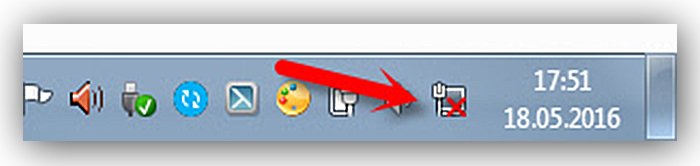
Это говорит о том, что «вай-фая» нет полностью. Юзер не в состоянии посмотреть на своем ПК беспроводной адаптер, так как ОС не была предусмотрена установка соответствующего драйвера. Чтобы убедиться в этом, нужно сделать следующее:
- Пользователю потребуется отыскать «Диспетчер устройств». Для этого необходимо отыскать через меню пуск «Компьютер», перейти в раздел свойств, а уже затем найти и кликнуть на «Диспетчер устройств».
- В появившемся окне имеется список, где нужно отыскать нужное устройство, а именно «Сетевые адаптеры». Раскрывая эту ветвь, пользователю необходимо отыскать или «Wireless», или другое наименование, где имеется приписка «Wi-Fi».
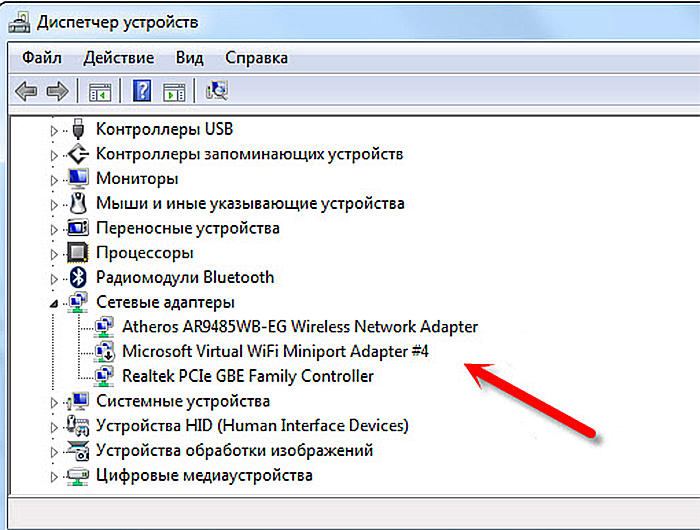
Не работает высокоскоростное подключение на ноутбуке
Для устранения неполадок необходимо просто заново создать такое подключение. Подсоедините провод провайдера к сетевой карте ПК. В том случае, если система никак не реагирует на него, попробуйте проверить драйвера «сетевухи». Об этом рассказывалось выше.
Для того чтобы сделать новое подключение, зайдите в «Цeнтр управления общим доступом и сетями». Затем нужно выбрать пункт «Настройка сетевого подключения». Переходим в раздел «Подключение к Интернету» и жмем на кнопку «Далее». В появившемся окне выбираем «Высокоскоростное». Заносим в соответствующие поля пароль и логин, нажимаем «Подключить». Информацию для входа (пароль и логин), как правило, предоставляет Интернет-провайдер.
DriverPack Solution
Рассмотрим еще один вариант решения проблемы. Чтобы воспользоваться интернетом после переустановки системы, нужно поставить специальную утилиту, которая отвечает за наличие необходимых драйверов. Одна из таких программ – DriverPack Solution. Это довольно популярная программа во всем мире, она содержит все нужные драйвера для ОС Windows. Скачать ее можно бесплатно. Утилита имеет возможность обновить драйвера без подключения к сети – в этом, несомненно, ее преимущество. Отметим основные преимущества программы:
- распознает устройство в автоматическом режиме и подбирает нужные драйвера,
- имеет возможность обновления,
- диагностирует состояние процессора, температуру,
- проверяет действие антивируса.
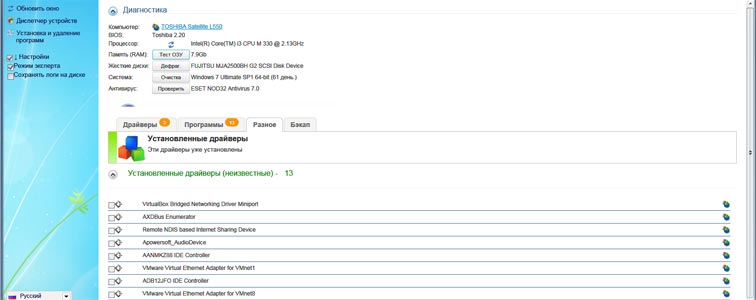
Утилита имеет довольно простой интерфейс, предоставляется двух вариантах: облегченная версия и для DVD. Первый вариант не содержит готовой базы драйверов, эта программа только находит необходимые из них и скачивает. Обновление также не предусмотрено. Второй же вариант утилиты предусматривает все описанные выше функции.
Стоит учесть и один недостаток программы – размер около 8 гигов, да еще и ISO-образ.
Чтобы воспользоваться сервисом, необходимо выполнить следующие действия:
- Качаем торрент-файл.
- Распаковываем архив на диск D.
- Затем переустанавливаем систему.
- Загружаем новую систему и заходим в указанную папку. Запускаем программу.
На этом все, утилита сама выполнит диагностику и установит нужные драйвера.
Установочный диск
Чтобы решить вопрос, как установить драйвер интернета на Windows 7 без интернета, нужно вспомнить об установочном диске, который содержит необходимое для определённой модели компьютера программное обеспечение. Чтобы скачать драйвера через него, нужно сделать несколько шагов:
- Вставить диск в дисковод.
- Нажать на установочный файл.
- Следовать инструкции программы.
Для переустановки системы (если не поможет скачивание драйверов в автоматическом режиме через диск) предварительно следует найти «Параметры компьютера», «Система», «О системе», пункт об изменении ключа продукта. Далее, выбрать пункт особых вариантов загрузки, чтобы запустить переустановку с диска.
Обратите внимание! Способ с диском для переустановки лучше применять в крайнем случае, когда другой метод не принёс должного эффекта. В другом случае, понадобится:
В другом случае, понадобится:
- Вставить каждый диск с установленной ОС и нажать на «Этот компьютер», «Управление», где нужно найти диспетчер.
- Отыскать среди доступных вариантов сетевой адаптер и в дополнительном меню нажать на кнопку обновления.
- Через открытое окно нажать на поиск устройств, выбрав привод.
Драйвера можно установить на разных дисках, поэтому нужно вставлять каждый из них в дисковод, на котором записана текущая версия ОС. Когда завершится поиск и найдётся драйвер, появится доступ во всемирную сеть.
Обратите внимание! ПО на диске может быть старым или утерянным. В данном случае, нужно использовать другие способы, например, программные
Другой метод установки ПО с диска заключается в использовании утилиты Driver Pack Solution, которая является популярным сборником драйверов — выпускается в дисках, включает необходимые утилиты на компьютер для соединения с интернетом по вай-фай модулю или проводу и другое ПО. После открытия программы осуществляется оценка и установка актуальных драйверов.
Этот метод является запасным, когда нет нормального обеспечения, которое точно соответствует устройствам.
Как подключиться по «Wi-Fi»
Если пользователем все сделано верно, то он увидит следующее на своем рабочем столе:
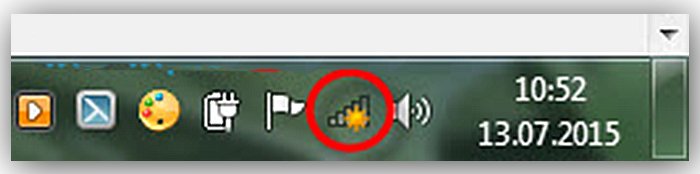 Значок означает, что есть доступное подключение
Значок означает, что есть доступное подключение
Это говорит о том, что ПК видит сети и к ним можно подключиться в любой момент.
-
На этот значок необходимо нажать кнопкой мышки, после чего выбрать нужную сеть и наконец кликнуть на «Подключение».
-
Чаще всего перед пользователем возникнет следующее окно, требующее ввести ключ безопасности. В данном строке необходимо ввести пароль, после чего нажать клавишу «Энтер».
-
Теперь процесс завершен. Если все сделано верно, то значок примет такой вид, а интернет станет доступным.
Какой драйвер скачать для сетевой карты (Ethernet-контроллера)?
Мы выяснили, что нам нужно скачать и установить драйвер для Ethernet-контроллера. У вас наверное сразу возник вопрос, какой драйвер нужен, и где его можно скачать. Сейчас разберемся.
Самый правильный способ, это искать драйвер для модели вашего ноутбука, материнской платы, или самой сетевой карты.
Я понимаю, что интернет у вас скорее всего не работает. Если у вас с самим адаптером, ноутбуком, или материнской платой (если у вас ПК) был в комплекте диск с драйверами, то можно попробовать установить драйвер с диска.
Если диска нет, тот придется искать и скачивать драйвер с другого компьютера, или даже мобильного устройства. Затем переносить его на нужный компьютер и устанавливать.
Если у вас ноутбук со встроенным сетевым адаптером
В зависимости от производителя вашего ноутбука, сам процесс будет отличатся. Поэтому, я не могу дать конкретную инструкцию. Но порядок действий будет таким же. Так как на сайте каждого производителя, есть страничка определенной модели ноутбука, где можно скачать все драйвера.
Более подробно этот процесс я описывал в статье как установить драйвера на Wi-Fi адаптер в Windows 7. В данном случае все точно так же, только в конечном итоге скачиваем драйвер не на Wi-Fi, а на сетевую карту. Хотя, драйвер для Wi-Fi адаптера вам скорее всего так же придется скачать и установить.
Поиск LAN драйвера для стационарного компьютера
Если у вас стационарный компьютер, на котором сетевая карат встроенная в материнскую плату, то драйвер нужно искать на сайте производителя материнской платы, для модели вашей материнской платы. У вас наверное возник вопрос, как узнать модель материнской платы. Есть много программ, типа AIDA64, или CPU-Z. Но это можно сделать так же через командную строку.
Откройте командную строку, и по очереди выполните команды:
Можно только последнюю. После ее выполнения вы увидите модель материнской платы.
Дальше ищем в интернете по модели материнской платы, переходим на сайте разработчика, в моем случае это MSI, и скачиваем LAN драйвер. Только не забудьте выбрать свою операционную систему. Там точно будет такая возможность.
Если у вас PCI, или USB сетевая карта
В таком случае, сначала проверьте, не было ли диска с драйверами в комплекте с самой картой.
Если нет, то нужно узнать модель сетевого адаптера, и скачать драйвер с официального сайта. Модель, как правило, можно посмотреть на самом устройстве.
Несовместимость стороннего ПО
В некоторых случаях проблема проявляется не сразу, но через определенное время после установки Windows 7 нет интернета. В таком случае причиной проблем может быть наличие несовместимого программного обеспечения, встроенного в автозапуск системы и запускающегося вместе с запуском OC. Под таких вредителей могут быть замаскированы самые разнообразные приложения: антивирусные утилиты, десктопные виджеты и т.п.
Чтобы избавиться от проблемы раз и навсегда, нужно обратиться к встроенному инструменту автозагрузки и отключить его:
- В меню «Пуск» нужно найти элемент «Поиск» и ввести в открывшейся строке msconfig -> Enter.
- В меню «Конфигурация системы» перейти к вкладке «Общие», поставить точку на пункте «Выборочный запуск», снять галочку с пункта «Загружать элементы автозагрузки» и сохранить настройки, нажав «Применить».
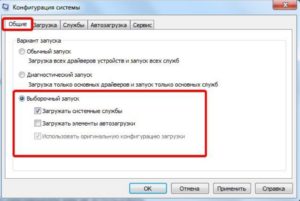
Далее, нужно перейти ко вкладке «Службы», отметить точку на пункте «Не отображать службы Майкрософт», наконец нажать кнопку «Отключить все» -> «Применить» -> после чего загрузить компьютер.
Чтобы найти приложение-вредитель, мешающее стабильному подключению, нужно выключить все ненужные приложения и просто включать их поочерёдно.
Обновление драйвера сетевого контроллера в «Виндовс» 7
Установку или обновление драйвера вручную можно сделать, следуя такому алгоритму действий:
- Прежде всего, следует скачать и извлечь необходимый файл с драйвером. Как вариант можно распаковать его на «Рабочий стол».
- Далее перейти в раздел «Диспетчер устройств», кликнуть на «Пуск», после этого в поисковой строке написать название. На экране отобразится результат, на который нужно кликнуть мышкой.
- Нажать два раза на устройство «Ethernet-контроллер», выбрать «Обновить драйвер». Если драйвер поврежден или не установлен, около этого устройства будет располагаться восклицательный знак желтого цвета.
- Далее следует отыскать в новой вкладке функцию «Выполнить поиск драйверов», а затем кликнуть на «Обзор». Позже зафиксировать мышкой папку, в которой ранее был извлечен архив с драйвером, нажать кнопку «Далее». После проделанных шагов нужно продолжить установку и ожидать её окончания.
Если пользователь ничего не напутал с распаковкой архива и правильно указанными папками, система компьютера сама автоматически сможет отыскать и установить драйвер.
Обратите внимание! На сайтах или в программе файлы для скачивания драйверов могут быть распределены по отдельным типам и подкатегориям. Нужно нажать на последнюю, которая отвечает за определенную модель устройства, и настроить
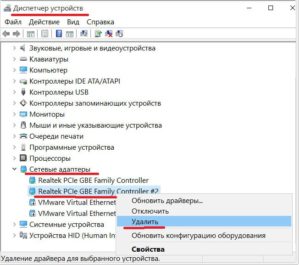
В случае необходимости есть возможность удаления драйвера вручную. Для этого нужно:
- Войти в «Виндовс» под именем администратора, используя его учетную запись.
- Нажать «Пуск», после этого выбрать меню «Панель управления».
- Удостовериться в правильности выбора меню «Просмотр по категориям».
- Нажать на вкладку «Удалить программу».
- Отыскать нужный драйвер «Контроллер Ethernet» и выбрать «Удалить» либо «Удалить/Изменить».
- Далее следует руководствоваться инструкцией, которая отобразится на экране.
Важно! Для успешного завершения операции требуется перезагрузить ПК. Чтобы успешно провести все операции, описанные в данной статье, рекомендуется внимательно изучить её
После этого удастся легко устранить проблему отсутствия локальной сети и наслаждаться временем, проведенным на просторах Интернета
Чтобы успешно провести все операции, описанные в данной статье, рекомендуется внимательно изучить её. После этого удастся легко устранить проблему отсутствия локальной сети и наслаждаться временем, проведенным на просторах Интернета.
Почему не работает Wi-Fi после установки Windows 7?
И так, мы установили Windows, смотрим на значок подключения к интернету, а он не такой как был раньше. Нет доступных для подключения Wi-Fi сетей, и к интернету по Wi-Fi мы подключится не можем. Скорее всего, статус подключения будет таким (если не подключен сетевой кабель):

Дело в том, что Wi-Fi нет совсем. Нет доступных сетей, и скорее всего, вы даже не увидите беспроводного адаптера. А все потому, что Windows 7 просто не смогла установить драйвер на беспроводной адаптер, который установлен в вашем ноутбуке, и который отвечает за работу Wi-Fi. Сколько раз я переустанавливал Windows 7 на разных ноутбуках, и драйвер Wireless адаптера всегда приходилось устанавливать вручную.
Проверить это очень просто. Достаточно зайти в диспетчер устройств, и посмотреть. Открыть его можно разными способами. Самый простой: открываем пуск, в строку поиска вставляем mmc devmgmt.msc, нажимаем Ентер. Или через «Выполнить». Можно еще через «Компьютер» — «Свойства» — «Диспетчер устройств».
В диспетчере ищем вкладку Сетевые адаптеры. И там должен быть адаптер, в названии которого есть «Wireless», либо «Wi-Fi». Вот так:
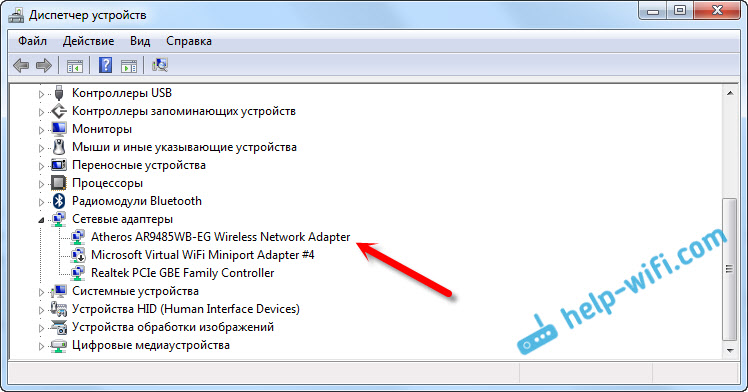
Если у вас такого адаптера нет, либо он есть, но с желтым восклицательным знаком и статусом «Устройство работает неправильно», то это значит, что нужно просто поставить необходимый драйвер, и все заработает. При этом, в диспетчере устройств, должно быть хотя бы одно «неизвестное устройство». Это и есть наш Wireless адаптер.
Главное, установить драйвер для модели вашего ноутбука (адаптера), и для Windows 7 (в нашем случае). Я не буду здесь подробно об этом писать. Уже есть подробная инструкция о том, как установить драйвера на Wi-Fi адаптер в Windows 7. После установки, сможете подключаться к Wi-Fi сетям.
Что делать, если не работает через 3G USB-модем
В данном случае потребуется установить нужный драйвер, после чего настроить подключение. К каждому модему имеется своя инструкция, однако алгоритм у каждой практически одинаков. Стоит рассмотреть на примере Интертелеком.
- В первую очередь нужно нажать правой частью мыши на соответствующей иконке и выбрать «Центр управления сетями».
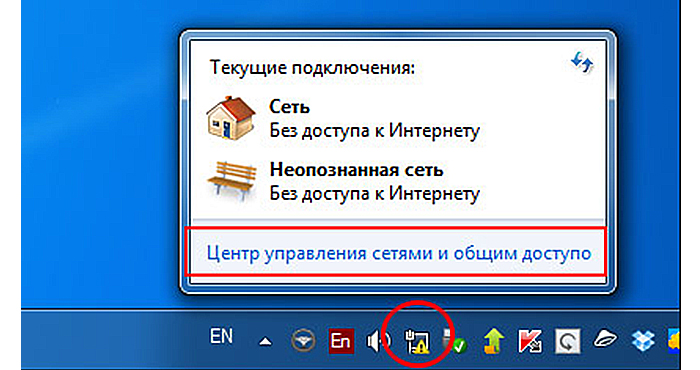
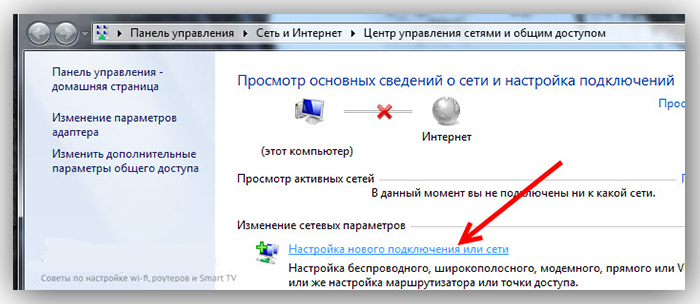
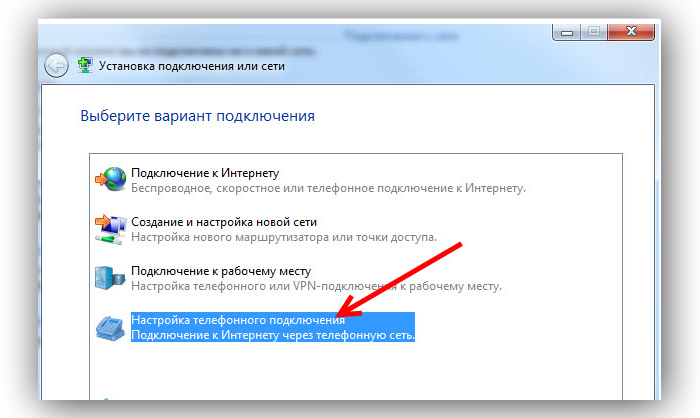
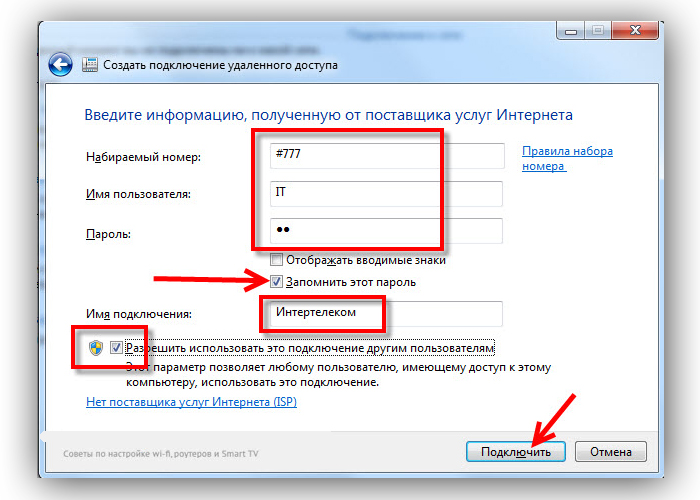
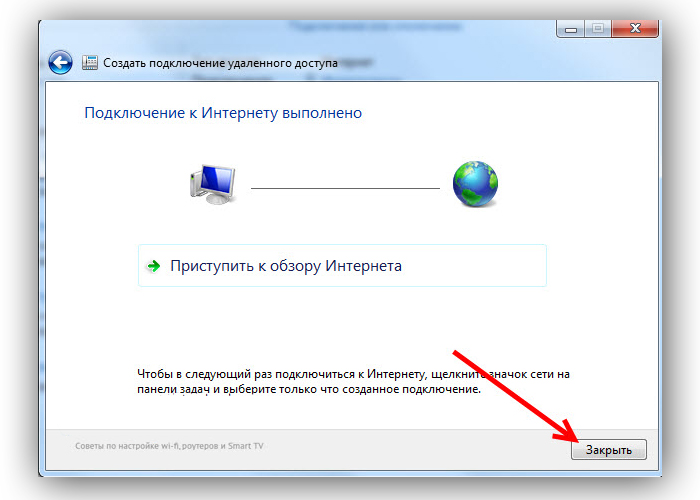
На этом этапе можно закрыть окно, так как оно больше не понадобится.
Теперь можно рассмотреть установку драйвера модема. В большинстве случаев все необходимое уже имеется на диске. Пользователю достаточно только лишь зайти в «Мой компьютер», при этом предварительно подсоединив модем, после чего нужно открыть появившийся накопитель. Система сразу же предложит установку драйвера , где в процессе нужно постоянно нажимать кнопку «Далее». В большинстве случаев заходить в «Компьютер» не требуется, так как запрос на установление нужного ПО может появиться сразу же после того, как пользователь подключит модем.
Прямое подключение к интернету на примере Windows 7
Если не смотреть на то, что сейчас большая часть провайдеров предоставляет услуги интернета без использования логина и пароля (используется привязка по MAC адресу и достаточно всего лишь вставить кабель в ПК), рассмотрим подробней, как настроить и подключить компьютер к сети интернет используя логин и пароль (протокол PPPoE).
Сначала нужно проверить, как работает сетевая карта (проверка сетевого подключения). Далее переходим: «Пуск — Панель управления — Центр управления сетями и общим доступом».
Здесь выбираем пункт согласно картинке:
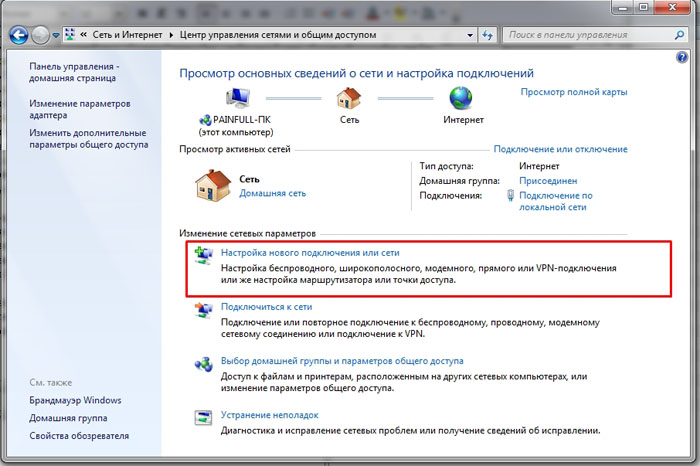
Здесь можно сразу нажимать «Далее», так как пункт «Подключение к интернету» будет стоять по умолчанию:
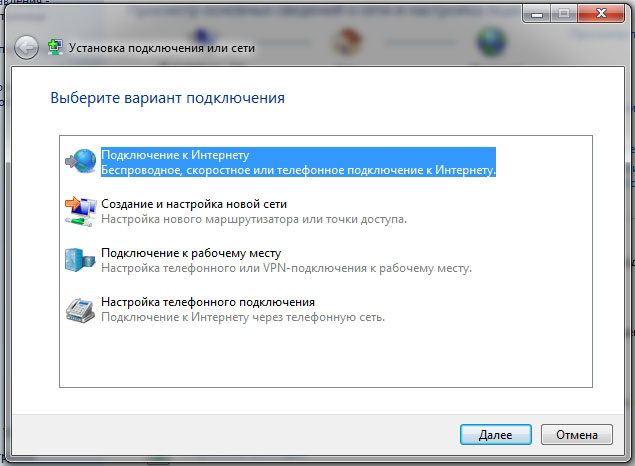
На следующем шаге выбираем «Высокоскоростное (с РРРоЕ)»:
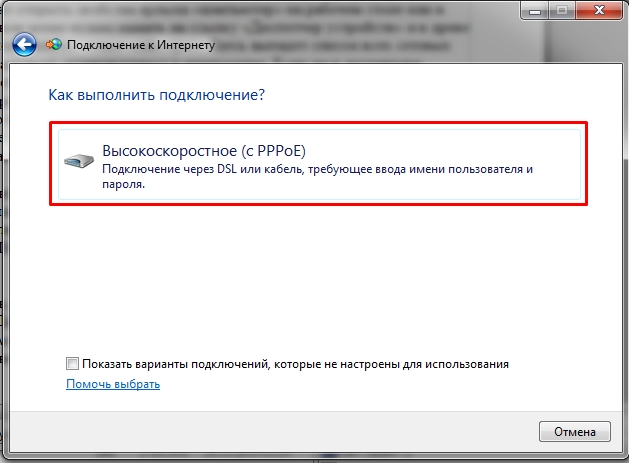
После выбора типа подключения, появится окно с полями, которые нужно заполнить соответствующим образом и нажать кнопку «Подключить»:
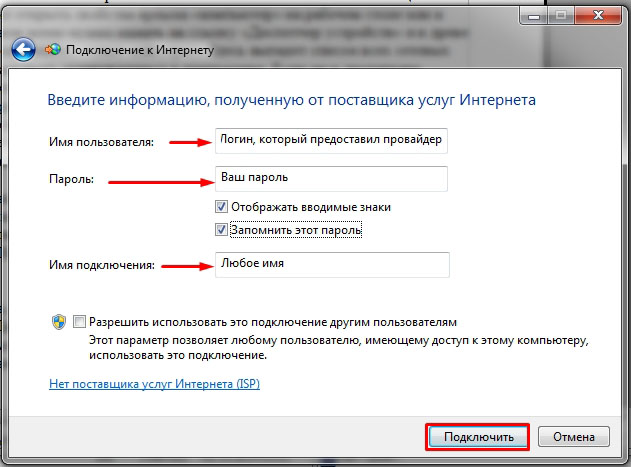
После заполнения всех полей компьютер сделает попытку подключения, используя введенные ранее данные:
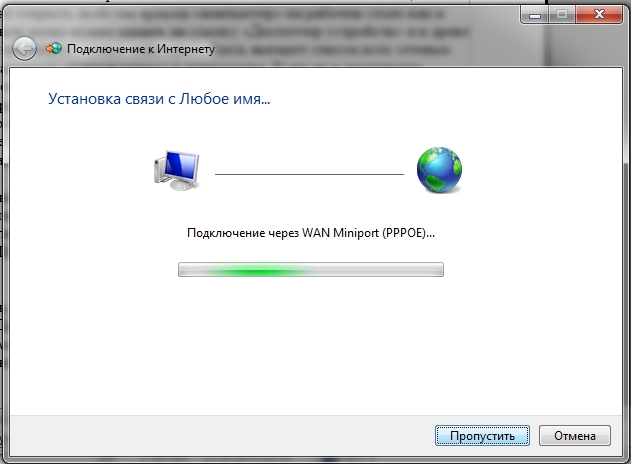
Если на этапе настройки не было допущено ошибок — подключить компьютер с Windows 7 к мировой сети получиться сразу. Если, после всех действий интернет не работает, нужно удалить созданное соединение и повторить процесс снова.