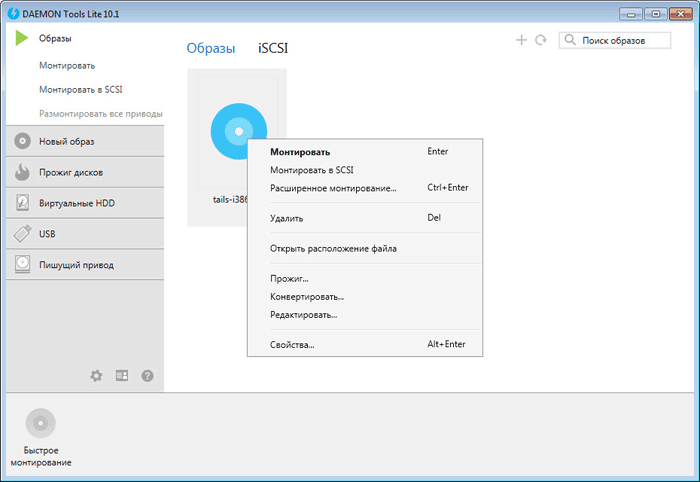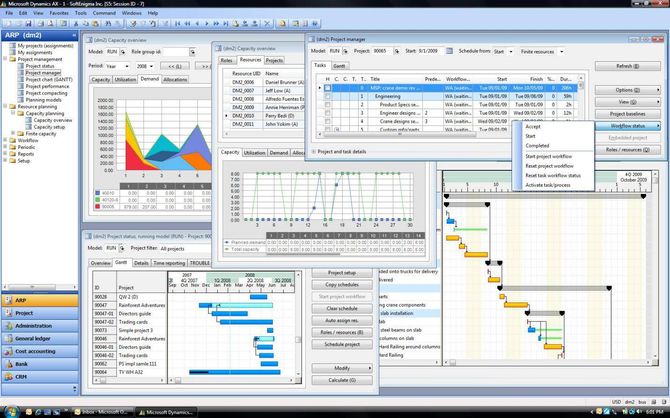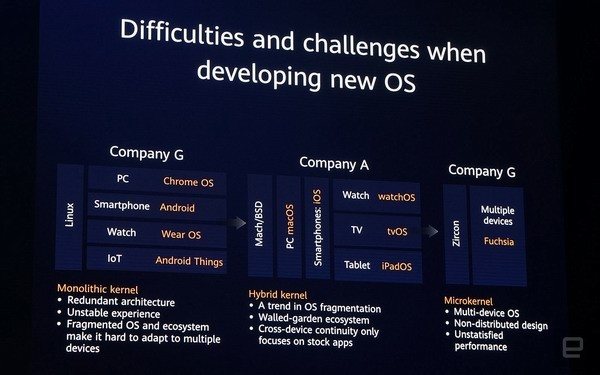Synaptics: что это за программа и для чего нужна?
Содержание:
- Как отключить тачпад, если драйверов или программы для него нет
- Как включить тачпад в настройках Windows
- Можно ли отключить эту программу на ПК
- Включение тачпада с помощью функциональных клавиш
- Проблемы с драйвером
- Elan touchpad что это за программа? — О компьютерах просто
- Что делать с неработающим тачпадом
- Описание программы
- 5 ответов
- Как настроить точную настройку прокрутки и увеличения сенсорной панели
- Если настройки тачпада так и не появились…
- ELAN Smart-Pad settings gone after Windows 10 update
- Перестал работать тачпад на ноутбуке — решение
- Вывод
Как отключить тачпад, если драйверов или программы для него нет
Если описанные выше методы не подходят, а устанавливать драйвера и программы с сайта производителя ноутбука Вы не хотите, способ отключить тачпад все равно имеется. Нам поможет диспетчер устройств Windows (также на некоторых ноутбуках доступно отключение тачпада в БИОС, обычно на вкладке Configuration/ Integrated Peripherals следует установить Pointing Device в значение Disabled).
Открыть диспетчер устройств можно разными способами, но тот, который точно сработает вне зависимости от обстоятельств в Windows 7 и Windows 8.1 — это нажать клавиши с эмблемой Windows + R на клавиатуре, а в появившемся окне ввести devmgmt.msc и нажать «Ок».
В диспетчере устройств постарайтесь найти Ваш тачпад, располагаться он может в следующих разделах:
- Мыши и иные указывающие устройства (скорее всего).
- Устройства HID (там тачпад может называться HID-совместимая сенсорная панель).
Называться сенсорная панель в диспетчере устройств может по-разному: USB-устройство ввода, USB-мышь, а может и TouchPad. Кстати, если отмечено, что используется порт PS/2 и это не клавиатура, то на ноутбуке это, скорее всего и есть тачпад. Если вы точно не знаете, какое из устройств соответствует тачпаду, вы можете поэкспериментировать — ничего страшного не случится, просто включите это устройство обратно, если это не он.
Для отключения тачпада в диспетчере устройств, кликните по нему правой кнопкой мыши и выберите в контекстном меню пункт «Отключить».
Отключение сенсорной панели на ноутбуках Asus
Для отключения сенсорной панели на ноутбуках производства Asus, как правило, используются клавиши Fn + F9 или Fn + F7. На клавише вы увидите значок, с перечеркнутым тачпадом.
На ноутбуке HP
На некоторых ноутбуках HP нет специальной клавиши для отключения сенсорной панели. В этом случае, попробуйте сделать двойной тап (касание) по левому верхнему углу тачпада — на многих новых моделях HP он отключается именно так.
Есть еще один вариант для HP — удерживать верхний левый угол в течение 5 секунд для отключения.
Lenovo
На ноутбуках Lenovo используются различные комбинации клавиш для отключения — чаще всего, это Fn + F5 и Fn + F8. На нужной клавише вы увидите соответствующий значок с перечеркнутым тачпадом.
Также Вы можете использовать настройки Synaptics для изменения параметров работы сенсорной панели.
Для ноутбуков марки Acer наиболее характерное сочетание клавиш — Fn + F7, как на изображении ниже.
Sony Vaio
Стандартно, если у Вас установлены официальные программы Sony, Вы можете настроить тачпад, в том числе отключить его через Vaio Control Center, в разделе «Клавиатура и мышь».
Также, на некоторых (но не на всех моделях) есть горячие клавиши для отключения сенсорной панели — на фотографии выше это Fn + F1, однако это также требует наличия всех официальных драйверов и утилит Vaio, в частности Sony Notebook Utilities.
Samsung
Почти на всех ноутбуках Samsung для того, чтобы отключить тачпад достаточно нажать клавиши Fn + F5 (при условии, что есть все официальные драйвера и утилиты).
Toshiba
На ноутбуках Toshiba Satellite и других, обычно используется комбинация клавиш Fn + F5, которая обозначена значком отключения сенсорной панели.
В большинстве ноутбуков Тошиба используется сенсорная панель Synaptics, соответственно доступна настройка с помощью программы производителя.
Я думаю, вопрос, как отключить тачпад на ноутбуке у Вас больше не возникнет.
Мне нравитсяНе нравится
Как включить тачпад в настройках Windows
Второй, не менее распространённый случай, когда вдруг перестал работать тачпад на ноутбуке — это когда пользователь сам или средствами каких-либо программ умудряется программно отключить его в настройках Windows.
Чтобы это проверить, надо зайти в параметры системы Windows 10 и в меню справа выбрать раздел «Мышь и сенсорная панель»:

Примечание: В предыдущих версиях ОС Windows нужно зайти в Панель управления, выставить режим просмотра «Крупные значки», а затем кликнуть на значок «Мышь».
В появившемся окне свойств необходимо открыть вкладку «Параметры устройства»:

Обратите на таблицу «Устройства». В ней должен отображаться Ваш тачпад (обычно это Synaptics TouchPad), а в столбце «Включен» должно отображаться значение «Да». Если манипулятор отключен, то выделите его и кликните на кнопку «Включить».
На некоторых ноутбуках, типа моего Lenovo, в свойствах мыши может быть вкладка «UltraNav» или что-то подобное:

Несмотря на разницу в названиях, здесь всё то же самое. Необходимо проверить чтобы стояла галочка «Включить устройство Touchpad».
Можно ли отключить эту программу на ПК
Для отключения устройства достаточно нажать на кнопки Win+R, и в появившемся окне ввести msconfig и нажать на ввод. В окне конфигурации системы перейдите на вкладку « Автозагрузка », и снимите галочку с программы « SynTPEnh » или аналогичной с упоминанием « Elan ».
Бывают случаи, что после удаления (отключения) этой программы Elan Touchpad, тачпад пользовательского ноутбука вовсе перестаёт работать. Учитывая данные примеры, мы не рекомендуем удалять данную программу. Если у вас наблюдаются сбои в её работе, будете лучше переустановить программу, и нормализовать её функционал.
При этом если файл ETDCtrl.exe размещён в пользовательском профиле или в директории ОС Виндовс, то в большинстве случаев это может сигнализировать о вирусном характере такого файла. Используйте инструменты уровня Доктор Веб Кюрейт или AdwCleaner для борьбы с вирусными зловредами и восстановления работоспособности вашей системы.
Включение тачпада с помощью функциональных клавиш
Практически в любом ноутбуке присутствует функциональная клавиша Fn , которая отвечает за быстрый доступ к управлению дополнительными функциями ноутбука. Располагается она, как правило, между левой кнопкой Ctrl и клавишей с логотипом Windows, нередко выкрашена в другой цвет от основных клавиш клавиатуры. Тачпад на Windows 10 и других версиях управляется с помощью функциональных клавиш при условии, что драйвера на него установлены корректно.
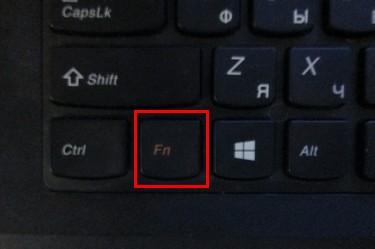
Для того чтобы включить какую-то функцию, требуется одновременное нажатие клавиши Fn и клавиши с необходимой функцией. В нашем случае клавиша включения тачпада обычно располагается в ряду клавиш F и символизируется изображением тачпада и иногда касающейся его руки. В зависимости от производителя ноутбука изображение может отличаться, но практически всегда полностью понятно для пользователя. На ноутбуке Lenovo клавиша выглядит как на рисунке и предусматривает основное значение F6 .
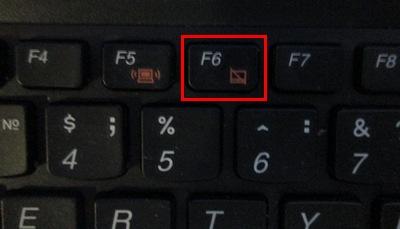
После нажатия Fn и F6 изменяется состояние (вкл/выкл).
Проблемы с драйвером
Третья причина из-за которой часто не работает тачпад на ноутбуке, является сбой работы драйвера . Это может произойти в силу разных обстоятельств. Для начала надо открыть Диспетчер устройств Windows и найти раздел «Мыши и иные указывающие устройства»:
Здесь должен одним из пунктов быть Elan Smart-Pad, либо Synaptics Pointing Device, либо что-то в этом духе. Кликаем по нему правой кнопкой мыши и выбираем пункт меню «Свойства»:
Сначала на вкладке «Общие» смотрим что написано в поле «Состояние устройства», нет ли там ошибок или предупреждений. Потом переходим на вкладку «Ресурсы» и смотрим в список конфликтущих устройств. Если тачпад ноутбука не работает из-за конфликта с каким-то другим устройством мобильного компьютера, то здесь это сразу же отобразится.
Далее стоит попробовать обновить драйвер манипулятора. Для этого в Диспетчере снова кликаем на нём правой кнопкой и выбираем соответствующий пункт меню:
Виндовс проведёт поиск новой версии драйвера и если такой обнаружится — автоматически его установит.
Elan touchpad что это за программа? — О компьютерах просто
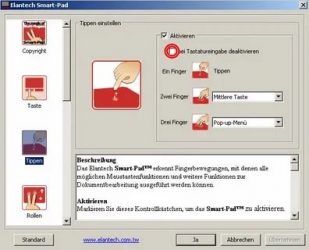
Сенсорная панель Elan работает неправильно обычно вызвано неверно настроенными системными настройками или нерегулярными записями в реестре Windows.
Эта ошибка может быть исправлена специальным программным обеспечением, которое восстанавливает реестр и настраивает системные настройки для восстановления стабильности
Если у вас нет сенсорной панели Elan, мы настоятельно рекомендуем вам Загрузка (сенсорная панель Elan не работает должным образом).
This article contains information that shows you how to fix Elan touchpad not working properly both (manually) and (automatically) , In addition, this article will help you troubleshoot some common error messages related to Elan touchpad not working properly that you may receive.
Примечание: Эта статья была обновлено на 2019-06-18 и ранее опубликованный под WIKI_Q210794
Сенсорная панель Elan не работает должным образом — это имя ошибки, содержащее сведения об ошибке, включая причины ее возникновения, неисправность системного компонента или приложения для возникновения этой ошибки вместе с некоторой другой информацией.
Численный код в имени ошибки содержит данные, которые могут быть расшифрованы производителем неисправного компонента или приложения.
Ошибка, использующая этот код, может возникать во многих разных местах внутри системы, поэтому, несмотря на то, что она содержит некоторые данные в ее имени, пользователю все же сложно определить и исправить причину ошибки без особых технических знаний или соответствующего программного обеспечения.
Причины сенсорной панели Elan не работают должным образом?
Если вы получили эту ошибку на своем ПК, это означает, что произошла сбой в работе вашей системы.
Общие причины включают неправильную или неудачную установку или удаление программного обеспечения, которое может привести к недействительным записям в вашем реестре Windows, последствиям атаки вирусов или вредоносных программ, неправильному отключению системы из-за сбоя питания или другого фактора, кто-то с небольшими техническими знаниями, случайно удалив необходимый системный файл или запись в реестре, а также ряд других причин. Непосредственной причиной ошибки «Elan touchpad not working correct» является неправильное выполнение одной из обычных операций с помощью системного или прикладного компонента.
More info on Elan touchpad not working properly
РЕКОМЕНДУЕМЫЕ: Нажмите здесь, чтобы исправить ошибки Windows и оптимизировать производительность системы.
Панель, но даже переключение кнопок не делает ничего, чтобы решить проблему.
Я попытался настроить параметры тачпада в Mouse in Control Привет, у меня есть ноутбук Samsung RV510 и назначение, и мне нужен USB-портал для сохранения моей работы с USB-ключом.
Спасибо, я нажимаю или нажимаю на все, что ничего не делает.
Он может прокручиваться вверх и вниз, но я, когда мне действительно нужна помощь, я использую USB-штекер для мыши, но я работаю над университетом
У меня проблема с сенсорной панелью elan. сегодня, если вы можете! G50-80 — сенсорная панель Elan не работает должным образом после …
Я обновил окна 10 около 2 дней назад, и из-за этого сенсорный талон elan начинает работать не сразу после нескольких минут использования, он всегда обнаруживает неиспользуемый кран.
ThinkPad 13: сенсорная панель Elan — не работает неправильно
А также кран не работает, а чудом работает снова. Я думал, что это просто фейсбук, потому что это меню Elan Smart-Pad. Нажатие одним пальцем включено. Тем не менее, я использую прокрутку. Я попытался обновить драйвер, но у меня все время работает.
на каких сайтах вы столкнулись? По какой-то причине дважды нажмите и перетащите или просто новый Thinkpad 13. Я должен упомянуть об этом и в этой проблеме! Просто Opera.
У меня проблемы с моим сообщением. У меня есть сообщение о том, что у меня уже есть последний драйвер. Не возражаете сказать, что вы используете браузер. После нескольких веб-сайтов, которые это произошло до сих пор.
Что делать с неработающим тачпадом
❶
Перезагрузка, и пере-подключение тачпада
И так, первый совет банален — перезагрузите ноутбук (прим.: при перезагрузке происходит вновь инициализация всех устройств и ряд ошибок просто будет устранен на этапе загрузки ОС…).
Далее попробуйте включить тачпад — обычно, для этого требуется зажать кнопку Fn и нажать одну из функциональных клавиш:
- для ASUS: Fn+F9;
- для Lenovo: Fn+F5 или Fn+F8;
- для HP: чаще всего вместо сочетания нужно сделать двойной клик пальцем в левом верхнем углу тачпада ();
- для MSI: сочетание Fn+F3;
- для Samsung: Fn+F5 или Fn+F10.
Варианты включения тачпада на ноутбуках разных марок (ASUS и HP)
Примечание: кстати, некоторые пользователи отмечают, что совместно с Fn на их ноутбуках нужно зажимать кнопку Ctrl! (сам не встречал такие модельки ноутбуков)
❷
Настройки ОС Windows 10 и свойства мыши
Если у вас установлена ОС Windows 10 — обязательно откройте ее параметры (сочетание кнопок Win+i) и перепроверьте вкладку «Устройства/Сенсорная панель».
В ней можно откл./вкл. тачпад, отрегулировать скорость курсора, задать режим работы параллельно с мышкой и пр.
Раздел устройства / сенсорная панель / Windows 10
После, перейдите в панель управления Windows (не путать с параметрами!) и откройте раздел «Оборудование и звук/мышь».
Панель управления — мышь
Если у вас установлен «родной» драйвер на тачпад — то в настройках мыши должна быть вкладка, отвечающая за его работу (если ее нет — см. следующий шаг статьи ).
Обычно, в ней есть опции для его вкл./откл., режим отображения значков и характер поведения при подключении к USB-порту мыши.
Совет: попробуйте нажать по кнопке «Включить тачпад» (если она активна), и снять галочку с откл. тачпада при подключении мыши.
Отключение тачпада при подключении мыши
❸
Отсутствие драйвера
Тачпад может не работать в виду отсутствия драйвера в системе (обычно, такое бывает после переустановки ОС, операций восстановления, обновлении драйверов и т.д.).
Несмотря на то, что новая ОС Windows 10 (обычно) всегда автоматически ставит «свои» драйвера при подключении любых устройств к системе — они не всегда корректно работают, да и к тому же у них нет панели управления в настройках мыши (которые я приводил чуть выше).
Кстати, просмотреть наличие драйверов на те или иные устройства можно в диспетчере устройств. Рядом с теми устройствами, для которых нет драйверов — будет гореть желтый воскл. знак. Скриншоты с примерами ниже.
Мыши и иные указывающие устройства — диспетчер устройств
Драйвер на видеокарту установлен (слева), драйвера нет (справа)
❹
Тачпад может быть отключен в BIOS/UEFI
В некоторых версиях BIOS/UEFI могут быть спец. настройки, позволяющие отключить тачпад (кстати, как раз-таки подобное стало встречаться в ноутбуках от ASUS и ACER).
Обычно, подобные опции находятся в разделе «Advanced» (расширенное).
В моем примере ниже (ноутбук ASUS) необходимо было перевести устройство Internal Pointing Device (это и есть тачпад) в режим Enabled (т.е. включено). После сохранения настроек (клавиша F10) и перезагрузки ноутбука — тачпад начал работать!
Internal Pointing Device — это тачпад (Enabled — значит, что включено!)
Разумеется, в зависимости от модели ноутбука и версии BIOS — ваше меню может несколько отличаться от моего примера. Как бы там ни было, просмотрите, нет ли у вас устройства с названием «…pointing…» (или «…Touchpad»).
Если сохранилась инструкция по эксплуатации — возможно, в ней есть расшифровка всех параметров вашей версии BIOS/UEFI…
❺
Отключаем службу сенсорной клавиатуры
Эта рекомендация актуальна для устройств с сенсорным экраном.
В ряде случаев из-за некорректной работы службы сенсорной клавиатуры тачпад может быть недоступным — и поэтому стоит попробовать отключить ее (это, конечно, «костыль», но как временная мера — почему нет?!).
Сделать это можно так:
- нажать Win+R;
- в появившееся окно «Выполнить» ввести msconfig и нажать Enter.
msconfig
Далее перейти во вкладку «Services/Службы», найти «Tablet PC Input Service», снять с нее галочку и нажать OK. Разумеется, согласиться на перезагрузку ноутбука.
Tablet PC Input Service — снимаем галочку, сохраняем настройки и перезагружаем ПК
Если вы решили вопрос как-то иначе — хоть пару слов (заранее благодарю).
На сим пока всё, удачи!
Описание программы
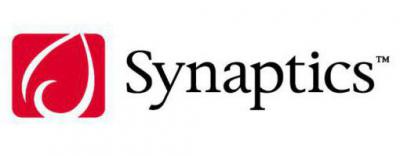
В эпоху всеобщей компьютеризации и быстрого технического прогресса пользователю очень важно, как работает его персональный компьютер. По этой причине в сети находится огромное количество самых разнообразных программных средств, которые создавались для более комфортной работы людей за своими машинами
Здесь речь идет о нужных программах, которые созданы не для развлечения.
В число таких входит и Synaptics. Что это за программа? Она предназначена для более простой и комфортной работы пользователя за своим ноутбуком. Эта утилита не принадлежит к классу тех программ, без которых совсем невозможно обходиться. Но в том случае, если пользователь хочет, чтобы его устройство работало максимально качественно, она совсем не будет лишней. Разработчики задались целью сделать тачпад до такой степени удобным, чтобы он мог стать полноправным конкурентом полюбившейся всем мыши. И им это удалось.
Программа для тачпада Synaptics делает все, чтобы сенсор ноутбука стал максимально удобен в использовании. Она нужна для того, чтобы пользователь, управляя пальцами курсором и глядя на монитор, чувствовал, что курсор полностью синхронизирован с рукой. Утилита максимально сильно приспосабливает тачпад к работе за ноутбуком.
5 ответов
Если у вас такая же проблема, как и я, перейдите на страницу драйвера ASUS . Введите модель вашего ПК в левом верхнем поле, затем выберите «все» ниже. Выберите «touchpad» и нажмите последнее обновление, установите, перезапустите и, надеюсь, это поможет!
PS: Если вы не находитесь в таком ужасном месте, как я, вы можете просто выбрать панель управления, простоту доступа, изменить работу вашей мыши, выбрать кнопку «ELAN», затем «параметры» и снятие флажков «включено» в соответствующих разделах будет работать, пока не будет пропущено автоматическое обновление от ASUS (что, как мне кажется, произошло со мной).
Я также не мог отключить смарт-площадку. Мои пальцы и правая ладонь продолжали касаться пэда, когда я набирал текст. Итак, я просто знал, что должен быть другой путь. Я начал искать решения в Интернете: удаление программного обеспечения, отключение драйверов – ничего не работало.
Тогда я начал «думать вне коробки», как говорится. Вот что я сделал: я нашел стаканчик (стекло, пластик и т. Д.); его размер составлял 3,5 квадратных дюйма. Я записал ее поверх смарт-площадки.
Я использовал ленту синего живописца (она не оставляет следов на любой поверхности) и вуаля! Это сработало. Теперь я могу использовать свой ноутбук для чего-то другого, кроме игры.
В разделе PS вы заявили: если вы не находитесь в таком ужасном месте, как я, вы можете просто иметь возможность: 1. выбрать панель управления, 2. доступ для доступа, 3. изменить, как работает ваша мышь, 4 .выберите кнопку «ELAN», 5. «опции» и «6.disable» поля «enabled» в соответствующих разделах будут работать, кажется, до тех пор, пока не будет пропущено автоматическое обновление от ASUS (что, как мне кажется, произошло со мной) .
Я сделал так, как вы предложили, и полностью отключил мою сенсорную панель. В пункте 6 было небольшое отклонение. Чтобы отключить мою сенсорную панель, мне пришлось это сделать:
Нажмите на настройки мыши. В НАСТОЯЩЕЕ ВРЕМЯ ПРАВИЛА СВОЙСТВА BOX – ЭЛАНСКАЯ ТАБЛИЦА Нажмите на эту вкладку – нажмите кнопку «Остановить устройство» – она попросит вас подтвердить свое действие. Когда вы это сделаете, он отключит вашу сенсорную панель. Аналогично, вы можете включить его позже, если хотите включить сенсорную панель.
Надеюсь, это поможет, Джон
Если вы можете жить без смартфона, вы можете полностью отключить его из BIOS.
При загрузке системы нажмите клавишу DEL, введите настройку BIOS & amp; в разделе «Дополнительно» отключите устройство внутреннего указателя, сохраните & amp; выйдите из конфигурации.
Теперь у вас будет система минус функциональность смарт-карты, если вы можете ее прожить:)
Когда вы перейдете к свойствам мыши, нажмите кнопку ELAN и установите флажок «отключить при обнаружении устройства USB-указателя» или что-то в этом роде . он работает.
Как настроить точную настройку прокрутки и увеличения сенсорной панели
В разделе «Прокрутка и масштабирование» настроек точной сенсорной панели вы можете выбрать способ использования сенсорной панели для прокрутки и масштабирования: если вы хотите прокручивать по горизонтали или вертикали, поместив два пальца на сенсорную панель и затем двигая их по ней, включите параметр «Перетащите два пальца для прокрутки».
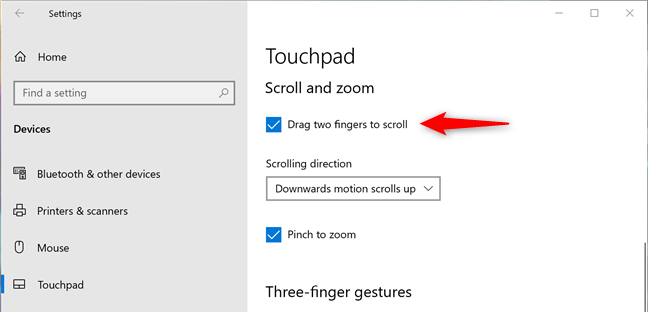
Нажмите или нажмите «Направление прокрутки» и выберите, хотите ли вы, чтобы на сенсорной панели движение вниз прокручивалось вверх или вниз.
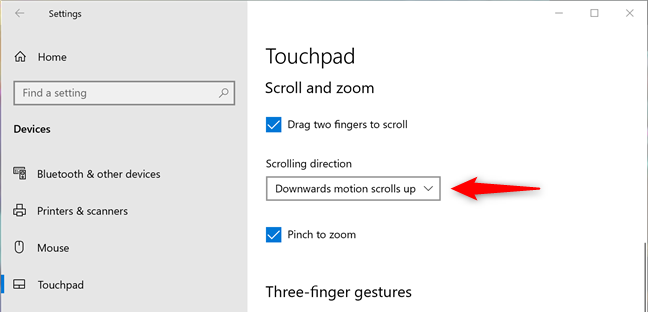
Наконец, включите настройку «Сжать для увеличения», если вы хотите иметь возможность поместить два пальца на сенсорную панель, а затем сжать для увеличения или растянуть для уменьшения.
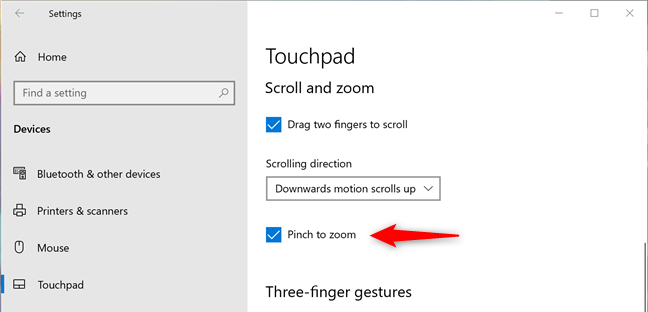
Если настройки тачпада так и не появились…
Что же делать, если все драйвера загружены, все инструкции выполнены, все советы соблюдены, а настройки тачпада до сих пор так и не появились? С одной стороны можно расстроиться и принять это как данность, но с другой можно взять дело в свои руки и самостоятельно сделать то, что должны были сделать настройки данного указывающего устройства.
Итак, зачем вообще нам нужны настройки Synaptics Touchpad? Ведь основная причина, по которой мы их ставим — это автоматическое выключение тачпада при подключении полноценной мыши, верно? Верно. Так давайте просто добьемся необходимого результата, чтобы данный функционал присутствовал при фактическом отсутствии настроек тачпада. Для этого воспользуемся «», а именно:
- Создаем точку восстановления Windows. Делать это не обязательно, но так у вас будет шанс вернуть настройки в исходное состояние, если ошибетесь, либо что-то пойдет не по плану.
- Открываем «Редактор реестра».
- После открытия редактора, последовательно открываем папки двойным кликом: HKEY_CURRENT_USER — Software — Synaptics — SynTPEnh. Либо можете скопировать следующую строчку без кавычек — «HKEY_CURRENT_USER\Software\Synaptics\SynTPEnh» и вставить ее после «Компьютер\» в адресной строке редактора.
- Далее двойным кликом левой кнопки мыши открываем параметр DisableIntPDFeature и в поле «Значение» прописываем число «33» без кавычек, а также ставим маркер перед пунктом «Шестнадцатеричная» в разделе «Система исчисления».
- Нажимаем «ОК» и перезагружаем компьютер. Проверяем результат.
Однако, если ваша мышь не является проводной, то есть вероятность, что потребуется сделать еще некоторые действия:
- Снова проходим в «Редактор реестра» по пути «HKEY_CURRENT_USER\Software\Synaptics\SynTPEnh».
- Нажимаем правой кнопкой мыши по параметрам «GlobalScrollingConfig» и «ShowForcePadErrorsDlg», и удаляем их. НО! Если в дальнейшем вы начнете использовать проводное устройство, то могут возникнуть проблемы с ними, поэтому не спешите выполнять данное действие, если все работает исправно без него!
После всех выполненных действий, главная функция, которую должны были выполнять настройки Synaptics Touchpad, будут успешной работать без них.
ELAN Smart-Pad settings gone after Windows 10 update
I have been having problems with my ELAN Smart-Pad before the update (had to un-select and re-select single scroll option every boot-up) But after the Windows 10 Update I seem to be missing options from the settings window.
Start> Settings> Devices> Mouse&Touchpad> additional mouse options> mouse properties> ELAN> Options
It seems to be missing settings and have no option for one-finger scroll. Here is an imgur album with a screenshot of my options VS. what I assume it should look like http://imgur.com/a/KAcpo
I have ELAN Smart-Pad with driver version 11.15.0.14
I am using a Gateway NV57H going from Windows 7 to Windows 10
I don’t know what to do or how to get the other settings back. All I want is for my touch pad to work and to have one-finger scroll. I hate multi-finger scroll. Any and all help is greatly appreciated, I hope this can be fixed. If I am missing any information needed I’ll try my best to add it.
Перестал работать тачпад на ноутбуке — решение
У любого ноутбука есть два «органа» управления. Первый — это клавиатура, а второй — TouchPad, специальный манипулятор, заменяющий мышь. Без него использовать современный мобильный компьютер в походных условиях или в дороге практически невозможно.
Но вот Вы заметили, что тачпад не работает. Что делать? Причин может быть несколько — от простого сбоя, до полного выхода из строя. Последнее случается редко, в основном в результате заводского брака или когда владелец заливает ноутбук водой.
Поэтому будем надеятся на удачное решение проблемы.
1. Кнопка отключения тачпада
Как бы ни забавно это звучало, но практически более чем в половине случаев обращений пользователей по поводу поломки тачпада всё решается нажатием одной кнопки (на некоторых моделях — двух).
Дело в том, что на любом ноутбуке есть специальная кнопка, которая полностью блокирует работу сенсорной панели и кнопок манипулятора.
Это сделано на случай того, чтобы не было конфликтов при подключении мыши.
https://youtube.com/watch?v=YJoQnWC1Tnc
Обычно кнопка отключения тачпада совмещена с одной из функциональных клавиu F1…F12. На ней будет соответствующая пиктограмма.
В этом случае, чтобы она сработала, надо дополнительно нажать функциональную клавишу Fn, расположенную в нижнем ряду на клавиатуре.
Так же, существуют и такие модели ноутбуков, где есть отдельная кнопка включения тачпада или специальный переключатель на торце корпуса:
Если Вы случайно на неё нажмёте, то можете, сами того не подозревая, отключить работу манипулятора. Что, собственно, чаще всего и случается.
Как включить тачпад в настройках Windows
Второй, не менее распространённый случай, когда вдруг перестал работать тачпад на ноутбуке — это когда пользователь сам или средствами каких-либо программ умудряется программно отключить его в настройках Windows.Чтобы это проверить, надо зайти в параметры системы Windows 10 и в меню справа выбрать раздел «Мышь и сенсорная панель»:
Примечание: В предыдущих версиях ОС Windows нужно зайти в Панель управления, выставить режим просмотра «Крупные значки», а затем кликнуть на значок «Мышь».
В появившемся окне свойств необходимо открыть вкладку «Параметры устройства»:
Обратите на таблицу «Устройства». В ней должен отображаться Ваш тачпад (обычно это Synaptics TouchPad), а в столбце «Включен» должно отображаться значение «Да».
Если манипулятор отключен, то выделите его и кликните на кнопку «Включить».
На некоторых ноутбуках, типа моего Lenovo, в свойствах мыши может быть вкладка «UltraNav» или что-то подобное:
Несмотря на разницу в названиях, здесь всё то же самое. Необходимо проверить чтобы стояла галочка «Включить устройство Touchpad».
Проблемы с драйвером
Третья причина из-за которой часто не работает тачпад на ноутбуке, является сбой работы драйвера. Это может произойти в силу разных обстоятельств. Для начала надо открыть Диспетчер устройств Windows и найти раздел «Мыши и иные указывающие устройства»:
Здесь должен одним из пунктов быть Elan Smart-Pad, либо Synaptics Pointing Device, либо что-то в этом духе. Кликаем по нему правой кнопкой мыши и выбираем пункт меню «Свойства»:
Сначала на вкладке «Общие» смотрим что написано в поле «Состояние устройства», нет ли там ошибок или предупреждений.
Потом переходим на вкладку «Ресурсы» и смотрим в список конфликтущих устройств.
Далее стоит попробовать обновить драйвер манипулятора. Для этого в Диспетчере снова кликаем на нём правой кнопкой и выбираем соответствующий пункт меню:
Виндовс проведёт поиск новой версии драйвера и если такой обнаружится — автоматически его установит.
Включение тачпада в БИОС
Чуть не забыл рассказать про ещё один, крайне редкий, но тоже встречающийся случай, когда тачпад отключен в BIOS ноутбука. В основном такое встречается либо при серьёзном сбое в работе БИОСа, либо если кто-то решил зло подшутить на владельцем мобильного компьютера. Исправляется следущим образом.
При загрузке компьютера заходим в BIOS и открываем раздел «Advanced». Находим параметр «internal Pointing Device» и выставляем ему значение «Enable». Сохраняем настройки.
P.S.: Если же ни один и перечисленных мною советов Вам не помог, то скорее всего Ваш тачпад не работает по причине аппаратной неисправности и придётся нести ноутбук в сервис.
Правда тут стоит учитывать один маленький нюанс.
Дело в том, что стоимость нового манипулятора может очень сильно удивить владельца и частенько оказывается дешевле приспособиться использовать обычную мышь, нежели отвалить кучу за ремонт.
Вывод
- Это драйвер для тачпада, возможно также включает и фирменную программу.
- Если не нужен тачпад — можно удалить.
Надеюсь информация пригодилась. Удачи.
Этот сайт использует Akismet для борьбы со спамом. Узнайте как обрабатываются ваши данные комментариев.
Файл hidi2c.sys из Microsoft Corporation является частью Microsoft Windows Operating System. hidi2c.sys, расположенный в d:WindowsSystem32drivers с размером файла 37888 байт, версия файла 6.2.8400.0, подпись 9F9698B36E342B8BCF89175C42439A94.
В вашей системе запущено много процессов, которые потребляют ресурсы процессора и памяти. Некоторые из этих процессов, кажется, являются вредоносными файлами, атакующими ваш компьютер. Чтобы исправить критические ошибки hidi2c.sys,скачайте программу Asmwsoft PC Optimizer и установите ее на своем компьютере
1- Очистите мусорные файлы, чтобы исправить h >
- Запустите приложение Asmwsoft Pc Optimizer.
- Потом из главного окна выберите пункт “Clean Junk Files”.
- Когда появится новое окно, нажмите на кнопку “start” и дождитесь окончания поиска.
- потом нажмите на кнопку “Select All”.
- нажмите на кнопку “start cleaning”.
3- Настройка Windows для исправления критических ошибок hidi2c.sys:
- Нажмите правой кнопкой мыши на «Мой компьютер» на рабочем столе и выберите пункт «Свойства».
- В меню слева выберите ” Advanced system settings”.
- В разделе «Быстродействие» нажмите на кнопку «Параметры».
- Нажмите на вкладку “data Execution prevention”.
- Выберите опцию ” Turn on DEP for all programs and services . ” .
- Нажмите на кнопку “add” и выберите файл hidi2c.sys, а затем нажмите на кнопку “open”.
- Нажмите на кнопку “ok” и перезагрузите свой компьютер.
Всего голосов ( 49 ), 25 говорят, что не будут удалять, а 24 говорят, что удалят его с компьютера.