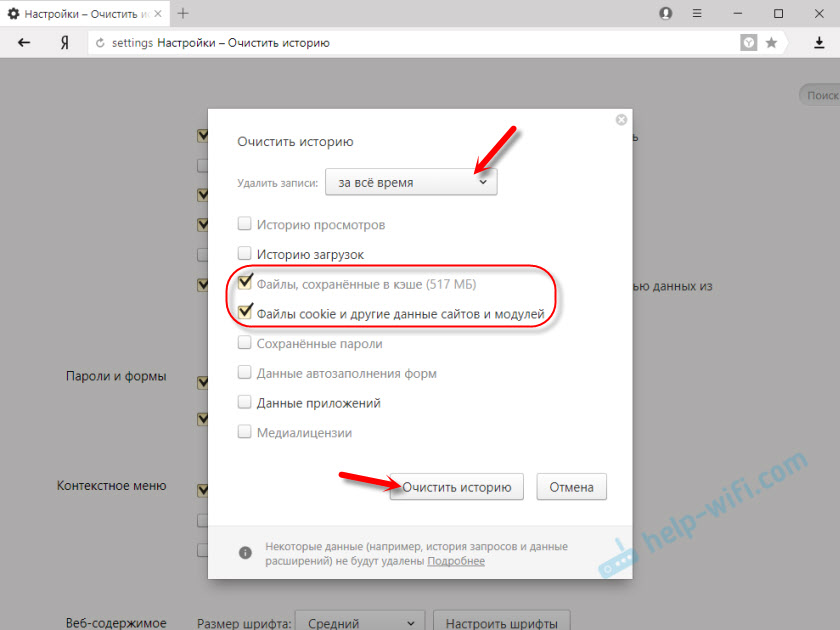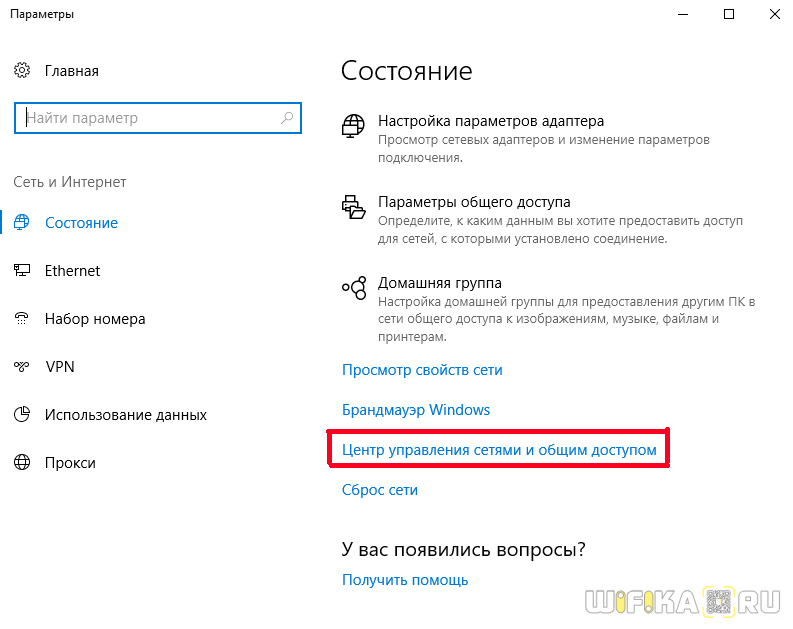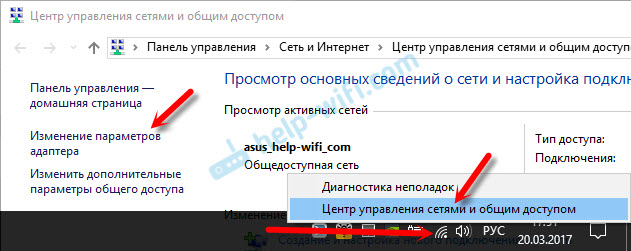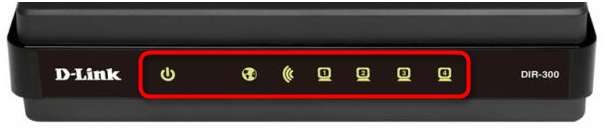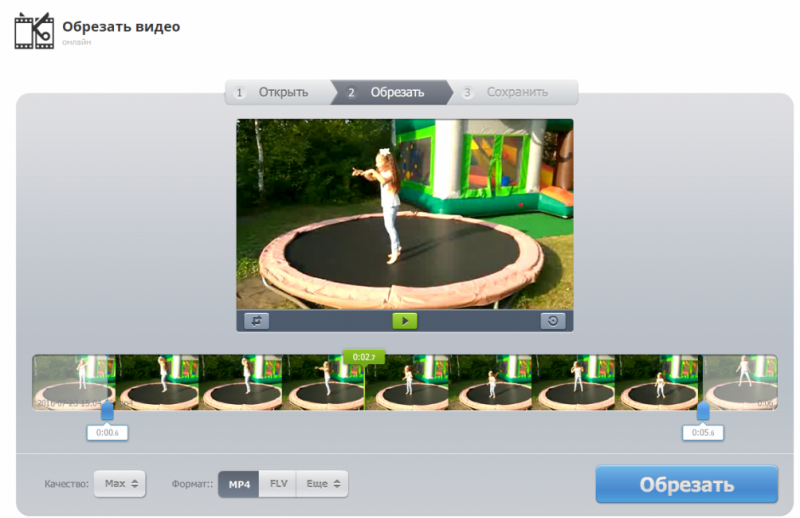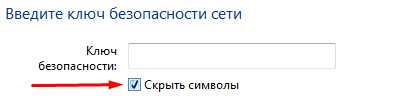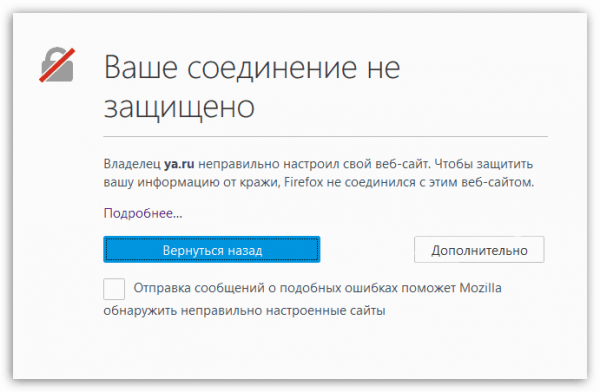Ваше соединение не защищено
Содержание:
- Что такое «незащищенное подключение» и в чем преимущества защищенного
- Подробное руководство выше было объяснено ниже.
- Способ 1. Очистка кеша вашего браузера (Google Chrome)
- Способ 2: на некоторое время отключите брандмауэр вашей системы
- Способ 3: обменять текущие DNS-серверы с серверами Google
- Способ 4: изменить настройки сети и общего доступа
- Способ 5: протестируйте плагины Google Chrome
- Способ 6: очистка состояния SSL вашего компьютера
- Способ 7: переустановите Google Chrome
- The certificate is only valid for (site name)
- Очистка кэша
- Сбои в работе самого браузера
- Corrupted certificate store
- Bypassing the warning
- Причины и решения, связанные с браузером Mozilla Firefox
- Corrupted certificate store
- Bypassing the warning
- Как устранить ошибку при переходе на защищенный сайт?
- Причины и решение
- Появилась ошибка — что делать (первые действия)
- Как исправить ошибку «Ваше соединение не защищено»
- В яндекс браузере
- Значение подобного сообщения
Что такое «незащищенное подключение» и в чем преимущества защищенного
Для начала стоит разобраться, как сегодня работает схема передачи данных в веб-пространстве. Во времена зарождения интернета практически все сайты были незащищенными, и в случае соединения компьютера с любым из них данные передавались в открытом виде. Провайдер и другие пользователи сети могли видеть любую информацию, будь то комментарий, логин или пароль. Мошенники бессовестно пользовались этой брешью и «угоняли» конфиденциальные данные клиента.
Позже для повышения безопасности был разработан специальный протокол HTTPS, благодаря которому данные стали передаваться в зашифрованном виде. С тех пор участники сети, видя, что на сайт поступает какая-то информация, уже не могут получить к ней доступ, поскольку не способны ее расшифровать.
Сегодня посещение ресурсов по протоколу HTTP и HTTPS является абсолютно надежным, сайты работают идеально, а переходы на страницы выполняются быстро и без задержек. При этом в адресной строке браузера (например, Chrome) появляется иконка в виде закрытого замочка. Дело в том, что для использования функции шифрования любой владелец сервиса должен устанавливать сертификат безопасности SSL. Пользователи его не видят, они просто заходят на ресурс для выполнения своих задач. Кстати, иногда возникает еще ошибка «Сбой шифрования Андроид». Мы описали рекомендации по решению данной проблемы, поэтому читайте нашу отдельную статью.
Незащищенное подключение может быть опасно, причем не только из-за блокировки любимого сайта. При переходе на веб-ресурс без защищенного протокола, Android-устройство подвергается факторам риска:
- Хищение персональных данных (паролей, логинов, номеров банковских карт и счетов);
- Несанкционированный сбор конфиденциальной информации;
- Подмена cookies и использование в своих мошеннических целях;
- Блокировка доступа к странице или сайту.
Проблема с незащищенным подключением чаще всего возникает в том случае, если нарушены два условия.
- Владелец не выпустил сертификат для конкретного сайта или он перестал действовать в связи с окончанием срока его действия. При обращении сразу появляется уведомление «Подключение не защищено». Значок https становится перечеркнутым, а браузер выдает комментарии типа:
- «ERR_CERT_AUTHORITY_INVALID»;
- «ERR_CERT_WEAK_SIGNATURE_ALGORITM»:
- «ERR_CERT_COMMON_NAME_ INVALID ».
- Настройки сети прописаны неверно. К подобному сбою могут привести вредоносные программы или вирусы, отправляемые злоумышленником, пытающимся похитить конфиденциальную информацию (пароли, номера банковских карт и т. п.).
Существует еще ряд причин, подробнее о которых пойдет речь далее. Там же будут описаны действия, способные избавиться от каждой конкретной проблемы.
Подробное руководство выше было объяснено ниже.
В этом руководстве описаны некоторые методы, которые помогут вам исправить эту ошибку err_cert_date_invalid в Google Chrome и избавиться от раздражающих сообщений «Ваше соединение не является личным». Кроме того, предлагается попробовать все эти методы, поскольку нет гарантии, что только один из них сможет вам помочь.
Различные способы преодоления ошибки err_cert_date_invalid и устранения проблемы «Ваше соединение не является частным»
К сожалению, основной виновник проблемы не был установлен на данный момент. Однако многие технически подкованные энтузиасты придумали решения и советы, которые должны помочь вам избавиться от ошибки err_cert_date_invalid в Google Chrome. Вот что вам нужно попробовать в первую очередь:
- Если вы подключены к общедоступной сети, например, к точке доступа WiFi, это может означать, что соединение не является частным. В этих случаях может отображаться сообщение об ошибке err_cert_date_invalid; рекомендуется, чтобы вы прекратить просмотр немедленно и отключиться от публичной сети.
- С помощью профессионального анти-вредоносного программного обеспечения вы можете сканировать всю систему; Вы можете использовать программное обеспечение как Reimage для этой цели. Вероятно, что вирус или вредоносное приложение скомпрометировали ваш браузер.
- В уязвимом веб-браузере запрещать все сторонние расширения что вы считаете сомнительным.
- Удалить а так же Установите пострадавший веб-браузер.
- Проверьте настройки времени и даты, Также возможно, что проблема вызвана этими неправильными параметрами. Исправьте их, если это необходимо.
Если вы не можете решить проблему с ошибкой err_cert_date_invalid с помощью этих методов, вы можете попробовать еще несколько способов удаления сообщения «Ваше соединение не является личным».
Способ 1. Очистка кеша вашего браузера (Google Chrome)
- 1. Вам нужно открыть браузер и нажать на МЕНЮ кнопка
- 2. Ищите История и затем выберите Очистить данные просмотров
3. Убедитесь, что вы очищаете кеш и историю Chrome
4. Дождитесь полной очистки, затем закройте и снова откройте браузер.
Способ 2: на некоторое время отключите брандмауэр вашей системы
- 1. Нажмите на Windows Key и введите Брандмауэр Windows
- 2. Выберите первый вариант и откройте раздел, помеченный как Выключите или включите брандмауэр Windows
- 3. Используя это диалоговое окно, выключить брандмауэр и проверьте, сохраняется ли проблема
Способ 3: обменять текущие DNS-серверы с серверами Google
- 1. Щелкните правой кнопкой мыши на Windows Key и открытым панель
- 2. Здесь, голова к Настройки сети и общего доступа
- 3. Щелкните правой кнопкой мыши на сетевом адаптере и нажмите на Недвижимость
- 4. Выберите опцию 4 Internet Protocol Version (TCP / IPv4); затем откройте Недвижимость
- 5. Выберите вариант «Использовать следующий сервер DNS адресови использовать эти адреса сервера
8.8.8.8 8.8.4.4
6. Сохраните эти изменения и перезагрузите компьютер
Способ 4: изменить настройки сети и общего доступа
- 1. Направляйтесь к панель и затем Сеть и коммутационный центр
- 2. Здесь вам нужно нажать на Изменить настройки расширенного общего доступа
- 3. Разверните раздел Домашняя или рабочая сеть и общедоступная сеть
- 4. Отключите параметры Общий доступ к общим папкам, Общий доступ к файлам и принтерами Обнаружение сети
- 5. Наконец, включите опцию Защищенный паролем Общий доступ
Способ 5: протестируйте плагины Google Chrome
- 1. После того, как вы откроете браузер, введите URL Chrome: // расширения /и нажмите на вводить
- 2. Здесь вам нужно отключить одно расширение за раз. После того, как вы отключите определенное расширение, откройте новую вкладку инкогнито и попробуйте открыть веб-сайт.
- 3. Делайте то же самое с остальными, пока не найдете расширение, которое вызывает все проблемы
Способ 6: очистка состояния SSL вашего компьютера
- 1. Отправляйтесь в Chrome установка а так же Дополнительные настройки
- 2. В разделе Сеть вы увидите Изменить настройки прокси
- 3. Нажмите здесь, чтобы открыть Свойства: Интернет Диалоговое окно
- 4. Нажмите на содержимое, а затем на Очистить состояние SSL
- 5. Нажмите OK а так же перезапустите браузер
Способ 7: переустановите Google Chrome
- 1. В крайнем случае вам, возможно, придется переустановить Google Chrome. Направляйтесь к панель
- 2. Здесь ищите Удаление программы а так же поиск Google Chrome
- 3. Как только вы найдете его, вам нужно нажать на Удалить
- 4. Следуйте всем указаниям на экране
- 5. После загрузки вы можете использовать другой браузер для загрузки установочных файлов Chrome.
- 6. Следуйте инструкциям по установке и установить обновленный Google Chrome на вашем компьютере
The certificate is only valid for (site name)
example.com uses an invalid security certificate.The certificate is only valid for the following names: www.example.com, *.example.com
Error code: SSL_ERROR_BAD_CERT_DOMAIN
This error is telling you that the identification sent to you by the site is actually for another site. While anything you send would be safe from eavesdroppers, the recipient may not be who you think it is.
A common situation is when the certificate is actually for a different part of the same site. For example, you may have visited https://example.com, but the certificate is for https://www.example.com. In this case, if you access https://www.example.com directly, you should not receive the warning.
Очистка кэша
Кэш – это временные файлы, которые хранятся на ПК для ускорения загрузки интернет-страниц. Чтобы его почистить, необходимо открыть настройки.
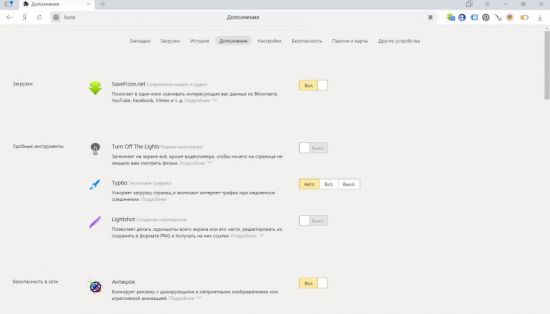
Если стоят расширения или дополнения, перед очисткой кэша их желательно отключить.
В Яндекс.Браузере для этого нужно открыть «Меню», оттуда перейти в «Настройки» и на вкладку «Дополнения», выключить все. Затем в «Настройках» найти «Очистить историю загрузки».
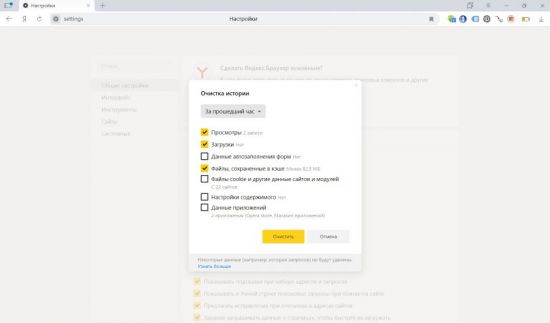
В появившемся окне необходимо выбрать «Файлы cookie» и «Файлы, сохраненные в кэше». Чтобы исправить ошибку наверняка, удалять стоит за все время.
После этих манипуляций нужно обновить страницу с предупреждением. Если после этого ошибка не исчезла, нужно перенастроить компьютер.
Вот и все способы устранения неполадки. Успешной настройки.
Сбои в работе самого браузера
Проблема может скрываться и в самом браузере. В первую очередь проблемы возникают если не установлены необходимые обновления, а это может быть только при отключённом автоматическом обновлении.
Обновление Mozilla Firefox, Google Crome:
- открываем настройки;
- выбираем «Справка»;
- в открывшемся списке щёлкаем на «О Firefox» (или «о Google Chrome»);
- появится окно со сведениями о браузере, в том числе о доступных обновлениях;
Нажмите «Проверить доступные обновления»
- если обновления есть, то в Хроме они начнут загружаться в автоматическом режиме.
Чтобы обновить Яндекс браузер:
- заходим в настройки;
- выбираем пункт «Дополнительно»;
- нажимаем «О браузере»;
- если есть обновления, жмём «Обновить».
Для получения обновлений нажмите «Обновить»
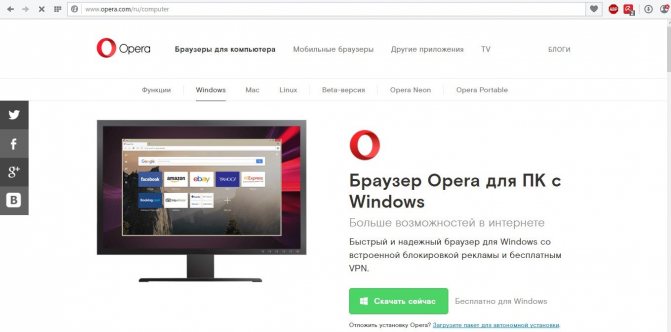
Нажмите «Скачать сейчас» и после загрузки установите новую версию браузера
Отключить автоматические обновления для Microsoft Edge и Internet Explorer достаточно проблематично, но если они всё-таки не работают, то для получения новой версии нужно:
- зайти на сайт Microsoft;
- в разделе «Продукты» нажать на «ПО и услуги»;
- в списке выбрать необходимый браузер (Microsoft Edge и Internet Explorer);
Выберите браузер и скачайте последнюю версию
- скачать последнюю версию, которая доступна для вашей системы.
Также попробуйте очистить кэш и историю браузера. Если вы давно этого не делали, то в большинстве случаев появляются ошибки в работе.
Если обновление браузера не помогло исправить проблему, то можно использовать крайний метод и переустановить его полностью. Сначала удаляем программу (Панель управления — установка и удаление программ), потом скачиваем браузер заново и устанавливаем.
После удаления, желательно почистить остаточные файлы браузер с помощью Ccleaner или подобной ей программы.
Corrupted certificate store
You may also see certificate error messages when the file in your profile folder that stores your certificates (cert8.dbcert9.db) has become corrupted. Try to delete this file while Firefox is closed to regenerate it:
Note: You should only perform these steps as a last resort, after all other troubleshooting steps have failed.
-
Open your profile folder:
-
Click the menu button
, click Help and select Troubleshooting Information.From the Help menu, select Troubleshooting Information. The Troubleshooting Information tab will open.
- Under the Application Basics section next to Profile FolderDirectory, click Open FolderShow in FinderOpen Directory. A window will open that contains your profile folder.Your profile folder will open.
Note: If you are unable to open or use Firefox, follow the instructions in .
-
-
Click the Firefox menu
and select Exit.Click the Firefox menu at the top of the screen and select Quit Firefox.Click the Firefox menu
and select Quit.
- Click on the file named cert8.dbcert9.db.
- Press command+Delete.
- Restart Firefox.
-
Note: cert8.dbcert9.db will be recreated when you restart Firefox. This is normal.
Bypassing the warning
Note: Some security warnings cannot be bypassed.
You should only bypass the warning if you’re confident in both the identity of the website and the integrity of your connection — even if you trust the site, someone could be tampering with your connection. Data you enter into a site over a weakly encrypted connection can be vulnerable to eavesdroppers as well.
In order to bypass the warning page, click Advanced:
- On sites with a weak encryption you will then be shown an option to load the site using outdated security.
- On sites where the certificate cannot be validated, you might be given the option to add an exception.
Legitimate public sites will not ask you to add an exception for their certificate — in this case an invalid certificate can be an indication of a web page that will defraud you or steal your identity.
Причины и решения, связанные с браузером Mozilla Firefox
При возникновении подобной ошибки её причину следует прежде всего искать непосредственно в браузере. Вариантов здесь есть несколько.
Проверка работы в режиме «инкогнито»
Иногда бывает, что сам запрашиваемый интернет-ресурс не способен предоставить сертификат безопасности (например, на сайте идут технические работы), и в таком случае пользователю не нужно ничего предпринимать. Достаточно подождать какое-то время и повторить попытку загрузки страницы. Если же вам во что бы то ни стало требуется зайти на сайт, то можно попробовать сделать это с помощью встроенного инструмента Mozilla Firefox — режима «инкогнито»:
-
Запустите Mozilla Firefox, щёлкните по кнопке «Открыть меню» и выберите пункт «Новое приватное окно».
-
В открывшемся окне введите адрес запрашиваемого ресурса, после чего страница должна загрузиться: в «приватном режиме» не предусмотрена проверка сертификатов безопасности.
Добавление сайта в список исключений
Этот способ является наиболее «гуманным» и не требует от пользователя каких-то серьёзных действий. Всё, что вам потребуется:
-
Зайти в браузер, ввести адрес запрашиваемого сайта и после появления «ошибки защищённого соединения» нажать кнопку «Дополнительно».
-
В появившемся дополнительном окне оповещения щёлкнуть по строке «Добавить исключение».
-
Далее, прописав полный адрес сайта, щёлкните по кнопке «Подтвердить исключение безопасности».
- Готово, перезапустите браузер и заходите на сайт без помех. Теперь проверка сертификата для этого сайта производиться не будет.
Отключение прокси-сервера
Этот способ подойдёт, если ошибка сертификатов безопасности возникает при посещении сразу нескольких сайтов. Отключив прокси-сервер в Mozilla Firefox, вы сможете устранить ошибку для всех ресурсов разом. Однако такой способ можно считать излишне радикальным, так как прокси-сервер — это своего рода «защитный посредник» между пользователем и запрашиваемым сайтом, в обязанности которого входит маскировка личных данных пользователя, в частности, истории посещений, персонального ip-адреса и т. д. Поэтому, деактивировав этот инструмент, вы тем самым частично откажитесь и от анонимности в сети. Но если вы всё же решили прибегнуть к этому средству, то нужно сделать следующее:
-
Открыть Mozilla Firefox, а затем войти в меню «Настройки».
-
В главном окне настроек выбрать «Основные», затем, промотав ленту вниз, найти параметр «Прокси-сервер» и нажать кнопку «Настроить».
-
Поставить маркер напротив варианта «Без прокси» и нажать кнопку ОК.
- Готово, теперь можно заходить на сайты без необходимости проверки сертификатов безопасности.
Повреждённое «хранилище сертификатов»
Как вы уже поняли, каждый раз при посещении интернет-ресурсов Mozilla Firefox проверяет их сертификаты безопасности. Чтобы повторно не проходить данную процедуру для уже посещённых ранее сайтов, браузер создаёт на системном жёстком диске специальное «хранилище сертификатов», где сохраняются все успешно полученные и обработанные данные. Однако такое хранилище может быть повреждено (например, в случае какого-либо системного сбоя на вашем ПК), вследствие чего появится ошибка «Ваше соединение не защищено». Поэтому одним из самых эффективных способов решения проблемы будет полное удаление «хранилища сертификатов» с жёсткого диска. Для этого:
-
Откройте Mozilla Firefox и проследуйте по пути «Меню настроек — Справка — Информация для решения проблем».
-
В открывшемся «профайле» браузера найдите строчку «Папка профиля» и щёлкните по кнопке «Открыть папку».
-
Найдите в папке файл cert8.db и удалите его.
- Готово, теперь можете снова запускать браузер.
Отключение проверки сертификатов SSL
SSL (Secure Sockets Layer) — это специальный интернет-протокол, благодаря которому осуществляется безопасное подключение к всемирной сети через кодирование исходящих и входящих данных. В браузере Mozilla Firefox имеется возможность отключить такую проверку для любого конкретного сайта.
Делается это так:
-
Перейдите в меню настроек браузера и войдите в раздел «Приватность и защита».
-
Найдите параметр настроек «Сертификаты» и нажмите кнопку «Просмотр сертификатов».
-
В открывшемся окне управления сертификатами перейдите на вкладку «Серверы» и выберите пункт «Добавить исключение».
-
Далее в строке «Адрес» введите интернет-адрес проблемного сайта, после чего нажмите кнопки «Получить сертификат» и «Подтвердить исключение».
- Готово, теперь для исключённого сайта не будет проводиться проверка сертификатов SSL.
Corrupted certificate store
You may also see certificate error messages when the file in your profile folder that stores your certificates (cert8.dbcert9.db) has become corrupted. Try to delete this file while Firefox is closed to regenerate it:
Note: You should only perform these steps as a last resort, after all other troubleshooting steps have failed.
-
Open your profile folder:
-
Click the menu button
, click Help and select Troubleshooting Information.From the Help menu, select Troubleshooting Information. The Troubleshooting Information tab will open.
- Under the Application Basics section next to Profile FolderDirectory, click Open FolderShow in FinderOpen Directory. A window will open that contains your profile folder.Your profile folder will open.
Note: If you are unable to open or use Firefox, follow the instructions in .
-
-
Click the Firefox menu
and select Exit.Click the Firefox menu at the top of the screen and select Quit Firefox.Click the Firefox menu
and select Quit.
- Click on the file named cert8.dbcert9.db.
- Press command+Delete.
- Restart Firefox.
-
Note: cert8.dbcert9.db will be recreated when you restart Firefox. This is normal.
Bypassing the warning
Note: Some security warnings cannot be bypassed.
You should only bypass the warning if you’re confident in both the identity of the website and the integrity of your connection — even if you trust the site, someone could be tampering with your connection. Data you enter into a site over a weakly encrypted connection can be vulnerable to eavesdroppers as well.
In order to bypass the warning page, click Advanced:
- On sites with a weak encryption you will then be shown an option to load the site using outdated security.
- On sites where the certificate cannot be validated, you might be given the option to add an exception.
Legitimate public sites will not ask you to add an exception for their certificate — in this case an invalid certificate can be an indication of a web page that will defraud you or steal your identity.
Как устранить ошибку при переходе на защищенный сайт?
В большинстве случаев пользователь сталкивается с ошибкой при установлении защищенного подключения при переходе на защищенный сайт.
О том, что сайт защищен, пользователю может говорить «https» в адресной строке перед названием самого сайта.
Если вы столкнулись с сообщением «Ошибка при установлении защищенного соединения», то под ним вы сможете увидеть разъяснение причины возникновения проблемы.
Причина 1: Сертификат не будет действителен до даты
При переходе на защищенный веб-сайт Mozilla Firefox в обязательном порядке проверяет у сайта наличие сертификатов, которые позволят быть уверенным в том, что ваши данные будут передаваться только туда, куда они были предназначены.
Как правило, подобного типа ошибка говорит о том, что на вашем компьютере установлены неправильные дата и время.
В данном случае вам потребуется изменить дату и время. Для этого щелкните в правом нижнем углу по иконке даты и в отобразившемся окне выберите пункт «Параметры даты и времени».
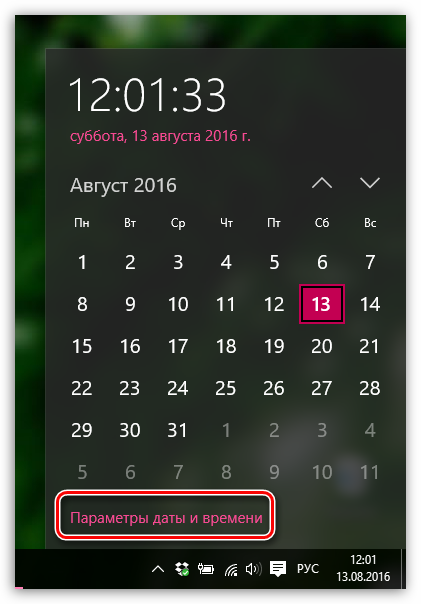
На экране отобразится окно, в котором рекомендуется активировать пункт «Установить время автоматически», тогда система самостоятельно установит верные дату и время.
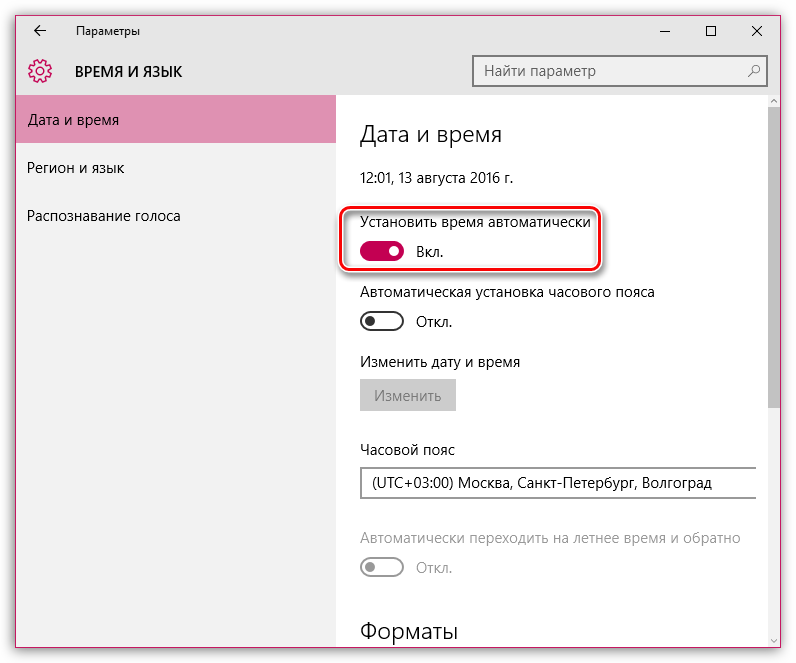
Причина 2: Сертификат истек
Эта ошибка как также может говорить о неправильно установленном времени, так и может являться верным знаком того, что сайт все-таки вовремя не обновил свои сертификаты.
Если дата и время установлены на вашем компьютере, то, вероятно, проблема в сайте, и пока он не обновит сертификаты, доступ к сайту может быть получен только путем добавления в исключения, который описан ближе к концу статьи.
Причина 3: к сертификату нет доверия, так как сертификат его издателя неизвестен
Подобная ошибка может возникнуть в двух случаях: сайту действительно не стоит доверять, или же проблема заключается в файле cert8.db, расположенном в папке профиля Firefox, который был поврежден.
Если вы уверены в безопасности сайта, то, вероятно, проблема все же заключается в поврежденном файле. И чтобы решить проблему, потребуется, чтобы Mozilla Firefox создала новый такой файл, а значит, необходимо удалить старую версию.
Чтобы попасть в папку профиля, щелкните по кнопке меню Firefox и в отобразившемся окне щелкните по иконке со знаком вопроса.
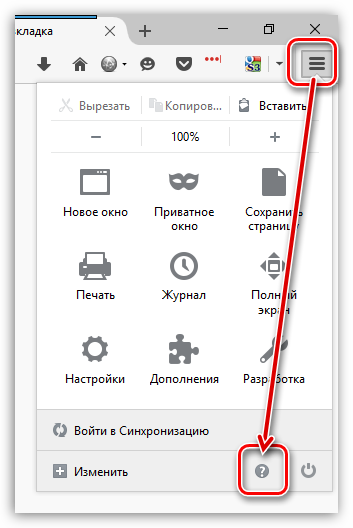
В той же области окна отобразится дополнительное меню, в котором потребуется щелкнуть по пункту «Информация для решения проблем».
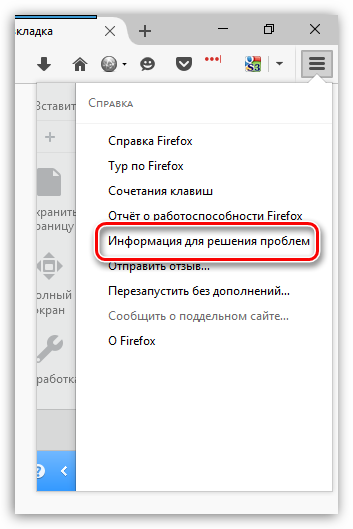
В открывшемся окне щелкните по кнопке «Показать папку».
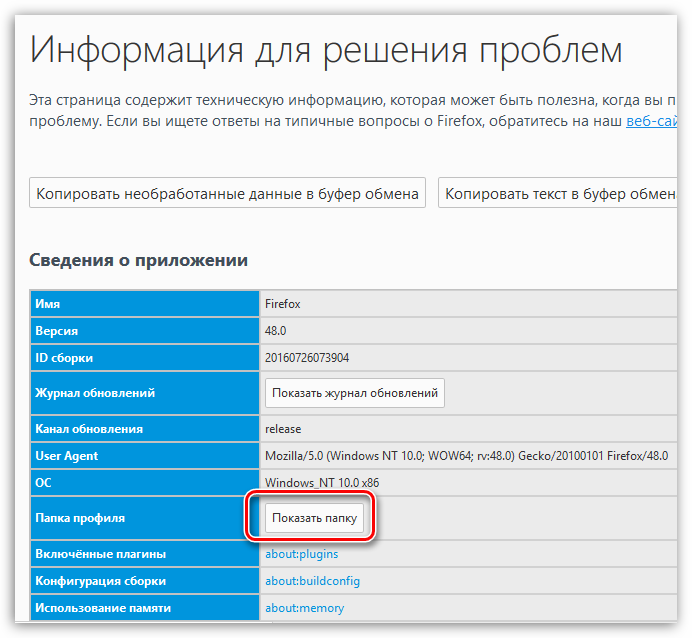
После того, как на экране появится папка профиля, необходимо закрыть Mozilla Firefox. Для этого щелкните по кнопке меню браузера и в отобразившемся окне кликните по кнопке «Выход».
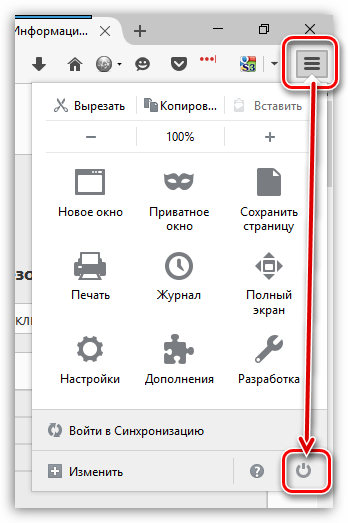
Теперь вернемся к папке профиля. Найдите в ней файл cert8.db, щелкните по нему правой кнопкой мыши и выберите пункт «Удалить».
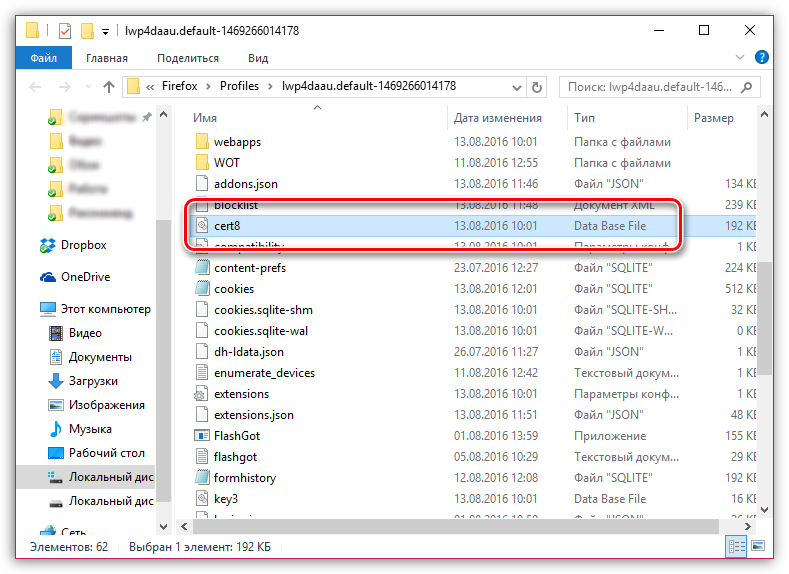
Как только файл будет удален, можете закрыть папку профиля и снова запустить Firefox.
Причина 4: к сертификату нет доверия, т.к. отсутствует цепочка сертификатов
Подобная ошибка возникает, как привило, из-за антивирусов, в которых активирована функция SSL-сканирования. Перейдите в настройки антивируса и отключите функцию сетевого (SSL) сканирования.
Причины и решение
Ошибка при установлении защищенного соединения в браузере Mozilla Firefox может быть вызвана разными причинами – большинство из них с легкостью устраняются самостоятельно.
Неверные дата и время
Начнем обзор с изменения даты и времени. Если на устройстве выставлены неверные данные – возникает несоответствие одних параметров другим. Вот что нужно сделать:
- Откройте меню «Пуск»;
- Выберите блок «Параметры»;
- Перейдите к строчке «Время и язык»;
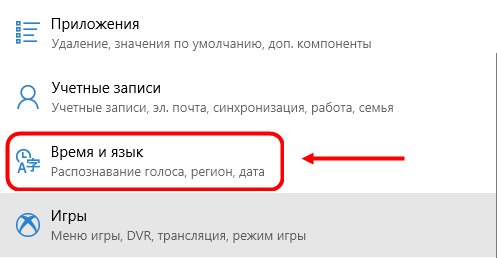
Найдите панель «Дата и время»;
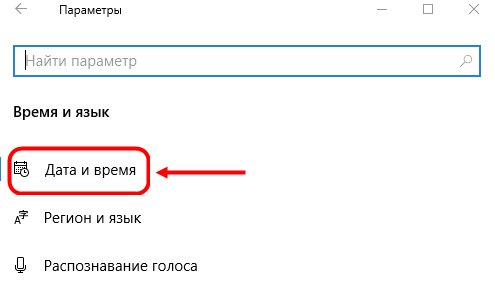
Выставите нужные параметры, можно сделать это вручную, а можно – автоматически.
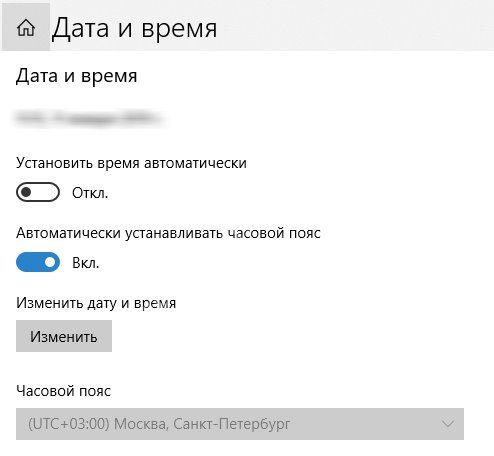
Это лишь одна из причин, по которым появляется ошибка защищенного соединения в браузере Firefox. Разберемся с другими.
Блокировка антивирусом
Работающий антивирус иногда включает в перечень опасных программ веб-обозреватель. Это можно исправить – расскажем, как убрать «Это соединение не защищено» Mozilla:
- Откройте установленный на компьютере антивирус. Например, Kaspersky;
- Проверьте список запрещенных приложений;
- Если браузер попал в перечень – перенесите его в белый список.

Если вы сделали описанные выше действия, но Мозила пишет «Ваше соединение не защищено», как убрать проблему? Следующее действие также связано с работой антивирусных программ.
Вирусная атака
Возможно, ваше устройство подверглось вирусной атаке или заражено вредоносным ПО. Следует это проверить:
- Запустите антивирусную программу;
- Активируйте проверку и сканирование устройства;
- Если приложение выявило наличие вирусов – очистите устройство;
- Перезагрузите компьютер.
Отсутствие обновления ОС
- Откройте меню «Пуск»;
- Выберите «Панель управления»;
- Найдите иконку «Система и безопасность»;
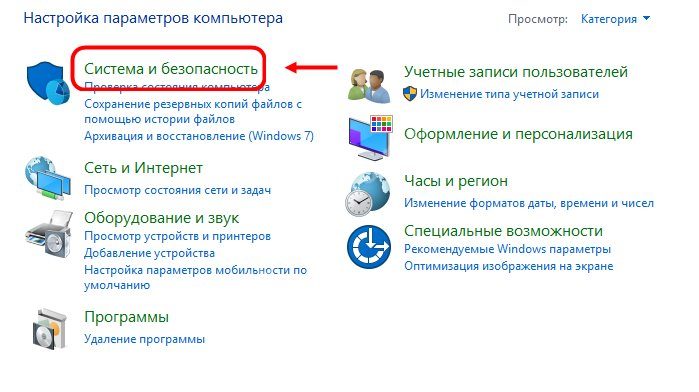
Нажмите на нее и перейдите в центр обновлений Виндовс;
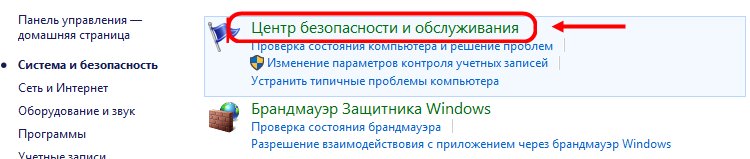
Проверьте наличие обновлений и установите их при необходимости.
Если Мазила не открывает сайты, хотя вы реализовали все приведенные выше способы – стоит поработать над хранилищем сертификатов:
- Запустите браузер;
- Выберите кнопку «Настройки»;
- Найдите пункт «Открыть меню Справка»;
- Кликнуть на строку «Информация для решения проблем»;
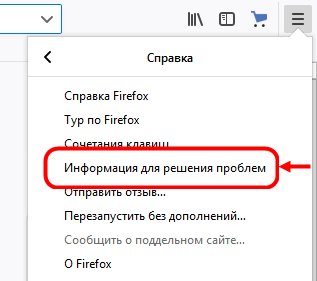
В открывшейся вкладке найдите, если он есть, документ с именем «cert8» и удалите его.
После всех манипуляций советуем вам почистить кэш в Мозиле.
Появилась ошибка — что делать (первые действия)
Если появилось уведомление о незащищённом соединении (FF «пишет» об ошибке), не спешите изменять опции браузера, выполнять отключение/подключение интернета и выполнять какие-либо другие кардинальные действия.
На первом этапе рекомендуется выполнить следующее (на выбор):
- Сообщить владельцам сайта о том, что нет доступа из-за ошибок в сертификате HTTPS.
- Если проблема подключения наблюдается на вашем сайте, вы попросите разъяснить ситуацию в сервисном центре, в котором регистрировался сертификат.
- Подождите немного. Возможно, ошибка исчезнет. Обновите страницу, перезапустите Firefox.
- Если сайт незнакомый, попробуйте найти в Сети его аналог в соответствии с вашими задачами (информация, покупки, предоставление услуг).
- Если вы планируете через «проблемный» веб-ресурс осуществлять передачу конфиденциальной информации, осуществлять денежные операции, откажитесь от этой затеи принципиально до успешного устранения неполадки.
- Предупреждение можно проигнорировать: через опцию «Дополнительно» всё равно перейти на заблокированный веб-сайт. Однако такой подход связан с риском. Система ПК может быть атакована вирусом, у вас могут похитить учётные данные, платёжные реквизиты и др. Использовать его крайне не рекомендуется.
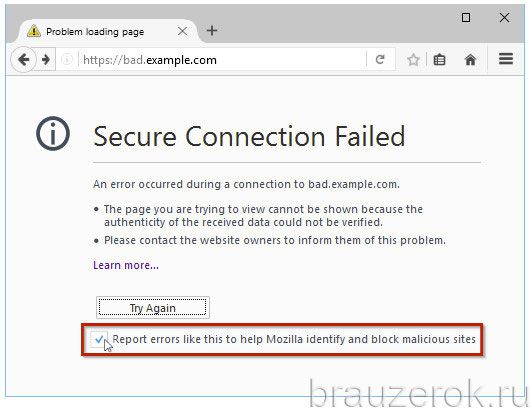
Как исправить ошибку «Ваше соединение не защищено»
Мы рассмотрим все возможные способы, для исправить ошибку «Ваше подключение не является приватным». Советуем двигаться сверху вниз, так как они расположены в порядке сложности.
Способ №1. Обновите страницу
Начинать нужно с самого простого и очевидного. Чтобы исправить ошибку «Ваше соединение не защищено» обновите веб-страницу. Ведь предупреждение могло отобразиться в вашем браузере по ошибке. Нажмите клавишу F5 на вашей клавиатуре либо кнопку «Обновить». Страница в браузере перезагрузится. Если этот способ не помог – двигаемся дальше.
Способ №2. Обновите настройки даты и времени
Если настройки даты и времени отключены, это может вызвать ошибки сертификата, из-за которых браузер будет отображать это предупреждение. Обновление этих настроек – лучший способ решить проблему «Ваше соединение не защищено», если это является ее причиной.
На Windows
Если вы пользуетесь операционной системой Windows XP, Windows 7 или Windows 10 делать нужно следующее:
Шаг №1. Введите «Панель управления» в меню «Пуск» без кавычек. Щелкните на панели управления.
Шаг №2. В появившемся меню выберите «Часы и регион».
Шаг №3. В появившемся окне выберите «Дата и время».
Шаг №4. Щелкните вкладку с надписью «Время по Интернету». Затем выберите «Изменить параметры…».
Шаг №5. Во всплывающем окне убедитесь, что в поле рядом с «Синхронизировать с сервером времени в Интернете» стоит галочка. Затем нажмите «Обновить сейчас». Когда обновление будет завершено (что должно занять менее секунды), нажмите «ОК».
На Mac OS
Если же вы пользователь системы Mac OS. Перейдите в меню Apple > > «Системные настройки». Нажмите на пункт меню «Дата и время». В разделе Часовой пояс у вас должна быть установлена галочка на «Автоматически выбирать часовой пояс».
Теперь перезапустите ваш браузер Mozilla Firefox, Опера или Хром. Снова вернитесь на страницу, чтобы посмотреть, сработал ли этот способ в вашем случае. Все еще пишет ошибку? Двигаемся дальше.
Способ №3. Очистите кэш браузера
Очистка кэша в вашем браузере Mozilla Firefox (Мозила), Yandex, Opera, Google Chrome или любом другом – комплексное решение многих проблем.
Однако, для начала, проверьте, сохраняется ли ошибка «Ваше подключение не является приватным» в режиме инкогнито. Этот режим позволяет просматривать страницы без сохранения такой информации. Такой, как история браузера, кэш и файлы cookie.
Нажмите CTRL + Shift + N в Google Chrome, Opera или любом другом браузере, чтобы начать сеанс инкогнито. Если сайт способен загружаться в режиме инкогнито, то ваш кэш нужно очистить. Действия для этого этапа будут отличаться для разных браузеров.
Очистка кэша в Google Chrome
Если у вас браузер Google Chrome. Чтобы очистить свой кэш, перейдите в Настройки Хрома > Дополнительные Инструменты > > Очистить данные просмотров. Или нажмите сочетание клавиш CTRL + Shift + Del.
Выберите временной диапазон и отметьте «Изображения и другие файлы, сохраненные в кеше». Нажмите кнопку «Удалить данные» для продолжения.
Очистка кэша в Yandex браузере
Если у вас Яндекс Браузер выполняем следующие действия. Открываем в строке меню пункт «История». В открывшемся окне в нижнем левом блоке нажимаем на «Очистить историю».
У вас откроется окно. Ставим галочку напротив пункта «Файлы, сохраненные в кэше». И подтверждаем действие, нажав кнопку «Очистить».
Очистка кэша в Opera
В случае, если вы пользуете браузером Opera. Нажмите на пункт в левом закрепленном меню «История». Далее «Очистить историю посещений». Выбираем «Кэшированные изображения и файлы». Подтверждаем действие нажатием на кнопку.
После прохождения этого этапа появилась заветная надпись: «Защищенное соединение. Ваши данные в безопасности»? Если да – поздравляем, если все еще нет – двигаемся дальше.
Очистить Состояние SSL
Данный способ подходит только для пользователей Windows. Очистка протокола SSL сертификата на вашем ПК может помочь вернуть все в нормальное русло. Этот процесс сравним с очисткой кэша вашего браузера. Только для всего компьютера.
Чтобы очистить SSL в Windows нажмите кнопку «Пуск» и найдите «Свойства обозревателя». На вкладке «Содержимое» нажмите кнопку «Очистить состояние SSL». После этого перезагрузите ваш браузер.
Если этот шаг не помог убрать ошибку – впереди еще один.
Отключить Антивирус
Не редко встречались случаи, когда именно работа антивируса вызывала ошибку «ваше подключение не является приватным» или «ваше соединение не защищено». Для этого нужно временно его выключить.
Как отключить антивирус – на каждом будет проходить по-разному. Узнать, как выключить именно ваш, вы можете поискав в настройках.
То же самое может быть сказано для пользователей виртуальной частной сети (VPN).
В яндекс браузере
В принципе здесь всё тоже самое, что и в мазиле, но всё же рассмотрю наиболее популярные из них, которые возникают именно в браузере Яндекс.
Система давно не обновлялась
Дабы проверить сертификацию требуется воспользоваться сервисами, которые уже встроены в ОС. Технологии развиваются, например, если на сайте поддерживаются те элементы, о которых Виндовс даже не знает, то браузер может не дать доступ к этому сайту.
В «Пуске» запустите «Панель управления», откройте «Безопасность и система» и перейдите в категорию «Центр обновлений Windows». Нажмите «Установить обновления» и немного подождите.
Далее требуется перейти в раздел «Настройка параметров». В графе «Важные обновления» нужно выставить значение «Устанавливать автоматически».
Настройка даты
Зачастую, как я уже упоминал ранее, сбиваются настройки времени и даты. Нажмите на значок времени и даты и укажите «Изменение настроек». Вы можете произвести настройку самостоятельно, щелкнув по кнопке «Изменить», а также применить автоматизированную синхронизацию, нажав «Время по интернету».
Не забудьте нажать «Изменить параметры».
Установите галочку рядом с пунктом «Синхронизировать» и выберите предпочитаемый сервис. Подтвердите действия кнопкой «ОК».
Значение подобного сообщения
Зачастую такое сообщение возникает в ходе посещения защищенных сайтов. Такие сайты при взаимодействии с браузером FireFox задействуют особый метод шифрования — #encryption. Это делается для того, чтобы исключить возможность просмотра передаваемой информации злоумышленниками.
Чтобы понять, что вы заходите именно на такой сайт — обратите внимание на строку отображения адреса посещаемой страницы. В строке статуса (#status_Bar) защищенного сайта будет отображаться значок в виде закрытого замка
Также он будет отображаться и в адресной строке (#lokation_bar).
Кроме того, браузер будет отображать и доменное имя сайта в строке статуса, подсвеченное желтым цветом. Это необходимо для того, пользователя нельзя было ввести в заблуждение с целью похищения личных данных.
Подобные сайты могут содержать не только защищенную информацию, но и незащищенную, к которой все имеют свободный доступ.
В случае, если информация сайта является незащищенной — FireFox будет отображать в строке статуса перечеркнутый косой линией значок замка. Также будет отсутствовать доменное имя в адресной строке и строке статуса
Если вы обращаете на такую информацию внимание — сразу же сможете понять, что посещаемый сайт имеет частичную защиту
Так вот, если FireFox осуществляет соединение с защищенным сайтом — он, в первую очередь, производит проверку предоставляемого сайтом сертификата. Соединение будет продолжено только в том случае, если он действителен на данный момент и, если степень имеющегося шифрования способна обеспечить защиту вашим персональным данным.
Если же никак не удается проверить сертификат, предоставляемый сайтом, или степень шифрования не позволяет получить необходимую защиту личной информации пользователя — сеанс соединения будет автоматически завершен.
Вот в этом случае вы и увидите сообщение о возникшей проблеме.
Оно будет выглядеть так как показано на рисунке.
Рис.2 Сообщение о прерванном соединении с незащищенным сайтом.
Отображаемое браузером сообщение указывает, что данный сайт не имеет необходимую настройку по защите вашей информации от кражи. Поэтому FireFox прерывает подключение к нему.
Что же делать при появлении такого сообщения?
Если вы столкнулись с подобной ошибкой — постарайтесь, по возможности, войти в контакт с владельцами сайта и сообщить им о возникшей проблеме.
До того момента, как на сайте все будет исправлено, постарайтесь больше на него не заходить.
Все, что вы сможете сделать в таком случае — это перейти на другой сайт либо просто закрыть страницу соединения с незащищенным сайтом.
Не пытайтесь вновь и вновь осуществить соединение с сайтом, не имеющим должной настройки, так как в этом случае вы становитесь уязвимы и рискуете возможностью перехвата мошенниками.
Чтобы ознакомиться с информацией о том, почему посещаемый сайт не имеет защищенного соединения — воспользуйтесь кнопкой «Дополнительно», расположенной в окне с информацией.
Ниже будут описаны наиболее распространенные ошибки, способствующие прекращению соединения с запрашиваемым сайтом.