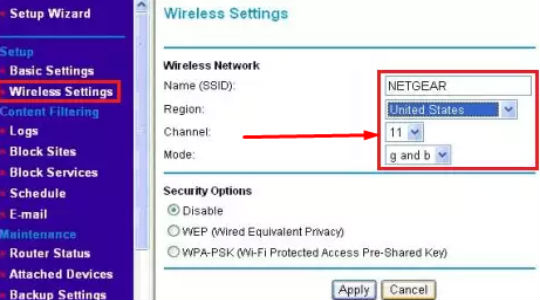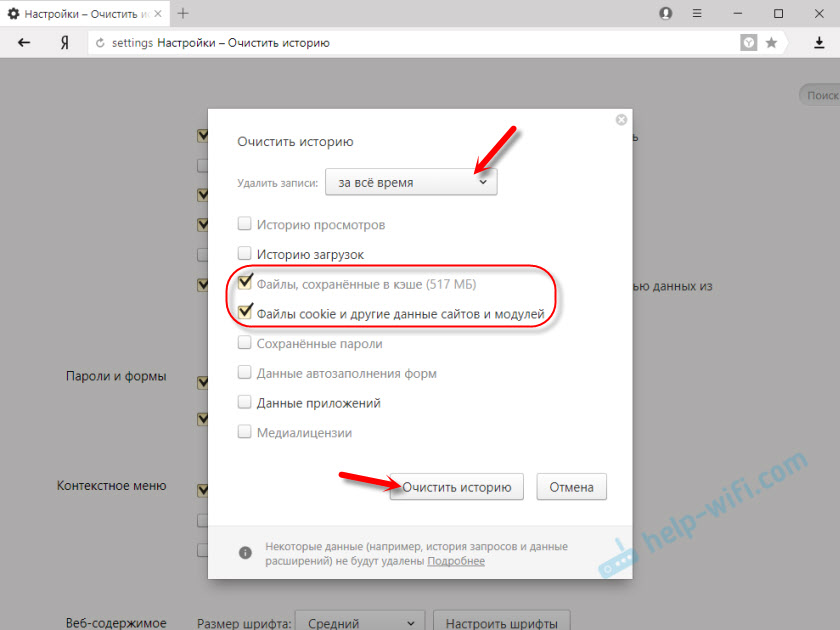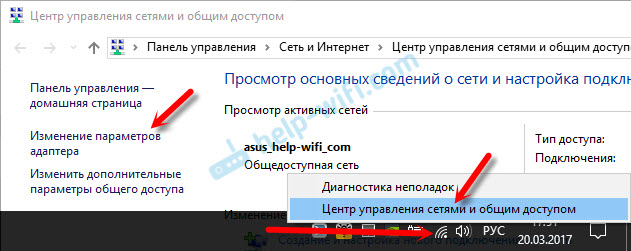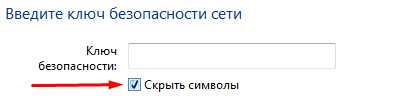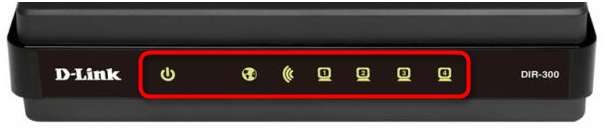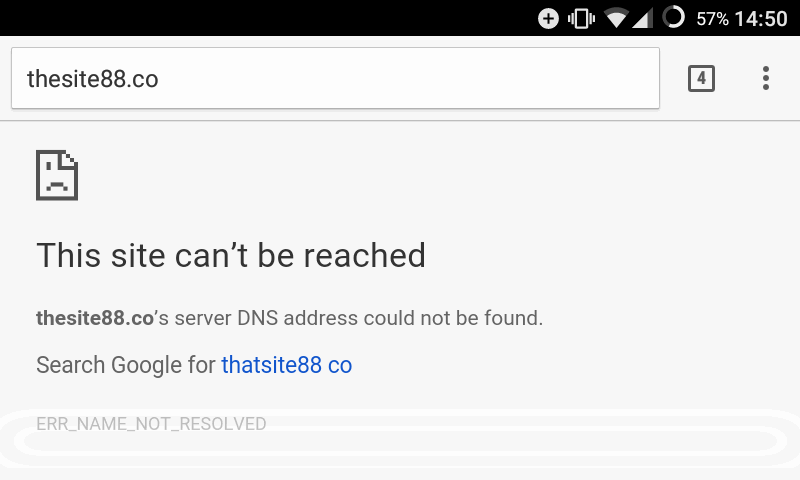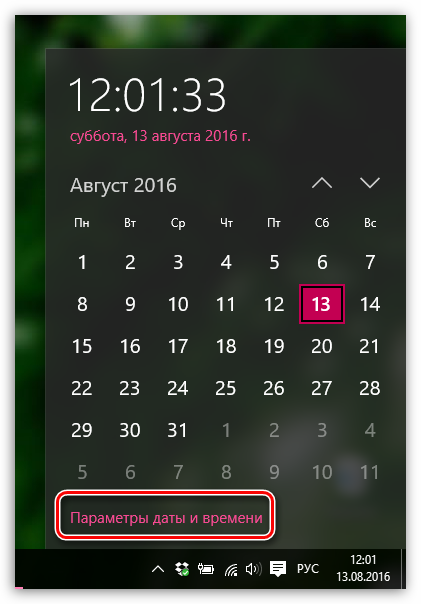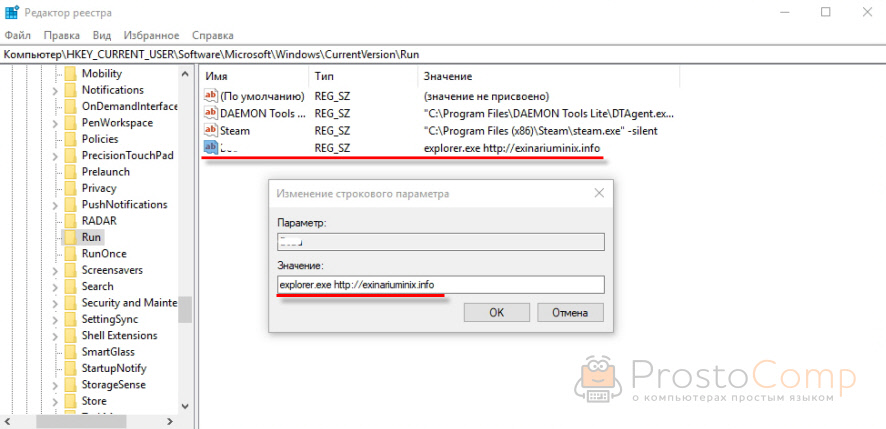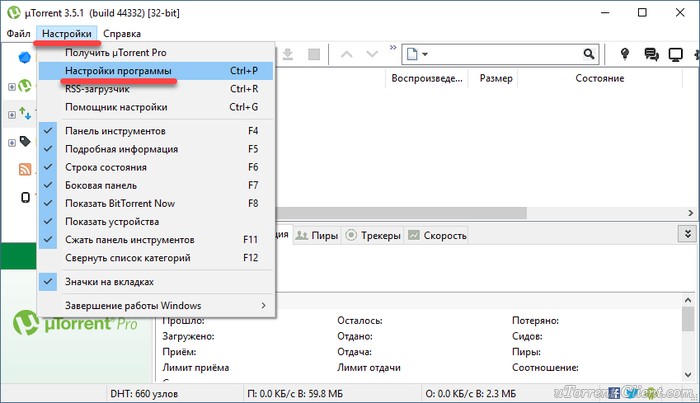Не удаётся установить соединение с сайтом
Содержание:
- Если страница по адрес 192.168.1.1 или 192.168.0.1 недоступна
- Как устранить ошибки при скачивании
- How do I Fix ERR_NETWORK_CHANGED?
- Создание локального пространства пошагово
- Сообщение «Получение IP-адреса»
- Способ 7: Отключение протокола IPv6
- Особенности питания
- Соединение с любым сайтом сбрасывается или прерывается на Windows
- Сбой входа в Инстаграм – что делать?
- Инструкция по решению подобной проблемы
- Полная перезагрузка драйвера на Wi-Fi
- Восстановление исходного состояния ПК
- Сетевые настройки
- Windows не удается подключиться к сети Wi-Fi: настройка роутера
Если страница по адрес 192.168.1.1 или 192.168.0.1 недоступна
В этом случае, в браузере будет сообщение, что страница, или сайт роутера недоступен. Примерно вот так:
Снова же, сама ошибка может быть другая, если у вас браузер другой.
Важно, чтобы компьютер был подключен только к роутеру, в настройки которого нам нужно зайти. Если, например, подключение по кабелю, то Wi-Fi нужно отключить (он он есть на вашем устройстве)
И наоборот.
Вариантов решения, в случае появления такой ошибки будет больше.
Решение #1: проверяем адрес роутера
Необходимо убедится, что мы пытаемся открыть настройки роутера по правильному адресу. В большинстве случаев, заводской адрес для доступа к панели управления указан на самом роутере. Там скорее всего будет указан IP-адрес 192.168.1.1, 192.168.0.1, или адрес из букв. Например, tplinkwifi.net. Выглядит это следующим образом:
Более подробно на эту тему я писал в статье: как узнать IP-адрес роутера.
Так же вам могут пригодится следующие статьи:
- 192.168.0.1 – вход в роутер, или модем. admin и admin
- 192.168.1.1 или 192.168.0.1 – заходим в настройки Wi-Fi роутера
Иногда бывает, что мастера во время настройки изменяют IP-адрес роутера. В таком случае, попробуйте открыть проводник (Мой компьютер) и на вкладке сеть нажать правой кнопкой мыши на свой роутер. В меню выбрать «Просмотр веб-страницы устройства».
Автоматически должен открыться браузер со страницей роутера. С определением адреса мы разобрались. Если настройки так и не удалось открыть, то попробуйте другие решения.
Решение #2: проверяем настройки IP
По умолчанию, практически каждый маршрутизатор выдает IP адрес автоматически. В нем работает DHCP-сервер
Поэтому, важно, чтобы в свойствах вашего подключения были выставлены настройки на автоматическое получение IP-адреса
Зайдите в «Сетевые подключения». Можно нажать Win + R и выполнить команду ncpa.cpl
Дальше, в зависимости от того, по кабелю, или по Wi-Fi у вас подключен маршрутизатор, нажимаем правой кнопкой мыши на «Подключение по локальной сети» (в Windows 10 – Ethernet), или «Беспроводная сеть» и выбираем «Свойства». Например, у меня подключение по Wi-Fi.
И дальше выставляем автоматическое получение адресов.
После этого пробуем открыть настройки роутера. Можно перезагрузить компьютер и попробовать еще раз.
Или просто сделайте сброс сетевых настроек.
Решение #3: правильно вводим адрес для доступа к роутеру
Дело в том, что адрес по которому можно получить доступ к панели управления роутером нужно вводить в адресной строке браузера. Сейчас во многих браузерах адресная строка и строка поиска поиска – это одна и та же строка. И мы чаще всего набираем адрес без http://. Из-за этого, у многих вместо страницы роутера открывается Яндекс, Google, или другая пиковая система.
Поэтому, если не удается получить доступ к странице с настройками роутера, в первую очередь попробуйте открыть ее в другом браузере. Если, например, в Опере не получается, то заходим через Хром. А еще лучше, через Internet Explorer, или Microsoft Edge в Windows 10.
Напомню, что адрес маршрутизатора вводим в адресной строке.
Или попробуйте прописать адрес с http://. Например: http://192.168.0.1, http://192.168.1.1, http://tplinkwifi.net.
Все должно получится.
Похожая статья на эту тему: не заходит в настройки роутера на 192.168.0.1 или 192.168.1.1. Там же есть ссылки на пробные инструкции по доступу к панели управления роутеров TP-Link, ASUS, D-Link, ZyXEL и т. д.
Еще одна популярная проблема, когда не подходит пароль admin на 192.168.1.1 или 192.168.0.1. Может пригодится в том случае, когда страница авторизации открывается, но неверный логин или пароль.
92
Сергей
Ошибки и поломки
Как устранить ошибки при скачивании

Если при попытке скачать приложение, тему, расширение или файл появляется сообщение об ошибке, ознакомьтесь с приведенными ниже инструкциями.
Как устранить большинство ошибок
Если вам не удается скачать файл, выполните следующие действия:
- Проверьте подключение к Интернету. Если оно прерывается, попробуйте исправить эту проблему.
- Скачивание будет продолжено автоматически. Чтобы возобновить скачивание вручную, нажмите на стрелку вниз Возобновитьили «Ещё» Возобновить.
- Попробуйте скачать файл позже.
- Обратитесь к владельцу сайта.
Подробнее о том, как найти скачанный файл…
Как устранить определенные виды ошибок
Не удалось подключиться к сети
Чтобы исправить ошибку:
Скачивание запрещено
Скачивание файла заблокировано настройками безопасности вашего компьютера.
Подробнее…
Пользователям Windows: файл, который вы скачали, мог быть удален Диспетчером вложений. Чтобы узнать, почему это произошло и какие файлы можно сохранять, перейдите к настройкам интернет-безопасности Windows.
Файлы отсутствуют
Эта ошибка возникает, если вы пытаетесь скачать файл, которого нет на сайте или который был перемещен в другой раздел.
How do I Fix ERR_NETWORK_CHANGED?
Here are 3 solutions you can try to fix this problem. You may not have to try them all. Just work your way down the list until you find the one that works.
Solution 1: Reset your IP/TCP
- Enter cmd in the search box from the Start menu.
- Right-click on Command Prompt from the top of result and click Run as administrator.
- Click Yes when prompted by User Account Control.
- Type the following commands in the open window and press Enter after each to run them one by one. Then find the network interface your computer’re using and its DNS address. netsh interface ip show config
- Type interface ip set dns “your network interface name” static “DNS address” and Press Enter. For example, my computer are using the network interface “Ethernet”, so I type:
- After a several seconds, you should then see netsh> appearing on the next line. Then type the next following command and press Enter. netsh winsock reset
- Restart your computer and check if the error still exists.
Solution 2: Reinstall your network adapter software
- On your keyboard, press the Windows logo key + X key at the same time to invoke the quick-access menu.
- Click Device Manager.
- Double-click Network adapters. Then right-click on your network adapter software and click Uninstall device.
- Restart your Windows 10 and Microsoft might reinstall the driver for you.
If your Windows 10 fails to reinstall the driver, download the latest driver from your network adapter manufacturer’s website. Or if you’re not confident playing around with driver manually, you can do it automatically with
Driver Easy will automatically recognize your system and find the correct drivers for it. You don’t need to know exactly what system your computer is running, you don’t need to risk downloading and installing the wrong driver, and you don’t need to worry about making a mistake when installing.FREEPro
- and install Driver Easy.
- Run Driver Easy and click the Scan Now button. Driver Easy will then scan your computer and detect any problem drivers.
- Click the Update button next to a flagged network adapter driver to automatically download he correct version of this driver, then you can manually install it. (you can do this with the FREE version).
Or click Update All to automatically download and install the correct version of all the drivers that are missing or out of date on your system (this requires the Pro version – you’ll be prompted to upgrade when you click Update All).
Note: Driver Easy requires network connection to update drivers. If you cannot access the Internet on your whole Windows, let the Offline Scan feature of Driver Easy help you.
Solution 3: Restart your modem or router
Press the power button of your modem or router to power off, then wait for a while and press the power button again to start it again.
Создание локального пространства пошагово
Рабочая группа
Первым делом, позаботьтесь, чтобы у всех компьютеров было одинаковое имя рабочей группы. Оно может быть любым — вы устанавливаете его на свое усмотрение. В Windows 10:
- Откройте Пуск и перейдите в Служебные программы.
- Запустите классическую Панель управления.
- Откройте пункт “Система и безопасность”.
- Перейдите в раздел “Система”.
- Слева выберите “Дополнительные параметры системы”.
Откроется маленькое окошко в котором нужно выбрать “Имя компьютера” и нажать на кнопку “Изменить”.
В новом окошке внизу будет пункт “Компьютер является членом…”: выберите “рабочей группы” и пропишите желаемое название.
Такая настройка должна быть проделана на всех компьютерах с Windows 10 (для 7 и 8 все делается аналогично), которые будут в домашней сети.
Видимость компьютеров в сети
То что компьютеры с Windows 10 или другими версиями ОС в составе одной группы, мало для того, чтобы они начали “видеть” друг друга. Необходима дополнительная настройка. Чтобы включить видимость проделайте следующие шаги на каждой из машин:
- Откройте Панель управления.
- Выберите “Сети и интернет” и перейдите в Центр управления сетями и общим доступом.
- Откройте “Изменить дополнительные параметры…”.
- Включите включите общий доступ к файлам и принтерам и сетевое обнаружение.
- Проделать это нужно во всех профилях, кроме того включить пункт “общий доступ, чтобы сетевые пользователи могли читать и записывать файлы в общих папках”.
- Установите маркер напротив пункта “Отключить доступ с парольной защитой”.
- Сохраните.
Посмотрите ещё: Критическая ошибка Windows 10 в меню Пуск
Расшаривание папок
Настройка сети Windows 10 заканчивается открытием общего доступа к конкретным папкам. Для этого достаточно открыть свойства папки (правкой кнопкой мыши — как всегда), затем выбрать вкладку Доступ и перейти в Расширенные настройки. Устанавливаете галочку напротив “Открыть общий доступ” и жмете на кнопку “Разрешения”.
Где для полного доступа достаточно установить галочки напротив “Полный доступ”, “Изменение”, “Чтение” в столбце “Разрешить”. Но можно не ставить некоторые галочки и тем самым ограничить возможности пользователей локальной сети.
Рядом с вкладкой “Доступ” есть “Безопасность”. Здесь нажмите кнопку “Изменить”, а в новом открывшемся окне “Добавить”. В пустом окошке впишите слово “Все”, как показано на фото:
Теперь группа “Все” появилась в предыдущем окне. Выделите ее и в столбце “Разрешить” проставьте все галочки для полного доступа. Сохраните все изменения и перезагрузитесь. Настройка завершена.
После проделанных манипуляций ваша Windows 10 должна увидеть компьютеры своей группы и получить доступ ко всем открытым папкам. Вот так вкратце реализуется настройка локальной сети с использованием операционных систем Майкрософт. На деле все может выглядеть иначе: в статье приведены лишь общие принципы.
Например, без роутера (с включенным DHCP-сервером и автоматической раздачей адресов) два компьютера могут быть соединены пачкордом. В этом случае после первого этапа настройки необходимо будет прописать IP-адреса вручную. Делается это в свойствах сетевого адаптера и свойствах интернет протокола 4-й версии. Для Windows 10, 8, 7 и даже XP одинаково.
https://youtube.com/watch?v=d4L7D2YQQac
Прописываются IP вида 192.168.0.* (для каждого компьютера последняя цифра уникальна, кроме 0 и 1. Можно использовать, например, 5 и 7, Маска подсети 255.255.255.0 и основной шлюз 192.168.0.1. В качестве DNS-серверов указываются 192.168.0.1 и 192.168.0.0 (дополнительный). Если у роутера отключен DHCP подобная настройка тоже должна быть проделана.
(Visited 46 618 times, 164 visits today)
если правильно понял то у меня были проблемы с доступлм к папке когда пытался создать ее в документах, попробуйте создать разшаренную папку просто на каом нибудь диске типа «Д» должно выйти, а вообще в 10 ке хоть и упростили, но как всегда…)
windows 10 нудная система. сегодня монтировал небольшую сеть, создавал обычную workgroup в организации на 7 компьютеров, там один ноут был с 10-кой, остальные системы на 7-ке. Так вот этот ноут никак не вгонялся в домашнюю группу, что не давало возможность расшарить к нему доступ. хотя и пинговался. дело решилось установкой галочки напротив протокола ipv6 в настройках сетевого адаптера, кто бы мог подумать?
Сообщение «Получение IP-адреса»
Если при попытке выполнить подключение появляется сообщение с текстом «Получение IP адреса», но соединение не устанавливается, то причиной этого может быть отключение DHCP-сервера в настройках роутера или проблемы в работе Android. Помочь может простая перезагрузка роутера.
Если в работе DHCP-сервера произошел сбой, перезапуск устройства его устранит. При сохранении ошибки:
- Откройте настройки роутера.
- Убедитесь, что DHCP-сервер включен.
Увеличить В зависимости от модели роутера порядок включения/отключения DHCP может меняться, так что вам нужно искать инструкцию для своего устройства.
Способ 7: Отключение протокола IPv6
Иногда причиной ошибки является неправильная работа протокола IPv6, который призван заменить устаревающий IPv4 — пока не все провайдеры успели перейти на новый стандарт, отчего возникает конфликт адресов, проявляющийся в виде рассматриваемой ошибки. Для устранения этого достаточно просто выключить проблемную опцию в свойствах используемого соединения. Откройте настройки адаптеров по методу из предыдущего способа, затем найдите активное подключение, кликните по нему ПКМ и выберите «Свойства».
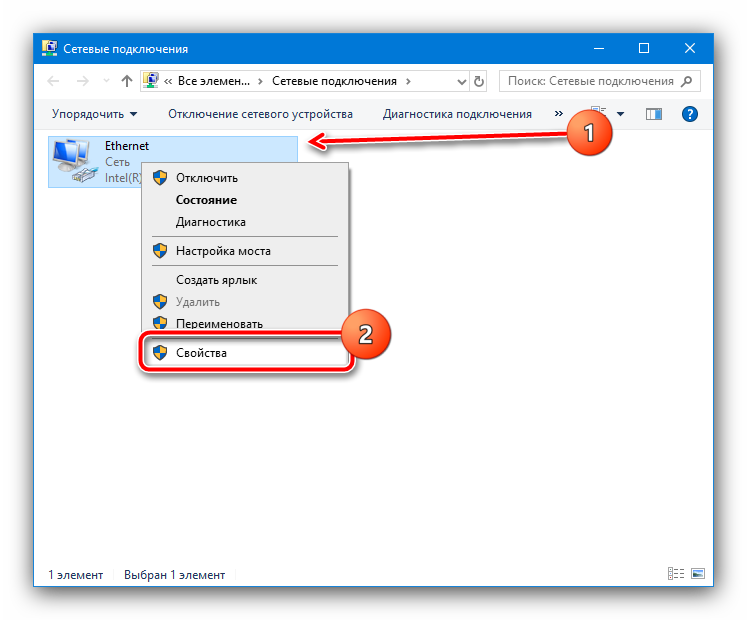
В свойствах снимите отметку с пункта «IP версии 6 (TCP/IP IPv6)». Нажмите «ОК», затем закрывайте все открытые окна и перезагрузите компьютер.
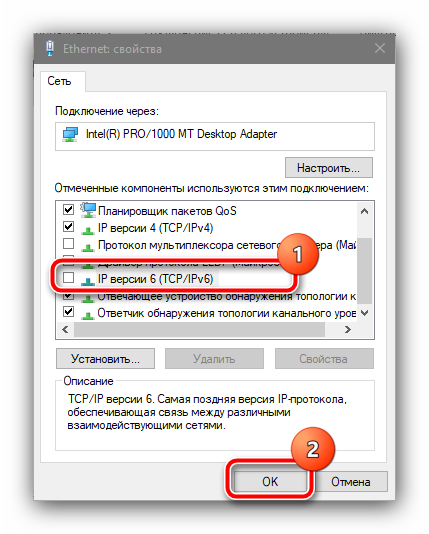
После выполнения этой операции проблема больше не должен вас беспокоить.
Особенности питания
Если во вкладке, отвечающей за электропитание выставлен вариант, позволяющий отключать сетевой адаптер для экономии энергии, то подобные трудности могут возникать довольно часто. Стоит это проверить.
- В окне выполнения «Win+R», введите control и щелкните «ОК».
- В панели управления кликните по пункту «Электропитание».
- Отметьте пункт «Высокой производительности» и перейдите в «Настройку схемы».
- Далее нажмите «Изменить дополнительные параметры».
- Теперь в списке найдите «Параметры беспроводной сети» и раскройте ветку.
- В категории «Режим энергосбережения» выставьте значение «Максимальная производительность». Нажмите «ОК»
После применения настроек перезагрузите компьютер. Однако данная инструкция подходит только в том случае, если используется Wi-Fi.
Соединение с любым сайтом сбрасывается или прерывается на Windows
В том случае, если сообщение об ошибке вылезает каждый раз, когда вы запускаете Яндекс Браузер, то явно уже дело в настройках Windows 10 или маршрутизатора.
- Опять же, откройте сайт в другом браузере — Chrome или Opera. Бывает, что ошибка появляется только в Яндексе.
- Попробуйте отключить файрвол (брандмауэр) или целиком весь антивирус, чтобы исключить его из списка возможных помех в работе
- Отмените установку последних программ. При их инсталляции также могли быть внесены какие-то изменения в настройки протокола Интернета.
- Если вы зашли в Windows из-под гостевой учетной записи, то авторизуйтесь под администратором. Ограничение на использование интернета может быть установлено только на второстепенных пользователей.
- Убедитесь, что в настройках роутера разрешено выходить в интернет со всех устройств. И на ваш компьютер не наложены ограничения персонального характера.
- Отключите дополнения к Яндекс Браузеру, которые связаны с сетью. Например, VPN клиент.
- Проверьте свой компьютер антивирусом. На моей практике попадались случаи, когда именно вирусы блокировали доступ к сети.
Также необходимо проверить, какие DNS сервера указаны в настройках сетевой карты или беспроводного адаптера. Для этого идем в «Центр управления сетями»
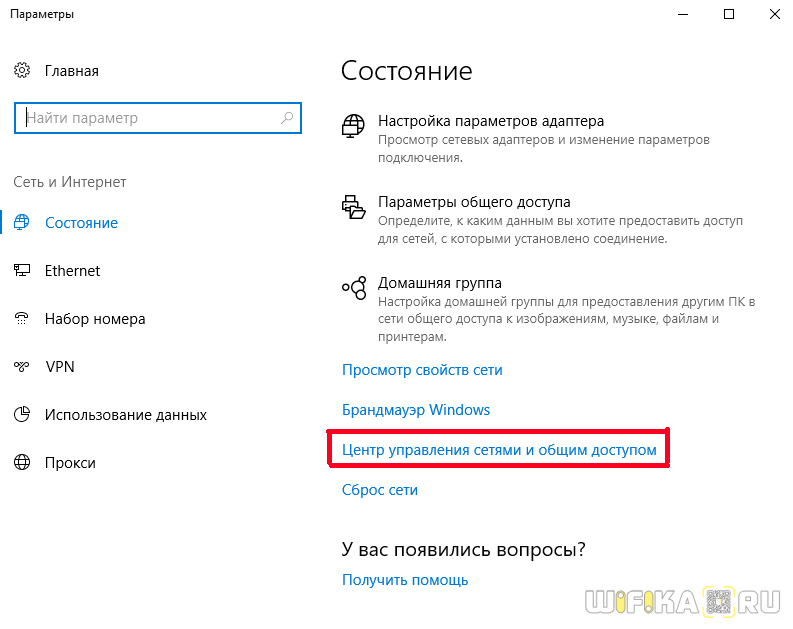
Жмем на «Изменение параметров адаптера»
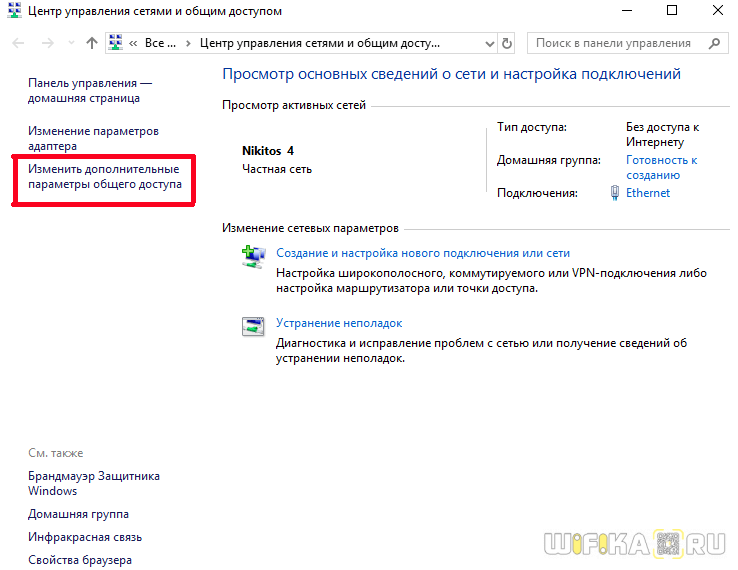
Находим в списке тот тип подключения, который вы используете для выхода в интернет — «Беспроводная сеть» или «Подключение по локальной сети (Ethernet)». Кликаем на него правой кнопкой мыши и открываем «Свойства».
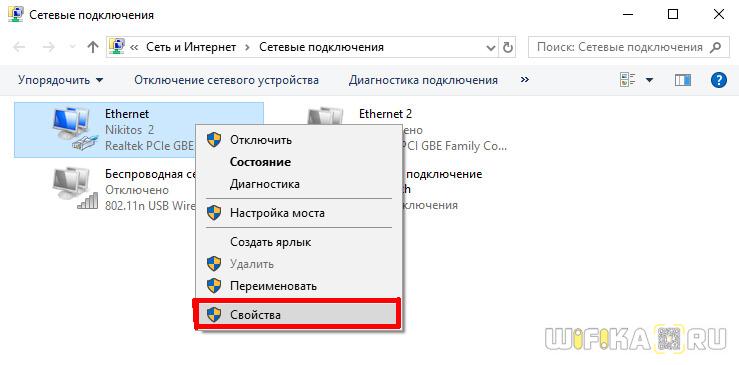
Здесь заходим в «IP версии 4» и ставим флажок на DNS-сервера — «Получить автоматически». Или же вписываем DNS от Google.
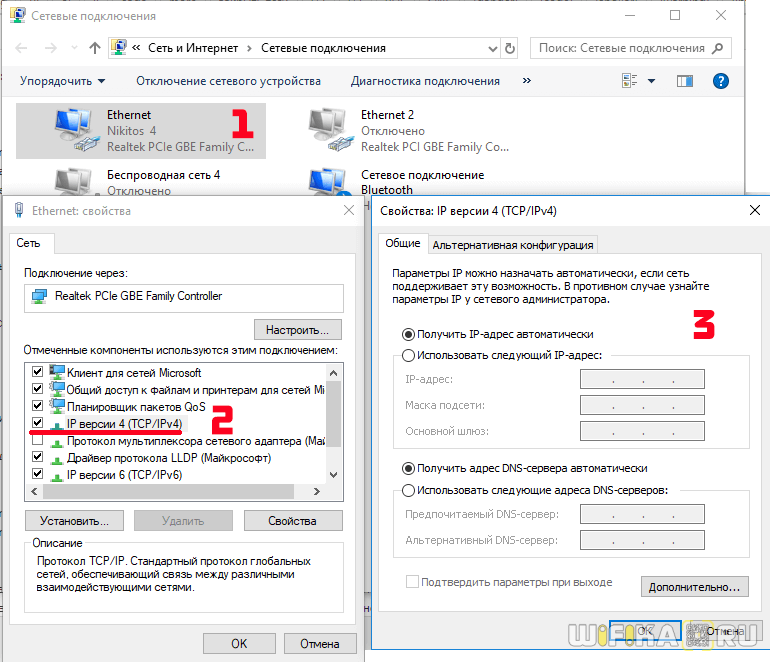
Сбой входа в Инстаграм – что делать?
Сбой входа возникает в трех случаях: смена геолокации, неправильно указанные данные и взлом аккаунта. В первом случае, нужно авторизоваться, используя мобильную передачу данных. Или, перейти в учетную запись с помощью компьютера.
Чтобы изменить сведения для авторизации в Инстаграме:
- Зайти на страницу входа через приложение.
- Ввести логин – зажать «Забыл пароль».
- Ввести номер мобильного, через который была зарегистрирована страница.
- Подождать ответного сообщения.
- Перейти на страницу смены пароля через ссылку в сообщении.
- Указать новые данные – авторизоваться с обновленными логином и паролем.
Если регистрация страницы была выполнена через Facebook – смена пароля происходит еще проще. При авторизации, выбрать: Войти с помощью FB. Для изменения данные входа: Сбросить пароль через Facebook. Система потребует авторизоваться во второй социальной сети и подтвердить разрешение для подключения.
Инструкция, как оставить жалобу о взломе страницы:
- Зайти с помощью ПК на страницу «Центр помощи».
- Перейти в раздел: «Помощь со входом» – нажать по «Мне пришло эл.письмо о создании нового аккаунта».
- В тексте нажать на ссылку: «Сообщите нам об этом».
- Выбрать из вариантов: Не могу зарегистрировать аккаунт.
- Вписать свою проблему в строку и указать emai.
Несмотря на доступные варианты, ввести жалобу можно только в этом разделе. Все остальные перебрасывают на страницы смена пароля, адреса электронной почты и советов.
Инструкция по решению подобной проблемы
Сразу стоит отметить, что подобная неприятность практически всегда возникает на мобильной технике, работающей за счет ОС Android. То есть, дальнейшее рассмотрение проблемы будет касаться именно такого вопроса:
Ошибка аутентификации при подключении к wifi на Андроид – что делать?
Прежде всего, не нужно раньше времени волноваться, что любимый гаджет вышел из строя. Иногда лечения оказывается очень простым и крайне действенным.
Если возникает ошибка аутентификации Вай Фай, то первым этапом станет перезагрузка роутера:
- На каждом подобном устройстве есть специальная кнопочка «ВКЛ/ВЫКЛ».
- Ее следует нажать, подождать секунд десять-пятнадцать.
- Активировать оборудование и проверить результат.
Иногда этого вполне достаточно, чтобы ошибка аутентификации Вай Фай Андроид полностью перестала себя проявлять. Если подобного не произошло, то следует перейти ко второму этапу – проверки правильности вводимого пароля:
- Перейти в параметры используемого оборудования.
- Выбрать в них раздел, посвященный беспроводному подключению к сети.
- В списке предложенных точек найти ту, которую обычно использует владелец мобильного устройства.
- На некоторое время нажать пальцем на названии – пока не всплывет дополнительное меню.
- Требуется выбрать вариант, имеющий название «Забыть сеть».
- После этого запускается поиск доступных точек подключения.
- Система обнаруживает опять тот же вариант и просит человека ввести пароль.
- Чтобы удостовериться в правильности вводимых символов, следует изначально поставить галочку, позволяющую делать их видимыми.
Если все выполнено правильно, а ошибка «ошибка аутентификации» все равно продолжает напоминать о себе, то остается заключительный, третий этап – выставление правильного типа шифрования передаваемых данных. Для этой цели желательно использовать стационарный компьютер или ноутбук, подключенный к той же сети:
- В трее операционной системы правой кнопкой мышки нажать на иконке подключения к интернету.
- Выбрать «Центр управления сетями».
- В новом окошке найти пункт «Подключение» в категории активных сетей.
- Нажать на него и перейти в «Сведения».
- В новом окошке следует узнать IP адреса используемого шлюза по умолчанию.
- Открывается любой интернет-браузер.
- Вводится в строку полученный адрес. Подтверждается действие. Если все правильно, юзер получит доступ к настройкам роутера.
- Обычно требуется ввести пароль и логин. По умолчанию дважды используется слово «Admin», конечно, если кто-то не успел внести личные изменения.
- Общий вид рабочего окна каждого оборудования подобного типа может немного отличаться, тем не менее, дальнейшие действия схожи. Необходимо совершить несколько переходов: расширенные настройки-WiFi-настройки безопасности.
- Если все правильно, то на экране можно будет лицезреть пункт под названием «Сетевая аутентификация». В нем необходимо выставить WPA-PSK/WPA2-PSK2 mixed. Это именно тот вариант, который подходит практически для всех гаджетов, работающих за счет мобильной операционной системы от Android.
Остается только сохранить изменения и еще раз инициировать перезапуск роутера. Практически всегда один из трех вышеописанных методик приводит к положительному результату.
Полная перезагрузка драйвера на Wi-Fi
Если всё ещё пишет «Не удалось подключиться к сети», продолжаем устранение параметров, которые были изменены и блокируют подключение при помощи повторной установки драйверов. Так следует:
- Нажать на Пуск и ПКМ по «Компьютер», затем «Свойства»;
- Выбрать «Диспетчер устройств»;
- Раскрыть список «Сетевые адаптеры»;
- ПКМ по необходимому пункту и «Удалить»;
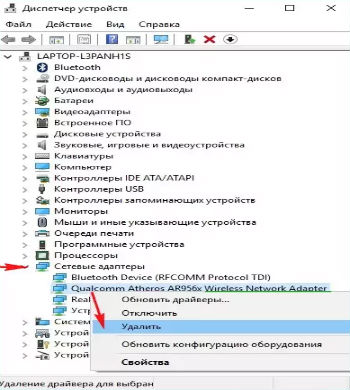
- Удаляем устройство и перезапускаем ПК;
- Автоматически произойдет обновление оборудования и можно запустить сеть.
Достаточно часто, если не всегда, этот способ помогает устранить проблемы с компьютером, кроме редких случаев, описанных далее.
Восстановление исходного состояния ПК
Это шаг, к которому стоит прибегать только в том случае, если ничего не помогает. Суть заключается в том, чтобы вернуть ПК в исходное состояние (как после переустановки ОС). Если ошибка неполадка была вызвана системным сбоем, то способ поможет.
- Нажмите Win+I, перейдите в категорию «Обновление и безопасность».
- Найдите вкладку «Восстановление» и используйте кнопку «Начать» в блоке «Возвращения к исходному состоянию».
- Следуйте указаниям мастера.
Компьютер перезагрузится, и пользователь получит совершенно чистую ОС, которую придется настраивать заново.
В Windows 7 можно попробовать стандартное восстановление системы. Для этого зайдите в «Панель управления», откройте пункт «Восстановление» и используйте «Запуск восстановления системы».
Сетевые настройки
Если есть точная информация о работоспособности провайдерского оборудования и об отсутствии блокировки с его стороны, то проблема, скорее всего, кроется в устройствах связи (например, вай-фай роутер), настройках локальной сети или в настройках самой ОС. Всё это можно проверить прямо с компьютера.
Если в вашем случае в качестве устройства связи используется проводной или WiFi-роутер, проблема может скрываться в неправильности настроек ipv4-протокола. Исправить их можно следующим образом (дальнейшие действия рекомендуется делать в любом случае, особенно, если выход в интернет осуществляется по локальной сети через роутер):
- Откройте «Панель управления» через меню «Пуск».
- Задайте режим просмотра разделов панели управления, как «Мелкие значки», а затем перейдите в «Центр управление сетями и общим доступом».
Слева найдите раздел «Изменение параметров адаптера» и перейдите в него.
Выделите подключение, через которое ваш настольный ПК или ноутбук подключается к глобальной сети (в нашем случае это беспроводной тип вай-фай сети с названием «wifi»).
- Нажмите «Enter» – откроется небольшое окошко состояния подключения.
- Кликнете по кнопке «Свойства».
В списке компонентов текущего подключения найдите пункт «Протокол интернета версии 4 (TCP/ IPv4)» (не перепутайте с 6 версией протокола IPv6).
Откройте свойства IPv4, а затем передвиньте переключатель на «Использовать следующий IP-адрес», ведите данные, как указано на картинке, т.е. в поле «IP-адрес» указываем 192.168.0.11 (последняя цифра на ваше усмотрение), в поле «Маска подсети» – 255.255.255.0, в «Основной шлюз» – в 192.168.0.1.
- Переключатель ниже также передвиньте на «Использовать следующие адреса DNS», а затем введите – 192.168.0.1 в раздел «Предпочитаемый DNS-сервер», 8.8.8.8 – в раздел «Альтернативный» (адреса для DNS также можно использовать и те, что выданы провайдером).
- Нажмите ОК, а затем закройте окно свойств протокола IPv4.
Теперь ваш ноутбук или компьютер должен выдать информацию об успешном подключении к сети. Если интернет есть, Windows напишет в разделе «Центр управления сетями…» в пункте «Тип доступа» – «Интернет».
Последний шаг нужно делать для случаев, когда стандартный заводской адрес проводного или вай-фай роутера отличен от «192.168.0.1». Если же этот адрес был изменён вами или другими пользователями самостоятельно, рекомендуем найти его и прописать в свойства IPv4 необходимые данные.
К примеру, если ваш вай-фай роутер, который подключается к ПК по локальной сети, имеет IP- адрес «192.168.1.55», то в настройках IPv4 в раздел «IP-адрес» необходимо указать, например, 192.168.1.10, а в «Основной шлюз» и «Предпочитаемый DNS-сервер» сменить последние две цифры на 1 и 55 соответственно.
Ноутбук всё равно пишет «Без доступа к сети»? Тогда интернет пропал, скорее всего, по вине настроек проводного или вай-фай роутера. Но здесь также есть вероятность, что ваш ноутбук испытывает сложности при подключении из-за сбоя сетевых параметров системы. Это можно исправить.
Windows не удается подключиться к сети Wi-Fi: настройка роутера
Часто не удается подключиться к сети Windows 10 по одной простой причине – роутер принимает неподходящие параметры для раздачи сети, так маршрутизатор может перейти на 12 или 13 канал, а он не всегда доступен, поэтому следует изменить. Также тип шифрования и ключ могут препятствовать подключению.
Прежде всего следует перезапустить роутер, а лучше несколько раз и проверить, возможно всё заработает самостоятельно.
Иначе следует изменить канал вручную или сбросить настройки к заводским. Сброс настроек рассматривать не будем, так как уже есть достаточно полная инструкция.
Выбрать канал – это нелегкая процедура, особенно в многоквартирных домах, в которых живет большинство. Нагрузка на каналы создается приличная, из-за этого они забиваются и покрытие ослабевает. Можно методом тыка перебирать каналы и проверять наличие результата, или воспользоваться специальными программами – WiFiInfoView или inSSIDer, которые предоставляют нужную информацию. После определения свободного канала, его остается только заменить:
- Перейти по адресу 192.168.1.1 в браузере;
- Далее клик на «Wireless»;
- Выбрать «Wireless Settings»;
- Убрать значение «Auto» заменив на ручной выбор;
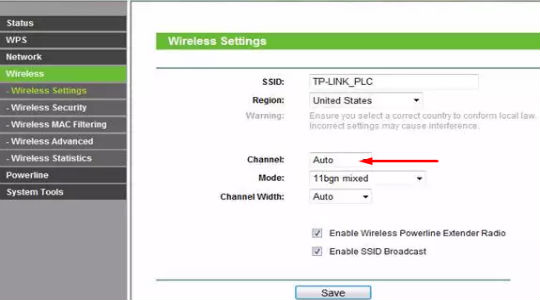
- В выпадающем списке «Chanel» выбрать подходящий вариант.
Инструкция составлена на примере TP-link, но подойдет для большинства моделей, в крайнем случае, меню интуитивно понятно, не потеряетесь. Обычно устанавливаются первые 6 каналов, из-за этого они достаточно загружены, оптимально установить с 8 по 11.