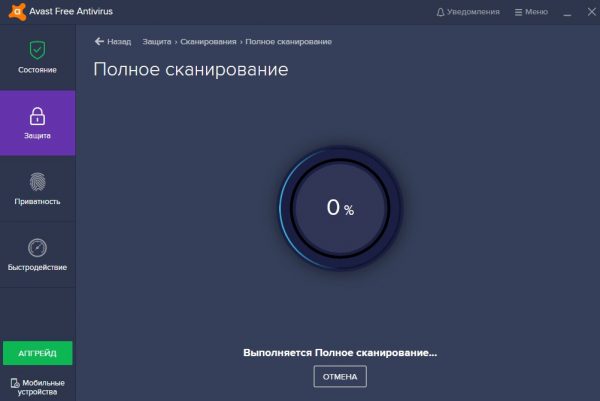Что делать, если яндекс.браузер не работает или не открывает страницы
Содержание:
- Очистка старых файлов кэша
- Основные способы устранения ошибки
- Как не довести до кризиса компьютер или устройство
- Для начала стоит убедиться в наличии сетевого подключения
- Полностью перезагрузить Яндекс.Браузер
- Проблема с перезагрузкой Яндекс Браузера
- Простые методы
- Определяем причину: исправляем неполадки
- Низкая скорость интернет-соединения
- Отключение Алисы
- Выясняем причины неполадок в работе почты
- Альтернативные способы решения проблемы
- Как активировать плагин Javascript?
- Проблемы с интернет-соединением
Очистка старых файлов кэша
Данное решение предполагает удаления всех кэш-файлов на компьютере, так как Яндекс браузер может обращаться к старым кэш-файлам на которых произошла ошибка, и это может мешать корректному запуску браузера. Можете воспользоваться программами для чистки системы, но в данном случае опишу способ удаления кэш-файлов без обращения к сторонним программам.
Первым делом открываем панель управления, выбираем параметр просмотра «Мелкие значки»

После выбора вида панели управления открываем «Параметры папок», после чего переходим во вкладку «Вид», перемещаем бегунок в низ и устанавливаем галку «Показывать скрытые файлы».
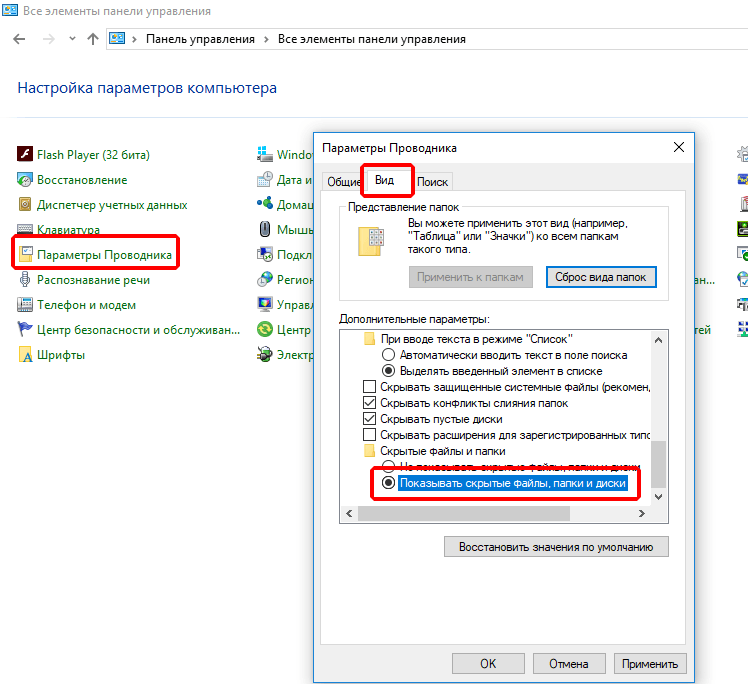
После этого жмём кнопку «Применить», после этого закрываем все окна.
Для того что бы удалить кэш-файлы закройте все запущенные программы, откройте диск С (диск на котором установлена Windows) и перейдите в папку «temp» по следующему пути C:\Windows\Temp. Выделяем всё что содержится в папке «temp» (комбинация клавиш Ctrl+A) и удаляем их комбинацией клавиш Shift+Delete.

Теперь необходимо удалить кэш-файлы еще из одной папки. Заходим в папку «Temp» по следующему пути C:\Users\имя_вашего_пользователя\AppData\Local\Temp и удаляем все файлы в этой папке тем же способом что описан выше.
После удаления файлов перезагружаем компьютер и запускаем Яндекс браузер.
Основные способы устранения ошибки
Если при повторном запуске Яндекс Браузера произошла ошибка, можно попробовать устранить ее. Довольно часто причинами ее появления оказываются вредоносные программы или устаревшая версия приложения.
Проверка на вирусы
Вирусные атаки – источник многих проблем, влияющих не только на работу самого браузера, но в всей системы в целом. Для обнаружения и удаления вируса подойдет любой антивирус, например, Nod32.
- 1. Запускаем антивирус и открываем вкладку «Сканирование компьютера».
- 2. Выбираем пункт «Просканировать компьютер» и ждем завершения работы. «Расширенное сканирование» выбираем если нужно проверить отдельные объекты или только съемные носители.
Дополнительно можно совершить проверку сканером Dr.Web Cureit! Иногда он способен найти и обезвредить вредоносную программу, пропущенную антивирусом. Бесплатно скачать сканер можно на официальном сайте разработчиков.
- 1. Запускаем скаченный файл, соглашаемся с условиями компании и нажимаем «Продолжить».
- 2. Переходим во вкладку «Выбрать объекты для проверки».
- 3. В правой части окна выбираем проверяемые объекты и нажимаем «Запустить проверку».
После завершения работы антивирусных приложений следует перезагрузить компьютер и попробовать еще раз запустить браузер.
Обновление Яндекс браузера
Часто Яндекс Браузер не может продолжить работу, когда пользователь запускает устаревшую версию. В таком случае ее необходимо обновить.
- 1. Открываем Yandex Browser, заходим в меню, жмем вкладку «Дополнительно», а затем «О браузере».
- 2. В открывшемся окне нажимаем кнопку «Обновить». Ждем завершения обновления и пробуем запустить приложение.
Переустановка Яндекс Браузера
Когда ни один из способов не помог, остается самый радикальный вариант – полностью удалить приложение и установить заново.
- 1. Левой кнопкой мыши жмем по иконке «Пуск» и открываем «Параметры».
- 2. В открывшемся окне переходим во вкладку «Приложения».
- 3. Находим приложение Yandex, щелкаем по нему левой кнопкой мыши и нажимаем «Удалить».
- 4. Открываем другой браузер, и со страницы разработчиков скачиваем установочный файл.
- 5. Запускаем скаченный файл и следуем указаниям установщика.
Итак, помимо стандартных, существует еще как минимум три способа перезарузки Яндекс Браузера, когда он перестает реагировать на действия пользователя
При этом, если ошибка повторилась не менее важно разобраться, почему это произошло и уметь предпринять хотя бы первичные меры
Как не довести до кризиса компьютер или устройство
- Не устанавливайте слишком много браузеров на свой компьютер. Для путешествия по интернету хватит Яндекс.Браузера и Google Chrome или Safari.
- Не стремитесь установить мировой рекорд по количеству плагинов для серфинга. Достаточно лишь пары самых важных.
- Периодически очищайте компьютер от мусорных и временных файлов, кэшированных данных. Для этого нужен очиститель вроде CCleaner. Рекомендуемый интервал – неделя. Это значительно ускорит работу компьютера и браузера, если вы бродите по сотням сайтов.
- Вкладка с активным видеопотоком отнимает в 2 раза больше ресурсов и загрузки интернет-канала, чем текстовая. Основное правило – не более одной вкладки с мультимедиа-контентом или десяти текстовых.
- Установите надежный лицензионный антивирус и еженедельно проверяйте компьютер или смартфоны на наличие вредоносного ПО. Обязательно автоматическое обновление сигнатур для актуального состояния.

Для начала стоит убедиться в наличии сетевого подключения
Часто бывает, что сетевой кабель выпал из гнезда или неплотно установлен. Элементарная причина, которую стоит исключить в первую очередь. Также простым решением может оказаться перезагрузка Wi-Fi роутера: достаточно просто отключить его от питания на 15-20 секунд и, снова включив и, дождавшись его полного запуска, проверить – возможно, все ранее неработающие интернет-ресурсы станут доступны.
Если с физическим подключением все в порядке, а также значок на панели задач Виндовс активен, идет активный обмен данными и доступны другие сетевые ресурсы, но Яндекс.Браузер всё еще не грузит никакие страницы, то переходим к следующему шагу.
Полностью перезагрузить Яндекс.Браузер
Просто закрыть, нажав крестик в углу окна, бывает иногда недостаточно. Необходимо запустить Диспетчер задач. В Виндовс 7 для этого достаточно нажать правой кнопкой мыши в любом пустом месте на панели задач и выбрать пункт «Запустить диспетчер задач» либо нажать сочетание клавиш Ctrl+Alt+Del. В Виндовс 10 для этого используется то же самое сочетание клавиш, либо более быстрый вариант прямого вызова диспетчера задач Ctrl+Shift+ESC, либо клик правой кнопкой мыши на панели задач с последующим выбором пункта «Диспетчер задач». Затем, выбрав вкладку «Процессы», завершить все процессы, связанные с браузером Yandex, выделив нужные строки и нажав кнопку «Снять задачу».
Проблема с перезагрузкой Яндекс Браузера
Система Windows устроена таким образом, что любое открытое в ней окно практически всегда можно закрыть двумя простейшим способами – сочетанием клавиш «Alt+F4» или нажатием на крестик в правом верхнем углу. Эти действия применимы и к Яндекс Браузеру, но в случае неудачи есть и другие методы закрыть приложение.
Перезагрузка «Диспетчером задач»
«Диспетчер задач» — это инструмент операционной системы Windows, содержащий данные о производительности компьютера и управляющий всеми запущенными процессами. А значит, может завершить работу любого из них.
- 1. Правой кнопкой мыши щелкаем по иконке «Пуск» и открываем «Диспетчер задач» (второй вариант: «Ctrl + Alt + Del»).
- 2. В блоке «Приложения» левой кнопкой мыши щелкаем по программе, которую нужно закрыть, и жмем «Снять задачу».
Теперь можно попробовать перезапустить приложение заново. Если описанные действия не помогли, следует воспользоваться двумя другими методами.
Перезагрузка командной строкой
Командная строка – интерфейс связи между компьютером и человеком. Все команды задаются в текстовом режиме. Существует своя команда и на закрытие Яндекс Браузера.
- 1. Вызываем диалоговое окно «Выполнить» клавишами «Win + R» и вводим код «cmd».
- 2. В окне командной строки набираем taskkill /f /im browser.exe, где f – свидетельствует о завершении работы приложения, а im – указывает на его имя, и нажимаем «Enter».
С помощью командной строки можно и запустить приложение.
- 1. Правой кнопкой мыши щелкаем по ярлыку «Yandex» на рабочем столе и переходим в «Свойства».
- 2. В открывшемся окне копируем адрес расположения объекта.
- 3. Вбиваем его в командную строку и нажимаем «Enter». Через несколько секунд приложение будет готов к работе.
Перезагрузка специальной командой
Выполнить перезагрузку можно средствами самого браузера. Для этого в адресной строке вводим: browser://restart и нажимаем «Enter».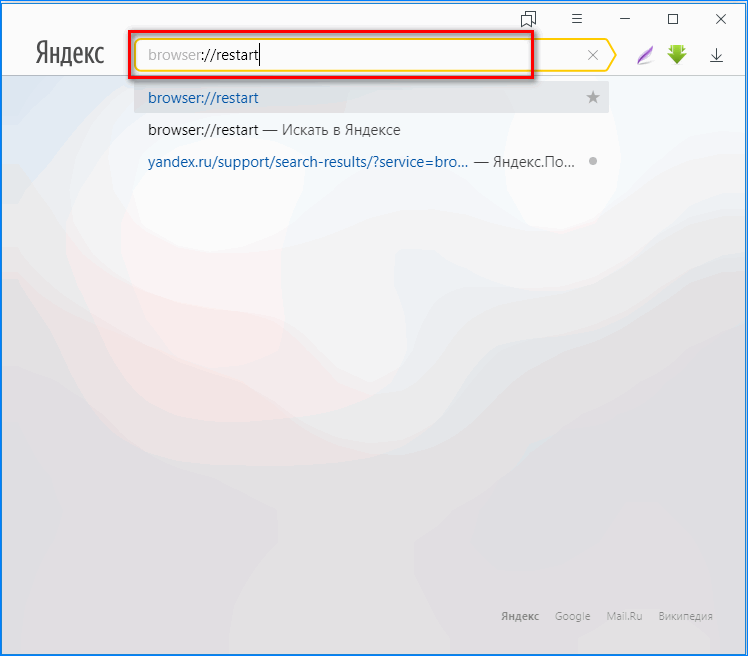
Чтобы в следующий раз снова не пришлось вбивать команду, ее можно добавить в закладки.
- 1. Заходим в меню браузера и переходим в «Диспетчер закладок».
- 2. Открываем меню «Панели закладок» и выбираем пункт «Добавить закладку».
- 3. В окне вбиваем название закладки, ссылку browser://restart и нажимаем «Добавить».
Простые методы
Не стоит сразу звонить мастеру и требовать помощи с решением задачи. Для начала попробуйте легкие методы. Проверьте подключение к Интернету – Яндекс.Браузер не может без него. Если с этим все в порядке, перезапустите приложение. Для этого воспользуйтесь одним из двух методов – напрямую, нажав на крестик или уже знакомый нам ALT+F4, отключением программы через диспетчер задач.
Чтобы правильно завершить работу браузера, необходимо в меню диспетчера перейти на вкладку Подробности. Далее можно поступить двумя путями. Кто-то методично закрывает все фоновые процессы browser.exe. НО автор статьи убедился, что быстрее обратиться к вкладке Процессы. Она открывается сразу. Активный процесс с указанием текущей вкладки отмечен ниспадающей стрелочкой. Если выделить его и нажать кнопку «Снять задачу», то все процессы браузера будут закрыты.
На Android и iOS нужно пойти в настройки и принудительно завершить работу браузера. Местонахождение опции зависит от модели телефона и особенностей операционной системы. Если этот метод не помог, на помощь придет перезагрузка устройства. Для ее выполнения необходимо прижать кнопку или же выбрать функцию перезагрузки в выпадающем меню. Накануне перезагрузки закройте все приложения-редакторы и сохраните данные от потери. Только этот шаг ускорит перезагрузку устройства.

Определяем причину: исправляем неполадки
Страницы в Яндекс Браузере могут не открываться из-за следующих причин:
- на сайте ведутся технические работы;
- конфликты внутри Yandex Browser;
- устаревшие обновления системы;
- конфликты установленных плагинов.
Отдельно можно сказать про интернет-соединение. Стоит проверить оптоволоконный кабель и порты маршрутизатора на предмет механических повреждений. Также полезно связаться с провайдером для выяснения ситуации на линии.
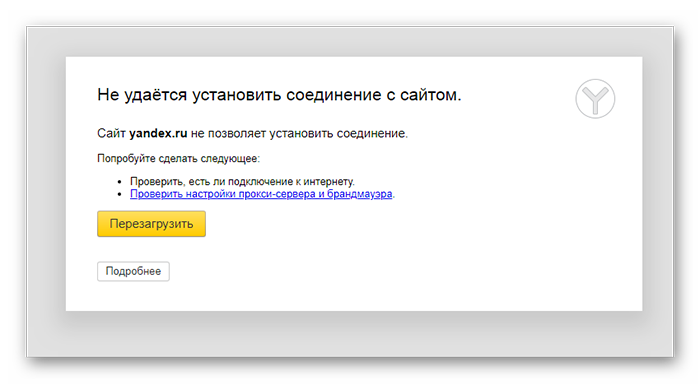
Шаг №1: проверка сайта в других браузерах
Для начала важно определить, где находится проблема. Сделать это довольно просто – использовать альтернативный браузер
К примеру, встроенный Edge или Opera, Google Chrome. Если веб-ресурс откроется в одном из этих обозревателей, это доказывает некорректную работу Yandex Browser. От этого уже можно отталкиваться и предпринимать определенные действия.
Если же страничка не работает и в других обозревателях, тогда стоит подождать пока администраторы сайта исправят проблему и попробовать открыть его позже.
Шаг №2: проверка расширений
Зачастую, пользователи скачивают дополнения для определенной цели, а после забывают об их существовании. Их количество постепенно растет, что повышает риск возникновения конфликтов в будущем.
Чтобы проверить это достаточно поочередно отключить все дополнения, попутно проверяя работоспособность к нужному сайту.
- Переходим в «Меню» и здесь в выпадающем списке кликаем по строчке «Дополнения». Или вставляем в поисковую строку вот эту ссылку .
- Кликаем поочередно по ползункам напротив каждого объекта для его деактивации.
Обратите внимание: в начале страницы находятся плагины, которые поставляются из коробки. То есть их нельзя удалить, можно только отключить
Но если вы устанавливали расширения из магазина расширений Chrome или из каталога Opera эти дополнения можно удалить полностью. При наведении курсора мышки на название плагина появляется соответствующая кнопка.
Некорректные сетевые настройки
За время использования браузера, в системной папке накапливается масса временных файлов, пользовательских настроек и надстроек, которые со временем захламляют приложение, они могут создавать конфликты и ошибки.
Чтобы исправить ситуацию:
- Открываем «Меню» и в выпадающем списке переходим в «Настройки».
- Кликаем по вкладке «Системные» на панели слева.
- Пролистываем открывшуюся страничку до упора.
- Кликаем по последней ссылке «Сбросить все настройки».
- Подтверждаем соответствующей кнопкой.
По желанию можно отправить анонимную статистику о работе браузера.
Учтите, что откат системы до «заводских» параметров приведет к потере части пользовательских данных. Поэтому рекомендуем синхронизировать работу браузера с облачным хранилищем, чтобы не потерять важную информацию.
Устаревшая версия
Важно регулярно обновлять версию Яндекс.Браузера, установленного на ПК, чтобы в системе не возникали ошибки и конфликты:
- Переходим в «Меню» и здесь нас интересует раздел «Дополнительно».
- Наводим на него курсор и в соседнем всплывающем окне выбираем «О браузере».
Здесь представлена информация о текущей сборке. Если вы используете устаревшую сборку тут будет кнопка для установки обновлений. 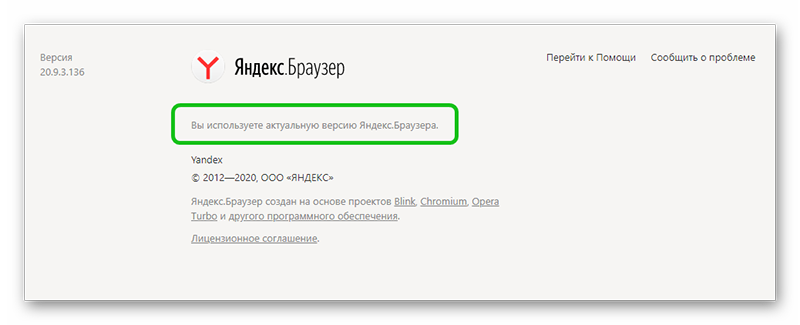
Мусор и временные файлы
Есть вероятность того, что доступа к сайту нет при активном интернет-соединении, из-за мусора в системе:
Для чистки системы от мусорных файлов:
- Открываем «Меню» Яндекс.Браузера и во всплывающем окне выбираем «История»/«История».
- Активируем кнопку «Очистить историю» в открывшейся страничке.
- Откроется небольшое окно, здесь выбираем временной промежуток для очистки (за все время).
- Ниже галочками выделяем типы данных, подлежащих удалению: просмотры, загрузки, cookie, данные приложений.
- Нажимаем кнопку «Очистить» в нижней части программного интерфейса.
После чистки проверяем отрывается ли нужный ресурс.
Если это сделать не получается, остается два варианта. Первый состоит в полном удалении браузера с устройства при повторной установке свежей версии. Либо же обратитесь за помощью к специалистам службы поддержки Яндекса. Максимально подробно опишите те действия, которые делали, что ускорить процесс рассмотрения заявки.
Есть также вероятность того, что на сайт не получается перейти из-за региональных блокировок со стороны провайдеров. Поэтому скачайте VPN-сервис, распространяющийся на бесплатной основе, и повторите попытку.
Низкая скорость интернет-соединения
Причиной медленной работы Яндекса может быть и банальное падение скорости подключения. Это может произойти при технических перебоях у интернет-провайдера, во время скачивания торрент-файлов или обновлений для Windows. Подтвердить эту версию можно проверкой скорости соединения через онлайн-сервис Speed Test.
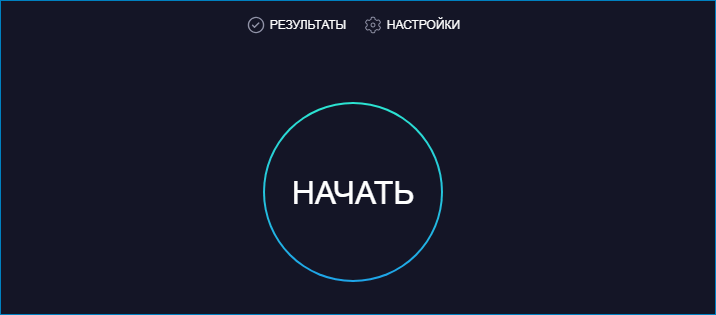
После входа на сайт нужно нажать кнопку «Начать», результат проверки сравнить с показателями, которые должен предоставлять провайдер. В случае несоответствия можно обратиться в техподдержку и следовать дальнейшим инструкциям оператора.
Бывает, что все интернет-ресурсы доступны, но определенный сайт, необходимый пользователю, не грузится или недоступен. Это может быть связано с его блокировкой или удалением, поэтому сначала стоит попытаться открыть страницу в другом браузере.
Отключение Алисы
Деактивировать Алису можно на любом из устройств: компьютере, телефоне, планшете. Отключив её, вы не лишитесь остальных функций, предоставляемых приложениями от «Яндекс». Единственное последствие: пользоваться Алисой вы не сможете до тех пор, пока её не включите снова.
Windows
Независимо от того, какой версией операционной системы вы пользуетесь (Windows 7, 10), вы сможете отключить Алису двумя способами: через параметры помощника или настройки браузера. Использовать можно любой метод, результат будет один — голосовой помощник перестанет нагружать компьютер.
При помощи параметров помощника
После того как Алиса установилась на ваш компьютер, в панели быстрого доступа, расположенной в нижней части экрана, появился её значок с сине-фиолетовым градиентом. У него несколько форм: поисковая строка с иконкой и кнопкой в виде микрофона или просто иконка
Какой из них отображается у вас в данный момент — неважно, нужно сделать следующие действия:
-
Кликните по логотипу правой клавишей мыши.
- Выберите функцию «Выключить Алису». Готово, помощник отключён.
- Если данной функции у вас нет в контекстном меню, то выберите пункт «Настройки».
-
Пролистайте список параметров до самого конца и нажмите на большую жёлтую кнопку «Выключить». Готово, Алиса деактивирована.
При помощи настроек браузера
Чтобы настроить работу Алисы через параметры браузера, пройдите следующие шаги:
-
Развернув «Яндекс.Браузер», откройте его меню, кликнув по иконке в виде трёх параллельных полос, расположенной в верхнем правом углу.
- В меню выберите пункт «Настройки».
- Пролистайте страницу с параметрами до блока, посвящённого Алисе. Если не можете его найти, воспользуйтесь встроенной поисковой строкой.
-
Снимите галочку с пункта «Включить голосовой помощник». Готово, Алиса деактивирована.
Android
На телефонах и планшетах, работающих под управлением Android, Алиса связана с мобильным браузером «Яндекс». Поэтому, чтобы отключить её, нужно изменить параметры браузера:
-
Оказавшись на главной странице браузера, разверните меню, нажав на кнопку в виде трёх точек, выстроенных в ряд.
-
Перейдите к настройкам браузера.
-
Снимите галочку с пункта «Голосовая активация». Готово, помощник отключён.
iOS
Чтобы отключить Алису на iPad и iPhone, работающих под управлением iOS, нужно пройти следующие шаги:
-
Оказавшись на главной странице браузера, разверните меню, нажав на кнопку в виде трёх точек, выстроенных в ряд.
-
Выберите раздел «Настройки».
-
Прокрутив страницу настроек, отыщите пункт «Голосовая активация». Перегоните ползунок, находящийся напротив него, так, чтобы он стал серым. Готово, помощник отключён.
Выясняем причины неполадок в работе почты
Существует несколько случаев, при которых почтовая служба может не работать. Следует рассмотреть каждую из возможных причин неполадок.
Причина 1: Технические работы
Зачастую проблема доступа вызвана тем, что сервис проводит технические работы, или возникли какие-либо неполадки. В таком случае, пользователю останется только ждать, когда все восстановят. Для того, чтобы убедиться, что проблема действительно не на вашей стороне, следует сделать следующее:
- Введите адрес Яндекс почты и нажмите «Проверить».
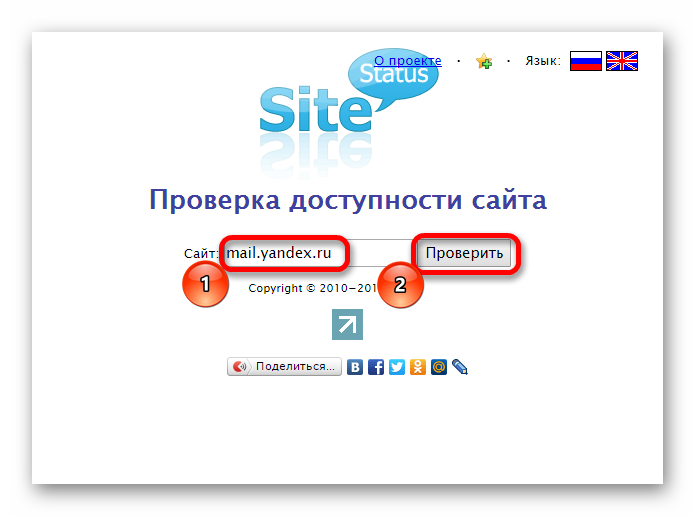
В открывшемся окне будет содержаться информация о том, работает ли почта сегодня.
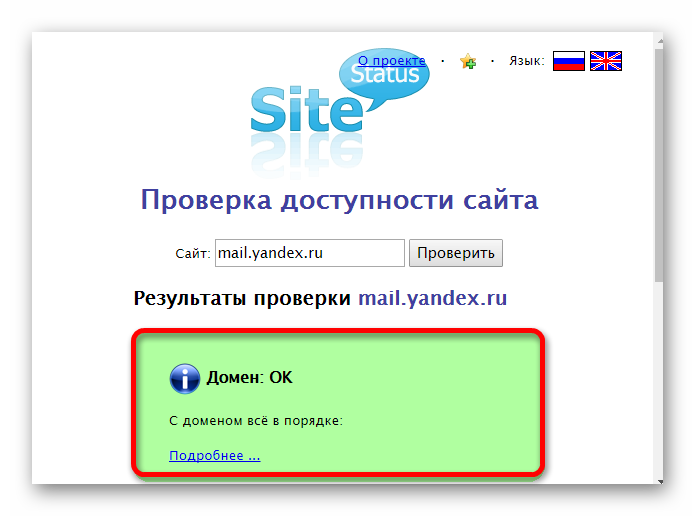
Причина 2: Проблемы с браузером
Если рассмотренная выше причина не подошла, значит проблема на стороне пользователя. Она может крыться в проблемах с браузером, с которого заходили на почту. В таком случае, сайт может даже загрузиться, но очень медленно работать. В этой ситуации необходимо очистить историю, кэш и куки браузера.
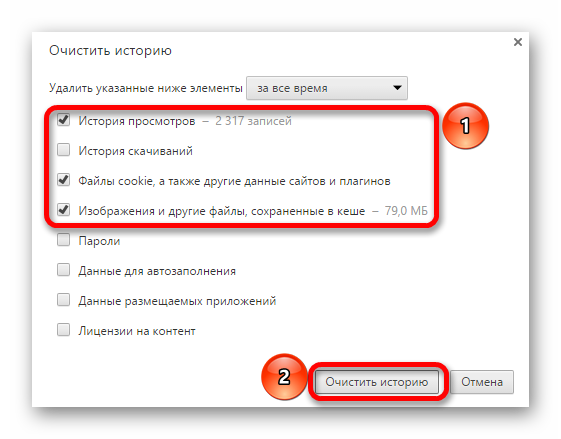
Подробнее: Как очистить историю в браузере
Причина 3: Отсутствие интернет-соединения
Самой простой причиной, из-за которой не работает почта, может стать разрыв интернет-соединения. В таком случае проблемы будут наблюдаться на всех сайтах и появится окно с соответствующим сообщением.
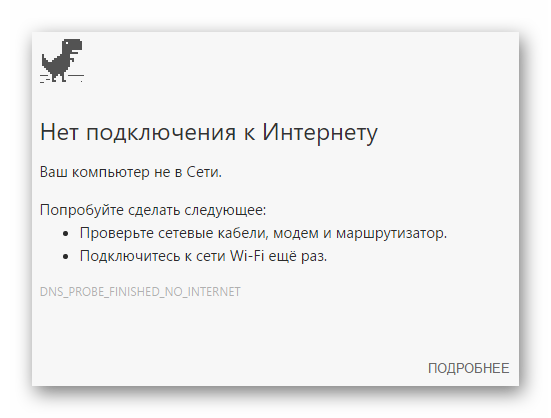
Чтобы разобраться с такой проблемой, потребуется перезагрузить маршрутизатор или заново подключиться к сети Wi-Fi, в зависимости от типа подключения.
Причина 4: Изменения в файле hosts
В некоторых случаях вредоносные программы вносят изменения в системные файлы и блокируют доступ к определенным сайтам. Чтобы проверить, имеются ли изменения в таком файле, откройте hosts, расположенный в папке etc:
На всех ОС этот документ имеет одинаковое содержание
Обратите внимание на последние строчки:. Если после них были внесены изменения, следует удалить их, вернув исходное состояние
Если после них были внесены изменения, следует удалить их, вернув исходное состояние.
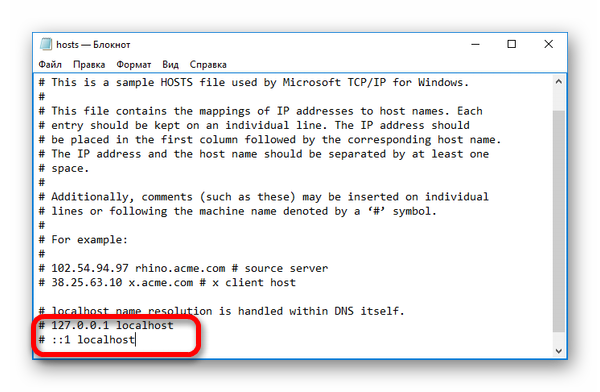
Причина 5: Неправильные введенные данные
При подключении к сайту может возникать сообщение о том, что подключение не защищено. В таком случае следует убедиться в правильности введенного адреса Яндекс почты, который выглядит так: mail.yandex.ru.
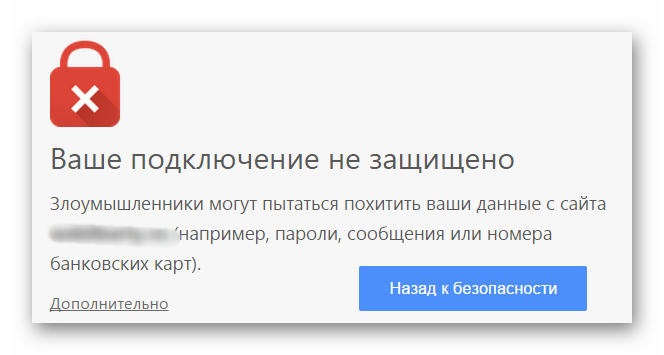
Все перечисленные способы подходят для решения возникшей ситуации. Главное — сразу определить, что послужило причиной проблем.
Опишите, что у вас не получилось.
Наши специалисты постараются ответить максимально быстро.
Альтернативные способы решения проблемы
Нередки случаи, когда проблема скрывается в банальной перегрузке системы. Это может быть забитая система хранения временных файлов в браузере, нарушение правильной работы реестра Windows и прочее. Представленные ниже простые методы иногда могут помочь решить, казалось бы, несовместимые проблемы в браузере.
Вариант 1: Перезагрузка браузера
Самое банальное — перезагружаем обозреватель. Желательно предварительно закрыть все активные вкладки, чтобы при новом запуске Яндекс Браузера не было лишней нагрузки на операционную систему.
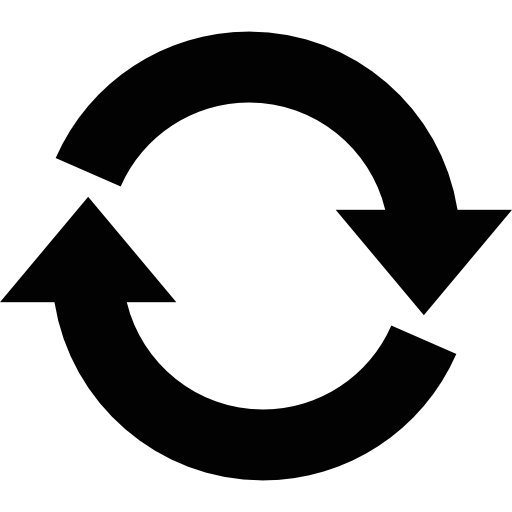
Дело в том, что каждая открытая вкладка в любом обозревателе на базе Chromium – это отдельный процесс. В зависимости от роли страницы, открытой в обозревателе, такой процесс может отнимать большой объем аппаратных ресурсов компьютера. Вполне возможно, что такая внеплановая нагрузка на ПК может вызвать проблему, при которой браузер выдает ошибку и закрывается.
Вариант 2: Перезагрузка компьютера
Постоянна работа компьютера может со временем накопить большое количество ненужных процессов и работающих служб. Не зная, какой процесс или служба за что отвечает, лучше избавиться от их отключения, во избежание некорректной работы системы в дальнейшем.
Простая перезагрузка компьютера позволит выставить всё по своим местам, сбросив временные файлы и освободив таким образом аппаратное пространство для нормальной работы и устранить возникшие ошибки.
Вариант 3: Обращение в службу поддержки
Последний вариант, если никакой из способов не помог, универсален. Специалисты из службы поддержки найдут ответ на любой вопрос пользователя, а справка Яндекс Браузера позволит иметь доступ к решениям на самые популярные проблемы. Сделать это несложно, достаточно следовать простому алгоритму. Самое главное – быть точным и максимально детальным при описании возникшей проблемы
Представителям технической поддержки важно знать обстоятельства, после которых начала возникать рассматриваемая ошибка
Переходим в форму обратной связи Яндекс Браузера из любого обозревателя, независимо от используемой платформы и поочередно заполняем её
Самое важное окно «Описание проблемы» должно вмещать в себя суть возникшей проблемы в текстовом формате, максимально подробно.
Для прикрепления картинки в качестве доказательства возникшей проблемы необходимо активировать пункт «Прикрепить скриншот», и щелкнуть по кнопке «Выбрать файл», после чего в открывшемся окне выбрать соответствующие объекты.
В блоке «Ссылка» можно вставить послание на страницу, на которой, возможно, возникает проблема с завершением работы обозревателя. Далее вписываем адрес электронной почты в соответствующее окно и нажимаем «Отправить»
Ответ службы поддержки будет отправлен именно на указанный почтовый ящик.
Воспользовавшись представленными методами можно без труда исправить проблему вылета Яндекс Браузера. Даже если вручную справиться не получилось, с помощью службы поддержки всегда можно узнать, как исправить ошибку, потратив на формирование и получение ответа немного времени.
Как активировать плагин Javascript?
Учитывая, что речь идет о сервисе от компании Яндекс, то логичным будет рассмотреть включение поддержки JavaScript на примере браузера от этого же разработчика. В принципе, система настроек всех web-серферов имеет примерно одинаковый интерфейс, поскольку все программы этого типа создавались на базе Chromium.
- Кликните по иконке в виде «3-х точек», она расположена справа от закладок.
- В выпадающем перечне доступных команд выберите подраздел «Настройки».
настройки yandex браузера
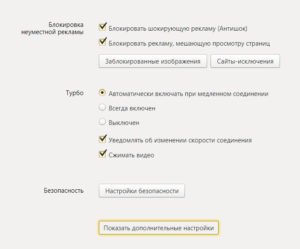


Проблема решена. Обязательно проверьте подраздел «Управление исключениями», вполне вероятно, что ранее вы установили блокировку этого плагина на некоторых площадках. Если исключения действительно есть, то их следует деактивировать.
Проблемы с интернет-соединением
Самая тривиальная проблема из всех. Выражается в проблемах с загрузкой сайтов. Причина кроется в повреждении кабеля, поломке маршрутизатора/модема или аварии на стороне провайдера.
Прежде чем бить тревогу, откройте другой браузер и попробуйте загрузить любую страницу. Всё загружается — проблема в Яндекс. Осталось как было — нет подключения к сети.
Попробуйте перезагрузить модем или роутер. В них наблюдаются зависания при длительной работе без «отдыха». Это должно решить проблему.
Обратите внимание! Если перезагрузка оборудования не дала результатов, свяжитесь с провайдером и сообщите об отсутствии подключения к интернету, возможно, понадобится вызвать специалиста