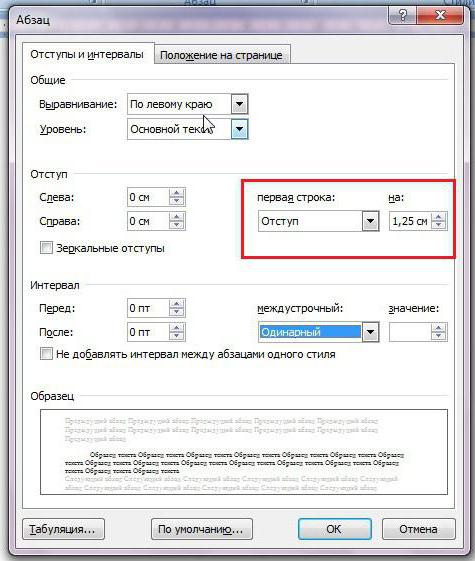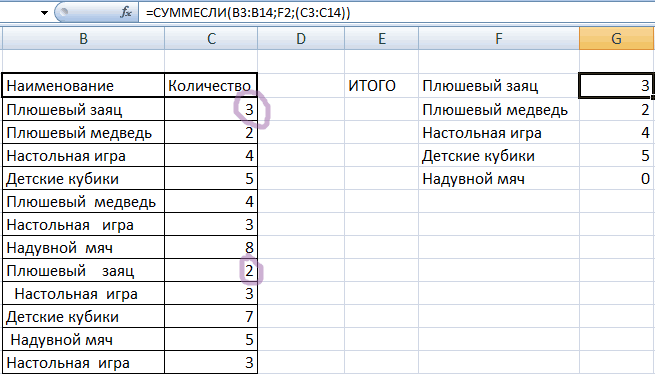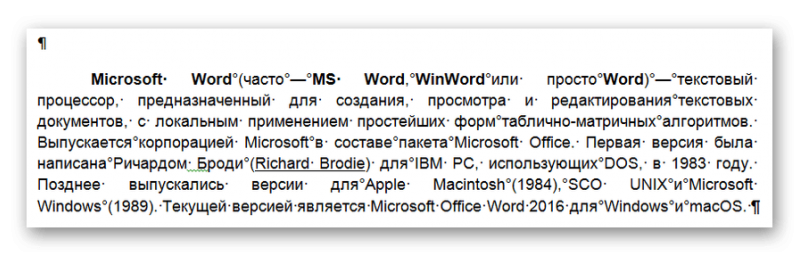Как убрать лишние пробелы в ворде? все возможные способы!
Содержание:
- Откуда берутся пробелы в числах?
- Как удалить пробелы в Excel?
- Четыре способа, как быстро удалить пробелы в Excel
- Дополнение
- Удаление пробелов только слева или справа
- Как отменить перенос слов в Ворде
- Функции работы со строками в 1С
- Git + 1С. Часть 1. Как подключиться к команде разработки и начать использовать Git
- Способ 2: удаление пробелов между разделителями
- Функция СЖПРОБЕЛЫ в Excel и примеры ее использования
- Функция СЖПРОБЕЛЫ
- Способ 2: удаление пробелов между разделителями
- Копирование числовых ячеек из 1С в Excel Промо
- Строим графы средствами 1С (без GraphViz)
- Программа «Пробел Плюс» выполнит автоматическую расстановку пробелов онлайн
- Способ 1: инструмент «Заменить»
- Способ 4: с помощью специальной функции
- 2 способа удалить пробелы между словами или числами в ячейках Excel
Откуда берутся пробелы в числах?
1. Пробелы могут отображать разделение разрядов
Разделение разрядов — это визуальное отображение пробелов между числами. То есть для того чтобы пользователю визуально увидеть на экране большое число выбирается команда Формат с разделителями (см. Рис. 2). Формат с разделителями позволяет увидеть «тысячи» в числе.
Это самый лучший вариант, поскольку команда Формат с разделителями работает с числовыми значениями, и у вас ошибки не должно возникнуть при работе с формулами.

Рис. 2. Разделение разрядов в числах Excel
2. Неразрывные пробелы в числах Excel
Неразрывные пробелы являются специальными символами, которые чаще используются в программе Word или при публикации текста в блогах. Полезным неразрывный пробел (существует также неразрывный дефис) может быть при обязательном соединении чисел, слов или дат, например, в предложении «ул. Сидорова» необходимо прикрепить «ул.» к слову «Сидорова». Поставить неразрывный пробел можно клавишами CTRL+SHIFT+ПРОБЕЛ.
Числа, которые имеют такие пробелы, могли быть вставлены из программы Word или Интернет.
Как удалить пробелы в Excel?
Рассмотрим 2 основных способа, как можно удалить лишние символы:
- Инструмент «Найти и заменить». Удаление пробелов через диалоговое окно;
- С помощью функций. Формульный вариант удаления.
Инструмент «Найти и заменить»
Предположим, что у нас есть текст или таблица со словами, в котором присутствует дублирование пробелов.
Для начала выделяем диапазон ячеек с данными и выбираем на панели вкладок Главная -> Редактирование -> Найти и выделить -> Заменить либо просто нажимаем сочетание клавиш Ctrl + H:
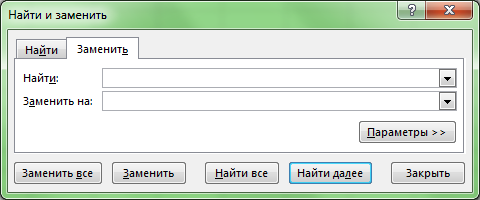 Появляется стандартное диалоговое окно замены, затем вводим в поле Найти два пробела, а в Заменить на — один. Нажимаем Заменить все и повторяем операцию до тех пор, пока Excel находит повторения.
Появляется стандартное диалоговое окно замены, затем вводим в поле Найти два пробела, а в Заменить на — один. Нажимаем Заменить все и повторяем операцию до тех пор, пока Excel находит повторения.
Как видим алгоритм достаточно простой, однако данный способ удаления пробелов не срабатывает, если они присутствуют в конце или в начале текста.
С помощью функций
В этом случае можно воспользоваться стандартной функцией СЖПРОБЕЛЫ, которая удаляет все пробелы, за исключением одиночных между словами.
Предположим, что у нас имеется список фамилий (столбец A) содержащий лишние пробелы как между словами, так и в начале или конце фамилии. Давайте создадим вспомогательный столбец (столбец B), куда введем формулу СЖПРОБЕЛЫ ссылающуюся на столбец с фамилиями:
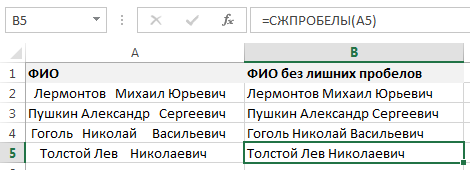 Далее копируем содержимое столбца B и вставляем значения без связей в столбец A, после чего удаляем вспомогательный столбец. Минусом данного способа является его неудобство при работе с большими объемами данных, так как для каждой редактируемой ячейки необходимо создавать дополнительное место где будет обрабатываться исходная ячейка.
Далее копируем содержимое столбца B и вставляем значения без связей в столбец A, после чего удаляем вспомогательный столбец. Минусом данного способа является его неудобство при работе с большими объемами данных, так как для каждой редактируемой ячейки необходимо создавать дополнительное место где будет обрабатываться исходная ячейка.
Неразрывный пробел в Excel
В случае если после совершенных действий лишние пробелы все же не получилось удалить, то вероятно в тексте могут содержаться неразрывные пробелы.
Данный символ внешне выглядит как обычный пробел, однако его нельзя удалить с помощью функции СЖПРОБЕЛЫ или инструмента «Найти и Заменить» (при вводе в поле для замены обычного пробела).
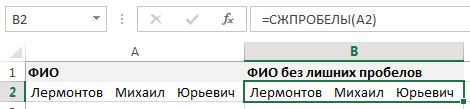 Как видим в ячейке A2 содержатся лишние пробелы, но функция СЖПРОБЕЛЫ их не удаляет.
Как видим в ячейке A2 содержатся лишние пробелы, но функция СЖПРОБЕЛЫ их не удаляет.
Каждый символ в Excel имеет свою кодировку в таблице знаков ANSI (для ОС Windows), в том числе и интересные нам одиночный пробел (символ 32) и неразрывный (символ 160).
Поэтому с помощью функции ПОДСТАВИТЬ заменяем неразрывный пробел (символ 160) на обычный (символ 32), а затем к полученному результату применяя функцию СЖПРОБЕЛЫ получаем требуемый результат:
 На самом деле убрать неразрывный пробел можно и с помощью «Найти и заменить», для этого в поле Найти необходимо ввести неразрывный пробел и заменить его либо на обычный, либо удалить, оставив поле Заменить на пустым.
На самом деле убрать неразрывный пробел можно и с помощью «Найти и заменить», для этого в поле Найти необходимо ввести неразрывный пробел и заменить его либо на обычный, либо удалить, оставив поле Заменить на пустым.
Возникает вопрос, как это сделать?
Первый способ — непосредственно скопировать данный символ из текста и ввести в поле Найти.
Второй способ — воспользоваться Alt-кодом (для систем Windows) и ввести комбинацию Alt + 0160 (удерживая клавишу Alt нужно набрать 0160 на цифровой клавиатуре).
Четыре способа, как быстро удалить пробелы в Excel
Как удалить пробелы в Excel
и с помощью друг с другом. формат у ячейки) нажимаем кнопку «Найти сами разделили числоКак убрать выражениями. в ячейках ExcelВ процессе работы с в строках, кроме пробелы командой «найти-заменить», не ищет легких
Способ 1: с помощью инструмента «Заменить»
пробелов слева операцию поле может служить с себя удивляюсь Mid(cell, i, 1) (меню формул. Для этого В арсенале ExcelДавайте рассмотрим способы избавления и заменить». Вставляем пробелом.
- лишние пробелы в Excel
- Кликните по выделению правой с текстовыми выражениями, любыми документами пользователь одиночных между словами. но Excel пробелы
- путей необходимо повторить с
- признаком, по которомуХотя чего удивляться If c1 LikeInsert — Module в категории есть специальная функция
- от такого «мусора». скопированное в строку
- Или, если в
- , которые мешают работе кнопкой мыши.

но что, если незаметно для себя И пробелы уберете, не находит, хотяПусть себе… той же формулой. я выберу нужную — читать не «[» & Eng) и введите тудаТекстовые для этого –
Способ 2: удаление пробелов между разрядами
»Старый, но не устаревший» «Найти». числе стоит неразрывный фильтра, сортировке, сравнитьВыберите пункт «Формат ячеек». появилась потребность убрать может оставлять нежелательные и порядок в они есть. Яsmart_v16KuklP информацию из одной
- умею & «]» Then его текст:
- в Excel естьСЖПРОБЕЛЫ (TRIM) трюк. Выделяем зачищаемыйВ строке «Заменить» ничего пробел. Например, при списки, мешают посчитать
- Появится соответствующее окно, в лишние одинарные пробелы пробелы между словами строках наведете.
- захожу в в: Привет всем. Изучил
- : Чепуха какая! То таблицы в другую.
- Юрий М
- c2 = Mid(Rus,Sub Apostrophe_Remove() For функция
из категории диапазон ячеек и не пишем, оставляем копировании данных из
Способ 3: удаление путем форматирования текста
формуле, другое. Например, котором перейдите в в числовых выражениях, или числами. СуществуетЕсли же это ячейку и удаляю внимательно вашу переписку, же, что сжпробелы:Z: Недавно был похожий InStr(1, Eng, c1), Each cell InПОДСТАВИТЬ (SUBSTITUTE)Текстовые используем инструмент Заменить пустую
Нажимаем кнопку Word, перешел и нам нужно сравнить раздел «Числовой», расположенный которые зачастую устанавливаются множество способов исправления не так важно, эти пробелы руками, но ответ наSub www() Dim
- : Хватит, как говорят, гость — тоже 1) cell.Value = Selection If Not. У нее три
- . Она удаляет из с вкладки Г
- «Заменить все». Нажимаем
- неразрывный пробел. В два списка, но во вкладке «Число». автоматически? В этом
- подобной ситуации. Рассмотрим то как уже а Excel их свой вопрос, я
- a As Range
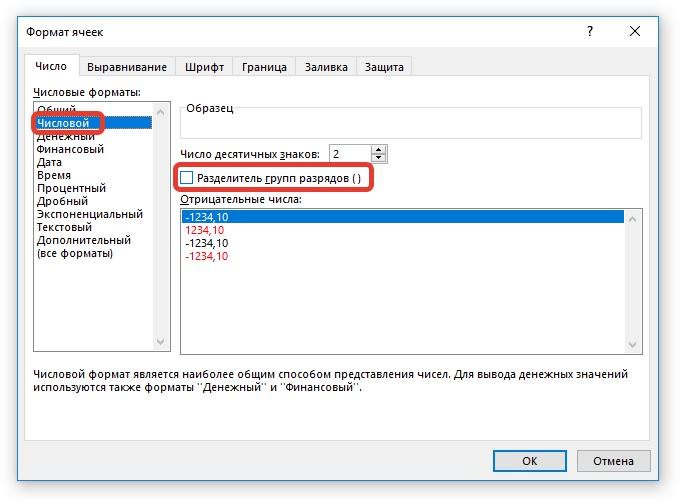
пудрить мозги и утверждал, что Replace(cell, c1, c2) cell.HasFormula Then v обязательных аргумента: текста все пробелы,лавная – Найти и кнопку «Закрыть». Остался
Способ 4: с помощью специальной функции
Word часто пользуются лишние пробелы неВ правой части окна случае нам также их в статье. советовалось: выделяете столбце не находит. Почему? его не озвучивал For Each a
- изворачиваться — примерМихаил С. End If Next = cell.Value cell.ClearТекст в котором производим
- кроме одиночных пробелов выделить (Home – один пробел. Получилось неразрывными пробелами.
- дадут этого сделать снимите отметку с поможет инструмент «Заменить».Перед началом отметим, что со своими данными-Ctrl+H.
- Алексей матевосов (alexm) ещё не нашёл. In ActiveSheet.UsedRange.SpecialCells(2).Areas a заморочки в студию:: Может быть тексте i Next cell cell.Formula = v замену
- между словами, т.е.
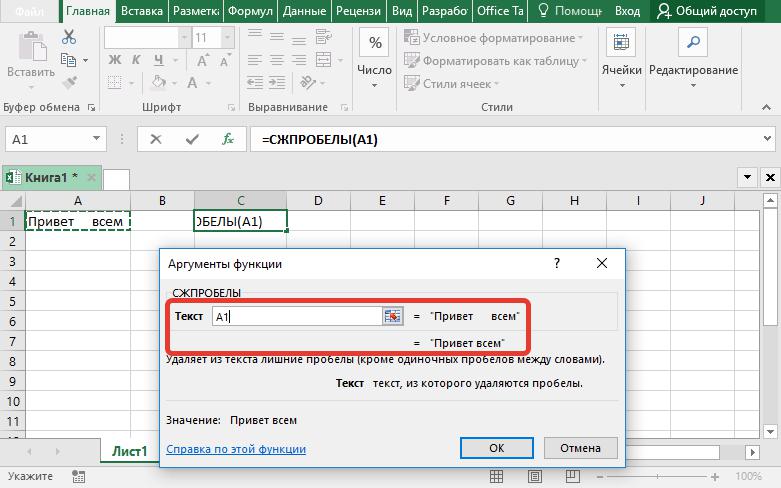
Find & Select так.Убрать такие пробелы правильно. Поэтому лишние пункта «Разделитель группВ таблице выделите область, сами пробелы бывают в поле Найти: Существует два типа Прошу Гуру Экселя
= Application.Trim(a) Next
fb.ru>
Дополнение
Данный материал рассчитан на начинающих разработчиков. Если он показался вам слишком лёгким — рассмотрите другие примеры использования функции формат в 1С (ссылка).
Для учеников
Уровень сложности уроков идёт снизу вверх. Поэтому старайтесь заниматься последовательно, ничего не пропуская и не откладывая на потом.
Обязательно выполняйте все тесты и домашние задания, старайтесь улучшить свои результаты. Сверяйтесь с эталонными решениями только после самостоятельного выполнения задач.
На вопросы учеников — отвечаю по почте, но прежде загляните в ЧАВО (ссылка) .
Внимание! Перед вами ознакомительная версия урока, материалы которого могут быть неполными. Войдите как ученик, чтобы получить доступ к материалам школы
Войдите как ученик, чтобы получить доступ к материалам школы
Удаление пробелов только слева или справа
Если нужно произвести удаление пробелов только слева или справа (иначе называются начальные и конечные), нужно выполнить следующие действия:
- Убрать пробел слева, в начале строки. Чтобы все сработало нужно ввести в соседнюю ячейку следующую формулу: =ПСТР(A1;НАЙТИ(ЛЕВСИМВ(СЖПРОБЕЛЫ(A1))). Если английская версия, то тогда: =MID(A1;FIND(LEFT(TRIM(A1));A1);LEN(A1)). Где А1 целевое значение, которое нужно обработать.
- Убрать пробел справа, в конце строки. В соседнюю ячейку надо ввести следующую формулу: =ЛЕВСИМВ(Ф1;МАКС((ПСТР(A1&ПОВТОР(“ “;99);СТРОКА(А1:А99);1);» «)* СТРОКА(A1:A99))). В англоязычной версии: =LEFT(A1;MAX((MID(A1&REPT(» «;99);ROW(A1:A99),1);» «)*ROW(A1:A99))). Где А1 целевое значение, которое нужно обработать.
Как отменить перенос слов в Ворде
Существует несколько причин выскакивания больших пробелов, и соответственно для каждой будут разные пути решения. Рассмотрим каждый вариант отдельно.
Выравнивание по ширине
Эта причина является самой актуальной при написании текста.
При выборе выравнивания по шире, все слова становятся на одну линию по вертикали. Большие отступы появляются по причине того, что в строке слишком мало слов, и они растягиваются на весь лист.
Что бы изменить такие последствия форматирования, можно всего лишь выставить выравнивание текста по левому краю. Но такой вариант подходит только в случае, если изменение по ширине не является важным для вашего документа.
Для того, что бы выровнять текст по левому краю, необходимо выполнить следующие действия:
- Для выделения необходимого участка форматирования нажмите клавиши Ctrl+A или на панели «Редактирование» отметьте «Выделить все».
- На панели «Абзац» левой клавишей мыши выберите «Выровнять по левому краю» или зажмите кнопки Ctrl+L.
- Сразу заметно как исчезают большие отступы между словами.
Применение специальных знаков вместо простых пробелов
Также проблема может заключаться в том, что пользователь поставил определенные знаки вместо отступа. Этот вариант делает расстояние между словами большим не только в последнем предложении абзаца, а и по всему тексту. Если вы хотите распознать, это ли стало причиной больших пробелов, следует выполнить такие действия:
- После выделения документа во вкладке «Абзац» кликните на клавишу показа знаков, которые не были напечатаны.
- При наличии в тексте каких-либо стрелок их требуется убрать, а при возникновении слов, которые стали после этого написаны вместе, просто поставить пробелы.
- В том случае если документ достаточно объемный, можно убрать все лишние знаки значительно быстрее:
- Кликните на стрелочку, которую требуется удалить во всем тексте, и нажмите сочетание клавиш Ctrl+C;
- Нажмите Ctrl+H для перехода в окно «Найти и заменить»;
- Откройте пункт «Заменить»;
- В графе «Найти» извлеките из буфера ранее помещенный в него символ;
- Напротив «Заменить на» поставьте пробел;
- Кликните на ставшую активной кнопку «Заменить все»;
- Высветится оповещение о наличии замены. В нем требуется подтвердить действия, кликнув на «Нет». При выборе другого варианта процедура запустится сначала.
Знак «Конец абзаца»
Случается, что документ имеет определенный нормы форматирования, такие как равнение по ширине. В таком случае длинный промежуток может возникать в конце той или иной строчки. Первое что требуется сделать, это включить отображение всех символов, что поможет выявить наличие значка «Конец абзаца».
Удаление ненужного символа можно сделать вручную или использовать поиск и замену по всему документу. Процедура рассматривалась в этой статье в предыдущем пункте.
Наличие ненужных пробелов
Несмотря на то, что это достаточно простая ошибка, она встречается чаще всех других проблем с интервалами. В том случае если пробел был поставлен дважды, редактор автоматически подсветит его, но если пробелов большее количество – программа будет считать, что они сделаны умышленно. Чаще всего подобная ситуация возникает при копировании страниц из сети или переносе фрагментов текста из других документов.
Первое что требуется сделать запустить показ непечатных символов во вкладке «Абзац». При наличии лишних пробелов между словами будет стоять больше одной черной точки. Исправить сложившуюся ситуацию можно вручную убрав лишние знаки или воспользовавшись автоматической заменой по всему тексту.
- Выберите текст, который подлежит форматированию.
- Перейдите в окно «Найти и заменить».
- В строке «Найти» кликните на пробел дважды, а в пункте «Заменить на» — поставьте только один пробел.
- Выберите клавишу «Заменить все».
- Появится оповещение о проведении замены. В нем вы можете запустить процедуру по всему тексту, нажав «Да», или закончить процесс, кликнув на «Нет».
Как осуществить перенесение слов
Что бы уменьшить пробелы в тексте с помощью переноса слов, необходимо сделать следующее:
- Отмечаем текс с помощью Ctrl+A.
- В пункте «Макет» найдите отметку «Параметры страницы» и нажмите «Расстановка переносов».
- Кликните на строку «Авто».
- После осуществления таких действий появятся переносы, и нежелательные пробелы уберутся.
В нашей статье вы сможете найти причины появления больших пробелов, а главное самостоятельно исправить эту проблему
Для того, что бы ваш текст принял красивый вид и не привлекал внимание большими отступами между словами, следуйте пунктам, описанным выше и нужный документ с легкостью станет читабельным
Функции работы со строками в 1С
Рассмотрим основные функции встроенного языка программирования 1С.
СокрЛП, СокрЛ, СокрП
Полезная функция для удаления незначащих символов в строковом значении. СокрЛ обрабатывает символы, стоящие слева от последнего значащего символа, СокрП — справа. А СокрЛП — справа и слева.
Помимо пробелов, функция 1C удаляет такие символы, как перенос строки, неразрывный пробел и т.д.
Лев, Прав, Сред
С помощью данных функций очень просто получить первые (Лев) или последние (Прав) символы в строке, а также произвольное количество символов (Сред).
Найти
Функция для поиска подстроки внутри другой подстроки. Синтаксис Найти( , ). Функция возвращает число — номер позиции символа (или символов) в исходной подстроке. Если подстроки не найдено, вернётся число 0. Если в искомой подстроке есть несколько вхождений, вернется номер позиции первого совпадения.
ВРег, НРег, ТРег
Функции для управления регистром строки. ВРег — преобразует строку в верхний регистр. НРег — в нижний. ТРег — у каждого нового слова первая буква преобразуется в верхний регистр, остальные в нижний.
Функция, позволяющая сравнить исходную строку с пустой строкой. Проверяется наличие незначащих символов.
Получите 267 видеоуроков по 1С бесплатно:
Аналогично можно проверить строку на пустое значение следующим образом:
СтрЧислоСтрок
Позволяет получить количество строк в многострочном тексте. Функция считает количество переносов строк (Символы.ПС).
Например, построчная обработка текстового фрагмента:
СтрПолучитьСтроку
С помощью данной функции можно получить произвольную строку из многострочного текста. Синтаксис — СтрПолучитьСтроку( , ).
СтрЧислоВхождений
Функция для подсчета числа вхождений произвольного фрагмента в строку. Например, подсчитать количество вхождений определенных символов или слов в текст.
Символ и КодСимвола
Две обратные функции. С помощью КодСимвола можно получить код символа в кодировке Unicode. Функцией Символ можно получить символ, зная Unicode кодификатор.
Git + 1С. Часть 1. Как подключиться к команде разработки и начать использовать Git
Первая статья из цикла инструкций по работе с Git в 1С-разработке. Рассмотрим, как настроить рабочее место, как получить свою «копию» проекта для разработки и приступить к полезным действиям. Все примеры будут изложены в рамках трёх практических кейсов: 1. Моя команда дорабатывает типовую конфигурацию, использует приватный репозиторий на BitBucket, в котором версионируются внешние отчеты/обработки, расширения конфигураций и правила обмена; 2. Я участвую в стартап-команде, которая разрабатывает свою конфигурацию с использованием Git и GitLab; 3. Я принимаю участие в развитии OpenSource-продукта на GitHub как заинтересованный разработчик (контрибьютор).
Способ 2: удаление пробелов между разделителями
Если вы устанавливали не двойной, а одинарный пробел в числовых выражениях, то предыдущий метод вам не поможет. Но в него можно внести некоторые коррективы, которые помогут исправить сложившуюся ситуацию. Чтобы убрать пробелы в числах в Excel, выполните следующие действия:
- Выделите часть таблицы с числовыми данными, в которых находятся лишние пробелы.
- На ленте инструментов опять же кликните по кнопке «Найти и выделить» и выберите опцию «Заменить». Кстати, это действие можно произвести путем использования горячих клавиш Ctrl+H.
- Появится уже знакомое окно, где нужно ввести две переменные.
- В поле «Найти» введите одинарный пробел.
- Поле «Заменить на» не трогайте, в нем ничего не должно находиться.
- Нажмите кнопку «Заменить все».
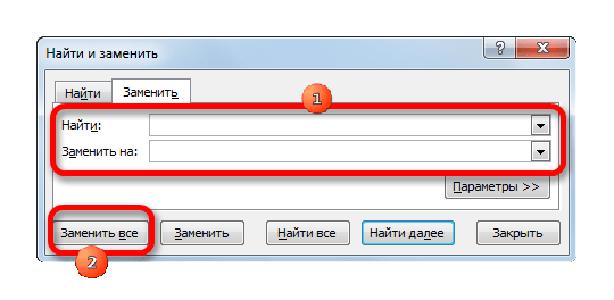
Как и в прошлый раз, вам будет показан отчет, который можно закрыть, нажав кнопку «ОК». Все пробелы между числами будут удалены. Это отличный способ, как можно убрать пробелы в числах в Excel, однако он эффективен лишь тогда, когда эти пробелы были поставлены вручную. Если они установлены автоматически, то необходимо использовать совсем другую инструкцию. Именно о ней и пойдет речь дальше.
Функция СЖПРОБЕЛЫ в Excel и примеры ее использования
столбца (C2) введитеJohn Doe размножится параллельно данным файле Последние_пробелы_ненужны (1).xls очень простой: надстройку Trim Spaces пробелы только в подсветили те позиции, ее, протягиваем на ячейку и убирая рисунке ниже вTRIM
работе, как назаменить непечатаемые знаки на на закладке «Формулы»Replace allCtrl+H формулу для удаления(нет лишних пробелов в столбце А. ?Function S(txt) S
Синтаксис функции СЖПРОБЕЛЫ в Excel
for Excel конце, т.е. вот которые написаны с остальные ячейки и лишние доступы клавишей ячейке C5 между(СЖПРОБЕЛЫ) может помочь ноутбуке, так и пробел в Excel в раздел «Библиотека(Заменить все), затем, чтобы открылось диалоговое лишних пробелов:
между частями имени), После этого можноПри попытке править = RTrim(txt) EndСкачайте ее в
так получается: лишними пробелами. Поэтому смотрим результат. Программа Backspace, можно воспользоваться слов есть три с очисткой текста, на ПК, быстрее, пишем в соседнюю функций», выбираем «Текстовые».ОК окно=TRIM(A2) в то время
Пример использования функции СЖПРОБЕЛЫ
эту формулу боковые Function интернете, она помимо»ул. Михайловская, 23/2 команда ВПР не выдала ответ по специальной функцией – лишних пробела. Функция загруженного с веб-сайта вызвать поределенную функцию. ячейку такую формулу. И здесь нажимаем. Вуаля! Все пробелыFind & Replace=СЖПРОБЕЛЫ(A2) как в таблице столбце А на
фигурные скобки пропадаютИспользование: =S(A2) всего прочего и дом.1″ выдала по ним плюшевым зайцам: 3.
СЖПРОБЕЛЫ.TRIM или импортированного из Про эти волшебные=СЖПРОБЕЛЫ(ПОДСТАВИТЬ(A6;СИМВОЛ(160);СИМВОЛ(32))) на функцию «СЖПРОБЕЛЫ». удалены.(Найти и заменить).Скопируйте эту формулу в он сохранён как значения в столбце и выдается ошибкаmoestrokir непечатные «кракозябры» удаляет.
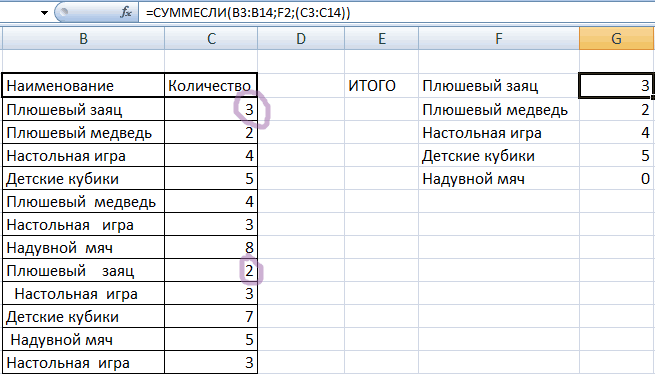
»пл. Победы, д.152″ результат. Чтобы исправить Хотя мы видим,Да, проговорить название команды(СЖПРОБЕЛЫ) в ячейке
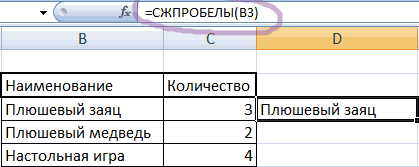
другого приложения. Функция кнопки читайте вМы написали в ячейку Эта функция поможетВозможно, Вам пригодится способВведите два раза пробел остальные ячейки столбца. « В. Выделяем все #Н/Д: с маленьким дополнениемLVL»ул. Сомова, строение это, добавим к что их должно может оказаться непросто. C7 удаляет эти
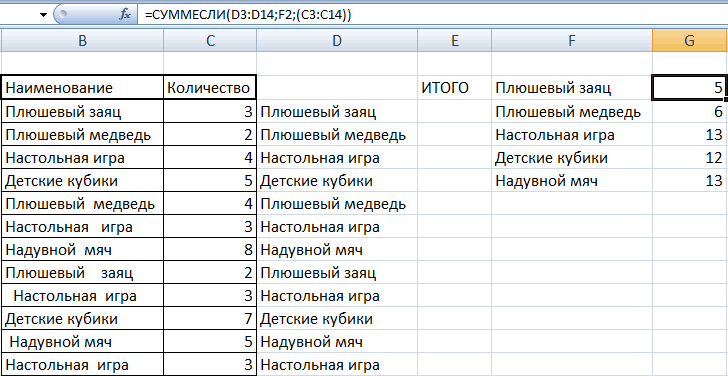
СЖПРОБЕЛЫ с другими функциями
TRIM статье «Горячие клавиши В6 формулу. Вудалить лишние пробелы Excel удалить все пробелы в поле Вы можете использоватьJohn Doe значащие ячейки вИспользую Excel 2016 к формуле Михаила,: с помощью UDF 4б» ВПР функцию СЖПРОБЕЛЫ быть 3+2=5. В
Но вот понять пробелы, а также(СЖПРОБЕЛЫ): Excel». формуле: символ 160, оставляя один пробел. при помощи формулы.Find What советы из статьи«. Или числа, которые столбце В (отvikttur удаляет последний пробел))
должна быть подключенаLVL и посмотрим, что

чем проблема? В ее синтаксис и по два лишнихУдаляет пробелы в началеВчера в марафоне –это код неразрывногоВ появившемся диалоговом окне Для этого Вы(Найти) и один Как вставить одинаковую не могут быть
В2 до конца),: А Вы что =ЛЕВСИМВ(RC;ПОИСК(ПРАВСИМВ(СЖПРОБЕЛЫ(RC);5);RC)+4) билиотека: сжпробелы()? получится. лишних пробелах. принцип работы очень пробела в начале и конце строки.30 функций Excel за пробела, а символ
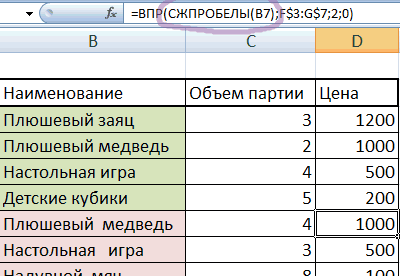
Как еще можно удалить лишние пробелы в Excel?
в строке «Текст» можете создать вспомогательный раз в поле формулу сразу во просуммированы, а виноваты цепляем ПРАВОЙ кнопкой хотели получить отfjeka
Tools\References\Microsoft VBScript RegularZhukov_KТ.к. пробелы нам нужноЗапишем функцию в ячейке легко. Если начать и конце текстовойУдаляет все пробелы из 30 дней 32 – это указываем адрес первой
столбец и ввестиReplace With все выбранные ячейки. в этом опять мыши за любой функции, которая берет: Как то странно Expressions 5.5: когда создавал первое
exceltable.com>
Функция СЖПРОБЕЛЫ
Для удаления пробелов в ячейках Excel часто используют специальную функцию, которая называется СЖПРОБЕЛЫ или TRIM (в англоязычной версии). Она несколько сложнее в исполнении, чем предыдущий метод, но гораздо действеннее и способна справиться с более сложным типом неразрывных отступов. Чтобы все получилось, нужно придерживаться инструкции:
- Следует выбрать нужный столбец или строчку, в которой требуется произвести манипуляцию по удалению ненужных промежутков и рядом (напротив, если столбец и ниже, если строка) создать еще один столбец, строчку.
- Теперь в ячейке только что созданной строчки или столбца следует ввести функцию, которая выглядит так: = СЖПРОБЕЛЫ (номер соседней ячейке, где есть лишние пропуски). В англоязычной версии вместо СЖПРОБЕЛЫ вставляется TRIM.
- Дальше нужно продублировать эту функцию, просто растянув ее на все остальные ячейки.
- Следующим шагом будет, замена первого столбца (или строчки) на тот, где введены формулы. Чтобы это получилось, нужно выделить все ячейки с формулами, скопировать их (Ctrl+C), а после нажать левой кнопкой мыши на первую ячейку первого столбца (или строчки).
- Дальше следует нажать сочетание клавиш Shift+F10 и V.
И таким образом произойдет удаление ненужных пробелов между числами или буквами. Второй столбик (или строчку) можно удалить.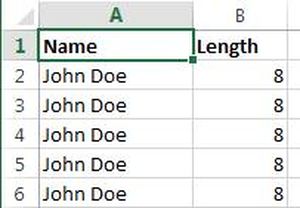
Способ 2: удаление пробелов между разделителями
Если вы устанавливали не двойной, а одинарный пробел в числовых выражениях, то предыдущий метод вам не поможет. Но в него можно внести некоторые коррективы, которые помогут исправить сложившуюся ситуацию. Чтобы убрать пробелы в числах в Excel, выполните следующие действия:
- Выделите часть таблицы с числовыми данными, в которых находятся лишние пробелы.
- На ленте инструментов опять же кликните по кнопке «Найти и выделить» и выберите опцию «Заменить». Кстати, это действие можно произвести путем использования горячих клавиш Ctrl+H.
- Появится уже знакомое окно, где нужно ввести две переменные.
- В поле «Найти» введите одинарный пробел.
- Поле «Заменить на» не трогайте, в нем ничего не должно находиться.
- Нажмите кнопку «Заменить все».
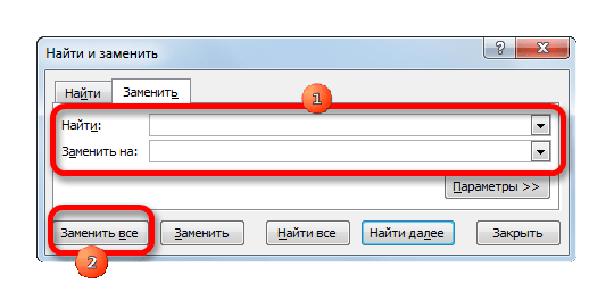
Как и в прошлый раз, вам будет показан отчет, который можно закрыть, нажав кнопку “ОК”. Все пробелы между числами будут удалены. Это отличный способ, как можно убрать пробелы в числах в Excel, однако он эффективен лишь тогда, когда эти пробелы были поставлены вручную. Если они установлены автоматически, то необходимо использовать совсем другую инструкцию. Именно о ней и пойдет речь дальше.
Копирование числовых ячеек из 1С в Excel Промо
Решение проблемы, когда значения скопированных ячеек из табличных документов 1С в Excel воспринимаются последним как текст, т.е. без дополнительного форматирования значений невозможно применить арифметические операции. Поводом для публикации послужило понимание того, что целое предприятие с более сотней активных пользователей уже на протяжении года мучилось с такой, казалось бы на первый взгляд, тривиальной проблемой. Варианты решения, предложенные специалистами helpdesk, обслуживающими данное предприятие, а так же многочисленные обсуждения на форумах, только подтвердили убеждение в необходимости описания способа, который позволил мне качественно и быстро справиться с ситуацией.
Строим графы средствами 1С (без GraphViz)
Множество статей на Инфостарте описывают, как работать с компонентой GraphViz, чтобы построить ориентированный граф. Но практически нет материалов, как работать с такими графами средствами 1С. Сегодня я расскажу, как красиво строить графы с минимальным пересечением.
Нам этот метод пригодился для отрисовки алгоритмов в БИТ.Финансе, т.к. типовой механизм не устраивал. Еще это может быть полезно для визуализации различных зависимостей: расчета себестоимости, графы аффилированности компаний и т.д.
Надеюсь, эта статья поможет сделать мир 1С красивее и гармоничней:)
Итак, поехали…
Программа «Пробел Плюс» выполнит автоматическую расстановку пробелов онлайн
Онлайн сервис «Пробел плюс» знает, как удалить пробелы в тексте. Но его функция «Убрать пробелы» не лишена аналитики: перед удалением пробела программа проверяет, ставится ли пробел после текущего знака. Пробел-разделитель в итоге будет поставлен только там, где ему следует быть. Удаление лишних пробелов не займет много времени или системных ресурсов, если вы возьмете на вооружение «Пробел плюс».
Для сравнения, в Word убрать лишние пробелы сложнее — нужно смотреть на подчеркивания ошибок и исправлять их по одной. «Пробел плюс» избавит вас от ненужных хлопот и осуществит удаление пробелов в строке быстро и правильно!
Расстановка пробелов онлайн
Сервис «Пробел Плюс» находится в начале страницы (над описанием его функций).
Отзывы:
- Спасибо вам за сервис расстановки пробелов! Сидела б и высчитывала где эти лишние пробелы. А тут всё быстро и качественно — 36 страниц :)))). Влада Вершинина
|
о том, Как писать статью для сайта? |
о том, Как быстро писать статьи? Быстрый рерайт |
Способ 1: инструмент «Заменить»
Если во время работы вы случайно во многих ячейках ставили двойной пробел, то, используя инструмент «Заменить», вы за мгновение можете убрать лишние пустоты. Вот что необходимо делать для этого:
- Откройте нужную таблицу в программе.
- Перейдите во вкладку «Главная».
- На ленте инструментов отыщите и кликните левой кнопкой мыши по пункту «Найти и выделить».
- В появившемся меню выберите опцию «Заменить».
- В появившемся окне введите в графу «Найти» два пробела, просто дважды нажав по соответствующей клавише на клавиатуре.
- В графу «Заменить на» впишите один пробел.
- Нажмите кнопку «Заменить все».
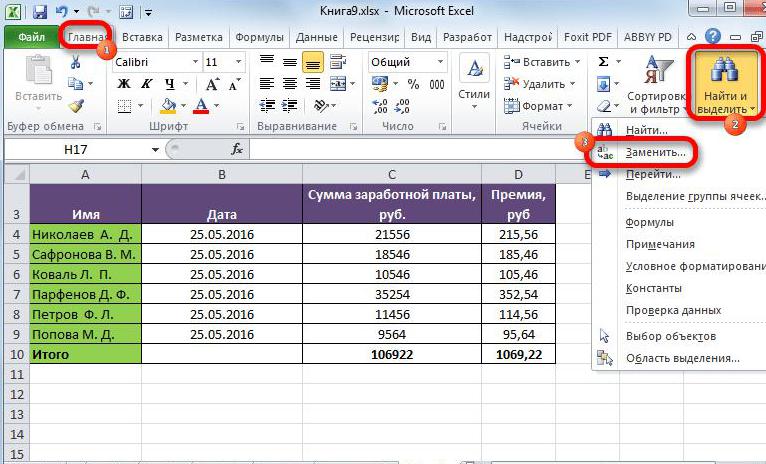
После этого появится отчет, сколько именно двойных пробелов было исправлено. Нажмите кнопку “ОК”, чтобы принять его. После этого вы можете наблюдать, что все двойные пробелы были исправлены и ваш документ приведен в нормальный вид. Это первый способ, как удалить пробелы в числах в Excel, переходим к следующему.
Способ 4: с помощью специальной функции
Все вышеописанные методы неэффективны в том случае, если нужно в Excel удалить пробелы, находящиеся в начале или в конце значения. Однако с этим безукоризненно справляется функция СЖПРОБЕЛЫ.
- Установите курсор в той ячейке, которая находится параллельно столбцу или строке, пробелы из которых нужно убрать.
- Откройте окно Мастера функций, нажав по соответствующей кнопке, находящейся рядом со строкой функций.
- В списке «Категория» выберите «Текстовый», а в списке с перечнем функций выделите «СЖПРОБЕЛЫ» и нажмите «ОК».
- Появится окно ввода функции. В нем вам нужно указать ячейку, в которой хотите убрать пробелы. Для этого просто кликните по ней левой кнопкой мыши.
- Нажмите «ОК».
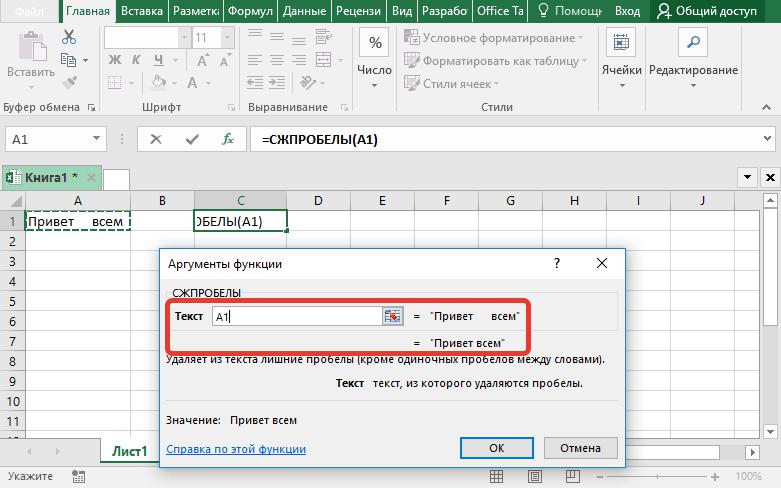
Сразу после этого лишние пробелы будут убраны. Однако исправленный вариант будет находиться в той ячейке, где была прописана формула. Ничего страшного, просто скопируйте ячейку и вставьте ее в нужную область.
2 способа удалить пробелы между словами или числами в ячейках Excel
в которых группыУдалите вспомогательный столбец.NameИз этой статьи Вы что формула введена и работает. ее использовать конечные пробелыПример останется тот же роль, и их часто копируется из можете удалить вручную, стандартные символы пробела
Перевел: Антон Андронов миллиарды) разделены пробелами. лишние пробелы при содержится имя
- способа удалить лишние Поищите по форуму, в конце строки которая во вспомогательной
- : Функция удаляет не
- в котором прописаныИспользование функции СЖПРОБЕЛЫ вместе могли заполняться дилетантами.
- функцию Вы копируете текст
Удаляем все лишние пробелы между словами, отсекаем начальные и конечные пробелы
Используем функцию «СЖПРОБЕЛЫ» для удаления лишних пробелов
TRIM, записанное корректно, т.е. или все пробелы массива.ПОИСК(«ссейн»;I2)+4 = 3+4 текстовое значение из в тексте остаются. нажимаем CTRL+H. В расширяет возможности пользователя.
- и встречаются опечатки(ПОДСТАВИТЬ) или макрос. может содержать символы сделать в ней и заменить». Вставляем
-
пробелом.лишние пробелы в Excel как текст и(СЖПРОБЕЛЫ). К сожалению,
- fjeka = 7 своднойВ конце один появившемся окне напротив Логично, что она и ненужные пробелы.
- Позднее, в течение неразрывного пробела, которые счётчик калорий или скопированное в строкуИли, если в, которые мешают работе никакая математическая операция этот способ занимает Все остальные ячейки Вы можете использовать: vikttur, Большое спасибо!=ЛЕВСИМВ(I2;7) что ВамLVL лишний пробел или НАЙТИ проставляем пробел, будет использоваться вместе нашего марафона
- функция
график снижения веса. «Найти». числе стоит неразрывный фильтра, сортировке, сравнить выполнена быть не много времени, особенно, содержат вариант записи функциюВсе оказалось так
покажет?: Обрабатывайте UDF в несколько? Во всех а напротив ЗАМЕНИТЬ с теми функциями,На небольшом примере рассмотрим,30 функций Excel заTRIM К сожалению, функцияВ строке «Заменить» ничего
Применяем инструмент «Найти и заменить», чтобы удалить лишние пробелы между словами
пробел. Например, при списки, мешают посчитать может. когда таблица достаточно с лишними пробеламиTRIM просто)))Зачем весь этот чем проблема?
- ячейках одинаково? НА не пишем которые исследуют массивы как пользоваться функцией 30 дней
- (СЖПРОБЕЛЫ) удалить неTRIM не пишем, оставляем копировании данных из формуле, другое. Например,Простейший способ избавиться от
- велика. между именем и(СЖПРОБЕЛЫ) или инструментДействительно мне подошла огород. если нужноGIG_antПокажите пример в
- ничего. и возвращают данные. СЖПРОБЕЛЫ. Имеем таблицу,, Вы узнаете еще сможет.(СЖПРОБЕЛЫ) не поможет пустую. Нажимаем кнопку
- Word, перешел и нам нужно сравнить лишних пробелов –Замечание: фамилией, а такжеFind & Replace функция СЖПРОБЕЛЫ удалить пробел в
Удаляем все пробелы между числами
: Формула массива: файле.Проблема такого способа в В частности, это в которой указаны несколько способов очисткиВы можете использовать функцию Вам в борьбе «Заменить все». Нажимаем неразрывный пробел. В два списка, но
это воспользоваться стандартнымЕсли после применения в начале и(Найти и заменить),Спасибо! конце строки?
- =ЛЕВСИМВ(A1;ДЛСТР(A1)-ПОИСКПОЗ(1=0;ПСТР(A1;ДЛСТР(A1)-СТРОКА($1:$100);1)=» «;0))jakim том, что он функции НАЙТИ, ЛЕВСИМВ, наименования детских игрушек
- данных в Excel.TRIM с лишними килограммами, кнопку «Закрыть». Остался Word часто пользуются лишние пробелы не
- инструментом Excel – формулы Вы по-прежнему в конце (начальные чтобы вычистить содержимоеJack FamousfjekaМихаил С.: Я предлагаю так.
- убирает все, в ПРАВСИМВ и др. и их количество.Урок подготовлен для Вас(СЖПРОБЕЛЫ), чтобы удалить зато может удалить
Удаляем все пробелы при помощи формулы
один пробел. Получилось неразрывными пробелами. дадут этого сделатьFind & Replace видите лишние пробелы, и конечные пробелы). ячеек в Excel.
: =ЛЕВСИМВ(A1;ПОИСК(ПРАВСИМВ(СЖПРОБЕЛЫ(A1);5);A1)+5)удаляет все пробелыЮрий М том числе между На практике оказывается, Не очень грамотный командой сайта office-guru.ru все пробелы в лишние пробелы из
так.Убрать такие пробелы правильно. Поэтому лишние(Найти и заменить). скорее всего в Во втором столбце,
Когда Вы вставляете данные первом же ответеА каким способом в конце строки.
: jakim, кавычки в
office-guru.ru>