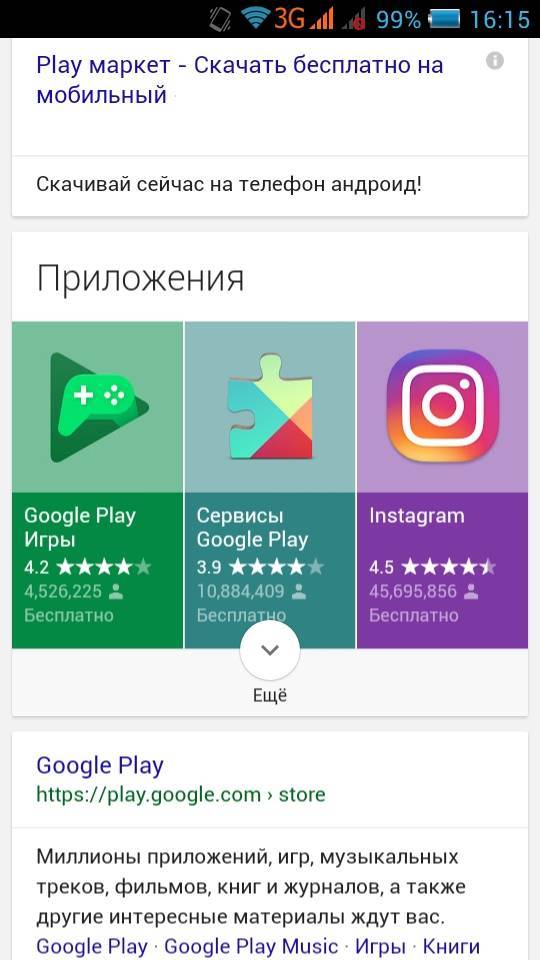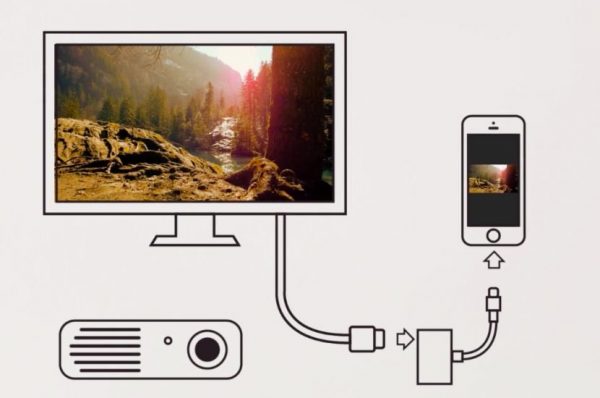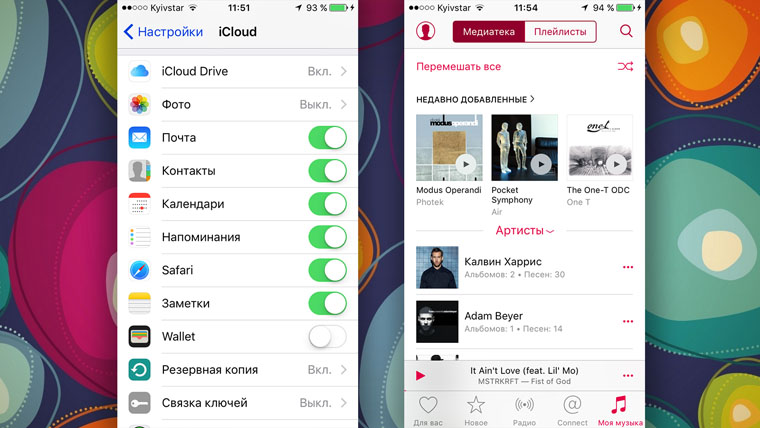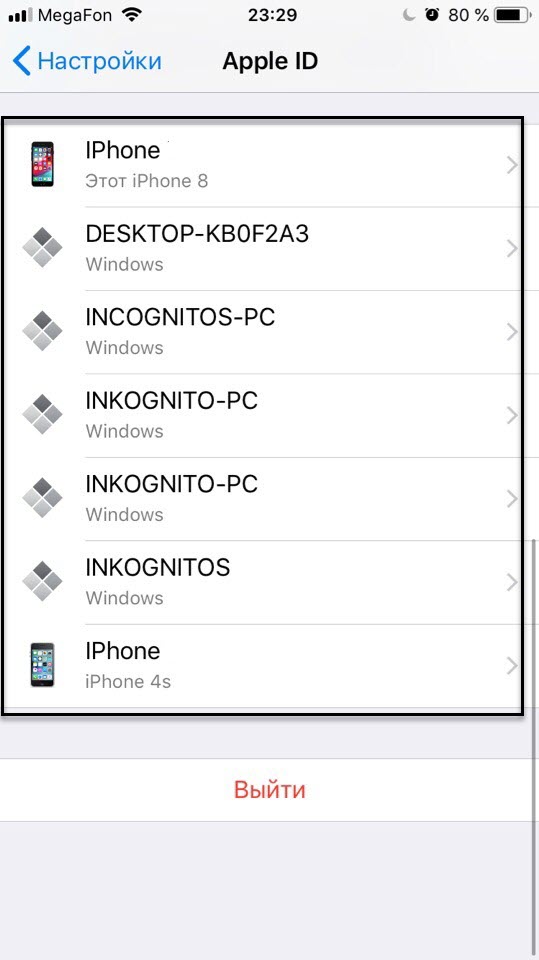Не работает wi-fi на iphone или ipad: возможные решения проблемы
Содержание:
- MAC OS X
- Устранение проблемы
- Жесткая перезагрузка (Hard Reset)
- Настройки роутера
- Сброс настроек сети
- Сбрасываем настройки: сначала сетевые, затем все.
- Настройка мобильного соединения
- Установка на iPhone режима модема для раздачи интернета на компьютер по USB
- Инструкция по подключению iPhone к компьютеру через USB как модем
- Другие проблемы с подключением
- Программные ошибки в IOS
- Почему айфон не подключается к Wi-Fi
- Настройки Wi-fi в iPhone
- Как подключиться к сети Wi-Fi на iPhone и iPad?
- Инструкция по настройке и включению Wi-Fi на айфоне разных версий
- Перезагрузка iPhone и роутера
- Если не удается подключиться к устройству в режиме модема через USB
- Что делать, если айфон не подключается к Wi-Fi автоматически
MAC OS X
Представленная операционная система работает с устройствами от компании «Эппл». Это могут быть ноутбуки или персональные компьютеры. Поскольку и телефон, и подключаемый ПК произведены одним производителем, то проблем возникнуть не должно. Настроить соединение очень просто, нужно только выполнить следующие шаги:
- Если применяется сеть вай-фай, то нужно провести соединение с точкой доступа на телефоне и ввести пароль, который установлен в настройках режима модема. Примечательно, что если оба девайса зарегистрированы под одним аккаунтом в iCloud, то и вводить пароль не понадобится.
- С применением режима модема по USB подключению все необходимые дейтсвия проведутся автоматически. Если этого не произошло, то нужно в настройках компьютера выбрать: «Сеть» — «USB на iPhone». Далее следует отключить режим «Отключите, если это вам не нужно».
- Можно применять раздачу данных по «Блютуз». Для этого нужно будет открыть настройки компьютера и установить «Сеть» — «Bluetooth Pan» — «Настроить устройство Bluetooth». В списке выбрать смартфон, после чего соединение установится.
Устранение проблемы
Начать стоит с перезагрузки устройства: выключите iPhone и включите его заново. Возможно, именно это поможет избавиться от проблемы. Если же нет, то перейдите к проверке пароля.
Неправильный пароль
При первом подключении к запороленной сети придётся ввести пароль. Если вы пропишите его неправильно, то устройство не сможет подключиться к каналу. Чтобы получить возможность повторно ввести пароль, выполните следующие действия:
-
Находясь в настройках устройства, перейдите к блоку Wi-Fi.
-
Отыщите нужную сеть и кликните по иконке «Информация», похожей на i в кружочке.
-
В открывшихся параметрах нажмите кнопку «Забыть эту сеть».
-
Вернитесь к списку сетей и повторно введите пароль.
Перезагрузка роутера
Очень часто причина кроется в том, что сеть, раздаваемая роутером, перестала быть рабочей. Это может произойти по многим причинам, например, роутер был перегружен большим количеством подключённых устройств, или сигнал пропал из-за проблем на стороне оператора, предоставляющего интернет.

Выключаем и включаем заново роутер
Убедитесь в том, что интернет работает, попробовав воспользоваться им не через роутер, а через компьютер напрямую. Если подключение стабильно, перезагрузите роутер и попробуйте снова подключиться к Wi-Fi с мобильного устройства.
Видео: что делать, если iPhone не подключается к Wi-Fi сети
Сброс настроек роутера
Если перезагрузка роутера не помогает устранить проблему, то стоит попробовать сбросить его настройки до заводских параметров. Необходимо выполнить только одно действие: зажать кнопку Reset, обычно расположенную на задней панели роутера, на 10–15 секунд. Об успешном сбросе сообщит автоматическая перезагрузка роутера. После выполнения отката настроек пароль сети сбросится, а вы должны будете снова попробовать подключиться к Wi-Fi с телефона.

Зажимаем кнопку Reset на 10–15 секунд
Сброс сетевых настроек
Возможно, сбились настройки iPhone. Их можно сбросить до заводских параметров, не затрагивая остальные настройки, файлы и приложения устройства:
-
Находясь в настройках устройства, выберите блок «Основные».
-
Выберите раздел «Сброс» и кликните в нём по кнопке «Сбросить настройки сети». Подтвердите сброс и дождитесь окончания процедуры. Готово, попробуйте снова подключиться к Wi-Fi сигналу.
Поломка Wi-Fi модуля
За приём сигнала отвечает Wi-Fi модуль, встроенный в iPhone. Но он может быть сломан, если телефон падал или вскрывался. О поломке модуля устройство сообщит само — в настройках значок Wi-Fi станет серым. Единственный способ починить модуль — отнести устройство в специализированный сервис, предоставив дело квалифицированным специалистам
Обратите внимание на гарантийный срок телефона, возможно, он ещё не истёк, и вы сможете починить iPhone бесплатно. Подробную информацию о сервисных центрах ищите на официальном сайте компании Apple
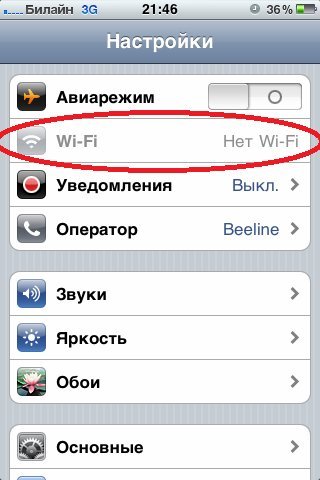
Значок Wi-Fi приобрел серый цвет
Телефон может не подключаться к Wi-Fi сети из-за неправильно введённого пароля, сбитых настроек сети или роутера. Единственная причина, которую вы не сможете устранить самостоятельно, — поломка модуля, управляющего работой с сетью Wi-Fi.
Жесткая перезагрузка (Hard Reset)
Если температурные эксперименты вам не помогли, и Wi-Fi до сих пор не работает, начинаем издеваться над программной частью гаджета. Самое простое, что можно с ним сделать — перезагрузить железо. Метод «включить/выключить сам iPhone 4s» тут не поможет. Нажимаем одновременно кнопку «Домой» (внизу под экраном, она там одна) и кнопку выключения (на верхнем торце корпуса) и держим их 4-5 секунд. Потух? Все нормально, включаем, проверяем.
Второй способ Hard Reset’а — через приложение iTunes. Подключаем айфон к компьютеру. iTunes встретит нас сообщением о том, что обнаружено новое устройство. В этом же окне можно узнать версию его прошивки и найти кнопку «Восстановить и обновить» (Restore and update). Нажимаем. Ждем. Не помогло? Идем дальше.
Настройки роутера
Неправильный набор настроек часто становится причиной того, что телефон перестал ловить точку. Потрудитесь делать правильно.
- Уберите ограничение одновременно подключённых абонентов.
- Имеющуюся опцию фильтрации по MAC-адресу следует убрать.
- Избегайте создавать скрытые сети.
- Старайтесь использовать протокол безопасности WPA2 (AES). Второй по предпочтению – WPA (TKIP). WEP использовать избегайте.
- Оба диапазона двухчастотного роутера снабдите идентичными настройками.
- Обеспечьте совместимость версии протокола IEEE11. Выше литера после наименования – новее оборудование.
- Номер канала поставьте – Авто.
- Ширина канала 2,4 ГГц – предпочтительно 20 МГц. Диапазон 5 ГГц предоставляет несколько значений. Лучше выбирайте поддержку сразу нескольких вариантов.
- DHCP можно включить. Сервер единственный в пределах сети (если точек несколько).
- Мультимедиа WMM включите. Опция помогает установить приоритет трафика.
Сброс настроек сети
Сетевые настройки смартфона содержат данные, которые включают информацию о соединении и предпочтениях для сетей сотовой связи и интернета. Если один из этих параметров поврежден, это будет мешать айфону подключиться к Wi-Fi.
Решение проблемы заключается в сбросе настроек сети. Для этого необходимо перейти в «Настройки», выбрать «Основные», затем «Сброс» и «Сбросить настройки сети». В диалоговом окне подтвердить, если потребуется. Эти манипуляции удаляют сохраненные данные о подключениях, поэтому лучше быть готовым снова найти нужную сеть и ввести пароль, если она того требует.
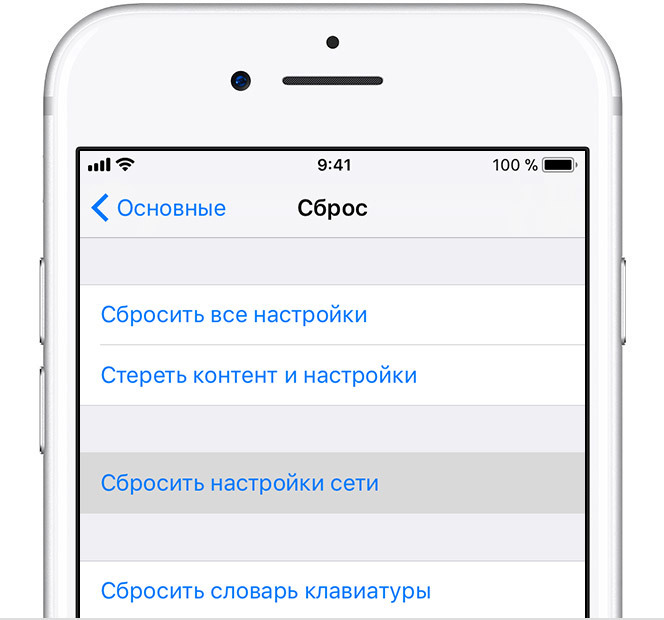
Сбрасываем настройки: сначала сетевые, затем все.
Если указанные действия не принесли желаемого результата, следует сбросить настройки сети мобильного аппарата. Не следует сразу же после неудачи сбрасывать все параметры устройства, так как это приведёт к потере:
- всех паролей,
- IP-адреса
- и других важных для пользователя данные.
Для реализации процедуры сброса сетевых параметров, следует зайти в «настройки» гаджета, выбрать раздел «сброс» и в появившемся списке действий выбрать «сбросить сетевые настройки». Как правило, реализация этого действия влечёт за собой устранение текущих сетевых ошибок в мобильном телефоне. Однако, если дело по устранению неполадок так и не сдвинулось с мёртвой точки даже после осуществления указанного действия, следует перейти к выполнению другого.
Итак, настало время сброса всех параметров смартфона. Для того, чтобы процедура протекла для пользователя как можно более безболезненно, необходимо предварительно позаботиться о создании резервной копии на Iphone, для этого пользователь может подключить гаджет к персональному компьютеру или ноутбуку и посредством приложения iTunes создать желаемую копию. Этот ресурс позволит в дальнейшем восстановить все утраченные данные после того как осуществиться процесс по сбрасыванию всех настроек. Кроме того, резервное копирование осуществляется в онлайн режиме, без подключения мобильного телефона к компьютеру. Необходим лишь доступ к интернету посредством сети, предоставляемой мобильными операторами, то есть 2G-, 3G-, 4G- или же 5G-сеть.
После проделывания операции, осуществляем процедуру сбрасывания всех настроек телефона, а затем восстанавливаем все утерянные данные.
В случае, если процедура также ни к чему не приводит, стоит задуматься о ближайшем походе в сервисный центр или пересмотра оптимальности состояния подключения источника вай фай сети – маршрутизатора. Не стоит забывать, что причины того, почему не включается вай фай на айфоне, могут крыться и в неправильной конфигурации самого роутера. Если же неполадка всё ещё не решена, можно прибегнуть к перезагрузке маршрутизатора.
Настройка мобильного соединения
С сотовым подключением к сети Интернет обычно проблем не возникает, подключение и использование довольно простое, потому что базовые СИМ-карты продаются со всеми установленными настройками. Требуется только установить карточку в смартфон и начать пользоваться всеми привилегиями доступа к глобальной сети. Но бывает такое, что возможность передавать информацию по мобильному соединению теряется. В таких случаях может потребоваться самостоятельная настройка и включение сети. Также представленные настройки понадобятся в случае, если планируется использовать iPhone в качестве модема.
Важно! Благодаря программе «Айтюнс», которая устанавливается на ПК или ноутбук, можно выполнять большое количество различных действий совместно. Настройки для активации соединения с сотовой сетью проводятся в два этапа, сначала подключается доступ, а потом устанавливаются и вводятся необходимые данные для каждого из операторов
Первый этап состоит из следующих действий:
Настройки для активации соединения с сотовой сетью проводятся в два этапа, сначала подключается доступ, а потом устанавливаются и вводятся необходимые данные для каждого из операторов. Первый этап состоит из следующих действий:
- Для начала необходимо определиться с тем, активирована ли передача информации по сети. Проводится это в настройках гаджета. Чтобы проверить, нужно провести такую комбинацию: «Сотовая связь» — «Настройки».
- После этого нужно проверить активацию двух ползунков под названиями «Включить 3G» и «Сотовые данные». Они должны быть подключенными и гореть зеленым цветом.
- Если ползунок вкладки «Сотовые данные» находится в неактивном состоянии, то есть возможность соединения только по Wi-Fi. Пункт о включении 3G также рекомендуется активировать, иначе устройство будет принимать и передавать информацию только по старому стандарту EDGE. Он имеет очень низкую скорость (до 470 Килобит в секунду).
Обратите внимание! Подключение стандарта 4G проводится аналогичным образом, только от пользователя требуется выбрать вместо 3G подключение к LTE или 4G. После того как все перечисленные шаги и настройки закончены, необходимо приступить ко второму этапу работ
В этом случае нужно уточнить и установить правильность ввода всех данных для сотового соединения. Выполнить это рекомендуется следующим образом:
После того как все перечисленные шаги и настройки закончены, необходимо приступить ко второму этапу работ. В этом случае нужно уточнить и установить правильность ввода всех данных для сотового соединения. Выполнить это рекомендуется следующим образом:
- Заново зайти в раздел «Сотовая связь». Внизу раздела требуется найти дополнительный раздел под названием «Сотовая сеть передачи данных» и выбрать его для входа.
- В этом разделе появится блок «Сотовые данные», в котором есть три строки с наименованиями: APN, имя пользователя, пароль.
Обратите внимание! Для каждого из отечественных операторов требуется вносить различные данные. Их можно отыскать на официальном сайте, позвонить на горячую линию или внести данные, перечисленные ниже
Для мобильного оператора «Мегафон»:
- APN: internet;
- Имя пользователя: gdata;
- Пароль: gdata.
Соединение с Интернет от МТС требует введения следующих комбинаций:
- APN: internet.mts.ru;
- Имя пользователя: mts;
- Пароль: mts.
Пользователям «Билайна» необходимо внести следующие комбинации:
- APN: internet.beeline.ru;
- Имя пользователя: beeline;
- Пароль: beeline.
Для пользователей, подключенных к Tele2:
- APN: internet.tele2.ru;
- Имя пользователя: ничего не вводить;
- Пароль: ничего не вводить.
Оператор Yota требует введение таких данных:
- APN: internet.yota;
- Имя пользователя: не вводить ничего;
- Пароль: оставить пустым.
Небольшая компания «МОТИВ» требует ввода:
- APN: inet.ycc.ru;
- Имя пользователя: motiv;
- Пароль: motiv.
Национальный оператор связи «Ростелеком», данные:
- APN: internet.etk.ru;
- Имя пользователя: оставить пустым;
- Пароль: оставить пустым.
Есть возможность упростить и так несложную процедуру и не вводить данных в смартфон лично. В таком случае нужно только позвонить на горячую линию мобильного оператора и запросить отправку настроек. Через определенное время пользователь получит СМС-сообщение со всей необходимой информацией. После этого вносить ничего не понадобится, достаточно открыть сообщение, и все настройки сохранятся автоматически.
Важно! Следует помнить о необходимости перезагрузки смартфона всякий раз после внесения данных. Соединение активируется только после включения
Установка на iPhone режима модема для раздачи интернета на компьютер по USB
Для большинства устройств от Apple алгоритм включения услуги «режим модема» идентичен. Достаточно рассмотреть последовательность действий для одного устройства и разобраться с включением на других — не проблема. В качестве примера можно рассмотреть алгоритм подключения и настройки функции на iPhone 6. Пользователи предыдущих моделей смартфонов, если операционная система у них обновлена, могут включить режим таким же образом.
Для этого потребуется:
- Зайти в «Настройки» гаджета и выбрать вкладку «Сотовая связь». В том случае, когда сотовый Интернет уже активирован, можно сразу подключить функцию. Если нет, то необходимо продолжить.
- Нужно перевести ползунок «Сотовые данные» и выбрать тип соединения и стандарт 3G или LTE.
- После этого открыть вкладку «Режим модема».
- Далее требуется активировать выбранный режим. В том случае, когда смартфон имеет соединение с Wi-Fi, система предложит перейти на него. Можно раздавать эту беспроводную сеть или отключить ее и перейти на мобильную связь.
- После активации пользовательский гаджет является источником сигнала и может раздавать связь по беспроводной сети или кабелю. Также можно использовать Bluetooth.
Обратите внимание! Кроме этого, следует знать, что в разделе с параметрами функции modem будет указываться установленный системой стандартный пароль. Изначально он достаточно сложен, что может и хорошо, но вызывает проблемы с его верным написанием
Если пользователь желает установить свой пароль, можно нажать на системный и появится меню для смены.
В таком случае любое устройство с возможностью доступа к беспроводным сетям может соединиться с пользовательским смартфоном. Можно передать данные и другим устройствам, например, персональному компьютеру по проводному соединению. Достаточно подключить USB-кабель к нему и при помощи iTunes синхронизироваться. Подойдет любой PC с операционной системой Windows или MAC.
Инструкция по подключению iPhone к компьютеру через USB как модем
В случае проводного подключения к персональному компьютеру используется телефонный шнур, который также применяется для зарядки девайса. Это удобно, поскольку не требует применения множества проводов различной направленности.
Инструкция для Windows
Поскольку операционная система Windows в отечественных условиях более распространена в отличие от остальных, то первым делом необходимо рассмотреть подключение именно к устройству на ней. Интерфейс операционной системы «Виндовс» практически не менялся с седьмой серии, поэтому лучше рассмотреть пример с Windows 10. Айфон в рассматриваемой ситуации работает при помощи iOs 9. Она является наиболее оптимальной, поскольку в более старых и новых версиях практически ничего кардинально не менялось.
Обратите внимание! Основными требованиями является наличие установленной программы Apple iTunes и стандартного оригинального провода USB для телефона. Программу можно скачать на официальном сайте, она абсолютно бесплатна
После чего ее требуется установить на компьютер. Это также несложно и займет всего пару минут.
После проведения всех подготовительных действий необходимо включить функцию «Режим модема» на телефоне. Далее нужно соединить проводом оба устройства. На дисплее смартфона появится окно «Доверять этому компьютеру», которое нужно положительно подтвердить, иначе соединение не состоится.
Действия по подключению к сети через смартфон:
- В списке с возможными сетевыми соединениями найти новую доступную сеть с наименованием Apple Mobile Device Ethernet.
- Рекомендуется проверить подключение и его состояние. Для этого необходимо нажать на значок соединения в правом нижнем углу экрана правой кнопкой.
- Откроется небольшое меню, в котором следует нажать на «Центр управления сетями и общим доступом».
- В завершении в левой части нажать на «Изменение параметров адаптера», в открывшемся меню будет доступен список всех соединений.
Когда айфон работает как модем и имеет включенную вай-фай сеть, его можно использовать в виде маршрутизатора для других гаджетов. Для этого необходимо соединиться с подключением, которое будет называться как iPhone или подобное. После этого система запросит ввести пароль.
Обратите внимание! В таком случае персональный компьютер по проводу и другие девайсы по беспроводной сети будут иметь возможность доступа к Интернет
Другие проблемы с подключением
Если не получается настроить синхронизацию в iTunes по сети Wi-Fi или она не функционирует, то выполняем следующие действия.
Айфоны новейших модификаций способны полноценно заменить ноутбуки и стационарные ПК. Однако некоторые операции выполнять на мобильных гаджетах просто неудобно. Например, при чтении статей блогов с крупного экрана ноутбука пользователь напрягает глаза в гораздо меньшей степени, чем при попытках разглядеть буквы на небольшом дисплее гаджета.
К счастью, разработчики Apple наделили Айфоны способностью раздавать мобильный интернет
. Организовав раздачу, пользователь может подключить ПК к интернету и продолжить выполнять свои задачи на устройстве с более удобной клавиатурой и крупным экраном. Способов подключить компьютер к интернету через Айфон есть несколько: пользователь может сам выбирать, какой ему наиболее удобен.
Чаще всего пользователи подключают свои ПК к через Wi-Fi. Этот способ мы не будем описывать подробно
– на нашем сайте есть , посвящённая ему одному. Расскажем лишь в двух словах: владельцу iPhone нужно найти в «Настройках » раздел «Режиммодема » и активировать одноимённый тумблер.
Затем пользователю следует пересесть за ПК и кликнуть на иконку сети, которая находится в панели задач.
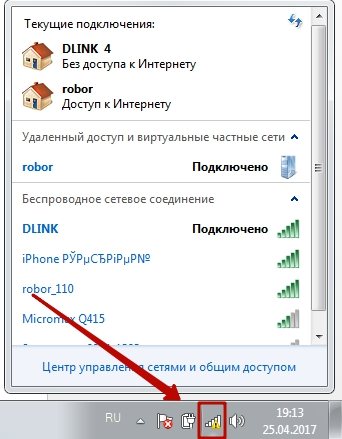
Программные ошибки в IOS
Если на айфоне не работает вай фай из-за программной ошибки, чаше всего, это лечиться просто. Различаются несколько основных типов ошибок при глюках ПО
- Не возможно включить Wi-Fi в настройках (переключатель серого цвета)
- Постоянно отваливается интернет соединение
Резервная копия – спасение телефона в нужный момент
Обе проблемы можно отнести к системным, т. е. необходима перепрошивка аппарата, но как вариант, можно попробовать восстановить 5s и 4s из резервной копии. Делается это с помощью утилиты от Apple, под названием iTunes, скачать ее можно по этой ссылке. Устанавливается быстро и без проблем – следуйте мастеру установки
Процедура создания копии со смартфона описана здесь, ее стоит делать хотя бы раз в месяц, что бы уберечь себя от полной потери информации, включая фотографии, настройки почты, и другой важной информации
Перепрошивка iPhone
С помощью iTunes можно не только восстановить работоспособность wifi на айфоне, но и перепрошить гаджет, что бы избежать проблем с подключением к вайфаю в будущем. Как перепрошивать айфон с помощью данной утилиты, смотрите в видео. В данном действии нет ничего сложного, не стоит пугаться и просить сервисменов сделать это, достаточно следовать инструкции и все получится.
Глюки после обновления iOs
Бывает айфон не подключается к wifi сразу после обновления iOS, почему это происходит? Все просто, иногда прошивки выходят «сырые», недоработанные, благо разработчики в ближайшие пару дней исправляют косяки в программном коде и выкладывают новое обновление. Если iphone не работает должным образом и вы не хотите ждать пару дней, на помощь опять придет утилита iTunes.
Сброс настроек на заводские
Сброс настроек поможет в случае когда не включается wifi на iphone 6, 6 plus, 7, 7 plus, 8, 8 plus, 5, 5S и более младших сериях. Сброс жесткий, т. е. удаляются все данные, настройки и параметры. Перед данной процедурой рекомендуется сделать полный бэкап айфона. В дальнейшем, с помощью резервной копии, можно будет восстановить фотографии, программы и остальные настройки, вернув телефон в рабочее состояние. После сброса на заводские настройки, пробуем подключить Wi-Fi на айфоне, все будет работать. Если интернет не подключился, остается версия с механическими повреждениями, как отдельно модуля wifi, так и материнской платы.
Почему айфон не подключается к Wi-Fi
Специалисты утверждают, что к распространенным ошибкам, вызывающим вопрос, почему айфон не подключается к Wi-Fi, относятся:
- основная и часто встречающаяся неполадка — это появление надписи «Не удалось подсоединиться». После попытки соединения ее можно долгое время видеть на дисплее;
- сообщение о неверном пароле. Для ее устранения нужно проверить код. В большинстве случаев пользователи сами неправильно вводят комбинацию цифр или забывают о правилах регистра. Заглавные и строчные буквы распознаются системой по-разному, делать в них ошибки нельзя. Это можно проверить на другом устройстве: если оно сообщает, что вводимый шифр неправильный, то можно попытаться его сменить в меню «Настройки», выбрав что-нибудь попроще;
- «Небезопасная версия вай-фая для iPhone» — надпись, которая относится к предупреждению, возникающей на сотовом при попытках подсоединиться к незащищенным сеткам (в метро, аэропорту, ином общественном транспорте). При нажатии на ее значок на дисплее появятся рекомендации от разработчиков. Такой функционал появился на 10 версии операционной системы, и он требует установления кода даже на сетку, расположенную дома;
- «Нет соединения с Интернетом» — сообщение, возникающее при отсутствии передачи данных. В этот момент не открываются страницы в браузере, программы не могут выйти в Сеть. Причиной подобного считают проблемы, связанные с точкой доступа. Проверить ее работоспособность можно на другом гаджете, если связи нет, то маршрутизатор требуется перезагрузить или сбросить настройки;
- отсутствие распознавания беспроводных сеток говорит о механическом повреждении принимающей сигнал антенны у телефона. Больше она ничего ловить не сможет, требуется серьезный ремонт;
- невозможно присоединиться к ноутбуку и персональному компьютеру, раздающему Интернет. Проблема заключается в неверной настройке передающего аппарата, а не сотового.
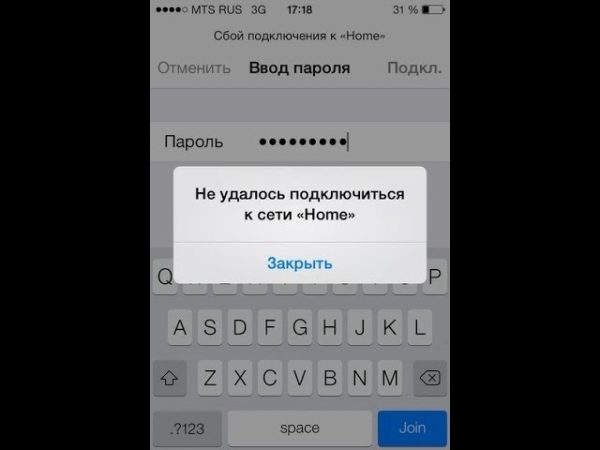
Отсутствие подключения к вай-фай
Обратите внимание! К часто встречающимся неполадкам относят отсутствие мгновенного соединения с сетью, подключение к которой недавно использовалось. Пользователь не может нажать иконку переключателя вай-фай из-за его неактивного состояния

Причины поломок
Настройки Wi-fi в iPhone
Подключаемся к сети заново
Рассмотрим вариант, когда не включается вай фай на айфоне из-за настроек самой iOs. Подобные проблемы возникают, если сменить пароль на роутере, телефон в ряде случаев не может подключиться в автоматическом режиме. Придется произвести переподключение к сети wifi, делается это просто.
- Открываем Настройки – Wi-Fi
- Находим в списке сеть, с которой есть проблемы подключения
- Нажимаем на «i в кружочке»
- Нажимаем «забыть эту сеть»
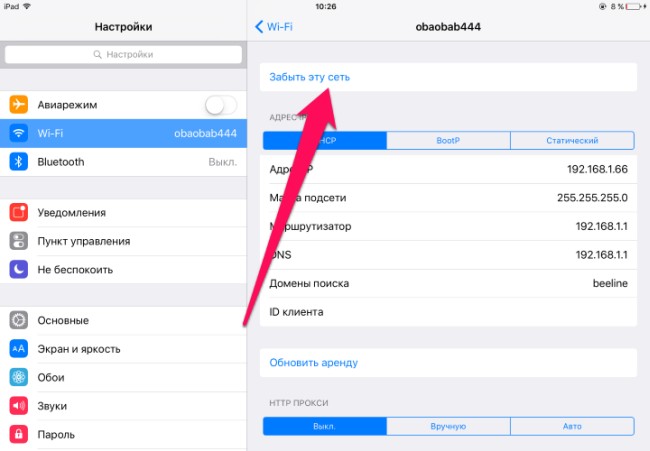
Все, теперь подключаемся к сети wifi на айфоне заново, введя пароль, состоящий минимум из восьми знаком. Должно все заработать. Если проблема остается, пробуем другие средства
Принудительная перезагрузка

Если интернет через вайфай на iphone не работает, даже после переподключения к сети, попробуем жесткую перезагрузку устройства, прежде чем переходить к более радикальным средствам. Для этого выполним несложные действия:
- Нажать и удерживать одновременно кнопку Включения и кнопку «HOME»
- Удерживаем до 10 секунд, пока не появиться логотип Apple, или сообщение о необходимости зарядки
Мы произвели мягкую перезагрузку устройства, теперь пробуем подключиться к Wifi, проблема не работающего вай фай на айфоне должна уйти.
Как подключиться к сети Wi-Fi на iPhone и iPad?
Для этого выполните следующие действия:
-
Перейдите в пункт с настройками, который располагается в приложении главного меню на iOS.
- Кликните один раз на надписи Wi-Fi.
- Однократно коснитесь переключателя, который располагается справа от надписи. Во включенном состоянии его цвет станет зеленым.
- Выберите имя беспроводной точки доступа, к которой вы хотите подключиться.
- Наберите пароль, если он требуется. В противном случае пропустите шаг.
- Нажмите на кнопку подключения. После этого вы можете свободно искать информацию в сети, смотреть видео, слушать музыку на iTunes, писать текстовые сообщения через мессенджеры, просматривать новостную ленту в социальной сети.
Инструкция по настройке и включению Wi-Fi на айфоне разных версий
Как правило, в очередной версии iOS видимые пользователю изменения касаются производительности устройства, затрагивают дизайн меню, иконок или презентуют абсолютно новые функции. Подключение к WiFi на iPhone разных версий и с разными операционными системами производится одинаково.
iPhone 4 и 4S
Для данных устройств последняя версия iOS — 7 и 9 соответственно. В плане подключения к Wi-Fi они не отличаются.
Как подключить вай фай на четвертом айфоне? Для этого нужно запустить любую программу, которая требует доступ к Интернету. 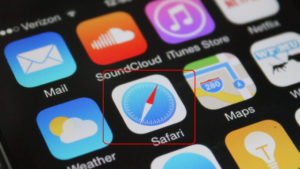 Далее телефон автоматически выведет меню с доступными сетями и предложением подключиться по вай-фай. После этого в списке надо выбрать название вайфай, установленное на домашнем роутере, ввести пароль, нажать «Join»(«Подключиться»).
Далее телефон автоматически выведет меню с доступными сетями и предложением подключиться по вай-фай. После этого в списке надо выбрать название вайфай, установленное на домашнем роутере, ввести пароль, нажать «Join»(«Подключиться»).
В случае подсоединения к публичной или общественной сеткам может потребоваться предварительная авторизация (браузер автоматически перенаправит на страницу, где надо будет ввести номер телефона и отправить код из СМС). 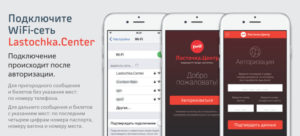 Возможно, на айфоне потребуется прописать вручную IP-адрес, определенные DNS или настроить прокси, но это бывает крайне редко.
Возможно, на айфоне потребуется прописать вручную IP-адрес, определенные DNS или настроить прокси, но это бывает крайне редко.
https://youtube.com/watch?v=1PROdYvh8HU
iPhone 5 и 5S
Десятая версия iOS — последняя для 5-го айфона, для версии 5s последней поддерживаемой является двенадцатая. Подключение к Wi-Fi на обеих версиях происходит одинаково по следующей схеме:
- Сначала нужно нажать кнопку «Home» («Домой»). После этого откроется главный экран.
- Далее надо перейти в пункт «Settings» («Настройки»).
- В открывшемся меню найти пункт «Wi-Fi», нажать него. При этом появится меню настроек беспроводного соединения.
- Если соединение по Wi-Fi выключено, переключатель будет белого цвета с надписью «Off» («Выкл.»). Тогда необходимо передвинуть переключатель в активное положение («On» или «Вкл.»), после этого он станет синим.
- Далее телефон предложит «Выбрать сеть» («Choose a Network») из списка доступных сетей Wi-Fi. Они будут расположены по уровню сигнала (чем название выше, тем сигнал лучше). Знак в виде замка означает, что вайфай защищен паролем.
- Чтобы подключиться к определенной сети, необходимо нажать на ее название. Если она не защищена, подключение произойдёт автоматически без запроса ключа безопасности у пользователя.
- При подключении к защищенной Network появится окно «Enter Password» («Ввести пароль»). Туда надо будет вписать ключ безопасности Wi-Fi.
- В завершении настройки надо нажать «Join»(«Подкл.»)
iPhone 7
Инструкция по настройке будет такой же, как для 5-го айфона. Стоит заметить, что на 7-ом айфоне могут быть проблемы с использованием WiFi, так как полное отключение модуля возможно через пункт «Настройки».
Перезагрузка iPhone и роутера
В первую очередь исключаются очевидные источники поломки. Часто банальная перезагрузка устройства помогает справиться с возникшей проблемой. Дело в том, что у смартфона Apple много запущенных в фоновом режиме системных служб, которые тратят много ресурсов. После перезагрузки айфона службы запускаются заново и работают правильно.
Чтобы перезапустить устройство, нужно одновременно нажать кнопку «Домой» и кнопку «Питание» и удерживать до тех пор, пока экран не погаснет, а логотип Apple не просигнализирует о начавшейся перезагрузке смартфона.
Если все эти действия не привели к ожидаемому результату, необходимо проверить, стабильно ли работает интернет-подключение. При отсутствии возможности узнать это при помощи другого устройства нужно выключить роутер, подождать 10 секунд, а затем снова включить. Маршрутизатор перезапустится, и айфон подключится к Wi-Fi, если изначально проблема состояла в этом.

Если не удается подключиться к устройству в режиме модема через USB
Во избежание дополнительных трат за передачу данных выключайте функцию «Режим модема», когда она вам не нужна. Если этого не сделать, то при каждом подключении устройства iOS с активной функцией «Режим модема» к компьютеру для зарядки этот компьютер будет использовать данную функцию.
Выполните следующие действия на компьютере Mac или PC с ОС Windows.
Подключение компьютера Mac к устройству в режиме модема через USB
- Обновите программу iTunes до последней версии.
- При помощи кабеля USB подключите к компьютеру Mac устройство iPhone или iPad, работающее в режиме модема. Если потребуется, сделайте это устройство доверенным.
- Убедитесь, что iPhone или iPad можно найти и просмотреть в программе iTunes. Если компьютер Mac не распознает устройство, попробуйте другой кабель USB.
- Выберите «Системные настройки» > «Сеть» и установите флажок iPhone USB. Если флажок не отображается, щелкните и добавьте его.
- Щелкните , выберите «Деактивировать службу» и нажмите кнопку «Применить».
- Щелкните , выберите «Активировать службу» и нажмите кнопку «Применить». Если уже имеется другое сетевое подключение, функция «Режим модема» может не активироваться до снятия флажка «Отключите, если Вам это не нужно» и нажатия кнопки «Применить».
Подключение компьютера PC c ОС Windows к устройству в режиме модема через USB
- Обновите программу iTunes до последней версии.
- При помощи кабеля USB подключите к компьютеру устройство iPhone или iPad с активной функцией «Режим модема». Если потребуется, сделайте это устройство доверенным.
- Убедитесь, что iPhone или iPad можно найти и просмотреть в программе iTunes. Если компьютер PC с ОС Windows не распознает устройство, попробуйте другой кабель USB.
- Выполните инструкции Microsoft по проверке подключения к Интернету в Windows 10 или Windows 7.
Что делать, если айфон не подключается к Wi-Fi автоматически
Если сотовый не может выйти в Интернет, то можно проверить его работоспособность при помощи любого другого устройства:
- при отсутствии связи на любом из гаджетов проблема заключается в перебоях работы провайдера, за помощью нужно обращаться в его службу технической поддержки;
- если соединение мобильного происходит в любом постороннем месте, а айпад не подключается только к домашнему Wi-Fi, то нужно искать причину неработоспособности передающего оборудования;
- при отсутствии соединения с любой точкой доступа нужно обращаться в сервисный отдел компании Apple.
Обратите внимание! Для пробы функциональности маршрутизатора нужно обновить его прошивку до последней версии и убедиться, что устройство от «Эппл» включено в список поддерживаемых аппаратов. Дополнительную информацию по возникшей проблеме можно получить у производителя маршрутизатора и решить его дальнейшую судьбу (ремонт или замена на новый)