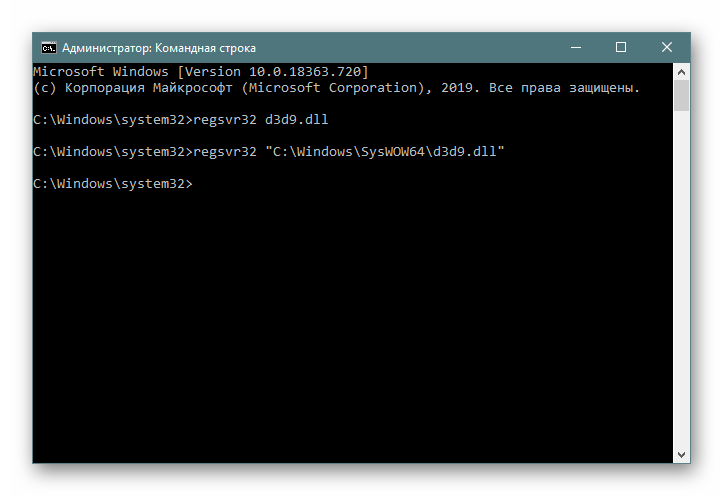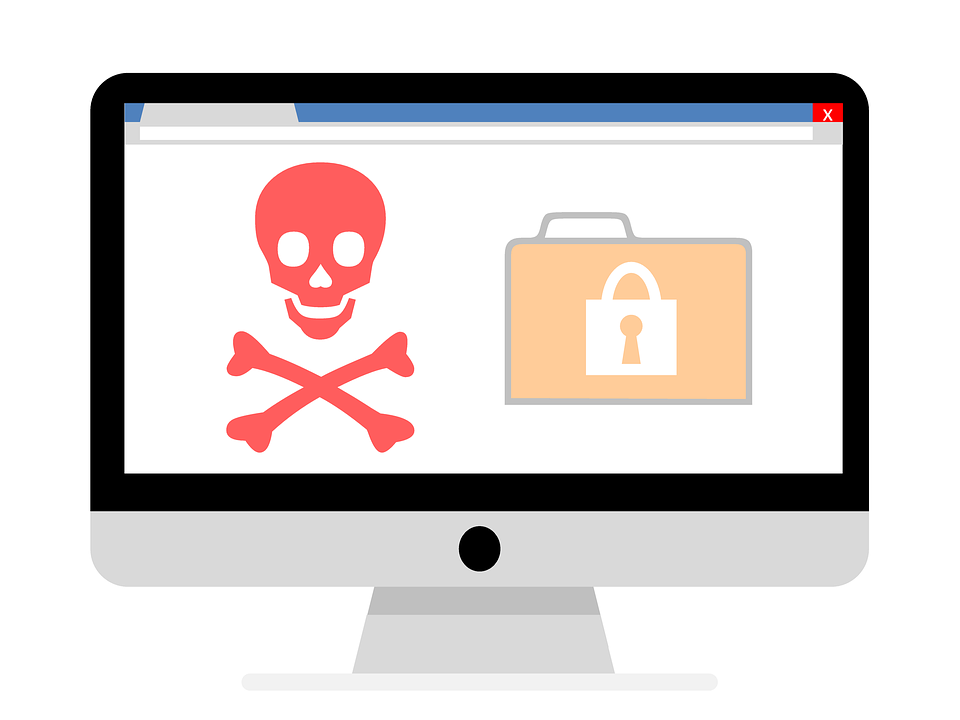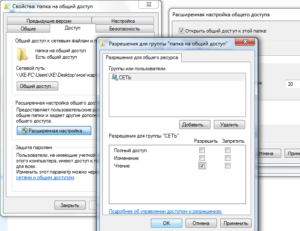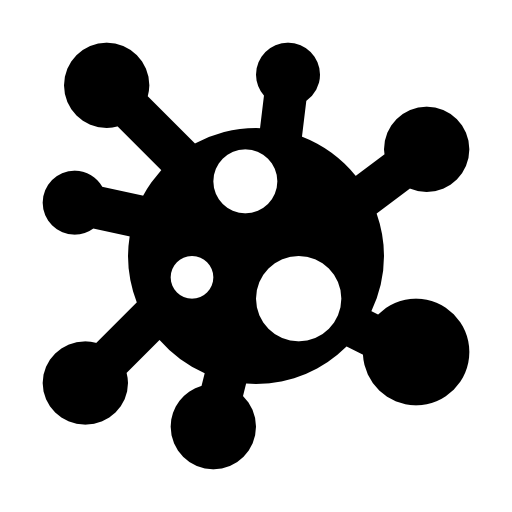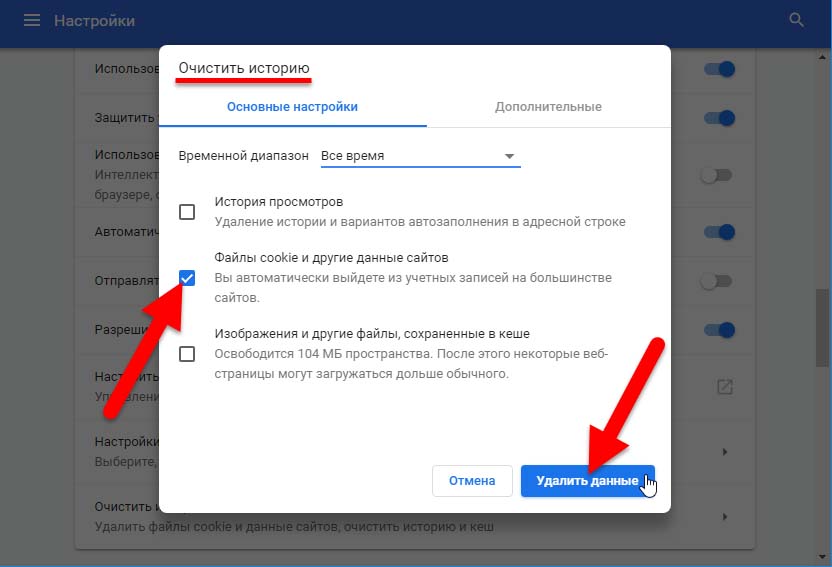Как исправить ошибки «сервер не найден» в браузере firefox
Содержание:
- Причины ошибки «Не удалось найти IP-адрес сервера сайта»
- Что это за ошибка и почему она появляется?
- Как искать «потерянный» файл в Windows 7
- Дополнительная информация
- Включение протоколовEnable protocols
- Коды ошибок клиента
- 400 Bad Request
- 401 Unauthorized
- 403 Forbidden
- 404 Not Found
- 405 Method Not Allowed
- 406 Not Acceptable
- 407 Proxy Authentication Required
- 408 Request Timeout
- 409 Conflict
- 410 Gone
- 413 Request Entity Too Large
- 422 Unprocessable Entity
- 429 Too Many Requests
- 431 Request Header Fields Too Large
- 451 Unavailable For Legal Reasons
- 418 I’m a teapot
- Что делать, если не удается найти IP-адрес сервера
- Сервер не найден: что это значит и что делать дальше
- Не работает DNS клиент Windows
- Подключение другого устройства
- Невозможно загрузить веб-сайты после обновления Firefox
- IPv6
- Firefox не может загружать определенные веб-сайты
- Проверьтесь на наличие вредоносных программ
Причины ошибки «Не удалось найти IP-адрес сервера сайта»
Наиболее часто рассматриваемую проблему мы можем встретить при посещении популярных ресурсов уровня vk.com, youtube.com, yandex.ru, ok.ru и других аналогов. При выполнении перехода на ресурс вместо открытия запрашиваемой страницы мы можем встретить сообщение на белом фоне о невозможности нахождения IP-адреса сервера сайта.
Проблема может быть вызвана следующими причинами:
- Пользователь неверно набрал название сайта в поисковой строке;
- Наблюдаются ошибки в работе ДНС-серверов;
- На компьютере действует вирусный зловред, влияющий на сетевое подключение;
- Имеются проблемы в работе пользовательского роутера;
- Возникли проблемы у конкретного сетевого ресурса, на нём ведутся технические работы etc;
- Корректному доступу к сети мешают установленные в браузере сетевые расширения;
- Антивирус ПК блокирует вход на нужный ресурс;
- Некорректно работает драйвер сетевой карты ПК;
- Нестабильно работает сам пользовательский браузер.
Разберёмся, как найти решение проблемы с уведомлением «Не удалось найти IP-адрес сервера сайта». Перед тем, как преступать, рекомендую перезагрузить ваш браузер и роутер. Если после упомянутой перезагрузки ошибка не решилась, воспользуйтесь следующими советами.

Что это за ошибка и почему она появляется?
Читать также: Автозагрузка в Windows 7/8/10: где находится, как открыть ее, как добавить или убрать программу
Эта ошибка означает, что браузер по каким-то причинам не может найти нужный DNS адрес сервера и подключиться к нему. А адрес этот является своеобразным идентификатором сайта. Именно он загружается в первую очередь для правильной идентификации и загрузки контента.
Выглядеть эта ошибка может как-то так.

Но ее отображение зависит от браузера. К примеру, Firefox не прописывает имя ошибки. А вот Google Chrome предоставляет всю информацию. Но суть остается той же. А теперь рассмотрим, по каким причинам может возникать «Ошибка 105».
- Неправильный адрес сайта. Самая распространенная ошибка, вызванная банальной невнимательностью. Достаточно заменить всего один символ в названии сайта и получится вот такая картина. Исправить просто: ввести правильный адрес
- Проблемы на сайте. Часто такое случается, когда сайт по каким-то причинам упал. Исправить мы сами ничего не можем. А для того, чтобы удостовериться, что это именно так, нужно просто загрузить другой ресурс. И если он грузится, то проблема в конкретном сайте
- Проблемы провайдера. Иногда случаются поломки на линии провайдера. И тогда интернет вообще не работает. Для того, чтобы убедиться в этом, достаточно взять смартфон, подключенный к той же сети. Если на нем ничего не грузится, то сеть провайдера упала
- Сбой ПК. В этом случае мы можем кое-что сделать. Для начала нужно убедиться, что все обстоит именно так. Для этого используем способ со смартфоном. Если на нем все грузится, то проблема в ПК. И ее надо как-то решать
- Провайдер умышленно заблокировал DNS. И это может быть. По каким-то соображениям провайдер решил заблокировать DNS нужного вам сайта. Нехорошо, конечно, но и с этим мы можем кое-что сделать. А проверить просто: найти у друга интернет от другого провайдера и попытаться загрузить нужный сайт там
Итак, именно по этим причинам может возникать «Ошибка 105». С первыми тремя мы ничего не можем сделать, так как все зависит от команды сайта или провайдера. Зато остальные вполне в нашей юрисдикции. И сейчас мы расскажем все о том, как исправить ошибку.
Как искать «потерянный» файл в Windows 7
Потерянный файл легко найти с помощью некоторых программ и приложений, особенно, если у вас стоит ОС Windows 7. Вы можете использовать те возможности, которые предоставляет операционная система
Одно из приложений, которое поможет вам быстро найти потерянный файлы — Effective File Search. Это самый простой инструмент, к которому прибегают многие пользователи. Для начала его предстоить активировать, а затем приступать к поиску файлов.
1. Введите название файла в строку «Имя».Если названия не или вы его не помните, ищите по расширению. Для этого введите звездочку, точку, а затем само расширение, например, doc.
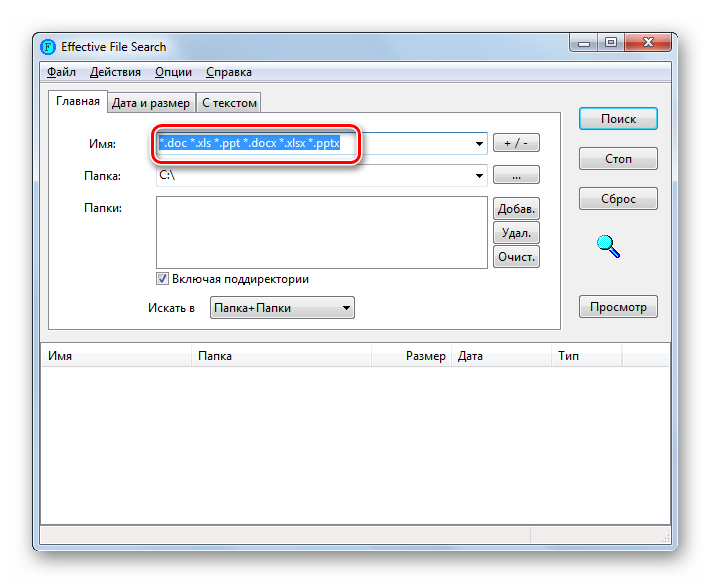
2. В поле «Папка» выберите раздел, или поставьте «Локальные жесткие диски». При желании осуществить более узкий поиск, нажмите на многоточие возле поля.

3. Откроется «Обзор папок» из которого выберите нужную папку и нажмите на ОК.
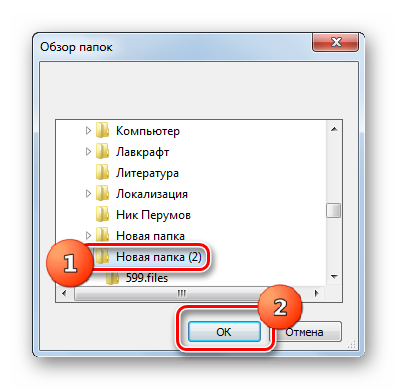
4. Щелкните по «Добавить», чтобы добавить папку в поле «Папки».
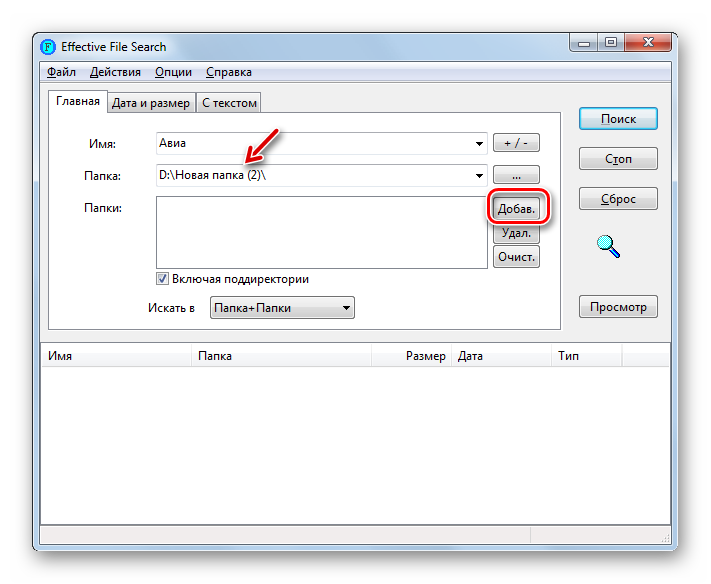
5. После этого отобразятся все необходимые вам адреса клацните на «Поиск».
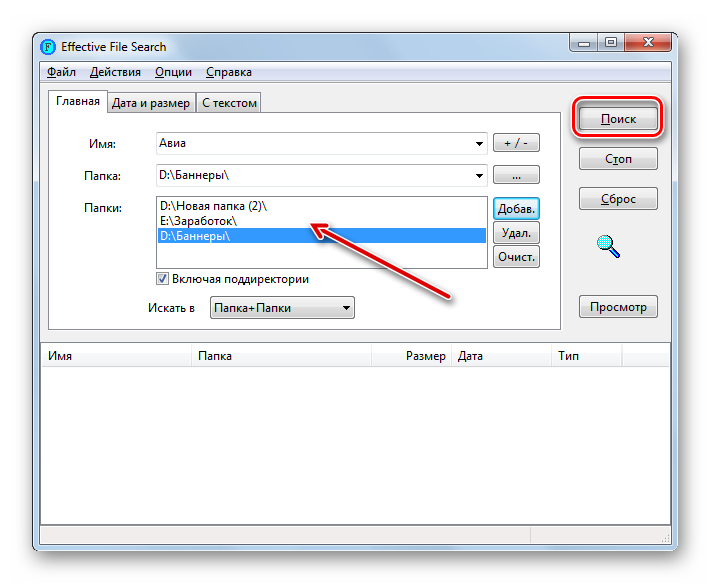
6. Программа начнет поиск и внизу окна появится список необходимых объектов.
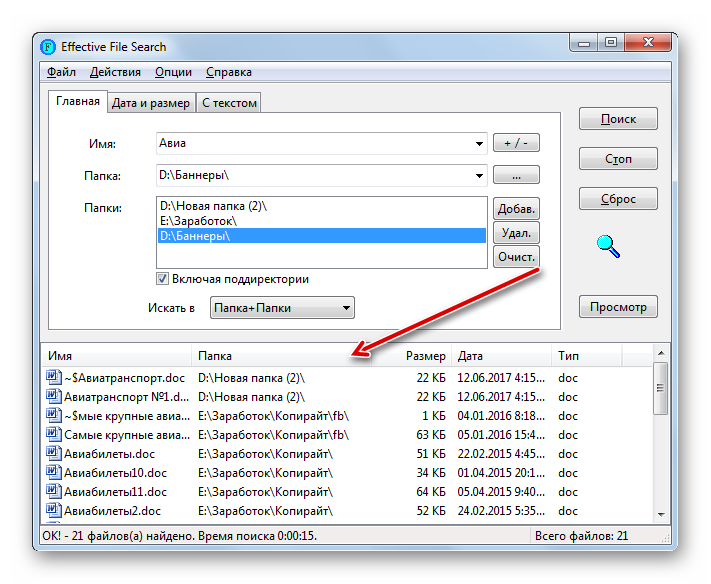
7. Их легко отсортировать, выбирая «Папка», «Размер», «Дата» и т.д.
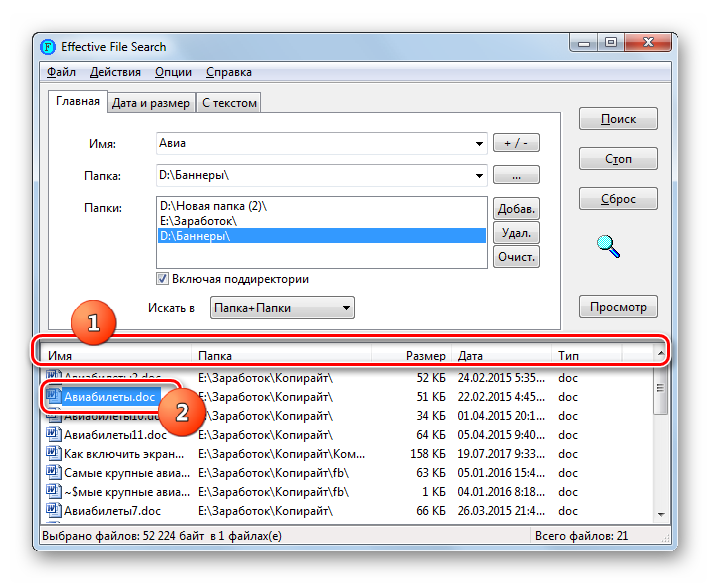
8. Выбрав нужны файл, клацните по нему левой кнопкой мыши.
Инструмент удобен тем, что позволяет искать файл по тексту, содержащемуся в файле.
Еще одно приложение, которым хорошо пользоваться Search My Files. Чтобы отыскать нужный файл запустите его и пометьте, где он должен находиться. Если не знаете где, остановитесь на «Компьютер», и поиск будет вестись на всех дисках. При необходимости задайте необходимые параметры и нажмите на «Поиск». Сканирование займет некоторое время, в зависимости от области задач.
Читайте еще: Windows script host: что это за ошибка, и как ее исправить?
После его окончания нажмите на кнопку «Просмотреть результаты». Если найдется много файлов, соответствующих результатам поиска, включите фильтры, сортировку: размер, дата создания документа, расширение, наименование. Все необходимые параметры впишите, и поиск значительно сузится. Весь список может быть отсортирован по любому из полей. Кода искомый документ будет найден, дважды клацните по левой кнопке мыши, и он запустится.

Удобно осуществлять поиск потерянных файлов через меню «Пуск» в самой ОС. При разработке ОС была реализована функция быстрого поиска благодаря тому, она формирует картотеку, индексируя некоторые области на жестком диске. И при запуске нужный файл система ищет исходя из этой картотеки, что гораздо быстрее, чем обычный поиск файлов. Проблема только в одном. Если файлов слишком много места на винчестере для них не хватает, и индексируется не все содержимое папок. Однако настройки индексирования всегда можно изменить.
1. Включите «Пуск» и введите название папки, документа и т.п. в «Найти программы и файлы».
2. Вскоре отобразятся подходящие под запрос результаты, если они проиндексированы в разных категориях «Документы», «Загрузки»,
3. Если нужный файл не найден щелкните «Ознакомиться с другими результатами», которые увидите в окне проводника.
4. Чтобы использовать фильтры, нажмите на поисковое окно, расположенное справа от адресной строки. Тогда результаты поиска сократятся в разы и отыскать нужный файл станет значительно проще.
Когда нужный файл не найден, но вы точно знаете, что он есть, расширьте область индексирования. Чтоб добавить файл в индексированный список сделайте следующее.
1. В поисковую строку «Найти программы и файлы» впишите «Параметры индексирования».
2. Нажмите на результаты и откроется окно параметров индексирования, в котором надо щелкнуть на «Изменить».
3. В открывшемся окне «Индексируемые расположения» поставьте флажки напротив тех каталогов, которые станете употреблять при поиске файлов. Затем нажмите ОК. Все, что вы отметили теперь будет подвержено индексации.
В седьмой версии Виндовс также есть возможность поиска файлов с помощью проводника. Но поиск будет производится только в одной папке, что сократит время.
Читайте еще: Системная ошибка 5 отказано в доступе windows 7 — что делать?
1. Войдя в проводник перейдите к папке, где вы собираетесь производить поиск.
2. В поисковой строке введите выражение, которое есть в нужном вам файле. Если он не входит в проиндексированную область, вы увидите надпись: «Щелкните здесь для добавления в индекс»
3. После клика появится меню.
4. Выберите «Добавить в индекс».
5. В появившемся диалоговом окне необходимо повторить действия.
6. Снова зайдите в нужную папку и введите выражение из папки. Появятся результаты поиска, и вы сможете увидеть искомый файл.
Посмотрите видео о том, как вести поиск файлов в Windows 7.
Дополнительная информация
Гиперссылка может не перейти к документу Microsoft Word или листу Microsoft Excel после использования этого обходного решения.
Office использует файл Urlmon.dll для обработки всех переходов в Интернет.
В этом случае файл Urlmon.dll отправляет запрос на получение файла через http:// через прокси-сервер. Прокси-сервер видит, что запрос поступил от Internet Explorer, на основе поля агента обработки HTTP http://request. Затем он выдает ошибку 403, в основном говоря “Отказано в доступе”.
Файл Urlmon.dll просто возвращает сообщение об ошибке, упомянутое ранее. Ошибка означает, что запрос не удалось выполнить, но никогда не указывается причина сбоя.
Решение проблемы заключается в использовании ShellExecute() в URL-адресе. Это позволяет операционной системе запускать URL-адрес в браузере по умолчанию. Если браузер по умолчанию не ограничен прокси-сервером, отображается соответствующая страница.
Включение протоколовEnable protocols
В некоторых установках SQL Server соединение с компонентом Database Engine с другого компьютера не включено. Администратор может разрешить соединение с помощью диспетчера конфигурации.In some installations of SQL Server, connecting to the Database Engine from another computer is not enabled unless an administrator uses Configuration Manager to enable it. Чтобы разрешить соединения с других компьютеров, нужно выполнить указанные ниже действия.To enable connections from another computer:
- Запустите диспетчер конфигурации SQL Server, как описано выше.Open SQL Server Configuration Manager, as described earlier.
- В диспетчере конфигурации на левой панели разверните узел Сетевая конфигурация SQL Server, а затем выберите экземпляр SQL Server, к которому нужно подключиться.Using Configuration Manager, in the left pane expand SQL Server Network Configuration, and then select the instance of SQL Server that you want to connect to. На правой панели перечислены доступные протоколы соединений.The right-pane lists the connection protocols available. Как правило, включена общая память.Shared Memory is normally enabled. Ее можно использовать только на том же компьютере, поэтому в большинстве установок общая память остается включенной.It can only be used from the same computer, so most installations leave Shared Memory enabled. Для подключения к SQL Server с другого компьютера обычно используется протокол TCP/IP.To connect to SQL Server from another computer, you normally use TCP/IP. Если TCP/IP не включен, правой кнопкой мыши щелкните TCP/IPи выберите команду Включить.If TCP/IP is not enabled, right-click TCP/IP, and then click Enable.
- Если включенный параметр для протокола был изменен, необходимо перезапустить ядро СУБД.If you changed the enabled setting for any protocol, restart the Database Engine. На левой панели щелкните Службы SQL Server.In the left pane select SQL Server Services. На правой панели щелкните экземпляр Database Engine правой кнопкой мыши и выберите команду Перезапустить.In the right-pane, right-click the instance of the Database Engine, and then click Restart.
Коды ошибок клиента
Коды ответов этой группы означают ошибки по вине клиента или невозможность выдать результат, потому что на странице нет данных.
400 Bad Request
Запрос некорректен, где-то в нем есть синтаксическая ошибка, поэтому сервер не может выдать результат. Для успешного выполнения запроса нужно исправить синтаксис, обычно помогает очистка куки или кэша страниц, исправление запроса пользователем.
Информация доступна только зарегистрированным пользователям или запаролена. Если пользователь не авторизовался, доступ к странице невозможен.
403 Forbidden
Запрос успешно получен и верно сформулирован, но у сервера нет доступа к запрашиваемой странице. Возможно, доступ ограничен специально для определенных IP-адресов с помощью файла .htaccess.
Если пользователю www-data, под которым запущен сервер, закрыт доступ к чтению файла, поможет команда sudo chmod o=r /usr/share/nginx/html/index.html
Еще одна причина — пользователь обратился к закрытому каталогу, в котором нет индексного файла. Разрешение на просмотр каталога включается в настройках сервера.
404 Not Found
Серверу не удалось найти ресурс, который запрашивает пользователь, документа по этому адресу не существует.
Это частая ошибка, она может быть связана с тем, что пользователь ошибся в адресе страницы, у пользователя нет прав на чтение и исполнение файла, файл на сервере переместили иди удалили, корневой каталог указали с ошибкой или сервер не настроен для работы с символьными «мягкими» ссылками, которые использованы для обработки.
 Код ответа 404 Not Found
Код ответа 404 Not Found
Ссылки на удаленные разделы сайта будут возвращать код 404. На такие документы не нужно тратить краулинговый бюджет, поэтому в файле robots.txt запрещают роботу посещение и индексацию таких страниц.
405 Method Not Allowed
Недоступен метод, которым совершается запрос. Сервер выдает этот код для конкретных отдельных объектов на странице. К примеру, строка запроса, запускающая скрипт, отличается от запроса, который совершает пользователь.
406 Not Acceptable
Код ответа означает, что запрашиваемый файл существует, запрос сформулирован верно, но кодировка документа недоступна для расшифровки роботом.
407 Proxy Authentication Required
Этот код похож на 401 и 407, он используется, если вопрос корректен, но клиент может получить доступ к документу только с помощью авторизации через прокси. Клиент авторизуется, если прокси вернет поле с заголовком proxy-authenticate.
408 Request Timeout
Сервер возвращает этот код ответа, если в установленное время ожидания клиент не сделал ни один запрос. Код 408 не возвращается, если пользователь сам отменил запрос, или соединение оборвалось, а отправить ответ нет возможности.
409 Conflict
Код означает, что в системе конфликт: к примеру, пользователь загружает файл на сервер, где уже есть такой файл в новой версии.
410 Gone
Код ответа похож на 404 код, он означает, что документ, к которому направлен запрос, больше недоступен. Если сервер возвращает код 404, то робот еще вернется на страницу, чтобы проверить ее состояние, а в случае ответа 410 робот поймет, что страница удалена навсегда.
413 Request Entity Too Large
Если в теле запроса слишком большой объем информации и сервер не может обработать такой большой запрос, то он возвращает код ошибки 413. Если это временная проблема, в поле Retry-After сервер укажет время, которое нужно подождать.
422 Unprocessable Entity
Сервер возвращает этот код, если он принял и распознал запрос, но в теле запроса допущена логическая ошибка, которая мешает его выполнить.
429 Too Many Requests
Код 429 означает, что пользователь посылает слишком много запросов за короткий временной промежуток, и сервер не может обработать такое количество.
431 Request Header Fields Too Large
Если в запросе указаны слишком большие поля заголовков, сервер не сможет справиться с таким запросом и вернет код ошибки 431.
Код отображает то же, что и 403, но с уточнениями. Он используется, если доступ к серверу заблокирован по решению суда, обычно из-за нарушения авторских прав, а также если доступ закрыт на государственном уровне.
418 I’m a teapot
Это забавный код, возвращающий ошибку «Я чайник», связан с гипертекстовым протоколом управления кофеваркой — Hyper Text Coffee Pot Control Protocol. Ошибка означает, что запрос некорректен, с помощью чайника нельзя приготовить кофе. Протокол и код этой ошибки были созданы в шутку в 1998 году к 1 апреля.
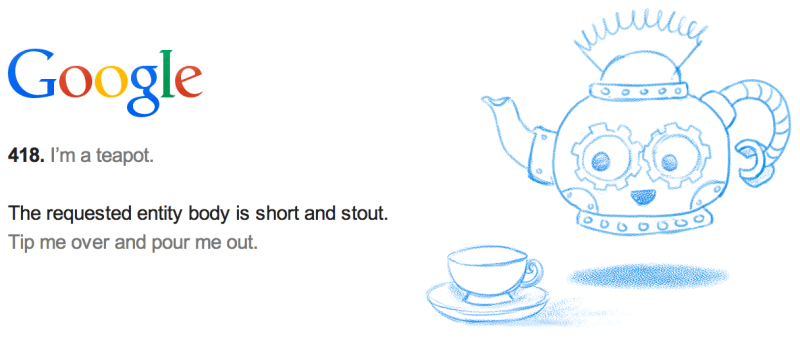
Код 418 I’m a teapot
Что делать, если не удается найти IP-адрес сервера
Первым делом, чтобы разобраться в причине сбоя, попробуйте зайти на него с помощью другого устройства (телефона, планшета). Если ситуация не изменится, скорее всего, дело в вашем интернет-провайдере. Рекомендуем не торопиться, а подождать. Возможно, существуют неполадки по адресу и админ уже их устраняет. Если с другого девайса все в порядке, значит нужно отыскать брешь в системе ПК и сразу же ее устранить.
Первым делом проверяем:
- Убедиться наверняка: возможно, вы ввели неверный URL.
- Откройте ссылку в другом веб-браузере (Google Chrome, Opera, Mozilla Firefox).
-
Почистите кэш и кукис. Это делается стандартно – зажимаем CTRL+H, ищем пункт “Очистить историю”, а там уже будет мануал по удалению.
- Выключаем всевозможные расширения и дополнения в браузере. Можно это делать по одному, постоянно обновляя страницу через CTRL+F5.
- Когда ошибка возникает лишь на одном портале, возможно там ведутся технические работы (свойственно для мелких сайтов). Подождите немного, иногда обновляя страницу (F5).
- Попробуйте перезагрузить роутер (из розетки – подождать 5 минут – снова включить);
- Подсоединяетесь не от роутера? Перейдите в “Параметры сети и Интернет” (на строке состояния, где указывается время) и переподключитесь к локальной сети.
- Возможно, вы почистили или скачивали перед возникшими неполадками какое-то приложение. Советуем сбросить сеть в “Настройках сети и интернета” и перезагрузиться. В Windows 7 и 8.1 используйте элементарную программку от Майкрософт “Fix it”.
- Пропустите систему через утилиту CCleaner. Она отлично очищает и исправляет мелкие баги.
Более сложные решения:
- Вручную откройте и просмотрите элемент hosts. Его можно найти, следуя по пути: Windows\System32\drivers\etc – hosts. Запускать его через блокнот и можно смело удалять все содержимое.
- Выключить защитник Windows. Необходимо зажать кнопку Win+R – в новом поле вписать cmd. В новом окошке вписываем следующие символы – netsh advfirewall set allprofiles state off – команда деактивирует защиту. Для повторного запуска, необходимо вписать те же символы, но вместо off написать on.
- Также, есть возможность проделать то же самое, используя “Панель управления”. Переходите к свойствам брандмауэра и отметить стрелками иконки “Отключить” на Включении и отключении брандмауэра. Firewall можно выключать не целиком, если вам так нужно. Либо, добавить что-то в исключения.
-
Чистим DNS-кэш с помощью “Выполнить” (Win+R) и написать CMD. Затем – ipconfig/flushdns.
- Поможет еще введение там же команд: «netsh winsock reset» и «ipconfig/registerdns» (без ковычек). После всех действий нужно перезагрузить систему.
- Отключить прокси, встроенный в веб-браузер.
-
Запускаем/перезапускаем “DNS-клиент” в “Администрировании” – “Службы” – “DNS-клиент” и нажимаем через ПКМ – “Запустить” и выбрать “Автоматически”. То же самое для DHCP-клиента.
-
Зайдите в поле “Выполнить”, впишите туда слово: ncpa.cpl. Зайдите в свое подключение (скорее всего, это локальное подключение). Далее – выбрать 4 TCP/IPv4 и зайти в его свойства. В свойствах нужно смотреть, какие цифры у вас вписаны в таблице “DNS-сервер”. Если DNS получается автоматически, переставьте на ручной режим и впишите 8.8.8.8 и 8.8.4.4 соответственно.
-
Если ничего не помогает – возможно это вирусы (трояны, бэкдоры, черви). Сбрасывайте текстовик hosts и просканируйте систему. Для этого вам понадобятся дополнительный софт. Помните: антивирус видит не все вирусы. Возможно, именно тот, что мы ищем, он пропускает. Скачайте AdwCleaner или MalwareBytes. Также, поможет приложение от антивируса “Dr.Web CureIt”. Откройте приложение и выполните сканирование всего компьютера. После обнаружения вредоносных ПО, очистите все содержимое и перезагрузитесь.
Если ошибка возникает на телефоне системы Android, рекомендуем попробовать запуститься от безопасного режима. Если ничего не изменилось, виной всему вируса. Вспомните, может вы устанавливали недавно приложение. Очистите девайс от нежелательного. Это может быть абсолютно любое приложение, даже защитное ПО
Чистите софт поочередно, чтобы не ошибиться и случайно не убрать ничего важного
https://youtube.com/watch?v=aOlXX-W-P1Y
Сервер не найден: что это значит и что делать дальше
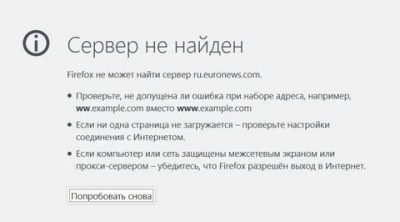
Привет, всем! Сегодня мы поговорим о проблеме при загрузке страницы, когда вы видите сообщение, что сервер не найден. Такое предупреждающее окно может вылезти на любом браузере: Opera, Mozilla Firefox, Google Chrome, Яндекс и т.д. В первую очередь попробуйте загрузить другую страницу или сайт – возможно проблема только с данной URL-страницей. Такое бывает, когда на сервере проходят технические работы или происходят сбои.
Также попробуйте запустить другой браузер и далее на нем же открыть любую интернет страницу или поисковик. Если страницы открываются, то попробуйте зайти на первоначальную страницу. Сайт, к которому вы хотите обратиться может быть заблокирован на территории вашей страны. Иногда некоторые ресурсы блокируются антивирусными программами. Поэтому на время попробуйте их отключить.
Проблема с интернетом
Посмотрите в правый нижний угол подключения. Если вы видите, что сверху есть предупреждающий крестик или жёлтый треугольник, то скорее всего проблема с интернетом. По решению именно этой проблемы я уже писал отдельную статью. Так что можете просмотреть полную инструкцию тут.
DNS
- Нажимаем на клавиши «Win» и «R»;
- Нужно зайти в свойства четвертой версии протокола интернета. Далее установите DNS как на картинке выше. Это проверенные адреса от Google;
Сброс сетевых настроек
- Запускаем командную строку от имени администратора и прописываем:
ipconfig /flushdns
- Перезагружаем роутер, если вы подключены по нему. Для этого просто нажмите на кнопку вкл/выкл. Если такой кнопки нет, то вы можете просто выдернуть шнур из розетки. Перезагрузите также компьютер или ноутбук;
- Если это не поможет, то зайдите обратно в командную строку и пропишите другую команду:
netsh winsock reset
- Перезагружаем комп или ноут.
Браузер
Зайдите в браузер, который не открывает сайты и очистите кэш, историю посещения. Если это не поможет, то удаляем этот браузер с компьютера. Нажмите пуск, введите в поисковую строку слово «Программы и компоненты» и перейдите в этот раздел. Найдите этот браузер и удалите.
После этого заходим в работающий браузер и скачиваем новую версию с официального сайта. Устанавливаем и наслаждаемся нормальной работой.
Дополнительные советы
Что делать если все равно не удаётся найти конечный сервер сайта. Далее я приведу полезные советы, которые смогут помочь.
- Проверьте ваш компьютер на наличии вредоносных программ и вирусов. Возможно, они блокируют вам соединение.
- Вспомните, не устанавливали ли вы ранее какие-то программы, которые в теории могут блокировать сетевое соединение. Удалите их. Лучше всего проверить самому, некоторое ПО устанавливается в фоновом режиме;
- Скачайте и установите программу Ccleaner. Далее пройдите очисткой по всей системе. В программе также есть вкладка автозагрузка. Зайдите туда и посмотрите, чтобы там не было лишнего ПО. Если что – просто выключите его;
- Выполните восстановление системы. Для этого также поиске введите эту фразу и запустите службу. Выбираем саму раннюю точку и запускаем службу. Нужно будет немного подождать, пока системы выполнит «откат».
Не работает DNS клиент Windows
Данную проблему можно устранить двумя способами. Первый – наименее болезненный – прописать DNS-адрес не через Панель управления Windows, а через меню роутера. Второй – выполнить восстановление системы. Заходим в Панель управления, далее – «Система и безопасность» — «Восстановление ранее сохраненного состояния десктопа». Через несколько минут, когда утилита соберет все прописанные бэкап-точки, нужно выбрать одну из них. Возле каждой точки прописана дата ее создания. Выберите ту, когда DNS-клиент функционировал нормально, и подтвердите сброс системы.
По своему опыту могу сказать, что антивирус Avast очень часто вмешивается в сетевые настройки Windows, из-за чего появляются разные проблемы с подключением к интернету. То интернет перестает работать после удаления антивируса, то ошибка DNS, или сетевой адаптер не имеет допустимых параметров настройки IP.
Как узнать dns адрес сервера
Корректный DNS-адрес прописан в договоре о подключении десктопа к Сети. Он составлен провайдером, поэтому вероятность ошибки исключена. Если доступа к сертификату нет, то можно позвонить провайдеру или связаться с ним посредством технической службы поддержки и попросить его еще раз предоставить точный DNS-адрес.
Где можно настроить адрес dns сервера в Windows
Его можно настроить через Windows-утилиты (путь: иконка сети в панели задач – «Параметры» — «Сеть» — «Протокол Интернета v4» — «Свойства» — вкладка с DNS-адресами) или через панель управления вашего роутера или модема.
Программы для настройки DNS сервера
Если dns сервер недоступен, то утилита DNS Jumper поможет исправить данную проблему. Ее преимущество в том, что она портативна и не требует инсталляции. Во вкладке «Выбор сервера DNS» можно выбирать DNS-адрес вручную или предоставить выбор самой утилите. В таком случае DNS Jumper выберет наиболее стабильный и быстрый сервер на данный момент, при этом неисправность «dns сервер не отвечает windows» будет убрана. Также можно загрузить в браузер дополнение DOT VPN. Это расширение позволяет выбирать не только адрес, но и страну, из которой будет заходить пользователь. То есть, можно физически находиться в Германии, но зайти на сайт как житель Нидерландов. Очень полезное расширение, так как некоторые страницы блокируются правительствами государств, а DOT VPN позволяет обойти этот запрет. Похожим функционалом обладает «Настройка VPN» в обозревателе Opera. Включается он так: Настройки->Безопасность->VPN (переключите тумблер на «Включить» и выберите пункт «Оптимальное местоположение»).
Подключение другого устройства
Попробуйте подключиться с помощью других устройств. Если проблема появляется и там, то ошибка связана либо с самим роутером, либо исходит со стороны сервера. Этот шаг поможет более точно определить метод ее устранения. Если у вас используется маршрутизатор и есть возможность подключить сеть сразу к компьютеру без промежуточных устройств, попробуйте сделать это. Если все заработает, то проблема именно в роутере или маршутизаторе..
Если оно предоставлено провайдером, то стоит обратиться к провайдеру для замены. В противном случае придется приобрести новую модель.
Проверить настройки
Пришло время внести изменения в настройки использования DNS сервера. Если вы выходите в интернет только через один компьютер, то менять настройки лучше на нем. Если используется несколько устройств, то можно обратить к настройкам роутера. Первым делом рассмотрим процедуру изменения настроек для одного ПК. Рекомендуется придерживаться следующего алгоритма:
- Вновь найдите иконку подключения в системном трее и нажмите на нее правым кликом мыши. Выберите пункт «Открыть «Параметры сети и интернет»».
- На следующем этапе необходимо перейти в «Настройки параметров адаптера». Если вы пользуетесь Windows 7 и более ранними версиями, то этот пункт появится еще на 1 этапе. Если это Windows 10, то нужно выбрать соответствующий пункт в открывшемся окне.
- Теперь найдите свое подключение в открывшемся списке. Это может быть Ethernet или Wi-Fi. 2 раза нажмите на него, после чего выберите пункт «Свойства».
- В открывшемся списке найдите пункт «Internet Protocol Verion 4», «IP версии 4» или подобное. Выберите ее и нажмите «Свойства».
-
Обычно здесь установлен флажок «Получить адрес DNS-сервера автоматически». Если это не так, то установите флажок. На этом этапе стоит попробовать несколько вариантов. Если автоматическое определение не помогло, то поэтапно вводите вручную следующие варианты и проверяйте результат:
- 8.8.8.8 и 8.8.4.4;
- 77.88.8.8 и 77.88.8.1;
- 48.194.36 и 213.158.0.6 — сервер от Ростелекома;
- После ввода нажмите на «Ок», закройте окно настроек и перезапустите компьютер.
Очистить кэш ДНС
Вполне возможно, что проблема не в настройках DNS, а в засоренности его кэша. К счастью, очистить его довольно просто, если соблюдать инструкцию. Способ подходит для любых версий Windows. Придерживайтесь следующего алгоритма:
- Первым делом необходимо открыть Command Line Interpreter. Для этого нажмите на комбинацию клавиш «Win + R». Откроется стандартная утилита «Выполнить». Введите в ней комбинацию «cmd» и нажмите Enter.
- В открывшемся окне введите поэтапно введите следующие комбинации. После каждой из них нужно нажимать Enter.
- После выполнения всех команд обязательно перезапустите компьютер и проверьте результат.
Убедиться в работе службы DNS клиента
Связь с DNS-клиентом на компьютерах происходит с помощью специальной стандартной службы Windows. Иногда проблемы возникают именно с ней. Поэтому рекомендуется проверить ее работоспособность. Для этого выполните следующие действия:
- Опять понадобится утилита «Выполнить». Нажмите на комбинацию клавиш «Win + R» и введите команду «services.msc», после чего нажмите на Enter.
- Откроется окно со всеми службами Windows. Найдите в списке пункт «DNS-клиент» и кликните по нему 2 раза.
- В пункте «Тип запуска» переключатель должен стоять на значении «Автоматически». Если кнопка «Запустить» не окрашена в серый цвет, то нажмите на нее.
- Нажмите на «Применить», закройте настройки и перезапустите ПК.
Проверить драйвера на сетевой карте
Вполне возможно, что ваша сетевая карта оснащена старой версией драйверов, что не позволяет ей правильно функционировать. Хоть такая проблема встречается крайне редко, рекомендуется не исключать ее. Сделайте следующее:
- Кликните правой кнопкой по меню «Пуск» на рабочем столе и выберите пункт «Диспетчер устройств».
- Здесь нужно найти вашу сетевую карту. Она находится в разделе «Сетевые адаптеры». Найдите нужный пункт и кликните по нему 2 раза.
- Откроется окно подробных сведений об устройстве. Перейдите на вкладку драйвер. Здесь можно ознакомиться с его версией, удалить или обновить.
Не забудьте перезапустить устройство после работы с драйверами.
Проверить правильность настройки антивируса
Вполне возможно, что проблема возникает из-за неправильных настроек антивируса. Рекомендуется полностью деактивировать программу и проверить возможность соединения с рассматриваемым сервером после этого. Если все заработало, то нужно изменить настройки антивируса. Однако в каждом случае они будут индивидуальными.
Невозможно загрузить веб-сайты после обновления Firefox
Если бы вы были в состоянии загрузить веб-сайты до обновления Firefox, ваша программа Интернет-безопасности (включая межсетевые экраны, антивирусные программы, антишпионские программы и многое другое) вероятно, блокирует Firefox от подключения к Интернету. Некоторые программы Интернет-безопасности могут блокировать доступ в интернет, даже если они находятся в «отключенном» состоянии.
В общем, вы должны удалить Firefox из списка ваших доверенных или разрешенных программ, а затем добавить его обратно. Для получения инструкций по настройке этих программ прочтите статью Настройка межсетевого экрана для обеспечения Firefox доступа к Интернету.
IPv6
Firefox поддерживает IPv6 по умолчанию, который может вызывать проблемы с подключением на некоторых системах. Чтобы отключить IPv6 в Firefox:
-
В адресной строке наберите about:config и нажмите EnterReturn. Может появиться страница с предупреждением. Щёлкните по Я принимаю на себя риск!Принять риск и продолжить, чтобы перейти на страницу about:config.
- В поле Поиск введите network.dns.disableIPv6
-
В списке настроек дважды щёлкните по щёлкните по кнопке Переключить
рядом с network.dns.disableIPv6, чтобы изменить её значение с false на true.
Firefox не может загружать определенные веб-сайты
Если вы обнаружите, что Firefox может загружать одни веб-сайты, но не может загружать другие, сначала очистите ваши куки и кэш Firefox:
-
Щёлкните по кнопке Библиотека
на вашей панели инструментов. (Если вы не видите её там, щёлкните по кнопке меню
, а затем щёлкните по Библиотека).
Щёлкните Журнал и выберите Удалить историю…. - В выпадающем меню Удалить: выберите Всё.
- Под выпадающием меню выберите Куки и Кэш. Убедитесь, что другие элементы, которые вы хотите сохранить, не выбраны.
- Щёлкните по кнопке Удалить сейчас.
Проверьтесь на наличие вредоносных программ
Если очистка куков и кэша не позволила вам загружать веб-сайты, не работающие в Firefox, то вы должны проверить ваш компьютер на наличие вредоносных программ. Известно, что некоторые типы вредоносных программ, нацелены на Firefox и могут блокировать загрузку различных веб-сайтов:
- Если у вас установлена антивирусная программа или программа Интернет-безопасности, обновите свою антивирусную базу данных и проивзедите полное сканирование системы.
- Если проблемы не исчезли, прочтите статью .