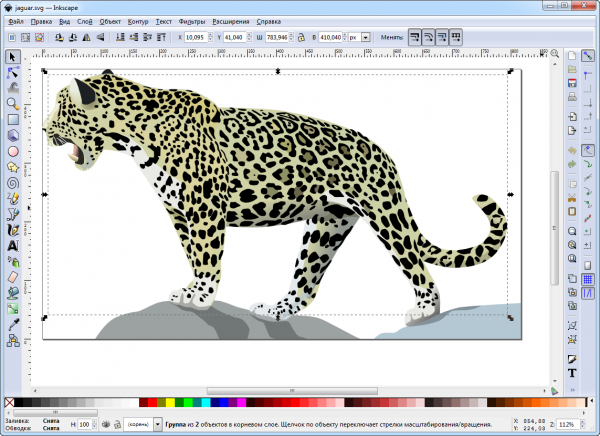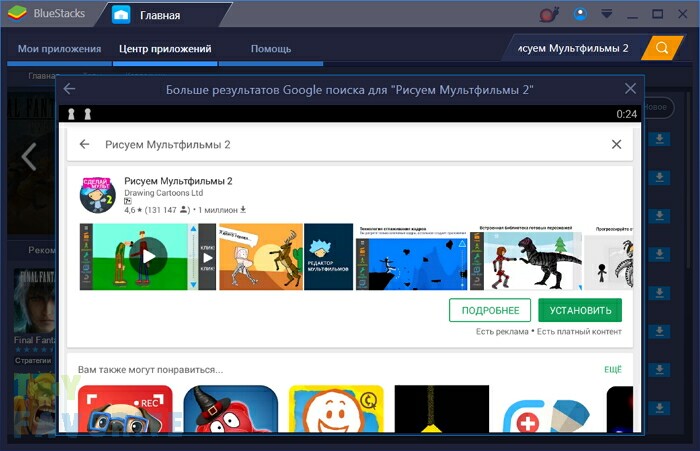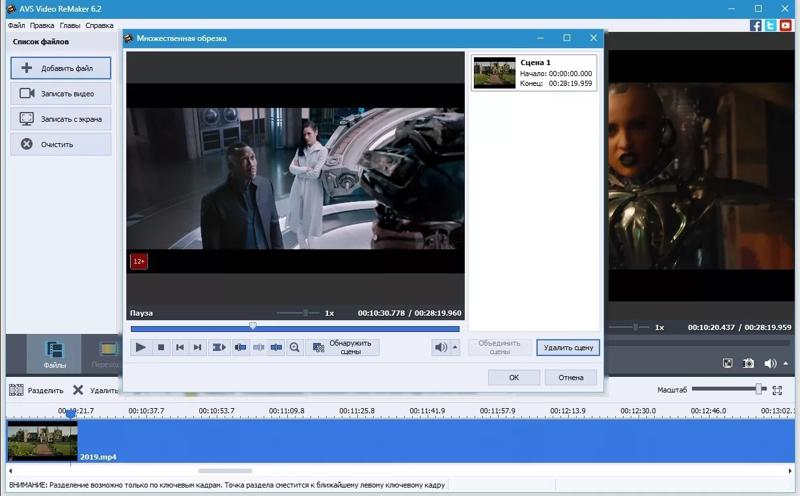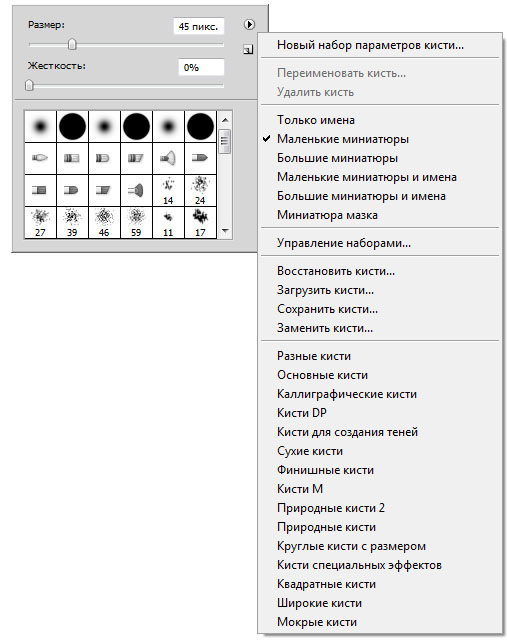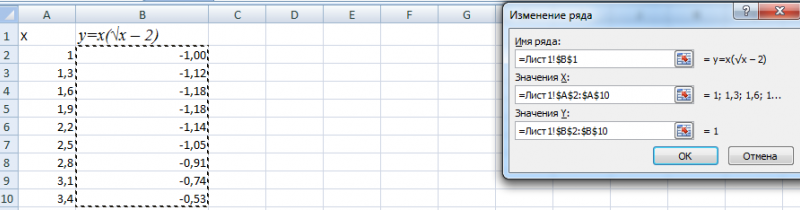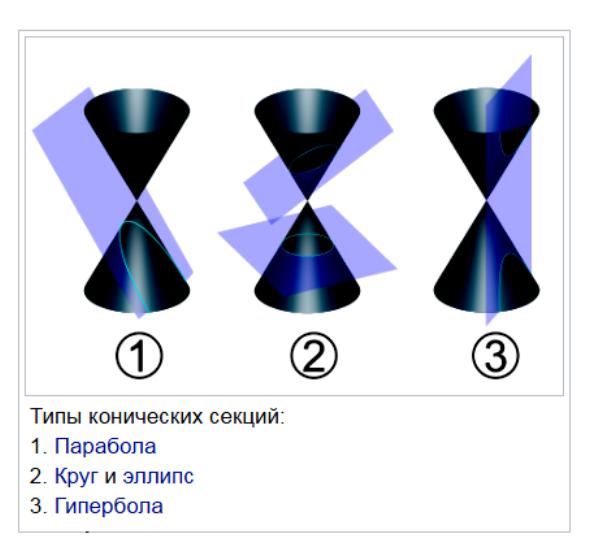Лучшие инструменты создания пиксельной графики
Содержание:
- Методы рисования
- Единорог — Как рисовать по клеточкам
- Сцены
- Алгоритмы автоматического масштабирования
- Бо́льшие разрешения
- Линии
- Как рисовать пиксель-арт в фотошопе
- Создаем Новый Файл
- Давайте рисовать!
- Сохраняем файл
- Pyxel Edit
- Глава III – Побег Ноя
- Контур
- Основные правила пиксель-арта
- Dithering (смешивание цветов)
- Графический редактор
Методы рисования
Пиксельный рисунок, сделанный в Paint
Рисование обычно начинают с эскиза, который состоит из основных линий и определяет характер того, что художник намеревается изобразить. Его можно получить путём обводки отсканированного рисунка, и довольно часто ими делятся другие художники. Существуют и другие методы, некоторые из которых напоминают обычное рисование.
Ограниченная палитра требует использования размытия для получения различных цветов и оттенков, но из-за особенностей пиксельной графики делается это только вручную. Иногда можно встретить даже сглаживание «ручной работы» — в том числе с альфа-каналом формата PNG, что позволяет наложить изображение на любой фон.
Вот несколько примеров использования вышеупомянутых техник:
- 1. Основная форма размытия — «сетчатое тонирование» или дизеринг — два цвета в виде «шахматки» из пикселей 2×2. Изменение плотности каждого цвета позволяет получать полутона. Также «шахматки» из пикселей 2×2 позволяют создавать иллюзию большого количества оттенков.
- 2. Стилизованное размытие с беспорядочно рассеянными квадратами из пикселей 2×2 позволяет добиться необычных эффектов. Ещё могут использоваться небольшие круги.
- 3. Сглаживание (англ. Anti-aliasing) — нарисованное вручную с использованием эффекта сглаживания.
Единорог — Как рисовать по клеточкам
На Youtube канале Pixellenger уже есть 11 видео как нарисовать Единорога по клеточкам в тетради. Рисунки простые и небольшие. Схемы придуманы лично автором канала :). Смотрите видео и рисуйте шаг за шагом — в видео очень подробно рассказано и показано как можно нарисовать просто и красиво яркого Единорожку. Можете раскрашивать любыми цветами, фантазируйте — и у вас обязательно получится нарисовать красивого Единорога. Если неудобно рисовать Единорога по урокам в видео, можно открыть картинку и срисовать с картинки….
Смотрите какие красивые и простые Единорожки получились :
 Единорог Портрет
Единорог Портрет
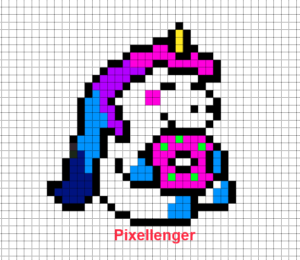 Единорог с пончиком
Единорог с пончиком
 Спящий Единорог
Спящий Единорог
Маленький рисунок Спящий Единорог спит
 Милашка Дельфин Единорог
Милашка Дельфин Единорог
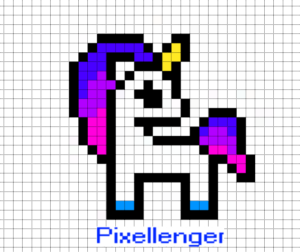 Единорог маленький простой
Единорог маленький простой
 Облачко Единорог
Облачко Единорог
Как нарисовать по клеточкам Спящего Единорога
Как рисовать маленького Единорожку по клеточкам в тетради
Как нарисовать Дельфина — Единорога по клеточкам — Простые рисунки для детей
Как рисовать Облачко — Единорога по клеточкам — простые рисунки
Сцены
Изометрия
В игре горизонтальные плоскости строятся в пропорции 2:1, т.е. равносторонний предмет будет примерно иметь по ширине — две единицы измерения, по глубине — одну.


Окружности на вертикальных боковых поверхностях имеют трансформацию вертикального смещения, но не по прямоугольной проекции, т.к. в противном случае окружность будет лежать на плоскости неестественно. Также иногда проекции окружностей на горизонтальных поверхностях могут иметь небольшую трансформацию смещения по горизонтали. Это зависит от расположения объекта с окружностями на сцене. Ниже в качестве примера будут приведены пару сцен с подобными проекциями.
Три типа геометрии сцен.

1, 3 — открытые сцены или сцены с ограничением пространства с одной из сторон. 2 — закрытые сцены (комнаты, ангары, переулки).
Размещённые на сцене объекты не должны диссонировать с перспективой сцены и между собой.

1,2 — допустимое размещение объектов. 3,4,5,6 — не допускается размещение рядом двух разно ориентированных объектов или изометрическая перспектива объекта спорит с изометрией части сцены.
В некоторых случаях объект можно размещать вне изометрической сетки, но он не должен выбиваться из геометрии сцены.

Основное условие для конструкции объекта — возможность в будущем размещать его в других сценах, как функциональным так и простым предметом заполнения сцены.
Для больших объектов, например автомобиль, для того чтобы он не казался “вывернутым” из за изометрии, можно имитировать перспективное сокращение уменьшив дальние габариты. Конструктивно он будет не по конституции изометрии, но зато не будет вызывать ощущение неправильной перспективы.

Также в некоторых сценах есть объекты не сопоставимые с пропорцией персонажа. Такие объекты находятся на задних планах и к ним нет проходимых мест. Поэтому пользователь их никогда не увидит рядом с персонажем.
Алгоритмы автоматического масштабирования
Слева — «ближайший сосед», справа — SaI
Пиксельная графика плохо переносит изменение размера; при переходе на другое разрешение её приходится перерисовывать. Обычные алгоритмы масштабирования наподобие билинейной и бикубической интерполяции предназначены для фотографий и совершенно непригодны для пиксельного рисунка — картинка становится размытой. Впрочем, существуют алгоритмы, повышающие чёткость графики на высоких разрешениях. Современные компьютеры могут исполнять эти алгоритмы даже в реальном времени.
Увеличение в целое число раз
Пиксельная Википе-тан, увеличенная вдвое алгоритмом Hq2x
Простейший алгоритм, пригодный для увеличения в 2, 3 и т. д. раз — «ближайший сосед». Некоторые из алгоритмов, которые автоматически добавляют картинке деталей:
- (Scale2x) — Eric’s Pixel Expansion
- — Scaling and Interpolation
- ; SuperEagle
С нецелыми коэффициентами
Алгоритмов с нецелыми коэффициентами, автоматически «додумывающих детали», на начало 2016 года не известно. Однако существует несколько методик для масштабирования игры с нецелым коэффициентом.
- В масштабах свыше 2:1 существует несложная методика, сохраняющая пиксельную решётку. А именно: для каждого физического пикселя смотрим, какие пиксели картинки и в какой пропорции его покрывают. В этой пропорции и смешиваем цвета пикселей. На этом принципе работает, например, Shovel Knight.
- Для реализации спецэффектов, когда конкретный кадр виден ничтожную долю секунды, чаще всего применяют фильтр «ближайший сосед». Так работает, например, Terraria — она просто поворачивает пиксельные мечи вместе с их крупными пикселями.
- Если нужно показать картинку в масштабе от 1 до 2, например, в редакторе и не сильно погрешить против истины, пригоден фильтр Ланцоша. В играх же масштаба от 1 до 2 стараются избегать.
Бо́льшие разрешения
Теперь, когда мы разобрались с основами типа сохранения нового файла и рисования в указанном размере, давайте попробуем порисовать в еще большем разрешении, 32 на 32 пикселя. Также мы будем использовать палитру немного пошире, попробуйте AAP-Micro12 (сделана художником AdigunPolack). В этот раз мы будем рисовать лопату.
В отличие от спрайта в разрешении 16х16, в нашей работе мы можем уместить еще и обводку, поэтому давайте с нее и начнем. Вот вам мой порядок выполнения работы:
Шаг 1: Линии

Шаг 1
Такой принцип работы мы называем pixel-perfect (дословно вплоть до пикселя), он отличается тем, что линия лишь в 1 пиксель шириной и соединяется с другими пикселями по диагонали. Когда мы делаем подобные линии, мы стараемся избегать нежелательных пикселей и углов, например:
В Aseprite есть очень удобная функция в настройках кисти, которая позволяет делать описанный выше процесс автоматически: выбрав инструмент кисть, нажмите на кнопку Pixel-perfect. Только не забудьте выключить это после работы с обводкой, так как в таком случае она будет вас раздражать.

Алгоритм Pixel-Perfect в Aseprite
Шаг 2: Основные цвета

Шаг 2
Самое большое преимущество маленькой палитры в том, что у вас не будет слишком много вариантов выбора цветов, которые частенько сбивают с толку. Вот почему работать в больших палитрах гораздо сложнее, ибо всегда есть вероятность того, что выбранный вами цвет не имеет гораздо более подходящей альтернативы. Представляйте, что ваша работа — это паззл, экспериментируйте даже со странными и непонятными комбинациями цветов, пока вы не поймете, что нашли тот самый “идеальный цвет” для каждой зоны спрайта.
Шаг 3: Светотень

Шаг 3
Используйте свою палитру так, чтобы оформить светотень самым оригинальным образом. Так как вы работаете с узкой палитрой, у вас само собой не будет всех цветов радуги с кучей вариантов их яркости, поэтому вам придется импровизировать.

Импровизируем с цветами для света и теней
Например, слева вы видите работу, которую я нарисовал с помощью точно такой же палитры, как у вас — AAP-Mini12. Когда я рисовал этого зеленого мужчинку, у меня не было ни одного ярко-зеленого в палитре, поэтому я решил использовать ближайший цвет, доступный мне, которым оказался желтый. То же самое произошло и с тенью, я выбрал синий, потому что это был самый подходящий темный цвет. Но что если мы сделаем немного по-другому? Ведь ничего не мешает мне использовать синий вместо самого яркого и красный вместо самого темного, правда? Ну, не совсем:
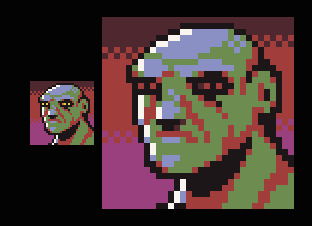
Инвертированная светотень
Эффект получился довольно-таки крутым, но почему-то не покидает ощущение того, что что-то не так. Обычно холодные цвета должны быть тенью, а яркие — светом, иначе работа будет выглядеть странно. Это правило не железное, конечно, и вы можете найти массу исключений, но если вы не очень уверены в этом, то и не надо.
Шаг 4: Сглаживание и финальные штрихи

Шаг 4, финальный
В этой части работы вы должны сделать пиксели не такими “острыми”. Ручное сглаживание — сложная тема, и нам несомненно потребуется отдельная статья лишь для одного ее обсуждения, но говоря кратко, вы используете полутоны для имитации “полупикселей” и более мягких углов. Но пока даже не зацикливайтесь на этом, сейчас вашей задачей является сделать ваш спрайт максимально разборчивым.
Еще на этом этапе неплохо бы поискать “сиротские пиксели” (англ. Orphan PIxels). Это такие пиксели, которые не относятся ни к группе других пикселей, ни к части сглаживания, как на планете слева:
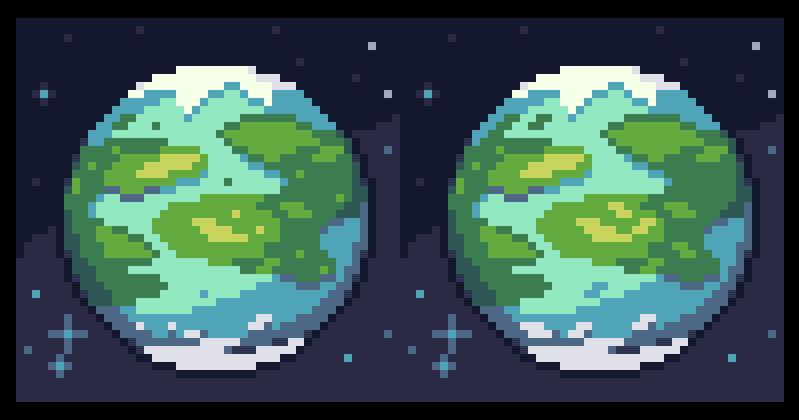
Убираем одиночные пиксели
Видите эти маленькие однопиксельные островки? Это сиротские пиксели, и как вы можете заметить, планета выглядит гораздо лучше, когда мы соединяем их с группой соседних пикселей того же цвета.
А что же по поводу звезд в этом примере? Ну, они тут для того, чтобы показать, что сиротские пиксели не всегда плохие, и эти звезды читаются именно так, как должны, создавая нужный нам шум и оттеняя фон.
Я хочу донести до вас, что не надо бездумно стирать сиротские пиксели, надо посмотреть и спросить себя: а нужно ли этому пикселю вообще быть одиночным?
Линии
Пиксели – это те же маленькие цветные квадратики. Сначала вам нужно понять, как эффективно расположить эти квадратики для создания необходимой вам линии. Мы рассмотрим два наиболее распространённых вида линий: прямые и изогнутые.
Прямые линии
Я знаю о чём вы подумали: здесь всё настолько просто, что нет смысла вникать во что-то. Но, если речь идёт о пикселях, даже прямые линии могут стать проблемой. Нам нужно избегать зазубренных частей – маленьких фрагментов линии, заставляющих её выглядеть неровно. Они появляются, если одна из частей линии больше или меньше остальных, окружающих её.
Изогнутые линии
Рисуя изогнутые линии, нужно убедиться в том, что спад или подъём равномерны по всей длине. В данном примере, аккуратная линия имеет интервалы 6 > 3 > 2 > 1, а вот линия с интервалами 3 > 1 < 3 выглядит зазубренной.
Умение рисовать линии – ключевой элемент пиксель арт. Немного дальше я расскажу вам о сглаживании.
Как рисовать пиксель-арт в фотошопе
Как и в видах традиционного изобразительного искусства, большое значение в пиксельной графике имеют форма, тень и свет, поэтому прежде чем вы узнаете, как рисовать пиксель-арт, потрудитесь ознакомиться с основами рисования – попрактикуйтесь рисовать карандашом на бумаге.
Рисунок «Воздушный шарик»
Начнем с самого простого – нарисуем обыкновенный воздушный шар. Создайте новый файл в фотошопе с экранным разрешением 72 точки на дюйм. Размеры изображения нет смысла задавать большими – это же пиксель-арт. Выбираем кисточку, жесткую и непрозрачную, ставим размер – 1 пиксель.
Проведите небольшую кривую полудугу слева направо, ведя ее снизу вверх. Помните про правила пиксель-арта: сохраняйте одинаковые пропорции отрезков, смещайте их в сторону на пиксель, не оставляя изломов и прямых углов. Затем зеркально отобразите эту дугу, нарисовав верхнюю часть шарика.

По такому же принципу дорисуйте нижнюю часть шара и ниточку. Залейте шарик красным цветом с помощью инструмента «Заливка». Теперь остается добавить объем — уж слишком плоско выглядит наш шар. Нарисуйте с правой нижней стороны шарика полосу темно-красного цвета, а затем примените к этой области дизеринг. В верхнем левом углу шарика нарисуйте блик из пикселей белого цвета.
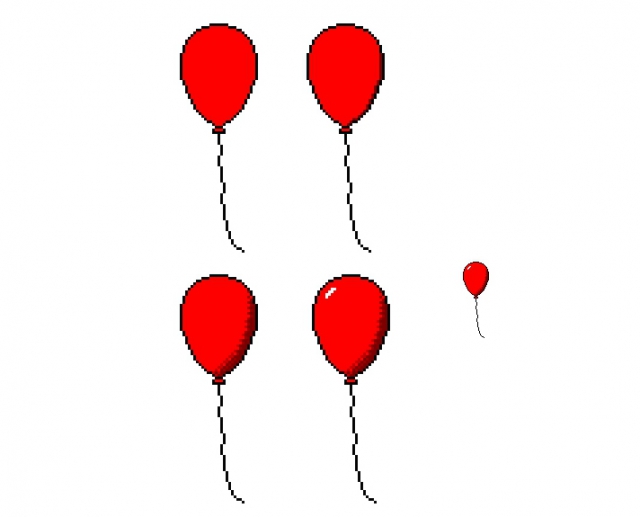
Видите, как просто – шарик готов!
Рисунок «Робот»
А теперь попробуем нарисовать картинку традиционным способом, а уже потом подчистим те пиксели, которые нарушают правила пиксель-арта.
Открываем новый документ, делаем черновой набросок будущего робота:

Теперь можно подчистить все, что мешает, и дорисовать пиксели, где это требуется:

Таким же образом дорисуйте роботу нижнюю часть тела. Не упускайте возможность рисовать «идеальные» прямые в подходящих местах.
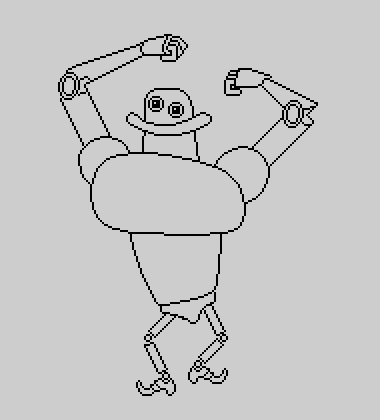
Детализируйте туловище робота. Многие опытные художники советуют перед началом работы приготовить себе палитру – набор цветов, которые вы будете использовать при создании работы в пиксельной манере. Это позволяет добиться наибольшей целостности изображения. Создайте на свободном участке рабочей области фотошопа палитру – например, в виде квадратов или цветовых пятен. Впоследствии, чтобы выбрать нужный цвет, кликайте по нему инструментом «Пипетка».
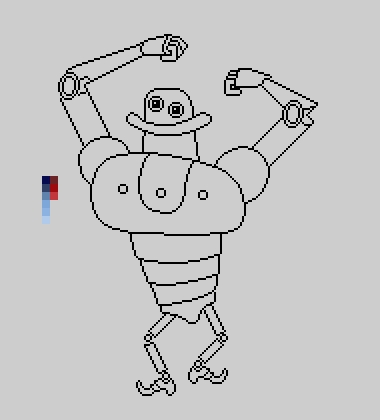
Можно приступать к заливке контуров. «Разукрасьте» основным цветом туловище робота. У нас этот цвет – лавандово-голубой.
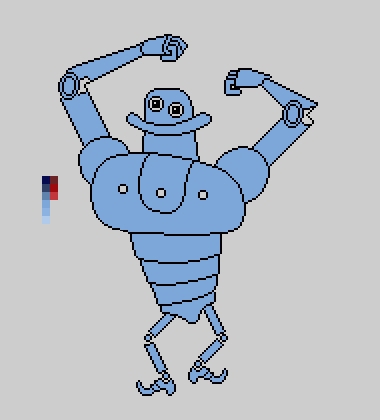
Поменяйте цвет контура — залейте его темно-синим. Определитесь, где находится источник света на вашем рисунке. У нас он расположен где-то сверху и справа перед роботом. Прорисуем грудь нашего персонажа, добавив объем:

С правой стороны обозначьте самую глубокую тень на рисунке, проходящую по контуру туловища. От этой тени, от краев к центру, рисуйте более светлую тень, которая исчезает на предполагаемых участках, освещенных источником света:

Добавьте блики на робота во всех участках, которые, как предполагается, отражают свет:

Придайте ногам робота цилиндрический вид с помощью тени и света. Таким же образом сделайте отверстия из кружочков на груди робота:

Теперь усовершенствуем картинку, добавляя на теневые участки туловища рассмотренный нами ранее элемент пиксель-арта – дизеринг.
Дизеринг можно не делать на бликах, а также на ногах – они и так слишком маленького размера. С помощью темного и светлого пикселей изобразите на голове робота ряд заклепок вместо зубов, а также дорисуйте забавную антенну. Нам показалось, что рука у робота нарисована не слишком удачно – если вы столкнулись с той же проблемой, вырежьте объект в фотошопе и сдвиньте его вниз.
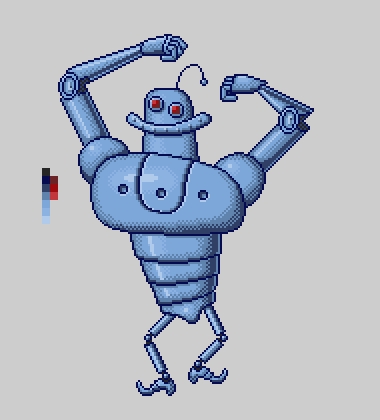
Вот и все – наш смешной пиксельный робот готов!
А с помощью этого видео вы узнаете, как сделать пиксель-арт анимацию в фотошопе:
Создаем Новый Файл
Просто нажмите на “New File…” на загрузочном экране или на File > New File, чтобы мы могли начать.
Создадим новый файл. 16 на 16 пикселей кажется очень маленьким разрешением, но я думаю, что это прекрасно подойдет для начала. Слишком большие разрешения отвлекут вас от того, на чем мы должны сфокусироваться сейчас: на понятии того, как пиксели взаимодействуют друг с другом.
Окошко “Новый спрайт” в Aseprite
Режим цвета можно оставить в RGBA, на данный момент он самый простой и наглядный. Некоторые художники любят работать в режиме палитры “indexed”, который позволяет использовать несколько особых плюшек, но вместе с ними идут и некоторые недостатки.
Фон должен быть прозрачным или белым, пока без разницы. Теперь убедитесь, что Advanced Options отключены (но позже можете вернуться к ним) и можно наконец-то приступать!
Давайте рисовать!
Здесь мы сразу видим множество панелей и менюшек, но не волнуйтесь, пока нам будет нужна лишь самая малая их часть. Главный инструмент — Карандаш, который всегда должен быть в один пиксель шириной, и с помощью которого мы и будем размещать пиксели в специальном поле. Нажмите на иконку инструмента или на английскую клавишу B, а затем на экран, чтобы разместить пиксель того цвета, который вы сейчас используете.

Рабочая зона в Aseprite
Слева вы можете увидеть палитру с парочкой установленных по умолчанию цветов. Давайте поменяем их на другие, более простые. Нажмите на третью иконку над палитрой (Pressets) и выберите ARQ4 (хорошую палитру под авторством художника Endesga), которую вы будете использовать для своего первого творения.
А теперь, используя только четыре цвета слева, постарайтесь нарисовать кружку.
Будьте вольны пользоваться моей работой как предметом вашего вдохновения. Если вы вдруг сделаете ошибку, нажмите alt+ЛКМ по пустой зоне вне вашего рисунка, тем самым подобрав прозрачный цвет, которым можно пользоваться как ластиком. Ну или вы можете использовать, собственно, сам инструмент “Ластик” (горячая клавиша на английскую E).
Вы, скорее всего, заметили, что рисование в таком низком разрешении здорово отличается от любого другого рисования. Все должно быть просчитано, и каждый пиксель имеет очень большой вес. Запомните это.

Также вы можете немного поэкспериментировать с другими кнопками на панели инструментов. Нужно заметить, что некоторые инструменты открывают еще несколько альтернативных инструментов, если на них нажать. Пока вам следует избегать инструмента “Блюр”, который добавляет кучу ненужных нам цветов.
Теперь давайте сделаем еще больше спрайтов! Попробуйте нарисовать череп, меч и лицо человека. Но в этот раз без примера моих работ. Если вы почувствовали, что работа не влезает в эти рамки размера, то не волнуйтесь — это нормально, попробуйте что-либо немного поменять или попробуйте сначала. Работа в таком низком разрешении очень сложная и иногда напоминает паззл. Вот еще одна статья, которую я написал, посвященная работе в низком разрешении:
Если вы так хотите, то вот вам моя версия этих трех спрайтов. Пожалуйста, не нажимайте сюда до того, как вы закончите рисовать их сами. .
Подобные упражнения всегда хороши. Если вы хотите продолжать практиковаться, то попробуйте сделать еще больше спрайтов в рамках такого низкого разрешения.
Сохраняем файл
Для сохранения файла нажмите Control+S (или File>Save As…), Выберите имя файлу и путь сохранения, а потом нажмите кнопку save.
Помните, что в триале Aseprite’а нельзя сохранять работы!

Окошко экспортировки файла в Aseprite
Вы можете заметить, что Aseprite поддерживает очень много форматов для сохранения файла, но я рекомендую всегда держать при себе .ase версию каждого файла, который вы создаете. Точно так же, как формат .psd в Photoshop. Во время экспорта файла в интернет или игры, вы можете нажать Control+Alt+Shif+S или File>Export.

Вот почему никогда не следует изменять размер работ не на круглые числа
В Aseprite есть о-о-очень хорошая функция “Resize”, меняющая размер спрайта в окошке экспорта. Оно изменяет ваш спрайт только на какую-нибудь круглую процентную величину. Если вы измените размер спрайта, например, на 107%, это разобьет большинство пикселей и исказит изображение, но если вы измените размер на 200%, то каждый пиксель будет в 2 пикселя шириной и выстой, что, несомненно, выглядит классно и точно.
Pyxel Edit
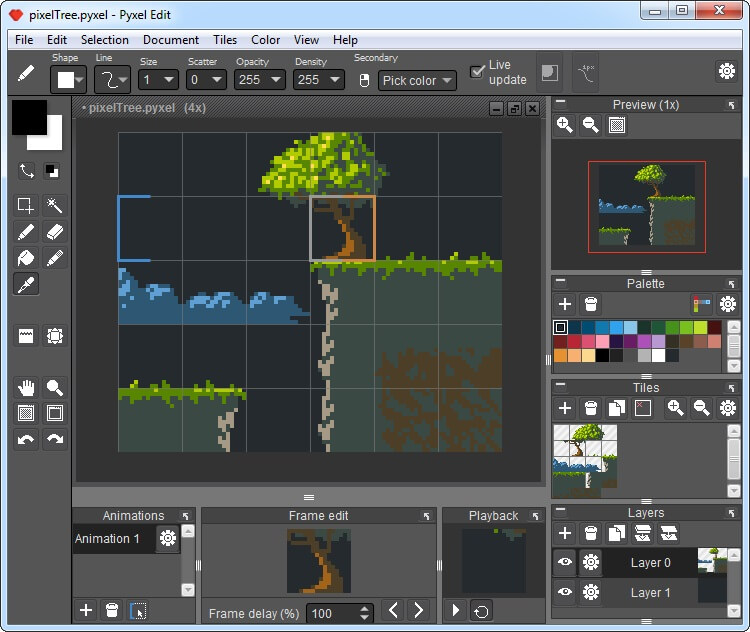
Цена: $9 USD (или бесплатная бета-версия)Доступно для: Windows / OS X
Pyxel Edit – еще один надежный и дешевый вариант. Вы можете купить лицензированную версию за $9 или скачать бесплатную бета-версию. Имейте в виду, что бесплатная версия больше не обновляется и не поддерживается. Для этого вам нужно будет купить программу. Однако даже платная версия медленно обновляется и не является основной программой для своего разработчика. Но если вы помешаны на огромном количестве функций, то будьте готовы к тому, что останетесь довольны тем видом, в котором Pyxel Edit существует на данный момент.
Pyxel Edit отлично подходит для статической пиксельной графики и для анимации спрайтов, но некоторые из его функций делают большой уклон в сторону создания тайлсетов. Вы можете импортировать существующие тайлсеты или макеты, а Pixel Edit автоматически превратит их в пригодные для использования тайлы. Одна особенно хорошая функция – ссылки на тайл, которая позволяет вам редактировать тайл и обновлять каждый экземпляр этого тайла. Нет необходимости возвращаться и кропотливо заменять тайлы вручную после редактирования. Если вы планируете создавать тайлсеты для сред и уровней, то хороший редактор тайлов может существенно изменить рабочий процесс, когда приходит время итерации дизайна уровней.
Вы можете увидеть примеры графики, сделанной при помощи Pyxel Edit на странице в Твиттер.
Глава III – Побег Ноя
Примечание: Режимы наложения это функция свойственная профессиональным пакетам для работы с изображениями. То есть, в случае отсутствия такого пакета — палитра создается в ручную.
- Saul Armory — использует в качестве паттерна не решетку а нечто линейное, похожее на тертый метал, где ярко выражены лишь горизонтальные линии.
- SOLAR — практически не имеет градиентных перепадов и раскрашен разноцветными и грубыми линиями. Незначительное сглаживание присутствует только на углах логотипа. Основную погоду делает эффект выдавливания и резкого перепада цветов в его зоне.
- Snail Travel. Выполнен в мазковой технике. Паттернов нет. Зато есть пятна разной степени освещенности и частоты, которые как и полагается подобными рисункам вблизи распадаются на кашу, но будучи в отдалении образуют образ куда более реалистичный чем прочие. Происхождение данной техники — традиционные краски.
Примечание: Операции с контрастом, редактирование кривых, изменение насыщенности цвета — всё это признаки работы с профессиональным пакетом для редактирования изображений. Тем не менее это не отрицает положения о том, что пиксель-арт можно готовить в практически любом графическом редакторе. Примечание 2: Вы должно быть заметили что пиксаль-арт этой главы выглядит пастельным. Возможно это усталость от CGA режима. А возможно то о чем я говорил раньше. Когда художник в цвете допускает более мягкие тона, более блеклые цвета и как-бы боится позволить себе нечто сочное. Вне зависимости от того, что явилось причиной такого результата всегда можно «крутануть кривые», то есть поправить уровни освещенности отдельных зон изображения или контраст в целом, также если это необходимо, можно приглушить цветность. В нужных вам пропорциях. Лично я крутанул Кудю и логотипы следующим образом.
Контур
Чёрный контур станет хорошей основой для вашего спрайта, так что с него мы и начнём. Мы выбрали чёрный, потому, что он смотрится хорошо, но при этом слегка мрачно. Дальше в туториале я расскажу вам о том, как изменить цвет контура для повышения реализма.
Существует два подхода к созданию контура. Вы можете нарисовать контур от руки, а потом немного его поправить, или же рисовать всё по одному пикселю. Да, вы всё правильно поняли, речь идёт о тысяче кликов.
Выбор способа зависит от размера спрайта и ваших навыков пикселинга. Если спрайт действительно огромный, то логичнее будет нарисовать его от руки, чтобы создать примерную форму, а затем подровнять. Поверьте, это намного быстрее, чем сразу пытаться нарисовать идеальный эскиз.
В моём туториале я создаю довольно крупный спрайт, так что здесь будет показан первый способ. Будет проще, если покажу всё наглядно и объясню, что произошло.
Шаг первый: черновой контур
Используя вашу мышь или планшет, нарисуйте черновой контур для вашего спрайта. Убедись в том, что он НЕ СЛИШКОМ сырой, то есть выглядит примерно так, как вы видите свой конечный продукт.
Мой эскиз практически полностью совпал с тем, как я и запланировал.
Шаг второй: отполируйте контур
Начните с того, что увеличиваете изображение в 6 или 8 раз. Вы должны чётко видеть каждый пиксель. А затем, подчищайте контур
В частности, стоит обратить внимание на «бродячие пиксели» (весь контур должен быть не больше одного пикселя толщиной), избавьтесь от зазубрин, и добавьте небольшие детали, которые мы пропустили в первом шаге
Даже крупные спрайты очень редко превышают размер 200 на 200 пикселей. Фраза «делайте больше, используя меньше средств» отлично подходит для описания процесса пикселинга. Скоро вы убедитесь в том, что даже один пиксель имеет значение.
Максимально упростите ваш контур. Деталями мы займёмся позже, сейчас вам нужно заняться нахождением больших пикселей, таких как, к примеру, сегментация мышц. Сейчас всё выглядит не очень, но проявите немного терпения.
Основные правила пиксель-арта
Самой важной составляющей пиксель-арта является так называемый штриховой рисунок – иными словами, его контуры. Пиксель-арт выполняют с помощью линий – прямых и кривых
Прямые линии
Правило построения линий в пиксель-арте заключается в том, что они должны состоять из отрезков, которые по ходу рисовки смещаются в сторону на один пиксель. Избегайте главную ошибку начинающих пиксель-арт художников: пиксели не должны касаться друг друга, образуя прямой угол.

В случае с прямыми линиями можно облегчить себе задачу, используя один из общеизвестных образцов наклонных прямых:

Как видно из рисунка, все представленные на нем прямые линии состоят из одинаковых пиксельных отрезков, смещаемых в сторону на расстояние одного пикселя, а самые популярные — это отрезки в один, два и четыре пикселя. Такие простые прямые в пиксельной графике называются «идеальными».
Прямые линии могут иметь другой рисунок, например, можно чередовать отрезки в два пикселя с отрезком в один, но такие линии будут выглядеть не так красиво, особенно при увеличении изображения, хотя правил пиксель-арта они не нарушают.
Кривые линии
Прямые линии проще выполнять, потому что они позволяют избежать изломов, чего не скажешь о кривых линиях. Их построение является более затруднительным, однако кривые линии приходится рисовать намного чаще прямых.
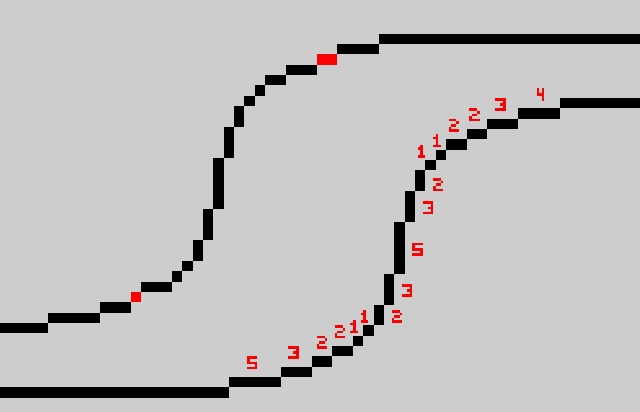
Помимо того же самого запрета на образование прямых углов из пикселей, рисуя кривые линии, необходимо помнить о характере их смещения. Длина пиксельных отрезков должна изменяться равномерно, постепенно – плавно подниматься и так же плавно ниспадать. Изломов пиксельная графика не допускает.
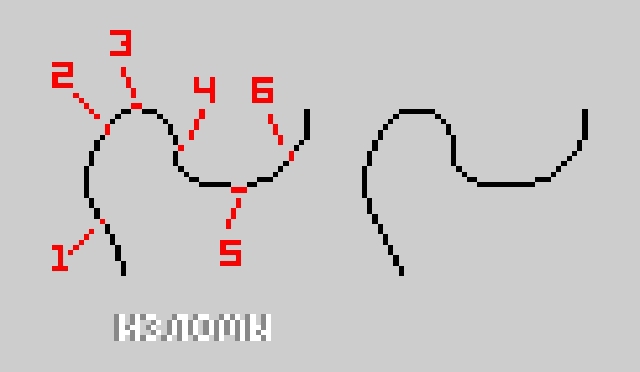
Провести одним движением руки идеальную кривую линию, не нарушив ни одного правила, у вас вряд ли получится, поэтому можно прибегнуть к двум способам: выполнять линии, рисуя один пиксель за другим, либо рисовать обычную кривую, а затем исправлять ее, удаляя лишние пиксели с готового «каркаса».
Дизеринг
В пиксель-арте существует такое понятие, как дизеринг. Он представляет собой определенный способ смешения пикселей разного цвета для создания эффекта цветового перехода.
Наиболее популярным способом дизеринга является расстановка пикселей в шахматном порядке:

Своим появлением этот способ обязан техническим ограничениям в цветовых палитрах, ведь чтобы получить, например, фиолетовый цвет, нужно было в шахматном порядке рисовать красные и синие пиксели:
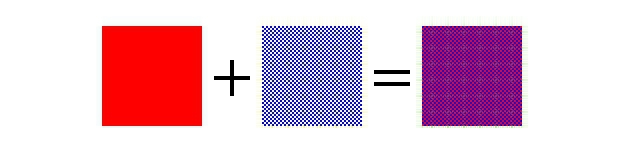
А впоследствии дизеринг часто использовался для передачи объема за счет света и тени в изображениях:

Чтобы пиксель-арт с дизерингом получался удачно, область смешения цветов должна составлять не менее двух пикселей в ширину.
Dithering (смешивание цветов)
Дизеринг, или смешивание — техника перемешивания определённо упорядоченным (не всегда) образом пикселей в двух граничащих областях разного цвета. Самый простой, распространённый и эффективный способ — чередовать пиксели в шахматном порядке:
Приём появился на свет благодаря (или скорее вопреки) техническим ограничениям — на платформах с ограниченными палитрами дизеринг позволял, замешивая пиксели двух разных цветов, получить третий, отсутствующий в палитре:
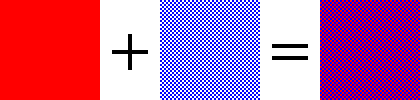 Наложение на участок красного цвета синих пикселей в шахматном порядке создаёт иллюзию фиолетового цвета.
Наложение на участок красного цвета синих пикселей в шахматном порядке создаёт иллюзию фиолетового цвета.
Но и позже, когда количество цветов перестало быть проблемой, дизеринг можно было видеть в видеоиграх в роли тени (чтобы не нагружать железо полупрозрачностью, художники часто обозначали тень участком чёрных пикселей, расположенных в шахматном порядке и накладывавшихся на фон).
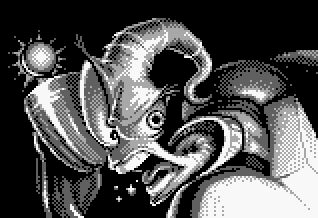 Game Boy, 4 цвета (чёрный, белый и два оттенка серого). Настоящий вызов художнику!
Game Boy, 4 цвета (чёрный, белый и два оттенка серого). Настоящий вызов художнику!
Сейчас, в эпоху безграничных технических возможностей, многие говорят что необходимость в дизеринге отпала сама собой. Однако грамотное его использование может придать вашим работам характерный ретро-стиль, узнаваемый всеми любителями старых видеоигр. Лично я люблю использовать dithering. Не очень хорошо им владею, тем не менее, люблю.
Еще два варианта дизеринга:
Расширенная версия базового дизеринга, с заводом отдельных пикселей смешиваемых цветов.
 Продвинутая версия, позволяет получить наиболее плавный переход от одного цвета к другому (путём кропотливого отрисовывания).
Продвинутая версия, позволяет получить наиболее плавный переход от одного цвета к другому (путём кропотливого отрисовывания).
Что нужно знать про дизеринг, чтобы уметь им пользоваться. Минимальная ширина зоны смешивания должна быть не меньше 2-х пикселей (те самые шашечки). Больше — можно. Меньше лучше не делать.
Ниже пример неудачного дизеринга. Несмотря на то, что подобную технику можно часто встретить на спрайтах из видеоигр, нужно отдавать себе отчёт в том, что телевизионный экран существенно сглаживал изображение, и такая гребёнка, да еще в движении, глазом не фиксировалась:
Ну, хватит теории. Предлагаю еще немного попрактиковаться.
Графический редактор
Что нужно для создания пиксель арта? Как сказал выше, достаточно компьютера и любого графического редактора, способного работать на уровне пикселей. Рисовать можно где угодно, хоть на Game Boy, хоть на Nintendo DS, хоть в Microsoft Paint (другое дело, что рисовать в последнем крайне неудобно). Есть великое множество растровых редакторов, многие из них бесплатны и достаточно функциональны, так что с программным обеспечением каждый может определится самостоятельно.
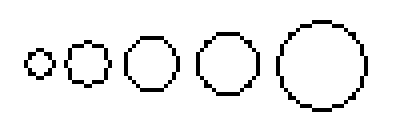 Microsoft Paint — оружие последнего шанса, когда рисовать уже совсем негде. Это «круги», во всяком случае Paint считает именно так. Особенно примечателен уродец в центре, который даже не симметричен.
Microsoft Paint — оружие последнего шанса, когда рисовать уже совсем негде. Это «круги», во всяком случае Paint считает именно так. Особенно примечателен уродец в центре, который даже не симметричен.
GIMP прекрасно подходит для создания пиксель арта, для этого есть инструмент «Карандаш», в котором можно использовать и динамику рисования, а заливать цветом можно при помощи инструмента «Заливка». Если запереть альфа-канал слоя, то можно заливать одним цветом несвязанные области на всём слое просто перетаскивая цвет из палитры на холст.
Итак, вам нужен любой графический редактор, позволяющий рисовать инструментом в один квадратный пиксель (пиксели бывают и неквадратные, например круглые, но они нас в данный момент не интересуют). Если ваш редактор поддерживает какой-никакой набор цветов — отлично. Если также позволяет сохранять файлы — просто замечательно. Хорошо бы еще умел работать со слоями, поскольку работая над достаточно сложной картинкой, удобнее разложить её элементы по разным слоям, но по большому счёт это вопрос привычки и удобства.
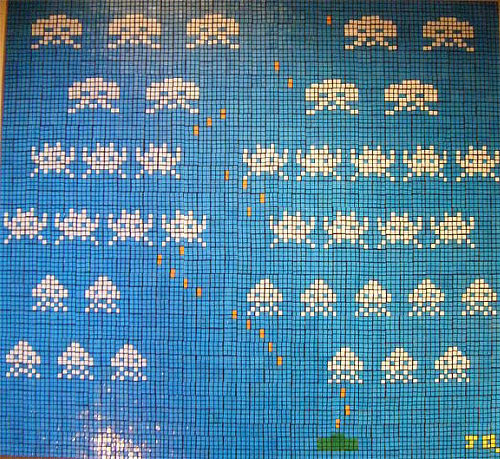 Тоже своего рода пиксель арт, картина составлена из… кубиков Рубика! 1330 кубиков, размер полотна 116×107 см, автор Джон Куигли (John Quigley).
Тоже своего рода пиксель арт, картина составлена из… кубиков Рубика! 1330 кубиков, размер полотна 116×107 см, автор Джон Куигли (John Quigley).
Начнём? Вы наверное ждёте списка каких-то секретных приёмов, рекомендаций, которые научат вас рисовать pixel art? А правда в том, что ничего такого по большому счёту нет. Единственный способ научиться рисовать пиксельную графику — это рисовать самому, пробовать, пытаться, не бояться и экспериментировать. Не стесняйтесь повторять чужие работы, не бойтесь показаться неоригинальным (просто не выдавайте чужое за своё, хе-хе). Внимательно и вдумчиво анализируйте работы мастеров (не мои) и рисуйте, рисуйте, рисуйте. Несколько полезных ссылок вас ждёт в конце статьи.