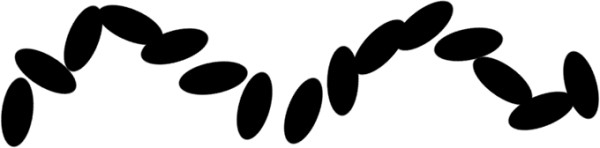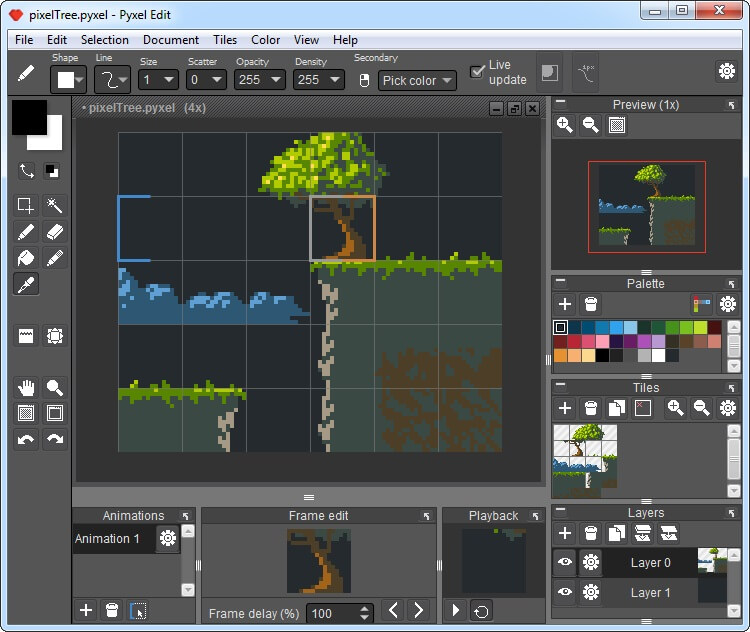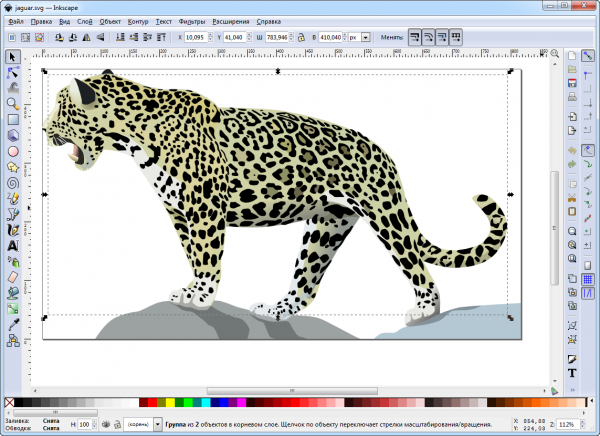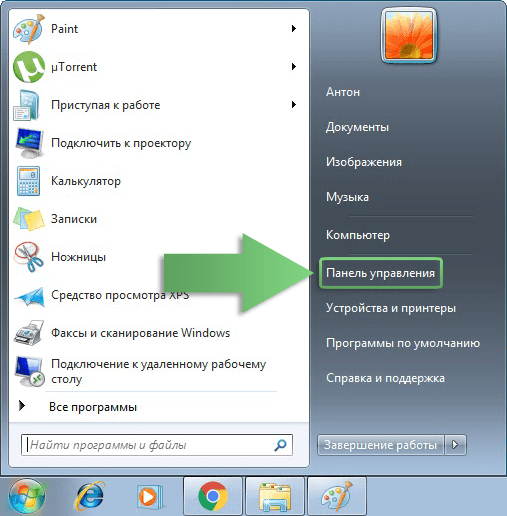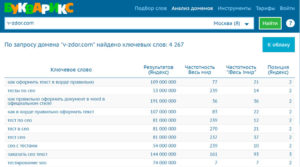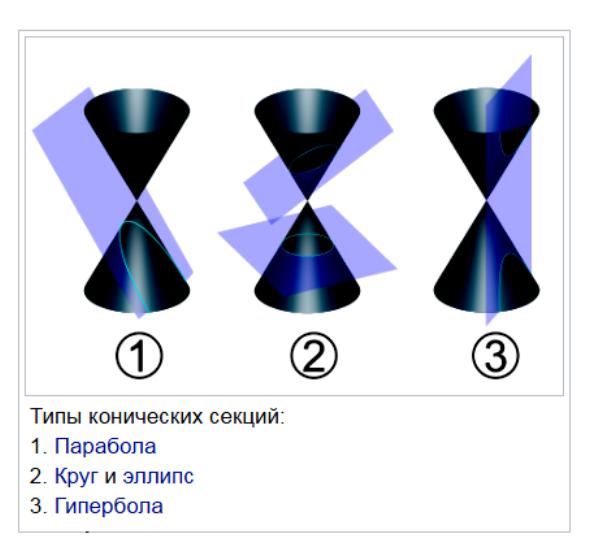Ps инструменты
Содержание:
2 элемент — Меню выбора кисти
Нажав на стрелочку откроется меню, которое позволяет:
— непосредственно выбрать кисть;
— изменить ее размер;
— изменить ее жесткость (влияет на края кисти);
— отобразить меню с дополнительными настройками;
— сохранить новый набор параметров кисти.
Больше половины меню занимает библиотека кистей, где можно выбрать себе подходящую. Конечно, в интернете можно скачать великое множество, но все они никогда не заменят стандартных, главные из которых — круглые кисти с четкими и размытыми краями. Если внимательно посмотреть на миниатюры, можно заметить, что среди них встречаются повторы. Действительно — это одни и те же кисти, разница лишь в их заранее предустановленном размере. В принципе можно выбрать первую попавшуюся кисть и настроить размер самостоятельно.
Совет
Менять размер кисти можно не прибегая к вызову меню. Используйте клавиши для увеличения/уменьшения размера кисти на 5 пикселей. Если в сочетании с данными клавишами нажать и удерживать Shift, то можно увеличить/уменьшить значения жесткости на 25%.
Данное меню также можно вызвать нажав правой кнопкой мыши при выбранном инструменте Кисть.
Вы наверно уже обратили внимание на очередной кружочек со стрелочкой в правой части меню — это кнопка вызова настроек. Откроем и также подробно разберем
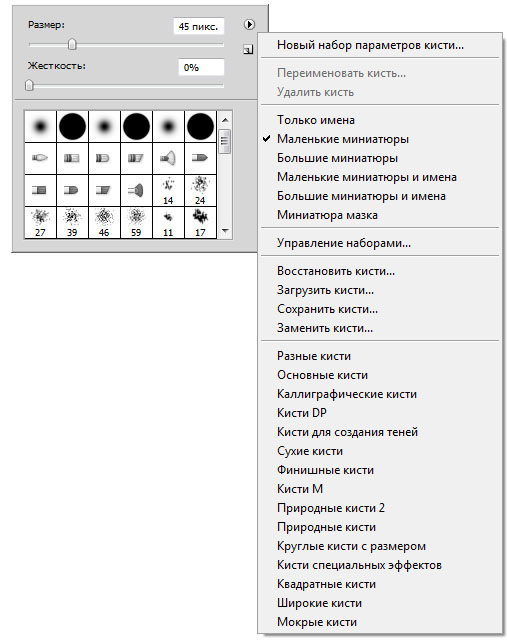
Также как и с наборами, все функции разделены на группы, многие из которых работают по вышеразобранному принципу. Самая первая функция — новый набор параметров кисти — сохраняет ваши настройки кисти, чтобы вы вновь могли к ней вернуться. Эту функцию дублирует иконка конверта в правой части меню выбора кисти.
Следом идут команды переименования и удаления кисти, а также выбор способа отображения миниатюр в библиотеке.
Управление наборами мы рассмотрели в отдельной статье, а вот как Восстановить, Загрузить, Сохранить и Заменить кисти — рассмотрим в другой.
Ниже идут стандартные наборы кистей, которые нам предлагают для использования разработчики программы. Предлагаю самостоятельно пощелкать и запомнить, что у вас имеется на вооружении. Отдельно хочу выделить набор — Квадратные кисти. Это очень полезный набор, который часто нужен в работе.
Перейдем к следующему элементу.
Динамическое изменение цвета кисти
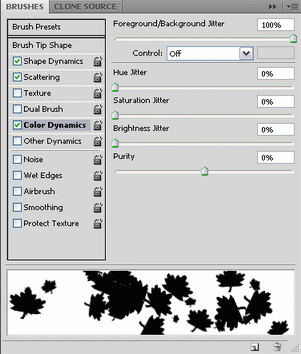
Color Dynamic (Динамика цвета) позволяет менять цвет кисти прямо в процессе рисования. Установите в панели инстрментов Photoshop в качестве основного и фонового цвета красный (#FF0000) и желтый (#FFFF00) цвета. В палитре Brush (Кисть) на вкладке Color Dynamic (Динамика цвета) сдвиньте ползунок Foreground/Background Jitter (Разброс цветов переднего и заднего плана) до конца вправо — 100%.
Если мы теперь начнём рисовать кистью, то получим листья всех оттенков, — от желтого до красного.
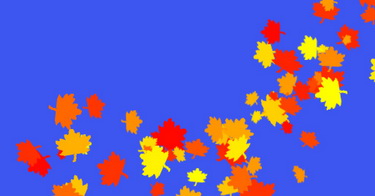
В настройках Color Dynamic можно регулировать Hue (цветовой тон), Saturation (насыщенность) Brightness (яркость) и Purity (чистоту цвета).
С настройками динамики цвета в фотошопе работать гораздо сложнее, требуется некоторый опыт. Поэкспериментируйте самостоятельно, чтобы приобрести этот опыт. Для тренировки можно использовать урок Блеск танца
Настройки вкладки Other Dynamic позволяют настраивать разброс прозрачности и заливки. Листики кленовые обычно бывают все-таки непрозрачными. Не будем использовать эти настройки, но запомнить следует.
Другие настройки динамики. Возможно, пригодятся..
Noise – шум. Добавляется к серым тонам кисти. Его эффект вы увидите если будете рисовать серой кистью большого диаметра.
Wet Edges — влажные края. Имитация акварели. Краска как бы стекает к краям кисти, получается что-то наподобие эффекта обводки.
Airbrush – аэрограф. Активизирует и выключает опцию аэрографа (эту кнопку можно видеть в верхней части меню) Включив флажок у слова airbrush в настройках кисти вы увидите, что кнопка аэрографа в меню автоматически включается.
Smoothing (сглаживание) — используется при рисовании с помощью планшетов и служит для сглаживания кривых линий. Если ваш рисунок должен иметь острые углы, то не активизируйте эту функцию.
Protect Texture – защита текстуры. Если эта функция включена, и вы рисуете текстурной кистью, то при замене кисти, текстура не изменится.
После всех экспериментов, если вы остались довольны созданной вами кистью для фотошопа, закройте замочки в настройках на палитре Brushes и используйте новую кисть в работе.
Форма (Окружность)
Третий раздел динамики формы, который можно динамически регулировать – Roundness (Форма (Окружность)). Прежде чем мы начнём, давайте выберем другую кисть, для этого перейдите в раздел «Форма отпечатка кисти». Я снова выбрал стандартную круглую кисть, вы можете выбрать другую. После этого снова вернитесь в раздел «Динамика формы».
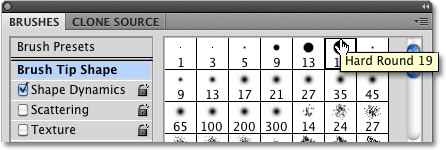
Термин Roundness (Окружность) не совсем верен и даже немного вводит в заблуждение, так как он не влияет на округлость формы кисти. Термин «окружность» можно предположить как «сплюснутость» (Плоскостность), так как мы действительно будем сплющивать отпечаток кисти во время рисования. Значение окружности 100% означает, что кисть выглядит совершенно нормально, подобно изображению на миниатюрке в разделе «Форма отпечатка кисти», будь то стандартная круглая кисть или в форме снежинки, листа и т.д.
При помощи раздела «Форма» можно сплющивать мазок кисти или сделать его совершенно плоским. Подобно разделам «Размер» и «Угол», «Форма» так же имеет способы контроля формы кисти, которые можно просмотреть, кликнув по раскрывающейся вкладке возле опции «Управление». В значительной степени они схожи со способами контроля размером кисти.
Переход
Выбрав опцию Fade (Переход), тем самым мы даём команду Photoshop, чтобы он за определённое число шагов постепенно сделал форму кисти плоской. По умолчанию число шагов установлено 25, давайте уменьшим их количество до 10. Чтобы был лучше виден результат, увеличьте интервал между отпечатками кисти. В начале мазок кисти будет нормальной формы, но постепенно он будет становиться плоским, пока не достигнет максимального уплющения на последнем шаге, который был установлен нами.

Опция «Нажим пера» позволяет контролировать форму кисти в зависимости от степени давления на электронное перо. Опция «Наклон пера» позволяет контролировать форму кисти при помощи наклона пера. Если угол будет равен 90 градусов, то округлость отпечатка кисти будет максимальной. Наклонив перо в любую сторону, отпечаток кисти начнёт сплющиваться. На изображении ниже представлен мазок кисти созданный при помощи параметра «Наклон пера». Я рисовал простой мазок и в процессе рисования менял наклон пера.

Минимальная форма
Чтобы отпечаток кисти стал полностью плоским, в этом поможет опция Minimum Roundness (Минимальная форма), контролирующая степень сплющивания. По умолчанию значение для данной опции установлено 1%. Это означает 1% от нормального размера отпечатка кисти. Я увеличил это значение до 25%.
Переключитесь обратно на параметр «Переход» и уменьшите число шагов до 5. Как только деформация формы кисти достигнет значения 25% от исходного размера, отпечаток перестанет сплющиваться и останется неизменным до конца мазка.

Колебание формы
Как и в предыдущих разделах в разделе «Форма» так же присутствует параметр Jitter (Колебание). Он так же работает совершенно независимо от опции «Управление». Переместив ползунок вправо, тем самым вы добавите случайный характер форме кисти во время рисования. Параметр «Колебание» вы можете использовать как отдельно, так и в сочетании с любой из опций «Управление».
Мы закончили! Сегодня вы познакомились с параметрами раздела «Динамика формы» панели кистей. Теперь вы знаете, как просто и легко динамически контролировать форму, угол и размер кисти во время рисования. Но это ещё не всё, в последующих уроках вы познакомитесь с параметрами других разделов панели кистей.
3 элемент — Включение/Выключение панели кисти.
Нажав на эту кнопку откроется на первый взгляд страшное окно:
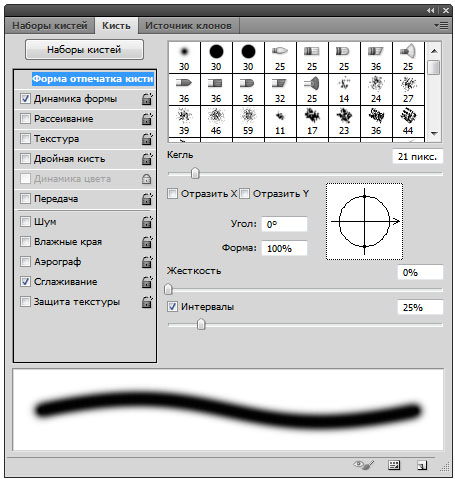
Совет
Для вызова данного окна, также можно нажать клавишу F5.
На самом деле здесь не все так сложно и можно будет без труда разобраться со всем этим множеством настроек. Мы уже работали с этим окном, когда учились создавать собственную кисть в фотошопе.
Освежим память и затронем все представленные настройки. Слева названия настроек, а справа их параметры. Начинаем.
1. Наборы кистей. Эта функция нам уже известна. Она открывает библиотеку кистей, где можно увидеть их оттиск и изменить размер.
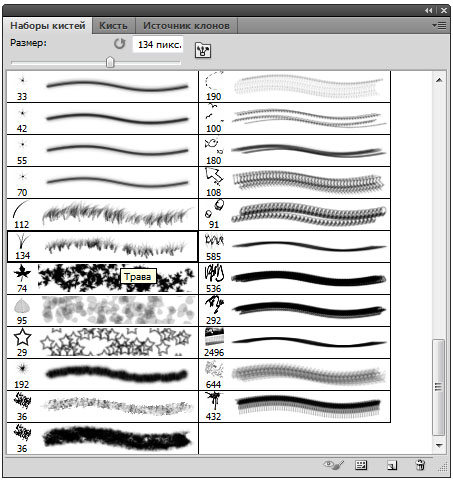
2. Форма отпечатка кисти. Здесь можно указать размер диаметра кисти. Эта функция измеряет количество пикселей кисточки и в дальнейшем не дает возможности другим настройкам увеличить это значение. Рядом есть кнопочка в виде закругленной стрелочки — она восстанавливает значение диаметра в изначальное положение.
— Отразить X — отражает оттиск кисти по горизонтальной проекции.
— Отразить Y — отражает оттиск кисти в вертикальной проекции.
Возможно применения обоих этих параметров.
Надстройка Угол (Angle) может изменить угол наклона кисточки. Форма или Окружность (Roundness) меняет форму кисточки в пределах окружности. Рядом с этим параметрами находится круг со стрелочкой, указывающая вверх. При изменении значений этот круг будет деформироваться, а внизу окна вы увидите как будет выглядеть кисть при заданных настройках.
Жесткость (Hardness) — регулирует силу нажатия, но работает далеко не всеми кистями (со стандартными круглыми работает на 100%).
Интервалы (Spacing) — расстояние между оттисками кисти. Чем выше значение, тем больше расстояние и наоборот.
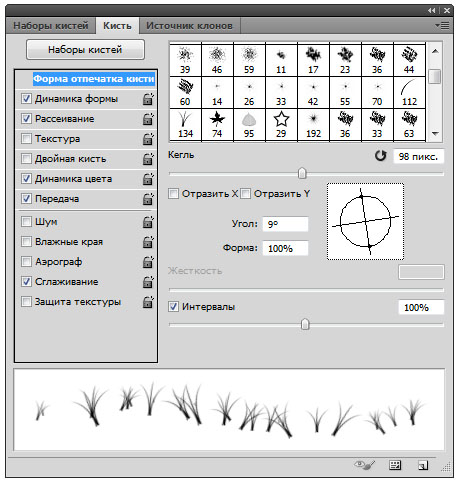
3. Динамика формы (Shape Dynamics). Тут можно настроить колебания размера, угла, окружности и отражения. Устанавливая высокие параметры, будут использоваться произвольные настройки. Здесь можно изменить колебания тех параметров, которые мы уже видели в предыдущем меню.
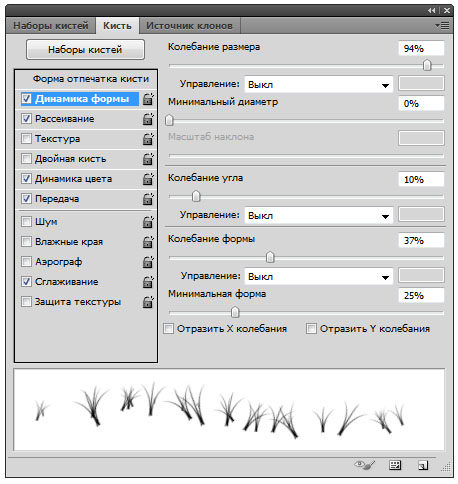
4. Рассеивание (Scattering). Устанавливает количество и местонахождение оттисков кисточки.
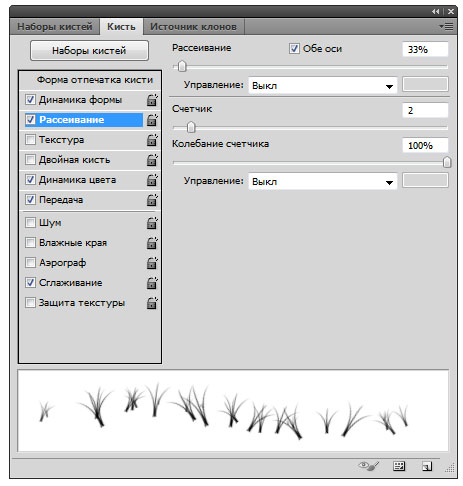
5. Текстура (Texture). Здесь можно использоваться текстуру к кисти.
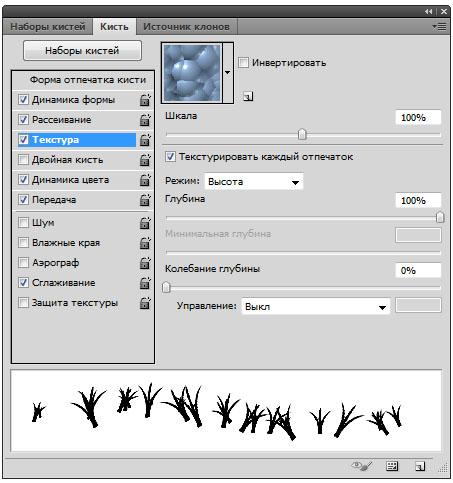
Важный параметр — Текстуировать каждый отпечаток (TextureEachTip). Если рядом не стоит галочка, значит текстура будет применяться на всю область применения кисти. Если галочка на месте, тогда к каждому оттиску кисти в отдельности. Параметр Шкала влияет на масштаб наложения.
Режим (Mode) работает наподобие режимов наложения. Только количество значительно меньше.
Глубина (Depth) влияет на контрастность между текстурой и кистью.
6. Двойная кисть (Dual Brush). Можно настроить оттиск из двух кисточек.
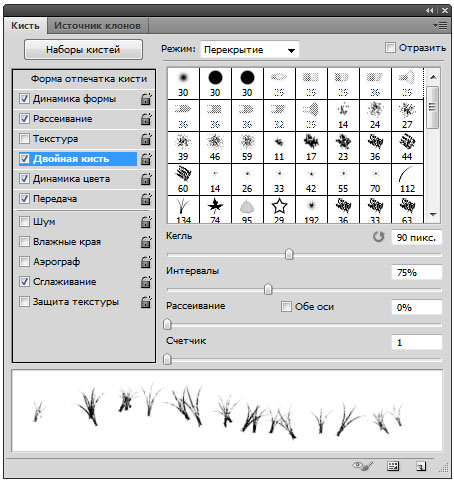
7. Динамика цвета (Color Dynamics). Фотошоп позволяет нам поиграться оттенкам выбранных цветов. при рисовании. Для этого установите любые основной и фоновый цвета. Далее эта функция подберет самостоятельно нужные оттенки.
Пример динамики цвета (в качестве фонового и основного цвета установлены зеленый и красный):
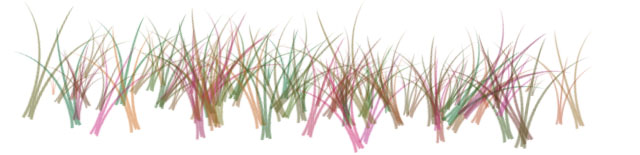
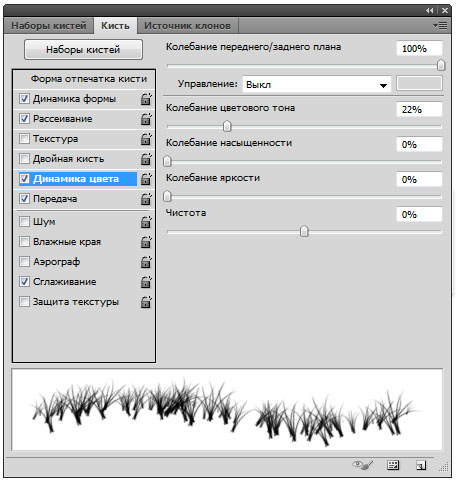
Последняя группа, символично отделена горизонтальной чертой. Они не имеет своих параметров, достаточно просто поставить галочку, чтобы применить свойства для кисти.
— Шум (Noise). Нажмите, если хотите добавить шумов.
— Влажные края (Wet edges). Кисть становится похожа на акварель.
— Аэрограф (Airbrush). Об этой функции поговорим отдельно, в рамках следующего элемента панели параметров инструмента Кисть.
— Сглаживание (Smoothing). Сглаживает острые края кисти, делая их более плавными.
— Защита текстуры (Protect texture). Иногда у кисти бывает личная текстура. Чтобы из раза в раз не изменять предустановленную нами текстуру, используйте этот параметр.
Инструмент «Кисть» (B)
Инструмент Photoshop «Кисть» , быстрый вызов инструмента — латинская буква «B».
Этот инструмент способен приобретать любую форму, которую вы ему определите, прозрачность, режим наложения, и многое другое. Чтобы иметь представление о работе этого инструмента, вам достаточно «взять кисть в руки» и начать рисовать.
На видеоролике справа я немного побезобразничал кистью, демонстрируя некоторые особенности работы данного инструмента.
Инструмент «Кисть» может работать как произвольно, — как рука провела, так и осталось…, так и в строго заданных направлениях, если при рисовании использовать клавишу «Shift».
Меняя режимы наложения кисти, можно получить причудливые цветовые и графические эффекты. На видеоролике выше, я использовал режим наложения «Разница», который удивительным образом инвертирует цвет. В будущих уроках Фотошоп мы еще не раз будем использовать режимы наложения кисти, поэтому здесь рассмотрим лишь базу данного инструмента.
Менять размер (диаметр) и жесткость кисти можно двумя способами:1) — С помощью специальной палитры параметров инструмента (вызов палитры инструмента — клик правой клавишей мышки по обрабатываемой области), см. видеоролик выше;2) — При помощи горячих клавиш, см. видеоролик ниже.
Горячие клавиши инструмента «Кисть»:{+Shift — уменьшение жесткости кисти;}+Shift — увеличение жесткости кисти; — уменьшение размера кисти; — увеличение размера кисти.
На видеоролике справа продемонстрировано как использование горячих клавиш помогает быстро изменять размер кисти. Если каждый раз при изменении размера кисти мы бы вызывали палитру параметров инструмента, этот процесс затянулся бы на несколько минут, так как пришлось бы каждый раз тратить время на центровку курсора.
Вы конечно же не будете рисовать такую мишень, как на видеоролике справа, мы здесь рассматриваем лишь сам принцип действия использования горячих клавиш, что очень удобно в работе. Надеюсь, мне удалось убедить вас в целесообразности использования горячих клавиш.
Переключаться между цветом переднего и заднего плана удобно при помощи клавиши с латинской буквой «X», которая у нас дружит с кириллической буквой «Ч». Но если для переключения цвета вам удобнее кликать по стрелке, — пожалуйста, дело ваше. На скорость работы это никак не влияет.
Изменение формы, размера и угола наклона кисти
Для этого в фотошопе есть пункт настроек Shape Dynamics (Динамика формы).
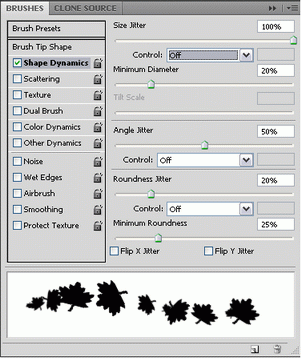
Size Jitter (Колебание размера) будет менять размер каждого листика, который будет появляться во время рисования. В окне предварительного просмотра настроек это хорошо отображается.
Чуть пониже – Control. Здесь задается условие, как именно будет изменяться размер.
Off (отключено) – размер будет меняться в случайном порядке.
Fade – (угасание) – размер кисти будет постепенно и плавно уменьшаться за определённое количество шагов. Это количество указывают в квадратике, который рядом справа.
Minimum Diameter – (минимальный диаметр) до которого кисть будет уменьшаться в размере.
Angle Jitter – колебание угла. Этот ползунок будет изменять угол и ориентацию на плоскости вашей кисти.
Roundness Jitter – колебание закруглённости. Если вы будете рисовать кистью с этим параметром, то увидите, что от мазка к мазку форма её будет меняться так, как если бы мы применяли к ним свободную трансформацию (Distort, Prespective).
Minimum Roundness – задаёт параметр, насколько сильно вы хотите изменить искажение формы кисти.
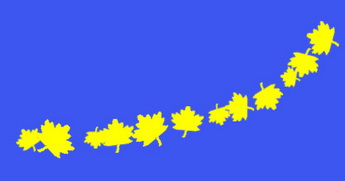
Угол
В разделе «Динамика формы» помимо размера мы можем динамически контролировать угол наклона кисти во время рисования. На самом деле большинство способов управления углом и размером кисти одинаковые. Прежде чем мы пойдём дальше, перейдите в раздел «Форма отпечатка кисти» и выберите другую кисть, отличную от круглой, поскольку она при любом наклоне угла останется круглой. Из набора кистей я выбрал жёсткую кисть эллиптической формы диаметром 45 пикселей.
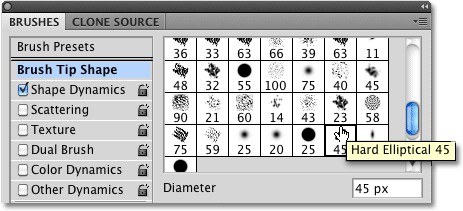
Как только вы выберите кисть, вернитесь обратно к разделу «Динамика формы». Сделайте клик по вкладке справа от опции Control (Управление), относящийся к параметру «Угол». В результате раскроется список со всеми способами управления углом наклона кисти.
Переход, Нажим пера, Наклон пера и Копировальное колёсико
Обратите внимание, в списке присутствуют одинаковые способы управления кистью: «Переход», «Нажим пера», «Наклон пера» и «Копировальное колёсико». Работают они таким же образом, разница лишь в том, что на этот раз они будут контролировать не размер, а угол наклона кисти
К примеру, опция «Переход» за определённое число шагов повернёт отпечаток кисти на 360 градусов. По умолчанию их установлено также 25. Выбрав опцию «Переход» я уменьшу число шагов до 15, как мы делали раннее для размера кисти.
В области предварительного просмотра отобразится ожидаемый нами результат. Во время рисования кисть будет поворачиваться, и сделает 15 отпечатков перед тем, как вернуться к начальному углу наклона.
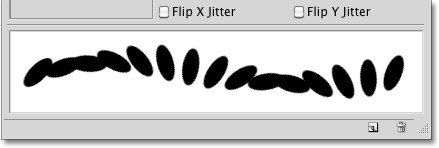
Параметр «Нажим пера» позволяет изменять угол наклона кисти в зависимости от степени давления на перо планшета. Опция «Наклон пера» позволяет регулировать угол наклона при помощи наклона пера во время рисования. На скриншоте ниже представлен пример отпечатка кисти, который нарисован при помощи опции «Нажим пера» из раздела «Угол». Чтобы был лучше виден результат, я увеличил значение для интервала между отдельными отпечатками кисти.
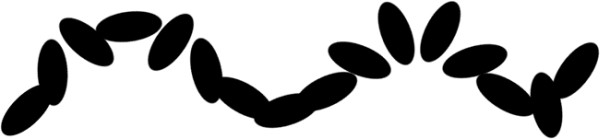
Направление и Начальное направление
Из всех вариантов в списке, предназначенных для контроля угла наклона кисти, самым часто используемым является Direction (Направление).
«Направление» работает одинаково как с обычной мышкой, так и с графическим планшетом для рисования. Мазок кисти автоматически поворачивается в направление рисования кисточкой.
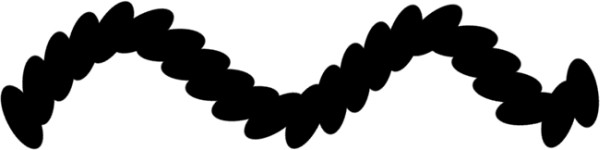
Так же вы можете воспользоваться опцией Initial Direction (Начальное направление).
В отличие от предыдущей опции, «Начальное направление» не позволяет углу изменять свой наклон после того, как вы выбрали направление и начали рисовать кистью с помощью планшета или компьютерной мышкой
Не важно, какое направление вы выберите дальше, угол наклона не изменится
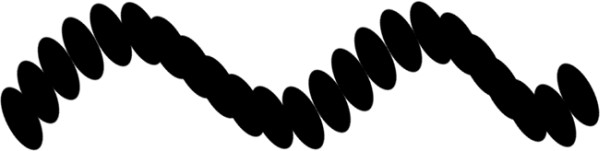
Колебание угла
Подобно разделу «Размер», раздел «Угол» так же включает в себя опцию Jitter (Колебание), располагается он над параметром Control (Управление). Я уже говорил вам, что слово «колебание» означает «Случайность», только в этом случае, воспользовавшись параметром «Колебание», мы можем придать случайность углу наклона кисти во время рисования. Чем правее мы будем перемещать ползунок, тем больше хаотичности будет в наклоне кисти.
Снова повторюсь, что ползунок колебания не связан с параметром Control (Управление) расположенного ниже него. Параметр «Колебание» можно использовать как само по себе для придания случайного характера в угол наклона кисти, или совместить с любой опцией параметра «Управления», чтобы достичь наилучших результатов. На скриншоте ниже представлен результат мазка кисти, нарисованного при помощи сочетания опций «Направление» (из списка «Управление») и «Колебание» со значением 20%.