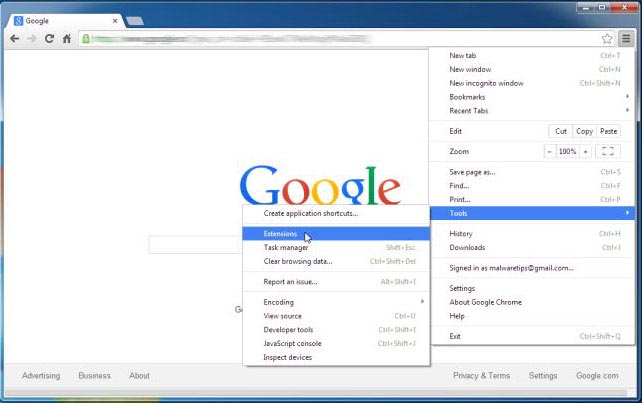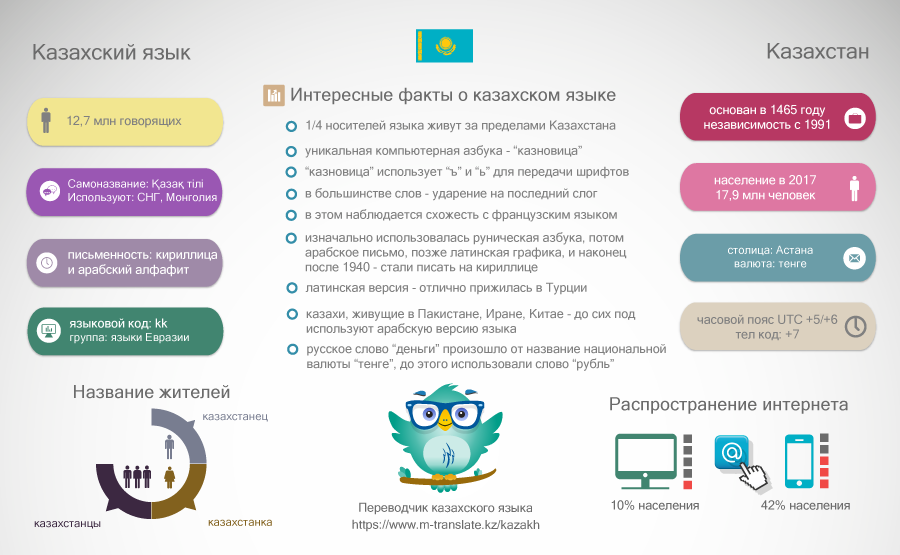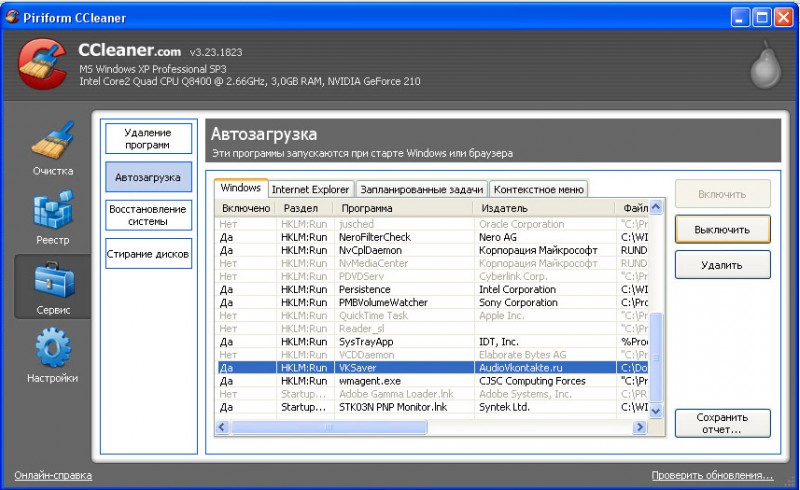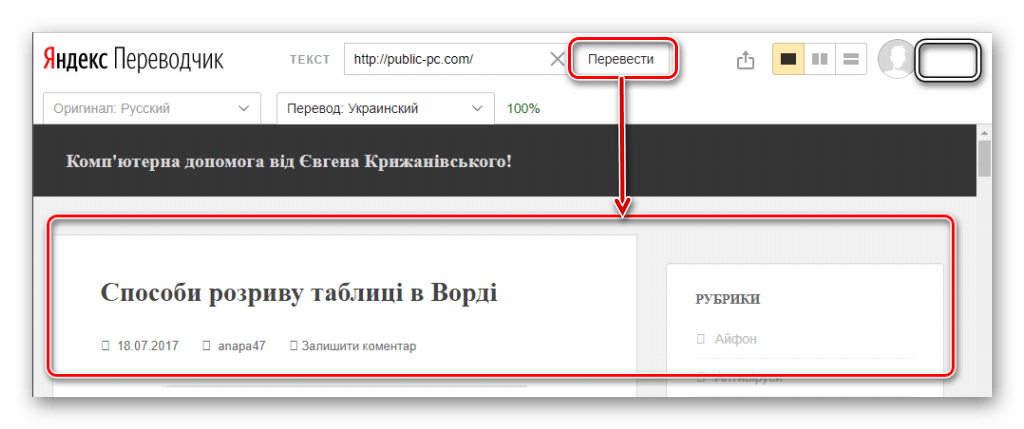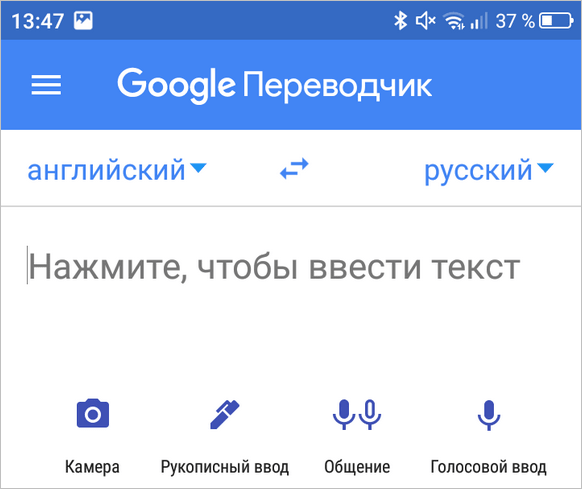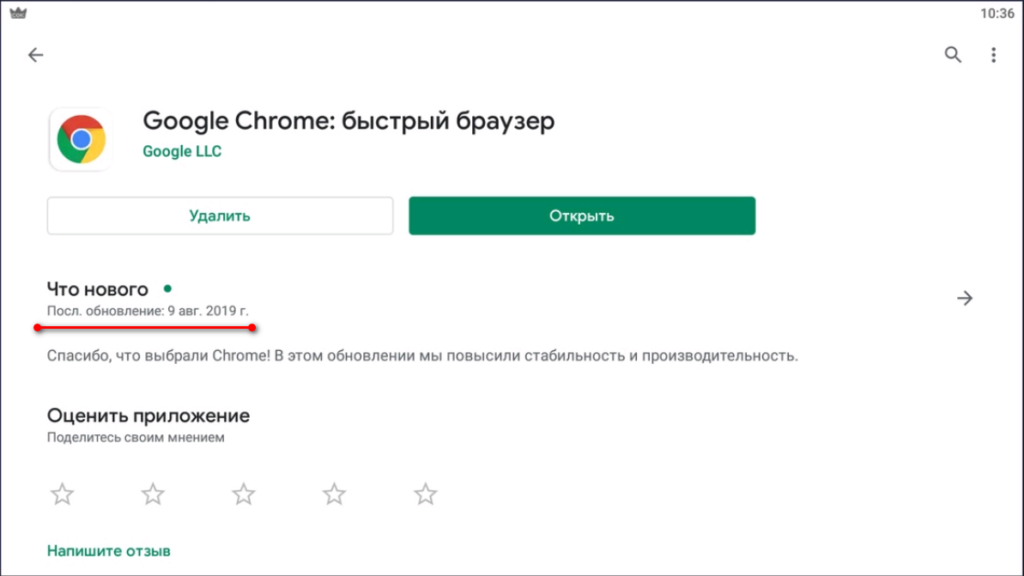Переводчик для браузера: 5 лучших chrome-расширений для быстрого перевода
Содержание:
- Переводчик от Google – перевод выделенного текста
- Установка расширения “Гугл переводчик”
- Как настроить перевод в Яндекс браузере
- Возможности перевода
- Что представляет собой переводчик Гугл Хром
- Расширения-переводчики для Яндекс браузера
- Как переводить сайты в Гугл Хром через дополнения
- Переводчик для браузера: 5 лучших Chrome-расширений для быстрого перевода
- Проблемы с переводом
- Как переводить сайты в Гугл Хром через дополнения
- Базовые настройки переводчика в Яндекс.Браузер
- Как включить перевод страницы в Гугл Хром на компьютере
Переводчик от Google – перевод выделенного текста
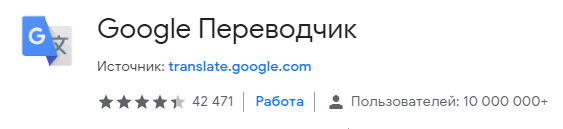
Официальный плагин от Google – это обязательный элемент любого браузера, если вы посещаете иностранные ресурсы. В отличие от предыдущего плагина, Google Переводчик способен определить практически любой язык и выдать качественный перевод. Чтобы получить русский перевод, достаточно выделить область с иностранным текстом. На экране появится окно, где будет показан язык и перевод. Перед тем, как включить переводчик в Хроме, стоит проверить не запущены ли аналогичные программы для браузера.
При желании можно изменить параметры выдачи:
- при выделении текста;
- после клика по значку, расположенного в верхней части;
- при нажатии на иконку плагина, всплывающую возле выделенного фрагмента.
Google Translator может перевести страницу в Хроме, включая кнопки управления сайта. Расширение справляется с любимыми объемами текста, но качество перевода иногда оставляет желать лучшего. Транскрипцию увидеть не получится, зато встроенный синтезатор способен озвучить текст на любом языке из списка Google.

Это надежный, но грубый инструмент, который рекомендуется использовать в паре с узконаправленными переводчиками.
Установка расширения “Гугл переводчик”
Дальше жмём кнопку “установить” и в появившемся окошке подтверждаем установку, нажав на кнопку “Добавить“
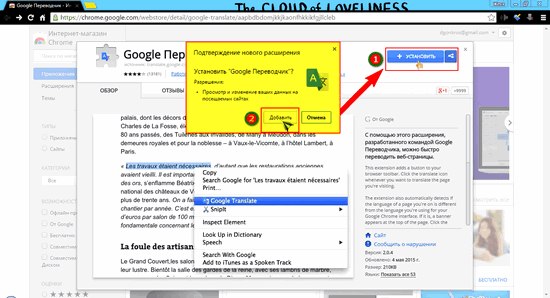
Вот и всё, в верхней панели браузера появится значок переводчика. Он готов к работе.
Теперь давайте заглянем в небольшие настройки расширения. Для этого кликнем правой клавишей мышки по значку. В выпавшем окошке выберем пункт “параметры“
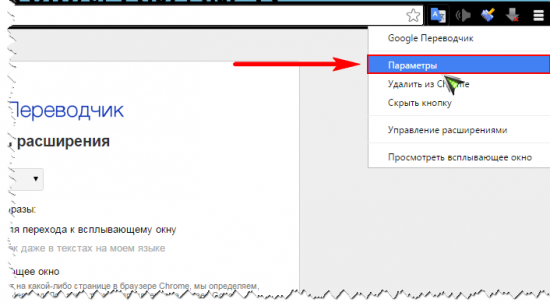
Нас перекинут на отдельную вкладку с настройками. Здесь всё понятно. Попробуйте, что вам больше всего подходит. В первую очередь установите язык, на какой хотите переводить текст.
Теперь рассмотрим настройки мгновенного перевода. Я покажу в картинках, как это будет выглядеть. Указываем “отображать значок для перехода к всплывающему окну” Обязательно поставьте галочку в пункте “Отображать значок даже в текстах на моём языке” иначе значок не появится.
Не забываем сохранить изменения.
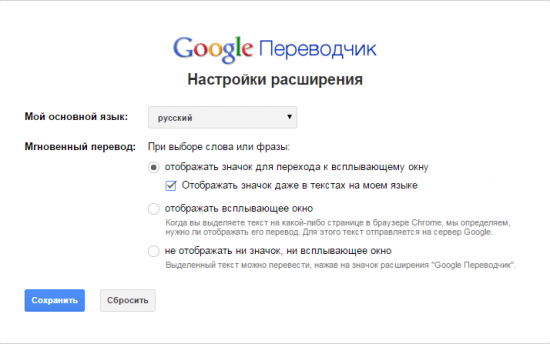
Вот так будут выглядеть данные параметры. Выделяем текст, жмём на значок и переводим.
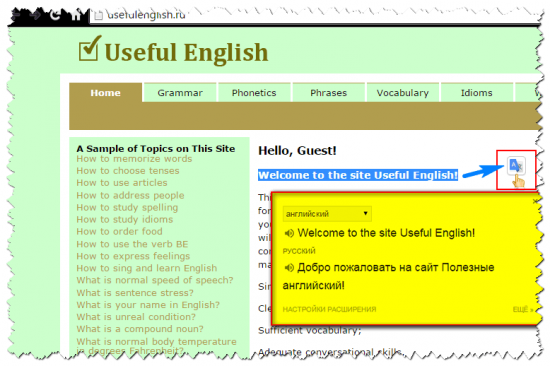
Можете прямо сейчас сделать эксперимент, выделив эту фразу “Welcome to my blog“
Идём дальше. Выбираем пункт “отображать всплывающее окно” и сохраняем. Перевод в этом случае будет осуществляться автоматически. То-есть не нужно будет нажимать на значок, чтобы увидеть окно с переведённым текстом. Как только выделите текст, окошко само появится.
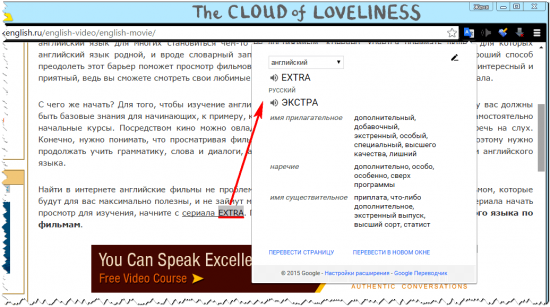
Удобно, но иногда мешает, если мы не собираемся переводить, а только копировать.
И как вы заметили с картинки, если слово не переводится, то Гугл даёт разъяснение этому слову.
И последний пункт “не отображать ни значок, ни всплывающее окно” Тогда нам нужно будет выделить текст или слово и кликнуть левой клавишей мышки по значку расширения на панели браузера.
Да ещё, после установки расширения в контекстном меню появится ссылка на сервис Google-переводчика. Можете там поработать. Например, написать текст с помощью голосового набора, а не клавиатуры.
Как настроить перевод в Яндекс браузере
Согласно стандартным настройкам обозреватель переводит иностранную текстовку в тот язык, который установлен основным, на нём отображается весь интерфейс программы. Веб-обозреватель поддерживает установку разных языков для отображения интерфейса и страниц сайтов. Установив правильный язык приложения, все сайты начнут переводиться на него, это ускорит процедуру преобразования текста.
Давайте укажем, на какой язык переводить сайты в Yandex обозревателе.
Для последующего указания языка перевода щёлкаем на «Настройки Яндекс.браузера». Имеет вид трёх поперечных черт, находится справа вверху.
Выбираем опцию «Настройки».
Листаем параметры вниз до конца и щёлкаем на «Показать дополнительные настройки».

В столбце слева выбираем подходящий язык. Если его нет, щёлкаем «Добавить» и выбираем среди выпадающего списка в появившемся окне.

Нажав на подходящий язык, справа появится две кнопочки «Перевести интерфейс…» и «Сделать основным…». Первая кнопочка отвечает за изменение всех элементов меню в браузере, а вторая – за отображение страниц в сети. Рекомендуем нажимать на обе кнопочки, в основном они одинаковы.
Снизу окна щёлкаем на «Готово».

Первые четыре шага можем упростить, просто вставив в «Умную строку» ссылку browser://settings/languages.
В данный момент переводчик веб-страниц для Яндекс браузера автоматически будет переводить контента сайта на нужный язык, не придётся вручную указывать данный параметр.
Есть ещё несколько возможностей настроить переводчик в Яндекс обозревателе, давайте и их рассмотрим.
Включить работу горячей клавиши Shift. Вначале она должна быть включена, но мы могли её отключить случайно. Чтобы настроить перевод части страницы в Яндекс браузере, переходим во вкладку «Настройки» (1-3 шаги предыдущей инструкции) и ищем раздел «Языки». Тут устанавливаем флажок возле «Переводить слова по наведению курсора…»;

Можем отключить предложение перевода страницы с определённого языка или отключить функцию на конкретном сайте. Чтобы в Яндекс браузере настроить перевод страницы отдельного сайта, щёлкаем на Яндекс.Переводчик в адресной строке, разворачиваем дополнительные опции кликом по стрелке справа и выбираем «Никогда не переводить данный сайт». Тут же находится опция «Никогда не переводить с »;
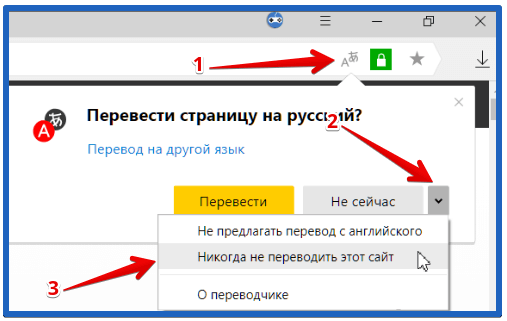
Проверка правописания при составлении сообщения или сочинения использует встроенный словарь, подключение к сети не конечно. Если установить правописание, сможем писать на иностранном языке без орфографических ошибок. Как включить:
Переходим в раздел «Настройка языка».
Указываем иностранный язык, по необходимости его добавляем.
Устанавливаем выделение справа «Проверять правописание текстов на этом языке».

Возможности перевода
Есть несколько способов решения проблемы. И каждый юзер сможет выбрать тот вариант, который подходит именно ему. Тем более, что в них нет ничего сложного. А возможные варианты для осуществления перевода страницы такие.
- Автоматический перевод встроенными средствами браузера.
- Плагины-переводчики для Chrome.
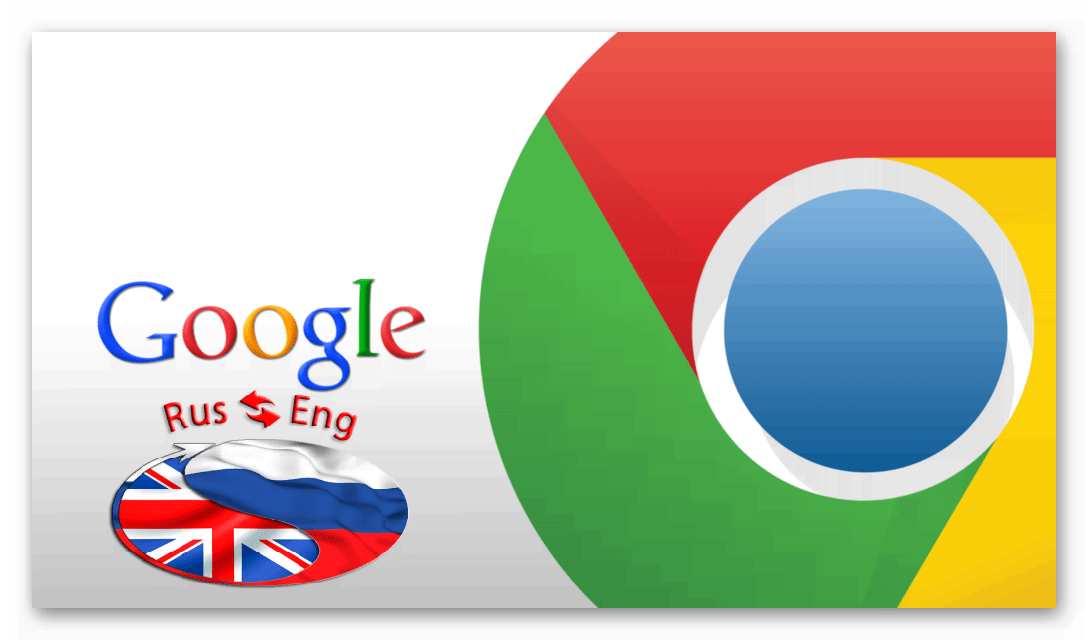 Последний вариант позволяет использовать для перевода лучшие расширения, которые только можно найти в магазине Гугл. И они справляются со своей задачей ничуть не хуже, чем сам браузер. А теперь перейдем непосредственно к переводу.
Последний вариант позволяет использовать для перевода лучшие расширения, которые только можно найти в магазине Гугл. И они справляются со своей задачей ничуть не хуже, чем сам браузер. А теперь перейдем непосредственно к переводу.
Особенно полагаться на машинный перевод не стоит. Современный искусственный интеллект еще пока слабо работает с контекстом и чаще пытается перевести дословно. Получается невменяемая каша. Пока лучше всех справляется Google Translate. Расширение для Chrome имеется в магазине Гугл.
Вариант №1: Встроенный функционал обозревателя
Это самый простой и доступный способ. Обычно Google Хром автоматически предлагает перевести страницу, как только вы загружаете иностранный ресурс. Но иногда этого не случается. И тогда приходится заставлять браузер переводить вручную.
- Выделяем текст на странице и нажимаем на правую кнопку мыши.
- Появится контекстное меню, в котором будет пункт «Перевести на русский». Кликаем по нему.
- Через несколько мгновений иностранный текст на странице будет заменен на русский.
- Для возврата оригинального текста просто обновите страницу при помощи соответствующей кнопки.
Как видите, все предельно просто. Встроенный переводчик Гугл Хром работает неплохо. Но иногда по каким-то причинам он недоступен. И тогда приходится использовать переводчик для Гугл Хром в виде расширения.
Вариант №2: Специальные расширения
Этот вариант хорош тем, что можно найти среди плагинов какой-нибудь другой переводчик, который никак не будет связан с Гугл. Хотя это и неразумно, так как Google Translate на данный момент является лучшим. Однако рассмотрим лучшие варианты из тех, что можно найти.
Google Translate
Отличный переводчик, способный правильно интерпретировать контекст. Правда, не всегда. В активе расширения более 150 языков. Но лучшие результаты получаются при переводе с английского. Плагин доступен в магазине Хрома. Пользоваться им очень просто.
- Открываем в браузере зарубежный ресурс с нужным текстом.
- Выделяем необходимый текст и кликаем правой кнопкой мыши.
- В контекстном меню щелкаем по пункту «Google Translate».
- Сразу же получаем перевод.
Ссылка: https://chrome.google.com/webstore/detail/google-translate/aapbdbdomjkkjkaonfhkkikfgjllcleb?hl=ru
Плагин существует и для других веб-обозревателей. К примеру, его легко можно найти на просторах магазина расширений для Mozilla Firefox. Также плагин работает и с другими браузерами, что весьма неплохо.
S3. Переводчик
S3 переводчик для Chrome – это уникальный плагин, позволяющий переводить сразу на несколько языков. Он выглядит и работает как отдельное приложение. После установки на панели инструментов появляется специальный значок. А пользоваться им легко:
- В браузере загружаем иностранный ресурс.
- Выделяем необходимый текст, кликаем правой кнопкой мыши и жмем наводим курсор на «S3.Переводчик».
- Выбираем первую опцию из списка.
- Дожидаемся обработки текста.
Ссылка: https://chrome.google.com/webstore/detail/s3translator/debnnjfbneojbmioajinefnflopdohjk?hl=ru
На самом деле, это очень крутой плагин. У него огромное количество настроек. Есть даже своеобразная автоматизация процесса. Также плагин можно настроить так, чтобы он автоматически переводил любую страницу на иностранном языке, открытую в браузере.
Что представляет собой переводчик Гугл Хром
Если максимально упростить представление, то переводчик Google Chrome – это огромный словарь. Библиотека вмещает миллионы слов, фраз и выражений с их правильным переводом. Её наполняет сообщество. Каждому пользователю предлагается возможность уточнить правильность перевода на родной язык. Наиболее частый вариант обычно и используется переводчиком. Уже миллионы людей помогли совершенствоваться сервису Гугл, что положительно сказалось на качестве его работы.
Более того, искусственный интеллект автоматически анализирует страницы на английском и прочих известных языках. Редко встречаемые конструкции и фразы, вызывающие сомнения, отправляются на проверку людям.
За года существования сервиса качество перевода улучшилось многократно. Раньше он умел только переводить отдельные слова и самые распространённые выражения. Попытка перевода текста часто приводила к получению набора несвязных конструкций. Сейчас количество неверных и неудобочитаемых элементов после перевода страниц в Гугл Хром существенно снизилось, их доля составляет 5-30% в зависимости от тематики и сложности текста.
Расширения-переводчики для Яндекс браузера
Яндекс переводчик — приложение для браузера, которое занимает лидирующие позиции по качеству перевода и удобству. Если по каким-то обстоятельствам встроенное приложение не работает или качество перевода неудовлетворительное (бывает при переводе узкоспециализированных текстов), можем воспользоваться сторонними переводчиками. Их функционал подобен переводчику от Яндекс, но некоторые — обладают дополнительными способностями.
Давайте рассмотрим, какие дополнения-переводчики для Яндекс браузера существуют.
Google Переводчик
Google Переводчик – это самое популярное расширение для Яндекс браузера и не только. Устанавливаем модуль по данной ссылке. Алгоритм действий: переходим на сайт, копируем ссылку с него, щёлкаем на иконку переводчика, в строку вставляем ссылку и ожидаем окончания перевода. Если переводим выражение, выделяем его на сайте, щёлкаем PCМ и щёлкаем на «Google Переводчик».
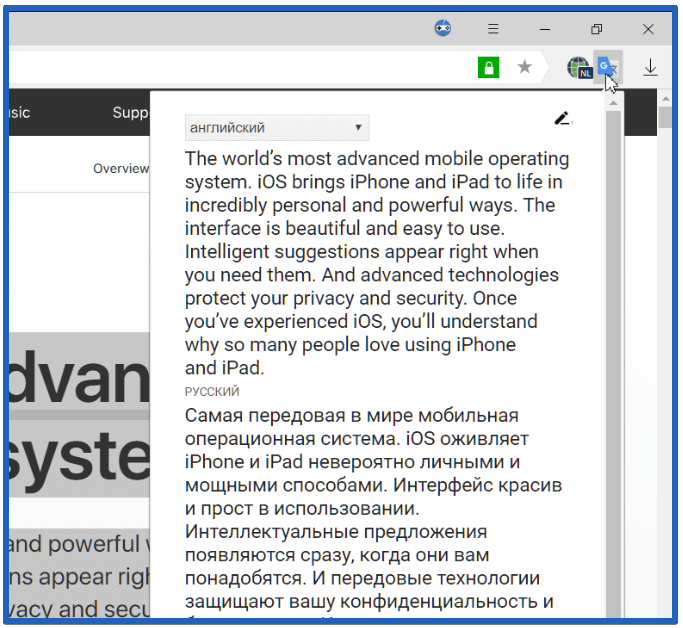
ImTranslator
ImTranslator хороший плагин-переводчик для Яндекс браузера, работающий сразу с тремя словарями и сервисами: Яндекс, Гугл и Translator. Работает в трёх основных режимах: Pop-up (позначится небольшое новое окно с переводом), Inline (заменяет текстовку на странице) и ImTranslator (открывается полноценное окно программы). Это расширение для перевода страниц и выражений в Яндекс обозревателе, поддерживающее свыше 100 языков.

LinguaLeo English Translator
LinguaLeo English Translator – это плагин для перевода содержимого страниц Yandex browser, помогающее освоить новый язык. Недостаток аддона – работает лишь с английским языком, зато хорошо интегрировано с сервисом Lingualeo, предназначенном для изучения английского при помощи разных курсов, освоения правил, уроков и т.п.
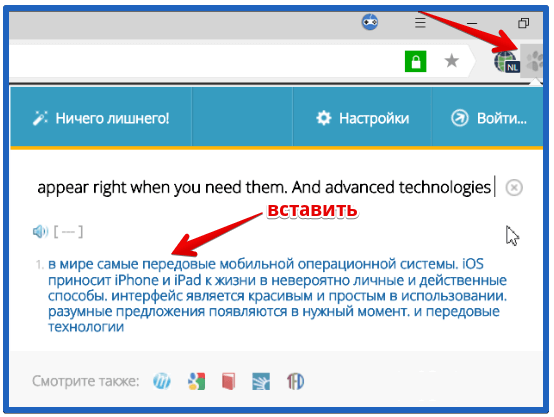
Есть и прочие расширения-переводчики сайтов для Яндекс браузера, но они менее функциональны и обладают небольшой базой слов.
Как переводить сайты в Гугл Хром через дополнения
В сети существует ряд расширений для перевода страниц в Гугл Хром. Они скорее служат альтернативой, чем заменой стандартному переводчику. Обычно их используем для уточнения перевода. Если какой-то фрагмент из предустановленного элемента кажется неточным, можем запустить аддон. Из нескольких переводов уже проще подобрать более удачный по смыслу вариант.
Способ 1: используя дополнение Гугл Переводчик
Существует расширение для Chrome – Google переводчик, которое устанавливается поверх встроенного аналога, но абсолютно с ним не конфликтует. Особенность дополнения в том, что плагин Гугл переводчика для Хром не выполняет автоматическую смену языка содержимого. Существует 2 варианта использования расширения: перевод фраз или целых страниц.
Как перевести фрагмент контента через расширение Гугл переводчик для Chrome:
- Идём на страницу с дополнением и устанавливаем его.
- Выделяем фрагмент текста и нажимаем на появившееся изображение переводчика.
Ещё можем скопировать содержимое, нажать на изображение преобразователя языка в меню расширений и вставить текст в строку.
Как использовать расширение переводчика сайтов для Гугл Хром:
По поводу использования Google Translator есть несколько нюансов:
- Можем установить переводчик для Оперы и Яндекс.Браузера, как в Гугл Хром. Расширение работает во всех браузерах на ядре Chromium. Устанавливается и используется абсолютно идентично версии для Chrome.
- Если основной язык интерфейса установлен неверно, переводчик может не сработать. В таком случае открываем меню дополнения и нажимаем на ссылку «Настройки расширения». В первой строке «Мой основной язык» выбираем «Русский». Название может отличаться в зависимости от языка, но пункт всегда расположен первым.
- Чтобы вернуть страницу в изначальное состояние, нажимаем в выпадающем меню под строкой поиска на кнопку «Показать исходный текст».
Способ 2: через LinguaLeo English Translator
Есть возможность скачать и установить расширение-переводчик для Гугл Хром от известного сайта по изучению английского языка. Дополнение не позволяет выполнять полный перевод содержимого страницы, но даёт возможность смотреть значение любого неизвестного слова и предлагает выполнять смену языка для целых фраз. В первом случае достаточно выделить слово, его перевод автоматически отобразится рядом, при чём покажется сразу несколько значений слова.
Как использовать онлайн-переводчик в Гугл Хром:
- Устанавливаем расширение LinguaLeo.
- Открываем подходящий сайт на английском языке.
- Выделяем фразу и нажимаем Ctrl + C.
- Жмём на значок дополнения (в виде следа льва), устанавливаем выделение в свободную область и жмём Ctrl + V.
Полезно! Плюс аддона в том, что он позволяет включать режим просмотра контента. На странице отображается только текст без назойливых картинок, видео и прочего. Чтобы его активировать, достаточно открыть pop-up меню кликом на значок дополнения и выбрать «Enjoy Content!». Его минус в том, что поддерживает перевод только с английского языка.
Способ 3: посредством ImTranslator
Расширение-переводчик для Гугл Хром под названием ImTranslator отличается от конкурентов возможностью быстрого получения текста на доступном для понимания языке в нескольких вариантах. Дополнение может сделать перевод любого содержимого в браузере Google Chrome через: сервис от Гугл, Microsoft, Translator и Yandex. Чтобы получить разные варианты, достаточно переключиться между сервисами одним кликом. Таким образом приложение позволяет получить наиболее точное истолкование содержимого.
Алгоритм действий:
- Добавляем аддон ImTranslator.
- Копируем фрагмент на иностранном языке.
- Открываем выпадающее окно расширения кликом по его значку.
- Вставляем в верхний блок фразу и жмём на кнопку «Перевести».
- Переключаясь между вкладками можем получить 4 варианта перевода от крупнейших сервисов.
Переводчик для браузера: 5 лучших Chrome-расширений для быстрого перевода
Очень часто интенет-пользователи сталкиваются с ситуациями, когда необходимо перевести неизвестное слово или отрывок текста. Предлагаем вашему вниманию пять полезных расширений Google Chrome, предназначенных именно для этих целей.
LinguaLeo English Translator
Расширение позволяет не только перевести текст, но и просмотреть произношение слов и иллюстрации к ним. В расширении реализован синтезатор речи, озвучивающий оригинальный текст. LinguaLeo English Translator лучше справляется с отдельными словами или фразами, отображая перевод, но может переводить не слишком большие отрывки текста. Кроме прочего, пользователи могут сохранять выделенные слова и словосочетания и затем запоминать их с помощью словарных карточек и специальных упражнений на сайте LinguaLeo. Один из недостатков расширения заключается в том, что оно поддерживает только английский язык.
Для того чтобы увидеть перевод, нужно выделить текст и вызвать контекстное меню LinguaLeo English Translator. Если требуется получить значение только одного слова, достаточно два раза кликнуть по нему левой кнопкой мыши или использовать горячие клавиши.
«Google Переводчик»
Расширение поддерживает большое количество языков и может переводить как отдельные слова, так и объемные фрагменты текста. Язык оригинала определяется автоматически, а благодаря синтезатору речи пользователи могут прослушать звучание слов.
Пользователи могут настраивать способ отображения перевода по своему усмотрению, например, после выделения текста, нажатия на соответствующую опцию на панели инструментов или на пиктограмму, которая появляется рядом с выделенным текстом.
Reverso Context
Данное расширение не интерпретирует фразы при помощи алгоритмов, а ищет в интернете соответствующие запросу выполненные людьми готовые переводы, отображая результаты в отдельном окне. Именно поэтому Reverso Context станет наиболее подходящим решением, если речь идет о сложных речевых оборотах.
Значение слов и коротких фраз переводчик отображает в всплывающем окне, но если выделить много текста, расширение отправит пользователя на отдельный сайт, где перевод будет осуществляться в онлайн-переводчике, причем без учета контекста. Приложение может переводить с 12 языков, в том числе русского. Функциональные особенности Reverso Context включают возможность озвучивать речь, хранить историю переводов, а также сохранять нужные значения в словаре.
ImTranslator
В состав расширения входит три переводчика: Google, Bing и собственно ImTranslator. Переключение между ними осуществляется с помощью вкладок в окне расширения, что позволяет получить одновременно три перевода выделенного текста.
Приложение поддерживает 91 язык и по аналогии с остальными вышеуказанными переводчиками автоматически определяет язык оригинала. Перевод нужных слов отображается во всплывающем окне при нажатии горячих клавиш (требуется назначить в настройках) или кнопки рядом с выделенным текстом. Для перевода одного слова нужно просто дважды щелкнуть по нему кнопкой мыши.
XTranslate
Приложение сочетает в себе три сервиса (Google, Yandex, Bing) и поддерживает свыше сотни языков. Перевод текста отображается в окне расширения после нажатия на горячие клавиши (нужно задать в настройках), иконку рядом с выделенным фрагментом или дважды кликнув на слове. Расширение также способно переводить текст из PDF-документов (правда, с рядом ограничений) и позволяет менять дизайн всплывающего окна с переводом.
Проблемы с переводом
Как и у любой другой программы, с браузером могут возникнуть неполадки. Давайте разберемся, в каких случаях и почему не переводит встроенная утилита отдельные части текста или страницы целиком. Зачастую это возможно в двух следующих ситуациях:
1. Отключение в настройках браузера
. Чтобы исправить это, делаем следующее:

Точно следуя данной инструкции, вы легко сможете настроить переводчик и исправите имеющуюся проблему максимально быстро.
2. Обозреватель и сайт работают на одном и том же языке.
Именно поэтому расширение и не работает. Зачастую эта проблема связана с тем, что пользователь включил английский интерфейс, ввиду чего программа даже не предлагает изменить текст сайта. Чтобы решить эту неполадку, необходимо изменить язык интерфейса. Как это сделать, мы уже писали в начале нашей статьи, поэтому следует вернуться к этому подразделу.
Таким образом, решаются все возможные проблемы и теперь в случае возникновения неполадок, вы будете знать, как их исправить.
Как переводить сайты в Гугл Хром через дополнения
В сети существует ряд расширений для перевода страниц в Гугл Хром. Они скорее служат альтернативой, чем заменой стандартному переводчику. В основном их используем для уточнения перевода. Если какой-то фрагмент из предустановленного элемента кажется неточным, можем запустить аддон. Из нескольких переводов уже проще подобрать более удачный по смыслу вариант.
Способ 1: используя дополнение Гугл Переводчик
Есть расширение для Chrome — Google переводчик, которое устанавливается поверх встроенного аналога, но абсолютно с ним не конфликтует. Оригинальность дополнения в том, что плагин Гугл переводчика для Хром не выполняет автоматическую смену языка содержимого. Есть 2 варианта использования расширения: перевод фраз или целых страниц.
Как перевести фрагмент контента через расширение Гугл переводчик для Chrome:
- Идём на страничек. с дополнением и устанавливаем его.
- Выделяем фрагмент текста и щёлкаем на появившееся изображение переводчика.
Ещё можем скопировать содержимое, нажать на изображение преобразователя языка в меню расширений и вставить текстовку в строку.
Как юзать расширение переводчика сайтов для Гугл Хром:
- Добавляем плагин по ссылке.
- Открываем сайт на иностранном языке.
- Жмём на значок аддона (справа от адресной строки).
- Нажимаем на ссылку «Перевести страницу».
По поводу использования Google Translator есть несколько нюансов:
- Можем установить переводчик для Оперы и Яндекс.Браузера, как в Гугл Хром. Расширение работает во всех браузерах на ядре Chromium. Устанавливается и используется абсолютно идентично версии для Chrome.
- Если основной язык интерфейса установлен неверно, переводчик может не сработать. В таком случае открываем меню дополнения и щёлкаем на ссылку «Настройки расширения». В первой строке «Мой основной язык» выбираем «Русский». Название может отличаться в зависимости от языка, но пункт всегда расположен первым.
- Чтобы возвратить страничек. в изначальное состояние, щёлкаем в выпадающем меню под строкой поиска на кнопку «Показать исходный текст».
Способ 2: через LinguaLeo English Translator
Есть возможность закачать и установить расширение-переводчик для Гугл Хром от известного сайта по изучению английского языка. Дополнение не даёт возможность выполнять полный перевод содержимого страницы, но даёт возможность смотреть значение любого неизвестного слова и предлагает выполнять смену языка для целых фраз. В первом случае достаточно выделить слово, его перевод автоматически отобразится рядом, при чём покажется сразу несколько значений слова.
Как юзать online-переводчик в Гугл Хром:
- Устанавливаем расширение LinguaLeo.
- Открываем подходящий сайт на английском языке.
- Выделяем фразу и щёлкаем Ctrl + C.
- Жмём на значок дополнения (в виде следа льва), устанавливаем выделение в свободную область и жмём Ctrl + V.
Полезно! Плюс аддона в том, что он даёт возможность включать режим просмотра контента. На страничек. отображается лишь текстовку без назойливых картинок, видео и прочего. Чтобы его активировать, достаточно открыть pop-up меню кликом на значок дополнения и выбрать «Enjoy Content!». Его минус в том, что поддерживает перевод лишь с английского языка.
Способ 3: посредством ImTranslator
Расширение-переводчик для Гугл Хром под названием ImTranslator отличается от конкурентов возможностью быстрого получения текста на доступном для понимания языке в нескольких вариантах. Дополнение может сделать перевод любого содержимого в браузере Гугл Хром через: сервис от Гугл, Майкрософт, Translator и Yandex. Чтобы получить разные варианты, достаточно переключиться между сервисами одним кликом. Таким образом приложение даёт возможность получить максимально точное истолкование содержимого.
Алгоритм действий:
- Добавляем аддон ImTranslator.
- Копируем фрагмент на иностранном языке.
- Открываем выпадающее окно расширения кликом по его значку.
- Вставляем в верхний блок фразу и жмём на кнопку «Перевести».
- Переключаясь между вкладками можем получить 4 варианта перевода от крупнейших сервисов.
Способ 4: при помощи Яндекс.Переводчика
Принцип работы предельно прост – мы выделяем интересующий фрагмент, а Яндекс переводчик в Гугл Хром показывает содержимое страничек. на русском языке. Надо лишь установить дополнение для перевода в Гугл Хром по ссылке. После выделения текста появляется стрелка вниз, щёлкаем на неё и видим текстовку в готовом виде.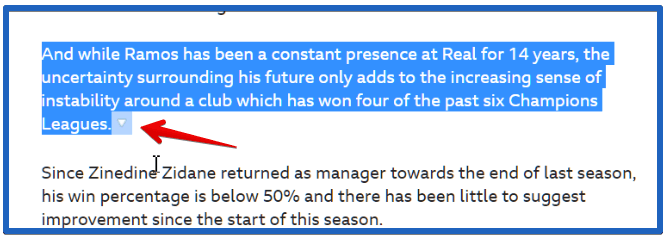
Базовые настройки переводчика в Яндекс.Браузер
Данный ресурс отображает информацию именно на том языке, который установлен по умолчанию в вашей версии Windows.
Если вы желаете видеть информацию на другом языке, необходимо воспользоваться онлайн-переводчиком.
Главные особенности Яндекс.Переводчик:
- сервис предоставляет возможность как частичного, так и полного перевода. То есть, существует как возможность предоставления подсказки к отдельному слову, так и полная обработка веб-страницы;
- переводчик может выполнять функцию проверки орфографии при вводе текста. Путём подчёркивания неправильно написанных слов вам будут предоставляться подсказки на впоследствии выбранном языке;
- Яндекс.Браузер предоставляет пользователям возможность установки запрета перевода на определённый язык. Для этого его просто нужно указать в настройках.
В целом, Яндекс.Переводчик – нужная утилита среди предоставляемых функций данного браузера. Более того, она достаточно проста в использовании.
Как перевести веб-страницу с помощью Яндекс.Переводчик?
- Откройте нужную страницу.
-
В левом верхнем углу будет указан язык, на котором составлен текст источника.
-
Рядом с этой строчкой будет расположена кнопка «Перевести на русский».
- В течение следующих секунд после нажатия кнопки страница будет переведена.
При переводе менее популярных сайтов, чем представленная Википедия, могут возникать затруднения. В основном это означает, что система просто не может определить язык, на котором написан предложенный текст.
Что делать в случае таких сбоев в работе Яндекс.Переводчика?
-
Рядом с кнопкой «Перевести на русский» найти кнопку с изображением стрелки направленной вниз.
- После её нажатия перед вами откроется меню, из которого нужно выбрать пункт «Перевести с другого языка».
- Далее остаётся лишь выбрать язык оригинала.
Это – простой способ перевода отдельных веб-страниц.
Яндекс.Переводчик: полный перевод браузера
Для решения этого вопроса пользователю необходимо произвести определённые манипуляции в настройках ресурса. Как правило, они представляют собой следующий алгоритм:
-
Для того чтобы открыть настройки, необходимо навести курсор на правый верхний угол и выбрать первую кнопку справа.
-
Из выпадающего меню выберите вкладку «Настройки».
-
Далее необходимо промотать страницу вниз, и там найти кнопку «Показать дополнительные настройки».
-
Промотав ещё немного ниже, вы увидите вкладку «Языки». В её начале будет кнопка «Настройка языка».
-
После её нажатия вы увидите, какие языки уже выбраны по умолчанию. А для того, чтобы выбрать ещё какой-то, стоит нажать соответствующую кнопку и подтвердить результаты.
- После перезагрузки браузера вы сможете беспрепятственно переводить тексты с этого языка.
Остановка функционирования переводчика
Несмотря на видимое удобство, повторяющаяся просьба о переводе может мешать в некоторых случаях. Поэтому стоит произвести следующий алгоритм для большего комфорта использования ресурса в вашем случае:
- Найдите вкладку «Языки» путём произведения всех действий, указанных выше.
-
Среди всех предложенных опций данной вкладки вы увидите пункт «Предлагать перевести страницы, язык которых отличается от языка интерфейса», с него нужно снять галочку.
- Далее, как и в предыдущем пункте, перезагрузить браузер.
Перевод фрагмента
Если же вы нуждаетесь в ситуативном переводе, скорее для ознакомления, чем для использования в серьёзных документах, вам достаточно применить следующую функцию:
- Выделить фрагмент текста на веб-странице. После этого на экране появится небольшое окно с перечнем функций.
- Выбрать кнопку с изображённой стрелкой вниз.
- В течение нескольких минут вы будете иметь возможность ознакомиться с переводом в отдельной вкладке.
Естественно, у пользователей есть возможность самостоятельного выбора языка. Для этого в верхнем левом углу открывшегося окна нужно нажать на кнопку «язык», и выбрать необходимый вариант из представленного меню.
Перевод отдельного слова
Во время обычного сёрфинга в Интернете у нас часто возникает необходимость перевода отдельного слова. Для этого вовсе не обязательно производить вышеописанные действия. Кроме того, при использовании Яндекс.Браузер не нужно даже копировать это слово для дальнейшей обработки каким-либо онлайн-переводчиком.
Пользователь может просто выделить слово и нажать клавишу «Shift». Рядом будет предоставлен перевод на жёлтом фоне. Стоит понимать, что для большего удобства системой будет найден именно вероятный перевод, без большого количества синонимов и дополнительных вариантов.
Как включить перевод страницы в Гугл Хром на компьютере
Как включить перевод страницы в Гугл Хром на компьютере, если случайно его отключили или вообще никогда не активировали? Эта полезная функция браузера является очень востребованной при просмотре зарубежных сайтов, но не все знают о её существовании и тонкостях настройки. В данном обзоре рассмотрим все детали, чтобы прояснить ситуацию.
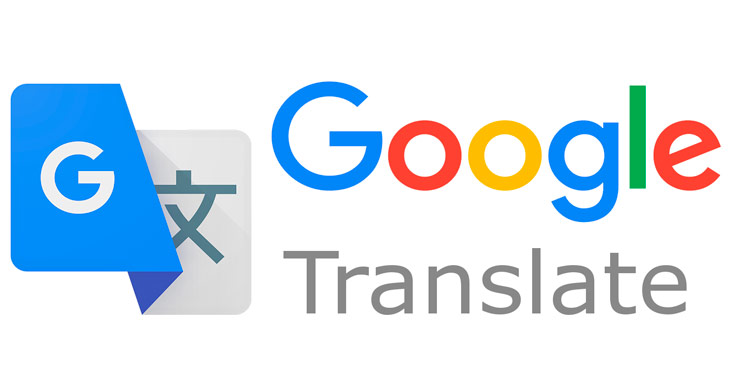
Как настроить переводчик в Google Chrome
Изначально, после установки браузера, указанная возможность задействована по умолчанию. Когда пользователь отрывает страницу, язык которой не соответствует указанному в параметрах веб-обозревателя, то появляется предложение выполнить перевод. Если же Вы случайно (или специально) отказались, выбрав вариант «Никогда не переводить…», то в будущем уведомления больше не будут отображаться. Даже если Вам они пригодились бы.
Сразу же отметим, что нижеизложенная инструкция актуальна не только для компьютерной версии Chrome, но и для мобильных приложений Android, iOS. Суть та же, вот только пункты меню могут называться чуть по-другому.
Как подключить перевод страниц в Хроме для автоматического использования
Кликаем по значку «три точки» в правом верхнем углу окна браузера, чтобы открыть главное меню программы. Там выбираем пункт «Настройки»:
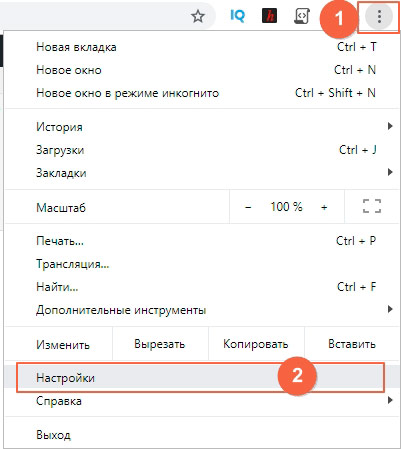
Скролим открывшуюся страницу к самому концу, где видим кнопу «Дополнительные»:
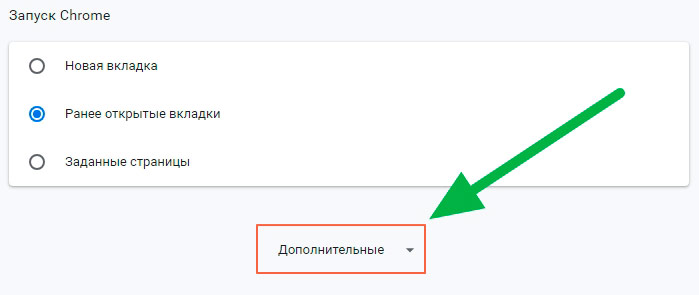
Раскрывается новый перечень опций, где присутствует секция «Языки». Нас интересует самая первая строчка, где необходимо указать основной язык системы (родной для Вас, на который будут переводиться страницы):
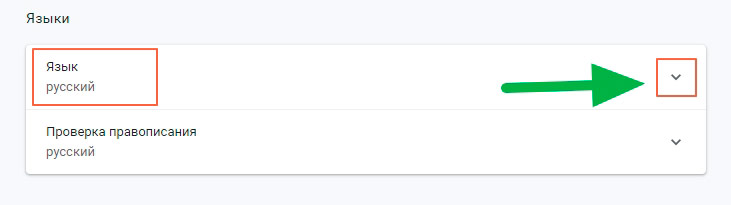
Есть кнопка добавления языка (если в перечне отсутствует нужный). Дополнительно можем изменить вариант по умолчанию. Но самое главное, что нужно сделать – задействовать переключатель, отвечавший за предложение автоматического перевода:
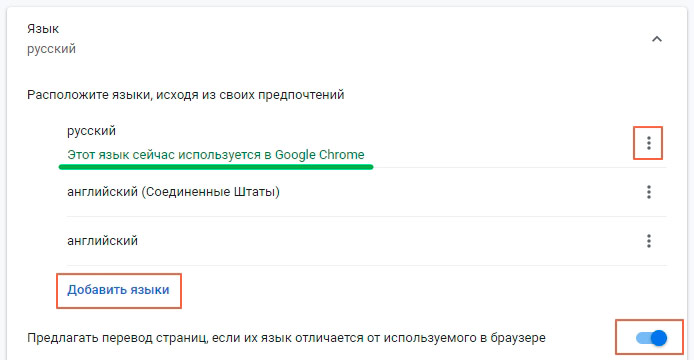
Еще один интересный момент, о котором стоит знать – если увидите в списке разные языки – значит они внесены в исключения. Для них перевод не будет работать. Стоит через «три точки» удалить ненужные элементы или же отметить галочкой указанные на скриншоте пункт:
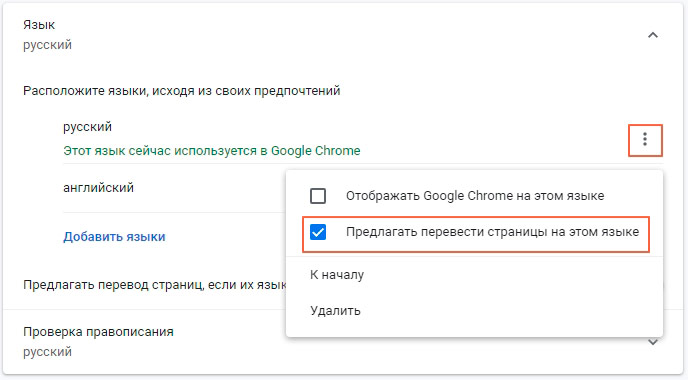
Теперь для теста открываем любой зарубежный ресурс и видим следующее:
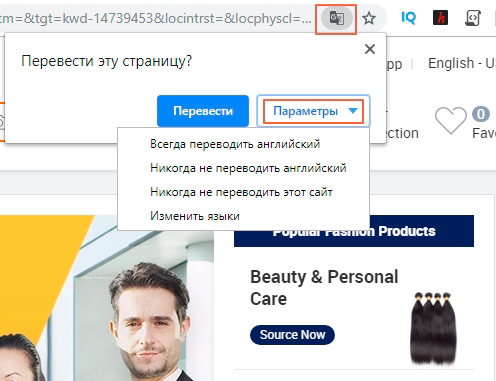
Вдруг всплывающее окошко не отобразится, следует кликнуть по значку в адресной строке. Кроме того, доступны параметры, позволяющие задать «правила игры». Не переживайте, если нажали что-то по ошибке, всё реально исправить в настройках.
Теперь Вы знаете, как включить автоматический переводчик в Гугл Хром на ПК. Это очень просто!
Автор рекомендует:
Инструкция для перевода сайтов в Google Chrome на Android
Особо рассказывать нечего, поскольку суть аналогична:
Запускаем приложение, нажимаем на кнопку вызова меню:
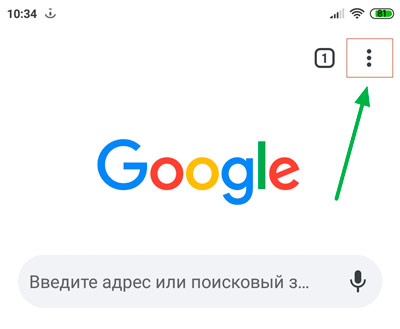
Переходим к настройкам:
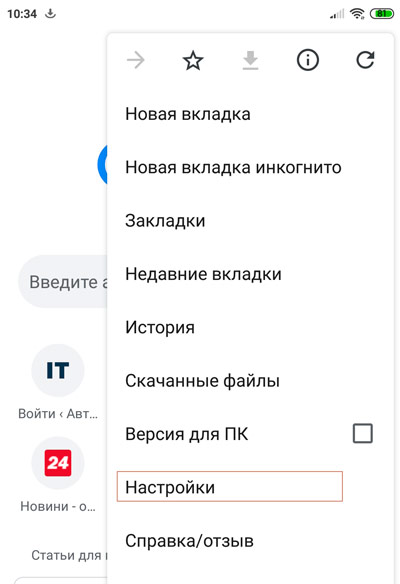
Открываем раздел «Языки»:
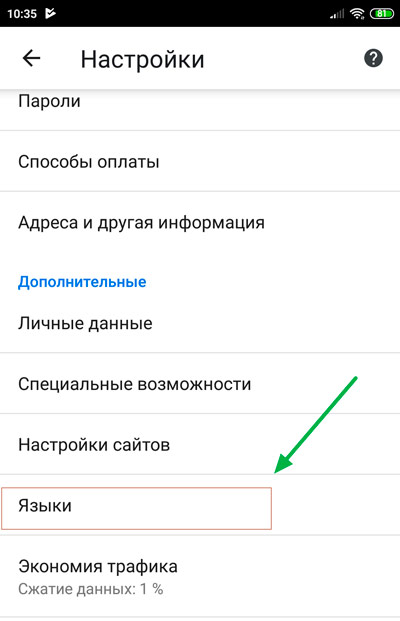
Активируем предложение, добавляем необходимые элементы, удаляем лишние – всё как на компьютере:
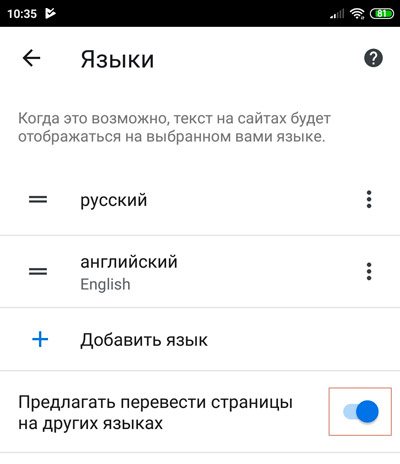
Это может быть так же интересным: