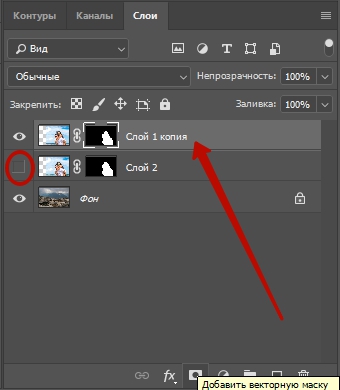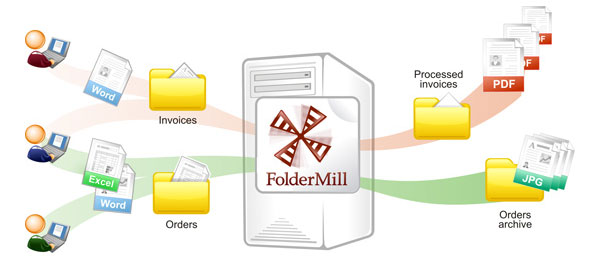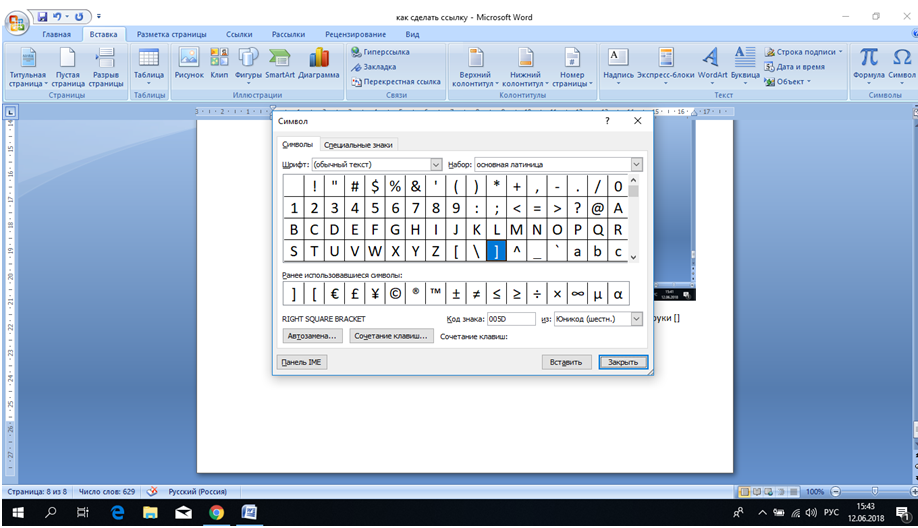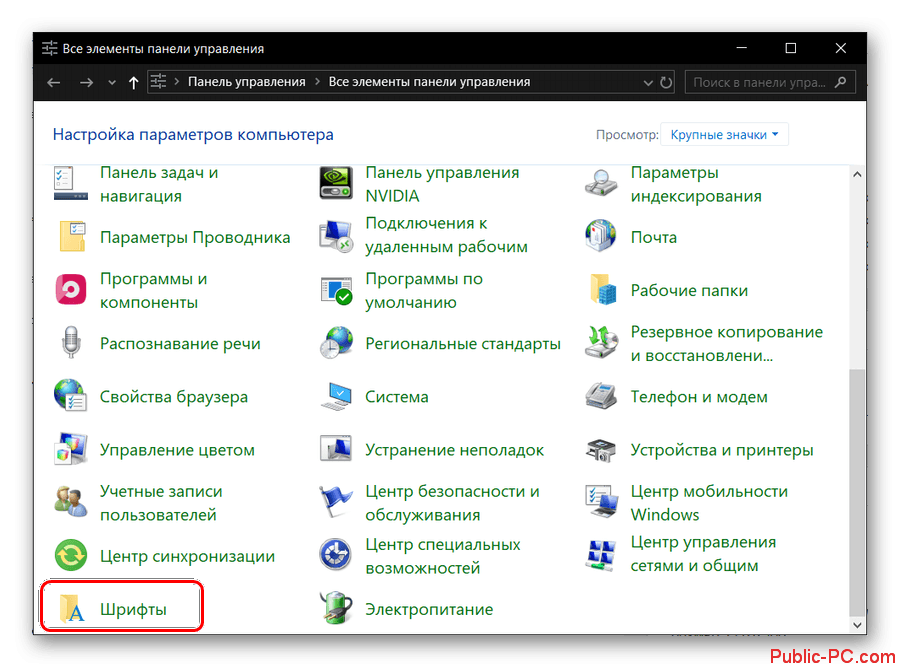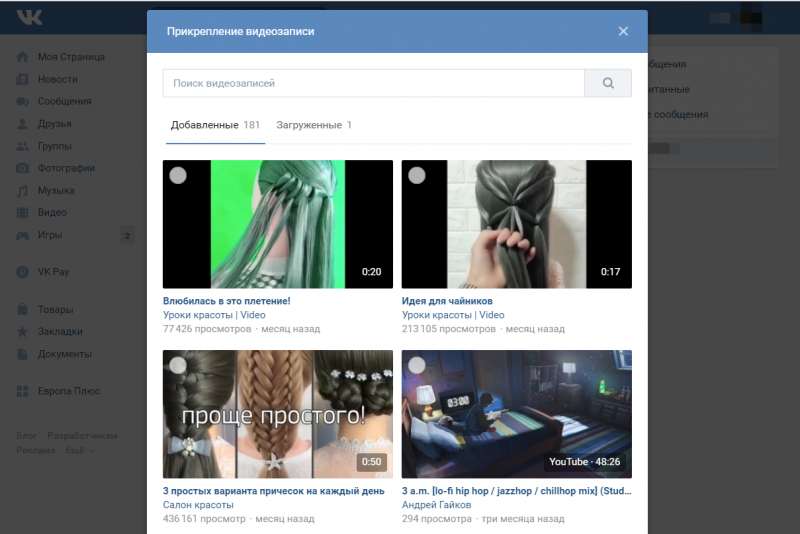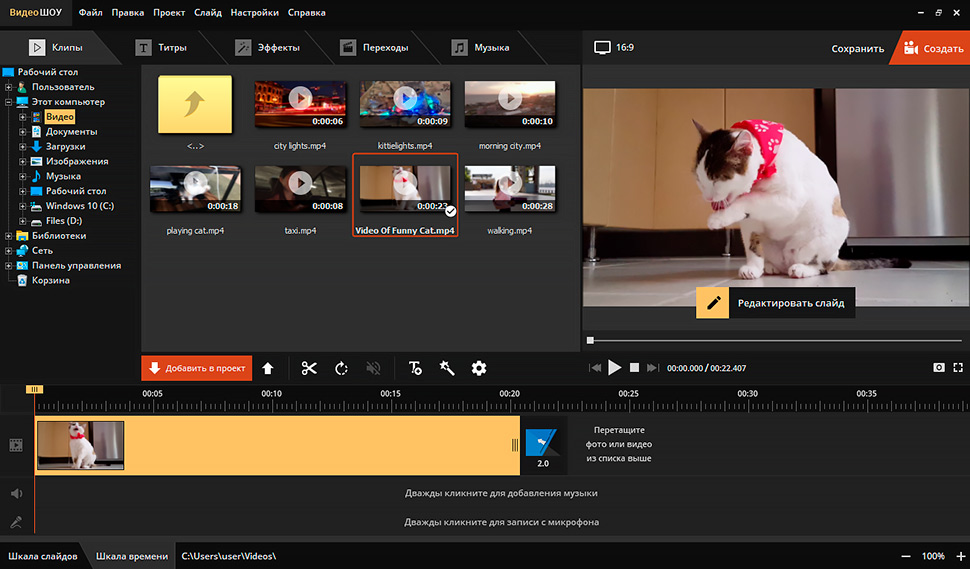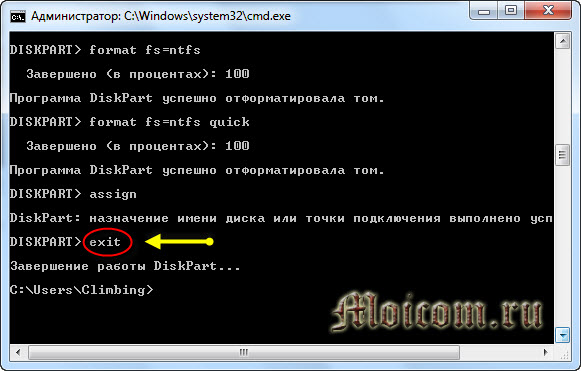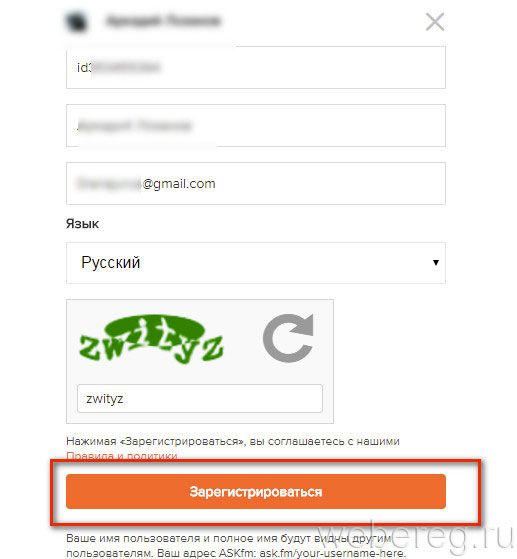Лучший способ выделения в pdf-документах
Содержание:
- Часть 2. Как выделить текст PDF в Windows ПК
- Просмотр комментариев
- Часть 1: Как выделить текст PDF на Mac с помощью инструмента для выделения
- Метод №1 — Изменение цветов в Adobe Acrobat Reader
- Как перенести текст из PDF в Word?
- Программы
- Плагины и дополнения для браузера
- Часть 3. Выделение PDF с помощью бесплатных программ для выделения
- Как выделить объекты для затирания
- Почему текст из PDF не копируется?
- Редактирование PDF-файлов с текстом и картинками
- Часть 3. Выделение PDF с помощью бесплатных программ для выделения
- Часть 2. Как выделить текст PDF в Windows ПК
- Печатная машинка
- Почему текст из PDF копируется иероглифами?
- Как выделить и скопировать текст из PDF документа
- Часть 3. Выделение PDF с помощью бесплатных программ для выделения
- Редактирование текста
Часть 2. Как выделить текст PDF в Windows ПК
Выделение PDF-файлов, на самом деле, является одним из наиболее широко используемых методов разметки при чтении, поскольку оно помогает находить важную информацию и организовывать заметки. Вы можете захватить определенные слова в документе или просто выделить целую фразу или одно предложение. При использовании PDFelement ProPDFelement Pro (PDF Highlighter для Windows), выделенные документы можно сохранять в любом месте или отправлять другим пользователям со всеми выделенными фрагментами.
В случае выделения текста в длинной статье, данная функция облегчит идентификацию ключевых моментов, что сэкономит время на просмотр и изучение.
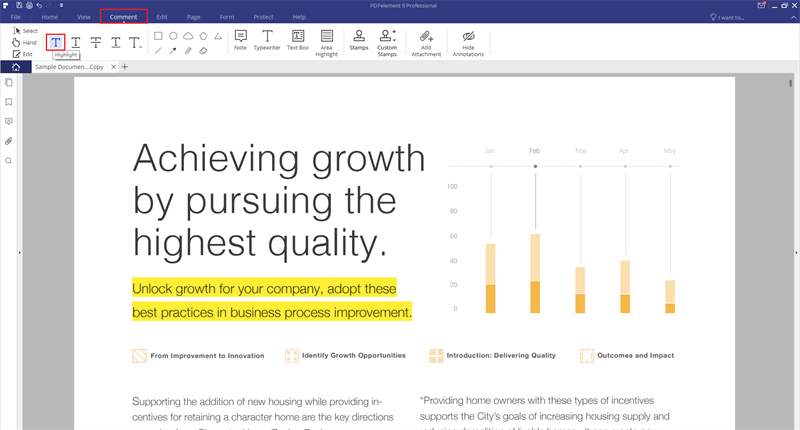
Просмотр комментариев
Чтобы быстро просмотреть все комментарии в PDF документе, вы можете использовать Список комментариев, а также применять Фильтр комментариев.
Список комментариев
Чтобы отобразить Список комментариев, выполните одно из следующих действий:
- Используйте команду меню Комментарии > Отображение комментариев > Показать список с комментариями
- Щелкните кнопку Отображение комментариев на панели инструментов и выберите команду Показать список с комментариями
- Щелкните кнопку Дерево объектов на левой панели
Откроется список комментариев, где вы можете быстро просмотреть все комментарии, оставленные в документе, и перемещаться между ними.

Щелкните комментарий в списке, чтобы перейти к этому комментарию в документе.
Фильтрация комментариев
Вы можете отфильтровать ненужные комментарии с помощью инструмента Отображение комментариев.
Нажмите кнопку Отображение комментариев на панели инструментов или выберите эту команду в меню Комментарии > Отображение комментариев. Затем вы можете применить фильтр по типу комментария:
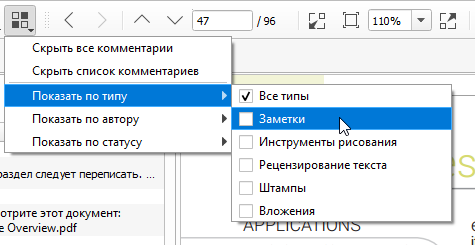
…по рецензенту:
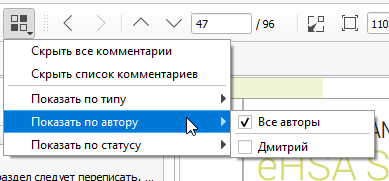
…или по статусу:
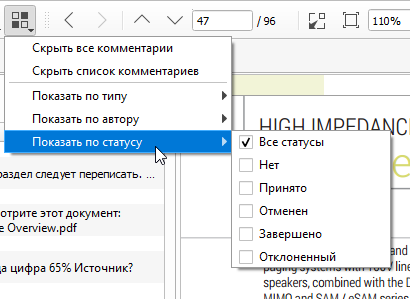
Фильтр применяется как к комментариям, отображаемым в документе, так и к комментариям в Списке комментариев.
Чтобы снять фильтры, выберите Показать все комментарии. Чтобы отфильтровать каждый комментарий, выберите Скрыть все комментарии.
Часть 1: Как выделить текст PDF на Mac с помощью инструмента для выделения
Если у вас возникли проблемы с выделением PDF на Mac, вы можете воспользоваться PDFelement ProPDFelement Pro. Это простой, но мощный PDF-редактор позволит вам изменять и делать примечания в PDF-текстах. Для выделения текста необходимо выполнить несколько простых действий.
Шаг 1. Выделение текста желтым / зеленым / розовым или другими цветами
Вы можете легко выделить PDF-тексты на Mac выбранным цветом. Просто нажмите на «Highlight» в правом верхнем углу и выберите любой текст в PDF-документе. Выделенные тексты будут по умолчанию светло-желтого цвета.
Чтобы изменить цвет на другой, например зеленый, перейдите в меню справа. В открывшемся меню щелкните Color, чтобы выбрать нужный цвет. Затем выделите PDF-текст выбранным цветом. Для настройки цвета, нажмите кнопку Show Colors.
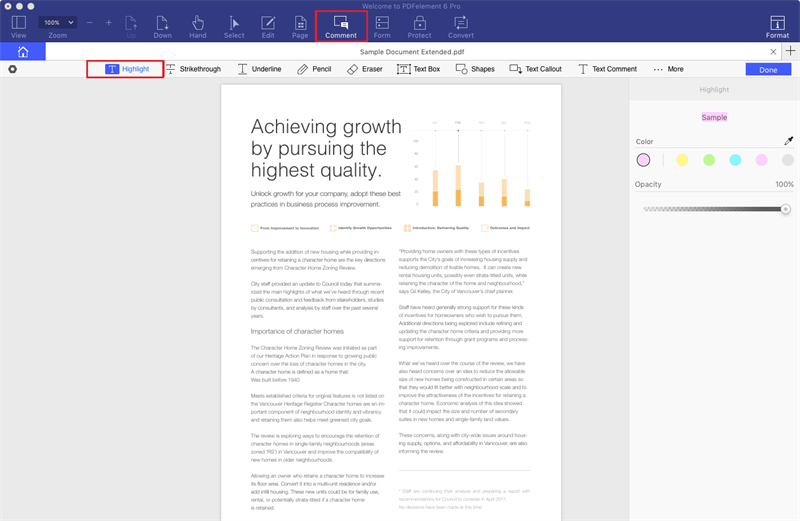
Теперь вы можете использовать этот инструмент для выделения важных предложений и ключевых мест в PDF. Помимо выделения, PDFelement Pro позволяет подчеркивать или зачеркивать любой текст. Все эти инструменты помогут вам в решении этой задачи. Чтобы сделать это, просто нажмите кнопку Triangle (треугольник) рядом с Highlight для раскрывающегося меню, чтобы выбрать необходимый инструмент.
Шаг 2. Выделение текста в PDF с помощью примечаний
Добавление заметки/стикера и текстового поля. Чтобы добавить заметку/стикер, текстовый комментарий или текстовое поле, щелкните на «Comment» на панели инструментов и выберите пункт «Sticky Note», «Text Comment» или «Text Box», а затем щелкните в любом месте документа PDF, чтобы набрать текст. Стикеры и текстовое поле имеют цвета по умолчанию, но вы можете изменить их в меню справа.
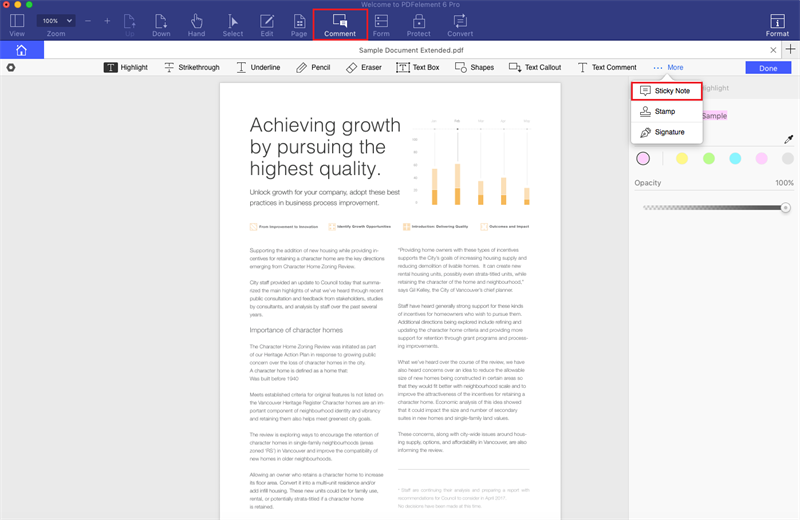
Шаг 3. Добавление рисунков и гиперссылок
На панели инструментов есть кнопка Pencil (карандаш), которая идеально подойдет для рисования на страницах PDF. Если вы допустили ошибку, то вы можете воспользоваться ластиком. Также данная программа позволяет добавлять ссылки (URL) на страницы. Откройте панель редактирования «Edit», затем нажмите на «Link».
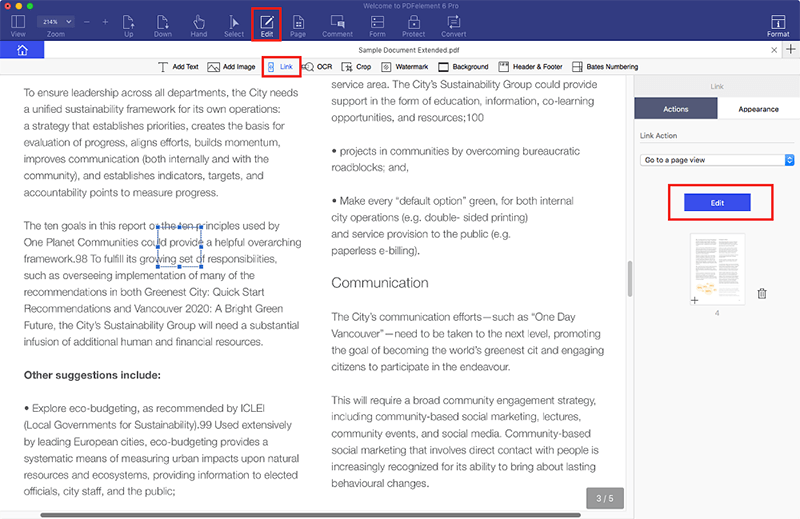
Добавление фигур. Нажмите кнопку «Comment» сверху, чтобы открыть меню, как показано ниже, выберите инструмент, которым вы хотите нарисовать фигуру в документе.
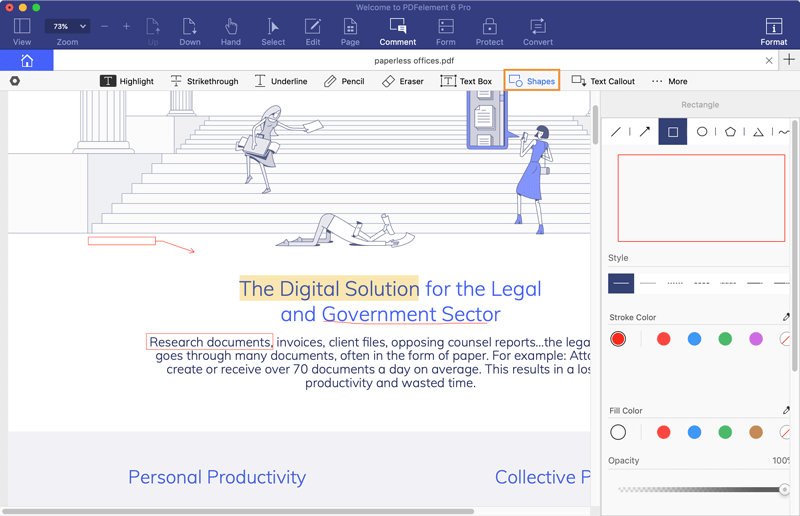
Добавление рисунков и ссылок. Аналогичным образом, нажмите на кнопку «Comment» для открытия меню «Shapes», чтобы выбрать инструменты карандаш, ластик и ссылки. Затем вы можете нарисовать в PDF-документе, удалить рисунок с помощью ластика, добавить ссылку на внутреннюю PDF-страницу или внешнюю веб-страницу, открыв панель редактирования «Edit» и нажав на кнопку «Link».
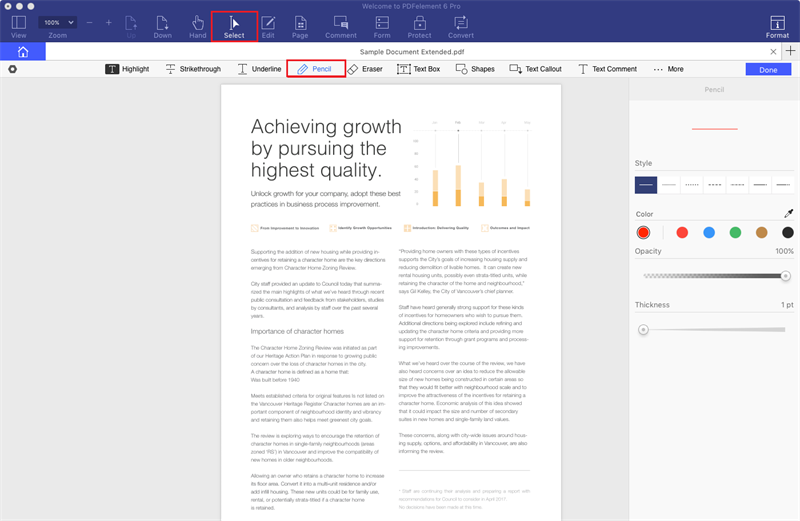
Почему стоит выбрать PDFelement ProPDFelement Pro для Mac
PDFelement ProPDFelement Pro это универсальный инструмент для пользователей Mac и Windows, который оснащен функциями преобразования, примечаний, редактирования или выделения текста в PDF easily.
Кроме выделения текста, данный редактор предоставляет дополнительные инструменты для добавления примечаний в содержание документа PDF. Здесь вы можете ознакомиться с другими вариантами работы в файлах PDF.
Основные характеристики PDFelement Pro:
- Простое выделение файлов, добавление водяных знаков, форм в PDF.
- Редактирование текстов, графики, изображений, ссылок, водяных знаков и др.
- Преобразование PDF в Word, Excel и другие форматы; пакетное преобразование нескольких PDF-файлов.
- Создание PDF из других форматов и PDF-форм.
- Объединение нескольких файлов в PDF и разделение PDF на несколько файлов.
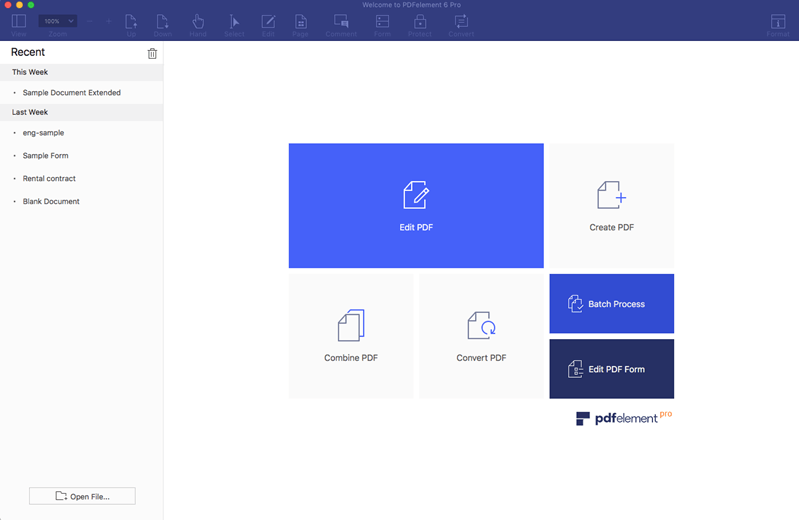
Метод №1 — Изменение цветов в Adobe Acrobat Reader
Загрузить Acrobat Reader
Мы запускаем программу и открываем в ней наш PDF-документ, который мы хотим изменить цвета шрифта. После открытия перейдите на вкладку «Редактировать» и выберите опцию «Настройки».

Появится новое окно настроек документа. В боковом меню выберите категорию предпочтений — «Доступность». Здесь вы найдете параметры, которые позволят вам установить другие цвета документа.
Мы выбираем опцию «Заменить цвета документа», а затем выбираем опцию «Собственный цвет». Теперь, используя две палитры рядом с ним, мы можем выбрать отдельный цвет для фона документа и отдельный цвет для текста в документе. В конце концов, нажмите «ОК», чтобы увидеть изменения.
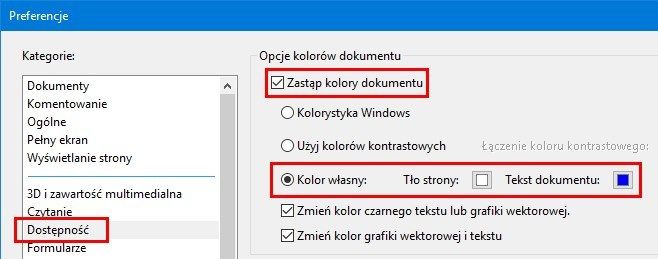
Как вы можете видеть, черный текст был изменен на синий в соответствии с настройками. В ситуации, когда мы закончили черные чернила, это хорошее решение, потому что теперь мы можем распечатать документ с помощью цветных чернил.

К сожалению, возможность изменения цвета в Acrobat Reader не всегда работает отлично, а иногда оставляет некоторые элементы нетронутыми, особенно когда в документе много таблиц с разным фоном — если вас интересует полная цветовая подстановка, используйте приведенный ниже метод.
Как перенести текст из PDF в Word?
Откройте PDF файл через программу AdobeReader. Потом нужно выделить текст в PDF документе, как описано выше. Потом нужно нажать Ctrl-C или на кнопку «Вставить» на верхней панели, а там выбрать «Специальная вставка», после – «Неформатированный текст».
Еще один способ для переноса текста из PDF в Word, это после выделения фрагмента текста в PDF файле, нажать сочетание клавиш Ctrl/Insert, потом в пустом документе Word нажать Shift/Insert.
Иногда тексты в PDF-файлах закрыты паролем от копирования, поэтому копировать их вышеописанным способом может быть проблематично. В таких случаях вам может пригодиться данная видео-инструкция по копированию текста и картинок в PDF:

Каролина Цветков
В нынешнее время большинство файлов сохраняются в формате PDF
Иногда появляется нужда в выделении важной информации в PDF книге при чтении. Но как можно выделить текст в PDF? Вы можете найти онлайн выделители PDF или попытаться выделить PDF в Adobe Reader
Тем не менее, эти PDF инструменты позволяют выделять только в тех файлах, на которые у вас есть права. Ниже вы найдете способы «как легко выделить PDF».
Программы
На рынке не существует полнофункциональных бесплатных приложений, способных не только просматривать документ и оперировать страницами, но и изменять его содержимое. Бесплатные редакторы по факту являются условно-бесплатными, то есть их функционал сильно урезан, а расширенные возможности доступны только при оформлении платной подписки.
Платные
Ниже – ТОП программ, которые отлично подходят для решения любых задач.
Movavi PDF Editor
Эффективный и многофункциональный инструмент с удобной навигацией. Позволяет не только добавлять, редактировать и форматировать текст с картинками, но и ставить электронную подпись, объединять несколько файлов в один или разбивать его на части, извлекать картинки, конвертировать из JPG, PNG, BMP.
Тестовый период – 7 дней.
Стоимость лицензии:
- На 1 год – 1 990 руб.
- Бессрочная для 1 ПК – 2 490 руб.
- Бессрочная для 3 ПК – 6 990 руб.
Совместимость: Windows, Mac.
Soda PDF
Отличается скоростью работы и большим количеством функций, а вот интерфейс не самый простой. Кроме вставки элементов и редактирования, позволяет подписывать документы, обрезать и поворачивать страницы, сжимать, объединять в один файл и разбивать на несколько частей.
Тестовый период – 14 дней.
Стоимость месячной лицензии:
- Standart – 8 евро (при оплате за год – 6.75 евро).
- Pro – 13 евро (при оплате за год – 11 евро).
- Business – 20 евро (при оплате за год – 16.75 евро).
Совместимость: Windows, Mac.
Master PDF Editor
Является полноценным инструментом, предлагающим пользователям (кроме редактирования, комментирования и использования электронной подписи) следующие опции: перемещать и поворачивать страницы, замазывать или подсвечивать нужные фразы, добавлять картинки и печать.
Тестовый период отсутствует, но есть демо-версия (без ограничений, только накладываются водяные знаки).
Стоимость лицензии – 2 990 руб.
Совместимость: Windows, Mac, Linux.
PDF Architect
Легкое и простое в использовании приложение для создания, редактирования и преобразования в различные форматы и обратно. Есть возможность открывать и просматривать документы на нескольких вкладках. Из интересных опций следует выделить: удаление выбранных листов, виртуальный принтер, снимки определенных частей страницы.
Отличительная особенность – покупка различных функций по отдельности.
Стоимость годовой лицензии:
- Standard – 49 долл.
- Professional – 69 долл.
- Pro + OCR – 89 долл.
Совместимость: Windows.
Бесплатные
Основные функции выполняют, но ничего заоблачного от таких программ ожидать не стоит.
PDFSam Basic
Очень простое приложение, объединяющее несколько функций: соединение нескольких файлов в один или разделение по страницам, поворот отдельных листов, извлечение конкретных страницы
Совместимость: Windows, Mac, Linux.
LibreOffice Draw
Аналог Microsoft Word. Открывает и редактирует, но с одним отличием: при открытии файл конвертируется для редактирования, а после изменения его нужно обратно экспортировать в PDF.
Программа изменяет и удаляет текст, изображения, добавляет ссылки и т.п., позволяет защитить отредактированный файл (запретить копирование контента или поставить пароль).
Совместимость: Windows, Mac, Linux.
Infix
Помогает быстро отредактировать контент и добавить новые элементы. Также программа обрезает и поворачивает страницы, объединяет файлы в один или разбивает на несколько частей, извлекает страницы в TIFF, JPEG, PNG.
Единственный минус – часто случаются программные краши.
Совместимость: Windows, Mac, Linux.
PDF-XChange Editor
Включает стандартный набор опций, а также конвертацию в TXT, DOC(X), PNG, JPEG, BMP, TIFF, RTF, XLS(X) и PPT(X). Пользователь может добавлять аннотации и сноски, объединять и разделять файлы, по минимуму редактировать.
Сохраняется документ с водяными знаками.
Совместимость: Windows.
Плагины и дополнения для браузера
Все браузеры поддерживают открытие и просмотр PDF. Однако на этом функциональные возможности заканчиваются. Чтобы вывести работу с PDF на новый уровень, следует установить специальное расширение в браузер.

Бесплатные версии предлагают только базовое редактирование.
Kami Extension
Бесплатный плагин используется в большей степени в школьной среде, поскольку интегрируется со службами Google Classroom и Drive. Благодаря расширению можно выделять текст, разделять и соединять документы, добавлять изображения, создавать текстовые и голосовые комментарии. Есть инструменты для подчеркивания, текстовый редактор (карандаш, кисти, ластик и т.д.), опция OCR.

Для работы необходимо зарегистрироваться на сайте сервиса или подключиться через Google-аккаунт.
Стоимость лицензии для учителя и учеников – 99 долл. / год. Стоимость корпоративной лицензии не озвучивается, нужно связаться с разработчиком, написав на е-мейл.
Интерфейс на английском языке.
Smallpdf
Простой плагин с базовым редактированием, конвертором, возможностью смешивать, объединять и разделять документы, удалять и поворачивать страницы. Интегрируется с облаком и Gmail, позволяя быстро загружать файлы для их обработки.

Тестовый период (с более широким функционалом) доступен при регистрации аккаунта, далее придется оформить платную подписку.
Xodo
Быстрый и надежный плагин, который можно настроить в качестве средства просмотра PDF по умолчанию. Позволяет выделять текст и подчеркивать его, добавлять линии и фигуры, рисовать, заполнять формы, ставить подписи.

Интерфейс на английском языке.
PDF редактор онлайн
Плагин основан на LibreOffice Draw Desktop Linux. Позволяет не только просматривать, но и создавать, редактировать, аннотировать. Среди основных функций стоит выделить возможность изменять и удалять текст, изображения и различные элементы (кривые, линии и т.д.). Также есть опции по обработке графических объектов.

Интерфейс на английском языке, но навигация интуитивно-понятная.
Часть 3. Выделение PDF с помощью бесплатных программ для выделения
• Для пользователей Mac
Если вы используете Mac, вы можете скачать Preview, бесплатная программа Mac для просмотра, редактирования и выделения PDF-текстов. Чтобы выделить текст в PDF в Preview, выполните следующие действия.
- Шаг 1: Откройте документ PDF в Preview.
- Шаг 2: В главном интерфейсе перейдите в Tools (инструменты) и нажмите Annotate (аннотировать) для выделения необходимого текста. Также для выделения вы можете нажать Control + Command + H .
- Шаг 3: Затем перейдите к текстам в PDF, которые вы хотите выделить, и перетащите курсор мыши на тексты. Готово!
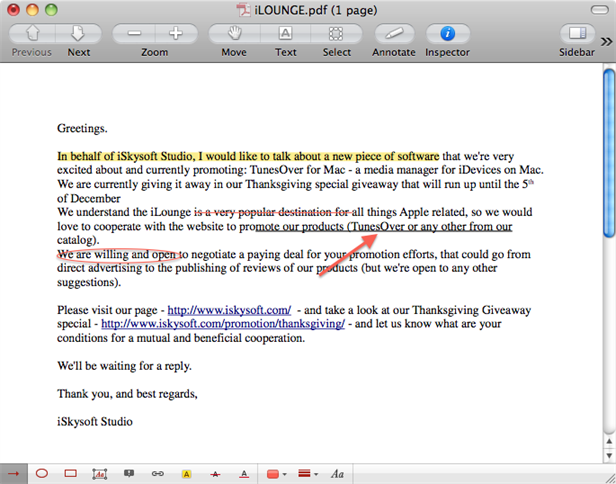
• Для пользователей Windows
Если вы работаете на Windows PC, вы можете выделить PDF с помощью Adobe Reader. Обычно, когда вы открываете PDF-файл на Windows, он будет открыт в Adobe Reader по умолчанию, если у вас нет других альтернативных программ. Этот бесплатное PDF ПО позволяет просматривать, выделять и вносить небольшие изменения в PDF-документы.
- Шаг 1: Откройте файл PDF в Adobe Reader.
- Шаг 2: Нажмите кнопку «T» (кнопка выделения текста), чтобы начать выделение PDF.
- Шаг 3: Щелкните мышью и перетащите курсор на текст, чтобы выделить.
Если выделить текст — задача не разовая, и вам периодически придётся её повторять, рационально скачать программу. Наиболее удобны в обращении:
- Adobe Acrobat DC;
- Foxit Reader;
- Preview (для операционной системы Mac);
Если pdf-документ открыт в браузере, то прежде чем воспользоваться программой, текст нужно сохранить. Для этого откройте его и нажмите клавишу сохранения.
После скачивания можно приступить к редактированию документа выбранной программой. На примере Adobe Acrobat DC выделение текста выглядит так:
Обратите внимание! Как будет выглядеть окно редактирование документа в вашем случае, зависит от программы, однако, выделитель текста всегда изображается, как маркер
Если вы не хотите скачивать программы, то имеет смысл воспользоваться интернет-сервисами. Самый популярный из них — DocHub. Сервис позволяет работать с документами из хранилища Google Drive и Dropbox, размещёнными в свободном доступе в сети и с вашего компьютера. Для начала работы необходимо зарегистрироваться на сайте, после нажать:
- New;
- Import New Document;
- выбрать место, откуда будет загружён документ;
Выделение текста программой выглядит так:
Для мобильных платформ действует та же инструкция, что и для компьютеров. Предварительно необходимо скачать приложение, которое можно найти в Play Market, App Store или магазине Windows Phone.
Проще всего работать с официальным приложением Adobe Acrobat DC, но вы можете воспользоваться и другими программами. Расположение функции выделения зависит от софта, однако, чаще всего кнопку «Выделить» можно найти в меню редактирования документа или на главной панели инструментов.
Теперь вы знаете, как выделять текст в формате pdf, и с лёгкостью повторите это со своим документами. И помните, выделение текста в электронном формате схоже с подчёркиванием в обычной книге: вы зажимаете ЛКМ (левую клавишу мыши) или нажимаете на сенсорный экран, ведёте по тексту, а после отпускаете клавишу для окончания выделения.
Как выделить объекты для затирания
Существует два способа:
- Специализированное ПО:
- Онлайн сервисы.
Рассмотрим подробнее, как замазать текст в ПДФ (PDF).
Word
Текстовый редактор поддерживает работу с PDF документами. Откройте файл в редакторе. Работайте с ним так же, как и с текстовым документом.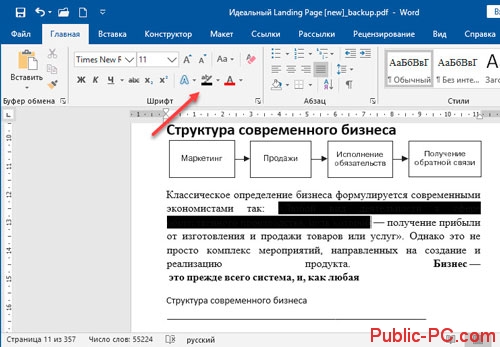
Чтобы выделить другим цветом: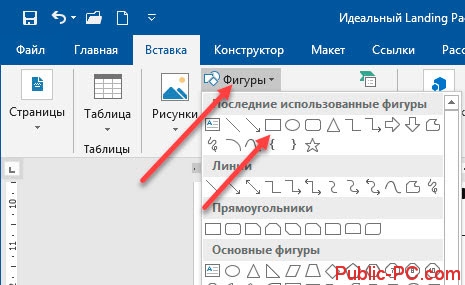
Сохраните в PDF формате: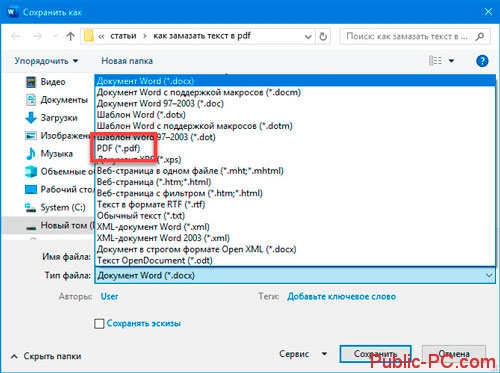
LibreOffice
Это бесплатный пакет офисных программ. Альтернатива Microsoft Office. Редактирует PDF документы приложение Writer. Подробнее смотрим в статье: «Обзор LibreOffice».
PDF‑XChange Editor
Скачайте бесплатный редактор по адресу: https://PDF-xchange.eu/DL/PDF-xchange-editor.htm. Особенности — наличие portable версии. Редактируйте документы не инсталлируя программу на ПК.
Чтобы замазать текст, перейдите: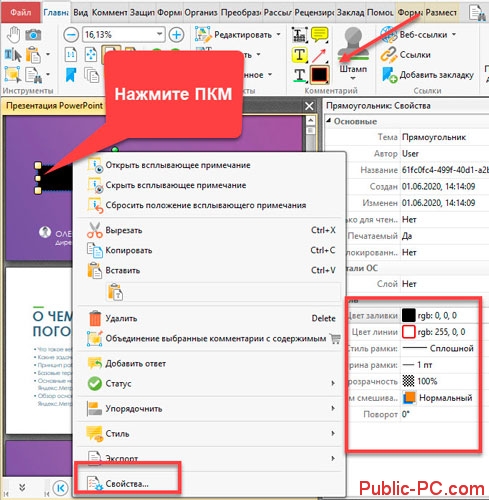
Master PDF Editor
Программа доступна по адресу: https://code-industry.ru/masterPDFeditor/. Cтоимость 2990 рублей. Используйте демонстрационную версию, чтобы разобраться с ее возможностями. В ней нет ограничений кроме водяного знака, появляющегося при сохранении документа.
Как пользоваться
Установите приложение на ПК, нажав два раза ЛКМ по инсталляционному «exe» файлу. Установка простая. Не вызовет трудностей даже у начинающих пользователей. Откройте утилиту. Нажмите на главной панели кнопку для выделения текста: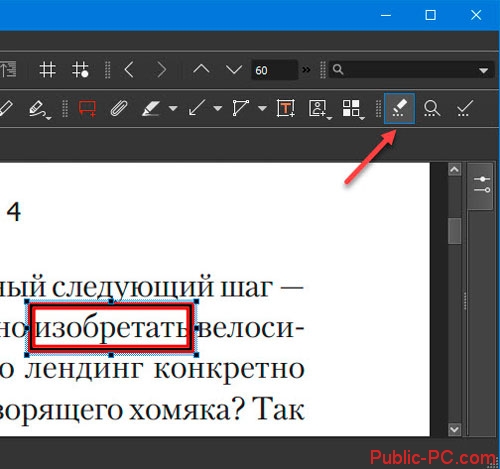
Чтобы закрасить текст, нажмите кнопку: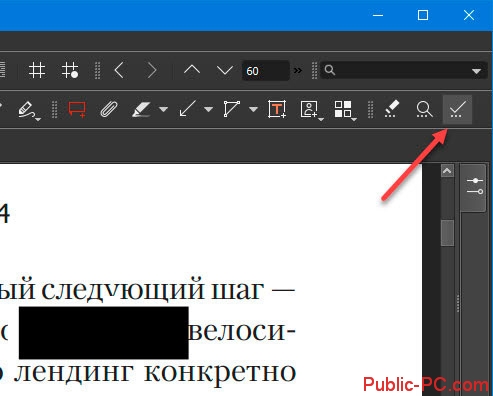
Настройка параметров
Перейдите: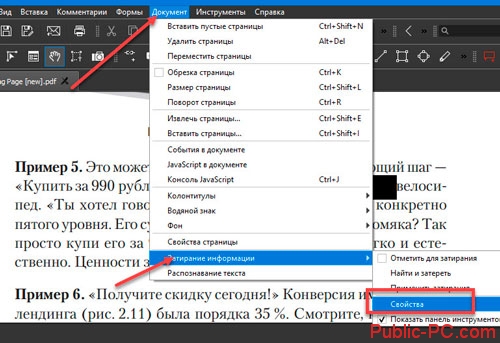
Настройте цвет.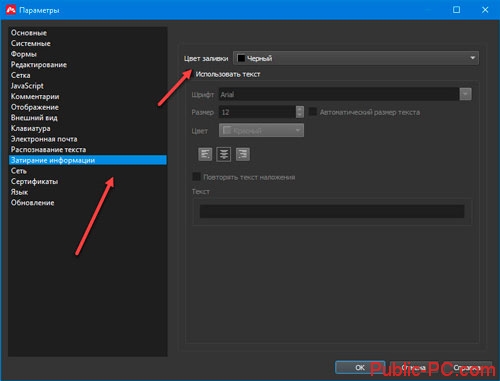
PDF Editor
В бесплатной версии https://icecreamapps.com/ru/PDF-Editor/ присутствует водной знак. Чтобы убрать его, активируйте PRO версию. Ее стоимость 999 грн.
Как пользоваться
Откройте файл. Чтобы закрасить текст в ПДФ (PDF), выберите инструмент «Прямоугольник». Установите толщину и цвет контура, заливку и прозрачность.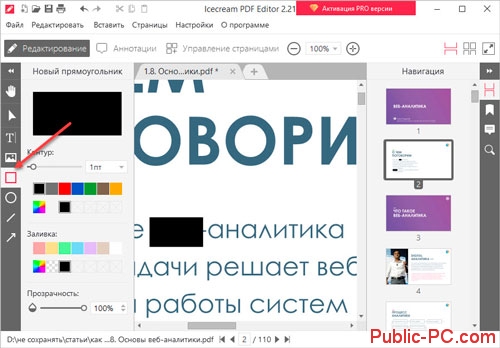
Почему текст из PDF не копируется?
Итак, первой и основной причиной невозможности копирования содержимого документов PDF большинство специалистов считает установку всевозможных запретов на подобные действия в самих файлах.
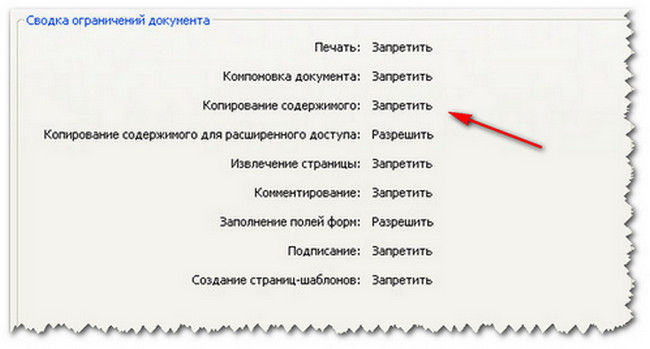
Это могут быть и пароли на открытие, и запреты на копирование, и даже защита документа при попытке вывода содержимого на печать. Еще одна не менее распространенная ситуация, связанная с тем, что текст из PDF не копируется, может быть связана с повреждением самого файла или нарушением его оригинальной структуры. Реже можно встретить и случаи, когда пользователь использует для извлечения текстового содержимого из PDF-документа не совсем подходящее приложение. Так, например, очень многие эксперты сходятся во мнении, что у Adobe Reader возможностей в сравнении с Acrobat гораздо больше. Поэтому, если текст из PDF не копируется в «Акробате», первым делом попробуйте выполнить аналогичную операцию в «Ридере». Вполне возможно, это даст желаемый результат. Но в большинстве случаев это, увы, не помогает, поскольку содержимое попросту защищено от копирования, а пароль скрыт глубоко внутри самого файла. Как обойти такие ограничения рассмотрим чуть позже, а пока остановимся еще на одной ситуации, которая тоже многих пользователей ставит в тупик.
Редактирование PDF-файлов с текстом и картинками
Имеется файл, созданный из программ первоисточников, у меня это часть статьи, которую полностью вы можете почитать здесь.
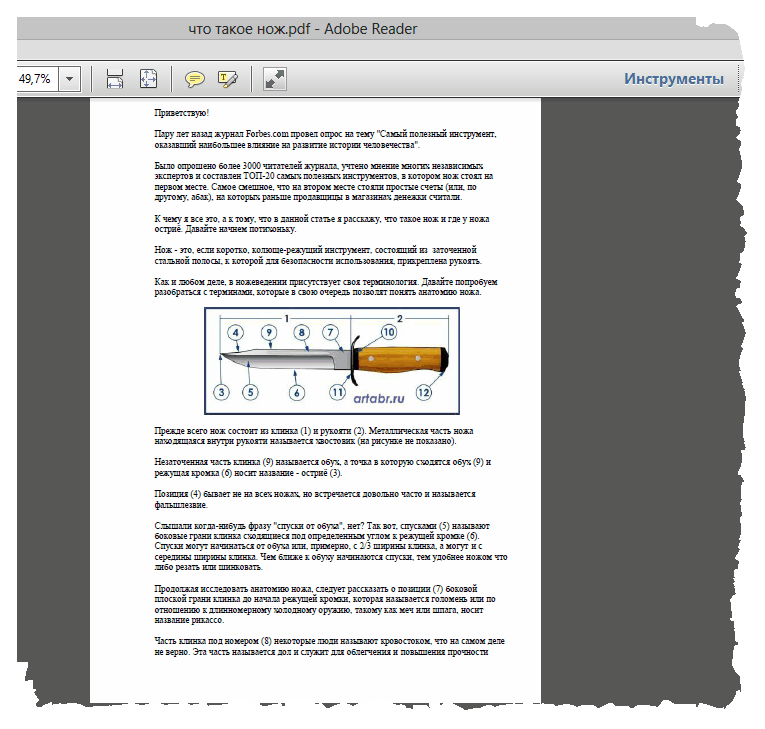
Будем изменять размер текста и картинок, удалим не нужную страницу и добавим нужную и еще кое-что по мелочи. Смотрим!
Принцип редактирования похож на редактирование в векторном редакторе (Корел, Иллюстратор). Все картинки и текст в редактируемом файле становятся обеъктами, которые можно выделать, изменять или удалять. Причем, не только текст и картинки, но даже страницы можно удалять или добавлять, что в видео и показывается.
Обратите внимание, что ролики нужно смотреть последовательно, потому что в первом ролике есть некоторые нюансы, о которых не упоминается во втором. Например, как правильно добавлять текстовые блоки и некоторые другие моменты.. Статья получилась длинная, но, я надеюсь, информативная
Давайте подводить итоги и делать выводы
Статья получилась длинная, но, я надеюсь, информативная. Давайте подводить итоги и делать выводы.
Часть 3. Выделение PDF с помощью бесплатных программ для выделения
• Для пользователей Mac
Если вы используете Mac, вы можете скачать Preview, бесплатная программа Mac для просмотра, редактирования и выделения PDF-текстов. Чтобы выделить текст в PDF в Preview, выполните следующие действия.
- Шаг 1: Откройте документ PDF в Preview.
- Шаг 2: В главном интерфейсе перейдите в Tools (инструменты) и нажмите Annotate (аннотировать) для выделения необходимого текста. Также для выделения вы можете нажать Control + Command + H .
- Шаг 3: Затем перейдите к текстам в PDF, которые вы хотите выделить, и перетащите курсор мыши на тексты. Готово!
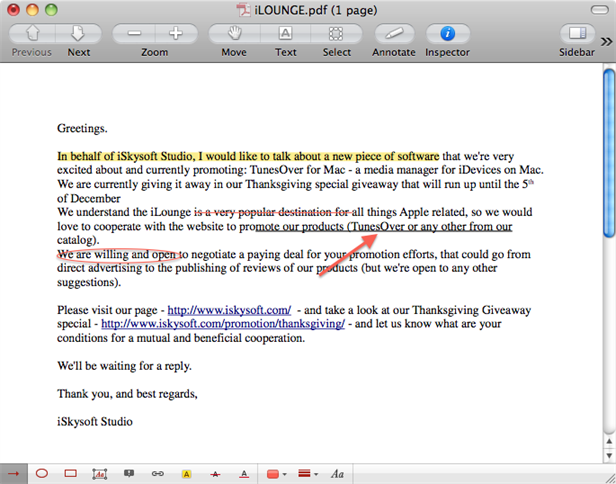
• Для пользователей Windows
Если вы работаете на Windows PC, вы можете выделить PDF с помощью Adobe Reader. Обычно, когда вы открываете PDF-файл на Windows, он будет открыт в Adobe Reader по умолчанию, если у вас нет других альтернативных программ. Этот бесплатное PDF ПО позволяет просматривать, выделять и вносить небольшие изменения в PDF-документы.
- Шаг 1: Откройте файл PDF в Adobe Reader.
- Шаг 2: Нажмите кнопку «T» (кнопка выделения текста), чтобы начать выделение PDF.
- Шаг 3: Щелкните мышью и перетащите курсор на текст, чтобы выделить.
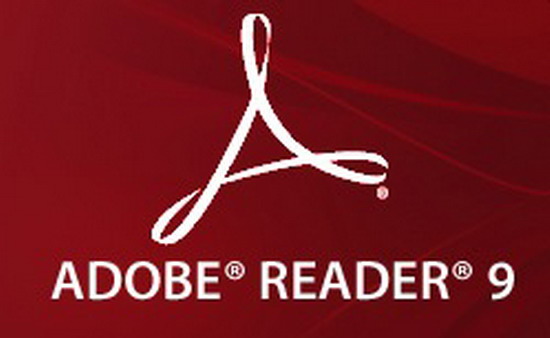
Часть 2. Как выделить текст PDF в Windows ПК
Выделение PDF-файлов, на самом деле, является одним из наиболее широко используемых методов разметки при чтении, поскольку оно помогает находить важную информацию и организовывать заметки. Вы можете захватить определенные слова в документе или просто выделить целую фразу или одно предложение. При использовании PDFelement ProPDFelement Pro (PDF Highlighter для Windows), выделенные документы можно сохранять в любом месте или отправлять другим пользователям со всеми выделенными фрагментами.
В случае выделения текста в длинной статье, данная функция облегчит идентификацию ключевых моментов, что сэкономит время на просмотр и изучение.
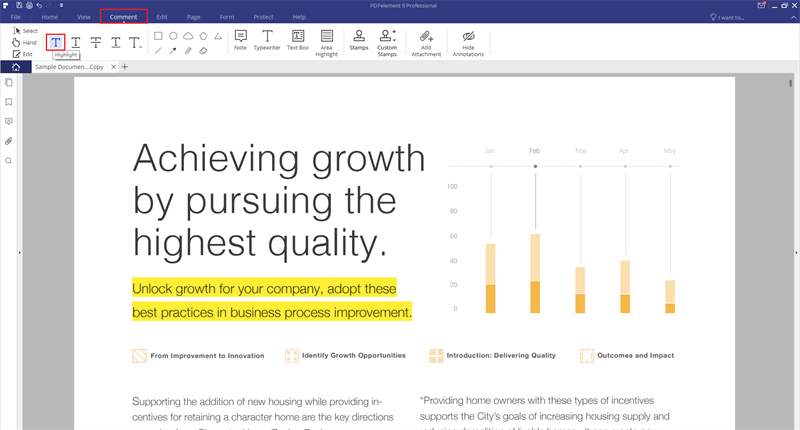
Печатная машинка
Инструмент Печатная машинка – это простой и быстрый способ добавить текст комментария по месту курсора, не прибегая к сложному редактированию.
Использование печатной машинки
Чтобы выбрать инструмент Печатная машинка, щелкните кнопку Печатная машинка на панели инструментов или воспользуйтесь меню Комментарии > Печатная машинка.
Затем щелкните в пределах области редактирования там, где хотите оставить комментарий.

Вы можете изменить параметры печатной машинки, используя панель Инспектора объектов. А именно, вы можете изменить следующие свойства:
- Формат текста, включая шрифт, начертание, размер и выравнивание;
- Цвет фона;
- Цвет границы;
- Стиль линии границы;
- Толщина линии.
Редактирование текста печатной машинки
Чтобы отредактировать ранее добавленный объект Печатная Машинка, выберите Инструмент «Рука» с помощью кнопки на панели инструментов или в меню Инструменты (Alt+6). Затем щелкните объект Печатная машинка, чтобы выбрать его. Теперь на панели Инспектора объектов вы можете изменить параметры объекта:

Чтобы изменить текст печатной машинки, цвет или шрифт, дважды щелкните объект Печатная машинка.

Почему текст из PDF копируется иероглифами?
Теперь предположим, что защита от копирования в оригинальном документе не установлена и все вроде бы нормально. Но почему-то при переносе содержимого в другой редактор текст из PDF копируется иероглифами. Связано это только с тем, что оригинал имеет отличную от стандартной кодировку. Чаще всего специалисты в такой ситуации предлагают самый простой выход, при котором даже изменять начальный формат документа не потребуется. Исходя из того, что текст из PDF копируется с неправильной кодировкой, ее нужно сменить.
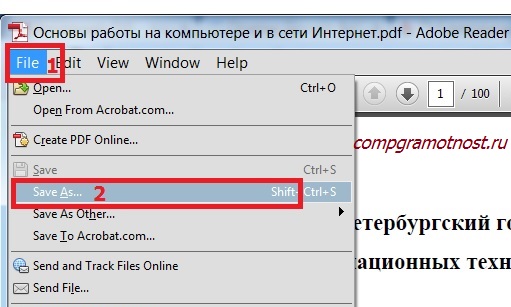
Для этого проще всего воспользоваться файловым меню любого редактора PDF, выбрать пункт «Сохранить как…» (Save As…), а затем в окне сохранения нажать кнопку параметров (Settings) и выбрать другую кодировку. Обычно достаточно поменять оригинальный стандарт на UTF-8. При повторном открытии документа текст можно будет скопировать и вставить в любой другой текстовый редактор в неизменном виде. Также перекодировать файл можно на каком-нибудь интернет-ресурсе вроде Decoder.
Как выделить и скопировать текст из PDF документа

Хочу рассказать несколько хитростей для работы с текстом в файлах формата PDF, а именно как выделить текст в PDF. Раньше я работала в небольшой веб-студии, где много внимания уделялось контенту, поэтому часто приходилось обращаться к услугам внештатных копирайтеров. Так вот, по долгу службы мне приходилось тестировать новых сотрудников на знание офисных программ. Как оказалось, многие гуманитарии не имели понятия, как создать таблицу в Excel или как выделить текст в PDF файле и перенести выделенный текст в документ Word.
За год работы у меня сложился определенный мануал для таких новичков. Уверена, что многим пользователям могут пригодиться советы по извлечению текста из PDF документов.
Для тех, кто впервые работает с файлами такого формата, поясню, что во время чтения PDF документа можно скопировать текст. Просто выделите текст (как будто маркером в обычном бумажном файле), а сделать это можно следующими способами.
Найти на верхней панели инструментов кнопку “T” (то есть “text”), подсвеченную желтым цветом.
Нажать на нее и провести курсором мышки по тексту, который нужно выделить.
Скопировать текст из документа PDF через Adobe Reader (бесплатно):
Открыть PDF файл через программу Adobe Reader. Для этого дважды кликните на PDF документ —обычно и так открывается программой Reader по умолчанию. Дальше повторите действия как в предыдущем методе.
Как извлечь текст из PDF в браузере?
Как правило, PDF документы нельзя менять в веб-браузере, поэтому для начала нужно сохранить копию документа на ваш ПК. Сохраните файл в любую папку или на Рабочий стол, откройте его (дважды кликните) и выделите текст, как описано выше.
Через программу Preview (только для пользователей Mac):
- Нужно открыть документ PDF через программу Preview (стандартная на Mac-устройствах).
- Потом можно зайти в меню «Инструменты», выбрать пункт «Разметка», а потом нажать «Выделение текста» (или нажать на «горячие» клавиши Сontrol+Сommand+H)
- Потом, зажимая кнопку, проведите курсором по файлу, чтобы выделить весь текст в PDF .
Как перенести текст из PDF в Word?
Откройте PDF файл через программу AdobeReader. Потом нужно выделить текст в PDF документе, как описано выше. Потом нужно нажать Ctrl-C или на кнопку «Вставить» на верхней панели, а там выбрать «Специальная вставка», после – «Неформатированный текст».
Еще один способ для переноса текста из PDF в Word, это после выделения фрагмента текста в PDF файле, нажать сочетание клавиш Ctrl/Insert, потом в пустом документе Word нажать Shift/Insert.
Иногда тексты в PDF-файлах закрыты паролем от копирования, поэтому копировать их вышеописанным способом может быть проблематично. В таких случаях вам может пригодиться данная видео-инструкция по копированию текста и картинок в PDF:
Часть 3. Выделение PDF с помощью бесплатных программ для выделения
• Для пользователей Mac
Если вы используете Mac, вы можете скачать Preview, бесплатная программа Mac для просмотра, редактирования и выделения PDF-текстов. Чтобы выделить текст в PDF в Preview, выполните следующие действия.
- Шаг 1: Откройте документ PDF в Preview.
- Шаг 2: В главном интерфейсе перейдите в Tools (инструменты) и нажмите Annotate (аннотировать) для выделения необходимого текста. Также для выделения вы можете нажать Control + Command + H .
- Шаг 3: Затем перейдите к текстам в PDF, которые вы хотите выделить, и перетащите курсор мыши на тексты. Готово!
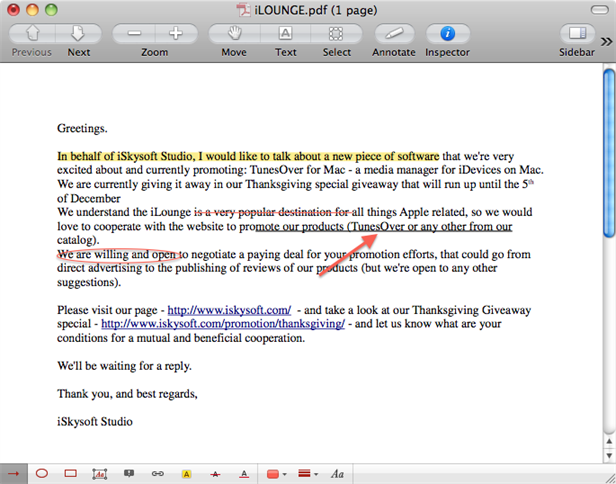
• Для пользователей Windows
Если вы работаете на Windows PC, вы можете выделить PDF с помощью Adobe Reader. Обычно, когда вы открываете PDF-файл на Windows, он будет открыт в Adobe Reader по умолчанию, если у вас нет других альтернативных программ. Этот бесплатное PDF ПО позволяет просматривать, выделять и вносить небольшие изменения в PDF-документы.
- Шаг 1: Откройте файл PDF в Adobe Reader.
- Шаг 2: Нажмите кнопку «T» (кнопка выделения текста), чтобы начать выделение PDF.
- Шаг 3: Щелкните мышью и перетащите курсор на текст, чтобы выделить.
В создании этой статьи участвовала наша опытная команда редакторов и исследователей, которые проверили ее на точность и полноту.
Команда контент-менеджеров wikiHow тщательно следит за работой редакторов, чтобы гарантировать соответствие каждой статьи нашим высоким стандартам качества.
Из этой статьи вы узнаете, как выделить текст в PDF-документе с помощью бесплатной программы Adobe Reader DC, которая поддерживает Mac OS X и Windows, или с помощью программы «Просмотр» в Mac OS X.
Редактирование текста
Чтобы отредактировать текст в PDF документе, выберите текстовый объект с помощью инструмента Редактировать документ или Редактировать текст . Затем дважды щелкните текстовый объект, который хотите отредактировать.
Изменение стилей текста
Вы можете изменить шрифт, размер шрифта, цвет и начертание текста в панели Инспектора объектов. Вызовите Инспектор объектов, щелкнув его кнопку на правой панели или нажав Ctrl+F11.
Откройте раздел Шрифт:
Здесь вы можете выбрать размер шрифта и начертание, указать тип текста и его цвет, а также настроить межбуквенный и междусловный интервал и высоту строки.
Перемещение текста и изменение размеров
Как и любой другой объект PDF, текстовый объект может переместить или изменить его размеры. Вы можете прочесть о том, как перемещать и изменять размеры объектов, в этом разделе.
Вращение текста
Существует два способа повернуть текст:
- Укажите угол поворота в Инспекторе объектов, как описано в этом разделе
- Используйте матрицу преобразований
Выравнивание текстового объекта на странице
Вы можете выровнять текстовый объект с помощью команды Выровнять на панели инструментов или в меню Правка. Вы можете узнать больше о выравнивании объектов в этом разделе.
ПРИМЕЧАНИЕ: Не следует путать выравнивание текстового объекта на странице с выравниванием текста внутри объекта форматированный текст.