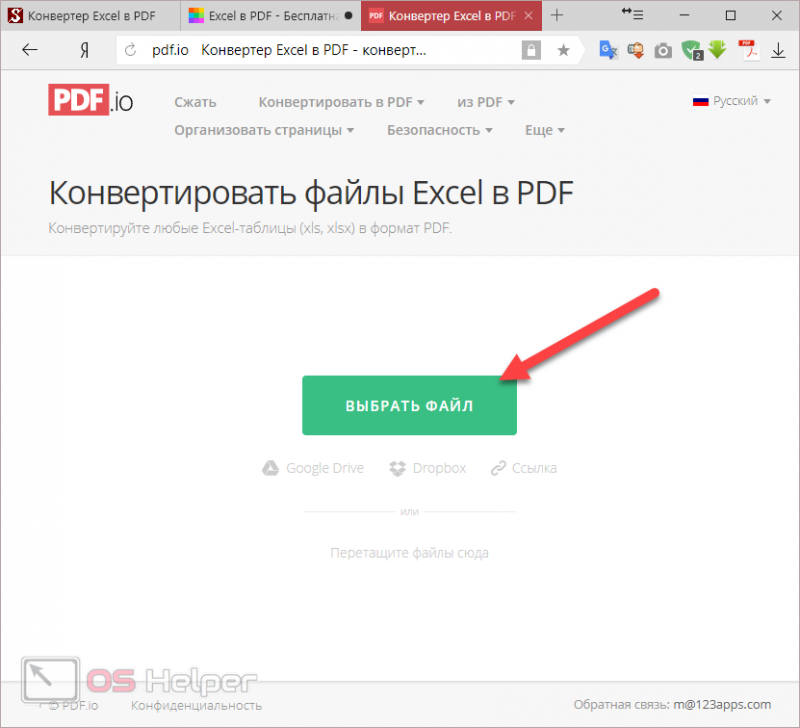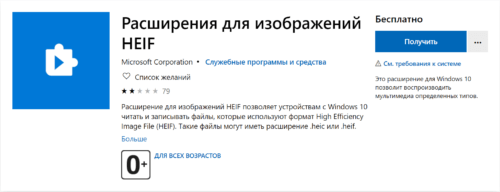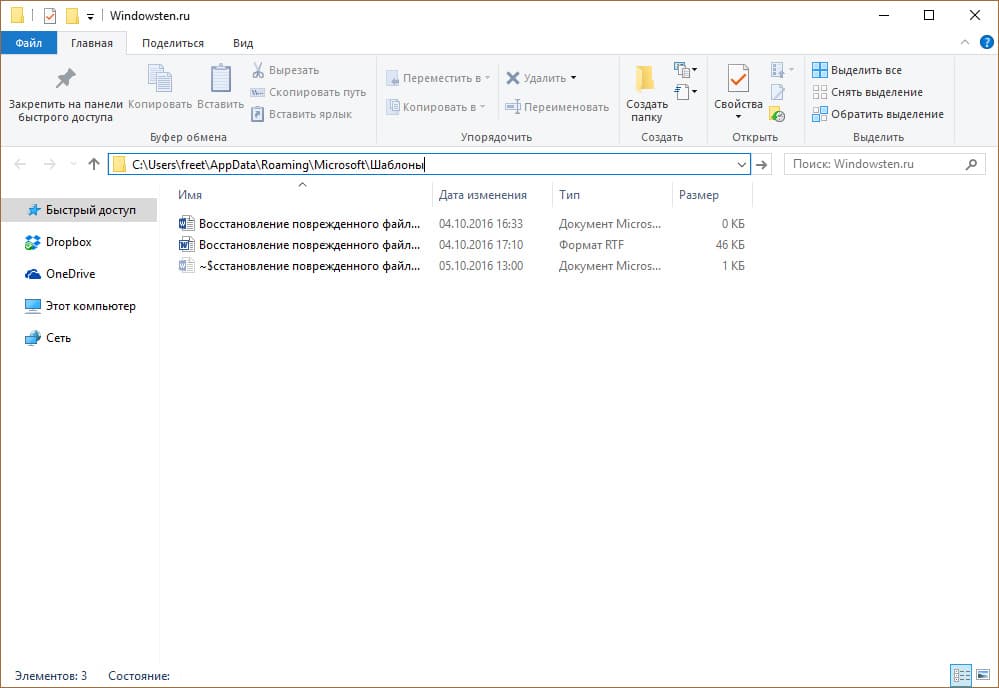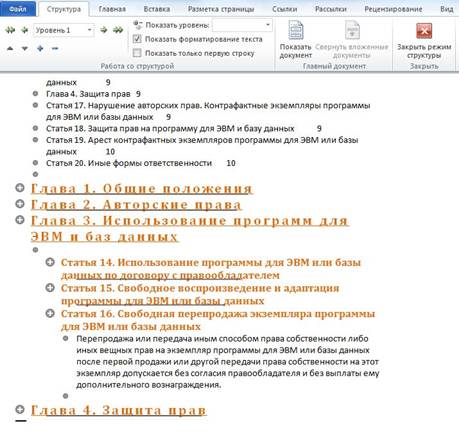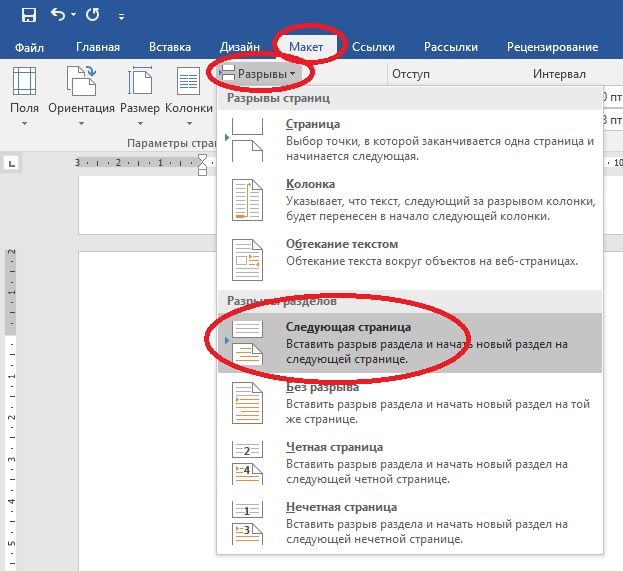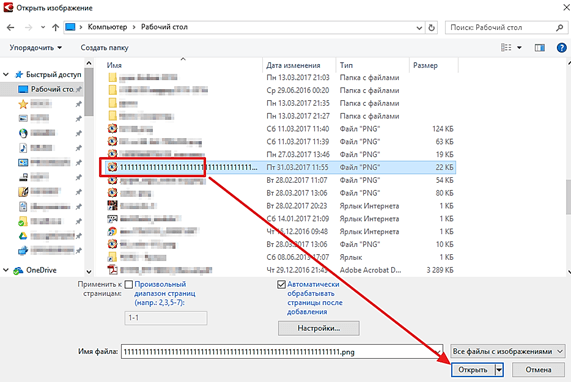Как преобразовать документ word в pdf формат
Содержание:
- Часть 2: ТОП-5 бесплатных конвертеров PDF в Word для Windows
- Использование специализированных программ
- Как сохранить документ Word 2007 в PDF
- Способ №1: используя Microsoft Office
- Онлайн-ресурсы
- Пакетное преобразование DOC (DOCX) в PDF
- Преобразование в OpenOffice
- Как сохранить документ Word 2007 в PDF
- Сохранение в формат PDF через редактор Google Документы
- Как сохранить файл в PDF — 3 способа
- Сохранение DOC в PDF при помощи виртуального принтера в Universal Viewer
- Онлайн сервисы для преобразования
- Конвертация Word в PDF программами
- Конвертируем doc в pdf в Word 2016
- PDF Candy для конвертирования Word в PDF онлайн
- Как сохранить документ из текстового редактора в формате PDF?
- PDF2Go — конвертация Word онлайн в формат PDF
- Сохранение документа в файл PDF при помощи Microsoft Office Word
- Применение конвертеров
- Что использовать?
- Word в PDF без программ
Часть 2: ТОП-5 бесплатных конвертеров PDF в Word для Windows
1. PDFelement Pro для Windows
В PDFelement Pro hasесть все необходимое для редактирования и преобразования PDF, как и в текстовом редакторе. PDFelement Pro позволяет полностью редактировать и добавлять ссылки и тексты на изображения. С помощью PDFelement Pro вы также можете создавать новые PDF-файлы на основе уже существующих PDF-документов, при этом добавляя новые страницы или избавляясь от лишних, вращая, обрезая или даже извлекая страницы.
2. Hello PDF
Это бесплатное программное обеспечение позволяет конвертировать и редактировать PDF-файлы бесплатно. С помощью этого конвертера вы можете извлекать изображения и тексты из формата PDF в Word и по-прежнему сохранять общий макет исходного документа. Также он выполняет конвертацию одиночного файла с достаточно высокой скоростью. Это автономная программа, которая позволяет конвертировать PDF в форматы Word без дополнительной установки Microsoft Word или любой программы для чтения PDF.
Плюсы:
- Абсолютно бесплатный.
- Высокая скорость конвертации.
- Прост в использовании.
Минусы:
- Главный минус Hello PDF – вы не можете сразу преобразовать несколько документов сразу, так как он не поддерживает эту функцию.
- Инструменты доступные в ПО ограничены.
3. Nemo PDF to Word
Этот бесплатный конвертер PDF в Word оснащен удобным интерфейсом, с которым вы сразу найдете общий язык. В нем вы сможете выполнять 100% бесплатное преобразование PDF в редактируемые форматы MS Office Word. Nemo PDF to Word сохраняет исходный текст, диаграммы, изображения после преобразования. Nemo PDF позволяет работу с PDF-файлами, защищены паролем. Кроме Adobe PDF-файлов, это ПО поддерживает PDF-документы, созданные с помощью других программ. С помощью этого бесплатного конвертера, вы можете настроить формат выходного файла (DOC) и указать папку, куда будут сохраняться полученные файлы Word. Также, вам предоставляется выбор диапазона страниц, которые вы хотите конвертировать. Nemo PDF также поддерживает функцию пакетной конвертации, тем самым повышая эффективность работы.
Плюсы:
- Точность в преобразовании.
- Прост и быстр в использовании.
- Бесплатно и эффективно.
Минусы:
Инструменты в ПО — ограничены, поэтому невозможно конвертировать отсканированные документы.
4. SmartSoft Free PDF to Word Converter
Это бесплатное ПО для преобразования Adobe PDF в документы Microsoft Word Doc. Этот конвертер эффективно преобразовывает PDF в DOC Word и предоставляет дубликат исходного файла PDF.
Плюсы:
- Простой в использовании.
- Совершенно бесплатно.
- Создает точную копию исходного документа.
Минусы:
- Нет функции пакетной конвертации.
- Нет параметров конфигурации или других дополнительных инструментов.
5. PDFMate PDF Converter
Это простое и бесплатное ПО, предназначенное для конвертации PDF файлов в другие форматы. Он поможет вам выполнить любое преобразование файлов формата PDF быстро. Конвертер PDFMate идет с понятной инструкцией по эксплуатации, поэтому для вас не составит труда начать с ним работать. Программа также позволяет пакетное преобразование, тем самым экономя много времени.
Плюсы:
- Преобразование отсканированных PDF-файлов.
- Добавление паролей.
- Пакетная конвертация.
Минусы:
- Непонятные дополнительные параметры.
- Вы не можете приостановить или остановить процесс преобразования, если оно уже выполняется.
Использование специализированных программ
Под специализированными программами понимаются специальные конвертеры, которые позволяют переводить документ в различные форматы.
Многие из них платные, но есть и такие, что распространяются под свободной лицензией. Именно они и являются наиболее интересными. Хоть и не обладают таким богатым функционалом, как платные аналоги. Рассмтрим наиболее популярные программы.
PDF-XChange Editor
Ссылка: https://www.tracker-software.com/product/pdf-xchange-lite
Это не просто конвертер, а многофункциональный комбайн для проведения различных операций с файлами формата ПДФ. Программа способна сделать с документом все, что угодно.
Утилита обладает приятным интерфейсом и проста в использовании. Есть также русский язык. Программа платная, но есть бесплатная пробная версия. А сделать для преобразования нужно вот что.
- В главном окне программы нужно нажать на кнопку «Открыть». Она находится на самой верхней панели.
- Далее выбираем нужный каталог (1), отмечаем необходимый документ (2) и открываем его (3).
- После открытия необходимо щелкнуть кнопку «Файл» (1), выбрать там пункт «Сохранить как» (2) и щелкнуть по кнопке «Обзор» (3).
Далее сохраняем файл по привычному сценарию. Он будет сохранен уже в формате ПДФ. Вот так просто можно перевести документы из одного формата в другой при помощи PDF-XChange Editor.
Total PDF Converter
Ссылка: https://www.coolutils.com/TotalPDFConverter
Превосходная условно-бесплатная утилита, которая работает практически со всеми форматами документов и может конвертировать практически любые файлы. Программа обладает русским интерфейсом и очень проста в использовании.
Вообще, она не является бесплатной, но даже триальной версии хватит практически для всех задач. Самое интересное, что программа практически не нагружает компьютер и работает очень быстро. Для конвертирования нужно сделать следующее.
В главном окне утилиты выбираем нужный каталог (1), щелкаем по нужному элементу (2) и кликаем по иконке с подписью «PDF» (3).
После этого программа предложит сохранить созданный элемент по знакомому сценарию уже в формате PDF. Все происходит очень быстро. И в этом главное преимущество данного приложения. Скачать продукт можно с официального сайта.
Этот конвертер способен работать с различными форматами. При этом программа практически ничего не требует от компьютера и не нагружает ОС.
Как сохранить документ Word 2007 в PDF
Теперь посмотрим, как документ Word 2007 сохранить в PDF. Начиная с версии Microsoft Word 2007 SP1, Майкрософт внедрила надстройку — конвертер в PDF в состав программы Word.
Откройте документ в программе Word 2007, а затем выполните следующие шаги:
- Нажмите на кнопку “Office”.
- Выберите в меню «Сохранить как», затем «PDF или XPS», дайте имя файлу.
- В окне «Опубликовать как PDF или XPS» выберите тип файла «PDF», параметры оптимизации: «Стандартная» или «Минимальный размер», с помощью кнопки «Параметры» измените настройки, если вас не удовлетворяют настройки по умолчанию.
- Нажмите на кнопку «Опубликовать».
Способ №1: используя Microsoft Office
Работая с текстовым редактором Microsoft Word, можно научиться сохранять данные в различных форматах. В перечне типов файлов есть и PDF. Алгоритм сохранения данных следующий:
- Открыть файл Word;
- В горизонтальном меню найти блок «Файл», перейти;

Выбрать пункт «Сохранить как»;
Указать «Компьютер»;
Внизу списка найти и нажать кнопку «Обзор»;
В новом окне найти поле «Тип файла» и Открыть стрелочкой меню;
В меню «File» выбрать пункт «Open» или в центральном блоке «Choose Files»;
В новом окне указать путь к объекту и выбрать «Select»;
Нажать на кнопку «Convert 1 file».
Конвертация выполнится в течение нескольких секунд. Объект пересохраняется в новом формате в ту же папке, где находится оригинал (если не выбран новый путь). Если местоположение документа забыто, программа подскажет, куда была сохранена информация. Для этого нужно нажать в центральном блоке на иконку папки рядом с названием преобразованного файла.
Очень удобный способ пересохранения документов Microsoft Word в ПДФ. Но он зависим от стабильной работы Интернета. Если доступ к сети есть, аккаунт зарегистрирован, конвертация займет не больше 2 минут. Действуют так:
- Войти в аккаунт Google;
- Перейти в Google Диск;
- В левом блоке меню нажать на кнопку «Создать»;
Выбрать «Загрузить файлы» и открыть добавленный объект;
Онлайн-ресурсы
Открыть Word онлайн не составит никакого труда. То же самое можно сказать и про конвертацию DOC в ПДФ. Ресурсов, предоставляющих подобные услуги, множество. Основные различия между ними заключаются в дизайне и некоторых функциональных возможностях. В Рунете определенной популярностью пользуется сервис Smallpdf. Чтобы перевести Ворд в ПДФ, необходимо выполнить ряд последовательных действий:
Открываем сайт — smallpdf.com и нажимаем на кнопку «Выберите файл».
Выбираем нужный вордовский документ.
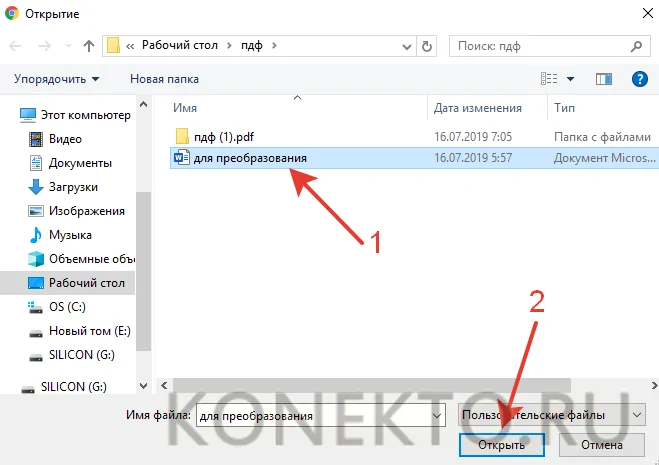
После конвертации скачиваем файл с сервиса.
Находим необходимый файл в загрузках.
Представленный ресурс позволяет сделать PDF из Word даже в том случае, если исходник расположен на каком-либо облачном сервисе. Однако работать получится только с файлами, имеющими расширение DOC или DOCX. Переделать документы, созданные в OpenOffice, с помощью этого сервиса нельзя.
Пакетное преобразование DOC (DOCX) в PDF
Под этим подразумевается массовая конвертация документов WORD в формат ПДФ. Справиться с этим могут только специализированные программы. Обычному конвертеру (или онлайн-сервису) это не под силу. Сейчас мы рассмотрим несколько интересных программ.
PDF Creator
Ссылка: https://www.pdfforge.org/pdfcreator/download
Платная программа, предназначенная для работы с форматом ПДФ. Она умеет конвертировать, распечатывать, редактировать и делать все остальное. Но главное – с ее помощью можно перевести большое количество файлов с расширением DOCX в PDF.
Утилита имеет приятный интуитивно понятный интерфейс с русским языком. Она хорошо справляется с большими объемами данных и пригодится практически всем. Для конвертирования нужно сделать следующее.
- В главном окне нажимаем кнопку с надписью «Выберите файл для конвертации».
- Теперь выбираем нужный каталог (1), выделяем все документы, которые надо перевести в другой формат (2) и жмем «Открыть» (3).
- После загрузки всего требуется нажать на кнопку «Сохранить».
Программа немедленно сохранит все новые элементы там же, где находятся оригиналы. Причем сделает это очень быстро. И в этом заключается главное ее преимущество: утилита быстро и четко работает с большими объемами данных.
×
Единственный недостаток PDF Creator заключается в том, что за полную версию приложения придется заплатить. Причем цена довольно высока. Но те, кто хочет получить качественный и многофункциональный продукт для работы с ПДФ не будут разочарованы.
Как загрузить и работать в программе, можно увидеть в видео.
DocuFreezer
Ссылка: https://www.docufreezer.com/
Условно-бесплатное приложение для конвертирования большого объема данных. Легко справляется со всеми форматами. А вот дополнительных функций (вроде опции редактирования) нет.
Программа обладает разумно организованным и приятным интерфейсом. Вот только русского языка не хватает. Для массовой конвертации при помощи этой программы нужно сделать следующее.
- В главном окне утилиты жмем на кнопку «Add Files».
- Далее выбираем нужную папку (1), отмечаем все необходимые документы (2) и открываем их (3).
- Теперь в окне программы выставляем необходимый формат (1), указываем путь для сохранения (2) и жмем на кнопку «Start» (3).
Все остальное программный продукт сделает без участия пользователя. Новые элементы находятся в том каталоге, который вы указали в настройках. А сама конвертация происходит очень быстро. Высокая скорость – основная особенность утилиты.
Все вышеперечисленные программы способны быстро и без проблем перевести формат WORD в ПДФ. То же самое относится и к онлайн-сервисам.
Напишите, какими пользуетесь вы, пробовали ли описанные программы и способы, какие из них вам помогли?
Преобразование в OpenOffice
В приложении OpenOffice удастся создавать текстовые документы, подготавливать презентации и делать таблицы. Указанная программа — бесплатный аналог Microsoft Office. Редакционный инструментарий у этого приложения ниже, но большинству пользователей возможностей OpenOffice хватит с лихвой. Перевести файлы, созданные в этом процессоре, в ПДФ можно еще быстрее, чем выполнить аналогичную процедуру в Ворде:
Кликаем на «Экспорт в PDF».
Выбираем путь сохранения, вводим имя файла и нажимаем на кнопку «Сохранить».
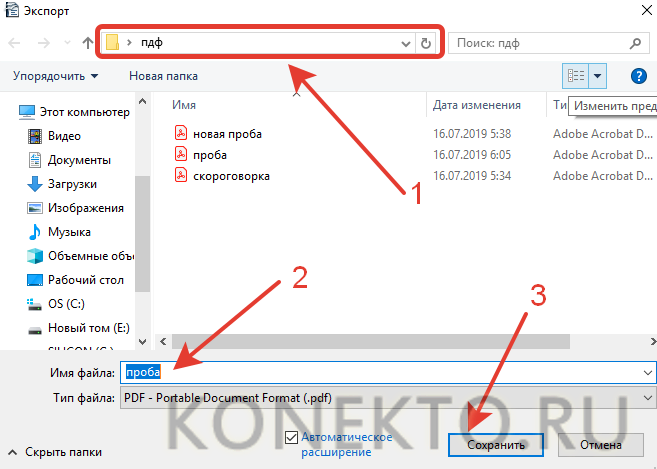
Все очень и очень просто. Выполнить эту процедуру не сложнее, чем из PDF сделать JPG.
Как сохранить документ Word 2007 в PDF
Теперь посмотрим, как документ Word 2007 сохранить в PDF. Начиная с версии Microsoft Word 2007 SP1, внедрила надстройку — конвертер в PDF в состав программы Word.
Вам также может быть интересно:
- 10 сервисов для преобразования Word в PDF онлайн
- Конвертируем PDF в Word — 5 программ
Откройте документ в программе Word 2007, а затем выполните следующие шаги:
- Нажмите на кнопку “Office”.
- Выберите в меню «Сохранить как», затем «PDF или XPS», дайте имя файлу.
- В окне «Опубликовать как PDF или XPS» выберите тип файла «PDF», параметры оптимизации: «Стандартная» или «Минимальный размер», с помощью кнопки «Параметры» измените настройки, если вас не удовлетворяют настройки по умолчанию.
- Нажмите на кнопку «Опубликовать».
Сохранение в формат PDF через редактор Google Документы
Редактор Google Документы позволяет работать с документами прямо в онлайн-режиме, через ваш аккаунт в Google. Это очень удобно, потому что не требуется иметь отдельную программу-редактор на компьютере, все вносимые изменения сразу же сохраняются на Google Диске, вы можете редактировать документ одновременно с нужными людьми и при всём этом в таком бесплатном редакторе имеются все нужные функции!
Для сохранения в PDF через этот редактор, выберите меню «Файл» (1), затем «Скачать как» (2), «Документ PDF» (3).
Настроек для сохранения в PDF редактор Google Документы никаких не предоставляет, поэтому на следующем шаге сразу открывается проводник Windows для выбора папки, куда сохранится ваш PDF. И на этом всё.
Как сохранить файл в PDF — 3 способа
Сейчас я расскажу о том, как сохранить файл в PDF на компьютере. Многие пользователи сталкиваются с необходимостью сохранения документов в формате PDF.
Формат PDF часто используется для официальных документов, документации, инструкций и т. п. Файлы в формате PDF (Portable Document Format) легко переносятся на другие устройства, так как это межплатформенный формат электронных документов.
Преимуществом данного формата является то, что файл в формате PDF одинаково выглядит на любом устройстве, в любой операционной системе. Для отображения файла на устройстве нужна лишь программа для просмотра PDF. Современные браузеры поддерживают открытие файлов PDF непосредственно в браузере.
Документы формата PDF создаются при помощи виртуального принтера, поэтому сохранить документ в PDF не составит большого труда. Для этого, необходимо наличие на компьютере виртуального принтера.
После установки виртуального принтера, на компьютере появится возможность для сохранения файлов и документов в формате PDF, благодаря функции печати, которая встроена в большое количество приложений.
Для создания или сохранения файла в формат PDF выполните следующие действия:
- Откройте файл или документ, который необходимо преобразовать в PDF, в программе, служащей для открытия файлов данного типа.
- Отправьте файл на печать.
- Выберите виртуальный принтер, среди предложенных системой принтеров.
- Настройте другие параметры печати, например, количество сохраняемых страниц, качество печати и т. п.
- Дайте имя файлу, выберите место сохранения.
- Запустите процесс печати.
- После завершения печати, получите на выходе файл в формате PDF.
При выборе принтера для печати ориентируйтесь на название принтера. Например, физические принтеры, печатающие содержимое файла на бумаге имеют обозначения, начинающиеся с названия фирмы производителя устройства, например, «HP», «Canon» и т. д. Виртуальный привод будет иметь другое название (смотрите примеры выше в статье).
Соответственно, при выборе реального физического принтера содержание документа будет напечатано на бумаге, а при выборе виртуального принтера — сохранено в формате PDF. В дальнейшем, если необходимо, файл ПДФ также можно напечатать на бумагу (сохранить в бумажном виде).
Довольно часто государственные организации требую для пересылки файлы в формате PDF. Имейте в виду, что размер файла ПДФ может быть большим, поэтому имеет смысл сжать PDF, перед отправкой по электронной почте.
Далее рассмотрим на примерах 3 способа для создания файла в формате PDF: сохранение документа, изображения, страницы сайта.
Сохранение DOC в PDF при помощи виртуального принтера в Universal Viewer
В программах имеющих функцию печати, имеется возможность для сохранения файла в формате PDF, в случае установки в операционной системе Windows виртуального принтера. Об этом способе я уже подробно писал в этой статье.
В Windows 10 установлен виртуальный принтер Microsoft Print to PDF. Если на вашем компьютере нет виртуального принтера, установите на свой компьютер бесплатный виртуальный принтер, например, doPDF, Bullzip PDF Printer и т. д.
Еще нам понадобится любая программа умеющая открывать файлы в формате Microsoft Word. Я покажу весь процесс на примере программы Universal Viewer, которая служит для открытия файлов большого количества форматов.
Откройте в программе Universal Viewer документ Word, далее выполните следующие действия:
- Войдите в меню «Файл», в контекстном меню выберите «Печать…».
- Откроется окно «Печать», в котором необходимо выбрать принтер. В имени принтера отображаются все имеющиеся принтеры: физические и виртуальные. Выберите виртуальный принтер, ориентируйтесь по его названию. Для настроек печати нажмите на кнопку «Свойства», если нужно, измените параметры.
- Нажмите на кнопку «ОК».
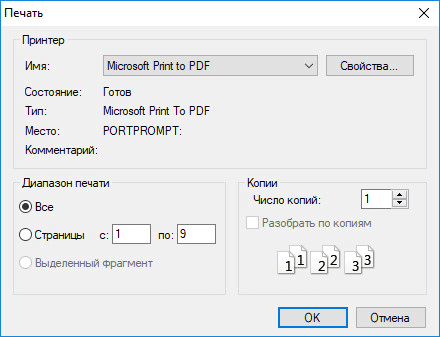
В окне «Сохранение результатов печати» присвойте имя файлу, выберите место для сохранения, а затем нажмите на кнопку «Сохранить».
Онлайн сервисы для преобразования
Порой возникает необходимость конвертировать текстовый документ в pdf с помощью онлайн сервисов. Допустим, при использовании чужого компьютера, где версия офиса старая, а установить дополнительные программы нельзя. Тут встает вопрос, как из doc сделать pdf какими-то общедоступными средствами.
Есть решение и для таких случаев. Вот несколько сервисов, которые преобразуют Word файлы в pdf прямо в интернете, а на компьютер вы скачиваете уже готовые вариант.
1. СonvertOnlineFree.com
Нужная страница – convertonlinefree.com/WordToPDFRU.aspx
Загружаем нужные файлы, на выходе получаем pdf. Умеет преобразовывать не только Word, но и другие форматы, поддерживается работа одновременно с несколькими документами – целую пачку можете загрузить.
2. SmallPDF.com
Нужная страница – smallpdf.com/ru/word-to-pdf
В этом сервисе поддерживается загрузка исходных файлов не только с компьютера. Вы можете напрямую конвертировать в pdf свои Word файлы, размещенные на Google диске или в Dropbox, туда же можно сохранить и результат.
3. ilovepdf.com
Страница конвертера – ilovepdf.com/ru/word_to_pdf
Этот сервис практически брат близнец предыдущего по реализуемому функционалу, также работает с облачными севисами для загрузки и сохранения файлов.
На этом сегодня закончим, теперь вы знаете, для чего нужны doc и pdf файлы, в чем их принципиальное отличие и, главное, как легко и быстро можно конвертировать документ одного формата в другой, сохранив его внутреннее содержание и структуру.
Конвертация Word в PDF программами
Переводить документы из одного формата в другой легче всего, используя специальные программы. Я не буду рассказывать обо всех, а выберу лишь те, которые пользуются большим спросом и удобны для пользователей.
Microsoft Office Word. Вы удивлены? Лично я сам раньше не подозревал, что рядовой текстовый редактор, начиная с версии 2007, обладает встроенным элементом по конвертированию документа в ПДФ файл.
Делается это очень просто. Вы в Ворде создаете любой документ, а затем его нужно будет сохранить несколько отличным способом от обычного DOC файла.
Выбираете вкладку «Сохранить как», затем «PDF или XPS».
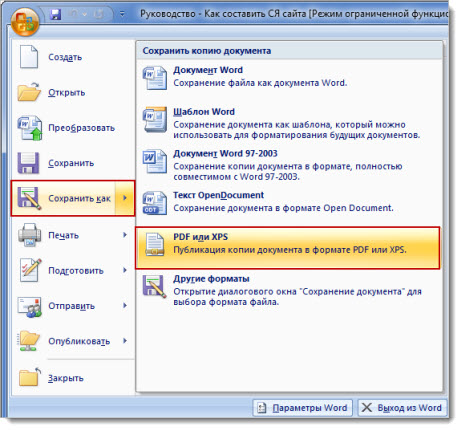
Появится окно, где убеждаемся, что выбран именно тип ПДФ. Если необходимо меняете название файла, авторство и ключевые слова.
Когда сохраняемый документ слишком велик, то попробуйте уменьшить его вес за счет «Оптимизации».
Ну а если оптимизировать минимальным размером, то будет весить всего 1.77 Мб.
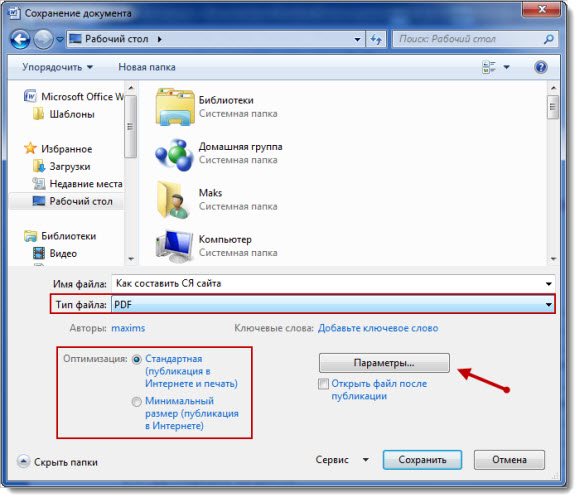
Если вы хотите подвергнуть конвертации не все страницы текстового файла, а конкретные, то чтобы не редактировать целый документ воспользуйтесь кнопкой «Параметры».
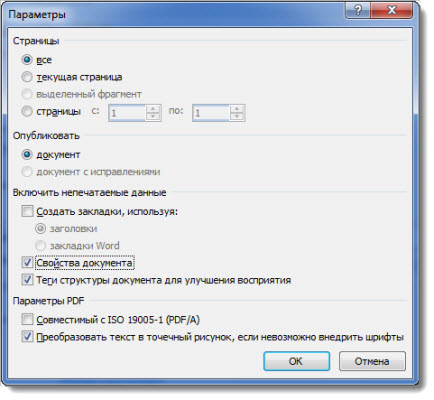
Не забудьте нажать «Сохранить», чтобы запустить процесс преобразования форматов.
doPDF. Специальная утилита для ОС Windows, добавляет виртуальный драйвер принтера doPDF 8, который будет отображаться в списке установленного оборудования из панели управления.
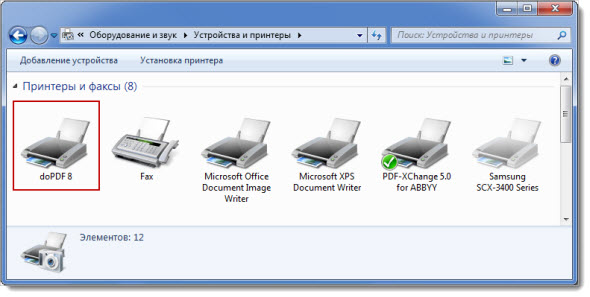
Теперь у вас появится возможность создавать ПДФ файлы не только из Ворд 2007 версии, но и более старых, а так же из любого другого текстового редактора, где есть опция «Печать».
Скачать официальную версию doPDF сможете по этой ссылке. Если вы оставить галочку Install add-in for Microsoft Office, тогда на панели инструментов в Word появится дополнительная вкладка «novaPDF», с помощью которой будет проще переходить к преобразованию файлов и настройкам.
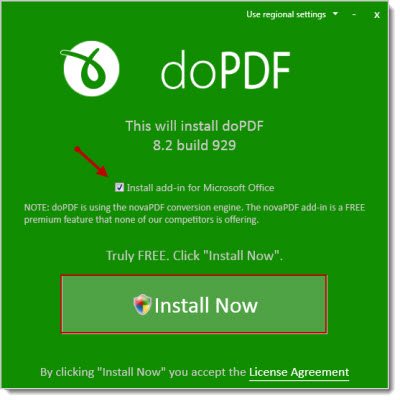
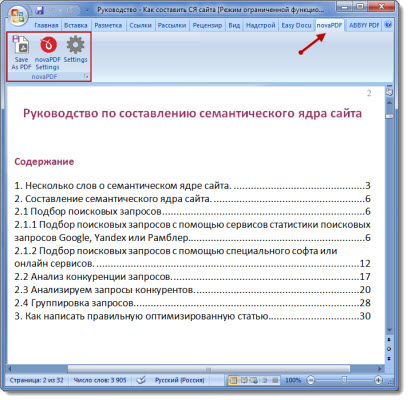
Теперь если надо сохранить документ в новом формате достаточно перейти в пункт «Печать» и выбрать там новый принтер doPDF 8, с нужными настройками.
Для Ворда это будет выгладить вот таким образом:
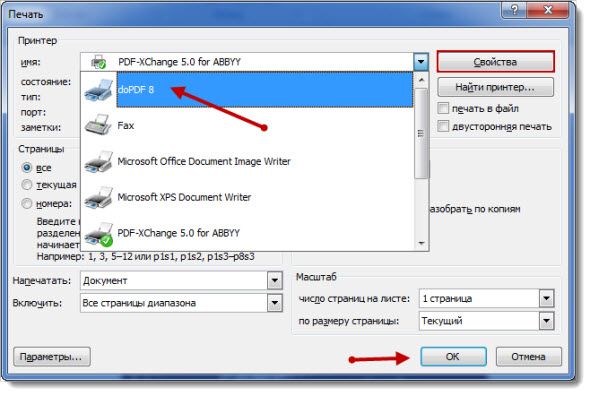
Для других программ «Блокнот», «Notepad++» примерно так:
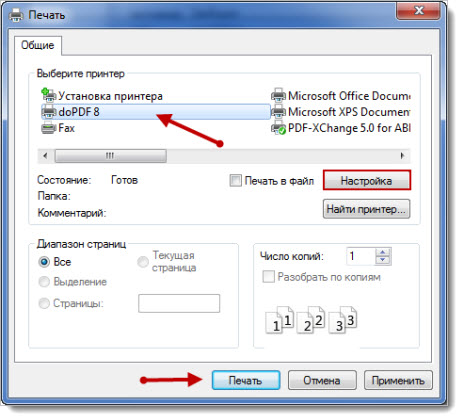
Но прежде чем приступить к конвертации, утилита предложит указать, в каком качестве сохранять документ «высоком, среднем или низком».
Стоит отметить галочкой «Embed fonts» когда понадобиться встроить шрифты внутрь документа на тот случай если их не будет у других пользователей при чтении файла.
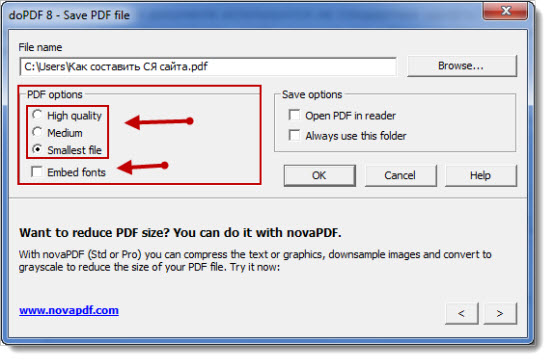
Пользоваться doPDF очень просто, а самое главное удобно, к тому же после форматирования файлы получаются немного меньше по весу, если сравнивать с тем же редактором Word.
ABBYY PDF Transformer+. Коммерческое программное обеспечение для работы с PDF файлами. Здесь можно создавать, редактировать, конвертировать, преобразовывать ПДФ документы не только из редактора Word, но и всей линейки программ Microsoft Office (Excel, PowerPoint, Visio и HTML файлов).
Но самой главной функцией данного трансформера является обратное преобразование PDF документов в редактируемые файлы тех приложений, что были указаны выше.
Скачать PDF Transformer+ вы сможете по этой ссылке.
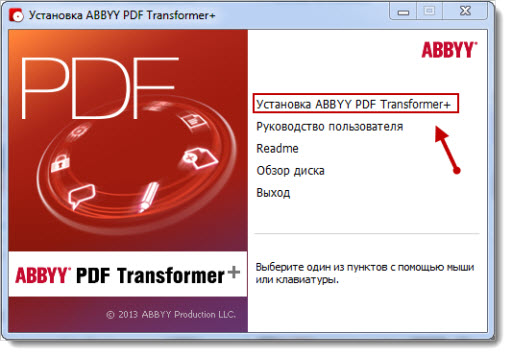
Скажу сразу, что программа действительно мощная и качественная, поэтому она весит более 500 Мб и стоит денег. Но любой желающий может опробовать ее в течении 30 дней совершенно бесплатно.

После запуска выбираете способ создания ПДФ файла, после чего откроется редактор для документа.
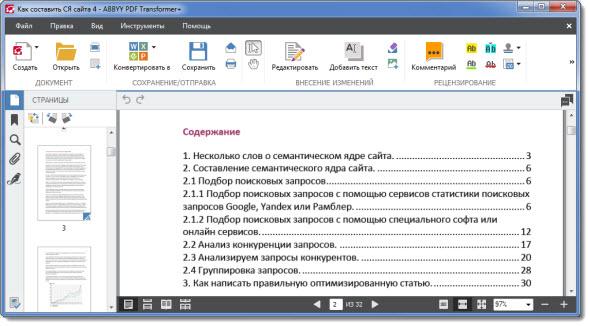
Я не буду описывать все возможности, которые получает пользователь данной программы, так как для этого придется выделить отдельный пост, но поверьте что их там не меньше чем в Ворде.
Конвертируем doc в pdf в Word 2016
Сначала рассмотрим, как преобразовать файл DOC в PDF в программе Microsoft Word 2016.
Для перевода документа из Word в PDF в приложении Microsoft Word 2016 выполните следующие шаги:
- Нажмите на меню «Файл», а затем выберите «Экспорт».
- Во вкладке «Экспорт» выберите «Создать документ PDF/XPS», а потом нажмите на кнопку «Создать PDF/XPS». Можно использовать другой вариант: «Сохранить как», затем выбрать место сохранения и формат для сохранения файла.
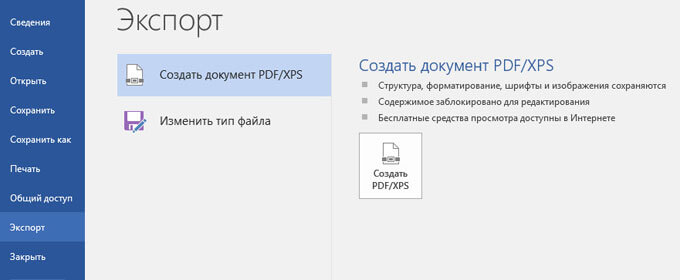
В окне «Опубликовать как PDF или XPS» выберите место сохранения, присвойте имя документу, выберите настройки оптимизации. По умолчанию предлагается стандартная оптимизация, подходящая для публикации файла в интернете и печати. Минимальный размер предполагает публикацию файла в Интернете с несколько худшим качеством. Нажмите на кнопку «Параметры…» для выбора других настроек.
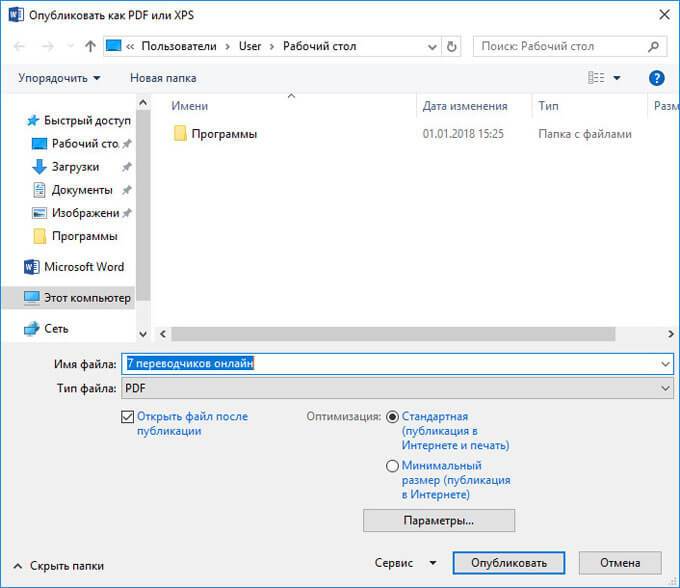
В окне «Параметры» выберите нужные опции для преобразования файла: параметры совместимости, какие страницы следует сохранить и т. д.

В окне «Опубликовать как PDF или XPS» нажмите на кнопку «Опубликовать».
Документ, преобразованный из DOCX в PDF, откроется в программе для просмотра файлов в формате PDF на вашем компьютере (в данном случае, файл открыт в программе Adobe Acrobat Reader).
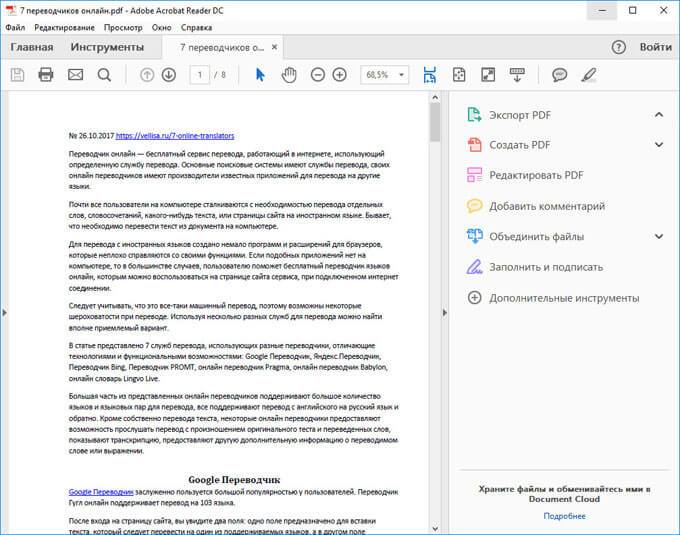
PDF Candy для конвертирования Word в PDF онлайн
На сервисе pdfcandy.com процесс преобразования файлов проходит в два клика, что очень удобно. В своей работе полностью бесплатный онлайн сервис PDF Candy использует технологию конвертирования и распознавания символов Icecream PDF Converter.
- На сервисе PDF Candy войдите на страницу «Конвертер из Word в PDF».
- Нажмите на кнопку «Добавьте файл(ы)» для выбора файла на компьютере. Используйте файлы из облачных хранилищ, для этого нажмите на значок Google Drive или Dropbox, или просто перетащите файл в специальную область, используя механизм drag & drop.

- Полученный в результате конвертирования файл, можно скачать на компьютер или сохранить в облачном хранилище.
Перед скачиванием файла с PDF Candy, его можно дополнительно отредактировать на сервисе: сжать PDF, защитить паролем, выполнить нумерацию страниц, сортировать страницы, изменить размер страниц, редактировать метаданные.
Как сохранить документ из текстового редактора в формате PDF?
Бывает что нужно написанную статью или любой другой документ, созданный в одном из известных текстовых редакторов, сохранить в формате PDF, который в основном используется для оформления какой-то официальной документации и литературы.
Для документа формата PDF можно также настроить и различного рода защиту, например, запретить возможности копирования и печати, редактирования.
PDF — это формат документов, для просмотра которых, используется, как правило, программа Adobe Acrobat Reader.
Большинство известных текстовых редакторов имеют встроенные функции сохранения документов в формат PDF. Среди таких редакторов выделю все современные версии Microsoft Office Word, бесплатный заменитель Word — OpenOffice, а также онлайн-редактор Google Документы.
Ниже рассмотрим, как сохранить в формат имеющийся документ в формат PDF в каждом из вышеперечисленных редакторов, а также, как сохранить создать PDF документ в том случае, если прямо из имеющегося редактора это сделать нельзя.
PDF2Go — конвертация Word онлайн в формат PDF
Сервис www.pdf2go.com — универсальный редактор PDF файлов. Помимо других полезных инструментов, сервис конвертирует MS Word в PDF (форматы «DOC» и «DOCX» в формат «PDF»).
Преобразуйте документы Microsoft Word в формат PDF:
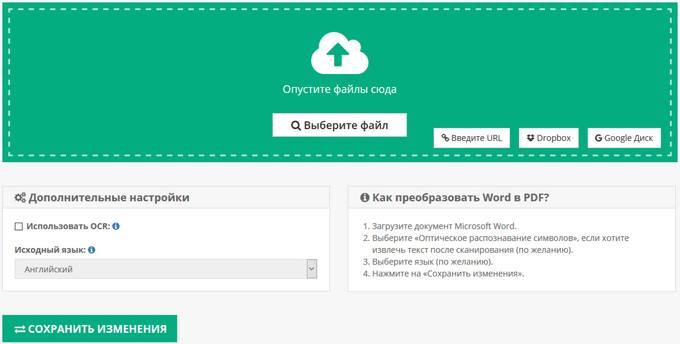
- После конвертирования, скачайте файл PDF на компьютер, скачайте файл в ZIP архиве, или загрузите его в облачное хранилище.
В «Дополнительных настройках» можно использовать OCR для извлечения текста из картинок (по желанию), выбрать язык (по желанию) для распознавания символов.
Конвертированные файлы сохраняются на сервисе 24 часа, после завершения преобразования, файл можно скачать 10 раз.
Сохранение документа в файл PDF при помощи Microsoft Office Word
В Microsoft Office Word, пожалуй, самый популярный текстовый редактор, имеющий все возможности, какие только можно и очень приятный и понятный интерфейс управления. Главный недостаток — он платный, что не мешает тем не менее использовать его большинству пользователей компьютером с системой Windows.
Ниже я покажу как сохранить документ в формат PDF для Word версии 2007 и 2016. Между этими версиями отличий мало и сохранение в PDF производится по аналогичному принципу.
Сохранение в PDF через Word 2016
Перейдите в меню «Файл». В следующем окне выберите «Экспорт» (1) > «Создать документ PDF/XPS» (2) и нажмите кнопку «Создать PDF/XPS» (3).

Откроется проводник Windows, где выберите папку для сохранения вашего PDF документа и нажмите «Опубликовать» (1). Если вам нужно уменьшить размер файла на выходе за счёт уменьшения качества самого PDF документа, то выберите «Минимальный размер» в блоке «Оптимизация» (2).
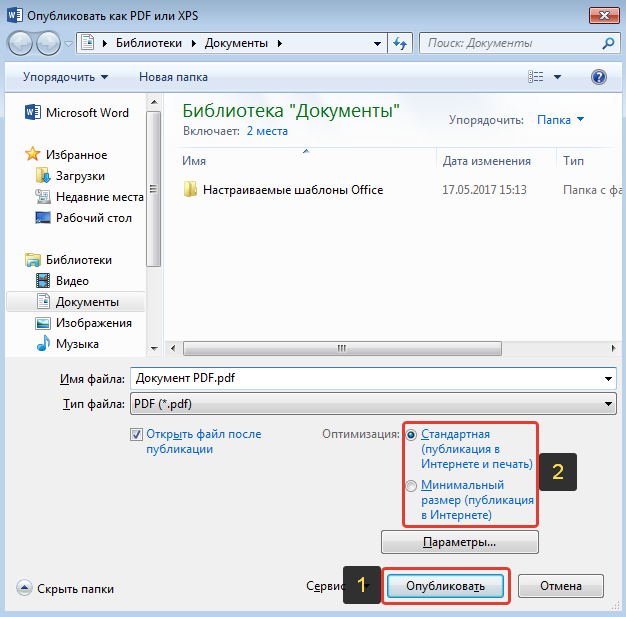
Создание PDF через Word 2007
В Word 2007 откройте меню редактора (1), выберите «Сохранить как» (2), затем «PDF или XPS» (3).
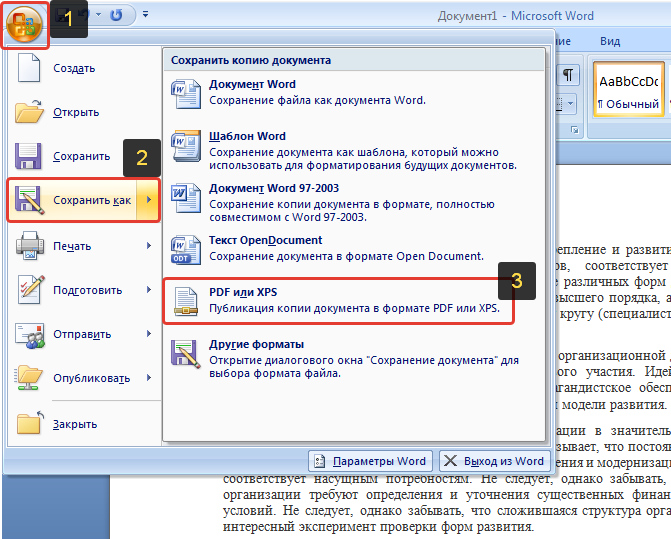
Откроется проводник Windows, где выберите папку и сохраните готовый PDF, нажав «Опубликовать». Настройки сжатия документа PDF, имеющиеся в этом окне были рассмотрены выше.
Применение конвертеров
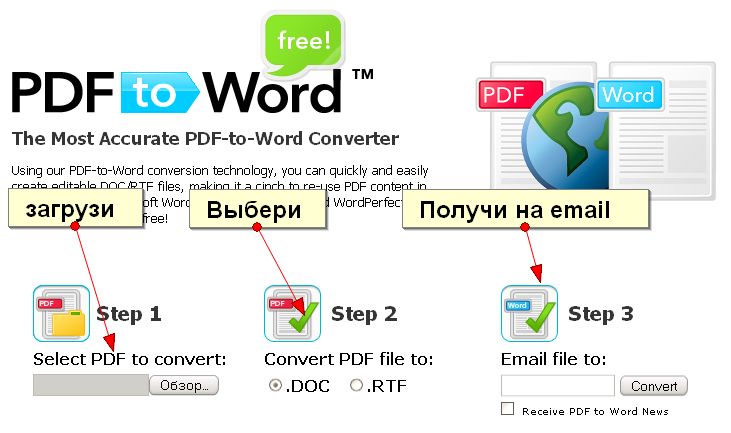
Если вы не знаете, можно ли использовать ворд для конвертации, то воспользуйтесь онлайн программами. Переводящая программа может быть и бесплатной.
Не пользуйтесь ресурсами, где предлагают оплатить услугу или скачать какую – то программку. Существует множество простых и бесплатных конвертеров онлайн.
Наберите подходящий запрос в поисковике. Практически все ресурсы работают аналогично.
- Нажмите на кнопку обзор и отыщите свой текст.
- При необходимости можно вписать свой электронный ящик, куда будет отправлен переделанный текст.
- Затем следует нажать «конвертировать» или «преобразовать».
- Скачайте обработанный текст на свой компьютер.
Некоторые тексты преобразуются с возможностью редактирования.
Если вы будете использовать онлайн конвертер, то помните, что на сайте могут быть какие – то неполадки. Перед тем, как приступить к работе обязательно делайте копию документа.
Еще один способ

Конвертирование выполняется и с использованием программы Open Office. Ее можно скачать из интернета. На загруженный значок следует нажать два раза, чтобы установить приложение.
В установленной программе нужно открыть необходимый документ. Затем в главном меню нажмите, экспортировать как пдф.
Для документа необходимо придумать имя. Затем щелкните мышкой сохранить или ок для преобразования.
Все перечисленные способы актуальны для обычных документов. Если файлы имеют сложное форматирование, то некоторые данные могут быть потеряны.
Для конфиденциальных документов конвертеры не подойдут.
Что использовать?
Вот и все основные методы, позволяющие совершенно просто решить вопрос того, как в PDF-формате сохранить документ любого исходного типа. Что использовать в качестве оптимального решения? Само собой разумеется, что пользователям десятой версии Windows можно обойтись только виртуальным принтером (это и быстрее, и проще). В случае систем более низкого ранга можно воспользоваться средствами «Офиса», на крайний случай – системой распознавания текста или изображений. А вот применение конвертеров оправдано только в том случае, когда требуется пакетная обработка однотипных файлов. Об использовании онлайн-сервисов, как уже понятно, речь не идет вообще. Впрочем, в зависимости от ситуации, и следует принимать решение по поводу применения вышеописанных методик, поскольку для разных случаев разнящиеся между собой конечной целью способы могут оказаться или более, или менее подходящими.
Word в PDF без программ
Теперь давайте рассмотрим как же сделать перевод Word в PDF прямо в программе Word.
Если ваш Microsoft Office Word от 2010 года, то все намного проще, вам не нужно искать конвертеры для перевода с Word в PDF, вы можете перевести прямо в том документе Word, который хотите перевести с Word в PDF. Давайте проделаем перевод Word в PDF прямо в документе Word.
У вас открыт документ Word, в левом верхнем углу на панели меню нажимаем на вкладку Файл, после чего выбираете Сохранить как, после Сохранить как нажимаете на Обзор.
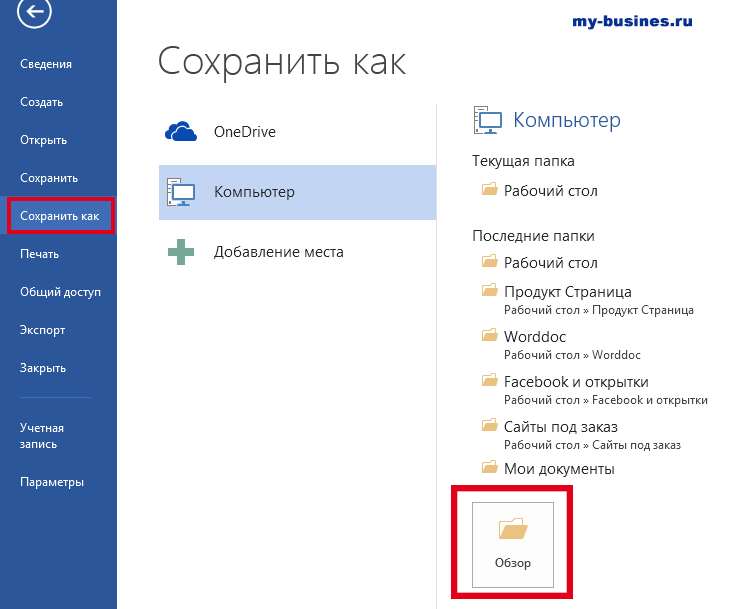
В всплывающем окне есть выпадающее меню это и есть выбор форматов, выбираете в нашем случаи формат PDF. Также выберете место сохранения данного документа и имя файла PDF, имя можете не менять.
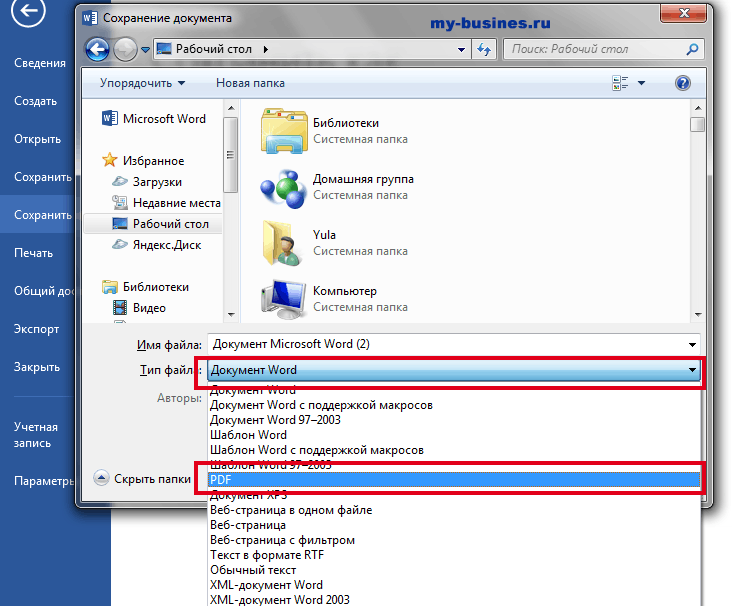
Вот такой нехитрый перевод Word в PDF прямо в Microsoft Office Word.
Как снять деньги с кошелька Яндекс Деньги без комиссии.
Теперь давайте рассмотрим вариант для тех, у кого нет Microsoft Office Word от 2010 года.