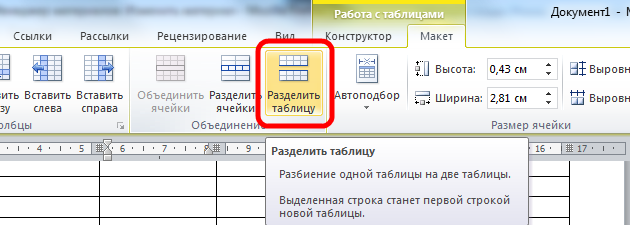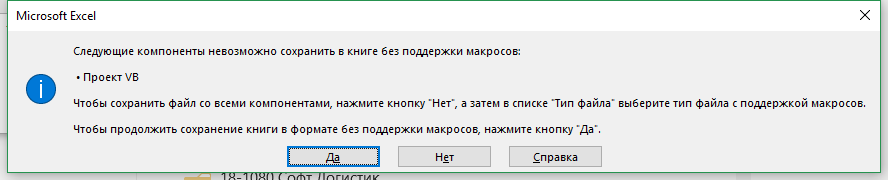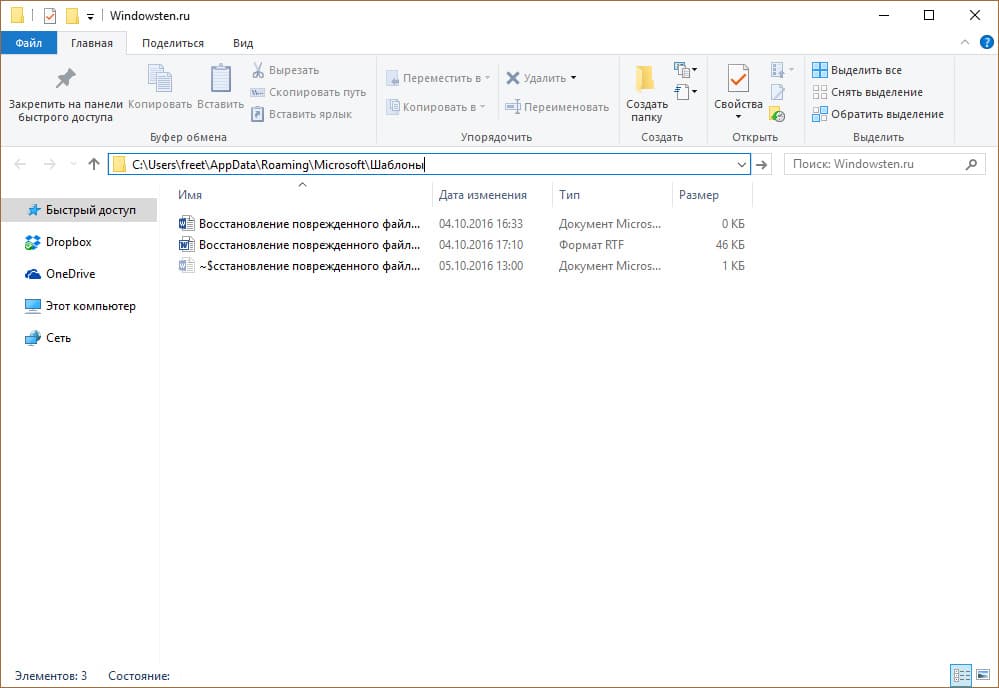Документ word 2007.стили документов
Содержание:
- Пользовательские стили и шаблоны
- Понятия шаблона и стиля документа
- Комбинированный
- Создаем свой вариант
- Создание стиляCreating the Style
- Многоуровневый список: нюансы исполнения
- Процесс применения к тексту
- Сортировка списков в Word
- Обращение к примеру методаCalling the Sample Method
- Как настроить заголовки в Word
- Как установить Times New Roman в качестве шрифта по умолчанию
- Использование структуры документа
- Что такое стили?
- Стили заголовков в Ворде, как применить
- Какие бывают стили в Word?
- Изменение стилей в документе и шаблоне
- Разметка стандартными стилями
Пользовательские стили и шаблоны
В случае если структура документов, с которыми вы работаете, достаточно проста и все они однотипны, можно ограничиться переопределением нескольких стандартных стилей, то есть задать собственное оформление заголовков, основного текста и списков с сохранением стандартных названий этих стилей.
Создание шаблона
Для создания шаблона надо сначала создайте новый документ произвольным образом. Затем щелкните на кнопке Сохранить и в диалоговом окне сохранения файла выберите в списке Тип документа установку Шаблон документа (*.dot , введите для шаблона имя, например, Справка.dot и укажите для его сохранения свою рабочую папку.
Существует и другой способ создания нового шаблона. Вызовите команду ФайлСоздать, затем в области задач Создание документа в группе Шаблоны щелкните на ссылке На моем компьютере, укажите в качестве базового шаблон Normal, представленный здесь значком Новый документ (при желании можно выбрать и любой другой шаблон). После этого в группе Создать установите переключатель Шаблон, как это показано на рис. 12.5, щелкните на кнопке OK, а затем сохраните полученный шаблон.
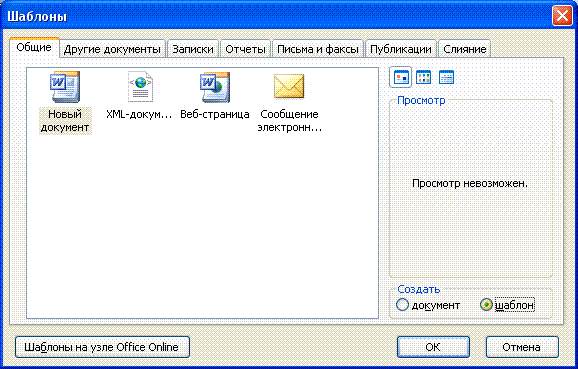
Рис. 12.5. Создание шаблона
Присоединение шаблона к документу
Чтобы присоединить только что созданный шаблон к документу нужно выполнить команду Сервис Шаблоны и надстройки, чтобы открыть одноименное диалоговое окно, показанное на рис. 6. Выбранная в данном окне по умолчанию вкладка Шаблоны предназначена для работы с шаблонами, остальные вкладки — для работы с XML-документами.
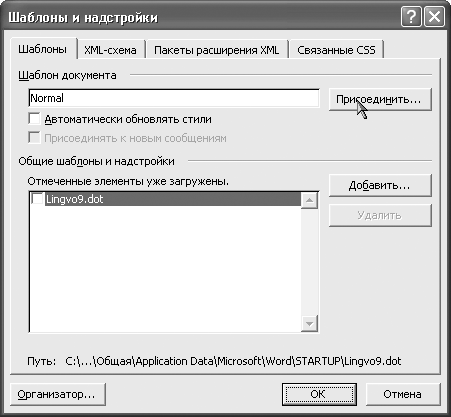
Рис. 12.6. Диалоговое окно Шаблоны и надстройки
На вкладке Шаблоны задаются два вида шаблонов: шаблон документа и список общих шаблонов. Последние используются при работе со всеми документами, открываемыми в Word. Для того чтобы включить шаблон в список общих шаблонов программы, следует щелкнуть на кнопке Добавить в области Общие шаблоны и надстройки и указать файл нужного шаблона в открывшемся диалоговом окне Добавление шаблона. После этого вы сможете активизировать шаблон в тех сеансах работы с программой, в которых он вам потребуется, для чего придется снова открыть данное диалоговое окно и установить флажок возле имени шаблона. Если хотите, чтобы заданный вами шаблон, подобно шаблону Normal, активизировался автоматически при запуске программы Word, поместите ярлык его файла в папку C:\Documents and Settings\<имя_пользователя>\Application Data\Microsoft\Word\STARTUP.
Шаблон, связанный с конкретным документом, задается в поле Шаблон документа. По умолчанию там указан шаблон Normal. Для того чтобы присоединить к документу другой шаблон, щелкните на кнопке Присоединить и выберите его в диалоговом окне Присоединение шаблона. Имя Normal будет заменено полным именем файла шаблона.
Обратите внимание на флажок Автоматически обновлять стили. Он позволяет изменить стиль и затем применить изменения ко всем документам, созданным на основе этого шаблона
Функция автоматического обновления стилей не только позволяет согласовывать форматирование однотипных документов, но и облегчает совместную работу над документами. Пользователи, работающие над одними и теми же документами на разных компьютерах, смогут увидеть эти документы в привычном и удобном для себя виде, независимо от того, кто их создал.
Понятия шаблона и стиля документа
Шаблон документа — это файл с расширением dot, в котором содержатся набор стилей, а также настройки меню, панелей инструментов и сочетаний клавиш, элементы автотекста и макросы. Шаблон может также включать текст, предназначенный для вставки в создаваемые на его основе документы.
Каждый документ Word связан с определенным шаблоном, который выбирается при его создании, используется по умолчанию или присоединяется к нему позднее. По умолчанию новые документы Word основываются на шаблоне Normal.dot (Обычный). Далее мы будем называть его просто Обычный.
Стиль — это именованный набор параметров форматирования, которые можно применить к выбранному фрагменту текста. Очевидно, что перечень параметров, применимых к конкретному фрагменту текста, зависит от его типа, поэтому различают четыре вида стилей:
- стиль знака — содержит только параметры шрифта;
- стиль абзаца — содержит полный набор сведений, необходимых для форматирования абзаца, то есть параметры абзаца и параметры шрифта;
- стиль таблицы — содержит информацию о границах таблицы, цветах текста ее элементов, заливке, выравнивании и шрифтах;
- стиль списка — содержит сведения о форматировании маркированного или нумерованного списка.
Стили (то есть их имена и определения) хранятся в файлах документов и шаблонов. При создании документа в него копируется набор стилей из того шаблона, на котором он основан. Форматируя документ, можно использовать стили, содержащиеся в нем самом, а также стили из шаблона Normal и встроенные стили Word. Кроме того, можно применять стили из так называемых общих шаблонов. Общие шаблоны не используются в качестве основы для конкретных документов, они загружаются автоматически при запуске программы или вручную после ее запуска, после чего хранящиеся в них стили становятся доступными во всех открываемых в программе документах.
Программа Word дает возможность не только изменять, переименовывать и удалять стили, содержащиеся в документе или шаблоне, но и создавать в нем новые стили. Кроме того, она позволяет копировать стили из одного файла в другой, в том числе из шаблона в шаблон, из шаблона в документ, из документа в шаблон и из документа в документ.
Все сказанное здесь о доступе к стилям и выполняемых над ними операциях относится и к другим элементам, которые могут храниться в шаблонах документов Word.
Комбинированный
Этот вариант дает возможность при редактировании совмещать в себе несколько уже готовых вариантов. Таким образом пользователь может сделать абсолютно уникальный стиль указанных ранее компонентов.
Подытоживая данный раздел, можно отметить, что применение стилей в «Ворде» позволяет упростить жизнь, избежать многократного выполнения однотипных действий и ускорить процесс работы, избавляя пользователя от необходимости сначала увеличивать величину шрифтов, а потом подбирать к нему необычную цветовую гамму.
Как пример, можно указать такую ситуацию: в вашем документе присутствует десять заголовков и пять подзаголовков. Используя заранее подготовленные стили, вы можете просто установить для каждого типа компонентов тот вариант, который считаете необходимым. Причем он будет применен сразу ко всем позициям идентичной категории. И вам не придется выполнять настройки каждого заголовка в отдельности.
Перейдем теперь к рассмотрению инструкций того, как создать стиль в «Ворде», после чего изменить его, занести в галерею и применить. Начнем по порядку.
Создаем свой вариант
В данном параграфе рассмотрим основной способ конструирования собственного стиля. Все примеры будут рассмотрены в программе Microsoft Office Word 2016. Делается это следующим образом:
- Запустите редактор и откройте галерею стилей. Она располагается в правой части окна на верхней панели, во вкладке «Главная».
- В самом низу списка активируйте функцию создания нового стиля в «Ворде». Всплывет небольшое сообщение, в котором вам нужно указать имя нового варианта и нажать кнопку «Изменить».
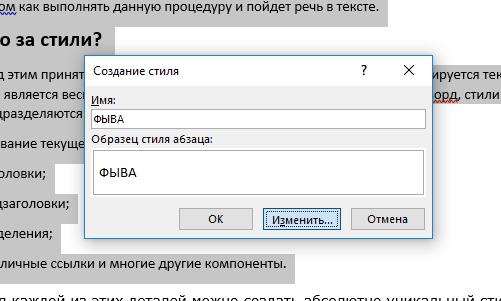
Теперь появится окно настроек нового стиля. Здесь вы можете преобразовывать все критерии так, как вам того хочется. Изменения будут отображаться в примере, который располагается под параметрами.
Внимание! Следите за тем, чтобы имена созданного вами стиля в «Ворде» совпадали во всех разделах настроек. В противном случае автоматическое изменение при переключении будет невозможно
Рекомендуется придерживаться тех названий, которые были заранее предложены разработчиками.
Теперь разберемся с тем, как занести стиль в набор к остальным.
Создание стиляCreating the Style
Для создания стиля, код создает экземпляр класса Стиль и задает некоторые свойства, такие как Тип стиля (абзаца) StyleId, и то, является ли стиль CustomStyle.To create the style, the code instantiates the Style class and sets certain properties, such as the Type of style (paragraph) and StyleId.
Код становится следующим XML-кодом.The code results in the following XML.
Код затем создает дочерние элементы стилей, которые определяют свойства стиля.The code next creates the child elements of the style, which define the properties of the style. Чтобы создать элемент, создайте экземпляр его соответствующего класса, а затем вызовите метод Append ([]), чтобы добавить дочерний элемент к стилю.To create an element, you instantiate its corresponding class, and then call the Append([]) method to add the child element to the style. Дополнительные сведения об этих свойствах — в разделе 17.7 спецификации ISO/IEC 29500.For more information about these properties, see section 17.7 of the ISO/IEC 29500 specification.
Затем код создает экземпляр объекта StyleRunProperties для создания элемента rPr (свойства потока).Next, the code instantiates a StyleRunProperties object to create a rPr (Run Properties) element. Вы указываете свойства знаков, которые применяются к стилю, например, шрифт и цвет, в этом элементе.You specify the character properties that apply to the style, such as font and color, in this element. Свойства затем добавляются в качестве дочерних элементов элемента rPr.The properties are then appended as children of the rPr element.
При создании свойств потока, кода добавляет элемент rPr к стилю и элемент стиля к корневому элементу стиля в части стилей.When the run properties are created, the code appends the rPr element to the style, and the style element to the styles root element in the styles part.
В следующем XML показан окончательный стиль, созданный кодом, приведенным ниже.The following XML shows the final style generated by the code shown here.
Многоуровневый список: нюансы исполнения
На что еще стоит обратить внимание? Дело в том, что в разных версиях Office списки воплощаются в жизнь разнообразными методами. Это происходит по причине изменений, которые претерпел интерфейс Word
Что же говорит о создании такого объекта, как перечень, информатика? Многоуровневый список в старых версиях «Ворда» может появляться без проблем в уже напечатанном тексте. То есть придется произвести все вышеперечисленные манипуляции. А именно:
- напечатать текст;
- выделить нужный участок;
- выбрать пункт «Список» после щелчка ПКМ по выделенной области;
- перейти во вкладку «Многоуровневый» и подобрать стиль оформления;
- нажать на «ОК» и подтвердить свой выбор.
Правда, в зависимости от выбранного стиля списка, вы увидите либо маркированные, либо просто нумерованные сточки. Это нормальное явление ведь уровень вы должны устанавливать самостоятельно.
Процесс применения к тексту
Создателями редактора были предусмотрены несколько различных групп стилей элементов документа. Чтобы выбрать тот, который вам необходим, откройте вкладку под названием «Дизайн» и найдите строку форматирования объекта. Теперь откройте галерею и выберите нужную группу.

Далее переходите к работе с установкой. Выполняется это так:
- Установите курсор на заголовок в тексте.
- Перейдите во вкладку «Главная», далее в раздел стилей и активируйте категорию «Название». Она будет применена к тем типам элемента, где находится курсор.
- Переставьте его на заголовок раздела. Там же где и название, выберите группу первого заголовка. Будут выполнены соответствующие изменения.
- Повторите операцию, если в тексте присутствуют подзаголовки. Только теперь вас интересует «Заголовок 2».
На забывайте включать функцию обновления стиля текста в «Ворде» в соответствии с выделенным фрагментом.
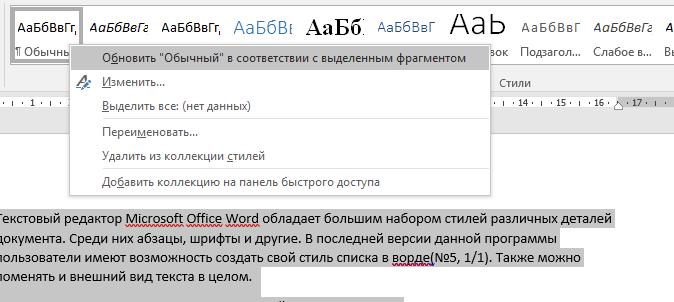
Сортировка списков в Word
Сортировка пунктов списка в алфавитном порядке упрощает задачу поиска нужной графы. Особенно, если список обширный, вроде оглавления или списка использованной литературы в научных материалах.
- Выделите все элементы перечня.
Выделяем все элементы перечня
- Нажмите на кнопку «Сортировка» на панели инструментов.
Нажимаем на кнопку «Сортировка» на панели инструментов
- Во всплывшем окне введите параметры сортировки. В зависимости от того, каким образом должен быть представлен алфавит – в прямом или обратном порядке, выберите «по возрастанию» или «по убыванию».
Во всплывшем окне вводим параметры сортировки, нажимаем «ОК»
В зависимости от того, каким образом должен быть представлен алфавит, ставим галочку на подходящий вариант «по возрастанию» или «по убыванию»
Обращение к примеру методаCalling the Sample Method
Используйте пример метода CreateAndAddParagraphStyle для создания и добавления названного стиля в текстовый документ при помощи Open XML SDK.You can use the ApplyStyleToParagraph example method to apply a named style to a paragraph in a word processing document using the Open XML SDK. На следующем примере кода показано, как открыть и получить ссылку на текстовый документ, извлечь ссылку на часть определений стиля в документе, а затем обратиться к методу CreateAndAddParagraphStyle.The following code shows how to open and acquire a reference to a word processing document, retrieve a reference to the first paragraph, and then call the ApplyStyleToParagraph method.
Для обращения к методу следует передать ссылку на часть определений стиля в качестве первого параметра, идентификатор стиля — в качестве второго параметра, имя стиля — в качестве третьего параметра и, при необходимости, псевдонимы стиля — в качестве четвертого параметра.To call the method, pass the reference to the document as the first parameter, the styleid of the style to apply as the second parameter, the name of the style as the third parameter, and the reference to the paragraph to which to apply the style, as the fourth parameter. Например, с помощью следующего кода создан стиль абзаца «Overdue Amount Para» в примере файла под названием CreateAndAddParagraphStyle.docx.For example, the following code creates the «Overdue Amount Para» paragraph style in a sample file that is named CreateAndAddParagraphStyle.docx. С помощью него также добавлен абзац текста и к абзацу применен стиль.It also adds a paragraph of text, and applies the style to the paragraph.
Как настроить заголовки в Word
При работе с текстовым документом можно использовать разные шрифты. Стандартно все заголовки, установленные в блоке «Стили», выполняются шрифтом «Calibri». Это можно исправить путем настройки выбранного заголовка.
- Выделяем необходимый заголовок в тексте, затем переходим в блоке «Стили». Нажимаем правую кнопку мыши и в выпадающем списке выбираем пункт «Изменить».

- В появившемся окошке форматируем каждый раздел: выбираем шрифт, цвет, размер. Убедитесь, чтобы внизу были установлены флажки напротив пункта «Добавить в коллекцию стилей» и «Только в этом документе». Для сохранения действий нажимаете кнопку «ОК».
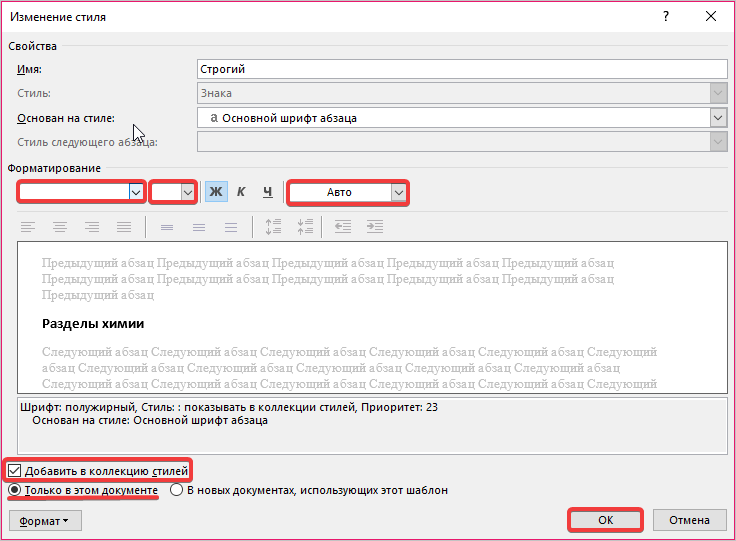
- Далее снова кликните правой кнопкой мыши по стилю, который прежде редактировали и нажмите на запись «Обновить Заголовок 2 в соответствии с выделенным фрагментом».

Теперь в текущем документе будет применяться этот стиль. Чтобы вернуть прежние настройки, вспомните, какие данные вы меняли.
Если удалите стандартный стиль, вернуть его невозможно. Вам придется полностью переустановить Microsoft Office или отдельно Word.
Как установить Times New Roman в качестве шрифта по умолчанию
Начиная с версии Microsoft Office 2010 шрифтом по умолчанию в этом замечательном редакторе является Calibri. Не сказать, что данный шрифт плох – нет, он вполне себе симпатичен, однако, большинство пользователей очень привыкли ко всеми любимому шрифту Times New Roman.
Хорошо, если дело было бы только в привычке, ведь можно привыкнуть и к новому шрифту, но, как оказалось, старый добрый Times New Roman очень хорошо себя зарекомендовал, как официальный шрифт заполнения документов, составления отчетов, создания бланков и прочих офисных бумаг. Во всех университетах, школах, государственных учреждениях вышеупомянутый шрифт является шрифтом по умолчанию.
Однако, развитие текстовых редакторов не стоит на месте. Компания Microsoft уже давно представила пользователям версию Office 2013 года, не за горами выход следующей версии. Поэтому, чтобы раз и навсегда разобраться в этой проблеме, ниже предлагаю простой способ ее решения.
Итак, чтобы установить Times New Roman в качестве шрифта по умолчанию, для начала нужно открыть любой текстовый документ. У меня это будет просто пустой документ.
После создания нового документа, необходимо правой кнопкой мыши кликнуть на белом поле и выбрать пункт «Шрифт»:
Перед вами откроется окно следующего вида:
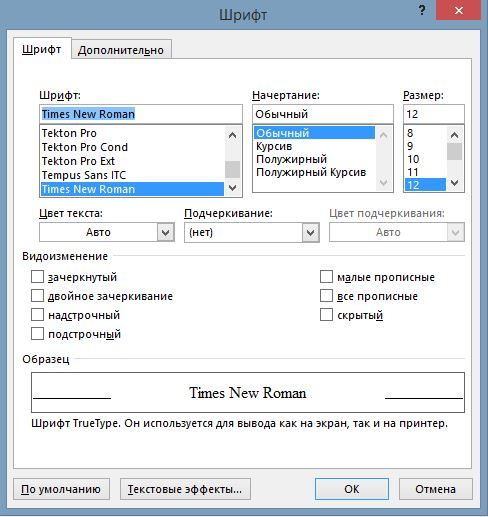
Здесь можно выбрать текущий шрифт, посмотреть его отображение, выбрать стиль, размер и другие параметры. Как видно на скриншоте выше, в данный момент выбран шрифт Times New Roman. Скорее всего, у вас это будет Calibri. Чтобы сделать так, как на скриншоте, необходимо в списке шрифтов найти нужный, а затем нажать на кнопку «По умолчанию».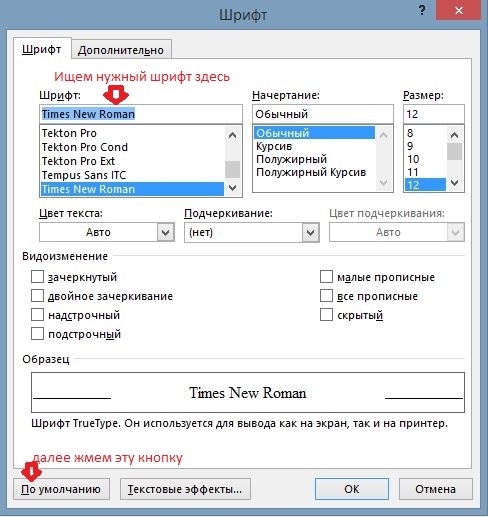
После нажатия, появится такое окошко:
Где вам предлагается установить шрифт по умолчанию только для текущего документа или же для всех документов. Выбираем второй пункт, далее жмем «Ок» до закрытия всех окон.
Вот и все, операция по установке основного шрифта успешно выполнена! В следующий раз, при открытии нового документа, вам не придется вручную менять размер и тип шрифта
Конечно, сделать это не сложно, но в разгар рабочего дня в офисе, даже такая простая мелочь может стать ложкой дегтя в важном проекте
- Данный простой гайд будет также работать и в предыдущих версиях текстовых редакторов.
- Рубрики: Office
Использование структуры документа
Как я уже говорил выше, с помощью стилей можно определять структуру документа. Давайте посмотрим, для чего это нужно.
Оглавление
Самое очевидное применение – создание оглавления. Его обычно размещают в начале или в конце книги, но для электронного документа наиболее актуальным будет вариант с размещением в начале, особенно если вы пишете текст, делённый на небольшое количество разделов. Стоит отметить, что оглавление электронного документа позволяет осуществлять быструю навигацию. Достаточно щёлкнуть мышью по строке списка, удерживая клавишу <Ctrl>, чтобы перейти к соответствующему фрагменту.
Для вставки оглавления откройте вкладку Ссылки и выберите вариант с автоматической сборкой (см. рис. 12).
Рисунок 12 – Вставка оглавления
Примерный формат отображается уже в списке выбора – здесь также используются стили вашего документа. Вот только отличий первого шаблона от второго мне найти не удалось. Если вас не устраивает такой формат, можете зайти в меню Оглавление ещё дальше и настраивать его в соответствии со своими запросами. Мы не будем останавливаться на этой возможности слишком подробно, чтобы не отклоняться от главной темы статьи.
Пример документа с изменёнными стилями и оглавлением вы можете найти в прикреплённом архиве.
Режим структуры
Вы можете просматривать и редактировать документ в режиме структуры. Для этого перейдите на вкладку Вид и выберите режим Структура, либо нажмите соответствующую кнопку в нижнем правом углу окна (см. рис. 13).
Рисунок 13 – Режимы просмотра документа
В режиме просмотра структуры документа вы можете сворачивать неинтересные для вас разделы двойным щелчком мыши по знаку плюс и проводить работу над отдельными фрагментами (см. рис. 14). Также вы можете изменять положение частей относительно друг друга, перетаскивая заголовки вверх или вниз, ухватив мышью за маркер со знаком «плюс». Перемещая маркер по горизонтали, вы изменяете уровень заголовка. Подробнее об этом можно прочитать в статье «Режимы отображения документа Word 2010».
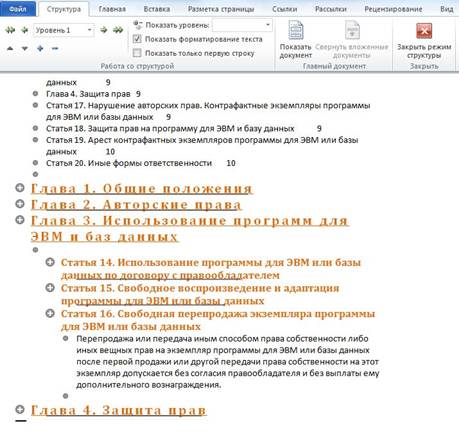
Рисунок 14 – Просмотр структуры
Но в режиме структуры читать текст не очень удобно. Часто для чтения используется режим разметки – тот же, что и при создании документа. Вы можете включить область навигации, поставив соответствующий флажок на вкладке Вид. Программа отобразит в левой части окна оглавление документа. Вы можете переходить между разделами, щёлкая мышью по заголовкам. Заголовки также как и в режиме структуры группируются и могут быть свёрнуты (см. рис. 15).
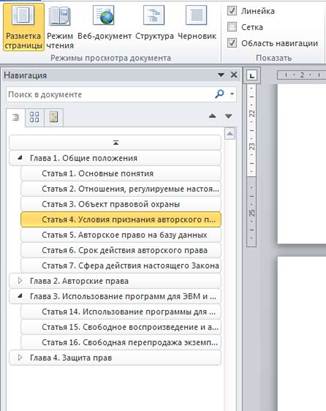
Рисунок 15 – Область навигации
Самая верхняя строка навигации (над первой главой в нашем примере) переводит к началу документа.
Обратите также внимание на строку поиска. Когда вы вводите слово в данное поле, Word 2010 подсвечивает не только фрагменты в самом документе, но и части оглавления (см
рис. 16). Таким образом, вы можете выполнять поиск только по нужному вам разделу.
Рисунок 16 — Поиск по структуре
Для быстрого перехода между разделами щёлкните мышью по кружку в нижнем правом углу окна. Во всплывающем списке укажите Заголовки (см. рис. 17). Теперь, нажимая кнопки вверх и вниз около кружка, вы можете перемещаться между заголовками. Можно использовать и клавиатуру: сочетание клавиш <Ctrl + Page Up> и <Ctrl + Page Down> также будет отправлять вас к предыдущему и следующему заголовку.
Рисунок 17 – Кнопки быстрого перехода
Но хватит навигации, ведь есть ещё одна небольшая область применения стилей.
Сохранение веб-документа
Сохраняя документ в виде страницы html, вы получаете набор тэгов структуры (h1, h2 и т.д.) вместо тэгов абзаца (p), что хорошо скажется на отношении к сайту поисковых машин. Кроме того, к таким элементам возможно простое применение стилей (CSS) сайта.
Что такое стили?

Под этим принято понимать способ начертания букв, которым визуализируется текст в документе
Он является весьма важной деталью шаблона. В текстовом редакторе «Ворд» стили подразделяются на логические категории
Среди них:
- название текущего документа;
- заголовки;
- подзаголовки;
- выделения;
- различные ссылки и многие другие компоненты.
Для каждой из этих деталей можно создать абсолютно уникальный стиль, который сохраняется в качестве шаблона. В последствии, сделав всего пару кликов, вы получите возможность придавать необходимой части документа тот внешний вид, который сами создали ранее.
Стили заголовков в Ворде, как применить
Применить стили заголовков достаточно просто. Первое что нужно сделать – это открыть документ Майкрософт Офис Ворд с текстом на рабочем столе компьютера.
Далее мы выделяем в нем текст левой кнопкой мыши, затем, нажимаем вверху на стиль «Заголовок 1» (Скрин 1).
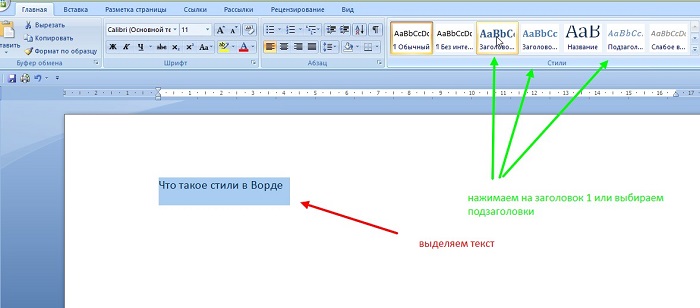
После того, как вы нажмете на выбранный вами стиль, у вас отобразиться заголовок в тексте (Скрин 2).
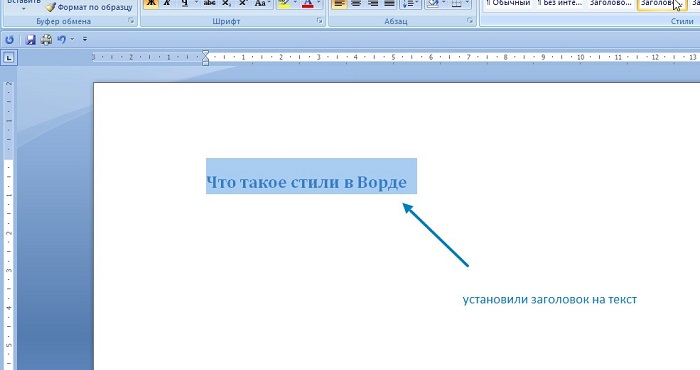
В панели управления Ворда вы можете выбрать и другие варианты стилей. Нажмите справа от них на стрелку вниз, чтобы открыть список.
Если вас не устроят стандартные шаблоны стилей Ворд, вы можете нажать на кнопку «Изменить стили» и выбрать больше стиля для текста (Скрин 3).
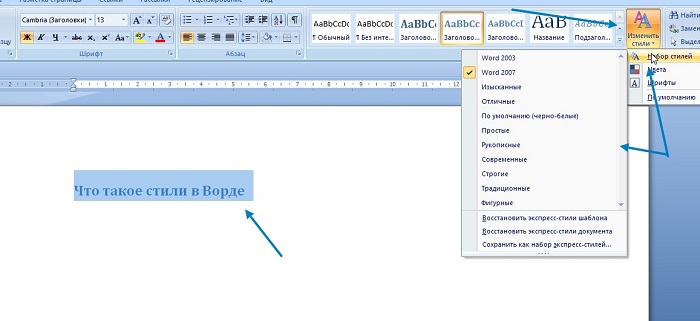
В разделе набор стилей можно выбрать такие стили:
- Word 2003;
- Word 2007;
- изысканные;
- отличные;
- черно-белые;
- простые и рукописные;
- современные, строгие и традиционные.
Они применяется аналогичным способом, как и предыдущие стили. Вы также выделяете текст, далее, выбираете левой кнопкой мыши из набора стилей, нужные вам варианты.
Какие бывают стили в Word?
Стиль Word
– это набор параметров форматирования, сохраняемый под своим именем и позволяющий значительно упростить и ускорить процесс форматирования. Одним действием – присвоением стиля выделенному тексту – можно сразу изменить целую группу параметров форматирования. Допустим, вы хотите, чтобы все заголовки документа выглядели единообразно. Для этого вы заранее задаёте параметры стиля заголовка, а затем присваиваете стиль каждому заголовку. Если бы вы делали это без использования стилей, потребовалось бы значительно больше действий: задать гарнитуру шрифта его размер, начертание; определить абзацный отступ, интервалы перед заголовком и после него и т. д. Всё это помножьте на общее число заголовков в документе – и основное время при подготовке документа уйдёт только на операции форматирования.
Стили удобны также тем, что при изменении параметров стиля весь текст, на который наложен данный стиль будет переформатирован в соответствии с новыми установками. И, наоборот, вы можете задать такой режим, когда при изменении формата текста автоматически переопределяется соответствующий стиль.
При запуске нового документа используется по умолчанию шаблон Normal.dot. Набор текста в этом шаблоне производится в стиле Обычный. На основе этого стиля формируются другие стили шаблона – их вы можете просмотреть в поле Стиль на панели инструментов Форматирование (см. иллюстрацию).
В Word 2000/2003/2007 существует понятия стиль знака
и стиль абзаца:
- Стиль знака задает параметры форматирования текста, размещенного внутри абзаца. Такими параметры могут быть любые из перечисленных в диалоге Шрифт: шрифт, размер, начертание и т.д. Стиль знака в списке стилей (рис.4.18) помечен полужирной подчеркнутой буквой а, расположенной справа от имени стиля.
-
Стиль абзаца
определяет параметры форматирования, относящиеся к абзацу в целом, т.е. выравнивание текста, позиции табуляции, междустрочный интервал и границы – все то, что находится в диалоге Абзац. Стиль абзаца включает также форматирование символов, то есть стиль знака – это сочетание стиля знака и форматирования абзаца. Как правило, большая часть позиций в списке стилей отвечает стилям абзацев – они отмечены знаком ¶ справа от имени стиля.
Если абзацу присвоен определенный стиль, то это не означает, что символы внутри абзаца и даже фрагменты текста не могут быть отформатированы по-своему. Фрагмент текста в абзаце может быть оформлен собственным стилем независимо от того, применен ли какой-либо стиль абзаца к этому абзацу в целом.
Изменение стилей в документе и шаблоне
В документе Word можно создавать новые стили, изменять существующие (то есть задавать для них другие параметры форматирования), переименовывать их и удалять. При этом программа позволяет сразу же сохранять изменения в шаблоне документа.
Операции со стилями удобнее всего выполнять в области задач Стили и форматирование, поэтому откройте ее для документа.
Чтобы изменить формат стиля, щелкните правой кнопкой мыши на имени стиля или левой кнопкой мыши по стрелки слева с именем стиля , например, Заголовок 1 и выберите команду Изменить. В открывшемся диалоговом окне Изменение стиля (рис. 12.7) задайте параметры форматирования, которые вы считаете подходящими для названия документа. Настройку наиболее часто используемых параметров можно осуществить непосредственно в этом окне. Остальные параметры задаются в соответствующих диалоговых окнах, которые открываются с помощью команд из раскрывающегося списка Формат внизу окна. Установите флажок Добавить в шаблон, чтобы выполненные изменения не просто влияли на оформление документа, но и записывались в его шаблон.
В диалоговом окне Изменение стиля имеется флажок Обновлять автоматически. Если установить его для определенного стиля, то любое изменение форматирования фрагмента текста, имеющего данный стиль, будет трактоваться программой как изменение стиля.
Рис. 12.7. Изменение стиля
Существует другой, действительно удобный, способ изменения стилей: отформатировать фрагмент текста, а затем, выделив его, щелкнуть правой кнопкой мыши на имени того стиля, которому нужно назначить такое форматирование, и выбрать команду Обновить в соответствии с выделенным фрагментом.
Разметка стандартными стилями
Для начала мы разберёмся с использованием стандартных наборов стилей. Здесь всё достаточно просто. Вы выделяете фрагмент текста и жмёте на кнопку соответствующего стиля. Увидеть весь набор (см. рис. 2) можно, нажав на кнопку Дополнительные параметры (см. рис. 1)
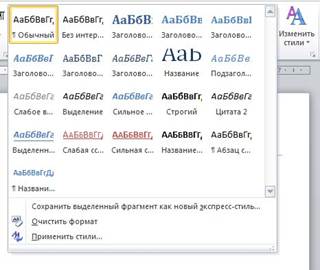
Рисунок 2 – Весь набор стилей
Как видите, здесь есть несколько уровней заголовков, цитаты, абзацы, названия различных объектов и т.д. Стиль Обычный используется для текста по умолчанию. Специально его назначать не нужно, но вы можете применить его к тексту, чтобы удалить заданное оформление. Альтернативный вариант возврата к обычному стилю – комбинация клавиш <Ctrl + Shift + N>. Так вы можете быстро очистить весь документ от элементов структуры и оформления. Нажав <Ctrl + Пробел>, вы вернёте документу стандартный набор стилей, удалив добавленное вручную форматирование.
Размечая названия и заголовки, не обращайте пока внимание на внешний вид фрагментов текста. Они могут выглядеть громоздко, но позже мы над этим поработаем
Главы в тексте вполне логично будет определить как заголовки первого уровня, а статьи – второго. Некоторые абзацы можно оформить маркированным списком, а термины выделить стилем Строгий или просто полужирным шрифтом.
После разметки структуры документ выглядит уже гораздо лучше, чем сплошной текст, но того же эффекта вы могли добиться и задавая конкретные параметры оформления. Вот только потратили бы больше времени.
Откройте второй документ из прикреплённого архива, чтобы увидеть результат, получившийся у меня.
Теперь вы можете посмотреть, как легко полностью поменять оформление документа, изменив лишь набор стилей (см. рис. 3). Изменения отображаются сразу, как только вы наводите курсор на новый пункт меню.
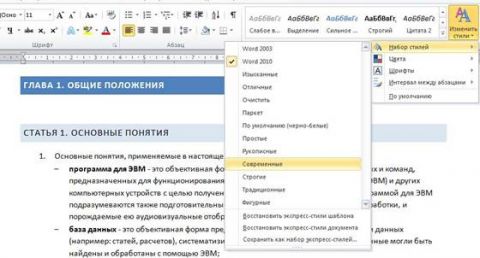
Рисунок 3 – Выбираем новый набор стилей
Точно так же вы можете изменить цвета, шрифты и интервалы между абзацами для текущего набора стилей.