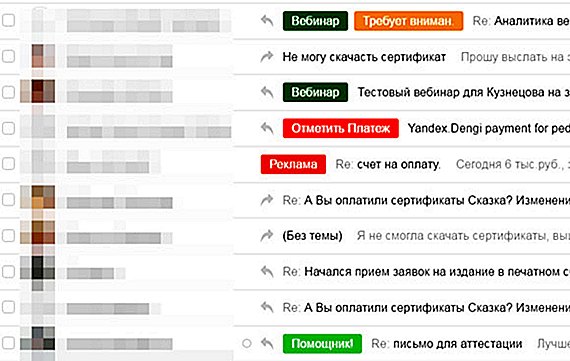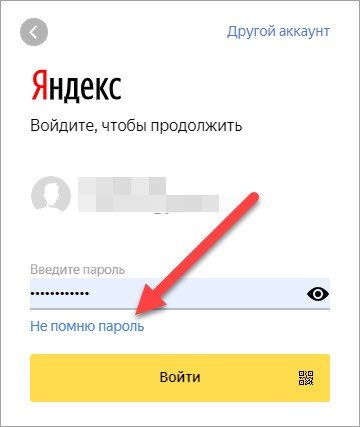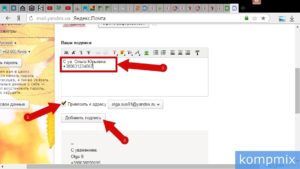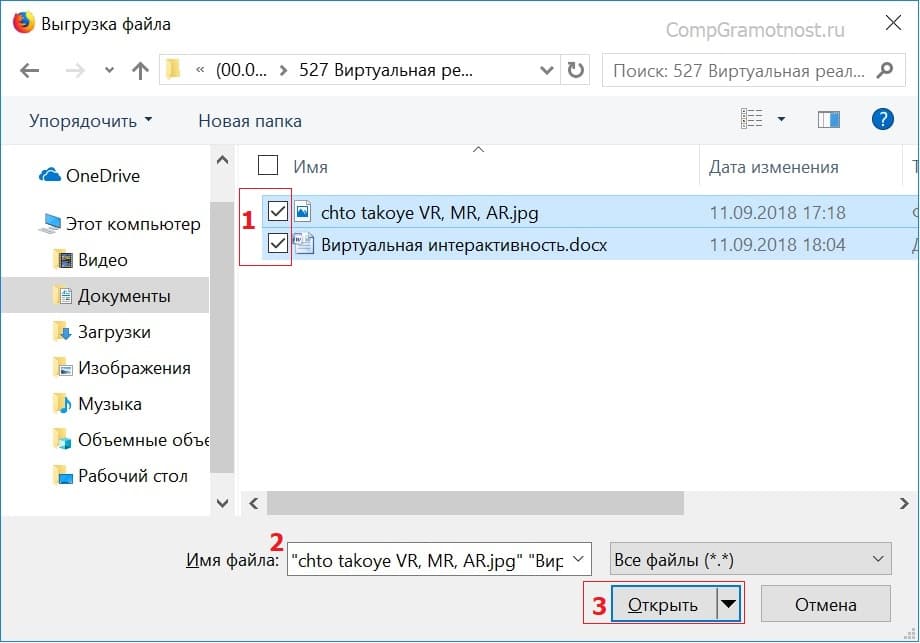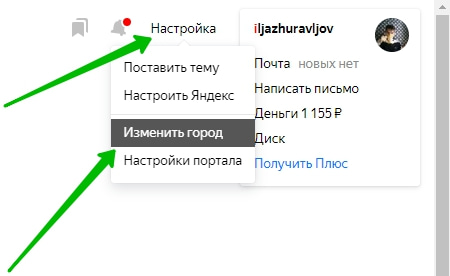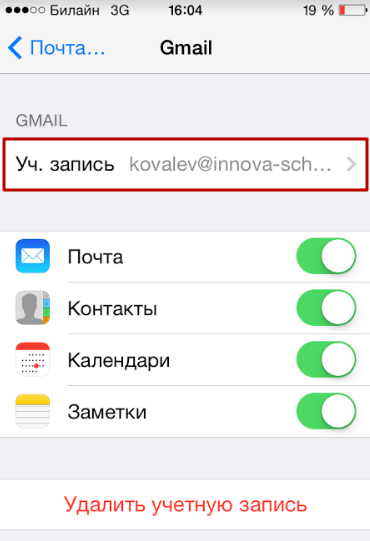Как настроить переадресацию в яндекс почте
Содержание:
- Создание нового аккаунта на замену старой почте
- Перенос почты на Google
- Пересылка на примере почты GMail
- Перенос почты с опальных ресурсов на Gmail
- Настройка переадресации на майле
- Настройка пересылки писем с Яндекс на любую другую почту
- Mail.ru
- Смена адреса при отправке письма
- Смена доменного имени
- Gmail
- Пересылка почты Яндекс | СПРОСИ, КАК…
- Mail.ru
- Как настроить переадресацию Яндекс.Почты на другой сервис
- Как настроить переадресацию почты из ящика на Mail.Ru
- Настраиваем переадресацию в Outlook
- Как настроить переадресацию всех писем на Gmail, Mail.ru и Яндекс
Создание нового аккаунта на замену старой почте
Мы рассмотрели все варианты изменения и настройки почты, которые предлагаются сервисом Яндекс. Если это вас не устраивает, то придется регистрировать абсолютно новый аккаунт. Чтобы пользователям было удобно переходить с одного ящика на другой, компания предусмотрела функции переадресации и копирования всех данных.
Регистрация
Сначала создаем новый профиль. Для этого нужно сделать следующее:
- Откройте ссылку https://yandex.ru/ и кликните «Завести почту».
- Укажите данные для регистрации. К ним относятся имя, фамилия, уникальный логин, пароль и номер мобильного телефона.
- Кликните «Зарегистрироваться».
Новый логин должен быть уникальным. Кроме этого, мы настоятельно рекомендуем не использовать один и тот же пароль для двух разных почтовых ящиков.
Изменение почты при входе на сайт
- Зайдите в обозреватель и откройте настройки.
- Найдите раздел «Интерфейс» и откройте «Сохраненные данные».
- Во вкладке «Пароли» отметьте пункт с логином и паролем от почты Яндекс и нажмите «Удалить».
Теперь нужно перейти на https://yandex.ru/ и войти в почту. При вводе новых данных появится меню, в котором нужно выбрать вариант «Сохранить в браузере». Теперь при последующей авторизации вам не придется вводить логин и пароль заново.
Однако вы можете не удалять сведения о старом профиле. Тогда при авторизации будет появляться список из сохраненных логинов и паролей.
Переадресация входящих писем
Итак, теперь вы изменили название почтового ящика с помощью регистрации нового аккаунта. Однако Яндекс предлагает опции, которые позволяют сделать использование нового адреса более комфортным. Вы можете оформить переадресацию писем. Это значит, что все сообщения, отправленные на старый адрес, будут автоматически приходить к вам. Переадресация настраивается следующим образом:
- Зайдите на сайт Яндекс, авторизуйтесь в Email и откройте меню кнопкой с иконкой шестеренки.
- Выберите вариант «Правила обработки писем».
- Нажмите кнопку «Создать правило».
- В первой строке нужно выбрать применение ко всем письмам с вложениями и без них. Затем в строке «Если» укажите «От кого» и «Содержит». В пустом поле введите адреса, письма от которых будут пересылаться.
- Затем поставьте галочку в пункте «Переслать по адресу», укажите новый ящик и нажмите «Создать правило».
Альтернативный вариант: зарегистрировать новый профиль и сообщить электронную почту всем, кто переписывается с вами. В Яндексе можно сделать массовую рассылку с единым предупреждением, поэтому вы не потратите много времени.
Сбор писем на новый аккаунт
Еще одна функция от Yandex позволяет перенести все письма. Выполните процедуру с помощью представленного руководства:
- Авторизуйтесь с помощью нового аккаунта и через шестеренку откройте меню. Выберите вариант «Сбор почты с других ящиков».
- Теперь впишите старый Email, на котором находятся все письма. Укажите пароль. Нажмите «Включить сборщик».
- После этого появится сообщение о том, что сбор начнется в течение 10 минут. На данной странице вы можете выбрать дополнительные параметры. Введите пароль от старого аккаунта и сохраните изменения.
В разделе «Подключенные ящики» появится позиция с привязанным аккаунтом. С помощью кнопки вы можете включать и отключать синхронизацию.
Кроме синхронизации двух профилей от Yandex, вы также можете привязывать ящики с других сервисов (Mail.ru, Gmail, Outlook).
Перенос контактов
Еще одна опция Яндекса позволяет перенести контакты почтового адреса. Для этого нужно сначала сохранить данные в файл и открыть его с помощью нового аккаунта. Подробнее данная процедура расписана ниже:
1. Сначала авторизуйтесь со старого аккаунта и через меню настроек откройте раздел «Контакты».
2. Теперь нажмите кнопку «Сохранить контакты в файл». На ПК загрузится файл в формате VCF.
3. Теперь авторизуйтесь с нового аккаунта и также откройте вкладку с контактами. Нажмите «Загрузить контакты из файла».
4. Нажав кнопку «Выбрать файл», укажите местоположение abook.vcf.
Перенос почты на Google
«Google Apps для бизнеса» имеет бесплатный 30-дневный тестовый период
Обратите внимание, что для полноценной работы вам необходимо будет приобрести пакет «Google Apps для бизнеса»
- На странице начала работы с «Google Apps» в блоке «О себе» заполните регистрационную информацию, затем нажмите кнопку «Далее».
- Выберите пункт «Использовать приобретенное мной имя домена», укажите домен, обслуживание почты которого нужно перенести на Google, и нажмите «Далее».
- Создайте аккаунт администратора Google Apps. Для этого в блоке «Имя пользователя» укажите имя почтового ящика, например, «admin», задайте к нему пароль и примите условия использования сервиса.
- Авторизуйтесь от имени созданного пользователя, после чего вы попадете в консоль администратора Google. Для подтверждения права собственности на домен выберите способ «Добавить запись TXT или CNAME» и следуйте подсказкам Google.
- Скопируйте предоставленную вам TXT-запись, перейдите к вкладке Панели управления и укажите значение записи в поле «Подтвердить домен». В этот момент автоматически изменятся MX-записи домена на записи Google.
- Вернитесь на страницу подтверждения прав на домен в Google Apps, пройдите по оставшимся шагам инструкции и нажмите «Подтвердить».
Теперь все необходимые настройки DNS для домена указаны, почта начнет приходить на почтовый сервис Google в течение нескольких часов, как только информация о зоне вашего домена обновится в кеше DNS. Вам остается настроить ваш аккаунт в Google Apps.
Использование почты на внешних сервисах
Для работы с почтой домена вы можете использовать как веб-интерфейс сервисов Яндекс, Mail.Ru или Google, так и стандартные протоколы работы с почтой (POP3/IMAP, SMTP).
Отмена использования внешних почтовых сервисов для домена
Чтобы почта вашего домена стала вновь приходить на наш почтовый сервер, необходимо отменить ее перенос. Для этого достаточно нажать кнопку «Вернуть обратно» в разделе «Перенос почты на внешние сервисы».
После обновления зоны домена почта начнет снова приходить на ваш аккаунт нашего хостинга — при этом необходимо, чтобы почтовые ящики для этого домена были созданы через нашу Панель управления.
Пересылка на примере почты GMail
Откройте настройки почты и перейдите в раздел “Пересылка и POP/IMAP”.
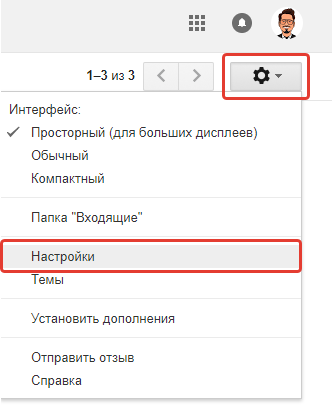

Нажмите “Добавить адрес пересылки”.

Введите почту, на которую хотите пересылать письма и нажмите “След.”.
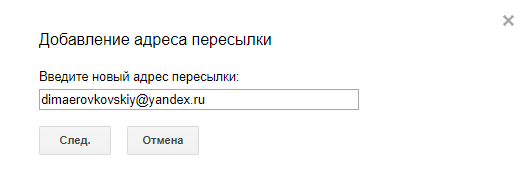
Нажмите “Продолжить” в открывшемся окне.
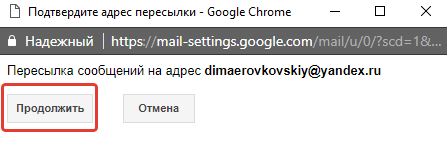
Появится сообщение о том, что на вашу вторую почту выслано письмо для подтверждения пересылки. Нажмите “ОК”.


На следующей странице ещё раз нажмите “Подтвердить”, после чего получите сообщение о том, что теперь письма могут пересылаться на указанную вами почту.
Войдите снова в раздел “Пересылка и POP/IMAP” на почте GMail, чтобы активировать созданную пересылку. Включите “Пересылать копии входящих сообщений …” и выберите нужный адрес.

Перенос почты с опальных ресурсов на Gmail

Блокировка ресурсов, подпадающих под санкции, конечно же, породила массу вопросов у простых пользователей уанета. Ранее мы уже рассматривали, как обойти блокировку ВКонтакте. Действуя по той же инструкции, можно благополучно получить доступ ко всем закрытым сайтам: Одноклассники, Яндекс, mail.ru и пр.
Однако, для законопослушных граждан, которые поддерживают инициативу Президента страны и отныне не хотят пользоваться заблокированными ресурсами, но при этом не желают терять свою почту, ранее расположенную на них, также есть выход. Вы можете завести новый адрес на любом из доступных почтовых серверов и благополучно настроить импорт содержимого своего старого почтового ящика в новый. Как наиболее популярный вариант предлагаем перенос почты на Gmail.
Настройка переадресации на майле
1. Откройте свой почтовый ящик на mail.ru (или пройдите авторизацию). В правом верхнем углу кликните на название почты и выберите « Настройки почты» .
2. В списке настроек выберите «Правила фильтрации».

3. Нажмите «Добавить пересылку».

4. Укажите в поле «пересылать все письма на адрес» скопированный в Юздеске адрес вида company-#@inbound.usedesk.ru и нажмите «Сохранить».

5. Подтвердите пересылку паролем от почтового ящика mail.ru . Если на аккаунте установлена двухфакторная аутентификация , то сначала введите код из SMS.

6. Подтвердите электронную почту, на которую будут приходить письма — введите код подтверждения регистрации и пароль от текущего почтового ящика .

Для этого откройте в Юздеске раздел «Запросы» - письмо о подтверждении регистрации — подтвердите регистрацию согласно инструкции.
7. Включите переадресацию.

Источник
Настройка пересылки писем с Яндекс на любую другую почту
Перейдите в настройки почты и выберите “Правила обработки писем” .
Нажмите “Создать правило”.
Теперь нашей задачей будет создать правило, по которому почтовый сервис будет определять, что все письма нужно передавать на другой адрес, который вы укажете.
Если вы хотите, чтобы пересылались ещё и те письма, которые отмечаются как “Спам”, то на Яндекс придётся создать 2 отдельных правила.
Создание 1-го обязательного правила. Пересылка всех писем кроме спама
В настройках правила удалите условие “Если”, которое будет добавлено изначально, нажав на крестик рядом с ним. Потому что условий для выборки каких-то определённых писем нам задавать не нужно. Ведь пересылать будем всё, что приходит на почту во «Входящие».
Вверху , где настраивается, для каких писем применять создаваемое правило должно быть выбрано “ко всем письмам, кроме спама” и “с вложениями и без вложений”.
Ниже поставьте галочку “Переслать по адресу” и укажите ту вашу почту, на которую хотите пересылать все письма с текущей открытой почты. Также включите опцию “Сохранить копию при пересылке”.
Нажмите кнопку “Создать правило”.
Яндекс запросит от вас ввод пароля. Ведите свой пароль от текущей почты и нажмите “Подтвердить”.
Правило будет создано, но вы увидите надпись “Ждём подтверждения адреса” рядом с ним.
Теперь вам нужно перейти в ту почту, которую вы указали для пересылки писем и подтвердить пересылку туда. Это делается в почтовых сервисах для того, чтобы вы не смогли пересылать письма на какие попало адреса, к которым не имеете доступа.
Нажмите “Подтвердить пересылку”.
Готово! Теперь все письма, которые попадают на вашей второй почте (Яндекс) в папку “Входящие” будут автоматически пересылаться на вашу основную почту, которую вы указали в правиле.
Обратите внимание! Согласно созданному выше правилу, письма из папки “Спам” пересылаться не будут! Потому что в правиле указано “ко всем письмам, кроме спама”, а сразу включить в правило и “Спам” не получится, потому что пересылка для спамовых писем не работает и вы бы получили ошибку “Для писем из папки “Спам” пересылка писем с помощью фильтра невозможна”. Но можно сделать, чтобы спам тоже пересылался
Для этого нужно создать ещё одно правило, которое будет перекладывать автоматически весь спам в папку “Входящие”. Поэтому, если вам нужно пересылать и спам тоже, то смотрите ниже информацию о создании 2-го правила
Но можно сделать, чтобы спам тоже пересылался. Для этого нужно создать ещё одно правило, которое будет перекладывать автоматически весь спам в папку “Входящие”. Поэтому, если вам нужно пересылать и спам тоже, то смотрите ниже информацию о создании 2-го правила.
Иногда в спам попадают нужные письма, поэтому если совсем не планируете заходить и проверять вторую вашу почту, рассчитывая только на автоматическую пересылку писем оттуда, то я рекомендую обязательно настроить пересылку спамовых писем в том числе!
Создание 2-го правила. Если нужно пересылать “Спам”
Создаём ещё одно правило.
Здесь нам нужно указать, что все письма, которые отмечаются сервисом как “Спам” должны перекладываться во входящие.
Для этого вверху, где “Применять” выберите “только к спаму” и “с вложениями и без вложений”.
Удалите условие “Если” , оно по-прежнему нам здесь не нужно.
Отметьте пункт “Положить в папку” и выберите “Входящие”.
Нажмите “Создать правило” .
Правило готово!
После всех проделанных манипуляций, все письма, которые приходят к вам на вторую почту (где настраивали пересылку) будут обрабатываться согласно созданным правилам. То есть, если на почту пришло письмо, которое сервис определил как спам, то это письмо автоматически будет помещено во входящие, согласно созданному правилу №2 (если вы решили его настроить). А всё что находится в папке “Входящие”, в свою очередь, будет уже пересылаться на указанную вами почту, согласно правилу №1.
Mail.ru
Первым делом стоит поговорить о том, как сделать переадресацию с одной почты, а именно с Mail.ru, на другую электронную почту.
Этот сервис даёт возможность настраивать пересылку всей корреспонденции либо только части писем, которые соответствуют определённым фильтрам. Потому тут стоит рассмотреть 2 варианта.
Вся почта
Для начала научимся переадресовывать всю почту. Для этого необходимо открыть свой ящик электронной почты. Далее выполняется переадресация на другой необходимый вам адрес согласно следующей инструкции:
- перейдите в «Настройки»;
- откройте раздел, который называется «Правила фильтрации»;
- здесь следует кликнуть на «Добавить пересылку»;
- пропишите адрес, куда требуется перенаправлять корреспонденцию;
- жмите на клавишу «Сохранить».
После этого система должна потребовать указать пароль от того электронного ящика, из которого будет осуществляться пересылка. Затем вы получите на почту письмо с подтверждением в виде ссылки. На эту ссылку нужно кликнуть, после чего переадресация будет завершена.
Но некоторые пользователи сталкиваются с проблемой, когда даже после этого пересылка не осуществляется. Вероятнее всего, нужно сделать ещё одну простую процедуру.
Для того чтобы полноценно настроить переадресацию, потребуется снова зайти в аккаунт почты, где попросту отключено перенаправление. Откройте настройки и перейдите в подкатегорию «Правила фильтрации». Здесь необходимо переключить чекбокс в режим «ВКЛ».
Проделанные манипуляции позволяют перенаправлять все сообщения из Mail.ru на указанный в настройках электронный адрес.
Часть писем
Но бывает и так, что возникает необходимость переадресовывать только часть писем, поступающих на ящик в Mail.ru, а не всю корреспонденцию сразу. Тут нет ничего сложного. Снова заходите в настройки и в раздел правил фильтрации. Здесь уже выбирайте пункт «Добавить фильтр».
В открывшемся окне появится возможность настроить переадресацию согласно определённым фильтрам, которые требуются пользователю. Фильтровать электронные письма можно по:
- теме;
- имени отправителя;
- словам в теле;
- размеру и пр.
Чтобы указанные электронные письма перенаправлялись на другой адрес, требуется кликнуть на «Все действия» и ввести адрес.
Тут можно настроить сортировку по своему желанию, исходя из необходимости и задач. Дальнейшие действия идентичны предыдущему способу пересылки, когда перенаправлялись все письма. Потребуется подтвердить внесённые изменения и сохранить настройки.
В этом плане Mail.ru предлагает достаточно простой и удобный функционал для переадресации. Стоит ещё взглянуть, что могут предложить условные конкуренты среди почтовых сервисов.
Смена адреса при отправке письма
Ранее мы упоминали, что у Яндекса имеется несколько собственных доменных имен, между которыми пользователь может переключаться в любое время. И также вы можете привязать сторонний ящик, как описано выше. Теперь разберемся, как поменять адрес электронной почты при оформлении письма:
Откройте свой почтовый ящик и нажмите кнопку «Написать».
Добавьте все необходимые элементы письма, которые должен получить ваш собеседник (текст, файлы и прочее).
Обратите внимание на поле возле кнопки «Отправить» в верхней части. Кликните на стрелочку возле адреса и выберите другой домен или стороннюю почту, если привязали ее заранее.. И также вы можете поменять имя и фамилию отправителя, если кликнете по полю возле строки «от кого»
Затем вручную впишите сведения о себе.
И также вы можете поменять имя и фамилию отправителя, если кликнете по полю возле строки «от кого». Затем вручную впишите сведения о себе.
Чтобы сменить адрес, на который вы будете посылать письмо, кликните по строке «Кому». После этого откроется список ящиков, с которыми вы взаимодействовали. Выберите вручную нужную почту или впишите ее название. Для завершения нажмите кнопку «Отправить».
Смена доменного имени
Начнем с функционала, который доступен в почте без регистрации нового аккаунта. Яндекс позволяет выбрать одно из нескольких доменных имен, принадлежащих компании. Чтобы поменять его, следуйте инструкции:
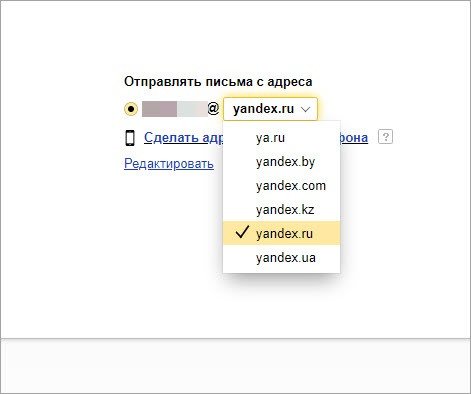
Обратите внимание на то, что снизу имеется функция замены электронного адреса на мобильный номер, который привязан к аккаунту. Кликните по соответствующей кнопке, чтобы перейти к настройкам
На новой странице будет указан привязанный телефон. Нажмите «Подтвердить номер» и затем включите пункт, отмеченный на скриншоте:
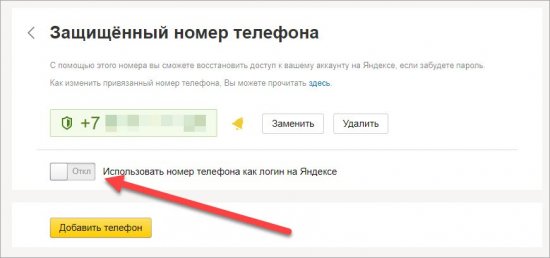
После этого на ваш телефон придет сообщение с кодом подтверждения. Введите его в соответствующее поле. После завершения операции изменения применятся автоматически.
Теперь при отправке письма по почте получатель будет видеть ваш номер телефона в графе отправителя вместо электронного адреса. Однако основное название ящика и логин останутся прежними.
Еще одна функция, предлагаемая Яндексом – это привязка дополнительного адреса. Если имеется второй ящик на данном сервисе, то вы можете прикрепить его к основному аккаунту. Для этого нужно:
- Сначала создать аккаунт Яндекс, если у вас его нет (процедура описана ниже).
- Теперь авторизуйтесь в почте с основного профиля и снова откройте параметры, как описано в первой инструкции.
- Под пунктом «Отправлять письма с адреса» нажмите кнопку «Редактировать». В поле для восстановления введите новый ящик и кликните «Добавить адрес».
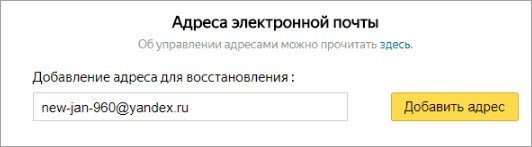
Теперь необходимо авторизоваться с нового аккаунта и открыть письмо от Яндекса. Затем перейти по указанной в письме ссылке для подтверждения.
Чтобы не входить-выходить из аккаунтов каждый раз, можно выполнить данную процедуру с двух разных браузеров!
Вторая почта будет привязана к основной. Теперь при отправке писем в списке будет отображаться новый адрес, от имени которого можно послать сообщение. О том, как это сделать, мы также расскажем далее.
Gmail
Итак, как настроить почтовый ящик Gmail, чтобы все письма приходили на определенный адрес и не важно mail или Яндекс Почту вы захотите использовать в качестве основного. Все просто
Нажимаете на иконку с гайкой в правом верхнем углу ящика. Кстати, могу предложить вам интересную статью про смену оформления Gmail, раз уж мы об этом заговорили.
Переходите в «Настройки». Далее ищете категорию «Пересылка» в открывшейся панели сверху и жмете «Добавить адрес».
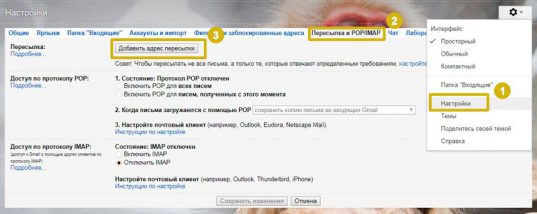
Вводите тот почтовый ящик, куда должны будут приходить сообщения
Повторюсь, не важно какому сервису он принадлежит, хоть Hotmail или все тот же Gmail
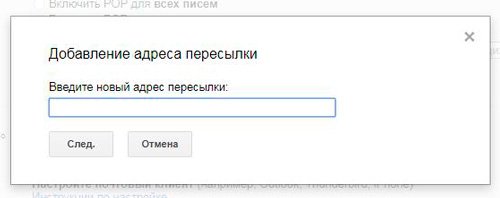
Теперь нужно получить код. Жмем «Подтвердить» и отправляемся в почтовый ящик, который только что указали.
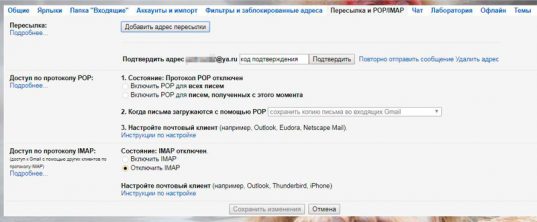
В моем случае это была яндексовская почта. Захожу и вижу письмо от технической поддержки Гугла. Открываю его.

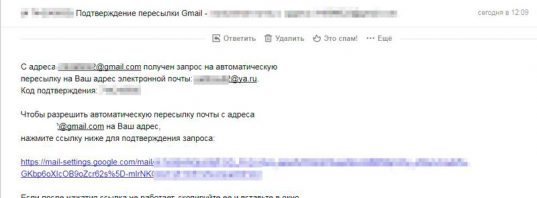
Нажимаю кнопку «Подтвердить».
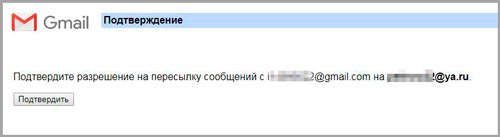
Сейчас возможна более тонкая настройка, например, «Сохранять копию во входящих» или удалять сообщение сразу после отсылки по новому адресу.
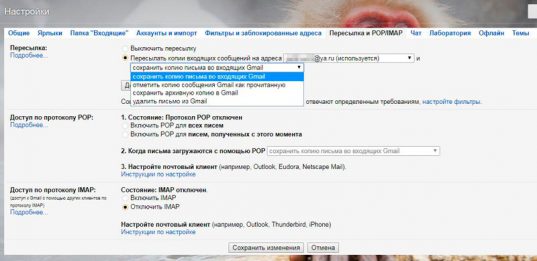
В любой момент вы можете выключить переадресацию и удалить привязанный ящик.
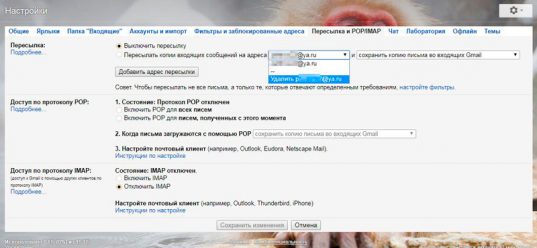
Если текстовой версии вам оказалось недостаточно, могу предложить руководство по настройке в видео формате.
Пересылка почты Яндекс | СПРОСИ, КАК…
Если у Вас не один, а два или несколько почтовых ящиков, то для удобства можно настроить пересылку почты с одного аккаунта на другой. Рассмотрим, как настраивается пересылка почты Яндекс.
Шаг 2. Далее перейдите в пункт ПРАВИЛА ОБРАБОТКИ ПОЧТЫ:
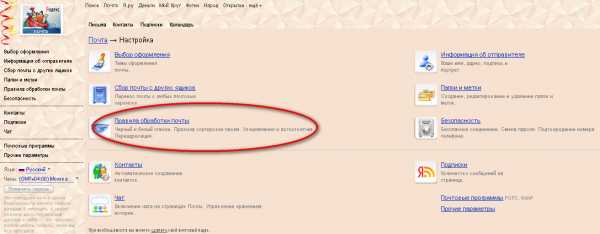
Шаг 3. Чтобы настроить пересылку почты с Яндекса на другой почтовый ящик, необходимо СОЗДАТЬ ПРАВИЛО:
Шаг 4. Нажмите на ИЗМЕНИТЬ условие к каким письмам применять правило пересылки. Советую применять ко всем письмам, кроме спама с вложениями и без вложений:
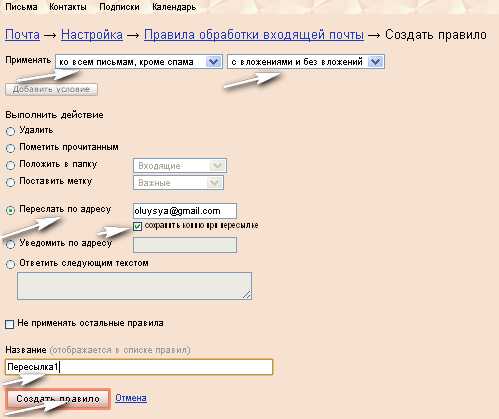
Шаг 6. Правило создано, т.е. пересылка почты с Яндекса оформлена и можно создать следующее правило, если есть такая необходимость:

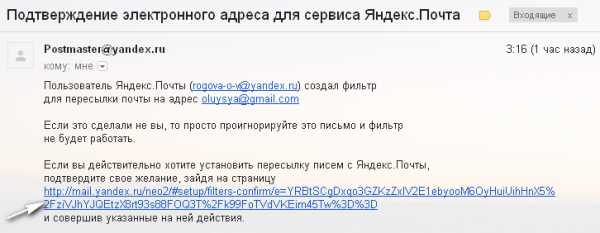
Шаг 8. Вы вернетесь в Правила обработки почты Яндекса. Нажмите на кнопку ВКЛЮЧИТЬ ПРАВИЛО:
С этого момента пересылка почты Яндекс заработает
Особенно важно настроить пересылку в почтовых ящиках корпоративной почты для домена на Яндексе:. Гораздо проще настроить Gmail и Mail.ru пересылку
Гораздо проще настроить Gmail и Mail.ru пересылку.
Сохраните полезный совет:
Mail.ru
Первым делом стоит поговорить о том, как сделать переадресацию с одной почты, а именно с Mail.ru, на другую электронную почту.
Этот сервис даёт возможность настраивать пересылку всей корреспонденции либо только части писем, которые соответствуют определённым фильтрам. Потому тут стоит рассмотреть 2 варианта.
Вся почта
Для начала научимся переадресовывать всю почту. Для этого необходимо открыть свой ящик электронной почты. Далее выполняется переадресация на другой необходимый вам адрес согласно следующей инструкции:
- перейдите в «Настройки»;
- откройте раздел, который называется «Правила фильтрации»;
- здесь следует кликнуть на «Добавить пересылку»;
- пропишите адрес, куда требуется перенаправлять корреспонденцию;
- жмите на клавишу «Сохранить».
После этого система должна потребовать указать пароль от того электронного ящика, из которого будет осуществляться пересылка. Затем вы получите на почту письмо с подтверждением в виде ссылки. На эту ссылку нужно кликнуть, после чего переадресация будет завершена.
Но некоторые пользователи сталкиваются с проблемой, когда даже после этого пересылка не осуществляется. Вероятнее всего, нужно сделать ещё одну простую процедуру.
Для того чтобы полноценно настроить переадресацию, потребуется снова зайти в аккаунт почты, где попросту отключено перенаправление. Откройте настройки и перейдите в подкатегорию «Правила фильтрации». Здесь необходимо переключить чекбокс в режим «ВКЛ».
Проделанные манипуляции позволяют перенаправлять все сообщения из Mail.ru на указанный в настройках электронный адрес.
Часть писем
Но бывает и так, что возникает необходимость переадресовывать только часть писем, поступающих на ящик в Mail.ru, а не всю корреспонденцию сразу. Тут нет ничего сложного. Снова заходите в настройки и в раздел правил фильтрации. Здесь уже выбирайте пункт «Добавить фильтр».
В открывшемся окне появится возможность настроить переадресацию согласно определённым фильтрам, которые требуются пользователю. Фильтровать электронные письма можно по:
- теме;
- имени отправителя;
- словам в теле;
- размеру и пр.
Чтобы указанные электронные письма перенаправлялись на другой адрес, требуется кликнуть на «Все действия» и ввести адрес.
Тут можно настроить сортировку по своему желанию, исходя из необходимости и задач. Дальнейшие действия идентичны предыдущему способу пересылки, когда перенаправлялись все письма. Потребуется подтвердить внесённые изменения и сохранить настройки.
В этом плане Mail.ru предлагает достаточно простой и удобный функционал для переадресации. Стоит ещё взглянуть, что могут предложить условные конкуренты среди почтовых сервисов.
Как настроить переадресацию Яндекс.Почты на другой сервис
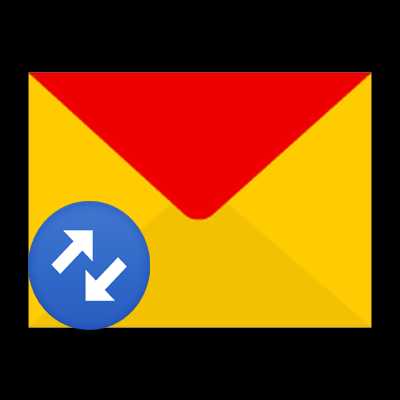
В некоторых случаях требуется настроить переадресацию с почтового ящика Яндекса на аккаунт другого сервиса. Сделать это вполне возможно при наличии доступа к обоим аккаунтам.
Настраиваем переадресацию почты
Для пересылки одних уведомлений на другой почтовый адрес следует сделать следующее:
- Откройте настройки почты на Яндексе и выберите пункт «Правила обработки писем».
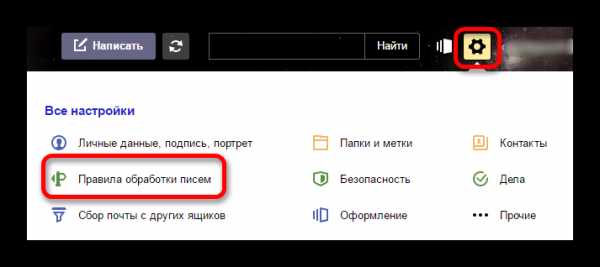
На новой странице нажмите на кнопку «Создать правило».
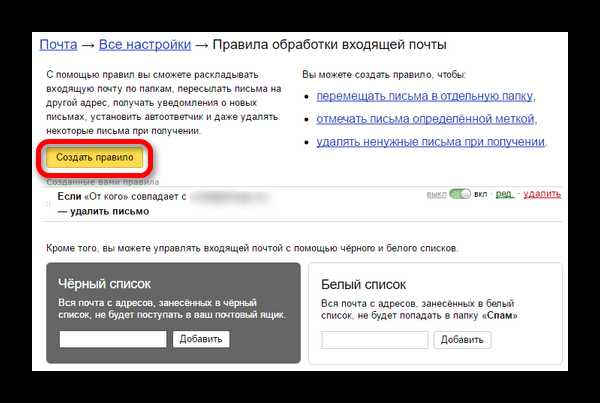
В открывшемся окне потребуется ввести адреса, с которых поступают сообщения, которые нужно перенаправить.
Затем поставьте галочку напротив пункта «Переслать по адресу» и введите месторасположение самого сервиса. После нажмите «Создать правило».
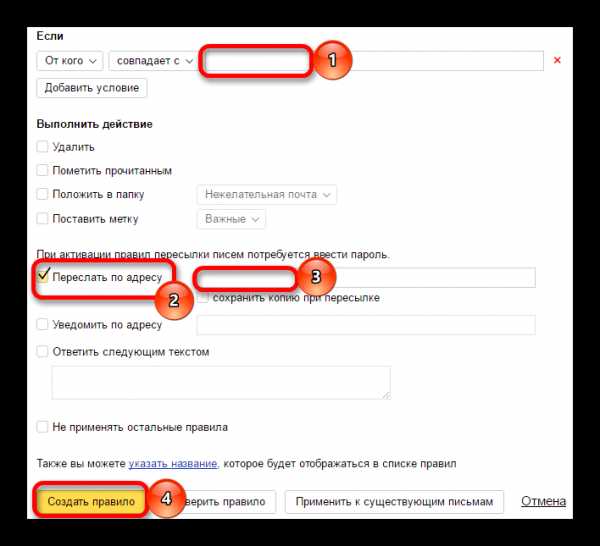
Для подтверждения потребуется ввести пароль.
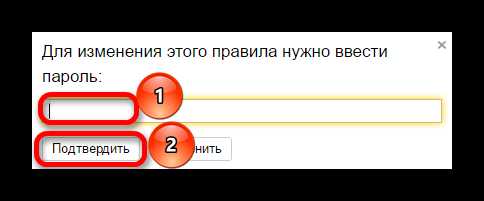
Затем будет выведено сообщение с кнопкой «Подтвердить», которую требуется нажать.
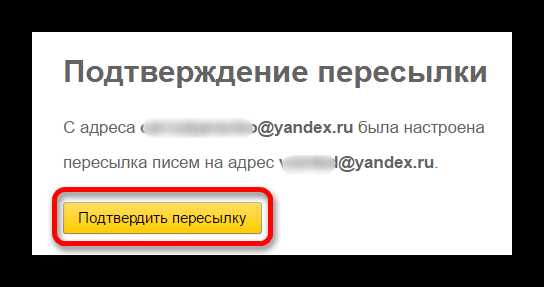
После будет отправлено уведомление на выбранную почту. Потребуется его открыть и щелкнуть «Подтвердить».
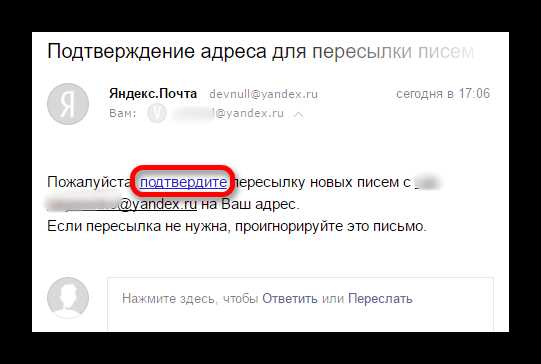
В итоге правило будет активно и все необходимые сообщения будут поступать на новый ящик.
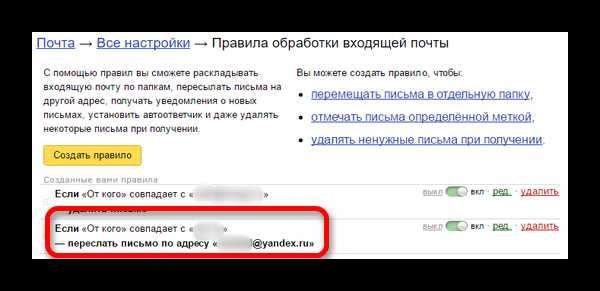
Настройка переадресации писем — достаточно простая процедура. Во многом она удобна, поскольку позволяет получать важные письма сразу на активный аккаунт.
Мы рады, что смогли помочь Вам в решении проблемы.
Как настроить переадресацию почты из ящика на Mail.Ru
В данной статье кратко рассмотрим процесс настройки автоматической переадресации почты с почтового ящика на Mail.Ru Зачем и почему я огласил в предыдущей статье с соответствующими видеороликами. А тут коснёмся исключительно технической части процесса.
И так, нужно сделать следующие шаги:
- Зайдите на свою почту в Mail.Ru.
- Сверху справа найдите ссылку «настройки» и нажмите на неё.
- На открывшейся странице найдите ссылку на раздел «Пересылка» и также жмите на неё. Чтобы узнать больше информации о процессе переадресации, под кратким анонсом раздела можете нажать ссылку «Помощь по разделу»
- После нажатия на ссылку «Пересылка» откроется страница «Автоматическая пересылка писем»
- Прочтите условия предоставления услуги. На момент написания статьи можно было ввести 3 адреса на которые будут отправляться копии письма.
- Введите целевой адрес в форму «Адрес пересылки». Адрес может быть абсолютно любой, даже на самом Mail.Ru.
- Если не хотите, чтобы в ящике сохранялись письма после пересылки, то кликом поставьте галочку возле «Не сохранять почту при пересылке». Я, лично, этого не делаю.
- Введите пароль к своему аккаунту на Mail.Ru (в котором находится данная конкретная почта, с которой производится пересылка) в поле «Текущий пароль»
- Жмите кнопку «Сохранить»
После произведённых манипуляций появится новая страница с сообщением о том, что необходимо подтвердить ваше желание получать письма на указанный целевой ящик. Поэтому на него отправлено письмо с кодом в теме письма.
Дальше проделайте следующую процедуру.
- Откройте ящик, который был указан для переадресации на него электронной корреспонденции.
- Найдите письмо с кодом от Mail.Ru Forward Service
- Откройте письмо
- Нажмите на кнопку «Ответить» в интерфейсе почтового ящика
- Создастся письмо для ответа. Ничего в нём не меняя жмите «Отправить»
На этом все манипуляции окончены и почта с исходного ящика должна перенаправляться на целевой.
Если же в дальнейшем, вы захотите отменить переадресацию, то опять войдите в «Настройки»-«Пересылка» и удалите адрес ящиков для пересылки на них почты.
Видеоподкаст: «Как настроить переадресацию электронной почты с Mail.Ru»
Показано, как настроить автоматическую переадресацию писем электронной почты с почтового сервиса Yandex на почтовый ящик в Mail.Ru
Порекомендуйте сайт другим:
- получать новые материалы сайта по RSS (что такое RSS),
- подписаться на почтовую рассылку по e-mail.
- сделать закладку на статью, нажав клавиши Ctrl+D.
- обсудить статью на форуме
Источник
Настраиваем переадресацию в Outlook
В данной статье описывается простой способ настройки переадресации всех входящих сообщений в Outlook 2010 с одного адреса электронной почты на другой. К примеру, вы уходите в отпуск, и вас будет заменять другой сотрудник со своим адресом электронной почты. Необходимо чтобы все входящие сообщения, адресованные вам, пересылались на его почтовый ящик.
Для настойки переадресации запустите Outlook. Выберите вкладку Файл⇒Сведения. Откроется следующее окно:
Далее нажимаем на «Управление правилами и оповещениями», после чего откроется новое окно:
В этом окне нажимаем на кнопку «Новое». После чего откроется «Мастер правил». В нем мы находим раздел «Начать с пустого сообщения«, и выбираем «Применение правила к полученным мной сообщениям» и жмем кнопку «Далее».
В следующем окне ставим галочку напротив пункта «Адресованные мне» и жмем «Далее».
В новом окне мы выбираем кому и как будут пересылаться сообщения. Ставим галочку напротив пункта «Пересылать для ». В поле изменения описания правила нажмите на « ».
Откроется окно, где следует выбрать адресата кому будут пересылаться все входящие сообщения и нажать «Далее».
В открывшемся окне происходит выбор исключений, его мы пропускаем и жмем «Далее».
В следующем окне задаем имя правила и нажимаем на кнопку «Готово».
На этом настройка завершена. Теперь все письма, приходящие на ваш почтовый ящик, будут пересылаться на адрес выбранного вами сотрудника.
Если вы нашли ошибку, пожалуйста, выделите фрагмент текста и нажмите Ctrl+Enter.
Настройка переадресации простым способом
Начнем настраивать переадресацию на примере простого и более понятного для большинства пользователей способом.
Итак, зайдем в меню «Файл» и кликнем по кнопке «Настройка учетных записей». В списке выберем одноименный пункт.
Перед нами откроется окно со списком учетных записей.
Здесь необходимо выбрать нужную запись и кликнуть по кнопке «Изменить».
Теперь, в новом окне, находим кнопку «Другие настройки» и кликаем по ней.
Финальным действием будет указание адреса электронной почты, который будет использоваться для ответов. Указывается он в поле «Адрес для ответа» на вкладке «Общие».
Альтернативный способ
Более сложным способом настройки переадресации является создания соответствующего правила.
Для создания нового правила, необходимо зайти в меню «Файл» и кликнуть по кнопке «Управление правилами и оповещениями».
Теперь создаем новое правило, кликнув по кнопке «Новое».
Далее, в разделе шаблонов «Начать с пустого правила», выделяем пункт «Применение правила к полученным мной сообщениям» и переходим к следующему шагу кнопкой «Далее».
В этом коне необходимо отметить условия, при выполнении которых будет работать создаваемое правило.
Список условий достаточно большой, поэтому внимательно ознакомьтесь со всеми и отметь нужные.
К примеру, если вы хотите переадресовывать письма от конкретных адресатов, то в этом случае следует отметить пункт «от ». Далее, в нижней части окна, необходимо кликнуть по одноименной ссылке и выбрать необходимых адресатов из адресной книги.
Как только все необходимые условия будут отмечены флажками и настроены, переходим к следующему шагу, нажав на кнопку «Далее».
Здесь необходимо выбрать действие. Поскольку мы настраиваем правило для переадресации сообщений, то подходящим действием будет «переслать для ».
Собственно, на этом можно закончить настройку правила, нажав на кнопку «Готово».
Если же двигаться дальше, то следующим этапом настройки правила будет указания исключений, при которых создаваемое правило не будет работать.
Как и в других случаях, здесь необходимо выбрать условия для исключения из предложенного списка.
Нажав на кнопку «Далее» мы переходим к завершающему этапу настройки. Здесь необходимо ввести название правила. Можно отметить флажком пункт «Выполнить это правило для сообщений, которые уже находятся в папке «Входящие»», если требуется переслать письма, которые уже находятся получены.
Теперь можно нажимать «Готово».
Подводя итог, еще раз отметим, что настройка переадресации в Outlook 2010 может осуществляться двумя разными способами. Вам же остается определить более понятный и подходящий для себя.
Если вы являетесь более опытным пользователем, тогда воспользуйтесь настройкой правил, поскольку в этом случае можно более гибко настроить переадресацию под свои нужды.
Как настроить переадресацию всех писем на Gmail, Mail.ru и Яндекс
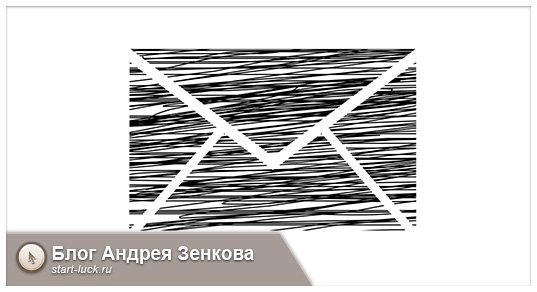
Здравствуйте, уважаемые читатели блога Start-Luck. Надоело проверять несколько почтовых ящиков? Сегодня я подскажу вам способ как избавить себя от необходимости помнить несколько логинов и паролей, а также проверять каждую электронку в отдельности
Все необходимые сведения будут приходить вам на один адрес и совершенно не важно какому именно сервису вы отдадите предпочтение
В этой статье я расскажу как делается переадресация на Gmail, Yandex и Mail. Работать будем со всеми входящими письмами. Они в автоматическом режиме начнут приходить туда, куда вы захотите
Вы не пропустите ничего важного, как ни старайтесь

Что ж, давайте начинать.