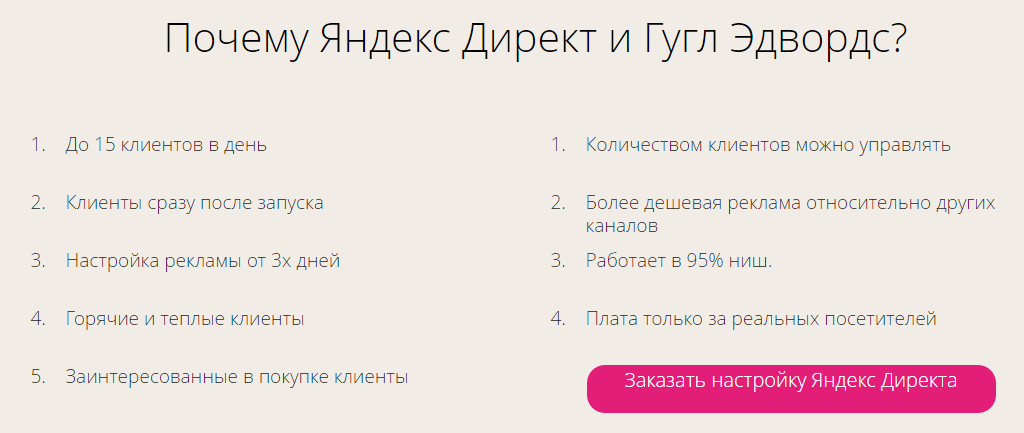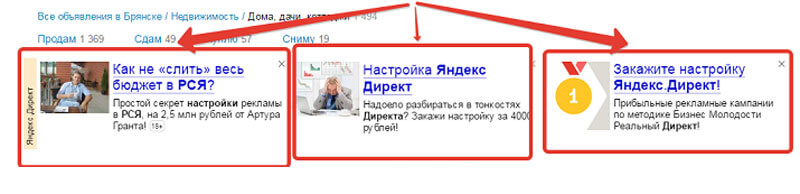Регион показа в яндекс.директ: как настроить и использовать
Содержание:
- Как изменить регион Яндекс Браузера на компьютере
- Настройка разрешений
- Настройки поисковой системы
- Как изменить город в Яндексе на стартовой странице – инструкция
- Способы устранения
- Неправильная прошивка
- Центральный федеральный округ &lr=3
- Как изменить поисковик в яндекс браузере
- Тестируем работу системы A-GPS
- Зачем Яндексу знать местоположение
- Как включить TuneIn на Amazon Echo?
- Данные о местоположении – Браузер. Помощь
- Смена с телефона
- Изменение отображаемой страны
Как изменить регион Яндекс Браузера на компьютере
Два основных способа, позволяющих изменить параметры просмотра страниц и поиска по региону – установить соответствующие параметры в настройках сервиса Яндекс или загрузить расширения.
Способ 1: Через базовые параметры поиска
Чтобы вручную указать другой регион пользования веб-обозревателем:
- Откройте начальную страницу поисковой системы – быстрый переход можно осуществить кликом на «Яндекс» верхней панели.
- Найдите в правом верхнем углу ссылку «Настройка».
- Нажмите на пункт «Изменить город».
- Снимите галочку с параметра «Определять город автоматически» и введите в строке «Город» нужное местоположение.
- Нажмите на подходящий вариант.
Способ 2: С помощью расширений
Альтернативный вариант – использовать расширения с возможностями VPN-сервисов для смены страны. Преимущество способа заключается в обеспечении полной конфиденциальности работы в сети и возможностью открыть веб-сайты, доступ к которым ограничен на территории определенной страны. Обусловлено тем, что VPN меняет вместе с геолокацией IP-адрес пользователя.
Чтобы загрузить дополнение в Яндекс Браузере:
- Кликните по кнопке меню.
- Найдите в окно меню раздел «Дополнения».
- Пролистайте страницу до конца и кликните по «Каталог расширений для Яндекс.Браузера».
- Введите в строке справа VPN и начните поиск.
- Выберите среди представленных результатов подходящий вариант.
- Нажмите «Добавить в Яндекс.Браузер» и подтвердите загрузку.


По завершении установки найдите в верхнем правом углу иконку расширения и активируйте смену региона с помощью ползунка. Интерфейс и способ включения может несколько различаться для дополнений, но разобраться в работе сервиса можно интуитивно.
Настройка разрешений
Каждое приложение на телефоне имеет комплекс разрешений, которые вы предоставляете приложению. Местоположение в браузере, это одно из таких разрешений. Включить или отключить местоположение в мобильном Яндекс Браузере также просто, как и в десктопной версии. Порядок действий для разных версий операционных систем здесь отличается и мы подготовили отдельные инструкции.
Для Android
- Откройте «Настройки» и перейдите в раздел «Приложения».
- Далее откройте «Все приложения».
- Найдите в списке установленных программ Яндекс.Браузер.
- На странице технической информации перейдите в раздел «Разрешения приложений».
- Переключите маркер на местоположении в активное состояние, если вы хотите включить Гео для этого браузера, отключите, если нужно запретить браузеру отслеживать ваше местоположение.
Для iPhone
При первой попытке получить данные о вашей геопозиции приложение, как правило, запрашивает разрешение. Если вы его выдали и теперь хотите отключить следуйте дальнейшей несложной инструкции.
- Откройте «Настройки».
- Далее перейдите в «Конфиденциальность»/«Службы геолокации».
- Верхний тумблер — полное отключение/включение Гео для всех приложений.
- Дальше список приложений, выберите здесь нужное и пройдите в него для более точной настройки геолокации.
- Снимите здесь метки с ненужных пунктов или отключите все.
В iOS 13 и iPadOS 13 можно нажать «Разрешить один раз» при первичной попытке определить ваше местоположение. При следующем запуске браузера вы снова увидите запрос разрешения.
Настройки поисковой системы
Когда вы делаете какой-то запрос в Google или Яндекс, тот и другой поисковик все равно задействует ваше местоположение, отталкиваясь от выставленных настроек.
ПК-версия
В Google довольно удобная система, ориентирующаяся на IP, под которым вы сидите. Соответственно, при включенном VPN или proxy результаты поиска через Гугл будут основываться на стране, IP-адрес которой используется.

Вы можете и сами изменить текущий регион для поиска, просто перейдя на главную страницу этой поисковой системы и нажав ссылку «Настройки» в правой нижней части окна. Из меню выберите «Настройки поиска».

Найдите здесь блок «Выбор региона» и установите тот, который хотите видеть в выдаче результатов после ввода поискового запроса.

С Яндексом все немного сложнее: даже при смене IP-адреса общие настройки геолокации окажутся неизменными, из-за чего при необходимости изменения города или страны в поисковых запросах понадобится редактировать одну из настроек сервиса (даже если у вас нет аккаунта этого поисковика или не осуществлен туда вход). Откройте страницу поиска и вверху слева отыщите кнопку «Настройка», нажмите на нее и перейдите к разделу «Изменить город».

Снимите галочку с автоматического определения местоположения и установите тот город, который вам нужен для персонализации результатов выдачи.

Мобильное приложение
В мобильном устройстве геолокация для поисковых систем настраивается схожим образом.
- Для Google здесь, к слову, уже не всегда достаточно включить VPN — иногда он может по-прежнему определять ту страну, в которой вы находитесь.
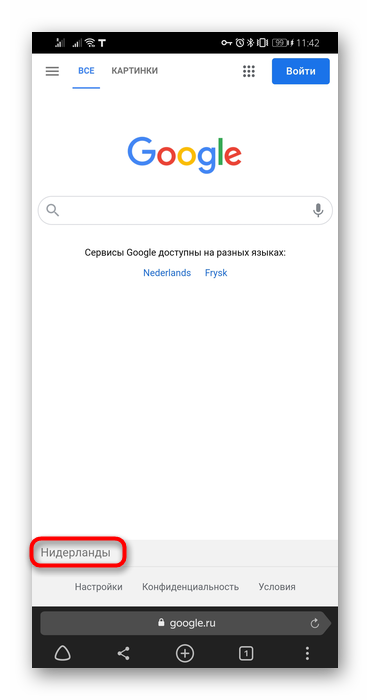
Изменить ее можно точно так же, как это было показано для компьютера: тапните по слову «Настройки», перейдите в «Настройки поиска».
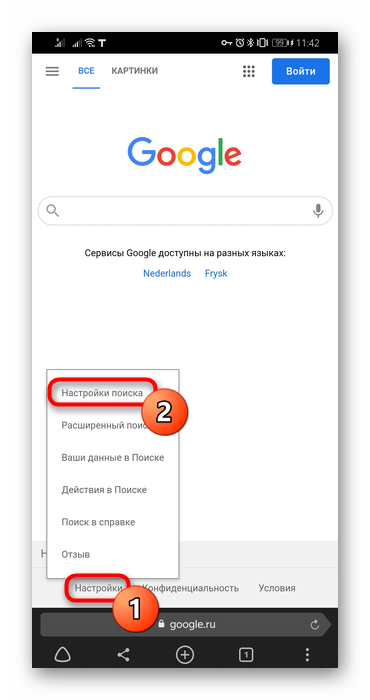
В блоке «Регион поиска» разверните меню и выберите нужный вариант.
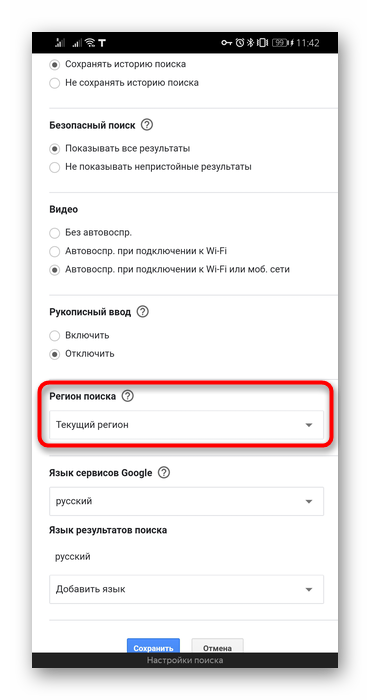
Пользователям поисковика Яндекс понадобится выполнить больше действий.
- Нажмите на сервисную кнопку меню.
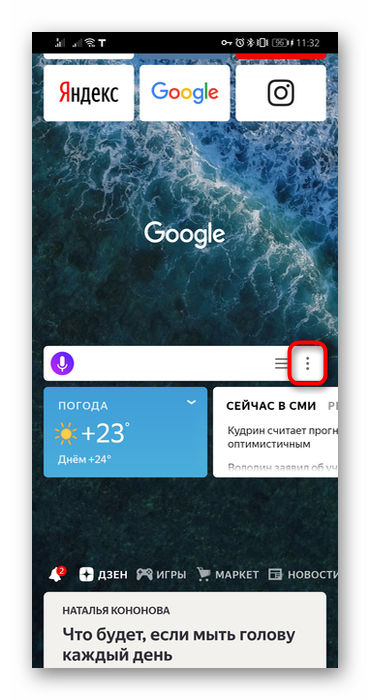
Тапните по своему профилю.
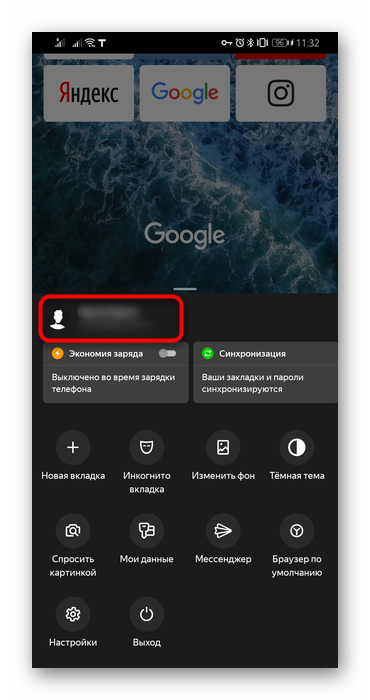
Если вы авторизованы, откроется страница Яндекс.Паспорта, где в правой верхней части нажмите на свою аватарку и из меню выберите «Настройки».
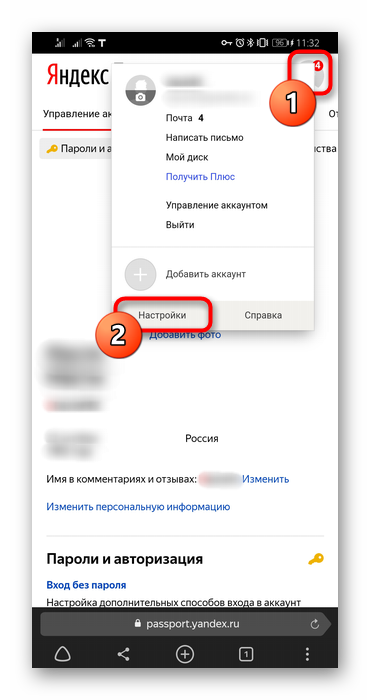
Тут вам нужен первый же пункт «Местоположение».
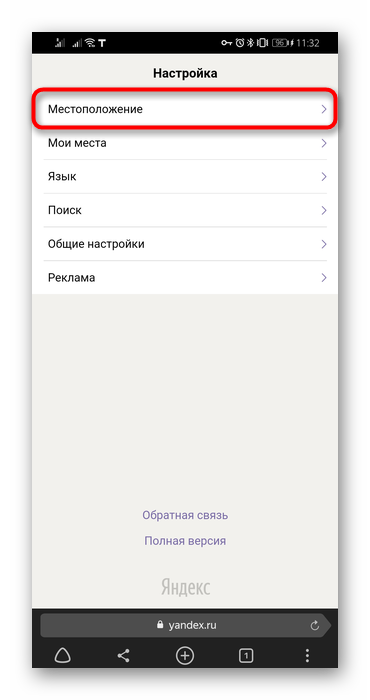
Укажите тот город, который нужен, по необходимости сняв галочку с автоматического определения.
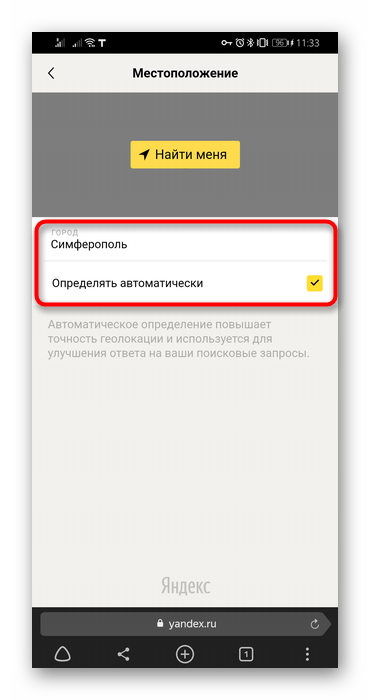
Вы также можете переключить регион в «Настройках» Яндекс.Браузера, однако этот параметр особо ни на что не влияет кроме оптимизации некоторых поисковых алгоритмов. Любой поисковик и сайт будет по-прежнему видеть указанный в его внутренних настройках регион. Его изменение любым образом, продемонстрированным в этом способе, актуален только для поисковых систем, другие сайты продолжат видеть ваш город на основании IP или других параметров.
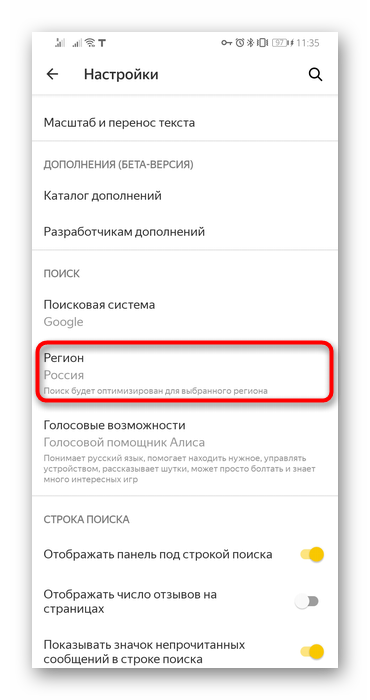
Как изменить город в Яндексе на стартовой странице – инструкция

Яндекс показывает найденную встроенной поисковой системой информацию, но этим не ограничиваются его возможности – сайт отображает страницы и факты, которые могут быть полезны конкретному человеку.
Это сводка погоды, новости города, пробки, услуги и товары, которые предлагаются в домашнем регионе и многое другое. Чтобы Яндекс отображал актуальную информацию, нужно обозначить в параметрах место вашего проживания.
Эту информацию пользователь может менять самостоятельно. Как изменить город и регион в поиске Яндекса?
Как изменить город в Яндексе на стартовой странице
Смена региона в Яндексе: пошаговая инструкция
Если случайно вы ввели другой город или сайт неправильно определил ваше местонахождение, вы можете самостоятельно поменять регион поиска. Для этого:
Шаг 1. Кликните на панель личных настроек и нажмите «Изменить город».
Кликаем на панель личных настроек и нажимаем «Изменить город»
Шаг 2. Вверху, в левом углу выберите стрелку-курсор.
Выбираем стрелку-курсор
Шаг 3. Введите свое территориальное положение в открывшемся окошке, снимите галочку и нажмите «Сохранить».
Вводим свое территориальное положение в открывшемся окошке, снимаем галочку и нажимаем «Сохранить»
Смена города на главной странице Яндекса
Чтобы поменять город на начальной странице поисковика, необходимо перейти на главную страницу сайта. В этом способе используются параметры расширенного поиска. Инструкция по смене города:
Наберите в поиске любую фразу, после чего нажмите на кнопку «Найти».
Набираем в поиске любую фразу, после чего нажимаем на кнопку «Найти»
Кликните на вкладку «Настройки», введите название города, который вам необходимо поставить.
Кликаем на вкладку «Настройки», вводим название города
После изменения настроек еще раз нажмите на кнопку «Найти».
На видео подробно рассказывается, как несколькими методами можно сменить город и регион в поисковике Яндекса.
Смена региона в Яндексе: нюансы
Раньше сайт не привязывал аккаунты пользователей к местоположению, и показывалась информация по всей стране. Из-за этого на поиск необходимых пользователю сайтов уходило гораздо больше времени. С 2009 года Яндекс ввел систему идентификации по региону. Это упростило поиск, а рекламщики смогли тщательнее анализировать рынок, партнеров и конкурентов, предлагая пользователям свои услуги.
Однако изменение места проживания иногда не приносит нужных результатов. Информация, выдаваемая в поиске, не всегда привязывается к месту, в котором живет человек, ищущий что-либо в сети. Часто поисковые результаты для региона, города или IP-адреса могут разниться. Результаты также изменяются в соответствии с запросами человека.
Информация, выдаваемая в поиске, не всегда привязывается к месту
Сообщение об опасном файле при загрузке: как отключить?
Яндекс использует систему Protect, которая позволяет защитить пользователя от загрузки вирусных файлов на непроверенных сайтах. Но иногда защита срабатывает неправильно, и сообщение появляется при попытке скачать файлы со здорового сайта. Чтобы отключить технологию:
Шаг 1. Перейдите в главное меню, затем нажмите на три полоски вверху страницы и выберите вкладку «Настройки».
Переходим в главное меню, нажимаем на три полоски вверху страницы и выбираем вкладку «Настройки»
Шаг 2. Выберите вкладку «Безопасность». Снимите отметку со строки «Проверять безопасность посещаемых сайтов и загружаемых файлов». Покиньте страничку и браузер, затем зайдите снова, чтобы подтвердить изменения.
Выбираем вкладку «Безопасность» и снимаем отметку со строки «Проверять безопасность посещаемых сайтов и загружаемых файлов»
Яндекс Диск: как передать файл?
Чтобы передать загруженный файл на Яндекс Диск другому человеку, просто скопируйте адрес необходимого документа в облаке. В этой же вкладке вы можете поделиться файлом через социальные сети, мессенджеры, почтовый ящик или иными способами.
Копируем адрес необходимого документа в облаке
Яндекс – самая популярная поисковая система в русскоязычном интернете. С помощью этого сайта можно не только находить нужную информацию, но и использовать его в качестве новостного обозревателя, информатора погоды и ситуации на дорогах. Чтобы система работала правильно, необходимо установить верные параметры местоположения.
Способы устранения
Рассмотрим все способы устранения проблемы. Но перед этим напомним о простом, но очень действенном способе, который помогает в подавляющем большинстве случаев. Им является перезагрузка смартфона. Кому-то может показаться, что перезагрузки будет недостаточно, но именно она помогает справиться со многими нарушениям в работе гаджетов.
Способ 1: некорректная настройка
Приступим к устранению проблемы самым простым способом, таким как проверка правильности настройки смартфона. Для этого нужно зайти в специальный раздел с параметрами, определяющими навигационные возможности девайса. Попасть в этот раздел можно следующим образом:
- зайти в меню смартфона;
- кликнуть по иконке «Настройки»;
- перейти к пункту, где упоминается слово «Местоположение». Очень часто его можно найти в «Пользовательских данных» или разделе «Подключения».
Активация строки приведет к тому, что откроется раздел с параметрами GPS-модуля. Здесь же можно выполнить его настройку.
На первом этапе следует убедиться, что переключатель стоит в позиции «вкл». Затем нужно выбрать один из способов обработки данных. В начале статьи было сказано, что их всего три и это: вышки операторов мобильной связи, искусственные спутники и беспроводной WiFi.
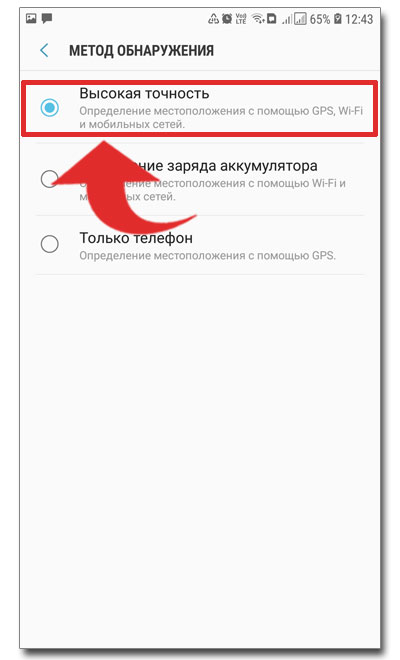
С большими неточностями можно столкнуться, если выбрать «Только телефон», из-за того, что вышки мобильных операторов и Интернет задействованы не будут. Лучше всего отдать предпочтение режиму «Высокая точность» и вновь начать проверку работы Яндекс.Навигатора. От проблемы не должно остаться и следа. Но если она еще присутствует, то связана только с аппаратной частью.
Способ 2: калибровка модуля
Разработана специальная программа, отвечающая за калибровку устройства и навигационного модуля, посредством которой можно решить проблему с определением точной геолокации. Программа носит название Essential setup, для бесплатного скачивания которой нужно зайти в Play Market. Как только она будет установлена, необходимо будет сделать следующее:
- Запустить программу;
- Активировать иконку с логотипом компаса;
- Положить мобильное устройство на горизонтальную поверхность;
- Нажать «Test» и дождаться окончания тестирования.
Активирование GPS на смартфоне необходимо начать через 10 мин. после завершения тестирования. Для этого необходимо включить режим спутниковой навигации.
Способ 3: настройки даты и времени
Настройка даты и времени на телефоне или планшете должна быть максимально точной
Не менее важно, чтобы часовой пояс был указан правильно. Потому что сигнал, идущий со спутника, содержит информацию о времени
Только в том случае данные будут достоверными, когда время на спутниках и смартфоне будет синхронизировано.
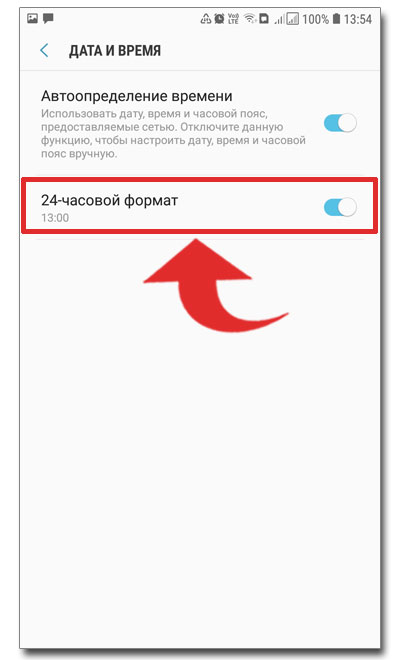
Способ 4: проблемы с аппаратной частью
Если проблема связана с аппаратной частью мобильного устройства, то потребуется предпринять некоторые действия. Вполне возможно, что GPS-модуль вышел из строя, поэтому единственным выходом из сложившегося положения будет замена неработающего компонента. Сделать это можно в сервисном центре или самостоятельно, если владелец разбирается в этом. Но предварительно потребуется приобрести новый модуль.
Итог: некоторые проблемы, связанные с определением местоположения программой Yandex.Navigator, возникают по причине некорректной настройки гаджетов или из-за особенностей функционирования навигатора в конкретной местности.
Неправильная прошивка
Последствия неосторожной прошивки на Андроид могут быть довольно непредсказуемыми. Установка сторонних версий ОС выполняется для ускорения работы гаджета, а в итоге модули телефона перестают функционировать
Если решили перепрошить девайс – скачивайте файлы прошивки только с проверенных форумов – XDA и 4PDA. Не пытайтесь прошить смартфон версией ОС от другого телефона, так как необходимые для работы драйверы могут перестать функционировать. Если устройство превратилось в «кирпич», выполните полный сброс данных.
- Зажмите кнопки увеличения громкости и блокировки на 5-7 секунд. Когда на экране выключенного гаджета появится логотип Андроид, отпустите «Громкость вверх».
- Загрузится меню Рекавери. Выберите пункт «Wipe Data/Factory Reset», подтвердите Хард Ресет.
- Для перезагрузки смартфона тапните «Reboot system now». Настройка при включении займёт несколько минут.
Метод подходит для девайсов с поврежденной прошивкой. Модуль GPS восстановит работоспособность после перехода на заводскую версию ОС.
Центральный федеральный округ &lr=3
Тверская область &lr=10819
Тверь &lr=14
Смоленская область &lr=10795
Смоленск &lr=12
Брянская область &lr=10650
Брянск &lr=191
Калужская область &lr=10693
- Калуга &lr=6
- Обнинск &lr=967
Курская область &lr=10705
Курск &lr=8
Орловская область &lr=10772
Орёл &lr=10
Тульская область &lr=10832
Тула &lr=15
Москва и Московская область &lr=1
- Москва &lr=213
- Долгопрудный &lr=214
- Дубна &lr=215
- Зеленоград &lr=216
- Пущино &lr=217
Белгородская область &lr=10645
Белгород &lr=4
Липецкая область &lr=10712
Липецк &lr=9
Ярославская область &lr=10841
Ярославль &lr=16
Владимирская область &lr=10658
- Владимир &lr=192
- Александров &lr=10656
- Гусь-Хрустальный &lr=10661
- Муром &lr=10668
Ивановская область &lr=10687
Иваново &lr=5
Рязанская область &lr=10776
Рязань &lr=11
Тамбовская область &lr=10802
Тамбов &lr=13
Воронежская область &lr=10672
Воронеж &lr=193
Как изменить поисковик в яндекс браузере
В Yandex browser
стандартной поисковой системой является яндекс, что вполне объяснимо. Многих
серферов это не устраивает, поэтому они пытаются отыскать решение данной
проблемы.
Первым делом стоит открыть веб-обозреватель и
открыть меню.

Слева, в умной строке введите «поисковая
система», обратите внимание на результаты. Кликните по «настройки поисковой
системы»

Из предложенного списка выберите наиболее
подходящий поисковик.

Если в списке нет поисковой системы гугл, то ее можно
добавить. Это более простой вариант и справиться с ним будет нетрудно.
В имеющимся поисковике введите Google. Откройте первую ссылку в списке.

Кликните правой кнопкой мыши, выберите
установить по умолчанию.

Данными способами внести изменения можно во всех без
исключения веб-обозревателях. Но не стоит забывать, что в каждом браузере
имеются собственные поисковики, которых возможно в Yandex browser нет.
Тестируем работу системы A-GPS
Чтобы проверить, как определяется местоположение по беспроводным сетям, найдём место, где есть мобильная связь и мобильный интернет, но спутники не видны. Например, находясь внутри помещения, отойдите от окна к противоположной стене комнаты или во внутренний коридор. Запустите навигационную программу (вполне сгодятся Карты Google) и посмотрите, что произойдёт. Местоположение должно определиться довольно быстро. А вот точность его будет зависеть от плотности вышек сотовой связи и наличия других беспроводных сетей. Как утверждает Википедия, в центре города точность A-GPS может быть в пределах 20-500 м, а на окраине города – 1500-2000 м. Если в вашем случае точность примерно такая же, то A-GPS работает нормально. Но, возможно, вы увидите, что местоположение на экране смартфона отличается от реального местоположения гораздо сильнее. Тогда нужно попробовать выполнить сброс (перезагрузку) данных A-GPS. Эта функция присутствует в целом ряде приложений. Например, её можно найти, если залезть в настройки приложений Locus Map и GPS-Status Data.
| Сброс A-GPS в программе Locus Map |
| Сброс A-GPS в программе GPS-Status Data |
Перезагрузка данных A-GPS должна помочь в данной ситуации. Если же проблема осталась, боюсь, что телефон нужно нести в ремонт.
Зачем Яндексу знать местоположение
Как Google, так и Яндекс собирают данные о местоположении своих пользователей. Однако, цели у них несколько отличаются. Если говорить о Яндексе, то он преследует следующие цели:
- Формирование более релевантной выдачи. Благодаря данным о местоположении пользователя, браузер сможет учитывать страну, регион и город проживания во время поиска информации. Поэтому, например, если в Нижнем Новгороде ввести запрос «купить квартиру», то выдача будет именно для этого города.
- Взаимодействие с некоторыми сервисами. Например, если говорить о Яндекс.Такси, то оно предлагает заказывать машину непосредственно к месту нахождения пользователя. Данные об адресе поступают как раз благодаря геолокации. Таким же образом Яндекс может показать ближайшие кафе, аптеки и так далее.
- Уточнение информации. Это относится, например, к цене. Если пользователь ищет какой-то товар, то браузер с учётом местоположения выдаст ему информацию о том, можно ли его найти в конкретном городе, а также сколько за него придётся заплатить в ближайших магазинах.
В большинстве случаев данные о местоположении используются у тех, кто сидит с мобильной версии браузера, где есть GPS. Однако, и в десктопном Яндекс.Браузере можно включить или отключить отслеживание этих данных как отдельными сайтами, так и самим обозревателем.
Как включить TuneIn на Amazon Echo?
Для того, чтобы пользоваться TuneIn на устройствах Amazon Echo, этот сервис необходимо активировать в приложении Alexa, которое используется для управления умными колонками амазона. Мы писали ранее об этом приложении и о том, как настраивать колонки от Amazon.
- Заходим в веб-приложение Alexa и переходим на вкладку “Music, Videos & Books”, затем в разделе “Music” выбираем TuneIn.
- Откроется окно со строкой поиска и выбором разделов TuneIn. Все вкладки такие же как в веб-версии тьюн ина, только на английском языке. В списке (указано красной стрелкой) должно быть выбрано активное устройство.
- Для того, чтобы найти радиостанции на русском, необходимо перейти во вкладку “By Location”. Иногда может появляться надпись “Not Available”, не пугайтесь, подождите немного, и данные загрузятся – это связано с тем, что сервера амазона находятся достаточно далеко от России. Так же может появиться ошибка 500 “Error 500”, не огорчайтесь и просто перезагрузите страницу.
- Затем из списка выбираем “Europe”
- И находим в списке “Russia”
- Затем из списка выбираем регион, в котором вы живёте или который вам интересен. Можно выбрать раздел “Most Popular” (Наиболее популярные). Радиостанции также можно искать по жанру в разделе “By Genre” и искать по-имени “Find by Name”.
Голосовые команды Alexa для TuneIn
Т.к. Alexa на данный момент не поддерживает русский язык, голосовой командой не получится назвать станцию. Станций много, некоторые из них созвучны, и Алекса включает станции, похожие на те, которые актуальны в регионе, указанном в настройках Alexa.
Но есть команда, которая всегда работает отлично: «Alexa, play TuneIn». Колонка включит станцию, которую вы слушали последней. Удобно в приложении Alexa выбрать станцию, например «Kommersant FM», и для того, чтобы включить Радио Коммерсант в прямом эфире на Amazon Echo, достаточно будет сказать «Alexa, play TuneIn».
Ознакомиться со списком команд для умных колонок Amazon Echo можно в отдельной статье или в нашем справочном приложении со списком команд (обновляется регулярно):
Команды для Alexa
Платформа: Android
Цена: Бесплатно
Команды для Alexa
Платформа: iOS
Цена: Бесплатно
Задавайте вопросы в , подписывайтесь на нашу и Telegram канал, чтобы получать новые статьи, обзоры и обновления команд.
Команды для Alexa
Все возможности помощника от Amazon
УстановитьX
Данные о местоположении – Браузер. Помощь
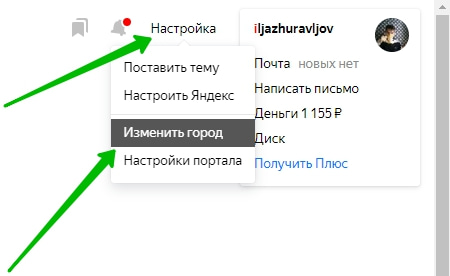
Если сайт запрашивает информацию о том, где вы находитесь, в верхней части страницы вы увидите предупреждение об этом. Сведения будут переданы сайту, только если вы нажмете кнопку Разрешить.
Если вы разрешили предоставлять сведения о своем местоположении сайту или его компоненту, например карте, в адресной строке в качестве напоминания отображается значок . Нажмите его, чтобы узнать подробную информацию или запретить доступ к сведениям о местоположении.
Чтобы просмотреть список сайтов, которым разрешено следить за вашим местоположением:
Нажмите .
Перейдите в раздел Сайты.
Нажмите ссылку Расширенные настройки сайтов.
В блоке Доступ к местоположению нажмите ссылку Настройки сайтов.
На вкладке Разрешен отображается список сайтов, которым разрешено следить за вашим местоположением. Чтобы удалить сайт из списка, наведите на него указатель мыши и нажмите ссылку Удалить. После этого сайт не будет определять ваше местоположение.
Чтобы запретить всем сайтам определять ваше местоположение, выполните следующие действия:
Нажмите .
Перейдите в раздел Сайты.
Нажмите ссылку Расширенные настройки сайтов.
В блоке Доступ к местоположению включите опцию Запрещен.
Примечание. Ручной выбор города хранится в файлах cookie. Настройки региона будут действовать на вашем устройстве, пока вы не измените их или не удалите файлы cookie.
Перейдите на страницу настроек местоположения.
Отключите опцию Определять автоматически.
В поле ввода укажите нужный город и нажмите Сохранить.
Если сохранить город не удалось, проверьте, включен ли в браузере прием cookie.
По умолчанию в режиме Инкогнито местоположение определяется автоматически, даже если вы ранее вручную указали город. Это объясняется тем, что в режиме Инкогнито не сохраняются файлы cookie, а сделанный вручную выбор города хранится в них.
Браузер неправильно определяет местоположение
Возможно, у вас установлено расширение, изменяющее настройки прокси. Попробуйте отключить такие расширения.
Отключите на время все расширения: .
Если местоположение определилось правильно, методом перебора найдите расширение, которое меняет прокси.
Отключите расширение. Вы можете также написать его разработчикам о проблеме.
Перезагрузите страницу, чтобы убедиться, что проблема решена.
Если проблема не решена, сообщите о проблеме в техническую поддержку через форму обратной связи:
- Пришлите ссылку на страницу, где вы видите неправильно указанный город.
- Укажите город, который определяется в настройках после нажатия кнопки Найти меня, а также ваше реальное местоположение.
Браузер не определяет местоположение
Возможно, ранее вы запретили всем сайтам отслеживать ваше местоположение.
Была ли статья полезна?
Предыдущая
Автозаполнение
Следующая
Действия пользователя
Смена с телефона
Теперь давайте сделаем то же самое с телефона или планшета. Итак, меняем город на мой. Покажу как это сделать на андроиде.
Я открою Яндекс браузер. Работая на компьютере я его почти не использую. Постоянные читатели знают насколько я его недолюбливаю, но с телефона все действительно работает в разы быстрее и круче, нежели сервисы от других компаний. Менять город в Яндексе можно и через Google Chrome , но давайте все-таки поработает в одноименном приложении.
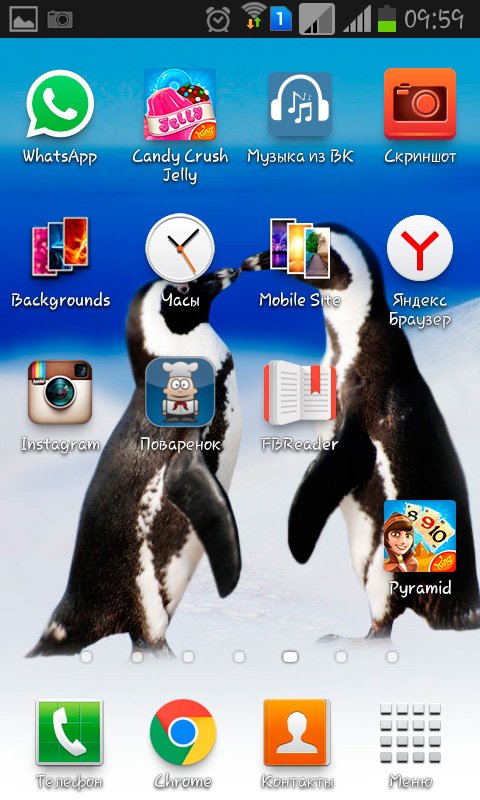
Открываем его.
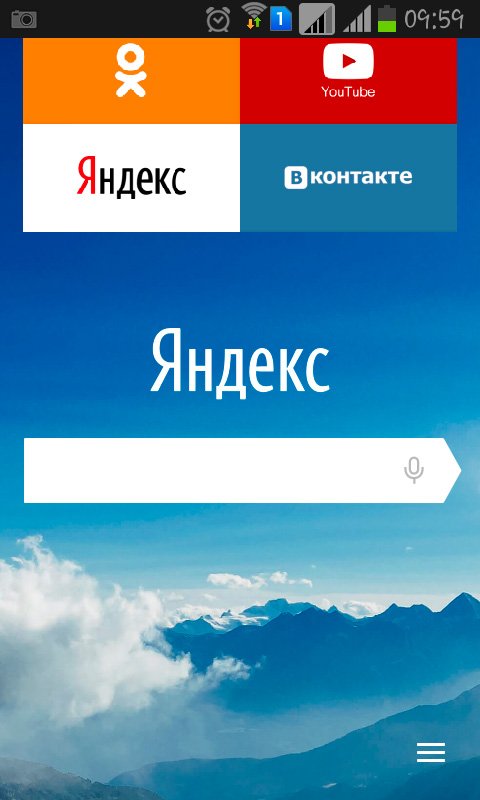
Для удобства вводим в поисковую строчку любое слово и двигаемся вниз, к концу списка.
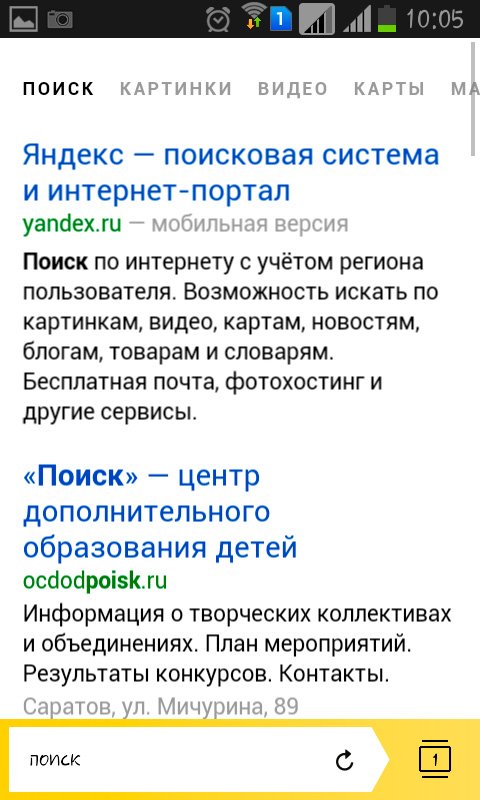
Тут, как вы видите, стоит Владимир. Нажмите на него.
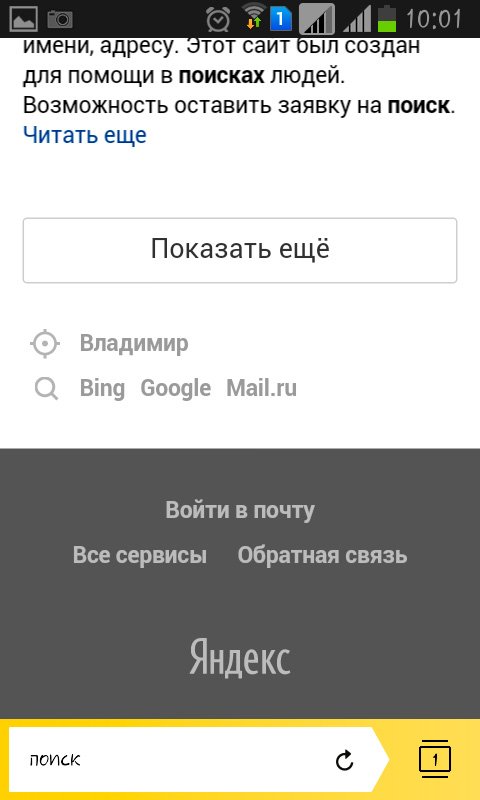
Осталось только выбрать из списка или вписать свой вариант. Ульяновск, Саратов, Самара или свой родной
Это совершенно не важно. Творите, как говорится, что хотите
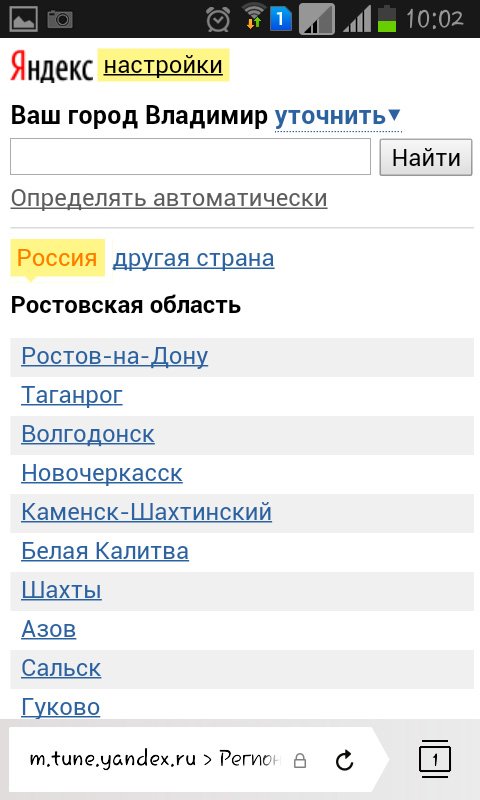
Готово. Изменения в телефоне прошли успешно и в глазах Яндекса вы переехали в дальние дали, а потому и информацию он для вас начнет показывать новую.
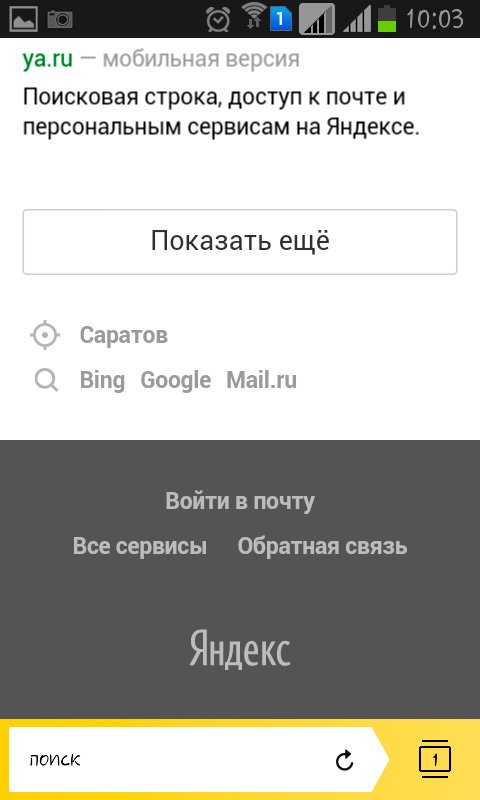
Все. Теперь все ваши запросы отобразятся так, как они были бы показаны для жителя того региона, который вы выбрали.
Если вы только начинаете открывать для себя интернет, но вас уже интересуют, то могу порекомендовать вам бесплатный курс «Инфобизнес по модели Евгения Попова»
.
Вы узнаете как работают и зарабатывают в интернете, получите массу конкретной информации и определитесь, действительно ли вас интересует такой вид деятельности или он совсем вам не подходит.
Смена региона
в яндексе чаще всего происходит для коррекции определения местоположения системой. Второй вариант использования изменения местоположения используется в рабочих целях. Например, чтобы посмотреть объявления или сайты, предназначенные для другого города. Сменить местоположения несложно. Ниже я расскажу вам как сделать это просто и быстро, поехали!
Случаются ситуации когда вы заходите в интернет из Москвы, а яндекс клянётся что из Воркуты. Такие ситуации не только неприятны и глупы, но и мешают адекватной работе в интернете. Основной целью изменения местоположения является нацеливание информационных сообщений на конкретного пользователя.
Большинство сервисов определяют местоположение по принадлежности IP адреса каждого пользователя. Также учитывается местоположение указанное при регистрации на разнообразных сервисах.
Смена региона в Яндексе
очень простая задача и решается в несколько ходов: 1. Посетить страницу tune.yandex.ru/region
или
Нажать на иконку настроек в правом верхнем углу страницы яндекса и выберите пункт «Изменить город».

2. На открывшейся странице нужно указать свой город и нажать клавишу «Сохранить».

Кроме этого
, на это же странице вы можете отрегулировать своё местоположение: по умолчанию или автоматическое определение.
Первый пункт позволяет системе автоматически
определить ваш город согласно методам, описанным выше. Второй пункт позволяет выключить изменение местоположение при смене IP адреса.
Второй пункт делает ваше местоположение стабильным, фиксированным
. Вне зависимости от того с какой точки мира вы будете заходить, вам будет приходить информация характерная для исключительно того региона, который вы указали ранее.
Еще одна полезная функция — это изменение города
на поиске яндекса. Изменение города поиска в яндексе используют для точной привязки конкретного региона к результатам выдачи. Для этого необходимо:
1. Ввести любой запрос в окно поиска яндекса и нажать кнопку найти или Enter на клавиатуре.
2. В правом верхнем углу нажимаем на значок настроек.

3. Указываем необходимый город. Необходимости сохранять результаты нет, их применение мгновенное. 4. Наслаждаемся результатом.
Я надеюсь вы разобрались с тем, как просто изменить местоположение в яндексе, всего вам хорошего.
Региональность поисковика — это то, что
позволяет сортировать сайты и показывать только те, которые привязаны к определенной географической зоне. Как она работает и как в ней можно изменить регион мы рассмотрим на примере поисковой системы Яндекс. Подробнее о региональности Яндекса можете .
Предположим, что вы живете в Москве и вам захотелось поесть дома пиццы. Заходите в интернет, вводите в поисковике «заказать пиццу». В выдаче появляются сайты пиццерий Москвы, в которых вы сможете заказать вкусняшку.
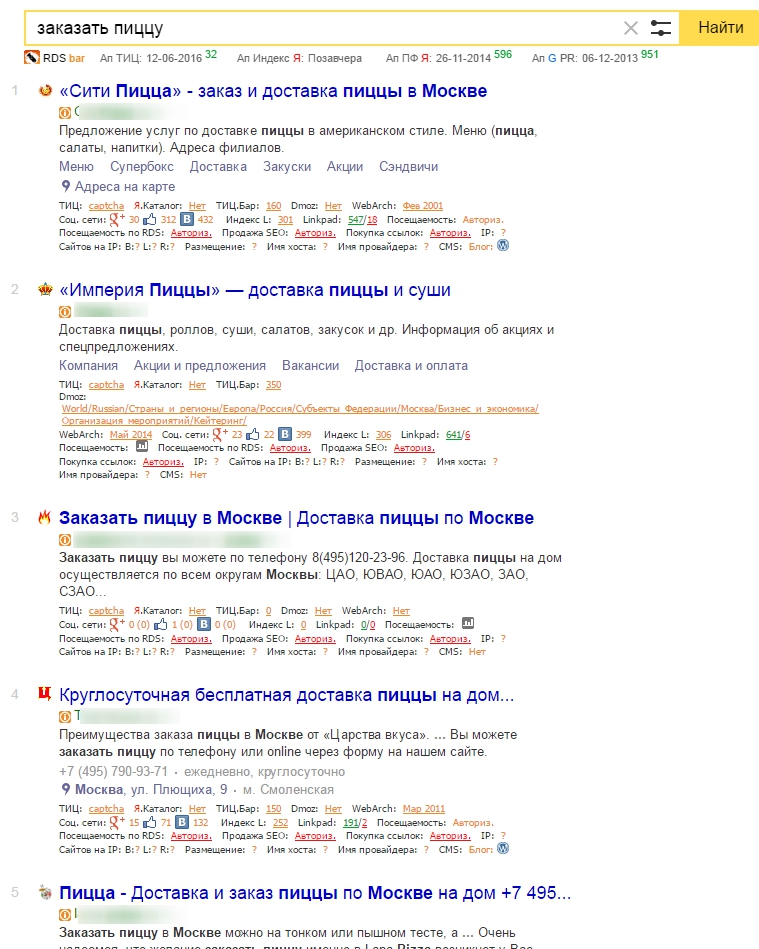
Такие запросы называют геозависимыми
Обратите внимание, что в выдаче нет другого региона. Все пиццерии из Москвы
Как это происходит? Яндекс сам определяет ваше местоположение по IP-адресу и в зависимости от вашего
региона
формирует выдачу с сайтами из вашего города. Но есть и такие сайты, которые не привязаны к городу. То есть, если вы введете в Яндексе «рецепт пиццы», находясь в Москве, а потом уедите в Челябинск и повторите поиск, вы получите один и тот же результат.

Такие запросы называют геонезависимыми!
Изменение отображаемой страны
Если вы хотите полностью подменить определение страны любыми сайтами при работе через Яндекс.Браузер, понадобится использовать VPN в виде расширений, программ для ПК или ручных настроек интернет-соединения в Windows/смартфоне. Все эти темы уже были разобраны нами ранее в отдельных материалах. Ознакомиться с ними предлагаем по ссылкам ниже.
Подробнее:Программы для смены IPVPN и прокси для Яндекс.БраузераНастройка прокси-сервера на компьютере с Windows 10Настройка VPN-соединения на Android-устройствах
Опишите, что у вас не получилось.
Наши специалисты постараются ответить максимально быстро.