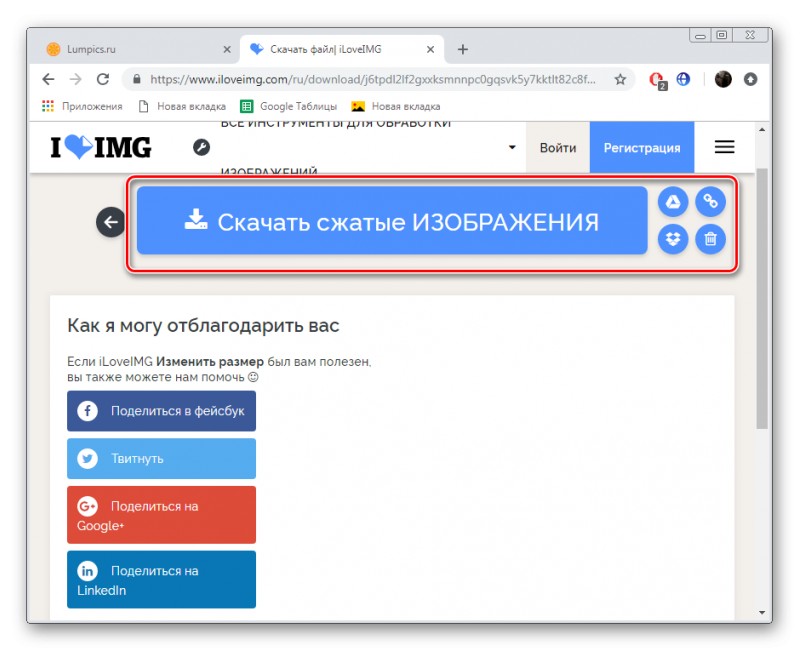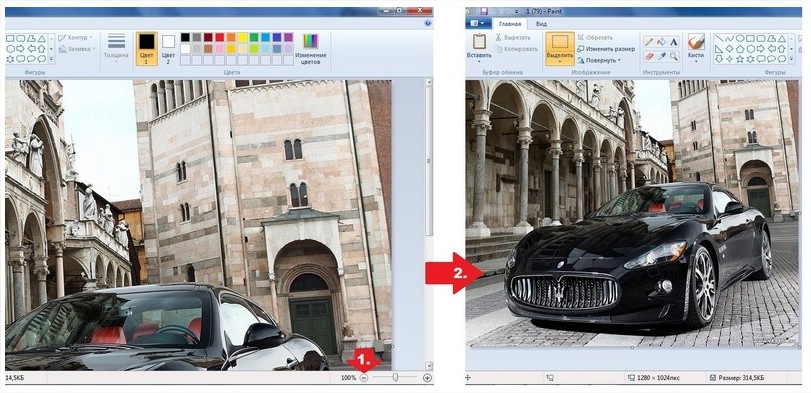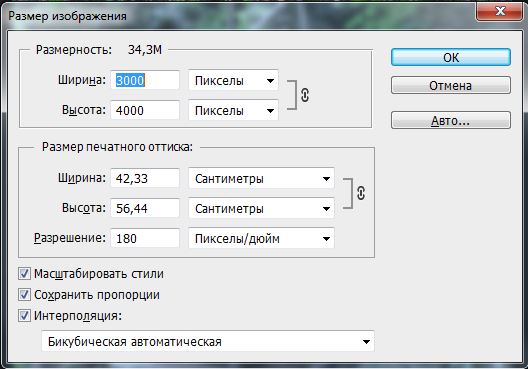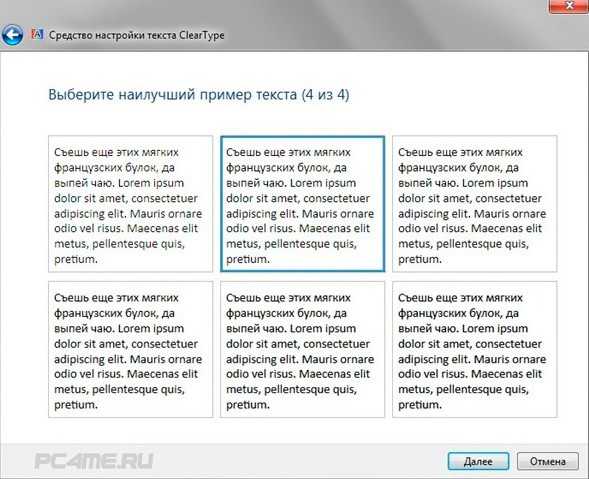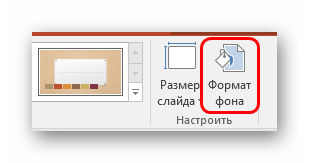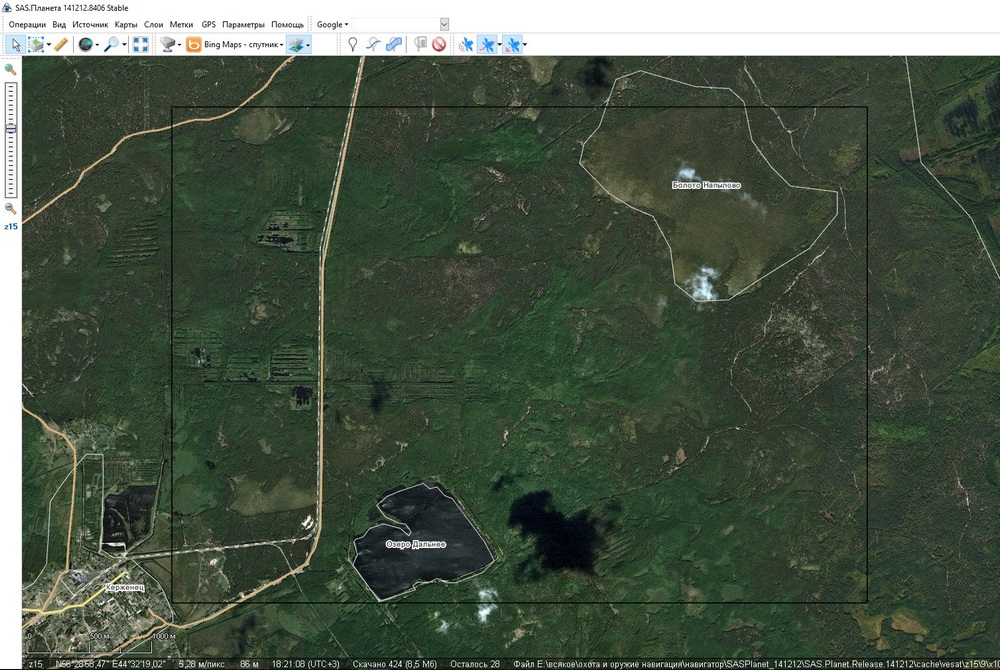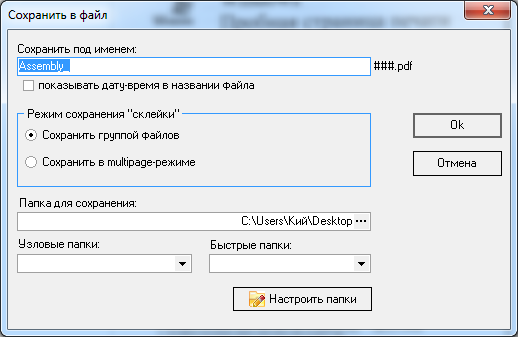Как изменить размер сразу нескольких изображений?
Содержание:
- Лучшие программы для сжатия. Пакетная обработка
- Поворот и зеркальное отражение
- resizepiconline.com
- Actions в Photoshop
- Изменяем разрешение фотографии онлайн
- Когда следует использовать это решениеWhen to use this solution
- Второй способ
- Riot — программа для уменьшения размера графических файлов
- FastStone Image Viewer
- FastStone Photo Resizer
- Optimizilla
- Создание дроплета
- СложностиChallenges
- Как изменить размер изображения
Лучшие программы для сжатия. Пакетная обработка
Paint под рукой всегда, но слишком примитивен. Фотошоп избыточно громоздкий и неповоротливый. Какие программы лучше подойдут, чтобы сжать JPG? Хорошие просмотрщики-вьюеры, они же – менеджеры изображений! Их достоинство – поддержка пакетного сжатия: одновременной обработки всех или нескольких выбранных файлов в любой папке вместо ручного изменения рисунков по одному.
ACDSee, XnView и IrfanView: лишь тройка из многочисленных программ для сжатия картинок всем скопом. Бесплатная, но вполне работоспособная версия есть даже у насквозь коммерческого «ЭйСиДиСи». Если программа не русифицирована, следует запомнить слово Compress – «Сжатие». Разберём технологию пакетного сжатия на примере графического обозревателя XnView.
Открыв один из файлов в целевой папке, щёлкнем по нему дважды. Откроется окно-файлер с превьюшками всех изображений.
Просмотрщик и редактор XnView говорит, что 9 файлов занимают почти 20 Мб. Непорядок!
- Выделив все файлы разом (Ctrl+A, либо мышкой), выбираем «Пакетная обработка» – кнопка выделена зелёной рамкой.
-
Во вкладке «Преобразования» есть параметр «Изменение размера» – нам туда.
- Удобно задать новый размер в процентах от оригинала, нажав на галочку «Сохранять пропорции». Для примера воспользуемся значением 70% (это уменьшение площади, а не степень компрессии).
-
Кнопка «Выполнить» заставит файлы сжиматься. Несколько секунд, и…
В арсенале просмотрщиков присутствуют и функция «Сжатие JPEG» без снижения разрешения.
Поворот и зеркальное отражение
Если вам нужно будет повернуть изображение или сделать зеркальное отображение, то тогда нажмите на кнопку «Повернуть/Отразить».
Далее активируйте пункт «Активировать реориентацию». После этого вам нужно будет в раскрывшемся списке выбрать соответствующую настройку для поворота на требуемое число градусов, или выбрать зеркальное отображение по горизонтали или вертикали.
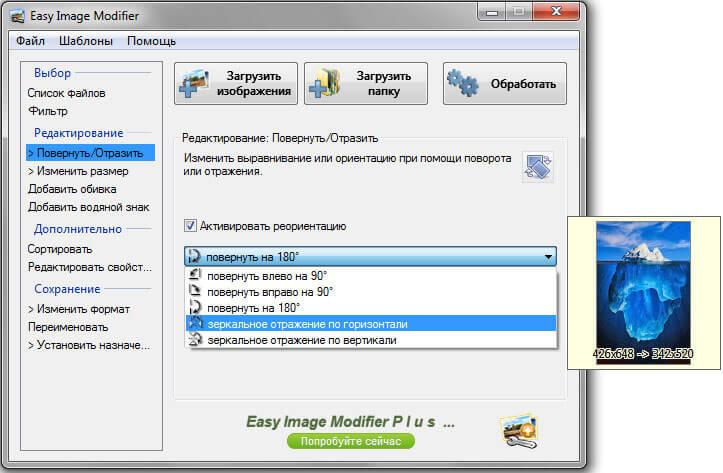
В специальном окне вы можете наблюдать за изменениями, которые отображаются сразу после произведенных настроек.
При помощи пункта «Добавить обивка» можно заполнить каким-нибудь цветом фон вокруг изображения, выбрав цвет и размер фона. Это своего рода рамка для фотографии.
resizepiconline.com
Сервис ResizePicOnline.com – это удобный инструмент для изменения размера фото онлайн. С единым интерфейсом для всех устройств. Непосредственно этот сервис даёт возможность изменять размер не более десяти изображений одновременно, и вес каждого из них не должен превышать 15 мб. Разрешение, с которым может работать данный онлайн-инструмент не должно превышать 6000 пикселей по ширине. Также вы можете изменить формат изображения в jpg или png.
Инструкция:
- Перейдя на сайт нажмите на кнопку «Загрузить изображение» и выберите от 1 до 10 картинок в допустимом формате (jpg или png).
- Следующим шагом вам необходимо будет выбрать подходящее для вас разрешение в пикселях.
- Нажмите кнопку «Изменить размер», дождитесь окончания процесса и затем нажмите кнопку «Скачать».
Actions в Photoshop
Экшены в Photoshop довольно простое и действенное средство автоматизации работы. Выглядит это так: у нас есть ряд операций, которые мы периодически выполняем. Чтобы их автоматизировать мы создаем экшен. Во время создания экшена мы выполняем запись всех действий, которые нам нужно автоматизировать. После того как запись закончена мы сможем повторять эти действия, просто запуская наш экшен! Это действительно просто.
Перед созданием любого экшена лучше порепетировать, чтобы в момент записи не делать лишних шагов. Так же лучше записывать экшен в обстановке максимально приближенной к боевой. Т.е. если вы планируете добавлять логотип на фотографии размещаемые в интернете, откройте для этого фотографию уменьшенную для WEB.
Итак, придумав свою подпись, выбрав шрифт и размер текста. Определившись с его цветом, стилем слоя и расположением мы готовы к созданию экшена.
Для этого нам понадобится панель Actions, обычно она расположена рядом с Историей.
Внизу панели расположен ряд кнопок: Стоп, Запись, Воспроизведение, Создание папки, Создание экшена (выделено). Рекомендую вам сразу создать новую папку чтобы не потерять свои экшены среди десятка стандартных.
Для создания экшена нажмите кнопку Create new action, и задайте его название в появившемся окне, например «Copyright».
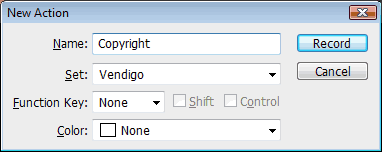
В строке Set: выбирается папка. Так же можно выбрать цвет и горячую клавишу, F2 — F12 с учетом Shift и Ctrl. После чего жмите кнопку Record.
С этого момента началась запись ваших действий, о чем свидетельствует активированная кнопка Begin recording.
Теперь размещаем логотип на фотографии, все как описывалось выше:
- Выбираем инструмент Текст (T).
- Вставляем подготовленную надпись из буфера обмена Ctrl+V.
- Выделяем оба имеющихся слоя в панели Layers.
- С помощью кнопок инструмента Move Tool (V) сдвигаем надпись в нужный нам угол.
- Выбираем слой с текстом. Курсорными клавишами и клавишей Shift задаем нужный отступ от краев.
- Два раза щелкаем по слою с текстом и в окне Layer Style задаем тень и любые понравившиеся нам эффекты.
- Уменьшаем прозрачность слоя с помощью параметра Fill.
После того как рисование логотипа завершено, жмем кнопку Stop – экшен готов!
Теперь нужно протестировать его. Для этого удалите слой с текстом, выберете только что созданный экшен в панели Actions и нажмите кнопку Play. Если все сделано правильно, то через секунду вы увидите свой логотип в углу фотографии!
Начало положено. Теперь вы умеете создавать экшены, и можете автоматизировать повторяющиеся операции. А их у фотографа может накопиться немало. С экшенами будет меньше рутины, а значит больше удовольствия от любимого занятия и больше времени для креатива.
Изменяем разрешение фотографии онлайн
Сегодня мы расскажем о двух сайтах, в инструментарий которых входит возможность изменения разрешения изображений. Ниже вы будете ознакомлены с детальными инструкциями по выполнению этой задачи.
Способ 1: Croper
Разработчики интернет ресурса Croper называют его Фотошоп-онлайн. Действительно, у данного сайта и Adobe Photoshop имеются схожие функции, однако интерфейс и принцип управления значительно отличаются. Разрешение картинки здесь изменяется так:
- Откройте главную страницу сайта, наведите указатель мыши на меню «Операции», выберите пункт «Редактировать» — «Изменить размер».
Начало работы происходит после загрузки файла, для этого кликните на ссылку «Загрузите файлы».
Теперь нажмите на кнопку «Выберите файл».
Выбрав сохраненный на компьютере рисунок, загрузите его в редактор, после чего произойдет автоматический переход к нему.
Сейчас снова нужно указать необходимую операцию. Наведите курсор на пункт «Операции» и отметьте там требуемый инструмент.
С помощью ползунка, расположенного вверху вкладки, отрегулируйте подходящее разрешение картинки. Кроме этого вы можете самостоятельно ввести числа в соответствующие поля. После этого кликните на «Применить».
В разделе «Файлы» присутствует возможность выбора направлений сохранения. Например, там доступен экспорт изображения во Вконтакте, в фотохостинг или на компьютер.
Минус данного сервиса в том, что каждую картинку придется обрабатывать отдельно, что не подходит некоторым пользователям. В таком случае мы рекомендуем ознакомиться со следующим представителем подобных ресурсов.
Способ 2: IloveIMG
Сайт IloveIMG предоставляет множество полезных инструментов по массовому редактированию изображений, именно на этом и был сделан акцент разработчиками. Давайте сразу приступим к уменьшению разрешения.
- Находясь на главной странице сайта, выберите инструмент «Изменить размер».
Теперь потребуется выбрать изображения. Вы можете загрузить их из онлайн-хранилища или выбрать файл, находящийся на компьютере.
В случае с загрузкой из ПК с зажатым Ctrl отмечайте все нужные изображения, а затем кликните на «Открыть».
Выберите режим «В пикселях» и в открывшемся меню настройки вручную введите значения ширины и высоты фотографии. Отметьте галочками пункты «Сохранять пропорции» и «Не увеличивать, если меньше», если это необходимо.
После этого активируется кнопка «Изменить размер изображений». Кликните по ней левой кнопкой мыши.
Осталось только выгрузить сжатые картинки в онлайн-хранилище, скачать на компьютер или скопировать прямую ссылку на них для дальнейшей работы.
На этом работа в сервисе IloveIMG подходит к концу. Как видите, все инструменты доступны бесплатно и изображения скачиваются в одном архиве без каких-либо ограничений. С самой процедурой корректирования разберется даже неопытный юзер, поэтому мы можем смело рекомендовать данный ресурс для использования.
Опишите, что у вас не получилось.
Наши специалисты постараются ответить максимально быстро.
Когда следует использовать это решениеWhen to use this solution
Пакетная обработка используется в различных сценариях — от простых преобразований данных до полного конвейера ETL (извлечение, преобразование и загрузка).Batch processing is used in a variety of scenarios, from simple data transformations to a more complete ETL (extract-transform-load) pipeline. В контексте больших данных пакетная обработка может выполняться для очень больших наборов данных, которые вычисляются длительное время.In a big data context, batch processing may operate over very large data sets, where the computation takes significant time. (Например, см. раздел .) Пакетная обработка обычно приводит к дальнейшим интерактивным исследованиям, предоставляет данные, готовые для моделирования, в машинном обучении или записывает данные в хранилище данных, оптимизированное для аналитики и визуализации.(For example, see .) Batch processing typically leads to further interactive exploration, provides the modeling-ready data for machine learning, or writes the data to a data store that is optimized for analytics and visualization.
Одним из примеров пакетной обработки является преобразование большого набора плоских, полуструктурированных CSV- или JSON-файлов в схематизированный и структурированный формат, который можно запрашивать.One example of batch processing is transforming a large set of flat, semi-structured CSV or JSON files into a schematized and structured format that is ready for further querying. Обычно данные преобразуются из необработанных форматов, используемых для приема (например, CSV), в двоичные форматы, которые более эффективны для запросов, так как хранят данные в формате столбцов и часто предоставляют индексы и встроенную статистику данных.Typically the data is converted from the raw formats used for ingestion (such as CSV) into binary formats that are more performant for querying because they store data in a columnar format, and often provide indexes and inline statistics about the data.
Второй способ
Точно также выбираем изображения в модуле Bridge и открываем в Camera Raw.
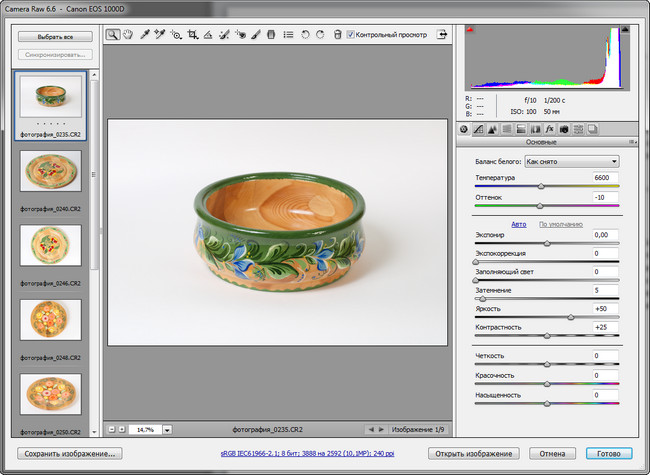
Затем выполняем обработку одного изображения.
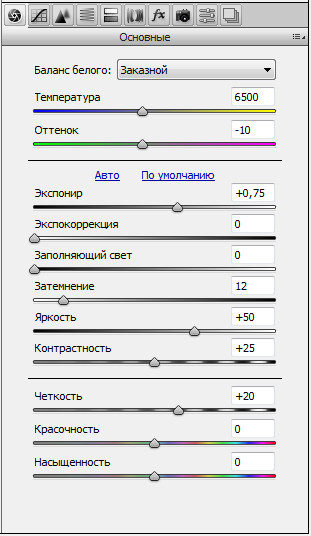
Теперь выбираем все изображения, нажав кнопку Выбрать все или комбинацию клавиш CTRL+A.
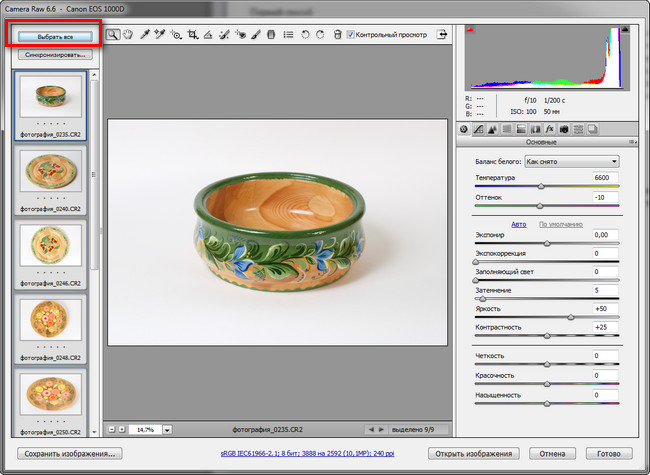
Нажимаем кнопку Синхронизировать. При этом появится диалоговое окно с выбором параметров, которые будут синхронизироваться в выбранных изображениях. Здесь можно отмечать или снимать отметки в чекбоксах параметров, таким образом гибко настраивая синхронизацию по определенным настройкам (допустим, вы захотите синхронизировать только баланс белого, в этом случае нужно оставить отметки только напротив этого параметра). Но, в нашем случае нужно применить все параметры обработки к остальным изображениям, поэтому мы ничего изменять не будем, а сразу нажмем ОК

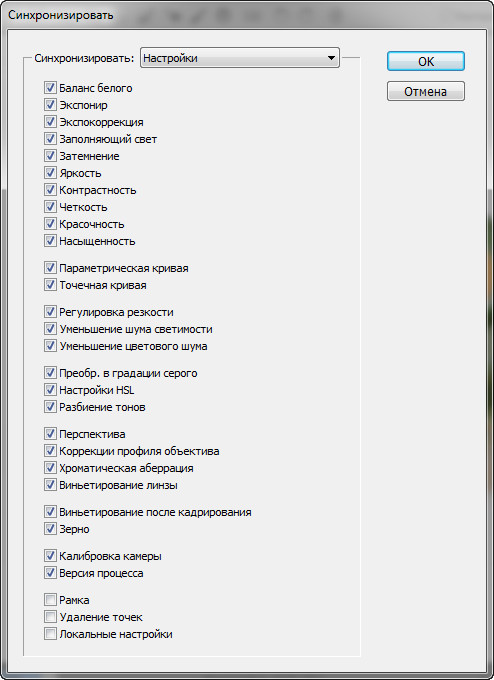
Параметры обработки применятся ко всем изображениям, соответственно изменится и вид миниатюр
Далее нажимаем кнопку Готово для сохранения изменений и автоматически переходим в Bridge. Теперь можно заняться конвертацией изображений для дальнейшей обработки в Adobe Photoshop
Riot — программа для уменьшения размера графических файлов
Программа по обработке фотографий (RIOT) является бесплатным приложением, которое позволит вам визуально настроить параметры сжатия, сохраняя при этом минимальный размер файла. Используя двойной просмотр и единый интерфейс можно сравнить оригинал и оптимизированное изображение и сразу увидеть полученный размер файла.
Программа по обработке фотографий RIOT простая в использовании, но достаточно мощная и для продвинутых пользователей. В ней легко контролировать сжатие, количество цветов, формат изображения (JPEG, GIF или PNG) для выходного файла. RIOT может быть интегрирован как плагин в известные программы, такие как GIMP, IrfanView и XnView.
Основные возможности:
- позволяет уменьшить вес фото;
- открывает многие типы изображений, включая редкие, а так же файлы Adobe Photoshop PSD;
- сохранение и оптимизация JPEG, GIF и PNG в простом, удобном пользовательском интерфейсе;
- работа в двойном окне: (оригинал — оптимизированное изображение) или одного вида (оптимизированное изображение).
- автоматический предварительный просмотр результирующего изображения
- на месте сравнить функции (alternativelly отображения исходного изображения более оптимизированное изображение, чтобы заметить небольшие изменения пикселей)
- сжатие файла до нужного размера;
- быстрая обработка;
- пакетная обработка (обработка нескольких файлов одновременно)
- варианты обработки прозрачности
- возможность сохранить метаданные (комментарии, IPTC, XMP Adobe, EXIF профили, профили ICC).Неподдерживаемые метаданные удаляются;
- передача метаданных между форматами изображений (формат назначения должен поддерживать их);
- общие инструменты: панорамирование и масштабирование, поворот, зеркальное отражение;
- основные настройки изображения: яркость, контрастность, гамма, инверсия;
- визуальное уменьшение количества уникальных цветов PNG и GIF изображения, чтобы уменьшить размер файла;
- изменение размера изображения с помощью известных фильтров (например: Lanczos3, Catmull Rom, Bicubic и др.)
- сжатие и результаты сопоставимы с коммерческими продуктами, даже выше.
Скачать данную программу можно с официального сайта http://luci.criosweb.ro/riot/
FastStone Image Viewer
FastStone Image Viewer — программа для просмотра, редактирования и конвертирования фотографий и графических изображений. С помощью утилиты можно изменить размеры картинки, удалить лишние фрагменты и водяные знаки, уменьшить размер без серьезной потери качества. Приложение в работает со всеми популярными форматами файлов: jpeg, png, bmp, gif, pcx и т.д.
Программа полностью совместима с операционной системой Windows XP и новее (32 и 64 бит). Для установки досутпна полностью русская версия ПО. Модель распространения редактора изображений FastStone Image Viewer — бесплатная.
После запуска утилиты необходимо перейти открыть фотографии для редактирования. Для этого нужно перейти в раздел на компьютере, где расположены изображений. Сделать это можно с помощью встроенного в приложение проводника, который находится в левой части интерфейса главного окна.
Все файлы, которые расположены в выбранной папке, отобразятся в окне справа. Чтобы выполнить сжатие фотографии с минимальными потерями качества, необходимо выбрать нужный файл из списка и нажать правой кнопкой мыши. В открывшемся меню следует перейти в раздел «Сервис» — «Пакетное преобразование».
Запустится инструмент для редактирования изображений. В правом окне находятся выбранные файлы для преобразования. При необходимости пользователи могут добавить дополнительные файлы из левого окна для обработки сразу нескольких файлов одновременно. Перед тем, как начать сжатие, следует выбрать выходной формат из списка. Далее — выбрать папку для сохранения фотографии на компьютере.
Также можно изменить имя файла. Следующий этап — установка параметров для выходного файла. Для этого необходимо выбрать инструмент «Установки». В открывшемся окне нужно выбрать качество, установить фотометрию, субдискретизацию цвета, сглаживание. По завершению всех установок необходимо нажать «ОК».
После этого можно приступать к процессу сжатия выбранной фотографии.
Преимущества FastStone Image Viewer:
- бесплатная модель распространения программы;
- большой набор инструментов для редактирования изображений;
- готовый файл можно отправить по электронной почте;
- простой и удобный интерфейс с поддержкой русского языка.
Недостатки:
нет инструментов для создания новых изображений.
FastStone Photo Resizer
Программа позволит не только пакетно изменять размер изображений, но и также редактировать другие параметры форматирования картинок. Данная программа является более профессиональной и тяжелой, нежели Image Resizer for Windows, но имеет на много больше функций как для форматирования, так и для редактирования изображений на вашем компьютере. Эту программу можно скачать как для полноценной установки в вашу операционную систему, так и портативного использования, на официальном сайте разработчиков можно будет выбрать вариант утилиты для загрузки.
Ссылка на скачивание программы: http://www.faststone.org/FSResizerDownload.htm
Инструкция:
- После запуска программы в левой части окна выберите папку либо изображения, которые необходимо сжать либо растянуть и нажмите кнопку «Add».
- После того как вы добавили нужные изображения в правую часть экрана, вы сможете выбрать формат в которые будут конвертированы все картинки.
- Для изменения размера отметьте пункт «Use Advanced Options» и нажмите на появившуюся кнопку «Advanced Options».
- Откроется окно, в котором необходимо выбрать вкладку «Resize» и отметить галкой пункт «Resize».
- Далее на выбор будет представлено большое количество инструментов, которые помогу тонко настроить процесс изменения размеров изображений. Для примера (на мой взгляд самый простой и быстрый способ) возьмем процентное изменение размеров, которое поможет в процентном соотношении уменьшить картинку, для этого отмечаем подходящий пункт и в строке для указания числа процентов указываем нужное нам. После проделанных действий нажимаем кнопку «ОК», а затем в основном окне «Convert».
В данной инструкции был описан способ быстрого уменьшения размера картинки, но кроме этого данная утилита позволит провести на много больше настроек конвертирования.
Optimizilla
Онлайн-сервис позволит уменьшить размер изображений в форматах JPEG и PNG до минимально возможного уровня. Данный сервис позволит одновременно конвертировать не больше 20-ти изображений. Интерфейс онлайн-оптимизатора очень хорошо организован в виде слайдера, который позволяет быстро произвести нужные настройки сжатия для каждой из картинок.
Инструкция:
- Открываем сервис в браузере, после чего нажимаем на кнопку «Загрузить».
- В появившемся окне выбираем нужные картинки и нажимаем «Открыть».
- Далее картинки загружаться на сайт, и вы увидите их в слайдере. На каждой картинке будет указан процент сжатия, в том случаи если процент слишком мал или велик вы сможете выбрать нужную картинку и с помощью бегунка расположенного с правой стороны произвести собственные настройки сжатия.
- После того как произвели все настройки, нажмите кнопку «Скачать все», после чего будет произведена загрузка сжатых изображений в заархивированном виде.
Стоит отметить для себя данный сервис, так как он является одним из самых удобных в использовании.
Создание дроплета
Второй вариант пакетной автоматизированной обработки фото заключается в создании дроплета. Основные этапы по созданию экшена те же, что и в первом случае (смотри пункты от 3 до 6). Затем примените команды Файл –> Автоматизация –> Создать дроплет:
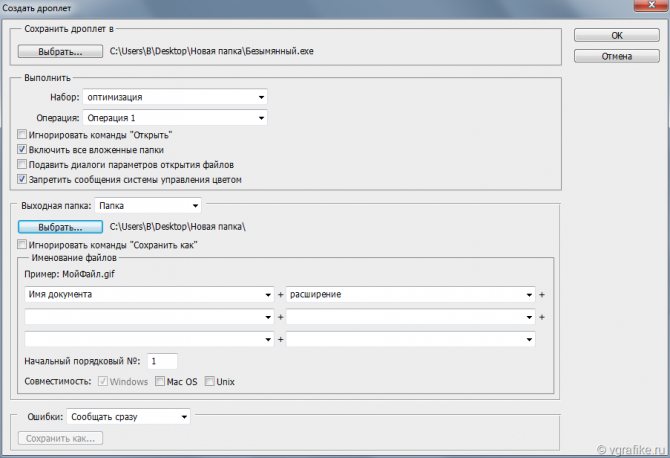
Укажите папку, в которой будет сохранен дроплет, ниже нужно выбрать операцию, созданную вами. Проставьте галочки, как на скриншоте. Укажите папку сохранения дроплета. Это должна быть папка с изображениями, которые будут подвергаться пакетной обработке, дайте название файлам и нажмите ok.
Будет создан дроплет. Посмотрите, как он выглядит в папке:
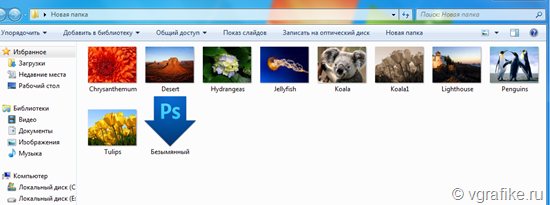
Выделите все изображения, находящиеся в папке и перенесите их на иконку дроплета. Автоматически начнется массовая обработка фото.
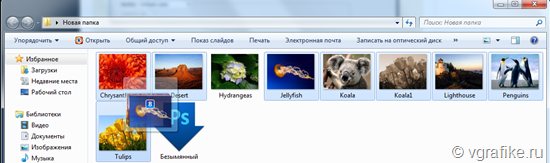
СложностиChallenges
-
Формат данных и кодирование.Data format and encoding. Некоторые из самых сложных проблем возникают, когда файлы используют непредвиденный формат или кодирование.Some of the most difficult issues to debug happen when files use an unexpected format or encoding. Например, исходные файлы могут использовать сочетание кодировки UTF-16 и UTF-8, содержать непредвиденные разделители (пробел вместо знака табуляции) или символы.For example, source files might use a mix of UTF-16 and UTF-8 encoding, or contain unexpected delimiters (space versus tab), or include unexpected characters. Другим распространенным примером являются текстовые поля, содержащие вкладки, пробелы или запятые, которые интерпретируются как разделители.Another common example is text fields that contain tabs, spaces, or commas that are interpreted as delimiters. Логика загрузки и анализа данных должна быть достаточно гибкой, чтобы обнаруживать и обрабатывать такие проблемы.Data loading and parsing logic must be flexible enough to detect and handle these issues.
-
Согласование временных срезов.Orchestrating time slices. Часто исходные данные помещаются в иерархию папок, которая отображает окна обработки, упорядоченные по годам, месяцам, дням, часам и т. д.Often source data is placed in a folder hierarchy that reflects processing windows, organized by year, month, day, hour, and so on. В некоторых случаях данные могут быть получены позднее.In some cases, data may arrive late. Например, предположим, что веб-сервер выходит из строя, а журналы за 7 марта не попадают в папку для обработки до 9 марта.For example, suppose that a web server fails, and the logs for March 7th don’t end up in the folder for processing until March 9th. Они просто пропускаются, так как получены слишком поздно?Are they just ignored because they’re too late? Может ли подчиненная логика обработки обрабатывать записи, полученные в неправильном порядке?Can the downstream processing logic handle out-of-order records?
Как изменить размер изображения
Размер картинок измеряется в плотности пикселей по ширине и высоте, и правильно называется разрешением изображения. Меняя разрешение в большую сторону — габариты фото будет увеличиваться, как физический — который вы видите, так и вес самого файла. То же правило работает и в обратную сторону. Поэтому, если вас спросят — как изменить размер фотографии, вполне уместным будет поинтересоваться, что человек имеет ввиду — поменять/уменьшить вес картинки или ее фактическую величину в пикселях.
Как изменить разрешение картинки / фото в Paint
Начнем с самого простого, как это можно сделать при помощи уже встроенной в Windows программы.
1. Кликните по изображению правой кнопкой мыши и выберите пункт «Изменить». Если такого пункта нет, то наведите курсор на «Открыть с помощью» и выберите «Paint» из выпадающего списка. Если и его там нет — то щелкните по «Выбрать другое приложение» и найдите программу в списке уже там.
2. В панели управления под меню — щелкните по иконке смены величины. Здесь можно задать будущее разрешение в процентах от оригинального или в пикселях.
Так, например, если вас спросили — как увеличить размер фото, установите значение в процентах на большее. Или переключитесь на пиксели и увеличьте уже там. К примеру, если снимок по горизонтали в 1024 пикселя, то можете поставить 1280 — качество картинки станет немного нечетким, но не сильно.
3. Далее кликните по «Файл» — «Сохранить как» и выберите место куда хотите записать его, советую также использовать другое имя, чтобы оригинал остался.
В IrfanView
Скачайте IrfanView и установите если его нет на вашем компьютере. Программа сочетает в себе отличный просмотрщик графических файлов и включает редактор.
1. Отройте нужный снимок в программе, кликните по пункту меню «Изображение» — «Изменить размер…». Укажите новое разрешение для картинки. Есть возможность выбрать из стандартных.
2. Далее щелкните по «Файл» — «Сохранить как» и укажите путь. Рекомендую поменять название, чтобы оригинал остался.
Как изменить размер фото в Фотошопе
1. Откройте необходимое фото в Photoshop, перейдите в пункт меню работы с изображениями и откройте подпункт смены габаритов. Укажите там новые параметры. Смотрите, чтобы была установлена галочка у «Сохранить пропорции».
2. Нажмите на меню «Файл» — «Сохранить как». Тип файла укажите JPG и дайте ему другое название, чтобы не заменять оригинал. Исходники всегда лучше оставлять если в дальнейшем собираетесь еще редактировать или тем более отправлять на печать снимок.
Также можно сохранить для Web, там тоже можно установить новые габариты, выбрать расширенные настройки сжатия и формата для сохранения и наглядно посмотреть, как все вообще в результате будет выглядеть. Это удобно и многие пользуются именно этим способом.
В XnView
Загрузите XnView и установите на свой компьютер или ноутбук, если его на нем нет.
1. Откройте картинку в программе, щелкните по пункту меню «Изображение» — «Изменение размера» и укажите новый. Смотрите, чтобы галочка стояла у пункта «Сохранять пропорции», чтобы ничего не растянулось.
2. Далее нажмите на «Файл» — «Сохранить как» и укажите в проводнике новое название и место для сохранения на вашем компьютере или ноутбуке.
В заключение
Вот вы и узнали, как изменить разрешение фотографии. В дальнейших публикациях я продолжу тему работы с графикой. Будет еще много интересных статей по этой теме.