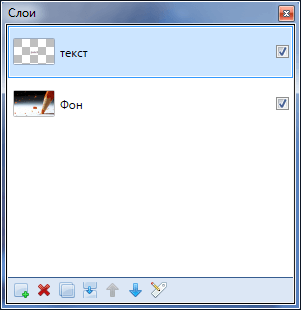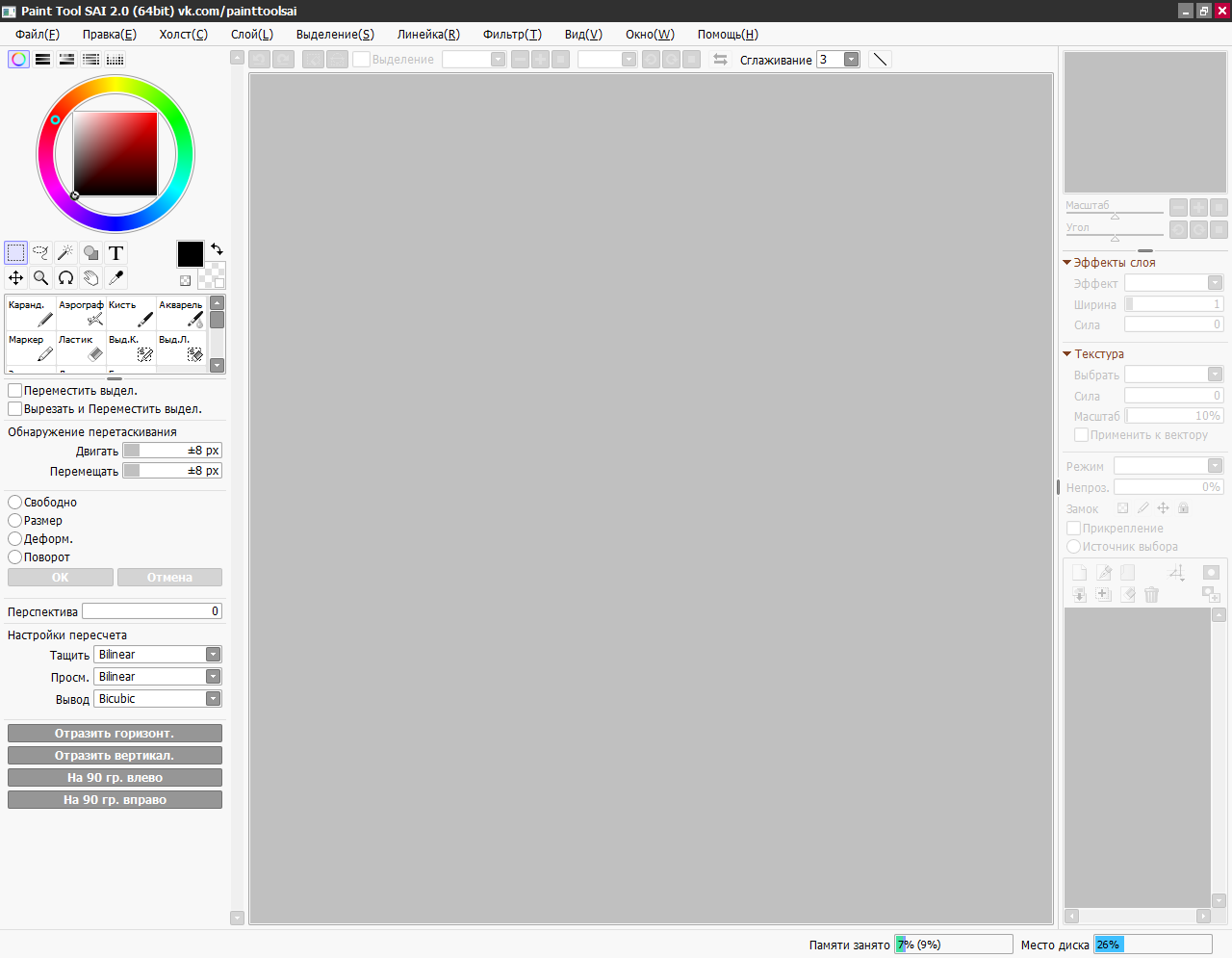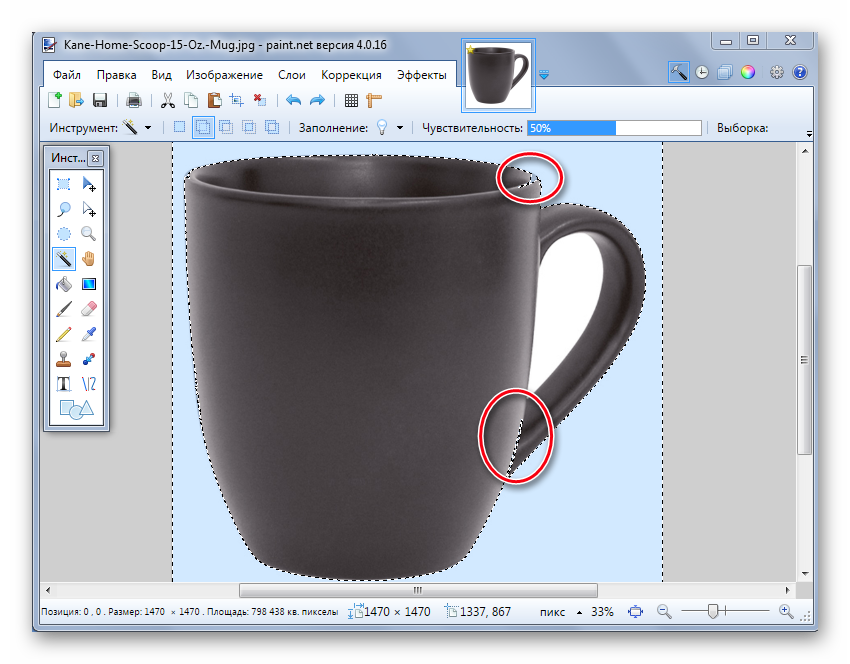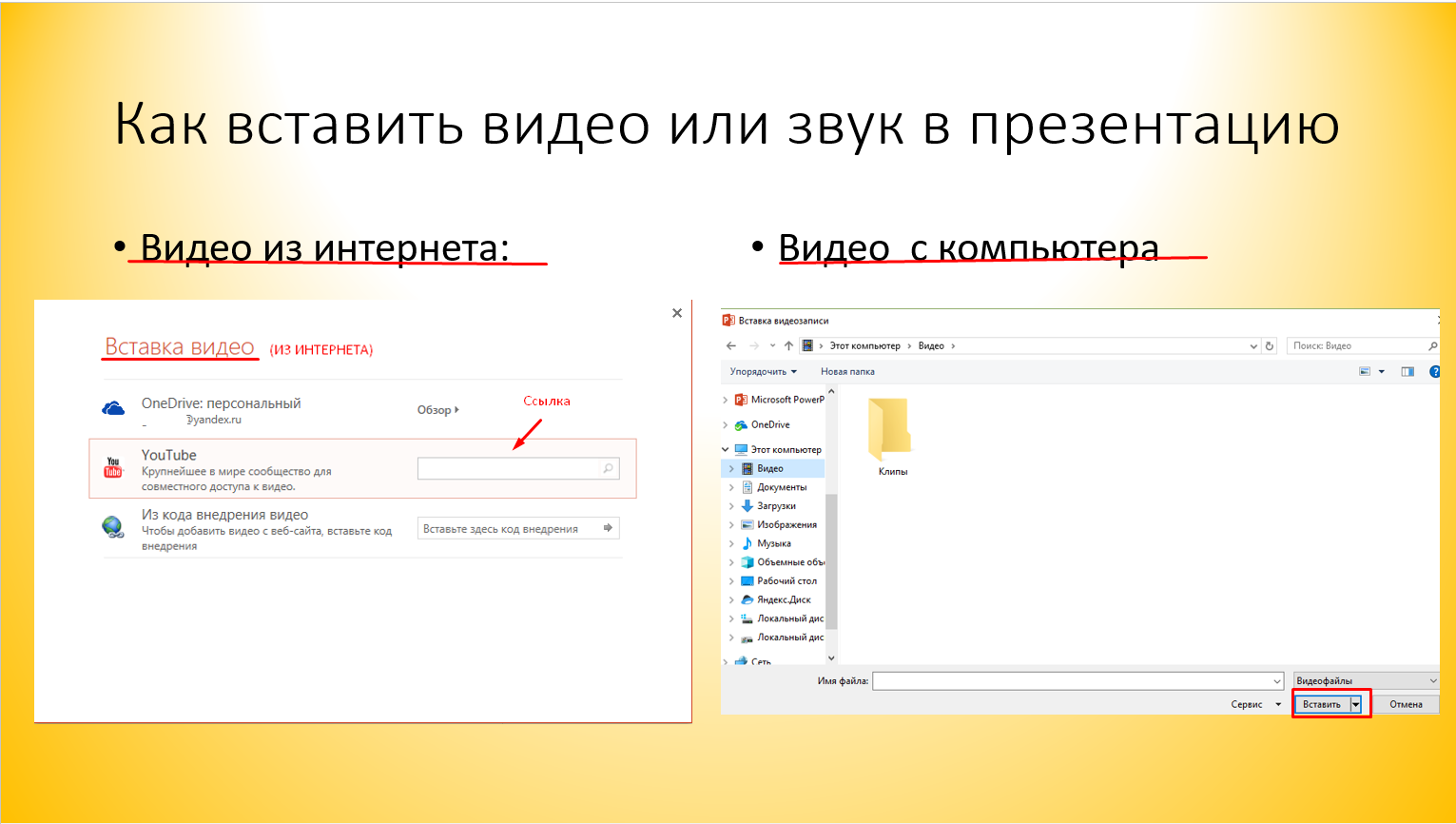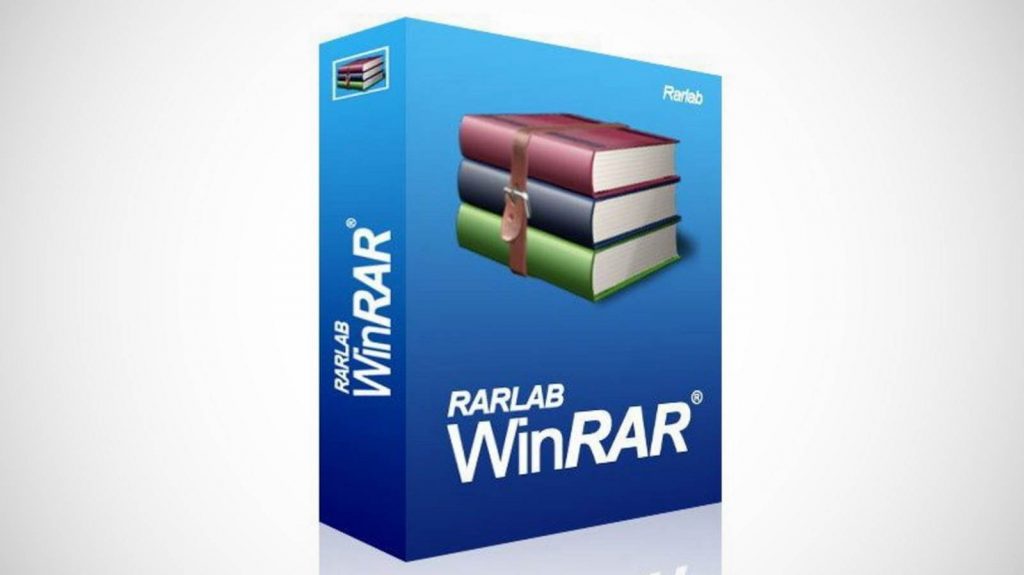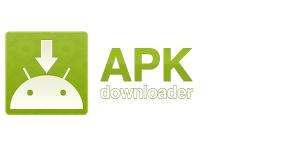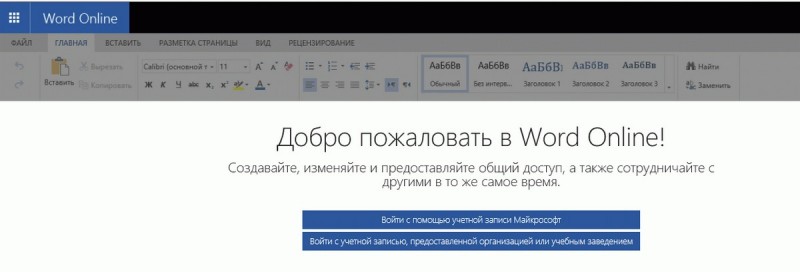Скачать paint.net для windows
Содержание:
Последние исправления
- Увеличение скорости при помощи зажатия клавиши ctrl. При зажатом пробеле можете прокручивать рисунок при помощи стрелок.
- Прокрутка минуя края изображения.
- Изменение порядка иконок при нажатии ctrl+shift.
- Для обладателей многоядерных процессоров разработан полностью многопоточный движок обработки.
- Теперь при работе с изображениями, которые имеют большое разрешение, отзыв интерфейса происходит мгновенно.
- Оптимизирован расход оперативной памяти, заряда аккумулятора (для ноутбуков).
- Исправлена ошибка при наличии множества плагинов.
- Добавлена возможность сглаживания картинки.
- Более значительная производительность при меньших затратах ресурсов системы.
- Теперь любой ваш выбор выделяется анимированной линией, что еще больше упрощает работу.
- Несколько окон, которые часто использовались, теперь объединены в одно единое — Утилиты, Окно и Справка.
- Изображения, что были открыты: теперь их иконки смещены вверх.
- Реорганизация рабочего пространства — просто перетащите окошко в удобное для вас место.
- Новые диалоги в настройках позволяют сделать сеттинг опций более эффективным.
- Каждая открытая картинка показывается как отдельно открытое окно в панель задач Windows.
- Улучшенная картинка при масштабировании.
- Для копирования в буфер обмена добавлен формат PNG.
- При нажатии клавиш Shift+Backspace теперь заполняет зону выбора дополнительным цветом.
- Несколько новых языков (также включены основные: английский и русский).
- Улучшенный эффект проработки “красных глаз”.
- Для того, чтобы просмотреть дополнительную информацию о добавленных эффектах — просто наведите курсор на нужный.
- Практически каждый инструмент поддерживает подробную историю. Также добавлен режим смешивания при рисовании (данная функция включается и отключается в настройках).
- Более гладкое управление при рисовании кисточкой или карандашом.
- Для кисти добавлен режим мягкости.
- Улучшенный интерфейс для инструментов масштабирования и перетаскивания.
- Теперь лишь один инструмент для рисования фигур, который содержит в себе до 30 единиц.
- Опция пипетки более проработанная.
- Теперь есть все типы градиентов. Также можете поворачивать его.
- При помощи сглаживания, градиент сдал более качественным.
- “Живые” настройки для магической палочки.
- При заливке происходит сглаживание краев.
- Несколько новых функций для текста.
- Новые цветные шрифты, начиная с Виндовс 8.1
Нравится ли Вам программа paint.net?
ДаНет
FotoFlexer
FotoFlexer
– популярный бесплатный онлайн графический редактор. Как и предыдущие два редактора, использует Flash-технологии, но отличается по организации работы с изображениями.
Вы выбираете толщину линии из-под панели инструментов, и вы выбираете цвет для рисования. Цветочные лепестковые формы выполнены по-разному. Вы должны практиковаться около ста лет, прежде чем у вас будет самая маленькая идея о том, каким будет форма. Возможно, вам будет легче организовать все организованность, а затем вытереть позже.
Здесь у нас есть ластик, умный маленький гаджет. Когда вы нажимаете левую кнопку, она стирает все, что вы перетаскиваете. Когда вы нажимаете правую кнопку, он меняет любой цвет левой кнопки на цвет правой кнопки. Скажите, что у вас синяя линия, и вы передумали и хотите, чтобы она была зеленой.



Интерфейс программы значительно отличается от рассмотренных программ (ничего общего с Photoshop, может это и плюс).
Это очень удобно, если вам нужно нарисовать рекомендации, чтобы помочь получить изображение так, как вы этого хотите. Вы рисуете рекомендации в цвете, который вам не нравится и не используется на чертеже. Когда вы выполнили свой рисунок, вы нанесете нужный указательный цвет на левую кнопку и белый на правую кнопку и перетащите указатели.
Заполнение ковша или инструмент заливки паводков
Ваша фотография остается, но рекомендации исчезают. Квадраты под панелью инструментов показывают размеры ластиков, из которых вы можете выбрать. Это инструмент заливки цвета заливки. Это также называется инструментом наводнения. Вы используете его для заполнения формы цветом по вашему выбору.
В верхней части приложения расположена панель инструментов, в закладках которой можно выбирать различные инструменты и эффекты. Поддерживается полноэкранный режим работы.
Есть возможность работать со слоями
.
Множество различных эффектов с возможностью изменения дополнительных параметров.
Присутствуют средства для рисования
.
Выделение, передвижение и разворачивание объектов
Форма должна иметь абсолютно никаких отверстий в ней, или цвет просачивается и попадает в места, где вы этого не хотите. Затем увеличьте масштаб и найдите место, где протекает цвет. Это, скорее всего, произойдет, если вы вставляете кусок клипа и расписываете его.
Удаление цвета с помощью инструмента «Наводнение»
Помимо заполнения форм, это может использоваться как своего рода ластик. Скажите, что вы писались, и вы оставили кусочки синего повсюду. Направьте область рисования синим цветом, затем белым, и все биты и обрывки синего цвета должны исчезнуть. Если бы у вас были какие-то голубые вещи, которые вы хотели, они тоже исчезли. Еще одна работа для старого старого стиля.
Язык интерфейса английский. Можно выбрать русский язык, но при смене языка интерфейса ограничиваются возможности программы по загрузке/сохранению изображений, а также изменяется панель инструментов (наглядно показано на рисунке ниже).

Остается надеяться, что этот недостаток исправят.
Когда инструмент «Наводнение» выиграл «Работа»
Иногда вы пытаетесь использовать этот инструмент для изменения цвета в существующем изображении, и ничего не происходит. После того, как вы проверили проверку вируса, запустили ремонтника, беспокоились о вашей функции мозга и т.д. и т.д. Вам следует увеличить масштаб и внимательно посмотреть на область, которую вы пытаетесь окрасить. То, что вы увидите, это не один цвет, а два, несколько или несколько цветов, смешанных друг с другом. Это относится, в частности, к фотографиям, но также происходит с некоторыми изображениями.
Кстати, обнаружился еще один недостаток: неполная совместимость с браузером Opera.
Работа с файлами
Цвета «сглажены», чтобы сделать их более естественными, оттенки кожи, для пример. Там также есть процесс, называемый сглаживанием. Это происходит, когда картинке требуется больше цветов, чем доступно для него. Если вы измените 256 цветов на 16, некоторые программы будут пытаться соответствовать розовому путем смешивания красных и белых пикселей.
Что и как нарисовать кистью
Он работает хорошо, но делает невозможным использование заполняющего ведра. Единственный способ справиться с этой ситуацией — использовать подборщик цветов, чтобы выбрать один цвет за раз, а затем использовать ластик цвета по очереди, а также рисовать неприятную область.
Поддерживаемые форматы:
JPG, PNG, GIF.
Форматы сохранения:
JPG, PNG.
Особенности приложения
Работа со слоями
Лишь в некоторых дорогостоящих аналогах есть возможность работы со слоями (переключение, установка режима смешивания и т.д.). Paint.NET предлагает сделать это в абсолютно бесплатной форме, причем не требует особых знаний или навыков — все просто и понятно.
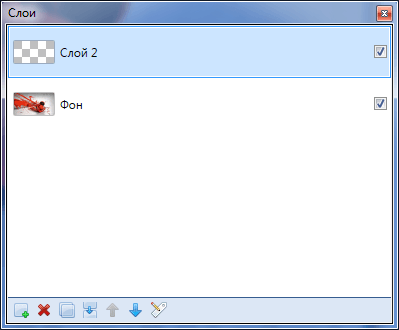
Дружелюбный интерфейс
Без особых усилий или посторонней помощи, даже новички легко разберутся в функционале элементов интерфейса. А для работы с несколькими изображениями одновременно, используются вкладки. Данный фактор превращает навигацию в понятную и быструю прогулку.

Мощные инструменты
Рисунки кривых или сплайнов при помощи набора простых инструментов — это далеко не все. Множество других полезных, таких как: волшебная палочка или штамп (клонирование). Включены средства масштабирования, текстовые редакторы, замена цвета и др.
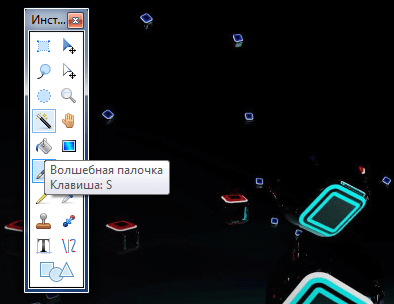
Постоянные обновления
При помощи клика мышки вы ежемесячно обновляете программу. Постоянные корректировки, исправления ошибок, снижение нагрузки и оптимизация в целом. Для проверки необходимо перейти на вкладку “Обновления” в настройках софта.
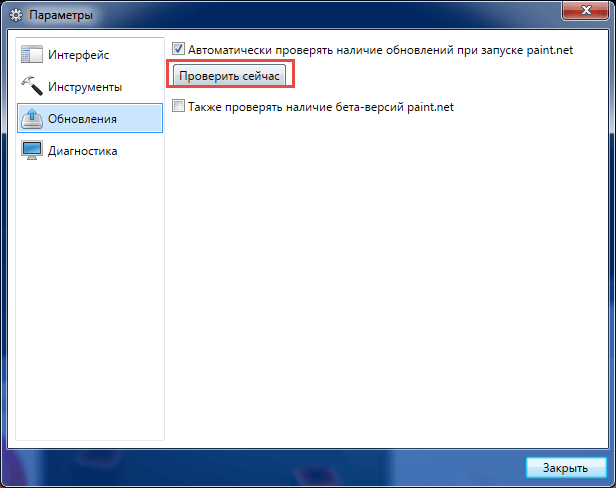
Безграничная история
Паинт нет не ограничивает вас в истории, как это сделано в большинстве графических редакторов. Она ограничивается лишь размерами вашего жесткого диска.
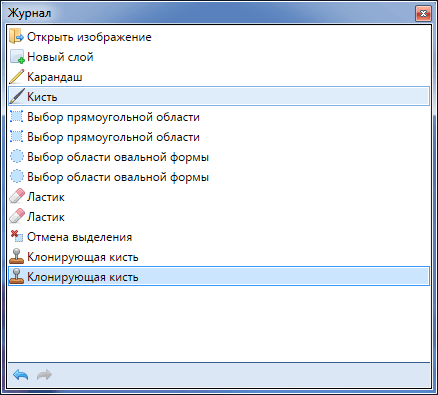
Разнообразные эффекты
В данной сборке более 40 эффектов. Повышение четкости, стилизация, размытие, устранение красных глаз, подавление шума. Включены все доступные специальные и пользовательские эффекты. Есть даже 3D-эффект, который позволяет сделать текст, и не только, в перспективе.

Полностью бесплатно
Разработана пользователями для таких же юзеров. Используйте неограниченное количество времени. Не требует регистрации или смс. Не содержит рекламных плагинов или модулей. Поддержка программы происходит лишь при помощи пожертвований.

Файл
Содержит следующие функции:
- Создать. При нажатии создается пустой лист стандартного размера.
- Открыть. Нажмите на эту кнопку и откроете в графическом редакторе Paint файл, имеющийся на компьютере. При выборе появится окно со стандартной директорией или же той, к которой программа обращалась в последний раз. В появившемся поле можно самостоятельно выбрать конечную папку. При обнаружении необходимого файла щелкните по нему левой кнопкой мыши (далее ЛКМ, правая — ПКМ) и нажмите кнопку «Открыть» в правом нижнем углу. Также можно дважды щелкнуть на файл ЛКМ.
- Сохранить. Сохраняет документ под стандартным именем или вместо прошлого файла.
- Сохранить как. Позволяет выбрать имя и директорию, в которой будет сохранен документ. При выборе функции появится соответствующее окошко. В нем необходимо ввести имя сохраняемого файла, формат сохраняемого изображения, а также выбрать папку, в которую оно будет помещено.
- Замостить рабочий стол. Устанавливает максимально возможное количество копий текущего рисунка (помещающееся на экране) в качестве фона рабочего стола.
- В центр рабочего стола. Устанавливает текущий файл как изображение рабочего стола, размещая его по центру.

Pixlr
Pixlr
– еще один бесплатный графический редактор онлайн. Также основан на технологии Flash. Внешне тоже напоминает Photoshop.
Твой может быть просто небольшим квадратом. Это не имеет никакого значения для работы программы. Пунктирный прямоугольник на этом рисунке показывает, что выбор сделан. Когда вы впервые открываете окно, оно довольно пустое. Текстовая панель инструментов, которая затемняется на этом снимке, становится доступной только при работе с текстом.
Как начертить прямую линию
Инструмент «Масштаб» обрабатывается под собственным заголовком. Однако некоторые из доступных команд относятся к этой программе. В главном окне находится цветовая палитра. Два квадрата, отделенные от остальных на левом конце палитры, показывают активные цвета; цвета, которые в настоящее время используются.
Возможности программы
Поддерживается русский язык интерфейса, почти все меню переведены (на момент написания статьи только один фильтр не был переведен).
Он дает информацию в соответствии с тем, что вы делаете. Если он не может думать ни о чем, что может сказать, у него есть сообщение «Для справки», его вариант «Да, дорогой». Справа от справочного сообщения находится позиция курсора. 131 относится к расстоянию в пикселях от левого поля, а расстояние 95 в пикселях от верхнего края. Эта пара чисел изменяется при перемещении мыши вокруг окна без нажатия кнопок. Как только вы нажмете любую кнопку, число «прилипает» и останется неизменным до тех пор, пока вы не отпустите кнопку.
Важное значение в меню изображения — это атрибуты
Последняя часть строки состояния сообщает вам размер в пикселях объекта, который вы рисуете, или выбранного вами выбора. 121 относится к ширине формы или выбора, а 94 — к ее высоте. Это, однако, сообщит только размер вашей области рисования. Позиция курсора и размеры рисованных объектов будут отображаться в строке состояния в пикселях.
Простой в освоении интерфейс, возможно переключение в полноэкранный режим.
Имеется возможность работать со слоями и масками
.
Набор фильтров достаточно хороший, отличается от Sumo Paint, хоть и в меньшую сторону, но есть дополнительные интересные эффекты.
Средства для рисования
достаточно простые в сравнении с Sumo Paint, предоставлены только основные геометрические фигуры
.
Существует также возможность работать в черно-белом режиме. Работа в черно-белом — это неблагодарная задача. Многие инструменты становятся бессмысленными. Оставьте черно-белые для экспертов или мазохистов. Появится кнопка, представляющая выбранный инструмент.
Маленькое увеличительное стекло изменяет ваш вид рисунка. Его можно назвать инструментом масштабирования или инструментом просмотра. Однако, когда вы увеличены, в меню просмотра доступны еще две опции. Как только вы будете иметь размер и расположение по своему вкусу, оно будет следовать при перемещении инструментов вокруг увеличенного окна.
Работа с файлами
Поддерживаемые форматы:
JPG, PNG, GIF, BMP, PSD, PXD (собственный формат программы Pixlr, поддерживает слои).
Форматы сохранения:
JPG, PNG, BMP, TIFF, PXD (собственный формат программы Pixlr с поддержкой слоев).
Размножение объектов в Paint
Каждый пиксель цвета можно увидеть индивидуально. Это полезно, если вы пытаетесь сделать очень точный выбор или разместить один или два пикселя цвета в точном месте. Здесь делается выбор, и вы можете видеть, что и его начальное местоположение и размер отражаются в номерах в строке состояния.
Вы также можете войти в меню «Вид» и выбрать «Пользовательский». Выбор, который вы сделаете здесь, повлияет на работу инструмента масштабирования, пока вы снова не заходите в это окно. Это также полезно для рисования прямо рядом с чем-то. Трудно учиться, но с ним можно очень весело.
Скачайте Paint.NET на русском языке бесплатно для Windows
| Версия | Платформа | Язык | Размер | Формат | Загрузка |
|---|---|---|---|---|---|
|
Paint.NET |
Windows |
Русский | 7,2MB | .exe |
Скачать |
|
Paint.NET Portable 4.2.5 |
Windows | Русский | 26MB | .exe |
Скачать |
|
Paint.NET 4.2.5 |
Windows | Русский | 9,7MB | .exe |
Скачать |
Обзор Paint.NET
Paint.NET (Паинт нет) – бесплатный инструмент для работы с растровой графикой. Программа имеет дружелюбный пользовательский интерфейс, похожий на усовершенствованный классический Microsoft Paint, по умолчанию присутствующий во всех системах Windows. Paint.NET, в отличие от него, поддерживает не только стандартные инструменты, но и работу со слоями, неограниченную историю операций, фильтры и дополнения.
Возможности Paint.NET
Не стоит рассматривать Paint.NET как замену многофункциональному Adobe Photoshop или более простому GIMP. Это скорее модернизация Paint, позволяющая быстро и просто удалить «красные глаза», объединить два изображения в одно, изменить размер, добавить текст, откорректировать цвет и свет на фотографии. Для работы программы необходим установленный .NET Framework. К основным достоинствам Paint.NET относятся:
- Интуитивно понятный пользовательский интерфейс, разобраться с которым гораздо проще, чем в программах-аналогах;
- Поддержка популярных форматов изображений – JPEG, TIFF, PNG, BMP, TGA, GIF и DDS, а также собственного формата программы PDN – для сохранения слоев;
- Небольшой объем занимаемой оперативной памяти и оптимизация под двух- и четырехъядерные процессоры позволяет Paint.NET работать даже на нетбуках и Windows-планшетах с 1 Гб оперативной памяти и процессорами, работающими на частоте 1 ГГц;
- Неограниченная история, которая ограничена лишь объемом оперативной памяти;
- Поддержка сильных и простых инструментов для рисования кривых, форм, создания выделений и градиентов. В программе присутствует «Волшебная палочка», позволяющая быстро отделить объект от однородного фона, «Штамп», редактор масштаба и текста.
- Инструменты коррекции цвета для наглядного редактирования изображения. Пользователь может управлять уровнями, кривыми, яркостью и контрастностью как по всем каналам сразу, так и по каждому в отдельности;
- Поддержка работы со слоями и режимами смешивания;
- Различные фильтры, с помощью которых можно быстро создать открытку, обложку диска или другую подобную продукцию или добавить художественности фото;
- Расширяемость с помощью плагинов, позволяющих получить новые художественные эффекты;
- Поддержка одновременной работы с несколькими изображениями.
Paint.NET – удачное решение для начинающих пользователей, которые пока что не хотят разбираться в запутанном интерфейсе GIMP или огромном количестве функций Photoshop. Программа позволит им ощутить преимущества обработки фото на компьютере с помощью удобного, легко осваиваемого интерфейса. Приложение регулярно обновляется.
Скачать Paint.NET бесплатно
Скриншоты
Похожие программы
AutoCAD — система автоматизированного проектирования от Autodesk
CorelDRAW — программа для работы с векторной графикой
Adobe Photoshop CC
Blender
Adobe Photoshop — графический редактор, для обработки фотографий
GIMP — бесплатный графический редактор
Paint.NET — бесплатный инструмент для работы с растровой графикой
SketchUp — программа для создания несложных трехмерных моделей
Picasa — просматривайте, редактируйте и организовывайте изображения
FastStone Image Viewer
Sweet Home 3D
XnView
Krita
Adobe Illustrator
ArchiCAD
CINEMA 4D
Adobe InDesign
ACDSee — утилита для просмотра изображений на компьютере
Autodesk 3ds Max
Paint Tool SAI — графический редактор для цифрового рисования
Inkscape
Photoscape — программа, предназначенная для работы с растровой графикой
IrfanView
Компас-3D
Adobe Photoshop Lightroom
Autodesk Maya
Autodesk Inventor
SolidWorks
Autodesk Revit
NanoCAD
Fusion
Anime Studio Pro
Аудио | Видео программы
Графические программы
Microsoft Office
Игры
Интернет программы
Диски и Файлы
Пошаговая инструкция по установке
Для установки Paint.net необходимы следующие минимальные системные требования:
- ОС Windows 7 и выше.
- Процессор с частотой 1 ГГц и выше (двух- или четырехъядерный).
- Оперативная память не меньше 1 ГБ.
- Свободное место на жестком диске не менее 200 МВ. Необходимо учитывать, что свободное пространство на диске используется приложением под хранение истории, поэтому данное требование напрямую зависит от размера редактируемого файла и количества проводимых операций.
- .NET Framework обязательное требование. Если платформа на компьютере отсутствует, она будет установлена автоматически.
Разработчики приложения позаботились о том, чтобы установить его можно было легко с помощью нехитрых манипуляций:
- Скачиваем пакет установщика и дважды кликаем на значке левой кнопкой мыши.
- В появившемся окне дважды кликаем на значке для запуска установщика.
- Как только файлы будут распакованы и извлечены, установщик начнет фактическую установку.
- Существует два вида установки: Пользовательская и Экспресс.
Пользовательскую установку выбирают при необходимости настройки отдельных параметров вручную, но если этого не требуется, достаточно установить Экспресс, где настройки параметров выставлены по умолчанию. Также нужно указать вариант языка, который будет использоваться, и кликнуть на кнопке Далее.
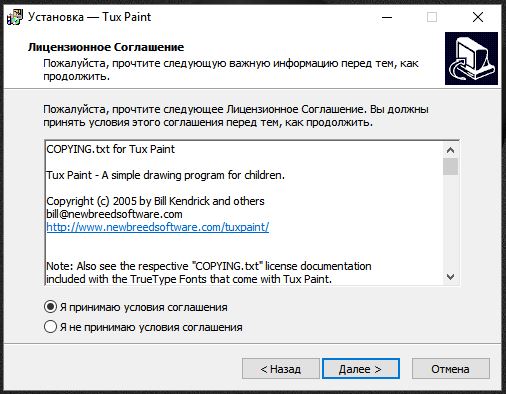
- В следующем окне будет предложено ознакомиться с лицензионным соглашением. В случае согласия необходимо выбрать “Я принимаю…” и нажать кнопку “Далее”, а при непринятии условий дальнейшая установка прекратится.
- При выборе “Пользовательская” установка приложение запросит задать нужные параметры, а также указать каталог установки. Когда нужные параметры будут заданы, кликаем “Далее” для завершения установки.
- Для выхода из программы после завершения установки нажимаем кнопку “Готово”. Если у вас установлена галочка рядом с “Запустить paint.net”, приложение автоматически запустится.
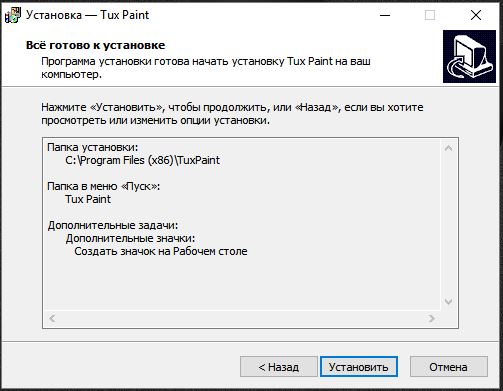
Выделение и редактирование объектов
При работе с Paint может потребоваться изменить часть изображения или объект. Для этого надо выделить часть изображения, которую необходимо изменить, и изменить её.
Вот некоторые действия, которые можно выполнить: изменение размеров объекта, перемещение, копирование или поворот объекта, обрезка картинки для отображения только выбранной части.
Выделение
Инструмент Выделение используется для выделения части изображения, которую требуется изменить.
- На вкладке Главная в группе Изображение щелкните стрелку вниз в списке Выделение.
- Выполните одно из следующих действий в зависимости от того, что именно нужно выделить:
- Чтобы выделить любой квадратный или прямоугольный фрагмент изображения, выберите Выделение прямоугольного фрагмента и перетащите выделение в нужную часть изображения.
- Чтобы выделить любую часть изображения неправильной формы, выберите Выделение произвольного фрагмента и перетащите указатель, чтобы выделить нужную часть изображения.
- Чтобы выделить изображение полностью, выберите Выделить все.
- Чтобы выделить все изображение, кроме выделенной области, выберите Обратить выделение.
- Чтобы удалить выделенный объект, нажмите кнопку Удалить или Delete.
- Убедитесь, что цвет 2 (фон) входит в выделенные элементы, выполнив следующие действия:
- Чтобы включить цвет фона для выделенных элементов, снимите флажок Прозрачное выделение. После вставки выделенных элементов цвет фона включен, и он станет частью вставленного элемента.
- Чтобы сделать выделение прозрачным, без цвета фона, установите флажок Прозрачное выделение. После вставки выделения любые области с текущим цветом фона станут прозрачными, благодаря чему остальные изображение будет выглядеть гармонично.
Обрезка
Инструмент Обрезка используется для обрезки изображения, чтобы отобразить только выделенную его часть. С помощью обрезки изображения можно изменить так, чтобы на нем было видно только выбранный объект или человека.
- На вкладке Главная в группе Изображение щелкните стрелку в списке Выделение и выберите тип выделения.
- Чтобы выделить часть изображения, которую следует оставить, перетащите по ней указатель.
- В группе Иллюстрации выберите Обрезка.
- Чтобы сохранить обрезанное изображение в новом файле, нажмите кнопку Paint, выберите пункт Сохранить как и тип файла для текущего изображения.
- В поле Имя файла введите имя файла и нажмите кнопку Сохранить.
- Хранение обрезанного изображения в новом файле поможет избежать перезаписи исходного изображения.
Поворот
Инструмент Поворот используется для поворота всего изображения или выделенной части.
В зависимости от того, что нужно вернуть, выполните одно из следующих действий.
- Чтобы повернуть все изображения, на вкладке Главная в группе Изображение щелкните Повернуть и выберите направление поворота.
- Чтобы повернуть объект или фрагмент изображения, на вкладке Главная в группе Изображение щелкните тему. Перетащите указатель, чтобы выделить область или объект, щелкните Повернуть и выберите направление поворота.
Удаление части изображения
Инструмент Ластик используется для удаления области изображения.
- На вкладке Главная в группе Сервис щелкните инструмент Ластик.
- Нажмите кнопку Размер выберите размер ластика и перетащите резинку по области изображения, которую необходимо удалить. Все удаленные области будут заменены цветом фона (цвет 2).
Инструментарий Paint Online
Первая кнопка в Paint онлайн — выпадающая Палитра
выбора цвета, которых здесь 39.
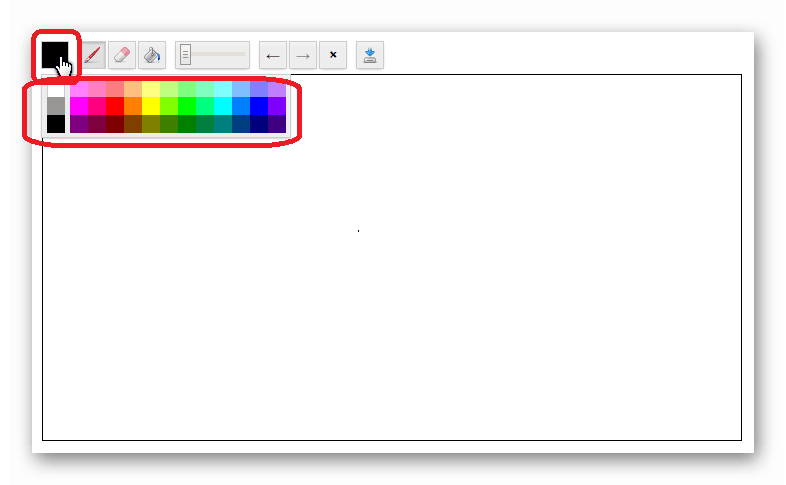
Следующая кнопка Кисть
, ее толщина выбирается при передвижении ползунка полосы прокрутки в середине панели инструментов. Цвет кисти выбирается при нажатии на кнопку палитры и повторном нажатии на необходимый цвет.
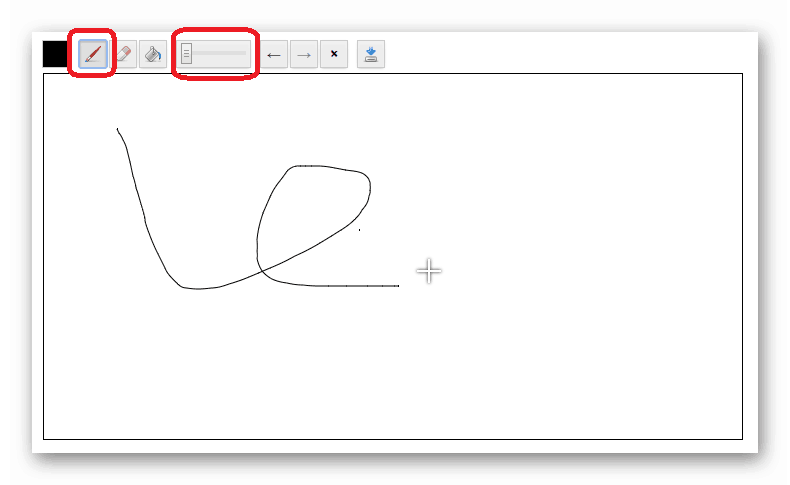
Третья кнопка — Ластик
, толщина которого также выбирается ползунком.
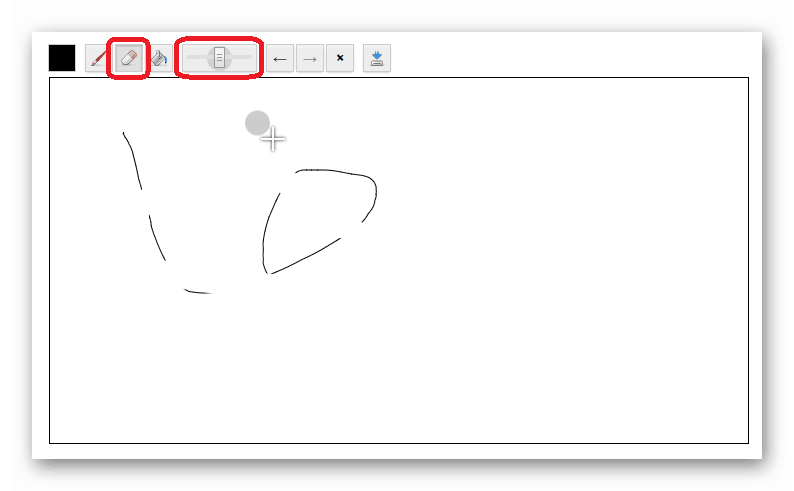
Четвертая кнопка — Заливка
, инструмент используется для заполнением холста необходимым цветом.
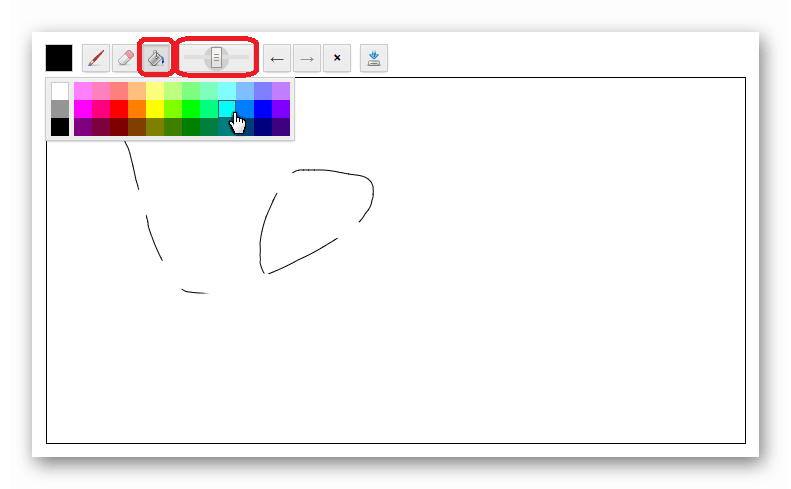
После клика по холсту он окрасится в выбранный цвет.
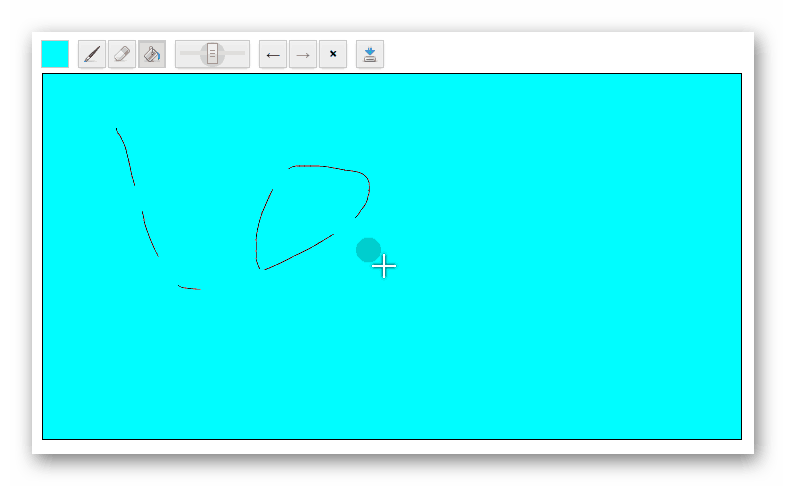
После полосы прокрутки с ползунком идут парные кнопки с изображением стрелок влево и вправо — Отмена действия
и Возврат к предыдущему
.
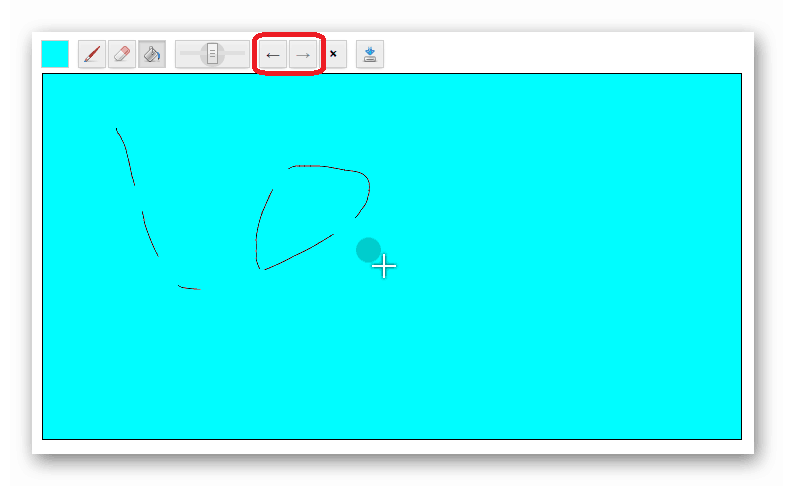
Следующая кнопка Очистка холста
, после ее нажатия холст очищается до чистого и можно начинать рисовать заново.
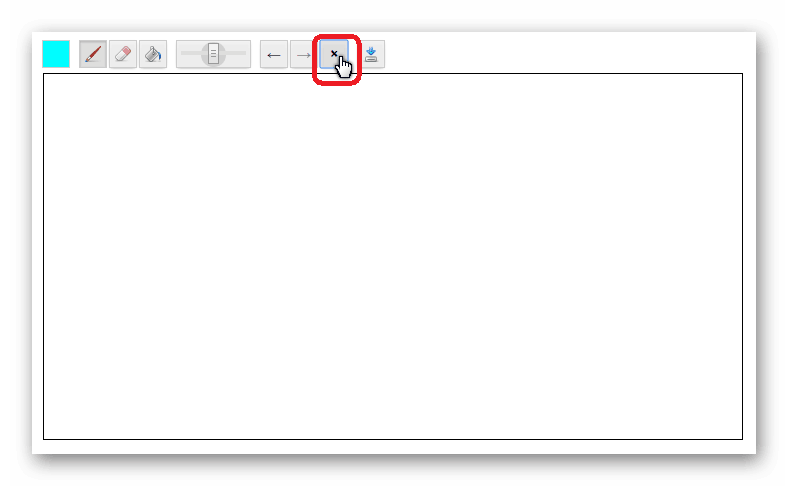
Последняя кнопка в панели инструментов Paint — стрелка с диском это кнопка Сохранения
. После ее нажатия на компьютер скачивается изображение формата.png с разрешением 698*360 пикселей.
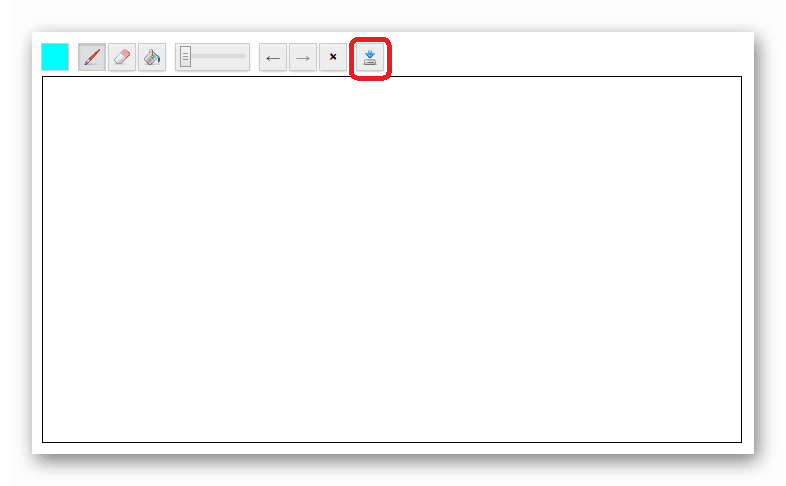
Также возможно сохранять и копировать изображение при нажатии правой кнопкой мыши по холсту.
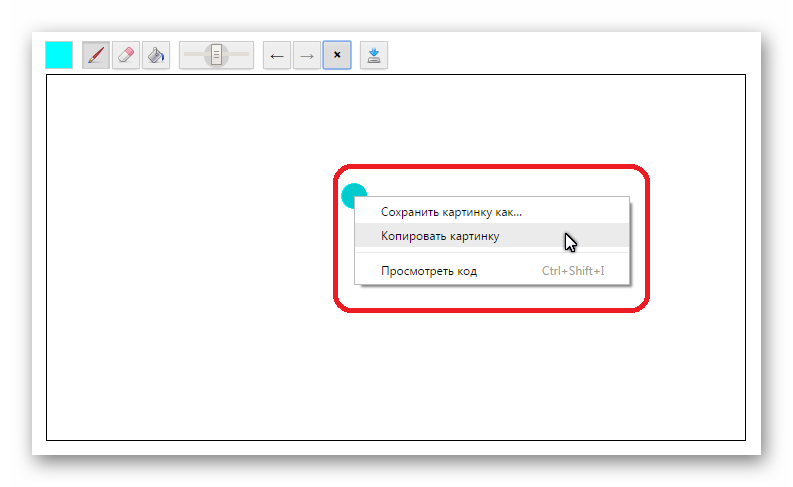
Системные требования
- Разрядность процессора x86-32bit (в новейшей версии под Windows 10 рекомендуют 64-битный «двухядерник»)
- Тактовая частота от 1 GHz
- Видеоадаптер с поддержкой 3D и памятью от 64 mb
- Место на накопителе — 250 mb
- 1 gb оперативной памяти
Актуальная версия Paint.net для Windows 7/10 — 4.2.10, на «семерку» SP1 должен быть установлен последний апдейт. Под управлением «десятки» редактор запустится лишь с установленным обновлением 1607 «Anniversary Update»..
Отличная новость, что на сторонних софтверных сайтах все еще доступна версия для ПК на Windows XP — 3.5.11..
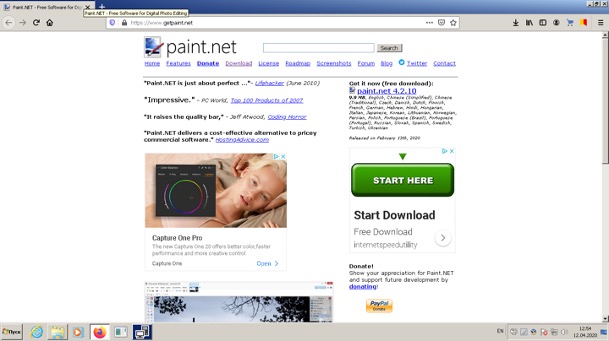
Для запуска редактора Вам потребуется Net.Framework 4.8, фреймворк, где уже встроены все функции для работы. Поэтому сам дистрибутив установщика занимает всего 10 (!) мегабайт. Качать paint.net желательно только с официального сайта из раздела «Download», торрент тут ни к месту, благо локализация на русском уже встроена..
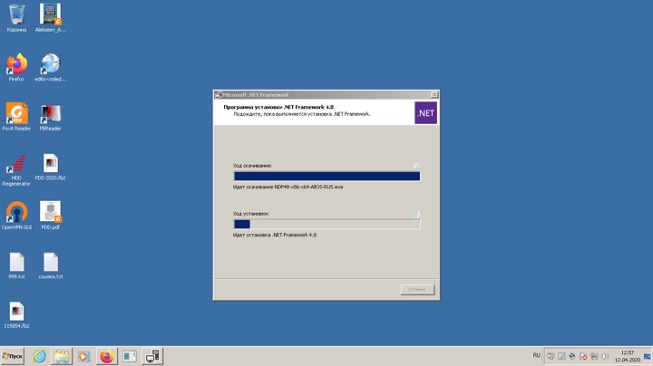
К тому же на сторонних сайтах в дистрибутив может быть интегрировано дополнительное ПО — в лучшем случае вездесущий Яндекс-браузер, в худшем — нежелательное ПО (malware) различной степени вредоносности. При отсутствующем Net.Framework 4.8 программа загрузит и установит его самостоятельно:.
Принимаем условия лицензии «Creative Commons».
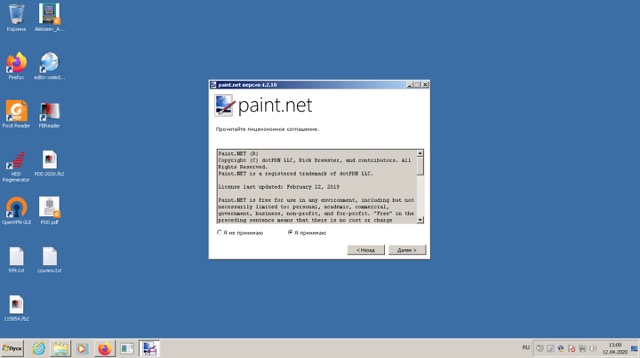
Процесс установки достаточно длительный, что связано с Net.Framework 4.8 и потребуется перезагрузка.
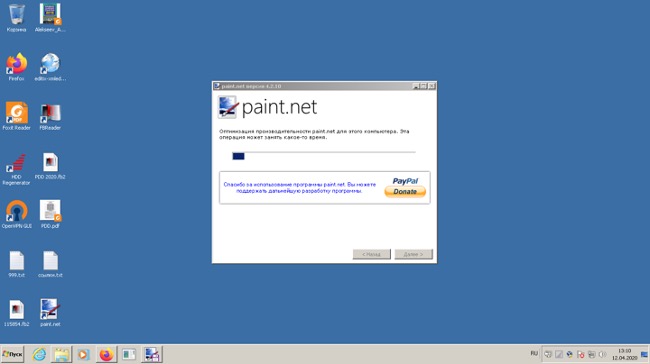
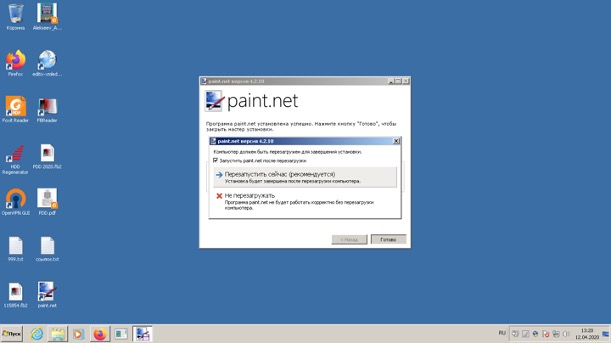
После установки рабочая область программы выглядит так:.
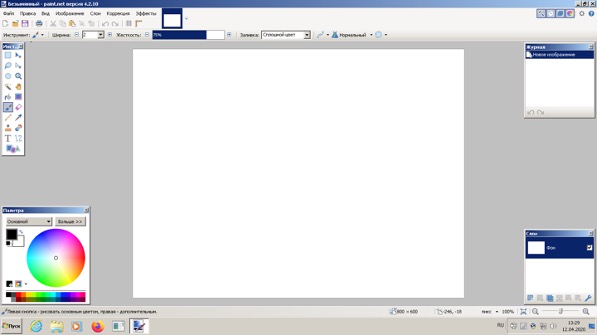
Особенности Паинт НЕТ
- Слои. У «платных конкурентов» уже давно предусмотрена возможность добавлять и редактировать слои. А вот в редакторе у Microsoft функция доступна бесплатно и без ограничений.
- Эффекты для Pain.NET. Свечение, подавление шума, искажения, повышение четкости – встроенного набора достаточно для смены перспективы и проработки мелких деталей.
- Инструменты. Набор впечатляет – кроме фигур, рамок, текста, предусмотрены кривые Безье, волшебная палочка и клонирование для переноса похожих фрагментов изображения на соседние участки, а также – кисти для Paint, превращающие виртуальный холст – в неповторимые картины.
- История. Ошибиться в творчестве легко, но Paint.NET разрешает вернуться на тысячи шагов назад, к тому момент, когда еще ничего не вырвалось из-под контроля.
- Обновления. Контентные апдейты до сих пор появляются с завидной регулярностью. А вместе с тем и промежуточные: те, которые исправляют технические неполадки и ошибки. Нововведений тоже предостаточно: уже давно появились дополнения для Paint.NET, включающие поддержку PSD-макетов из Photoshop.
Первый запуск
Для запуска приложения необходимо запустить exe файл “Paint.NETPortable.exe”. Перед нами открывается главное меню программы:
- Пункты меню. Такие, как файл, правка и т.д.
- Окно переключения между документами (если открыто более одного).
- Скрывает или показывает окна с инструментами.
- Параметры.
- Журнал.
- Инструменты.
- Палитра цветов.
- Слои.
Ниже рассмотрим детально те пункты, что заслуживают внимания.

1. Пункты меню
- Файл. Создание нового, закрытие и сохранение документа.
- Правка. В этом пункте следующие команды: вырезать, копировать/вставить, очистить, отменить или повторить действие.
- Вид. Управление масштабом, добавление сетки или линейки, выбор единиц измерения.
- Изображение. Кадрирование картинки (поворачиваем под любой угол, меняем размер).
- Слои. Работа со слоями (добавление новых, свойства текущего).
- Коррекция. В данную сборку добавлены более 50 различных вариантов коррекции изображения, начиная от альфа удаления темных тонов и заканчивая модификацией RGB каналов. Ничем не уступает, а в чем-то даже даст фору, дорогостоящим аналогам.
- Эффекты. От стандартного размытия и обнаружения границ (которое сделаны на профессиональном уровне) и заканчивая такими эффектами, как reverse blend и height map.
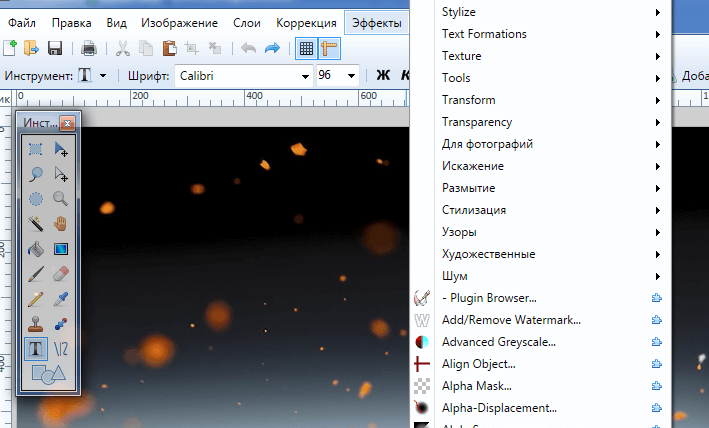
2. Параметры
- Интерфейс. Установки таких настроек, как: выбор языка, прозрачность окон с инструментами, отображение анимации, цветовая схема и др.
- Инструменты. Возможность загрузить свою панель, выбор их стилей, радиус округления, шрифты и градиенты.
- Обновления. По умолчанию стоит галочка на “Автоматически проверять наличие обновлений при открытии программы”, также есть соответствующая кнопка.
- Диагностика. Общие сведения о вашей системе и данном приложении.
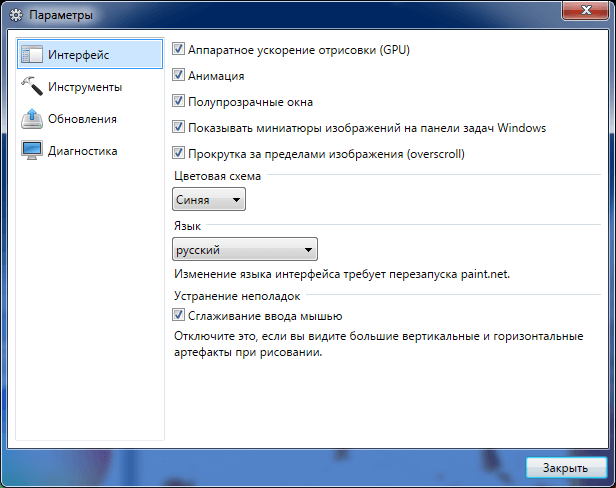
3. Журнал
Здесь хранится история всех изменений. Есть две кнопки “Отменить (шаг назад)” и “Вернуть (шаг вперед)”. Очень удобно если вы сделали неверное действие и хотите его отменить, то просто нажмите сочетание клавиш ctrl+z, количество нажатий соответствует числу шагов назад (вплоть до открытия фотографии).
4. Инструменты
- Прямоугольник. Выделяет прямоугольную область в выбранном участке изображения.
- Лассо. Зажмите левую кнопку мышки (далее ЛКМ) для выделения любой сложной фигуры.
- Круг. Выделяет круглую или овальную форму.
- Волшебная палочка. Выделяет область по схожему цвету пикселей. Чувствительность (количество цветов) определяется отдельно — чем меньше она, тем меньшее поле будет выделено.
- Заливка. Заливает выделенную область или весь документ в любой нужный вам цвет.
- Кисточка. Инструмент для рисования. Можете лично настроить размер, прозрачность и сглаживание краев.
- Карандаш. В отличие от кисти, в нем нельзя выбрать размер.
- Клонирующая кисть. Выбираете участок, нажимаете контрол, после чего наводите курсор в любом другом месте и начинайте рисовать. В итоге получаете клон того места, на котором нажали контрол.
- Текст. Можете писать все что угодно. Выбираете сами шрифт и размер.
- Фигуры. Возможность вставлять разные фигуры: сердца, ромбы, стрелки, галочки и т.п.
- Курсор. Перемещение выбранной области.
- Тоже курсор, но перемещение идет области выделения.
- Масштаб. Увеличение или уменьшение.
- Рука. Для перемещения объектов.
- Градиент. Заливает участок одним из градиентов: линейный, ромбовый, круговой, конический, спираль. Количество цветов: от двух и до бесконечности.
- Ластик. Тот же инструмент, что и кисть, но в отличие от нее не рисует, а удаляет за собой.
- Пипетка. Служит для определения цвета.
- Замена цвета. Меняет цвет в выбранном участке слоя.
- Линия/кривая. Возможность рисовать, как линии, так и кривые.
5. Палитра цветов
Имеет два режима — меньше и больше. Первый вариант стоит по умолчанию. Предоставлена возможность выбора цвета на круге, либо одного из 32 представленных. Второй режим для продвинутых пользователей, открывает более детальную информацию и точечную настройку цвета.
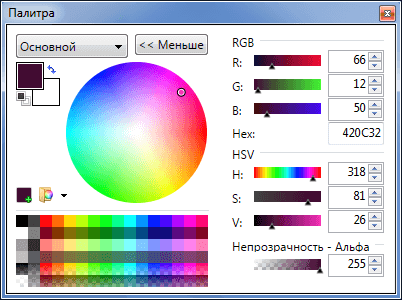
6. Слои
Работа со слоями — одна из основоположных в графических редакторах для изображений. Чтобы не создавать бэкапы, или попросту иметь возможность вернуть картинку в изначальное состояние — размещайте корректирующие слои поверх основного. Всегда есть один активный, и все остальные, которые лишь видны в данный момент. При нажатии галочки можно скрыть тот или иной слой. На них можете менять прозрачность и выставлять режим смешивания (умножение, свечение, перекрытие и т.д.).