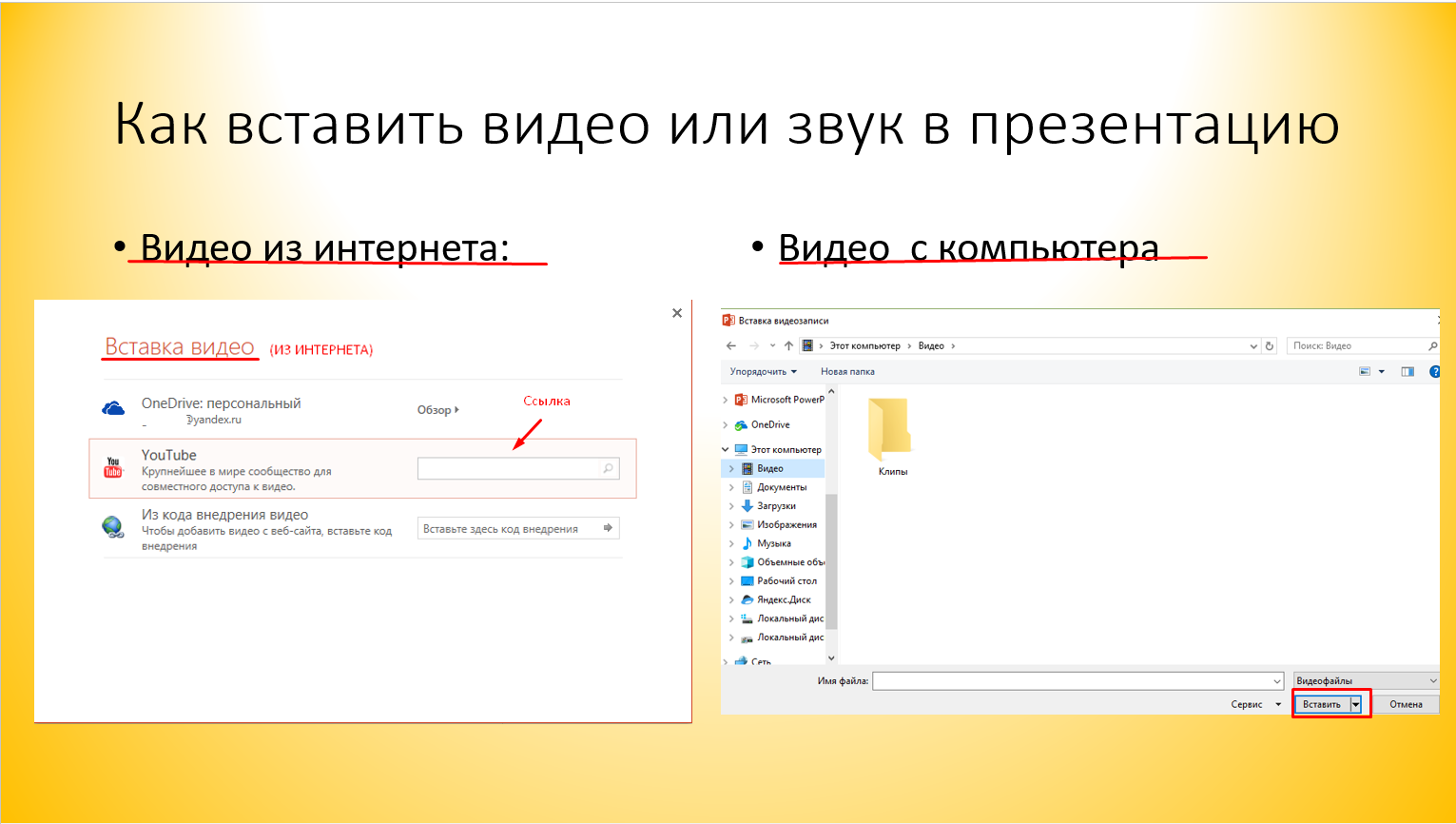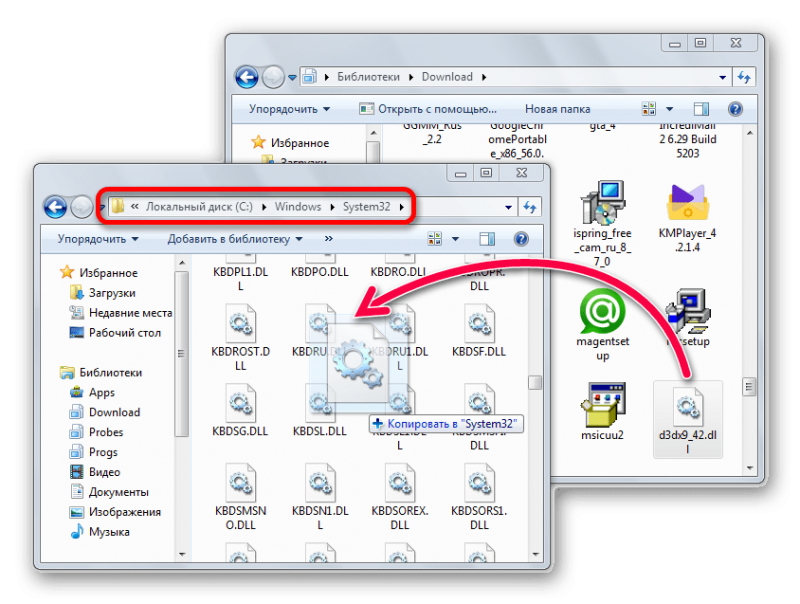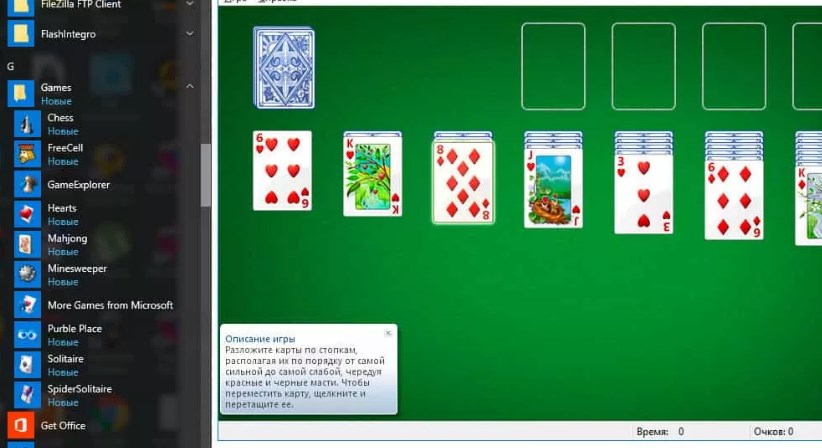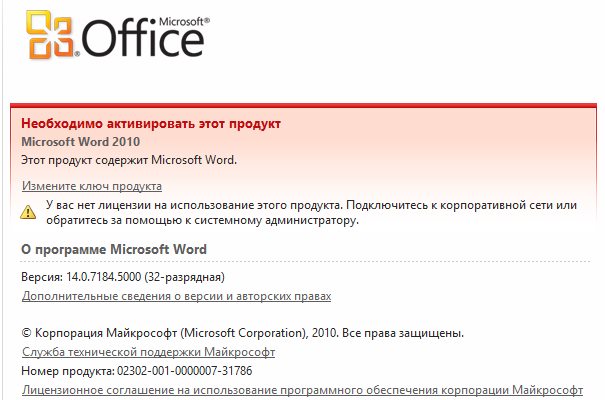Скачать ворд для windows 10
Содержание:
- Создаем ярлыки для веб-приложений Word, Exel, PowerPoint.
- Скачайте Word 2020 на русском языке бесплатно для Windows
- Ограничения
- Создание и редактирование документов.
- Как установить Майкрософт Ворд на Виндовс 10: инструкция, начало загрузки, установка
- Онлайн-конвертация
- 2 простых способа переназначения умолчаний
- Классические приложения
- Как открыть файл djvu на компьютере
- Скачать Ворд для Windows 10: описание редактора
- Как изменить ассоциации типов файлов в Windows 10
- Скачайте Word 2016 на русском языке бесплатно для Windows
- Используйте MS Office Online
- Как скачать и установить Microsoft Office на Windows 10?
Создаем ярлыки для веб-приложений Word, Exel, PowerPoint.
Создать ярлыки для онлайн пакета MS Office просто.
- На пустом месте Рабочего стола кликните правой кнопкой мыши, в открывшимся контекстном меню выберите «Создать» → «Ярлык».
- В строке «Укажите расположения объекта» скопируйте и вставьте или наберите ссылку, указанную ниже, согласно необходимого приложения из пакета MS Office, нажмите кнопку «Далее», в примере мы создаем ярлык для текстового редактора Word.
- В следующем окне введите желаемое имя для ярлыка.
- Word : https://office.live.com/start/Word.aspx?ui=ru%2DRU&rs=RU
- Exel : https://office.live.com/start/Excel.aspx?ui=ru%2DRU&rs=RU
- PowerPoint : https://office.live.com/start/PowerPoint.aspx?ui=ru%2DRU&rs=RU
- Onenote : https://www.onenote.com/notebooks?ui=ru-RU&rs=RU&auth=1
- Sway: https://sway.com/my
Повторите данную операцию для тех приложений, которые вам нужны.
Скачайте Word 2020 на русском языке бесплатно для Windows
| Версия | Платформа | Язык | Размер | Формат | Загрузка |
|---|---|---|---|---|---|
| * скачайте бесплатно Word 2020 для Windows, файл проверен! | |||||
|
Microsoft Word 2020 х86 |
Windows |
Русский | 2798MB | .iso |
Скачать |
|
Microsoft Word 2020 х64 |
Windows | Русский | 3132MB | .iso |
Скачать |
Обзор Word 2020
Word 2020 — новый выпуск текстового редактора от компании Microsoft, позволяющего на профессиональном уровне работать с текстовой информацией. Подходит для индивидуального и корпоративного использования, облегчает работу с документацией учебного, научного и коммерческого назначения. Программа устанавливается как самостоятельный компонент или в составе офисного пакета.
Функционал приложения
Редактор обладает интерактивным интерфейсом и предоставляет пользователю удобную среду для создания бизнес-планов, отчетов, инструкций и прочих электронных документов. Позволяет набирать, редактировать и форматировать текст, оформлять его в соответствии с заданными требованиями и сохранять в виде файла с выбранным расширением. Поддерживает вставку аудио, видео и графических объектов — фотографий, рисунков, графиков, чертежей, диаграмм, плоских и объемных фигур.
Среди других важных опций приложения:
- добавление визуальных эффектов;
- сохранение черновиков;
- вставка фрагментов документов сторонних программ;
- мгновенная отправка файла по электронной почте.
- конвертирование в формат pdf;
- взаимодействие с облачными сервисами;
- совместная работа с файлами;
- защита контента от несанкционированного доступа.
Редактор позволяет настраивать шрифты, регулировать расстояние между символами, высоту и втянутость текста, добавлять анимационные эффекты — свечение, трансформацию, тени и отражение. Существует возможность при помощи SmartArt Graphics создавать иллюстрации, графики и диаграммы. Доступна настройка параметров изображений, обрезка, трансформация, изменение яркости, насыщенности и цветовой гаммы.
Особенности выпуска
В версии Word 2020 доработана рабочая панель, расширены возможности при работе с документами в онлайн-режиме и взаимодействии с другими участниками проекта. Добавлены новые шрифты, шаблоны и инструменты для украшения текста — спецэффекты и приемы красочного цветового выделения.
Усовершенствована функция поиска — новая версия программы позволяет искать не только слова, но и фразы, расположенные в тексте, сносках, формулах, таблицах и прочих объектах. Улучшена проверка орфографии, подсказки стали более корректные. Переводить текст с иностранного можно прямо в приложении, не прибегая к помощи сторонних программ и сервисов. Функционал редактора можно расширять путем загрузки дополнительных компонентов.
Скриншоты
Похожие программы
PowerPoint 2013 — программа для создания презентаций и слайд-шоу
Excel 2013 — профессиональный редактор электронных таблиц
Word 2013 — удобная программа для работы с текстовыми документами
Microsoft Office 2013
PowerPoint 2016 — создавайте и демонстририруйте презентации и слайд-шоу
Excel 2016 — средство обработки числовых данных
Word 2016 — текстовый редактор с обновлённым интерфейсом
Microsoft Office 2016
PowerPoint 2010 — самый удобный powerpoint для изучения
Excel 2010 — обновленный выпуск программы для работы с таблицами
Word 2010 — популярный текстовый редактор
Microsoft Office 2010
PowerPoint 2007 — создание презентаций на слабом компьютере
Excel 2007 — создание презентаций на слабом компьютере
Word 2007 — текстовый редактор документов
Microsoft Office 2007
PowerPoint 2003 — самый простой powerpoint для создания презентаций
Excel 2003 — приложение для работы с числовой информацией
Word 2003 — приложение для работы с документами
Microsoft Office 2003
Word 2019
PowerPoint 2019
Excel 2019
Microsoft Office 2019
Word 2020
Excel 2020
PowerPoint 2020
Microsoft Office 2020
Microsoft Office 365
Аудио | Видео программы
Графические программы
Microsoft Office
Игры
Интернет программы
Диски и Файлы
Ограничения
Microsoft Office дает пользователю бесплатный пробный период длиной в 30 дней. За это время, если пользователю необходимы эти программы, он должен активировать систему. В противном случае после истечения срока будут возникать проблемы с работой, а также вступят в силу некоторые ограничения от Microsoft.
На деле ограничения в Office, PowerPoint или Excel очень слабо повлияют на работу. Вот что будет, если не активировать Office спустя 30 дней:
1) Красный заголовок наверху документа будет напоминать о том, что система нуждается в активации. Сначала будет отображено название документа, затем название продукта и надпись «Нелицензионный продукт».
2) В некоторых случаях будет отображаться красная полоса под панелью управления с надписью «Офисный продукт отключен» с кнопкой «Активировать», которая перенаправляет пользователя на веб-страницу официального сайта Microsoft.
3) Иногда Word может непроизвольно закрываться, отображая следующую надпись. Автосохранение присутствует, и последние правки там останутся. Но в целом это достаточно неприятный момент.
Создание и редактирование документов.
Создадим новый документ в MS Office онлайн с рабочего стола.
- Для этого, запустите любой из созданных ранее ярлыков Word, Exel, PowerPoint. При первом запуске вы увидите предложение войти с помощью учетной записи Microsoft, если вы для входа в систему уже используете учетную запись, пароль вводить не придется.

- В открывшимся окне нажмите «Новый документ» или вы можете выбрать один из доступных шаблонов, все можно начинать печатать, согласитесь быстро и удобно.
Документ сохраняется автоматически вам не надо волноваться, что набранный текст в Word, или таблица Exel не сохранятся.
- После того как вы внесли изменения в созданный документ, закройте окно и в Проводнике Windows перейдите в папку «OneDrive» → «Документы».
В папке вы найдете созданный вами документ, он хранится не только в облаке но и на компьютере, то есть у вас будет доступ к созданному файлу даже без интернета.
Примечание: вы должны понимать — если вы удалите файл на компьютере, он удалится в облаке и наоборот.
Как установить Майкрософт Ворд на Виндовс 10: инструкция, начало загрузки, установка
- Скачивают файлы и их распаковывают. Этот шаг зависит от того, в каком виде был скачан установщик.
- Запускают установочный файл с расширением EXE. Желательно делать это с правами администратора.
- Дожидаются запуска «Мастера установки» и следуют его пошаговым инструкциям.
- Выбирают место установки (жесткий диск и папку) и ожидают окончания инсталляции.
- Запускают Ворд, вводят данные о себе и ключ регистрации.
К сведению! Если программа была скачана со сторонних ресурсов, то, скорее всего, она уже была активирована, и никаких ключей вводить не придется. В противном случае в папке загрузок должен быть активатор или кейген.

Логотип мобильной версии Ворда
Что касается разницы при установке различных версий программы (2003, 2007, 2010, 2013, 2016, 2018 и т. д.), то их особо нет. Естественно, что установщики отличаются, но представленная выше инструкция подходит для работы со всеми ними. Более того, установщики могут быть совершенно разными, особенно если продукт скачивается с пиратского сайта. То же самое касается и разрядности (32 или 64 Bite). Процесс установки не зависит от этого никоим образом.
Методы активации продукта
Методов активации Ворда существует несколько:
- купить лицензионную версию и вставить ключ регистрации при первом запуске для активации продукта;
- скачать взломанную версию ПО и взять ключ активации из программы кейгена, которая их генерирует;
- скачать обычный релиз программы и взломать ее с помощью подходящего по версии активатора.
Обратите внимание! Каждый из этих методов обладает своими плюсами и минусами. В последних двух случаях велик риск подхватить вирусы и трояны, если невнимательно смотреть на сайты, с которых производится скачивание
Чревато это утратой личных данных и сбоями в работе персонального компьютера.
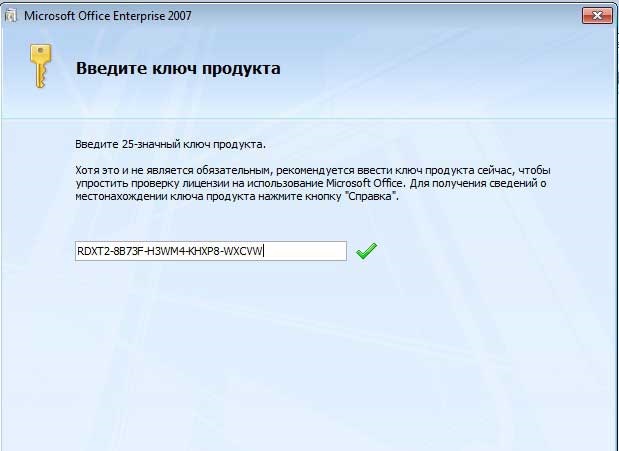
Ввод ключа активации, позволяющего открыть доступ к программе и разблокировать ее
Онлайн-конвертация
Для этой цели есть множество различных сервисов в интернете. Я порекомендую вам два:
- Первый сервис.
- Второй сервис.
Convertio неплохо справляется с распознаванием текста с картинок. Выбирайте именно этот сайт, если ваш документ по большей части состоит из сканов с нераспознанным текстом, как например книга, которую я использовал в качестве примера во всей статье.
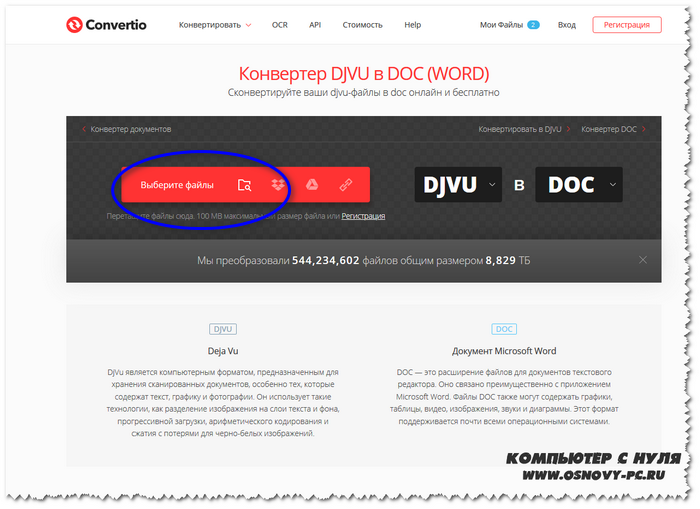
Нажимаем на кнопку «Выберите файлы», откроется окно проводника, где необходимо указать путь к документу, который необходимо конвертировать. Как вы могли заметить, сайт может конвертировать в самые различные размеры, но в нашем случае рассмотрим только конвертацию программы в doc.
После выбора файла нажимаем на кнопку «Конвертировать» и ожидаем окончания конвертации. После того, как сайт закончит работу, он предоставит нам ссылку на готовую работу. Давайте посмотрим, что получилось на примере моего документа.
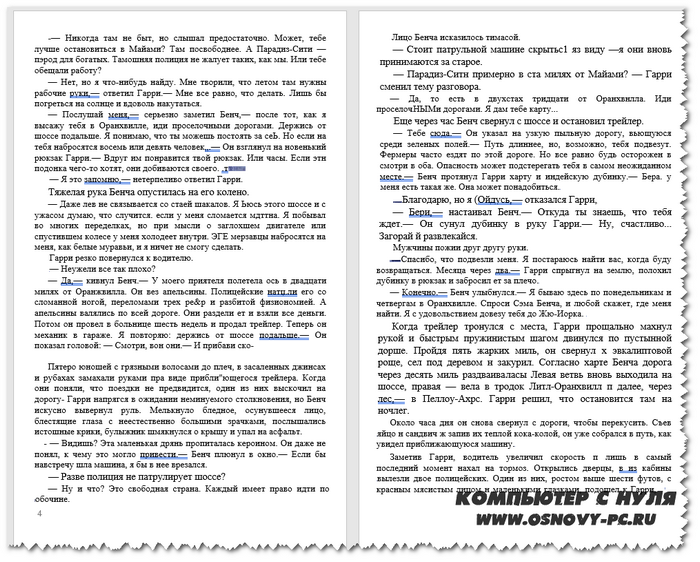
Примерно вот так будет выглядеть распознавание. По моему личному мнению, получилось очень достойно с минимальными косяками. Это значит, что для распознавания текста из документа программа на данный сайт подходит отлично. Берем и пользуемся.
Второй сайт fconvert.ru отлично справится с конвертированием документа с распознанным текстом в размере doc.
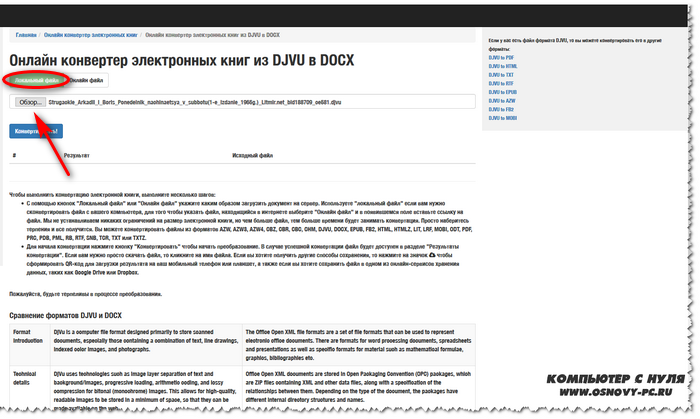
Сайт, как и предыдущий имеет множество возможностей конвертации. На данной площадке нам необходимо выбрать пункт «Локальный файл» и «обзор», чтобы указать путь до документа, который необходимо конвертировать.
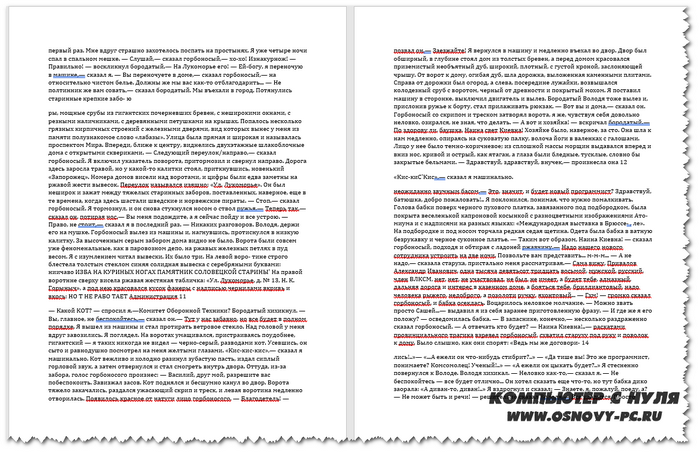
На удивление, получилось хуже, чем в случае с распознаванием. Сразу бросается в глаза отсутствие какого-либо форматирования. В любом случае конвертация необходима не для того, чтобы читать, а скорее, чтобы скопировать нужную информацию для каких-то работ, потому вполне сносный результат.
2 простых способа переназначения умолчаний
Перейдите в раздел «Система».
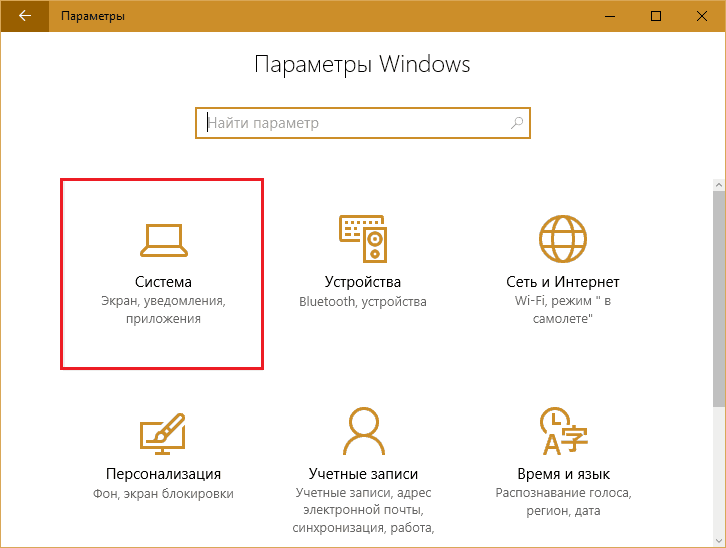
Потом – в «Программы по умолчанию».
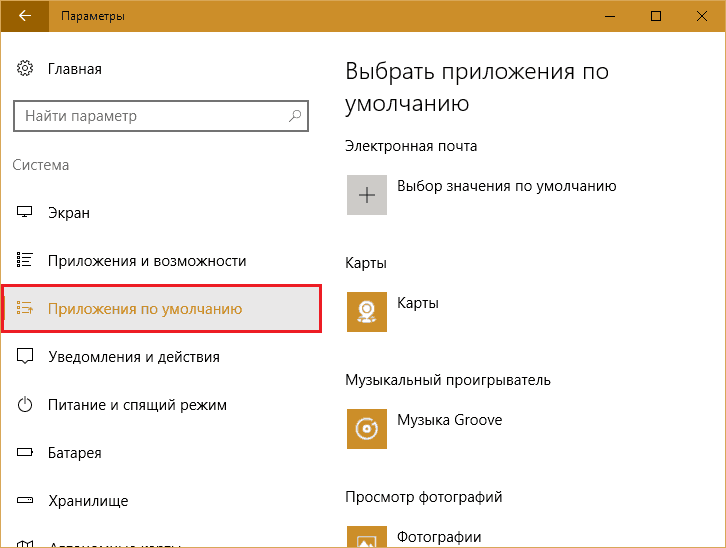
Найдите в списке пункт «Веб-браузер», щелкните по нему и выберите Оперу.
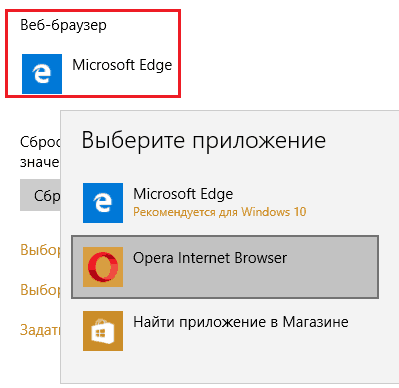
В случае с Оперой всё просто, а что делать, если нужной софтины в «Параметрах» нет? Представим другую ситуацию: перед нами стоит задача сделать браузером по умолчанию Google Chrome, которой, судя по скриншоту, в списке доступных вариантов отсутствует.
Щелкнем по Пуску правой кнопкой мышки либо нажмем комбинацию клавиш Windows+X и выберем в меню «Панель управления».
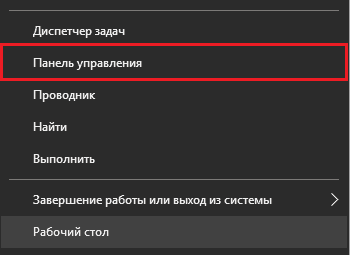
Зайдем в раздел «Программы по умолчанию».
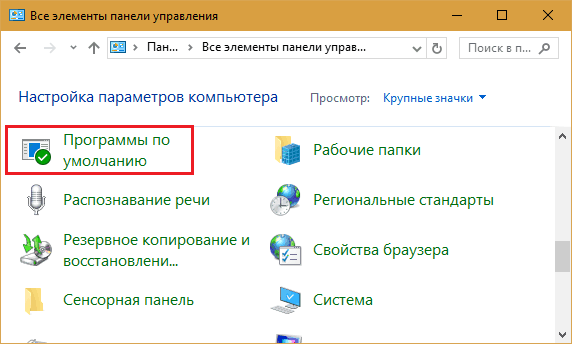
Следом – в «Задание программ…».
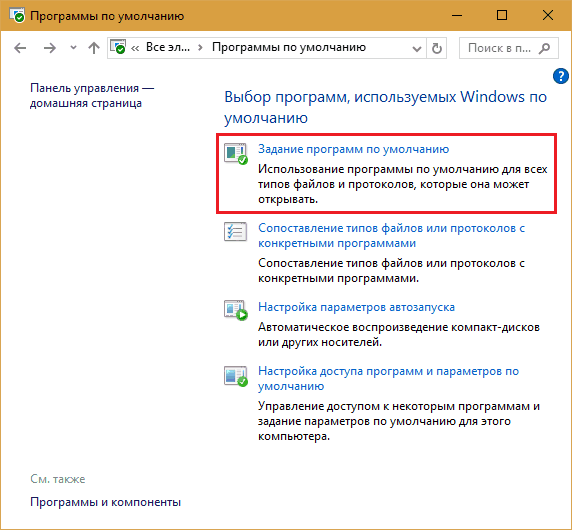
Из таблицы всех установленных на компьютере приложений выберем Google Chrome и кликнем «Использовать».
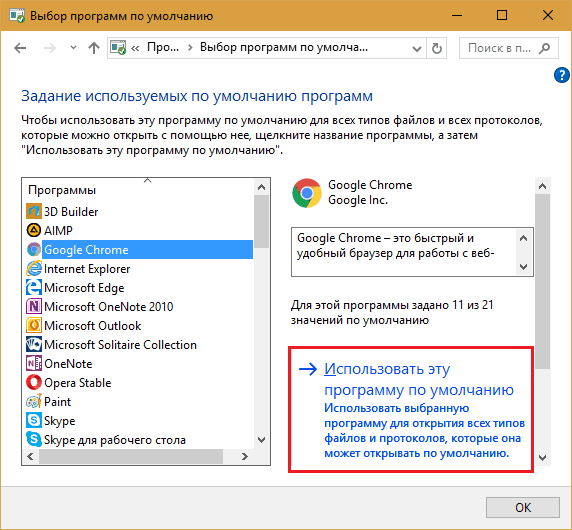
Классические приложения
Microsoft Word
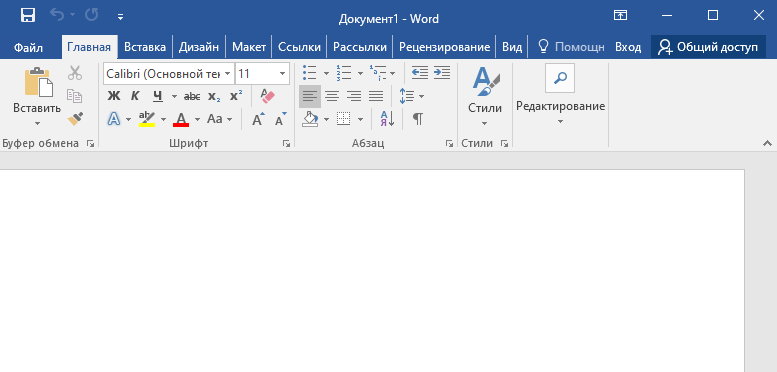
Всем известное приложение Microsoft Word, входящее в пакет офисных программ, является лучшим решением для работы с документами различных форматов. Дополнительно предлагает возможности по конвертации (изменению стандартного формата документа на более подходящий) непосредственно в самой программе. Пользователям текущей операционной системы пакет Microsoft Office подходит больше всего для работы с документами.
LibreOffice

Полностью бесплатный пакет LibreOffice распространяется с открытым исходным кодом. Завоевал большую популярность только благодаря пользователям других операционных систем и образовательным учреждениям. Но всё же благодаря поддержке множества различных форматов отлично подходит для просмотра ранее созданных doc файлов.
WordPad
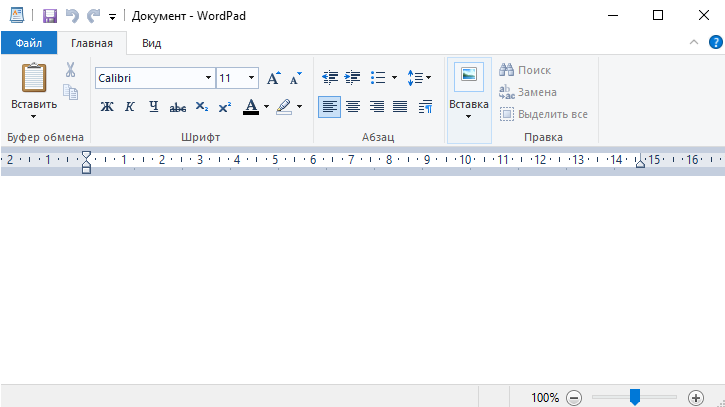
Небольшой текстовый редактор, входящий в состав операционной системы Windows 10. При этом обладает большим набором инструментов, в сравнении с блокнотом. Хоть он и не дотягивает до современных офисных программ, но позволяет посмотреть содержание файла с расширением doc. Пользователям достаточно открыть нужный документ с помощью предустановленного приложения WordPad.
Как открыть файл djvu на компьютере
Чаще всего расширение djvu имеет учебная и научная литература, содержащая в себе множество рисунков, графиков, схем, таблиц, формул и других элементов.
Благодаря специальной технологии сжатия, которая значительно уменьшает вес изображения, но при этом оставляет его качество вполне приемлемым для прочтения, в области электронного распространения подобной литературы djvu гораздо популярнее даже привычного всем pdf.
Для этого существует ряд программ, часть из которых заточена конкретно на работу с документами этого формата. Также можно использовать универсальные инструменты просмотра данных, предназначенные для чтения книг и поддерживающие большое количество расширений.
Итак, вот список этих программ:
- WinDjView – наиболее популярная бесплатная программа под Windows. Если вам необходима утилита конкретно для просмотра djvu файлов и ничего больше – это наилучший вариант.
- DjVu Reader – распространенный просмотрщик, также заточенный только под этот формат данных. На сегодняшний день он уже устарел, но по-прежнему широко используется.
- STDU Viewer – бесплатный просмотрщик, наряду с djvu распознает множество других форматов. Рекомендуется для использования тем, кто ищет единое решение для работы со всеми форматами документов.
- Sumatra PDF – также бесплатная, простая и довольно шустрая программа, предназначенная для различных форматов, в том числе djvu.
- Evince – еще один мультиформатный продукт, главное достоинство которого – наличие версии под Linux.
- ABBYY FineReader – в широко известной программе оптического распознавания djvu доступен с 11 версии.
- DjVu Browser Plug-in – специальный плагин для браузера, поддерживающий самые распространенные из них. После установки файлы djvu можно открывать прямо в браузере.
- MacDjView – приложение для просмотра djvu файлов пользователям Mac OS.
Как пользоваться программами
Мы не будем досконально расписывать весь софт из списка выше, так как принцип работы с данными у них простой и во многом схожий. Рассмотрим подробно WinDjView и STDU Viewer – обе бесплатные, мало весят и удобны в использовании. Кроме того, разберемся, как установить плагин Djvu для браузеров.
WinDjView
WinDjView создана специально для просмотра документов с расширением DJV и DjVu и обладая хорошим функционалом – со своей задачей справляется. Работа с документами осуществляется через панель инструментов, которая размещается вверху программы.
Для более удобного ориентирования по файлу слева от рабочей области расположен навигатор с уменьшенными копиями страниц.
Из интересных возможностей программы отметим режим вкладок, позволяющий как в браузерах открывать несколько документов одновременно и переключаться между ними.
Имеется возможность делать закладки и оставлять комментарии к тексту. WinDjView русскоязычна, поэтому проблем с использованием возникнуть не должно.
STDU Viewer
STDU Viewer может похвастаться огромным количеством распознаваемых форматов, своей бесплатностью и проработанным интерфейсом. При этом STDU весит меньше 10 мб.
Как видно на изображении выше, панели инструментов для навигации и работы с документом удобно расположены по всему периметру интерфейса программы.
Плагин DjVu Browser Plug-in
Собственно для использования плагина, его нужно скачать, затем запустить процесс установки и завершить его до конца. Ничего сложного в установке нет. Собственно, как открыть файл djvu на компьютере, все очень просто.
После этого во время работы в браузере станет возможным открытие файлов с расширением djvu. Функции и настройки доступны на специальной панели, располагающейся вверху.
Надеемся, что материал был полезным и помог вам. Удачного чтения!
Скачать Ворд для Windows 10: описание редактора
Microsoft Office Word — это мощнейший текстовый процессор, предназначенный для набора текста любого типа: статей, деловых документов, рефератов, курсовых работ и даже книг или брошюр. Помимо этого, он предлагает широкий набор инструментов для редактирования текста: изменение его шрифта, размера букв и т. д. Не стоит забывать и о возможности добавления фотографий, таблиц, графиков и диаграмм.
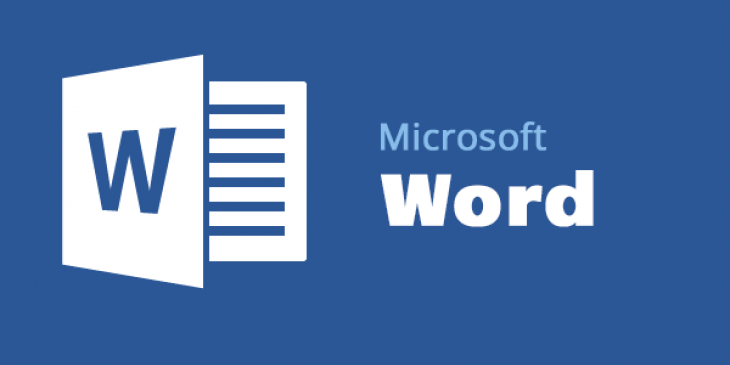
Ворд — мощное средство для работы с текстом
Сама по себе программа является чистым импровизированным листом бумаги, на котором с помощью клавиатуры можно напечатать текст, впоследствии сохраняемый в файл. В нем могут присутствовать картинки, таблицы, графики и другие элементы. Если текст будет слишком большим и не уместится на одну страницу, то программа автоматически добавит еще одну. К тексту можно применить простейшие таблично-матричные алгоритмы обработки.
Обратите внимание! Преимущество Ворда заключается в том, что он позволяет произвести редактирование не только всего текста, но и некоторых его частей, что крайне неудобно. Для этого в верхней части окна программы расположены инструменты и кнопки для редактирования
Какие версии можно установить на Виндовс 10
Перед тем как скачать Ворд для Windows 10, необходимо узнать, какие версии поддерживает ОС. На операционную систему Windows 10 можно установить практически любую версию Microsoft Office Word. То есть пойдёт и Word 2003, и 2007, и 2010, и 2013, и 2016, и 2019.
Нюанс заключается в том, что последние версии больше оптимизированы под новую операционную систему, чем старые, поэтому они будут работать намного стабильнее и быстрее, но при учете того, что персональный компьютер или ноутбук обладает достаточными аппаратными средствами. Не стоит забывать и о новейшем Office 365, которому отдают предпочтение люди, работающие в Интернете.
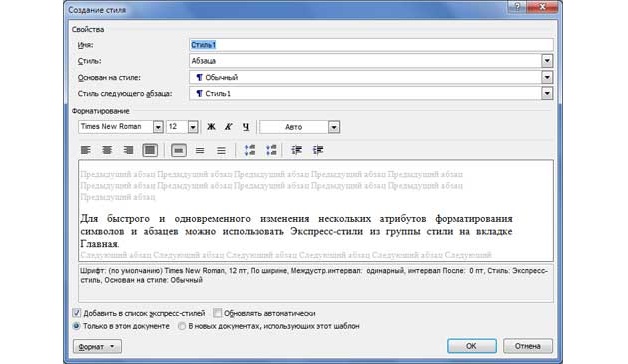
Создание своего стиля текста
Функциональные возможности
Помимо вышеперечисленных функций и возможностей, Microsoft Office Word 10 для Windows 10 имеет также ряд и других особенностей. Наличие тех или иных функций зависит от версии программы. То, что есть в Ворде 2007, в 2003 версии может отсутствовать. Если говорить о современных релизах программы, то функциональные возможности следующие:
- поддержка рукописного ввода с сенсорного экрана. Новые версии текстового редактора дают возможность производить рукописный ввод и набор символов или формул. Что касается Windows 10, то такой функционал доступен в ней на планшетах и ноутбуках с поддержкой сенсорного ввода;
- просмотр таблиц Экселя в Ворде. Иначе эта возможность называется слиянием. Она подразумевает под собой создание и печать стандартных документов и писем, использующих данные с листов табличного процессора Microsoft Excel. Это очень удобно, особенно когда приходится часто копировать и вставлять таблицы;
- форматирование в автоматическом режиме. Опция дает возможность автоматически форматировать текстовый документ по мере его создания и работы над ним путем применения связанных стилей, определенных пользователем;
- определение грамматических и пунктуационных ошибок. Инструмент, который доступен еще с первой версии этого текстового редактора. Весь пакет программ Microsoft Office обладает поддержкой проверки орфографии. Ворд поддерживает еще и определение грамматических ошибок, что удобно при наборе черновых вариантов документов;
- совместная работа нескольких человек. Если использовать связку Office Word и облачное хранилище OneDrive, то можно работать над документами Ворда и делать презентации в Power Point вместе с другими людьми. Процесс совместного редактирования подразумевает одновременный доступ к вордовскому документу двух и более человек. При этом изменение файла видны в режиме реального времени.

Добавление графиков и диаграмм
Как изменить ассоциации типов файлов в Windows 10
В Windows есть три быстрых и простых способа изменить ассоциации типов файлов.
1. Открыть с помощью
Вы можете изменить ассоциации типов файлов прямо из проводника. Для этого щелкните правой кнопкой мыши файл и затем наведите курсор мыши на Открыть.
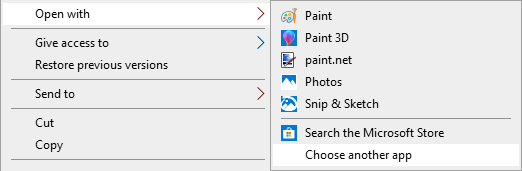
Вы увидите список программ, которые вы можете использовать для открытия файла, но это будет только одноразовым и не изменит ваши настройки навсегда. Чтобы сделать постоянное изменение, выберите Выбрать другое приложение.
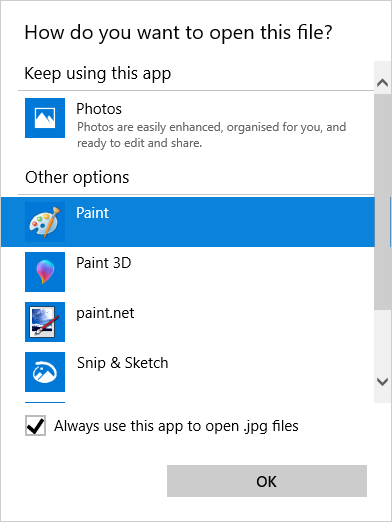
Теперь выберите приложение из списка, который вы хотите использовать, чтобы открыть тип файла выбранного вами файла. Если вы не видите нужную программу, прокрутите вниз и выберите Дополнительные приложения для более широкого выбора.
Если его по-прежнему нет, выберите Искать другое приложение на этом ПК . Затем вы можете просмотреть свои программные файлы и найти исполняемый файл для нужной вам программы.
Если этот флажок установлен, установите флажок Всегда использовать это приложение, чтобы открывать файлы X в нижней части окна. Это навсегда изменит ассоциацию типов файлов. Затем нажмите ОК.
2. Установите настройки файлов по умолчанию в настройках
Лучшее место для полного изменения ассоциаций файлов и установки приложений по умолчанию — через Настройки.
Для начала нажмите клавишу Windows + I, чтобы открыть Настройки. Перейдите в Приложения → Приложения по умолчанию.
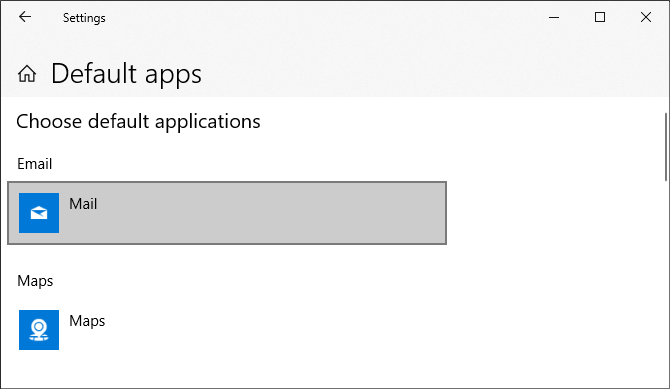
Здесь вы можете устанавливать и использовать приложения по умолчанию для таких вещей, как электронная почта, карты, музыка и т.д. Нажмите на приложение, чтобы выбрать другое из списка.
Вы можете нажать «Сброс», чтобы вернуть все к «рекомендуемым по умолчанию Microsoft». Как и следовало ожидать, это означает, что созданные по умолчанию программы Windows 10 для Windows 10, такие как Groove Music для музыки и Edge для просмотра веб-страниц.
Прокрутите вниз, и вы увидите три варианта для уточнения управления ассоциациями файлов:
- Выберите приложения по умолчанию по типу файла
- Выберите приложения по умолчанию по протоколу
- Установить значения по умолчанию в приложении
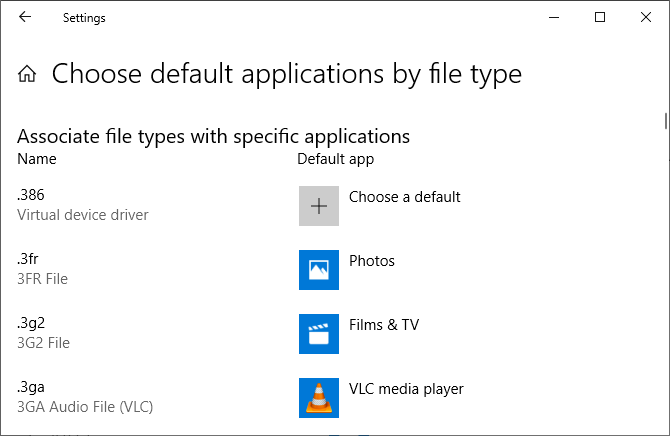
Выбор по типу файла позволяет вам устанавливать специальные программы для JPG, DOC и т.д. Это вариант, который вам, скорее всего, нужен.
Выбор по протоколу для действий или ссылок. Например, встречая ссылку URL: калькулятор , вы можете указать, какая программа используется. В любом случае, подавляющее большинство из них будет зависеть от конкретного приложения, поэтому вам редко придется их менять.
Наконец, настройка по приложениям позволяет вам управлять всей программой и связанными с ней типами файлов и протоколами из одного места.
3. Удалите ассоциации файлов в командной строке
Невозможно сбросить ассоциации файлов через настройки. Для этого вам нужно использовать командную строку.
Нажмите Пуск, введите cmd, и он найдет командную строку. Щелкните правой кнопкой мыши запись и выберите Запуск от имени администратора.
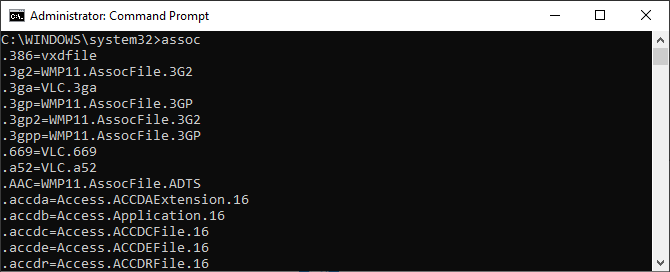
Напечатайте ассоциацию, нажмите Enter, и это вызовет все типы файлов и их ассоциации.
Чтобы быстро проверить определенный тип файла, введите:
Замените ext на тип файла. Например, введите assoc .jpg, и вы увидите, какая программа открывает файлы JPG.
Чтобы удалить ассоциацию из программы, введите:
Снова замените ext. Вы можете ввести первую команду, чтобы дважды проверить ее работоспособность, так как вы должны увидеть ошибку «сопоставление файла не найдено».
Скачайте Word 2016 на русском языке бесплатно для Windows
| Версия | Платформа | Язык | Размер | Формат | Загрузка |
|---|---|---|---|---|---|
| * скачайте бесплатно Word 2016 для Windows, файл проверен! | |||||
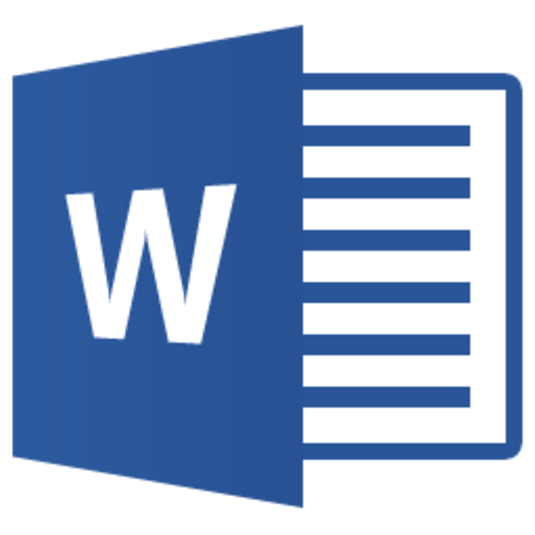 Microsoft Word 2016 |
Windows |
Русский | 738,1MB | .exe |
Скачать |
Обзор Word 2016
Microsoft Word 2016 (Ворд 2016) – прикладное программное обеспечение с богатым набором настроек и опций, предназначенное для редактирования текстовой информации. По сравнению с предыдущим выпуском, в приложении обновлен интерфейс, добавлены новые возможности для обработки текста, графики и таблиц.
Функционал Word 2016

Главными особенностями версии 2016 являются простота использования и расширенный функционал. Продолжена интеграция приложения с интернет-сервисами, улучшены инструменты его взаимодействия с соцсетями. Предусмотрена совместная работа с документом в режиме реального времени. Существует возможность сохранять файлы в SharePoint либо в облаке OneDrive с предоставлением доступа к ним других пользователей. Интеграция приложения со скайпом позволяет пользователям обсуждать важные моменты перед началом совместного редактирования документа.

В Word 2016 встроен журнал версий, из которого при помощи Word Online можно восстанавливать более ранние варианты документа. Выбор необходимой редакции производится путем использования пункта меню – «Предыдущие версии», который находится во вкладке «Файл – Сведения».
Добавленные возможности:
- • функция интеллектуального поиска – нахождение в поисковой системе Bing информации о выделенном объекте;
- • упрощенная работа с формулами, поддержка рукописного ввода – присутствует специальная панель, на которой можно вручную написать формулу, а приложение автоматически преобразует ее в печатную форму;
- • усовершенствованный режим чтения для владельцев гаджетов;
- • оптимизация чтения под сенсорные устройства, возможность листать документы с помощью свайпов и при блокировке открывающейся экранной клавиатуры;
- • голосовой поиск при помощи ассистента Cortana.
Добавлен функциональный поиск, упрощающий решение задач различных типов. Текстовое поле с названием «Что вы хотите сделать?» позволяет путем ввода команд («добавить таблицу» и др.) получать быстрый доступ к опциям и ускорять работу с редактором.
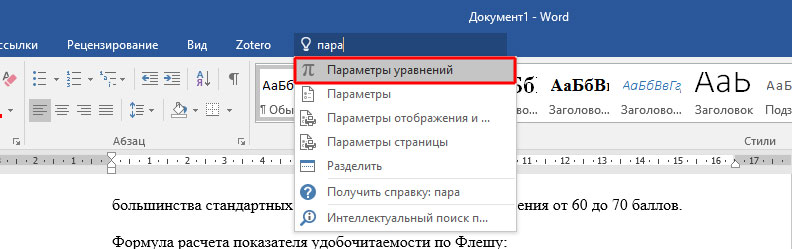
Системные требования:
- • частота процессора – от 1 ГГц;
- • оперативная память – не менее 1 ГБ;
- • свободное место на жестком диске – от 3 ГБ.
Большинство современных устройств соответствуют заявленным требованиям, что открывает широкие возможности для использования программы без опасений перегрузок или сбоев системы.
Похожие программы
PowerPoint 2013 — программа для создания презентаций и слайд-шоу
Excel 2013 — профессиональный редактор электронных таблиц
Word 2013 — удобная программа для работы с текстовыми документами
Microsoft Office 2013
PowerPoint 2016 — создавайте и демонстририруйте презентации и слайд-шоу
Excel 2016 — средство обработки числовых данных
Word 2016 — текстовый редактор с обновлённым интерфейсом
Microsoft Office 2016
PowerPoint 2010 — самый удобный powerpoint для изучения
Excel 2010 — обновленный выпуск программы для работы с таблицами
Word 2010 — популярный текстовый редактор
Microsoft Office 2010
PowerPoint 2007 — создание презентаций на слабом компьютере
Excel 2007 — создание презентаций на слабом компьютере
Word 2007 — текстовый редактор документов
Microsoft Office 2007
PowerPoint 2003 — самый простой powerpoint для создания презентаций
Excel 2003 — приложение для работы с числовой информацией
Word 2003 — приложение для работы с документами
Microsoft Office 2003
Word 2019
PowerPoint 2019
Excel 2019
Microsoft Office 2019
Word 2020
Excel 2020
PowerPoint 2020
Microsoft Office 2020
Microsoft Office 365
Аудио | Видео программы
Графические программы
Microsoft Office
Игры
Интернет программы
Диски и Файлы
Используйте MS Office Online
В браузере на любом ПК использовать привычные сервисы Microsoft можно без каких-либо подписок и оплаты. Для этого существует полноценный комплект онлайн-версий Word, Excel, PowerPoint и других программ.

Они полностью поддерживают привычное форматирование документов и включают в себя основные инструменты, правда, за некоторыми исключениями. К примеру, Word Online лишён панели WordArt, уравнений и диаграмм, а Excel Online не может работать с пользовательскими макросами.

И тем не менее, веб-версии вполне подойдут для открытия, просмотра и редактирования файлов Microsoft Office. Потребуется только учётная запись Microsoft.
Как скачать и установить Microsoft Office на Windows 10?
Если Вы решили установить на свой компьютер под управлением операционной системы Windows 10 пакет Microsoft Office 2016, то для этого Вам необходимо проделать следующие шаги:
Шаг 1.
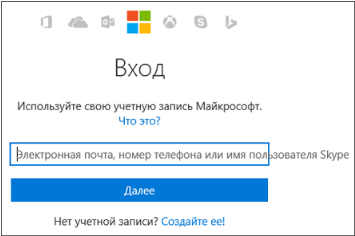
Изображение 4. Вход в учетную запись Microsoft.
Шаг 2.
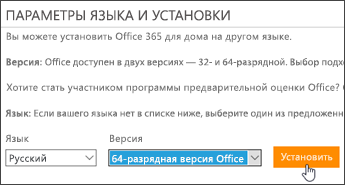
Изображение 5. Выбор разрядности системы, языка и начало установки Microsoft Office.
Шаг 3.
- Далее, в зависимости от браузера, щелкните по кнопке «Сохранить», «Выполнить», «Setup» или «Сохранить файл».
- Как только Вы это сделаете, запустится процесс установки Microsoft Office, который может занять приличное количество времени.
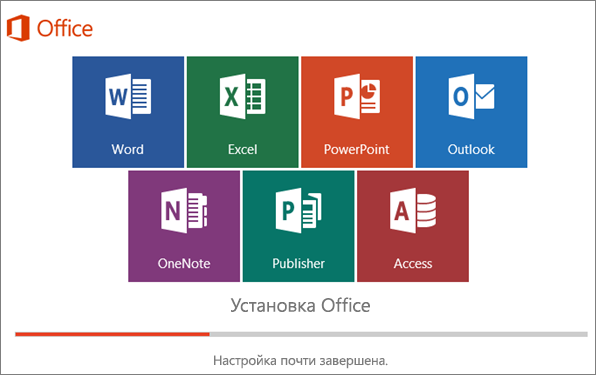
Изображение 6. Процесс установки Microsoft Office.
Шаг 4.
- Как только процесс установки будет завершен, на экране появится соответствующее оповещение. Для продолжения щелкните по кнопке «Готово».
- Далее, запустите одно из приложений Microsoft Office через меню «Пуск». Например, редактор Word.
- В первом окошке, которое Вы увидите, необходимо принять условия лицензионного соглашения, щелкнув по кнопке «Принять».
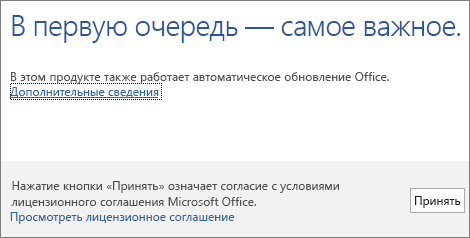
Изображение 7. Условия лицензионного соглашения.
Шаг 5.
Перед Вами появится окошко с предложением активировать Microsoft Office. Установите маркер напротив строчки «Активировать это программное обеспечение через Интернет», щелкните по кнопке «Далее», введите ключ активации продукта и щелкните по кнопке «Активировать».
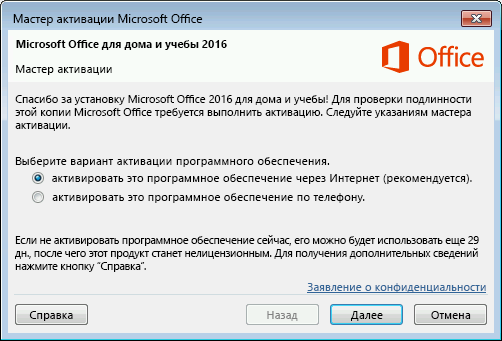
Изображение 8. Активация пакета Microsoft Office.
Если Вы не покупали ключ на официальном сайте Microsoft, то Вы сможете использовать приложения из пакета Microsoft Office в течении 30 дней с момента установки.