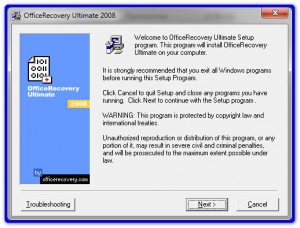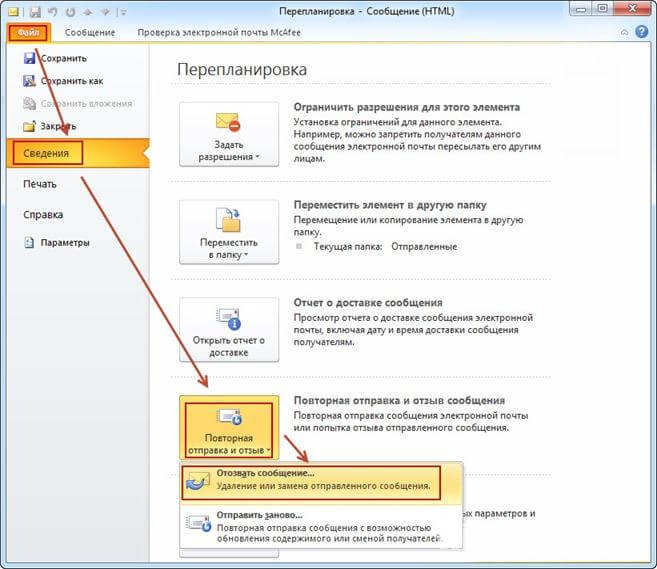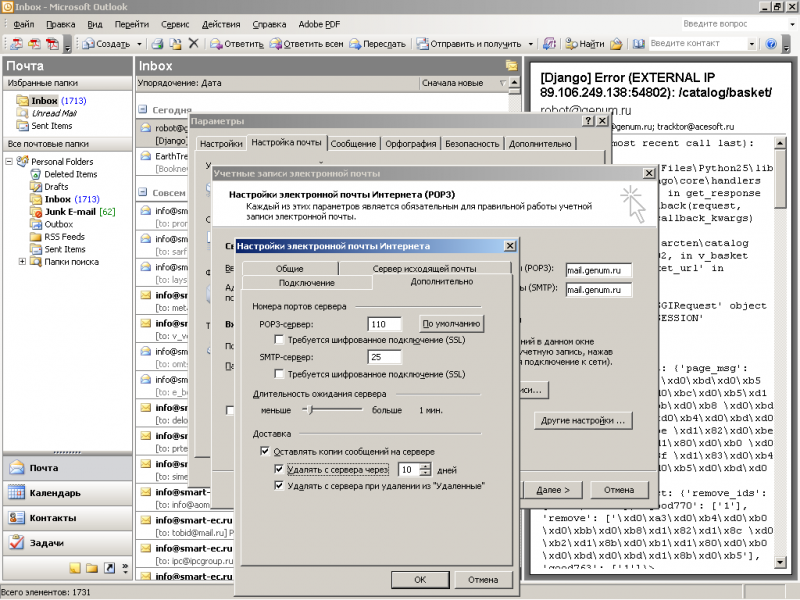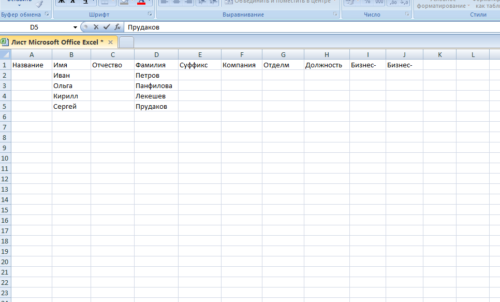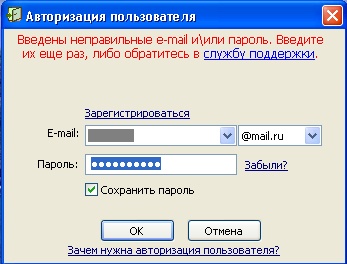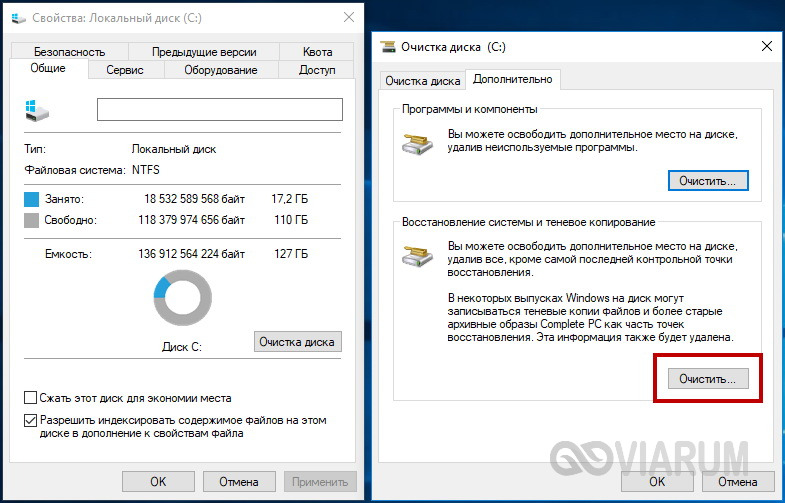Outlook продолжает спрашивать ваш пароль? вот это исправление
Содержание:
- Microsoft Outlook зависает при загрузке профиля
- Симптомы
- Безопасный режим в Windows 7/XP
- Не удается запустить Microsoft Outlook, Не удается открыть окно Outlook
- Сертификат безопасности не может быть проверен
- Метод 5: сброс профиля Outlook (Все версии Outlook)
- Проблемы обновления
- Как зайти в безопасный режим
- Запускаем БР используя «Параметры»
- Outlook.exe Location
- Command Prompt Method
- Экспорт данных Microsoft Outlook при переустановке системы
- Как войти в безопасный режим виндовс 10 на компьютере и ноутбуке
- Ошибки при открытии
Microsoft Outlook зависает при загрузке профиля
Обычно подобное происходит в случае возникновения конфликта графического оборудования с настройками программы. Если вы имеете несколько видеокарт, давно не обновляли драйвера или в настройках Outlook не установлено отключение аппаратного ускорения, вы можете пострадать от этой проблемы. Исправить её можно двумя способами.
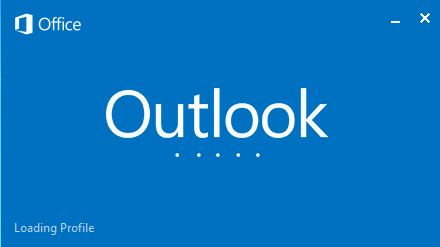
Программа зависла при загрузке профиля
Можно решить эту проблему через реестр системы. Но помните, что вы вносите любые изменения в реестр на свой страх и риск. Неверное изменение может повлечь за собой неполадки в работе компьютера. Если вы уверены в собственных знаниях, сделайте следующее:
- Полностью закройте Microsoft Office.
- Откройте редактор реестра. Для этого введите в окне «Выполнить» (Win+R) команду regedit.

Введите команду regedit в окне «Выполнить» и нажмите OK
Более удобным для пользователя решением будет обновление драйверов видеокарты. Вы можете сделать это с помощью программы от производителя видеокарты (например, Nvidia Experience) или же самостоятельно скачать драйвер с сайта производителя.
Симптомы
При попытке создания нового профиля Microsoft Outlook 2016 Outlook завершается с отказом. Кроме того, в журнале приложений можно найти одну или несколько из следующих подписей о сбое для события с ИДЕНТИФИКАТОРом 1000:
| Имя приложения | Версия приложения | Имя модуля | Версия модуля | Offset |
|---|---|---|---|---|
| rundll32.exe | 10.0.10586.0 | olmapi32.dll | 16.0.4291.1000 | 0x0016D79B |
| rundll32.exe | 10.0.10586.0 | olmapi32.dll | 16.0.6001.1038 | 0x0016EB2E |
| rundll32.exe | 10.0.10240.16384 | olmapi32.dll | 16.0.4266.1001 | 0x0016D8F4 |
| rundll32.exe_Shell32.dll | 10.0.10586.0 | olmapi32.dll | 16.0.4291.1000 | 0x00000000001DA07D |
| rundll32.exe_Shell32.dll | 10.0.10586.0 | olmapi32.dll | 16.0.4291.1000 | 0x00000000001D8DD1 |
| outlook.exe | 16.0.4266.1001 | olmapi32.dll | 16.0.4266.1001 | 0x0016D8F4 |
| outlook.exe | 16.0.6001.1038 | olmapi32.dll | 16.0.6001.1038 | 0x0016EB2E |
| outlook.exe | 16.0.4300.1000 | olmapi32.dll | 16.0.4291.1000 | 0x0016D79B |
| outlook.exe | 16.0.4288.1000 | olmapi32.dll | 16.0.4288.1000 | 0x00169596 |
| outlook.exe | 16.0.4266.1001 | olmapi32.dll | 16.0.4266.1001 | 0x00000000001D9071 |
| outlook.exe | 16.0.4288.1000 | olmapi32.dll | 16.0.4288.1000 | 0x00000000001DA66D |
Безопасный режим в Windows 7/XP
Для данной системы существует два самых распространенных способа запуска в безопасном режиме. Первый вариант рассчитан на вход в процессе запуска системы, а второй – активируется уже в запущенной ОС. Причем первый вариант можно использовать даже в случае самых серьезных неисправностей Windows 7 или XP.
Способ №1
- Если ПК включен, то его следует перезагрузить, а если отключен, то – включить.
- Перед тем как компьютер или ноутбук запустится, на экране высветятся данные о версии BIOS и характеристики оборудования (но может быть чёрный экран несколько секунд). В этот самый момент следует 2-4 раза успеть нажать “F8”, с промежутком 1 секунда.
- Появится окно, в котором будут содержаться дополнительные параметры загрузки системы.
- В этих параметрах и присутствует “Безопасный режим”, для активации которого следует его выбрать и нажать “Enter”.
Если у вас ничего не получилось, то есть окно с дополнительными параметрами не появилось, то необходимо повторить всю процедуру заново. Возможно, вы просто не нажали «F8» в отведённый короткий промежуток времени. Или причина кроется в том, что функциональные клавиши F1-F12 переназначены с БИОСе, в этом случае следует нажимать “F8”, удерживая при этом “Fn” (клавиша имеется не на всех типах клавиатур, обычно так бывает на ноутбуках).
Способ №2
- В процессе работы ПК в обычном режиме нажимаем “Win+R” и вводим в окошко “msconfig”.
- В открывшемся окне заходим в раздел “Загрузка” и, выбрав вариант загрузки Windows (если у вас установлено несколько версий), отмечаем галочкой “Безопасный режим”.
- В заключение нужно нажать “Применить” или же ”ОК”.
- Система предложит перезагрузиться. Если согласиться с этим, то произойдет перезапуск ОС и состоится вход в требуемый режим. Следующая загрузка Windows 7 будет в нормальном («опасном» ) режиме.
Не удается запустить Microsoft Outlook, Не удается открыть окно Outlook
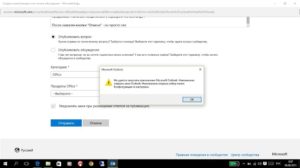
Когда дело доходит до управления электронной почтой, Outlook – лучший компаньон, которого предпочитает пользователь Windows.
Outlook как часть Microsoft Office имеет множество функций по сравнению с другими программами электронной почты. Однако в некоторых ситуациях, если Outlook получает неправильную конфигурацию, он не запускается.
Сегодня мы обсудим одну из таких проблем, когда мы пришли к следующему сообщению об ошибке, где Outlook просто отказывается запускать:
Не удается запустить Microsoft Outlook. Не удается открыть окно Outlook. Невозможно открыть набор папок, Не удалось открыть хранилище данных. Операция завершилась неудачно.
Попытка запуска Microsoft Outlook может быть довольно сложной задачей, если вы продолжаете получать следующее сообщение Не удается запустить Microsoft Outlook. Не удается открыть окно Outlook. Невозможно открыть набор папок .
Неизвестная причина, почему эта проблема возникает в Microsoft Outlook.
Однако главной причиной, которая может быть связана с появлением этой ошибки, является либо поврежденный файл PST Outlook, либо поврежденный файл настроек навигационной панели – myprofile.
XML, где «myprofile» – это имя профиля Outlook. Как вы обнаружите, что ваш файл Outlook, вероятно, поврежден? Простой, указанный файл показывает размер 0 КБ.
Не удается запустить Microsoft Outlook
После получения этой странной ошибки вы можете попробовать перезагрузить систему и проверить, исправлена ли проблема. Вы также можете попробовать запустить Outlook в режиме совместимости и посмотреть, помогает ли это.
Если вы уже используете его в режиме совместимости, выключите его и посмотрите. Для некоторых пользователей он может разрешиться сам, а для других – исправление необходимо применить.
Вот способы, которые помогут вам избавиться от этой проблемы:
1] Отключите режим совместимости в Outlook
Проверьте, работает ли Outlook в режиме совместимости. Режим совместимости в Microsoft Outlook разработан, чтобы помочь программе работать в старой операционной системе. Если Outlook работает в режиме совместимости, вы можете отключить его и посмотреть, устраняет ли он проблему.
Найдите файл Outlook.exe на вашем компьютере.
Если вы используете последнюю версию программного обеспечения Office, вы будете найти его здесь
C: Program Files Microsoft Office root Office16
или
C: Program Files (x86) Microsoft Office root Office16
При обнаружении щелкните правой кнопкой мыши в файле Outlook.exe выберите параметр «Свойства», а затем выберите вкладку «Совместимость ».
Если отмечено любое из полей на вкладке «Совместимость», снимите отметку с них, затем выберите «Применить»> «ОК».
Перезапустить Outlook. Проблема должна быть решена.
2] Сброс панели навигации Outlook
Нажмите Windows Key + R и введите следующее в поле Выполнить , нажмите Ввод затем:
Outlook.exe / resetnavpane
Когда вы нажмете Enter , Outlook начнется с сброса настроек профиля. Запуск этой команды очистит и восстановит навигационную панель для текущего профиля Outlook. Это должно быть исправлено для вас, иначе попробуйте следующее исправление.
3] Создайте новый профиль Outlook
Откройте Панель управления . Введите mail в поле поиска и нажмите Enter.
Нажмите на значок Почта , который появится. В окне Mail Setup – Outlook нажмите Показать профили .
В окне Почта Добавить ваш новый профиль. Затем выберите Всегда использовать этот профиль и выберите свой недавно добавленный профиль из раскрывающегося списка.
Нажмите Применить , а затем ОК .
Теперь вы можете перезапустить ваш компьютер с Windows и проверьте, можете ли вы теперь открыть Outlook.
Удачи!
Подробнее об устранении неполадок Outlook:
- Устранить проблемы Outlook, такие как замораживание, повреждение PST, профиль, надстройка и т. д.
- Не Выполненная ошибка в Outlook
- Microsoft Outlook застрял в загрузке профиля
- Подключить Outlook к Outlook.com для непрерывного доступа к электронной почте
- Устранение неполадок после повторного подключения клиента Microsoft Outlook к Outlook.com
- Microsoft Outlook столкнулся с проблемой и нуждается в закрытии
- Операция завершилась неудачно, объект не найден
- Электронная почта в Outlook не синхронизируется
- Outlook не отвечает , перестала работать, зависала или зависала
- Не удалось получить доступ к файлу PST или запустить Outlook после обновления до Windows 10.
Сертификат безопасности не может быть проверен
Если при запуске Microsoft Outlook вы получили ошибку с текстом о невозможности проверки сертификата безопасности, вы всё ещё можете продолжать использовать программу для доступа к почтовому сервису. Но эта ошибка будет появляться каждый раз при запуске, поэтому лучше от неё избавиться.

Вы можете нажать «Да» в предупреждении о проблеме, и программа продолжит работу
Нажмите кнопку «Показать сертификат». Далее есть два варианта:
- если данные сертификата введены правильно, стоит сравнить имя в сертификате и имя, которое вы вводили при подключении к серверу. Они должны быть полностью идентичны;

Проверьте имя и срок действия в сертификате
Метод 5: сброс профиля Outlook (Все версии Outlook)
Если вы испытываете зависание на начальном экране-заставке Outlook (непосредственно перед переходом в безопасный режим), вам может потребоваться сброс профиля. Вот как это сделать:
- Перейти к Панель управления> Почта и нажмите на Показать профили.
- Теперь создайте новый профиль, щелкнув значок Добавить кнопка. Вставьте имя и нажмите хорошо.Примечание: Не удаляйте исходный профиль, потому что мы не знаем, решит ли это проблему.
- Выполните шаги по настройке учетной записи электронной почты в Outlook. Убедитесь, что вы используете тот же адрес электронной почты, что и в уже созданном профиле.
- Теперь вернитесь в окно Почты и убедитесь, что только что созданный профиль используется по умолчанию. Ударить Подать заявление чтобы подтвердить свой выбор.
- Снова запустите Outlook и посмотрите, сможет ли он запуститься в обычном режиме после сброса профиля.
Проблемы обновления
Одной из самых распространенных причин возникновения ошибки «Невозможно открыть набор папок» является некорректное обновление программы Microsoft Outlook 2007 до версии Outlook 2010. В этом случае, нужно удалить приложение, и установить Microsoft Outlook 2010 заново с последующим созданием нового профиля.
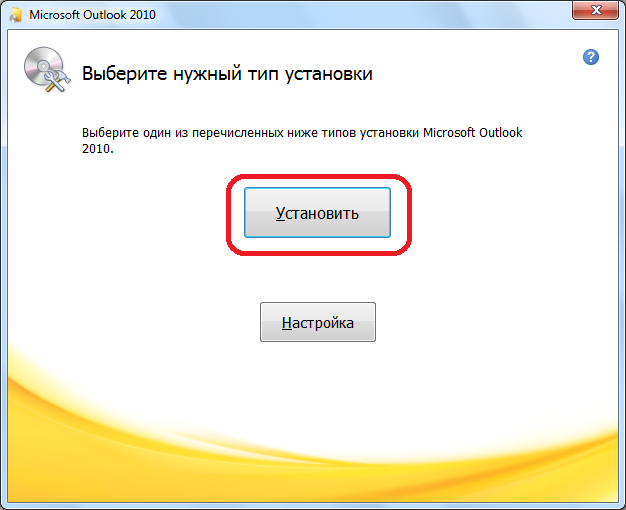
Удаление профиля
Причиной также могут быть некорректные данные, введенные в профиле. В этом случае, чтобы исправить ошибку, нужно удалить некорректный профиль, и затем создать учетную запись с верными данными. Но, как это сделать, если программа не запускается из-за ошибки? Получается своеобразный замкнутый круг.
Чтобы решить данную проблему, при закрытой программе Microsoft Outlook 2010, переходим в Панель управления Windows через кнопку «Пуск».
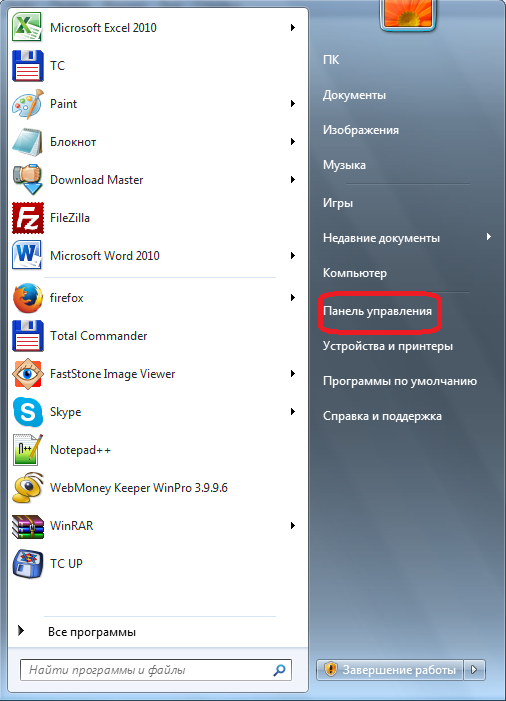
В открывшемся окне, выбираем пункт «Учетные записи пользователей».

Далее, переходим в раздел «Почта».

Перед нами открывается окно настройки почты. Кликаем по кнопке «Учетные записи».
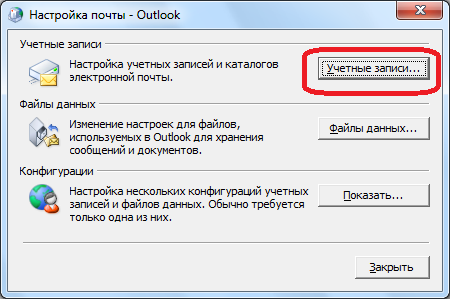
Становимся на каждую учетную запись, и жмем на кнопку «Удалить».
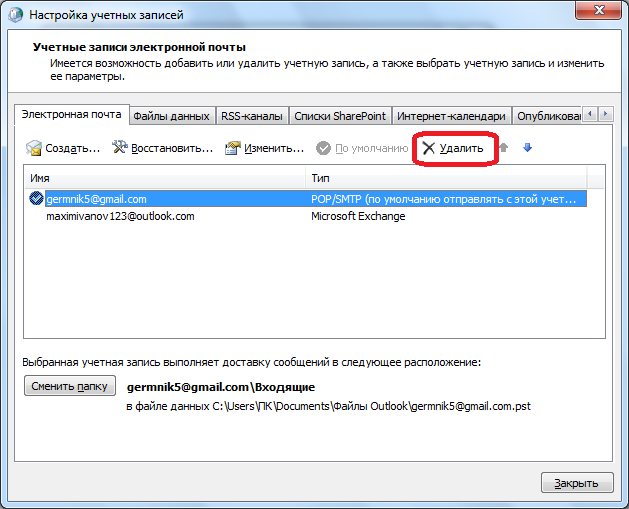
После удаления создаем учетные записи в Microsoft Outlook 2010 заново по стандартной схеме.
Заблокированные файлы данных
Данная ошибка может появляться и в том случае, если файлы данных заблокированы для записи, и доступны только для чтения.
Чтобы проверить так ли это, в уже знакомом нам окне настройки почты кликаем по кнопке «Файлы данных…».
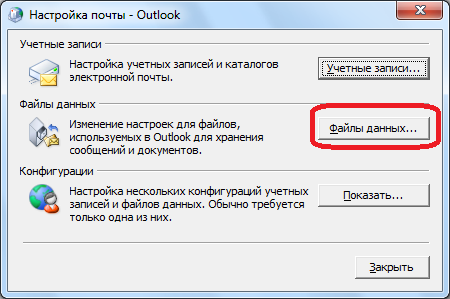
Выделяем учетную запись, и жмем на кнопку «Открыть расположение файла».
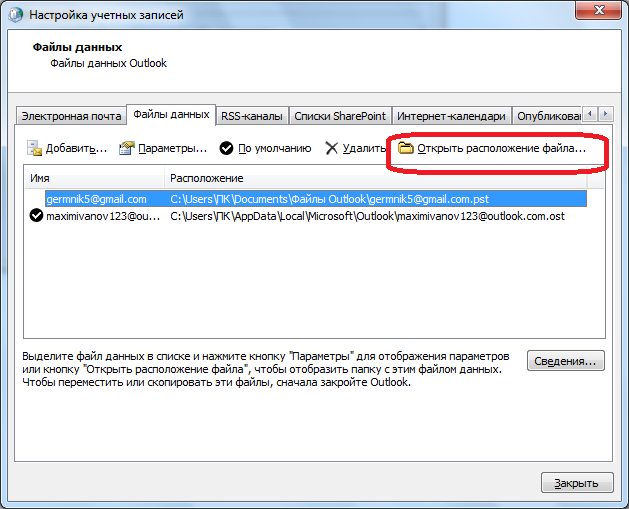
Директория, где расположен файл с данными, открывается в проводнике Windows. Кликаем по файлу правой кнопкой мыши, и в раскрывшемся контекстном меню выбираем пункт «Свойства».
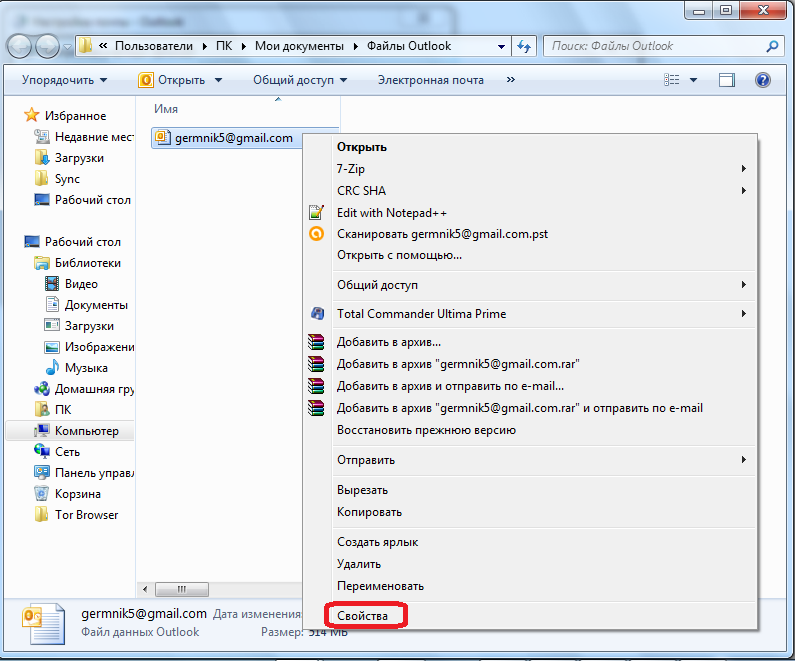
Если напротив наименования атрибута «Только для чтения» стоит галочка, то снимаем её, и жмем на кнопку «OK», чтобы применить изменения.
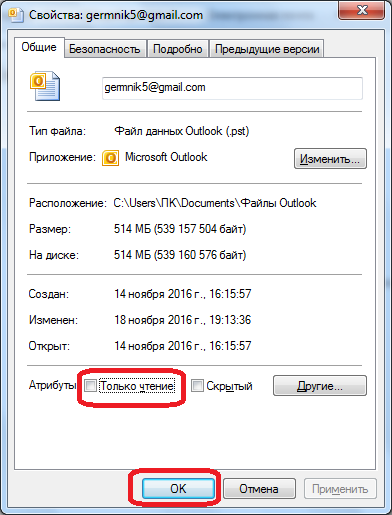
Если галочки нет, то переходим к следующему профилю, и проделываем с ним точно такую процедуру, которая была описана выше. Если ни в одном из профилей не обнаружен включенный атрибут «Только для чтения», значит, проблема ошибки кроется в ином, и нужно использовать для решения проблемы другие перечисленные в этой статье варианты.
Ошибка конфигурации
Ошибка с невозможностью открытия набора папок в Microsoft Outlook 2010 может возникнуть и из-за проблем в файле конфигурации. Для её решения, опять открываем окно настройки почты, но на этот раз жмем на кнопку «Показать» в разделе «Конфигурации».
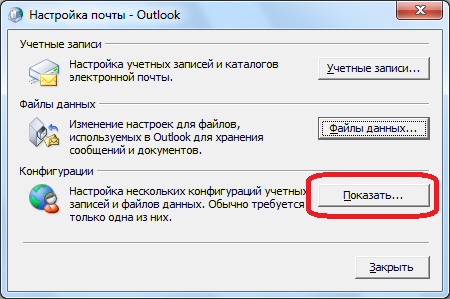
В открывшемся окне перед нами предстаёт список доступных конфигураций. Если до этого никто не вмешивался в работу программы, то конфигурация должна быть одна. Нам нужно добавить новую конфигурацию. Для этого, жмем на кнопку «Добавить».
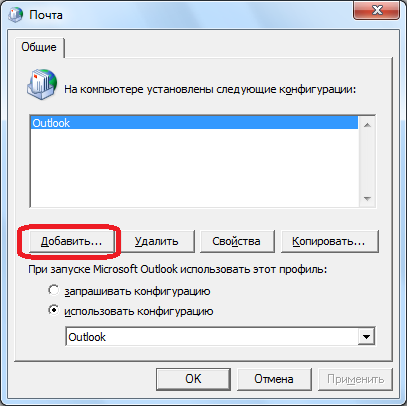
В открывшемся окне вписываем название новой конфигурации. Оно может быть абсолютно любое. После этого, жмем на кнопку «OK».
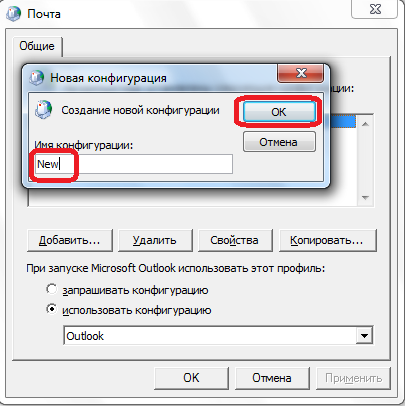
Затем, открывается окно, в котором вы должны обычным методом добавить профили электронных почтовых ящиков.
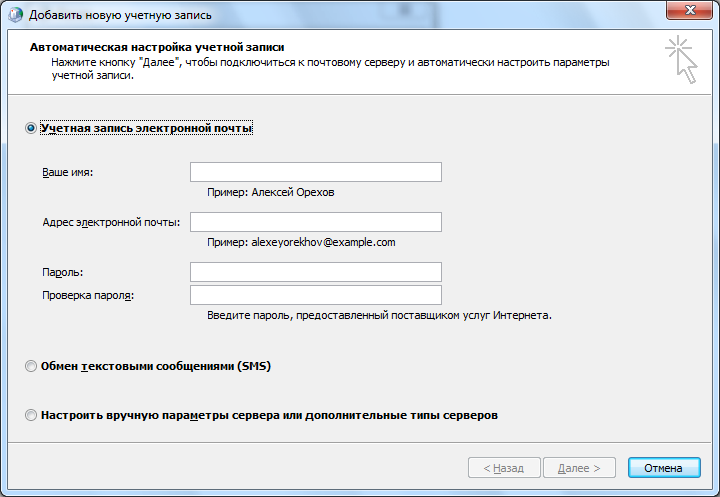
После этого, в нижней части окна со списком конфигураций под надписью «использовать конфигурацию» выбираем вновь созданную конфигурацию. Жмем на кнопку «OK».
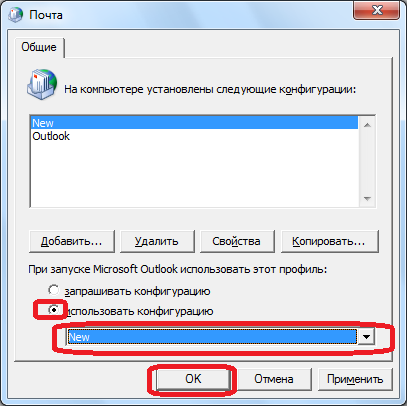
После перезапуска программы Microsoft Outlook 2010, проблема с невозможность открытия набора папок должна исчезнуть.
Как видим, существует несколько причин возникновения распространенной ошибки «Невозможно открыть набор папок» в приложении Microsoft Outlook 2010.
Каждая из них имеет собственное решение. Но, прежде всего, рекомендуется проверить права файлов данных на запись. Если ошибка кроется именно в этом, то вам достаточно будет снять галочку с атрибута «Только для чтения», а не создавать заново профили и конфигурации, как в других вариантах, что будет стоить сил и времени.
Опишите, что у вас не получилось.
Наши специалисты постараются ответить максимально быстро.
Как зайти в безопасный режим
Для начала, стоит отметить, что не для кого не станет секретом, что “Safe Mod” представляет собой запуск ОС в такой конфигурации, которая будет обеспечивать лишь несколько ключевых функциональных возможностей операционной системы, без загрузки сторонних драйверов и служб, что позволяет выявить наличие программных проблем в работе программного обеспечения
Открывающийся потенциал по-настоящему значителен, например, “открываются двери” для удаления ПО, которое не хотело добровольно удаляться в обычном режиме, можно провести удаление драйверов по той же причине, и что немаловажно, позволяет выявить возможное вирусное заражение
Среди существующих вариантов следует выделить три наиболее распространённых (а также один дополнительный — очень полезный), которые выглядят следующим образом:
1 Вариант — Использование конфигурации системы
Данный метод, он же наиболее распространённый среди пользователей, реализуется достаточно просто и на Windows 10 и в других версиях операционной системы, так как для его осуществления потребуется сделать лишь следующее:
- нажмите на “WIN+R” и введите “msconfig”;
- в открывшемся окне “Конфигурация системы” и перейдите на вкладку “Загрузка”;
-
Активируйте строку “Безопасный режим” и выберите один из предложенных вариантов:
- “Минимальный” — запуск операционной системы с минимальным набором драйверов и служб;
- “Другой режим” — запуск с поддержкой командной строки;
- “Восстановление Active Directory” — запуск диагностического режима только с самыми важными службами и с поддержкой Active Directory;
- “Сеть” — загрузка с поддержкой сетевых драйверов.
Останется нажать на кнопку “ОК” и перезагрузить компьютер.
2 Вариант — Использование раздела “Восстановление”
Данный вариант получил своё отражение именно в Windows 10 и пришёлся многим пользователем по душе, так как предлагает более интересное оформление привычного интерфейса, аналогично тому, что было описано выше.
Для его применения потребуется:
- Нажмите “Пуск” — “Параметры” и откройте раздел “Обновление и безопасность”;
- Откройте строку “Восстановление” и нажмите на кнопку “Перезагрузить сейчас”;
- Дождитесь появление окна особых вариантов загрузки и выберите “Поиск и устранение неисправностей”;
- Далее, откройте “Дополнительные параметры” и “Просмотреть другие параметры восстановления”;
- На экране появиться девять вариантов, которые может применить пользователей, нажав на кнопки от “F1” до “F2”.
В рамках рассматриваемой темы это режимы “4”,”5” и “6”.
Также стоит отметить, что инициировать запуск особых вариантов загрузки можно, нажав на кнопку “SHIFT” и не отпуская её начать перезагрузку компьютера.
3 Вариант — Использование носителя с дистрибутивом операционной системы
Это наиболее действенный вариант, когда нормальной загрузки Windows мешает появление критической ошибки (BSOD/синий экрана смерти), так как подобный носитель позволяет не только зайти в безопасный режим, но и осуществить множество манипуляций с загрузочным сектором, что и является ключом к решению большинства возникающих BSOD.
Соответственно, для его реализации потребуется анонсированный носитель с образом операционной системы, а дальнейший порядок действий достаточно прост:
- Используя “Boot Menu” или настройки приоритета загрузки в BIOS загрузитесь с используемого носителя;
- На экране с предложение нажать на кнопку “Установить” выберите “Восстановление системы” или нажмите на кнопки “SHIFT+F10” для открытия командной строки
- Если вы выбрали раздел “Восстановление”, то следом откройте “Диагностика — Дополнительные параметры — Командная строка”;
- В открывшуюся консоль командной строки введите и выполните одну из команд (в зависимости от необходимого режима):
- bcdedit /set {default} safeboot minimal — запустит безопасный режим при последующей перезагрузки
- bcdedit /set {default} safeboot network — запустит безопасный режим, с наличием поддержки сетевых параметров
Если требуется дополнительная поддержка командной строки в безопасном режиме, то необходимо выполнить первую команду + команду bcdedit /set {default} safeboot network
- Останется только инициировать перезагрузку и применить необходимый функционал для решения возникшей проблемы.
А для того, чтобы отметить произведённые действия достаточно будет выполнить команду bcdedit /deletevalue {default} safeboot после загрузки операционной системы.
Запускаем БР используя «Параметры»
Этот метод также ждёт, чтобы ОС хоть как-то, но запускалась. Но, существует 2 метода входа в БР, в том числе, если запустить компьютер невозможно. Мы рассмотрим и их ниже в данной статье. Итак, данный метод имеет в виду следующие действия:
-
Итак, входим через «Пуск» в «Параметры». В данном окне выбираем «Обновление и безопасность»;
-
Затем, в колонке слева нам нужно выбрать вкладку «Восстановление», и в правом окошке нам нужна кнопочка «Перезагрузить сейчас»;
-
Далее, мы попадаем в особенные способы загрузки, где выбираем из предлагаемых действий «Поиск и устранение неисправностей»;
-
Затем, нам нужно выбрать «Дополнительные параметры»;
-
После этого, в другом окне выбираем «Параметры загрузки»;
-
В «Параметрах загрузки» нам нужно нажать на кнопочку «Перезагрузить», которая находится чуть в стороне;
-
Итак, наша система перезагрузится, и мы попадём в окошко «Параметры загрузки». В данном окне нам нужно выбрать метод БР, то есть кликнуть или по цифрам от 4-6, или по клавишам F4-F6, как советует система в этом окне. После этого, вы войдёте в нужный «Безопасный режим».
Outlook.exe Location
There are a couple of ways to find where Outlook.exe is stored. The easiest is to copy the command as you see it below and paste it into Command Prompt. You need to know which version of Outlook you have for this to work.
If you use this method, instead of typing the commands manually, highlight the text below, and copy it. Go to Command Prompt, right-click the black screen, and choose Paste. Press Enter to execute the command.
Another way that doesn’t require you to know which version of Outlook is installed is to search your computer for outlook.exe. You can do that with the built-in search tool in Windows or with a third-party program like Everything.
Do not include any of the bold text or leading spaces when you copy these commands. Copy and paste from the first double-quotes (including the quotes) all the way to /safe.
Outlook for Microsoft 365, Outlook 2019, and Outlook 2016
- 32-bit: «C:\Program Files (x86)\Microsoft Office\Office16\outlook.exe» /safe
- 32-bit (alternative): «C:\Program Files (x86)\Microsoft Office\root\Office16\outlook.exe» /safe
- 64-bit: «C:\Program Files\Microsoft Office\Office16\outlook.exe» /safe
- Click-to-Run 32-bit: «C:\Program Files (x86)\Microsoft Office 16\ClientX86\Root\Office16\outlook.exe» /safe
- Click-to-Run 64-bit: «C:\Program Files\Microsoft Office 16\ClientX64\Root\Office16\outlook.exe» /safe
Outlook 2013
- 32-bit: «C:\Program Files (x86)\Microsoft Office\Office15\outlook.exe» /safe
- 64-bit: «C:\Program Files\Microsoft Office\Office15\outlook.exe» /safe
- Click-to-Run 32-bit: «C:\Program Files (x86)\Microsoft Office 15\ClientX86\Root\Office15\outlook.exe» /safe
- Click-to-Run 64-bit: «C:\Program Files\Microsoft Office 15\ClientX64\Root\Office15\outlook.exe» /safe
Outlook 2010
- 32-bit: «C:\Program Files (x86)\Microsoft Office\Office14\outlook.exe» /safe
- 64-bit: «C:\Program Files\Microsoft Office\Office14\outlook.exe» /safe
- Click-to-Run 32-bit: «C:\Program Files (x86)\Microsoft Office\Office14\outlook.exe» /safe
- Click-to-Run 64-bit: «C:\Program Files\Microsoft Office\Office14\outlook.exe» /safe
Command Prompt Method
You need to know the full path to the Outlook.exe file before you can start Outlook in safe mode using Command Prompt. The path of the file depends on the version of Outlook and whether it’s the 32-bit or 64-bit edition.
If you don’t know what to type in Command Prompt, see the next section below. Otherwise, open Command Prompt and type the following command, replacing this path with the one to your Outlook.exe file:
“C:\Program Files (x86)\Microsoft Office\root\Office16\OUTLOOK.EXE” /safe
After you make the necessary changes in Outlook, close the program and reopen it with the normal shortcut you use to open Outlook. As long as you don’t open it with one of the methods described above, it will always start normally (not in safe mode).
In some instances, like when deleting add-ins in safe mode, run Outlook as an administrator by launching the above command in an elevated Command Prompt.
Экспорт данных Microsoft Outlook при переустановке системы
При переустановке вашей операционной системы для сохранения всех данных Microsoft Outlook необходимо создать pst-файл.
Разберёмся, как экспортировать файлы, на примере Microsoft Outlook 2016. Для других версий программы действия аналогичны. Делайте следующее:
-
В запущенной программе переключитесь на вкладку «Файл».
- В левом меню выберите раздел «Открыть и экспортировать».
-
Из появившегося списка откройте раздел «Импорт и экспорт».
-
Появится список из нескольких опций. Выберите «Экспорт данных из Outlook в файл» и нажмите кнопку «Далее».
- Установите формат данных pst и продолжайте экспорт.
-
Выберите учётную запись для экспорта. Обязательно убедитесь в том, что установлена галочка о вложенных папках: это необходимо для полного экспорта выбранного профиля.
- Укажите место для сохранения нового файла и его название. Вы также можете указать на уже созданный pst-файл и объединить или заменить данные.
- Нажмите «Готово» для начала экспорта.
После окончания экспорта вы можете загрузить созданный файл на флеш-накопитель или в облачное хранилище для его возвращения после переустановки системы.
В дальнейшем вам понадобится выполнить импорт данных из этого pst-файла. Для этого делайте следующее:
-
Вновь зайдите в раздел импорта и экспорта, тем же образом.
-
В утилите «Мастер импорта и экспорта» выберите пункт «Импорт из другой программы или файла».
- Укажите путь к созданному вами при экспорте файлу.
- В настройках задайте действие для дублирующих файлов при импорте. Затем продолжите процедуру.
-
Укажите, куда вы хотите импортировать файл: в папку или почтовый ящик. После ввода этих данных и их подтверждения начнётся процесс импорта.
После того как импорт будет завершён, вы получите доступ ко всем вашим данным.
Как войти в безопасный режим виндовс 10 на компьютере и ноутбуке
Пришло время рассмотреть ряд других способов, которые подходят не только для персональных компьютеров, но и для ноутбуков, ведь в них функциональные клавиши не работают без комбинации с «Fn».
Через «Shift + Restart»
Данный метод работает только на компах или ноутах под управлением новой операционной системы Windows 8, 8.1 или 10. Суть в том, что пользователь должен выполнить перезапуск не кнопкой на компьютере, а нажатием на соответствующую виртуальную клавишу в меню «Пуск». Как это сделать:
- Переходят в меню «Пуск» и выбирают пункт «Выключение ПК».
- Находят параметр «Перезагрузка».
- Зажимают клавишу «Шифт» и кликают на «Перезагрузку».
После рестарта ПК перед пользователем откроется меню, где следует перейти в раздел «Конфигурации загрузки» и выбрать пункт «Запуск в режиме безопасности». Далее остается выбрать нужный режим поддержки, нажав на соответствующую цифру, которая находится около надписи с его названием.
Раздел дополнительных параметров
Обратите внимание! Что касается ноутбуков, то данный способ на них также прекрасно работает. Главное — иметь систему не ниже Windows 8
Также есть и другой способ, основанный на нажатии сочетания клавиш «Fn + F8» при перезапуске ноутбука. Работает он по аналогии с компьютерным.
Включить через командную строку
По аналогии можно войти в этот режим с помощью знакомой всем командной строки, или по-другому консоли CMD. Это крайне просто, но не все знают, как вызывать консоль, как с ней работать и какие команды нужно вводить. Специально для неопытных пользователей представлена следующая инструкция:
- Перейти в меню «Пуск» и найти в ней утилиту «Выполнить». Также ее можно вызвать с помощью сочетания клавиш «Win + R».
- Вписать команду «cmd.exe». Командную строку можно найти в том же меню «Пуск», чтобы миновать шаг с окном «Выполнить».
- Дождаться открытия черного терминала, готового для ввода команд.
- Ввести или скопировать команду «BCDedit».
- Просмотреть некоторую информацию о персональном компьютере и найти среди нее специальный числовой код, который вызывает безопасный режим. Код необходимо запомнить.
- Ввести следующую команду на выбор «bcdedit /set {код} safeboot minimal» (простой запуск Safe Mode), «bcdedit /set {код} safeboot network» (запуск Safe Mode с поддержкой Интернета или «bcdedit /set {код} safebootalternateshell yes» (Save Mode с поддержкой консоли).
- Закрыть строку и выполнить перезагрузку ПК или ноута.
После рестарта устройство сразу же начнет загружаться в режиме безопасности того типа, который был указан в консоли. Единственный нюанс заключается в том, что выйти из такого режима не так-то просто. Повторная перезагрузка не поможет.
Работа с консолью
Важно! Необходимо снова перейти в консоль любым из способов, указанных выше, и ввести следующую команду: «bcdedit /deletevalue {код} safeboot». ПК будет перезагружен в нормальном режиме
Запуск Safe Mode через MSConfig
Еще один способ заключается в использовании «Конфигурации системы», вызываемой с помощью команды «msconfig». Она позволяет настроить параметры автозагрузки ОС, отключить службы и процессы, стартующие вместе с виндовс, а также сконфигурировать режим безопасности. Пошаговая инструкция такова:
- Перейти в меню «Пуск» и запустить окно «Выполнить».
- Дождаться ее запуска и ввести команду «msconfig», нажав «Ок».
- В открывшемся окне перейти во вкладу «Общие».
- Поставить птичку напротив надписи «Диагностический запуск».
- Перейти во вкладку «Загрузка» и установить птичку около слов «Безопасный режим».
- Нажать на «Применить» и «Ок».
- Согласиться с перезапуском ОС или отложить его.
После перезапуска ПК загрузится в режиме Save Mode. Для выхода придется снова повторить описанные выше действия и установить птичку около пункта «Обычная загрузка».
Заходить в консоль и другие разделы можно с помощью окна «Выполнить»
Важно! В новых операционных системах параметров автозапуска в «Конфигурации системы» нет. Для их настройки следует открыть «Диспетчер задач» и перейти в соответствующую вкладку
Ошибки при открытии
Некорректное завершение работы
Когда вы пытаетесь войти в программу, но видите окно с сообщением «Не удается запустить приложение Microsoft Office Outlook», возможно, ранее процесс закрытия произошёл неправильно (например, неожиданно выключился компьютер, когда почтовый клиент был открыт). Попробуйте предпринять следующие шаги:
- нажмите Ctrl + Alt + Delete, чтобы вызвать «Диспетчер задач»;
- щёлкните по надписи Outlook и выберите «Снять задачу»;
- перезагрузите компьютер;
- нажмите Win + R – появится небольшое окно с пустой строкой, в которое нужно вбить фразу «Outlook /safe».
Всё это делается для того, чтобы программа запустилась в безопасном режиме. Теперь её можно закрыть, как обычно, и снова открыть привычным способом. Всё должно работать нормально.
Повреждение навигационного файла
Иногда повреждается навигационный файл в «Майкрософт офис», и не удаётся открыть Outlook. В предупреждающем сообщении может фигурировать фраза: «недействительный xml-формат». Попробуйте следующее:
- Нажмите C:\Пользователи\имя пользователя\AppData\Roaming\Microsoft\Outlook.
- Найдите там файл profilename.xml и удалите его.
ВАЖНО. Должны быть заданы такие параметры папок, чтобы видеть скрытое содержимое, иначе вы не найдёте его.