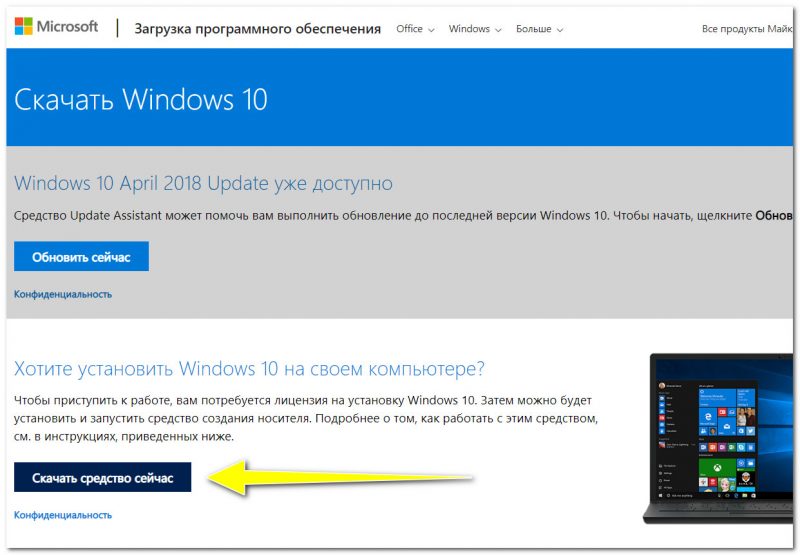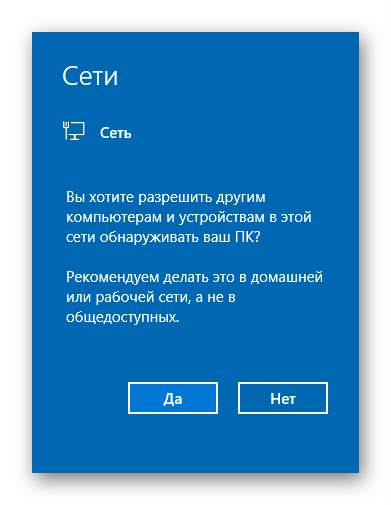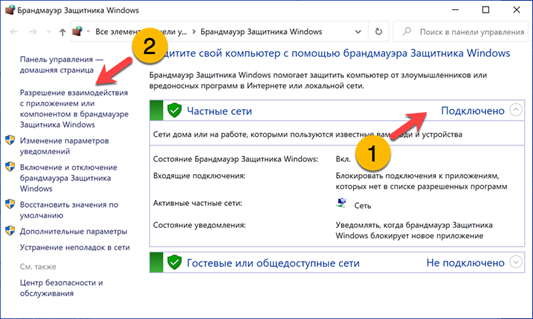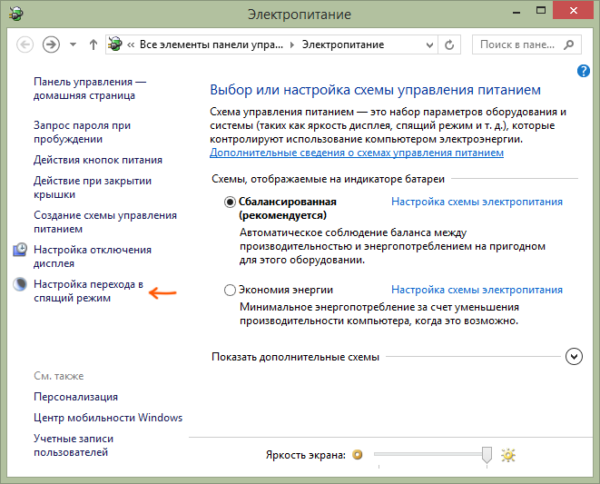Отключение и настройка режима сна на компьютерах с windows 10
Содержание:
- Спящий режим – выключить, включить, настроить на Windows 10
- Включение и отключение режима гибернации
- Что такое гибридный режим?
- Принцип работы засыпания
- Как отключить таймеры пробуждения в Windows 10.
- Настройка спящего режима в Windows 10
- Возможные проблемы
- Отключение функции быстрого запуска системы
- Настройка режима гибернации
- Настройка режима сна
- Настройка спящего режима в Windows 10
- Режим сна, что это такое и как он работает?
- Как настроить спящий режим в Windows 10
- Почему не включается монитор после «спящего» режима
- Отключение таймера включения
Спящий режим – выключить, включить, настроить на Windows 10
Рассмотрим основные настройки и опции спящего режима – Параметры Windows и настройки электропитания.
Параметры Windows 10
Как вы знаете, Microsoft планомерно отказываются от Панели управления, где сосредоточены все настройки системы и дублируют их в более удобное место – Параметры Windows. С выходом новой версии всё больше и больше настроек добавляется сюда.

Чтобы открыть опции спящего режима, выполните следующие действия:
- Сначала откройте Параметры нажав сочетание Win+i или откройте «Пуск» и нажмите на значок шестерёнки.
- Пройдите в настройки «Система» и откройте «Питание и спящий режим»
- Здесь вы можете настроить время выхода в сон и погашения экрана, для экономии энергии
Но бывают случаи, когда окно Параметров не открывается (так странно может работать Windows 10). В этом случае, вам поможет старая добрая Панель управления
Панель управления
В панели управления нам нужны настройки электропитания системы, где мы сможем не только включить нужные параметры, но и детально настроить их под себя.
Для начала откройте Панель управления: откройте окно «Выполнить» (сочетание Win+R) наберите control и нажмите OK. Или в поиске Windows (сочетание на клавиатуре Win+S) введите запрос «панель управления» и выберите нужное приложение.

- Тут выберите «Электропитание»
- В настройках электропитания, а именно в боковом меню, выберите «Настройка перехода…»

Тут вы сможете настроить нужное время выхода в сон и отключения дисплея, а также изменить дополнительные настройки электропитания.
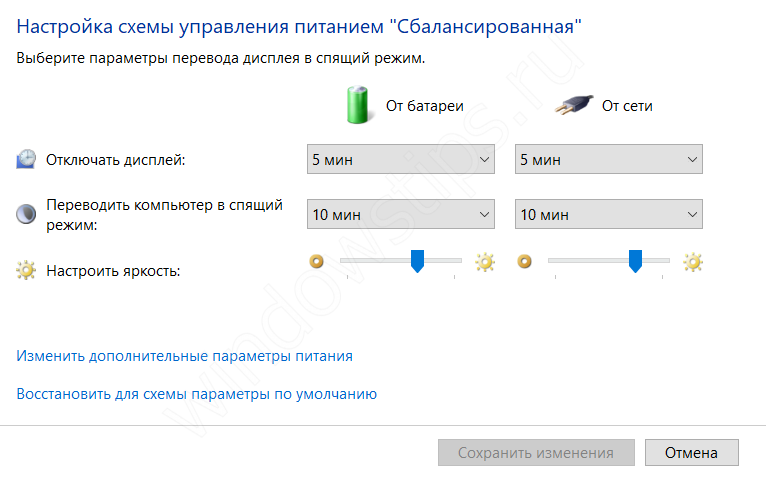
Мы узнали, как настроить переход в спящий режим на Windows 10 и изменить время, мы покажем, каким образом можно настроить выход из сна, для конкретного оборудования.
Включение и отключение режима гибернации
Выше были рассмотрены отличительные особенности гибернации. Вполне возможно, что у пользователя есть своё мнение об этом режиме, расходящееся с общепринятым. Он может захотеть установить режим гибернации в стационарном компьютере или отключить – в ноутбуке. Ниже будут рассмотрены разные способы настройки гибернации на Windows 10.
В настройках электропитания
1. В контекстном меню (вызываемом правой кнопкой мышки) кнопки «Пуск» щёлкаем раздел «Управление электропитанием». Предлагаем ознакомиться со статьей об изменении меню Пуск в Windows 10.
В следующем окне щёлкаем «Дополнительные параметры питания».
В новом окне щёлкаем пункт «Настройка схемы электропитания»
(Обратите внимание на взятый в оранжевую рамку пункт «Действия кнопок питания». Мы к нему вернёмся позже)
В следующем окне щёлкаем пункт «Изменить дополнительные параметры питания».
После открытия выпадающего списка «Сон» в его пунктах можно посмотреть действующие на данном стационарном компьютере «сонные» настройки:
- переход в режим сна через 10 минут простоя:
- активированный гибридный спящий режим;
- отключённую гибернацию.
Очевидно, что эти настройки можно здесь же поменять.
Добавление гибернации в меню «Пуск»
Пользователям, вознамерившимся активно применять гибернацию, будет удобно иметь в меню «Пуск» соответствующую строку. Как правило, гибернации нет в меню.
Как известно, пункт меню «Пуск», называющийся «Выключение» (иногда – «Завершение работы»), имеет три подпункта, представленные на скриншоте.
Для добавления к ним ещё одного – «Гибернация», следует выполнить такую последовательность действий.
- Возвращаемся к скриншоту «Электропитание» и щёлкаем упомянутый выше раздел «Действия кнопок питания» (в оранжевой рамке).
- В новом окне щёлкаем «Изменение параметров, которые сейчас недоступны».
- После этого гибернацию можно будет непосредственно добавить в пункт «Завершение» меню «Пуск» четвёртым подпунктом, или назначить подпункту «Спящий режим» новую функцию – гибернацию. В ноутбуках активацию гибернации можно связать с закрытием их крышки. Щёлкаем «Сохранить изменения».
Результат произведённых действий представлен на скриншоте.
Кроме установлении гибернации в меню Пуск, читайте о том, как создать ярлык, добавить ярлык на рабочий стол и на другие панели Windows 10.
В редакторе реестра
В поле ввода команд набираем regedit и щёлкаем строку приложения «Редактор реестра».
Последовательно раскрывая ветви реестра, начиная с HKEY_LOCAL_MACHINE\ System\ CurrentControlSet\ Control\ Power, пройдём путь, см. верхнюю рамку на следующем скриншоте. В правой части каталога Power гибернацией управляет параметр с именем HybernateEnabledDefault. Его значение «1» означает разрешение на включение гибернации, а «0» – запрет. Для изменения значения следует произвести двукратный щелчок на параметре.
В командной строке
Из контекстного меню кнопки «Пуск» можно вызвать и командную строку (в режиме администратора).
Для активации гибернации в этом режиме вводится команда, подчёркнутая красной чертой на чёрном экране. Для отключения гибернации она же набирается с параметром off – powercfg -h off.
В программной оболочке PowerShell
Платформу PowerShell можно вызвать в том же контекстном меню «Пуск».
После этого на появившимся синем экране набираем команду включения гибернации, уже известную нам по командной строке. Не изменяется и команда отключения гибернации – powercfg -h off.
В редакторе локальных групповых политик
Выше уже рассматривалась возможность добавления гибернации четвёртым подпунктом в пункт «Выключение» меню «Пуск». То же самое можно сделать средствами редактора локальных групповых политик.
- В поле ввода команд набираем gpedit.msc и жмём Enter.
- В открывшемся окне редактора локальных групповых политик последовательно раскрываем ветви «Политика «Локальный компьютер» => «Конфигурация компьютера» => «Административные шаблоны» => «Компоненты Windows». Прокручиваем вниз его длинный список.
- По достижении папки «Проводник» выделяем её, после чего в правой части окна находим строку «Показывать режим гибернации в меню электропитания». Как видно, этот параметр находится в состоянии «Не задана».
- В окне, появляющемся после двукратного щелчка на этой строке, активируем пункт «Включено» и щёлкаем OK.
В результате в меню «Пуск» появится уже знакомый нам новый пункт и можно будет запуск гибернации быстро совершить.
Что такое гибридный режим?
Гибридный режим представляет из себя тот же самый режим сна, но с одной оговоркой — при его использовании, данные открытых программ сохраняются, как в оперативную память, так и на жесткий диск.
Когда его использовать?
Как было отмечено ранее, гибридный режим предпочтительнее всего использовать на компьютерах, у которых отсутствует дополнительное питание, в виде батареи или же ИБП, для сохранности открытых документов и других приложений.
Теперь вы знаете, при каких случаях использовать тот или иной режим. В Windows 10 вызвать тот или иной режим можно при помощь меню пуск, где помимо выключения компьютера, в списке будут присутствовать также гибридный или же спящий режим.
Принцип работы засыпания
ОС Windows пользуется большой популярностью уже около 20 лет, но путаница между понятия “спящий режим” и “гибернация” сохранилась до сих пор. Можно услышать такие понятия, как:
- ждущий режим;
- спящий;
- гибернация;
- гибридный режим.
Ждущим раньше называли спящий, а то, что сегодня именуется спящим, получило новое имя — гибернация. В новых операционных системах Майкрософт, таких как 7, 8 и 10 появилось и абсолютно новое понятие — гибридный режим.
Отправить компьютер в спящее состояние значит перевести его в состояние пониженного энергопотребления, при котором все открытые файлы, папки и программы сохраняются в оперативную память ПК. Возобновить работу можно в считаные секунды. Но у этого способа есть свой минус: компьютер должен оставаться подключенным к электросети. При отключении электроэнергии (света например) все данные сбросятся. То же касается и ноутбука: если зарядка аккумулятора близится к нулю, лучше подключите к нему блок питания, прежде чем дать системе “уснуть”.
Этот недостаток не знаком пользователям, предпочитающим гибернацию. При ней файлы и данные, запущенные в этот момент сохраняются в специальный файл на жестком диске. Он называется hiberfil.sys и лежит в системных папках Windows 10.
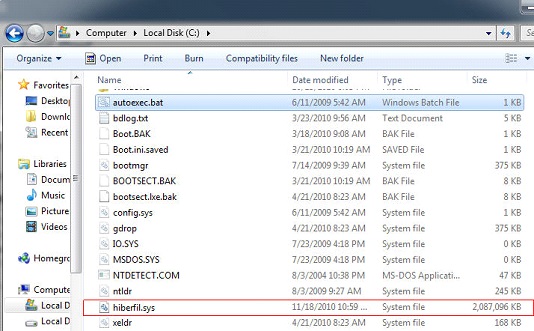
Вы можете смело выключить компьютер или ноутбук хоть на год: запущенная сессия надежно сохранена. Страдает только свободное пространство на жестком диске, ведь файл hiberfil.sys занимает место. Но при нынешних объемах памяти это даже не минус (только если вы не пользуетесь ССД).
Как отключить таймеры пробуждения в Windows 10.
Существует как минимум два решения, чтобы предотвратить случайное включение компьютера. Вы можете отключить устройство или запланированное задание по отдельности или отключить все таймеры пробуждения в Windows 10. В приведенных ниже шагах выполнение обоих сценариев.
Как Запретить устройству автоматически пробуждать ваш компьютер.
Если вы определили, что устройство (сетевая карта, клавиатура, мышь и т. Д.) Каждую ночь «будит» ваш ПК, вы можете отключить для устройства возможность выводить компьютер из ждущего режима, выполнив следующие действия:
Шаг 1: Кликните на меню «Пуск» правой кнопкой мыши и выберите в появившемся меню «Диспетчер устройств».
Шаг 2: Разверните ветку с устройством, которое вы хотите настроить.
Шаг 3: Нажмите правой кнопкой мыши на нужном устройстве и выберите параметр «Свойства».
Шаг 4: Перейдите на вкладку «Управление питанием».
Шаг 5: Снимите флажок «Разрешить этому устройству выводить компьютер из ждущего режима».
Шаг 6: Нажмите кнопку «ОК».
После выполнения этих действий устройство больше не будет будить компьютер посреди ночи.
Если вы не хотите, чтобы какое-либо устройство случайно разбудило компьютер, повторите описанные выше шаги для каждого устройства, которому разрешено включать компьютер.
Остановить запланированные задачи от пробуждения компьютера
Если у вас проблема с заданиями, вам нужно изменить или отключить задачу, чтобы компьютер не просыпался.
Чтобы остановить запланированное задание от запроса на пробуждение компьютера, выполните следующие действия:
Шаг 1: Нажмите на клавишу Win, чтобы открыть меню «Пуск».
Шаг 2: Введите слово «Планировщик» и выберите его из списка результатов, чтобы открыть приложение.
Шаг 3: Перейдите к задаче, вызывающей случайное пробуждение.
Совет: путь к задаче можно найти в выходных данных команды: powercfg /waketimers.
Шаг 4: Кликните правой кнопкой мыши задачу и выберите параметр «Свойства».
Шаг 5: Нажмите вкладку «Условия».
Шаг 6: Снимите галочку «Пробуждать компьютер для выполнения задач».
Совет: если вы хотите, чтобы задача выполнялась в другое время, вы можете изменить расписание на вкладке «Триггеры».
Шаг 7: Нажмите кнопку «ОК».
После выполнения этих действий задача больше не будет будить компьютер.
Отключить системное запланированное задание.
Если вы не можете сохранить изменения для запланированной задачи из-за нехватки разрешений, вам нужно использовать инструмент Microsoft PsExec, чтобы отключить задачу с помощью командной строки.
Шаг 1: Откройте сайт docs.microsoft.com.
Шаг 2: Нажмите на ссылку «Download PsTools» и загрузите файл на свой компьютер.
Шаг 3: Откройте zip архив с помощью проводника.
Шаг 4: Выберите файл PsExec.exe, скопируйте и вставьте его в корневую директорию системного диска.
Шаг 5: Откройте командную строку от имени администратора. Введите следующую команду, чтобы перейти к корню диска и нажмите Enter :
cd \
Шаг 6: Введите следующую команду, чтобы запустить инструмент, и нажмите Enter :
psexec.exe /s cmd.exe
Шаг 7: Введите следующую команду, чтобы отключить задачу пробуждения компьютера, и нажмите Enter :
schtasks /change /tn "PATH\TO\TASK" /disable
В этой команде обязательно измените PATH \ TO \ TASK на путь для запланированной задачи, которую вы определили ранее с помощью powercfg /waketimers.
В этом примере отключается задача запуска Universal Orchestrator:
schtasks /change /tn "\Microsoft\Windows\UpdateOrchestrator\Universal Orchestrator Start" /disable
После выполнения этих действий Windows 10 больше не должна будить ваш компьютер. Если вы обнаружили несколько задач, которые заставляют ваш компьютер просыпаться, возможно, вам придется повторить шаги, чтобы отключить эти задачи.
Остановить автоматическое обслуживание от пробуждения компьютера
В Windows 10 включена функция автоматического обслуживания, которая может привести к самостоятельному пробуждению компьютера (обычно в полночь).
Чтобы остановить автоматическое обслуживание устройства, выполните следующие действия:
Шаг 1: Вы можете открыть классическую панель управления и перейти по следующему пути:
Панель управления\Система и безопасность\Центр безопасности и обслуживания
Шаг 2: В разделе «Автоматическое обслуживание» выберите параметр «Изменить параметры обслуживания».
Шаг 3: Снимите флажок «Разрешать задаче обслуживания пробуждать мой компьютер в запланированное время».
(Необязательно) Измените время графика обслуживания по мере необходимости.
Шаг 4: Нажмите кнопку «ОК».
После выполнения этих действий компьютер больше не будет включаться для автоматического обслуживания.
Вам может пригодится: Как отключить автоматическое обслуживание в Windows 10 с помощью реестра.
Настройка спящего режима в Windows 10
Нужно зайти в панель управления компьютером, её вы найдёте в меню «Пуск».
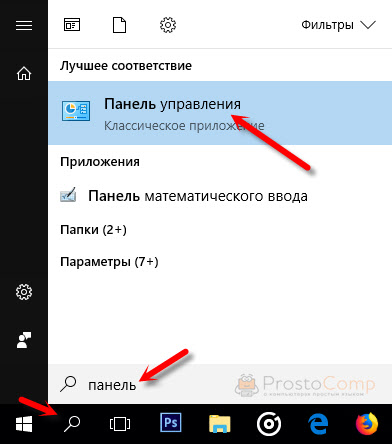
В поле поиска введите «Электропитание», достаточно ввести «электро», щёлкните на строчку «Электропитание».

В открывшемся окне оставляете отметку «Сбалансированная» и нажимаете на строчку «Настройка схемы электропитания».

В новом открывшемся окне нажимаем на галочки «Отключать дисплей», выбираем время, через какое будет выключаться дисплей вашего компьютера, при простое, можете задать значение «Никогда».
Нажимаем на галочку в строчке «Переводить компьютер в спящий режим». Здесь так же выбираем удобное для вас время, если достаточно места на жёстком диске, то соответственно минуты, если нужна экономия места, то значение «Никогда».
У меня на ноутбуке вот такие настройки:

Теперь нажимаем на строчку «Изменить дополнительные параметры питания».
В открывшемся маленьком окне нажимаем «Отключать жёсткий диск», ставим значение (0) «Никогда» , или удобное для вас в минутах.
В разделе «Сон» жмём «Разрешить гибридный спящий режим». Выбираем нужное вам значение, то есть «Включить» или «Выключить». В этом же разделе нажимаем «Разрешить таймеры пробуждения». Выбираем «Отключить», «Включить» или «Включить только важные».
Рекомендую поставит «Отключить», чтобы не возникало вопроса – почему компьютер сам периодически выходит из режима сна. Он будет выходить при поступлении системных сообщений, типа установка обновлений и тому подобных.
Теперь осталось нажать «Применить» и «ОК».

Нажимаем «Сохранить изменения».

Закрываем панель управления.
Настройка «сна» в реестре
Открываем «Выполнить», одновременным нажатием клавиш «Windows» и «R». В открывшемся окне вписываем «REGEDIT» (без кавычек), можете не заглавными буквами. Щёлкаем на «ОК». Вам откроется редактор реестра.
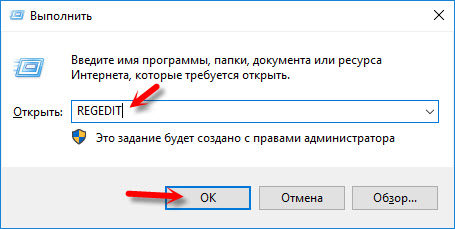
Новичкам страшно? Мне тоже было страшно! Если не уверены в себе, то, заранее, вручную создайте точку восстановления системы Windows 10.
В редакторе реестра нам нужно открыть ветки, все они расположены в левой части, чтобы открыть нужно два раза щёлкнуть мышкой по нужной ветке реестра.
Переходим в HKEY_LOCAL_MACHINE так же щёлкаем по строчке SYSTEM строчкам CurrentControlSet далее Control и Power. В открывшемся окне находим параметр «HiberFileSizePercent», щёлкаем на него. Меняем значения в параметре DWORD на «0». Жмём «ОК».

Переходим к параметру «HibernateEnabled» и так же меняем значение на «0», «ОК». Закрываем редактор реестра.

Осталось перезагрузить компьютер, чтобы изменения вступили в силу.
Теперь вы знаете, что такое спящий режим Windows 10 и как его настроить.
Я не прощаюсь, до скорых встреч.
Возможные проблемы
Несмотря на то, что включение и настройка спящего режима в Windows 10 осуществляется достаточно просто, иногда возникают некоторые проблемы. Например, в меню «Пуск» может отсутствовать кнопка «Гибернация» или даже «Спящий режим».

В моем случае, отраженном на скриншоте, отсутствует пункт «Гибернация». Чтобы вернуть его на это место, облегчив запуск данного режима, выполним следующий порядок действий.
Нажмем на кнопку «Пуск», а в появившемся списке в разделе «Служебное» щелкнем на пункт «Панель управления.
В появившемся каталоге разделов найдем нужный нам пункт — «Электропитание». Щелкнем по нему и перейдем в меню настроек электропитания ПК.

Обратим внимание на меню слева. Найдем в нем пункт «Действия кнопок питания»
Щелкнем по нему.
Откроется экран, на котором в разделе «Системные параметры» необходимо найти следующее предложение, являющееся ссылкой — «Изменение параметров, которые сейчас недоступны». Щелкнем по нему. Стоит заметить, что для дальнейшей работы потребуются права администратора.
Найдем раздел под названием «Параметры завершения работы». Именно здесь вы и можете добавить или убрать любой режим энергосбережения, который будет отображаться при нажатии на кнопку завершения работы в меню «Пуск». В нашем примере отсутствует галочка напротив пункта «Гибернация». Поставим ее, что мы могли воспользоваться данным режимом вручную тогда, когда нам это может понадобиться.

Еще можно добавить кнопку включения «Спящего режима» в том случае, если она по каким-то причинам отсутствует в меню «Пуск». Достаточно лишь поставить галочку в нужном месте. Убираем галочку, если нам не нужен какой-либо из пунктов.
Отключение функции быстрого запуска системы
Быстрый запуск теоретически помогает ускорить запуск компьютера после правильного завершения работы. Он никак не влияет на режим перезагрузки. Работает по схожему принципу с режимом гибернации Windows 10.
- В разделе электропитания перейдите в Действие кнопок питания > Изменение параметров, которые сейчас недоступны.
- Теперь в параметрах завершения работы снимите отметку Включить быстрый запуск (рекомендуется) и сохраните изменения.
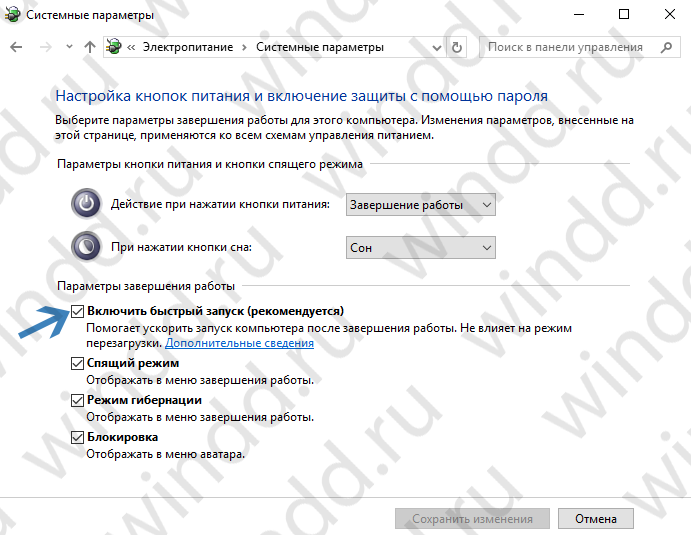
При необходимости можно обратно включить быстрый запуск в Windows 10. Есть также другие способы включения или отключения быстрого запуска. После которых функция быстрого запуска с параметров электропитания может исчезнуть. Если же Вы отключали быстрый запуск с помощью командной строки, так и включайте его.
Настройка режима гибернации
❶
Узнаем какие режимы поддерживает компьютер (сон, гибернация, ждущий режим и пр.)
Для начала необходимо узнать какие режимы поддерживает ваша система. Проще всего это сделать в командной строке. Для ее запуска нажмите сочетание кнопок Win+R, в строку «Открыть» введите CMD и нажмите Enter.
cmd — запуск командной строки
Далее используйте команду powercfg -a — если компьютер поддерживает гибернацию, вы должны увидеть этот режим в списке (скорее всего будет сообщение, что она просто не включена, как у меня на скрине ниже).
Режим гибернации не включен!
В данной системе доступны следующие режимы… (гибернация включена)
❷
Включаем/выключаем гибернацию
Наиболее простой способ управлять гибернацией (включать/выключать) — это использование спец. команд. Вводят их в всё в той же командной строке (правда, которую нужно запустить от имени администратора). Ниже рассмотрю последовательность действий по шагам.
1) Сначала необходимо открыть диспетчер задач (сочетание кнопок Ctrl+Alt+Del или Ctrl+Shift+Esc). Далее нажмите в нем «Файл/Запустить новую задачу».
2) В строку «Открыть» напишите команду CMD, поставьте галочку, чтобы задача была запущена от имени администратора, и нажмите OK (пример ниже).
CMD от имени администратора
3) Должна запуститься командная строка от имени администратора. Теперь вы можете использовать одну из следующих команд:
powercfg -h on — включение гибернации
❸
Добавляем в меню ПУСК пункт «Гибернация»
Для этого необходимо изменить настройки в разделе «Электропитания» Windows. Чтобы их открыть, нажмите сочетание кнопок Win+R (появится окно выполнить), введите команду control и нажмите OK.
Win+R — открываем панель управления (команда control)
Далее перейдите в раздел «Оборудование и звук/Электропитание».
Оборудование и звук — Электропитание (панель управления Windows 10)
В меню слева откройте вкладку «Действие кнопки питания».
Действие кнопок питания
Изменение параметров, которые недоступны
Затем можно будет поставить галочку напротив пункта «Режим гибернации» (см. пример ниже). После сохранения настроек — можете попробовать открыть меню ПУСК — в нем будет не 3 варианта выключения устройства, а 4 (в том числе и гибернация) …
Режим гибернации — ставим галочку напротив пункта…
ПУСК — стало 4 пункта (вместо 3), есть в т.ч. и гибернация
❹
Как назначить кнопку включения ноутбука для входа в гибернацию
Если вам приходится часто работать с большим количество программ — то для ускорения работы неплохим выходом может стать не обычное выключение компьютера, а отправка его в режим гибернации. Причем, можно настроить кнопку включения компьютера так, чтобы нажав на нее — устройство автоматически использовало hibernation.
Настройка кнопок питания производится в том же разделе «Электропитания».
Настройка кнопок питания
После того, как сама гибернация будет включена (см. предыдущие шаги этой статьи) — вы сможете на кнопку включения «повесить» этот режим. Кстати, для изменения подобных настроек вам могут понадобится права администратора.
От сети…
❺
Вредна ли «гибернация», если ее постоянно использовать
Довольно популярный вопрос. Вообще, если с самим ноутбуком/компьютером все в порядке — то никакой проблемы от гибернации быть не должно* (если вы используете SSD и за день включаете/отключаете устройство десятки раз — то тогда да, гибернация может сказаться на долговечности накопителя).
Еще один момент: если долго не перезагружать Windows — через какое-то время (неделю/месяц) могут начать сыпаться ошибки. Но обычно, какие-нибудь обновления/драйвера/ПО всё же «заставляют» перезагружать компьютер…
В остальном же, никакого вреда от использования этого режима нет…
Удачной работы!
Настройка режима сна
Регулировки спящего режима могут выполняться с использованием меню «Параметры» или «Панели управления».
В меню «Параметры»
Вызвать меню «Параметры» можно комбинацией Win+I, после чего в открывшемся окне следует выбрать раздел «Система». Далее нажимаем на «Питание и спящий режим» и оказываемся на странице регулировок. Здесь можно выбрать, через какое время «бездействия» будет отключаться (и будет ли отключаться вообще) экран при работе от сети и от аккумулятора, а также сколько должен «простоять» компьютер для перехода в режим сна.
 Схему электропитания можно настроить таким образом, что отключения дисплея и перехода в режим сна не будет происходить никогда
Схему электропитания можно настроить таким образом, что отключения дисплея и перехода в режим сна не будет происходить никогда
Если в подразделе «Сопутствующие параметры» выбрать «Дополнительные параметры питания», можно оказаться на странице «Электропитание», где в рекомендованной сбалансированной схеме нажать на «Настройку схемы электропитания», после чего откроется окно с настройками, также позволяющими выбрать требуемые параметры работы. После нажатия на «Изменить дополнительные параметры» откроется окно, в котором можно настроить:
- время, через которое будет отключаться жёсткий диск;
- переход ПК в режим сна, гибернации или в гибридный режим;
- работу таймеров пробуждения;
- реакцию на закрытие крышки ноутбука и нажатие кнопки питания и т. д.
В «Панели управления»
Выполнить настройки режима сна можно через панель управления, которая открывается одним из перечисленных выше способов.
Видео: о регулировках схемы электропитания в режиме сна
Чтобы настроить схему электропитания, можно кликнуть правой клавишей мыши по значку аккумулятора, расположенному в правой части панели задач. В этом случае откроется окно, в котором будет надпись «Электропитание» — жмём на неё. В открывшемся окне следует:
оставить активированной сбалансированную схему и нажать на «Настройку схемы электропитания»;
в следующем окне выбрать необходимые параметры, т. е. указать, через какое время простоя должен выключиться дисплей и включиться режим сна (при работе от сети или от батареи). Кроме того, можно настроить яркость монитора;
открыть окно изменения дополнительных параметров и выполнить требуемые настройки
Каждая из таких настроек будет влиять на режим энергопотребления, что более важно для ноутбука, т. к
правильно настроенная схема электропитания обеспечит максимально возможную по длительности работу аккумулятора. Среди доступных регулировок:
отключение жёсткого диска через указанное время;
перевод в режим сна, гибернацию или гибридный режим после указанного времени простоя. Если, например, указано, что гибернация должна включиться через 180 минут, это означает, что компьютер перейдёт в режим гибернации после трёх часов пребывания в режиме сна;
включение и отключение так называемых таймеров пробуждения. Некоторые из установленных программ могут «будить» пребывающий в режиме сна компьютер с помощью таких таймеров. Если это нежелательно, функцию можно отключить;
реакция на закрытие крышки ноутбука, нажатие кнопок питания и спящего режима. Можно выбрать, что должно происходить, например, в момент закрытия крышки ноутбука — переход в сон, гибернацию, выключение или отсутствие каких-либо действий.
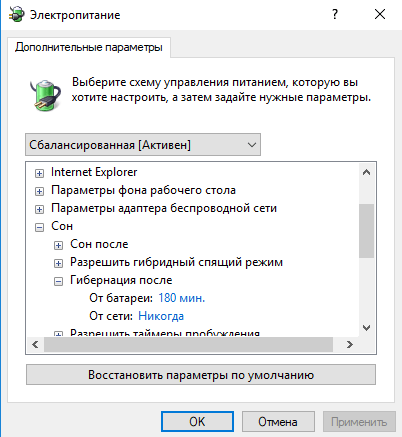 Если какой-то из параметров был введён ошибочно, можно вернуться к первоначальному состоянию нажатием на кнопку «Восстановить параметры по умолчанию»
Если какой-то из параметров был введён ошибочно, можно вернуться к первоначальному состоянию нажатием на кнопку «Восстановить параметры по умолчанию»
Если какой-то из параметров был настроен неверно, после чего появились проблемы при работе компьютера, можно вернуться к первоначальному состоянию нажатием на кнопку «Восстановить параметры по умолчанию».
Помимо этого, пользователь может указать, должен ли происходить выход из спящего режима после прикосновения к мыши, т. к. иногда это не требуется. Для этого нужно:
- Открыть «Диспетчер устройств» (нажатием правой кнопкой мыши по меню «Пуск»).
- Выбрать папку «Мыши и иные указывающие устройства» и правой клавишей кликнуть по одному из выпавших вариантов мыши.
- Открыть «Свойства» и раздел «Управление электропитанием».
- Повесить (или снять, в зависимости от необходимости) флажок на надписи «Разрешить этому устройству выводить компьютер из ждущего режима».
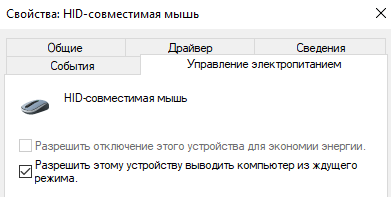 На надписи «Разрешить этому устройству выводить компьютер из ждущего режима» нужно повесить или снять флажок
На надписи «Разрешить этому устройству выводить компьютер из ждущего режима» нужно повесить или снять флажок
Всё то же самое можно выполнить и для папки «Клавиатуры», т. е. указать, должен ли компьютер выходить из спящего режима после нажатия на одну из кнопок клавиатуры.
Настройка спящего режима в Windows 10
Спящий режим является полезной функцией, которая позволяет значительно экономить энергию, а также ускорять работу с ПК. Но для обеспечения максимального комфорта необходимо тщательно настроить условия работы данного режима.
У спящего режима в Windows существует одна главная опция — время включения. Именно она определяет работу данной функции. Чтобы настроить данную опцию, воспользуемся одним из двух способов.
Первый способ — настройка режима через «Параметры». С выходом Windows 10 многие наиболее важные функции из панели управления стали переносить в специальное меню «Параметры». Чтобы зайти в него, откроем меню «Пуск». Это можно сделать кликом по одноименной кнопке или нажатием на клавишу Win на клавиатуре.
В открывшемся меню найдем кнопку с изображением шестеренок. Нажмем на нее и перейдем на экран «Параметры». Здесь нас интересует раздел «Система». В нем нам нужна вкладка «Питание и спящий режим», в которой и находятся все настройки. Открыв ее, увидим нужные нам опции в подразделе «Сон».
Всего здесь могут быть две настройки, которые определяют переход в режим сна при питании от сети и при питании от батареи. В моем случае, так как я работаю со стационарным ПК, настройка всего одна. Здесь мы можем установить те временные рамки, которые наиболее удобны для нас.

Второй способ — настройка спящего режима с помощью классической панели управления, знакомой каждому пользователю Windows. Чтобы зайти в нее, нажмем на кнопку «Пуск».
В ней найдем нужный нам пункт под названием «Панель управления».
Нажав по панели, мы попадаем на экран, где размещены различные категории параметров для настройки. Выберем пункт «Электропитание».

Далее в открывшемся меню на левой стороне окна найдем кнопку «Настройка перехода в спящий режим». Нажав на нее, мы переходим на страницу с настройками нужного нам режима. Здесь мы также можем выставить время, через которое компьютер будет автоматически уходить в «сон». Для этого рядом с текстом «Переводить компьютер в спящий режим» ставим нужное нам количество минут.
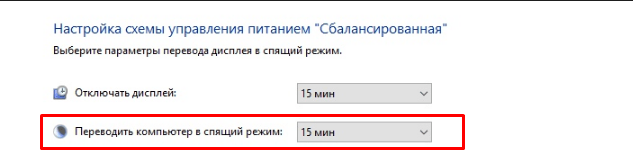
Затем подтвердим настройки, нажав на кнопку «Сохранить изменения.
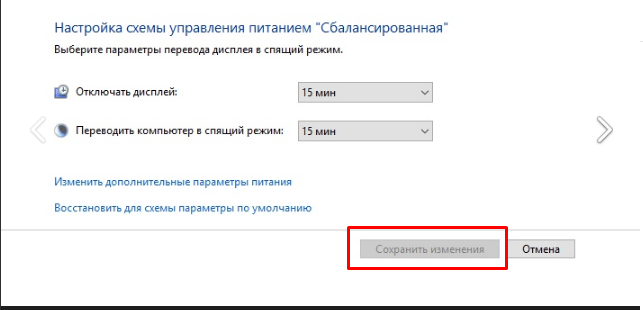
После этого новая систем энергосбережения будет включена. Так как мы поставили ограничение в 15 минут, по истечении четверти часа компьютер будет автоматически уходить в «сон».
Режим сна, что это такое и как он работает?
Режим сна — это опция включенная в Windows 10 и предыдущих редакциях по умолчанию, которая позволяет сэкономить электроэнергии при бездействии системы. Принцип его работы очень просто — любые открытые окна и программы будут сохранены в текущем состоянии в оперативную память компьютера, с последующим отключением сигнала к монитору и перехода в режим низкого потребления энергии. Чисто технически, ваш ПК будет всё еще включен.
При использовании ноутбука, если ваша батарея разрядится в режима сна, система автоматически перенесёт все данные, хранящиеся в оперативной памяти на жесткий диск, которые при выходе из сна будут также автоматически загружены обратно в память, вы не заметите никакой разницы, когда вернётесь к ноутбуку
При использовании стационарного компьютера, стоит с осторожностью использовать режим сна, так как при отключении питания, данные сохраненные в памяти будут обнулены, мы опишем, как этого избежать далее в статье, используя другой режим
Как настроить спящий режим в Windows 10
Для включения спящего режима в Windows 10 Вам достаточно настроить, на сколько быстро компьютер переходит в спящий режим, когда Вы не пользуетесь им. Изменить параметры спящего режима можно как в обновленных параметрах системы, так и в стандартной панели управления.
- Переходим в Пуск > Параметры > Система > Питание и спящий режим.
- Устанавливаем нужное значение пункта При питании от сети переходить в спящий режим.
Если же установить значение Никогда, тогда компьютер не будет самостоятельно переходить в спящий режим. Обладатели ноутбуков могут также изменить значение дополнительного пункта При питании от батареи переходить в спящий режима через.
Здесь также есть возможность настроить время бездействия, через которое будет отключаться экран при питании от батареи или от сети.
В параметрах системы пользователь может перейти в сопутствующие параметры стандартной панели управления нажав кнопку Дополнительные параметры питания.
- Переходим в Настройки схемы электропитания (активной).
- Выбираем параметры перевода дисплея в спящий режим, настроив значения пунктов Отключать дисплей, и Переводить компьютер в спящий режим.
Почему не включается монитор после «спящего» режима
Обычно при возникновении такой проблемы, пользователь в первую очередь думает, что допустил какую-то ошибку, которая привела к выходу системного блока или какой-то его части из строя. Или произошёл сбой в работе монитора или видеокарты. Второй вариант довольно распространён, однако существуют и другие причины, почему монитор не включается после выхода из режима ожидания. К ним можно отнести следующие возможные варианты:
- видеокарта неправильно подключена к материнской плате;
- некорректно работают драйвера;
- произошла поломка монитора или видеокарты;
- настройка BIOS была неправильно произведена;
- устарела версия прошивки операционной системы;
- были повреждены файлы системы;
- режимы «сон» и гибернация не работают.

Помимо перечисленных причин, к таким последствиям могут привести различные вредоносные программы — вирусы. Некоторые из них оказывают воздействие на монитор посредством драйверов. Например, если вся поступающая энергия концентрируется на одной точке дисплея, то устройство может выйти из строя.
Отключение таймера включения
Еще одна распространенная причина, почему происходит произвольная активации ОС — настроенные таймеры пробуждения Windows 10, привязанные к электропитанию устройства. Исправить ситуацию можно путем их отключения:
- Нажать правой кнопкой на «Пуск», найти и активировать «Управление электропитанием». Перейти во вкладку «Дополнительные параметры». Аналогичный вариант, как попасть в нужное место — активировать командную строку, набрать следующий текст «control.exe powercfg.cpl».
- После перехода в окно с перечнем существующих схем электропитания компьютера активировать настройки действующего варианта. Отредактировать дополнительные данные, управляющие питанием ПК.
- Зайти в «Сон», сделать таймеры, отвечающие за пробуждение системы, неактивными.
Важно! При использовании нескольких схем питания ПК настроить нужно каждую

Настройка схем электропитания
Если компьютер опять сам включается после выключения Windows 10, даже несмотря на проделанные процедуры, придется осуществить настройки выхода системы из режима сна. Причина может быть в ежедневном обслуживании ОС, из-за чего компьютер и активируется без участия пользователи.
Пошаговая инструкция:
- В панели управления найти «Центр безопасности», открыть пункт «Обслуживания», в нем активировать вкладку «Изменить параметры».
- Убрать рядом с «Разрешение задаче…» галочку, сохранить внесенные изменения.
Обратите внимание! Более продвинутые пользователи вместо полного выключения параметра меняют время его активации. Для этого достаточно воспользоваться тем же меню