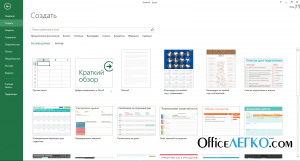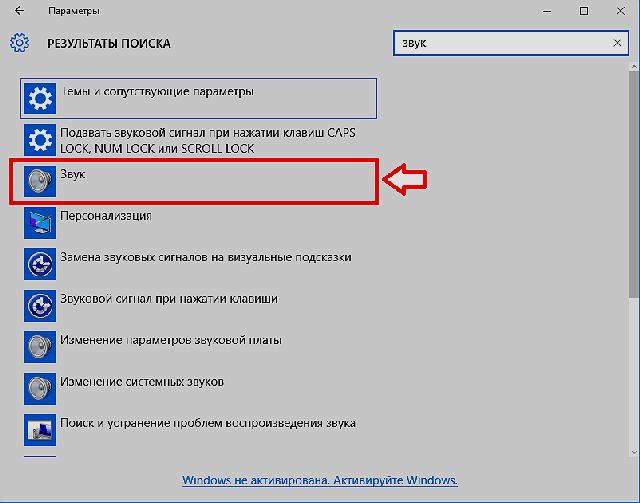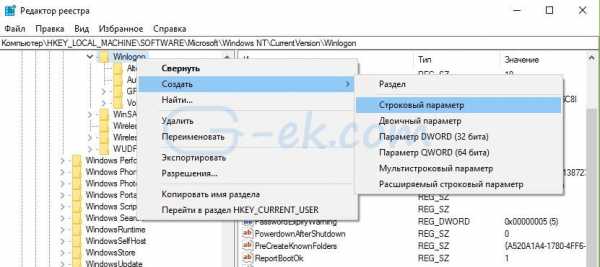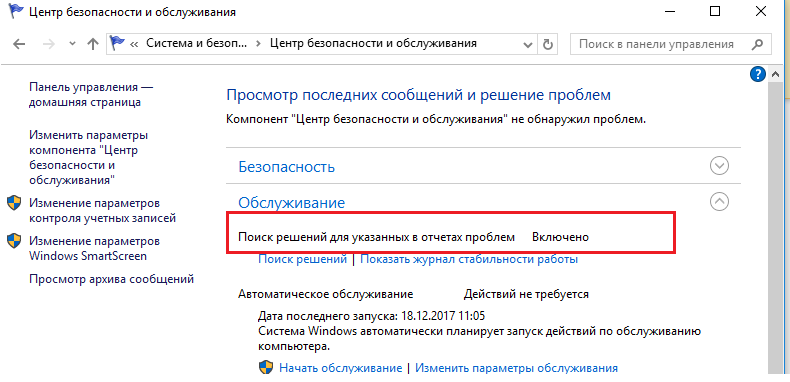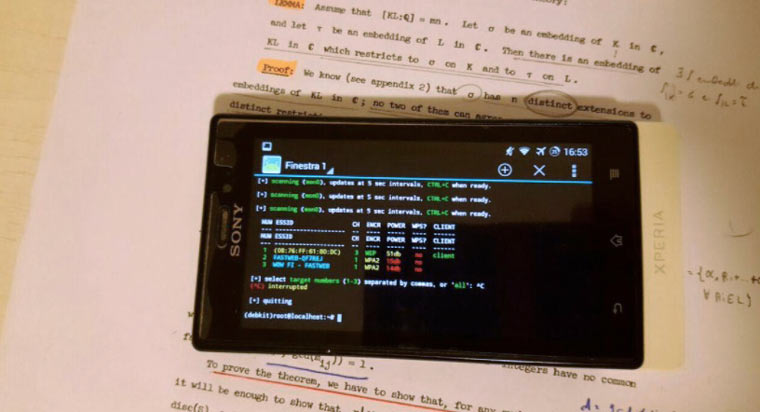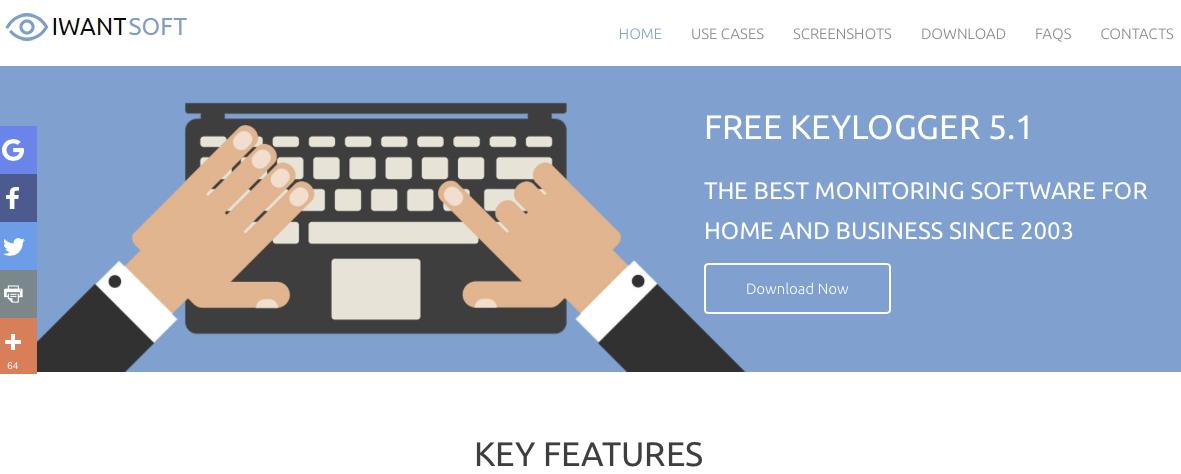Ошибка ввода/вывода в qbittorrent
Содержание:
- Аппаратные неполадки
- Как удалить разделы на флешке
- Основные настройки
- Проверка на вирусы
- Восстановите данные из проблемного устройства
- Возведение числа в квадрат в Microsoft Excel
- Ошибка 0хс00000е9 при установке операционной системы
- Процесс восстановления данных
- Неисправные SATA-порты и шлейфы
- Ошибка ввода вывода на ноутбуке
- Ошибка ввода вывода на устройстве жесткий диск: причины и пути решения
- Обработка исключений при операциях ввода-выводаException handling in I/O operations
- Как исправить ошибку ввода-вывода qBittorrent
Аппаратные неполадки
Непосредственными причинами появления данной ошибки является поломка жесткого диска, дисфункция платы управления и плохие кластера. Если ваш винчестер начал работать слишком громко, издавать странные звуки, скрипеть или пищать, как обычно это бывает с устройствами от Seagate и Western Digital (WD) то, скорее всего, просто вышел из строя внутренний механизм носителя. Обычно это связано с устареванием и отработкой устройства, а также с механическими повреждениями.

Если вы не знаете, что делать в сложившейся ситуации, когда диск ужасно шумит и стучит, то не стоит волноваться и переживать. Не нужно сразу пытаться его отформатировать или проводить чрезмерно нагружающие операции. Не исключено, что ему осталось работать считанные минуты или часы, ввиду чего ваши действия просто добьют его окончательно.
Не удалось устранить проблему? Обратитесь за помощью к специалисту!

Необходимо аккуратно отсоединить жесткий диск от компьютера и отнести в проверенный и надежный сервисный центр. Его работоспособность должны проверить опытные специалисты. Если HDD полностью исправен, не имеет дефектов и механических повреждений, то переходим к следующему пункту.
Как удалить разделы на флешке
15.11.2017  windows | для начинающих
Одна из проблем, с которыми могу столкнуться пользователи — несколько разделов на флешке или другом USB накопителе, при наличии которых Windows видит только первый раздел (тем самым получаем меньший доступный объем на USB). Случиться такое может после форматирования некоторыми программами или устройствами (при форматировании накопителя не на компьютере), иногда проблему можно получить, например, создав загрузочный накопитель на флешке большого объема или внешнем жестком диске.
При этом, удалить разделы на флешке с помощью утилиты управления дисками в Windows 7, 8 и Windows 10 до версий Creators Update не представляется возможным: все пункты, имеющие отношение к работе над ними («Удалить том», «Сжать том» и прочее) попросту неактивны. В этой инструкции — подробно об удалении разделов на USB накопителе в зависимости от установленной версии системы, также в конце есть видео руководство по процедуре.
Примечание: начиная с Windows 10 версии 1703, возможна работа с флешками, содержащими несколько разделов, см. Как разбить флешку на разделы в Windows 10.
Как было отмечено выше, Windows 10 последних версий умеет работать с несколькими разделами на съемных USB накопителях, в том числе удалять разделы во встроенной утилите «Управление дисками»
Порядок действий будет следующим (внимание: все данные с флешки будут удалены в процессе)
- Нажмите клавиши Win+R на клавиатуре, введите diskmgmt.msc и нажмите Enter.
- В нижней части окна управления дисками найдите вашу флешку, нажмите правой кнопкой мыши по одному из разделов и выберите пункт меню «Удалить том». Повторите это для остальных томов (удалить только последний том и затем расширить предыдущий всё так же нельзя).
- Когда на накопителе останется одно единственное незанятое пространство, нажмите по нему правой кнопкой мыши и выберите пункт меню «Создать простой том».
Все дальнейшие шаги будут проходить в простом мастере создания томов и по завершении процесса вы получите единственный раздел, занимающий всё свободное место на вашем USB накопителе.
Удаление разделов на USB накопителе с помощью DISKPART
В Windows 7, 8 и Windows 10 ранних версий действия над разделами на флешке в утилите «Управление дисками» недоступны, а потому придется прибегнуть к использованию DISKPART в командной строке.
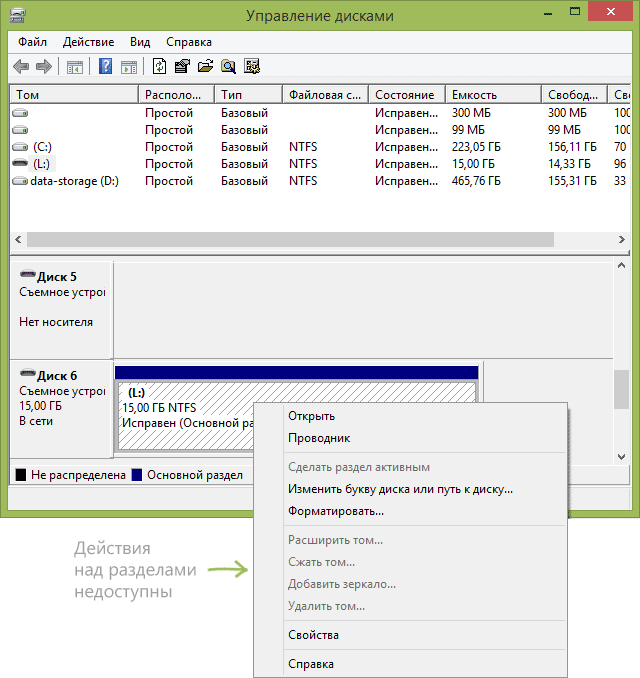
Для того чтобы удалить все разделы на флешке (данные также будут удалены, позаботьтесь об их сохранности), запустите командную строку от имени администратора.
В Windows 10 начните набирать «Командная строка» в поиске на панели задач, затем нажмите правой кнопкой мыши по результату и выберите пункт «Запуск от имени Администратора», в Windows 8.1 можно нажать клавиши Win + X и выбрать нужный пункт, а в Windows 7 найдите командную строку в меню Пуск, кликните по ней правой кнопкой мыши и выберите запуск от имени Администратора.
После этого, по порядку введите следующие команды, нажимая Enter после каждой из них (на скриншоте ниже списка команд показан весь процесс выполнения задачи по удалению разделов с USB):
- diskpart
- list disk
- В списке дисков найдите свою флешку, нам понадобится ее номер N. Не перепутайте с другими накопителями (в результате описанных действий данные будут удалены).
- select disk N (где N — номер флешки)
- clean (команда удалит все разделы на флешке. Можно удалять их и по одному с помощью list partition, select partition и delete partition).
- С этого момента на USB нет разделов, и вы можете его отформатировать стандартными средствами Windows, получив в результате один основной раздел. Но можно продолжить использовать DISKPART, все команды ниже создают один активный раздел и форматируют его в FAT32.
- create partition primary
- select partition 1
- active
- format fs=fat32 quick
- assign
- exit
На этом все действия по удалению разделов на флешке завершены, создан один раздел и накопителю присвоена буква — можно пользоваться полным доступным на USB объемом памяти.
В завершение — видео инструкция, если что-то осталось не ясным.
А вдруг и это будет интересно:
Основные настройки
В настройках клиента есть несколько вкладок, каждая из которых отвечает за определенные параметры:
- поведение;
- загрузки;
- соединение;
- настройка скорости;
- bittorrent;
- RSS;
- веб-интерфейс;
- дополнительные настройки.
Во вкладке «Поведение» настраиваются:
- Язык интерфейса. Здесь вы можете выбрать любой другой язык программы.
- Список торрентов.
- Интерфейс – запускать или нет клиент при старте Windows; запускать программу свернутой; показывать значок в области уведомлений; ассоциировать торрент-файлы и магнет-ссылки.
- Управление питанием – позволяет запретить системе переходить в спящий режим, когда торренты загружаются или раздаются.
- Включить/выключить файл журнала, в который записываются ошибки программы.
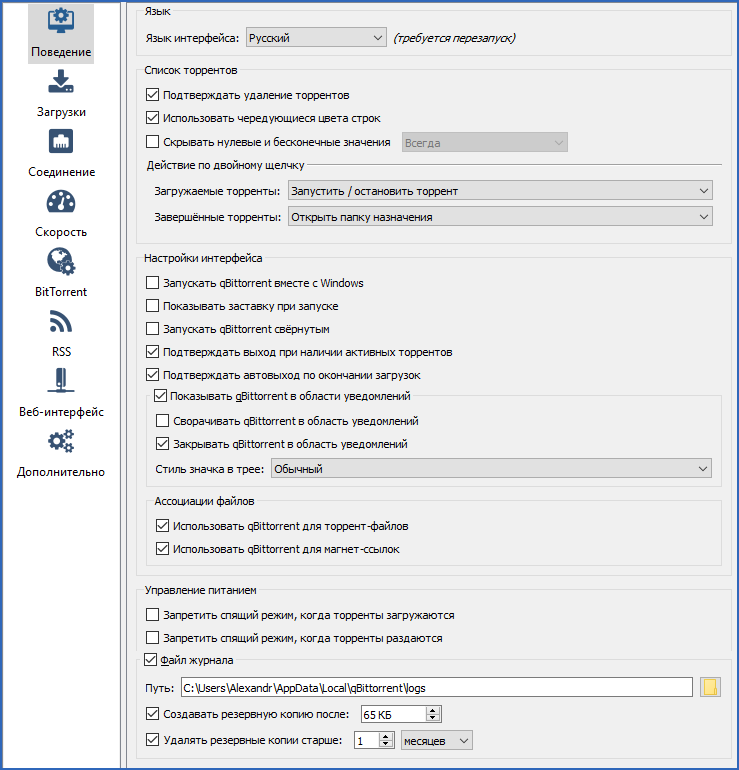
Следующая вкладка – настройки загрузки файлов. Основные и наиболее необходимые надстройки на данном этапе:
- Отображать содержимое торрента и некоторые настройки. Если галочка стоит, то появляется возможность выбрать определенные файлы раздачи (например, конкретную серию из раздачи сериала или определенный трек из альбома любимой группы).
- Путь сохранения фалов. Здесь вы можете выбрать удобный для вас путь, куда будут скачиваться файлы.
- Также здесь вы можете включить уведомление на почту о завершении загрузки или запустить какую-либо программу по окончанию.
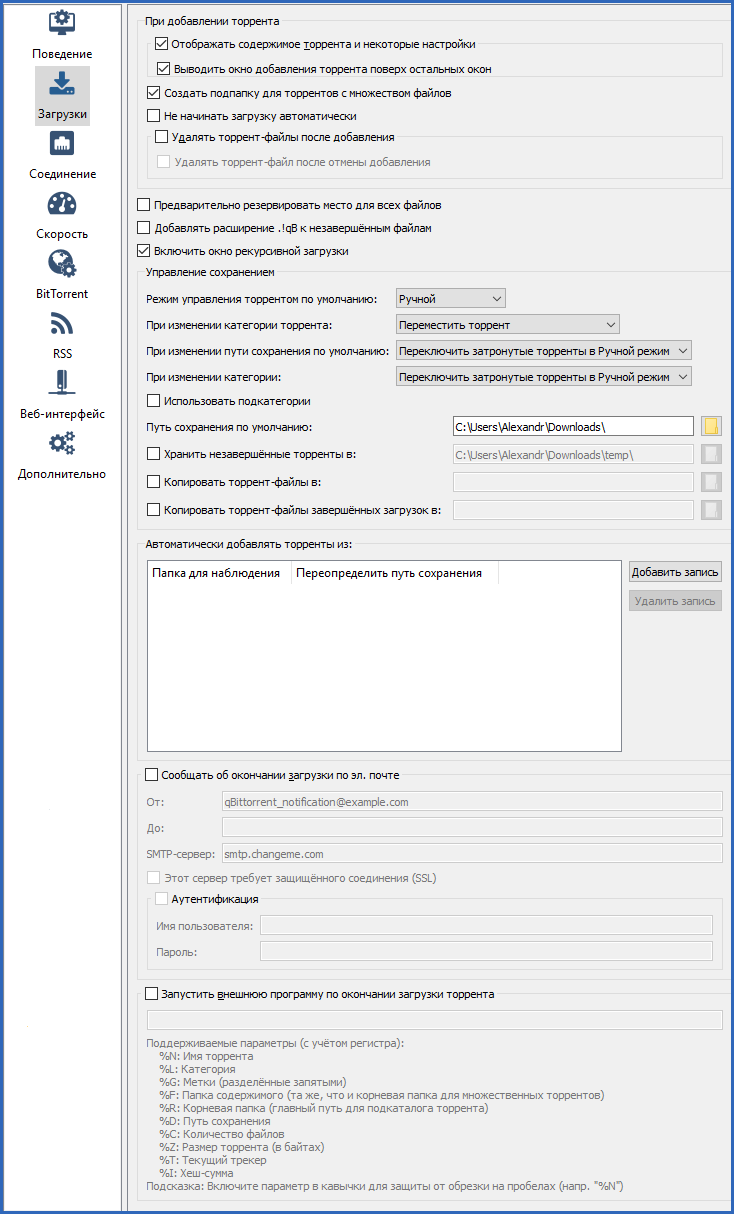
Следующим пунктом настраивается «Соединение». Основные параметры настройки qBittorrent:
- Порт для входящих соединений. Вписывается порт, который в дальнейшем необходимо будет открыть в брандмауэре или пробросить в роутер. Рекомендуется выбирать в диапазоне от 50000 до 60000.
- Ограничения соединений. Следует поставить галочку напротив пункта «Максимальное число слотов отдачи на торрент». Если qBittorrent медленно качает, то необходимо уменьшить показатель «Максимальное число соединений на торрент» и увеличить «Общее ограничение числа соединений». Если ваша исходящая скорость интернета равна 3 Мбит/с, то оптимальные значения будут следующими: общее ограничение числа соединений – 700, максимальное число соединений – 40, максимальное число слотов отдачи – 15. Что делать если qBittorrent простаивает или qBittorrent не качает? Поэкспериментируйте с параметрами, оставляйте второй параметр ниже первого примерно в 10-20 раз ниже (чем больше первый, тем больше разница со вторым), а максимальное число слотов отдачи в два раза меньше числа соединений.
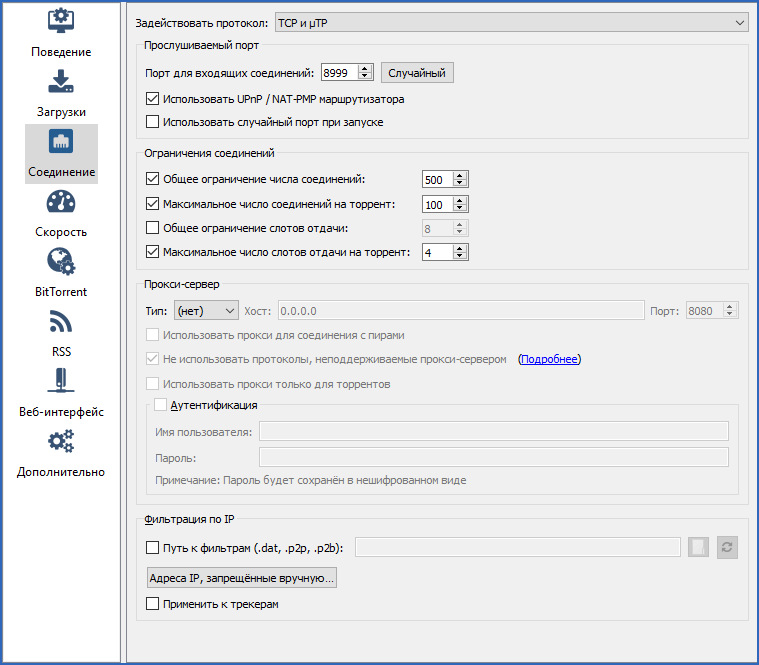
Проверка на вирусы
Заражение вирусными программами зачастую становится причиной ошибок в работе накопителей. Не пытайтесь открыть устройство разными методами, а просто запустите проверку на вирусы защитной программой, которой вы пользуетесь по умолчанию. Рекомендуется выполнять глубокое сканирование. Оно займет много времени, если речь идет об объемном диске, но затронет все каталоги и скрытые файлы. Также рекомендуем воспользоваться специальной утилитой, например, AdwCleaner, которая доступна по представленной ссылке. Приложение справляется с многими угрозами и не требует установки на компьютер.
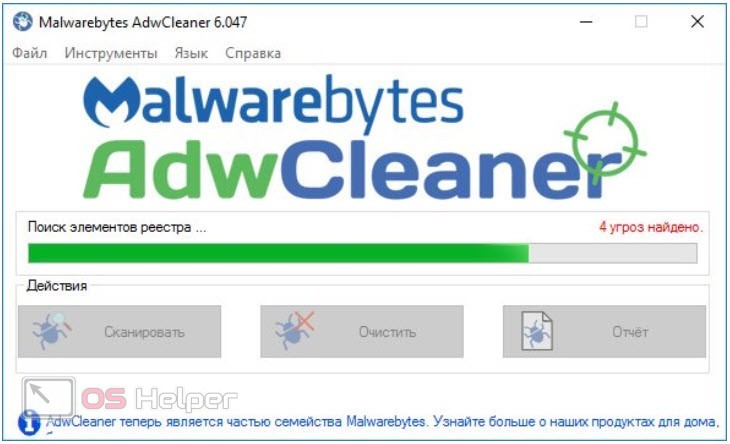
Восстановите данные из проблемного устройства
Если по разъёмам и шлейфам замечаний нет, тогда необходимо попытаться восстановить потерянные данные с жёсткого диска (флешки, внешнего ЮСБ-накопителя, СД-карты и др). Для этого стоит воспользоваться специальным софтом, позволяющим восстанавливать битые сектора. Существует множество платных и бесплатных инструментов такого плана, уровня «Victoria HDD», «EaseUS», «ReclaiMe», «FonePaw Data Recovery» и других.
К примеру, необходимо будет подключить проблемное устройство к ПК, скачать, установить и запустить бесплатную программу «EaseUS». В ней будет необходимо выбрать проблемное устройство-накопитель, после чего нажать на кнопку «Scan» (Сканировать). После окончания процедуры сканирования необходимо будет кликнуть на «Recover» для запуска процесса восстановления данных.
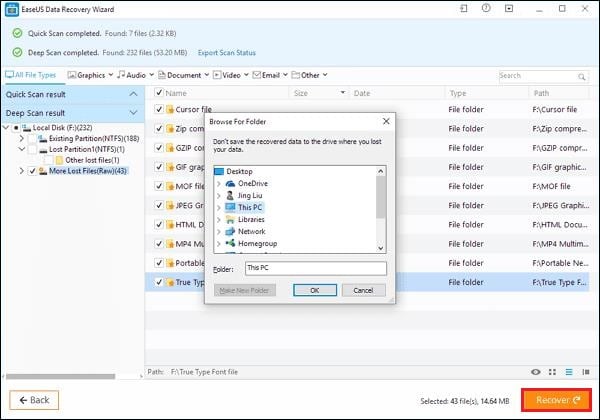 Нажмите на «Recover»
Нажмите на «Recover»
Восстановленные таким образом данные будет необходимо скопировать на другой носитель для создания безопасной копии (бекапа) важной для вас информации. Затем будет необходимо использовать функционал утилиты CHKDSK для работы с плохими секторами
Запустите от админа командную строку, где наберите:
Затем будет необходимо использовать функционал утилиты CHKDSK для работы с плохими секторами. Запустите от админа командную строку, где наберите:
Вместо Е проставьте букву проблемного диска (флешки), нажмите на Enter, и дождитесь окончания процесса проверки и восстановление битых секторов на носителе (в случае системного диска может понадобиться перезагрузка системы).
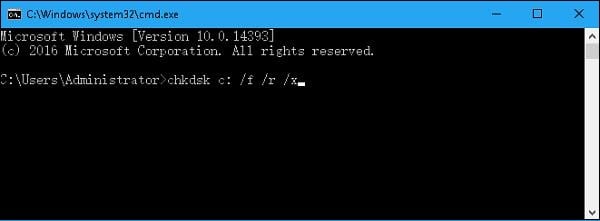 Используйте функционал у CHKDSK
Используйте функционал у CHKDSK
Возведение числа в квадрат в Microsoft Excel
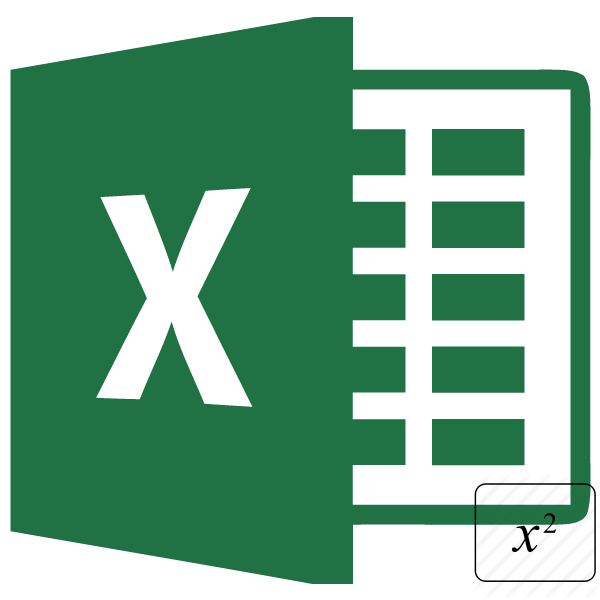
Одним из наиболее частых математических действий, применяемых в инженерных и других вычислениях, является возведение числа во вторую степень, которую по-другому называют квадратной. Например, данным способом рассчитывается площадь объекта или фигуры. К сожалению, в программе Excel нет отдельного инструмента, который возводил бы заданное число именно в квадрат. Тем не менее, эту операцию можно выполнить, использовав те же инструменты, которые применяются для возведения в любую другую степень. Давайте выясним, как их следует использовать для вычисления квадрата от заданного числа.
Ошибка 0хс00000е9 при установке операционной системы
Первой причиной является неподходящая версия операционной системы Windows. Обычно это сторонняя сборка, в которой изначально содержатся дополнительные файлы. Если ошибка появляется именно при установке такой Windows, то попробуйте взять «чистую» версию.
В случае, когда ошибка возникает при установке с DVD-диска, то стоит перезаписать образ Windows на другой диск. То же самое касается и загрузочного flash-накопителя – он тоже может быть неисправен, как результат – появление ошибки.
Так ошибка 0xc00000e9 может выглядеть при установке Windows. Но иногда проблема с установкой с флешки не связана с неисправностью оборудования. Для начала попробуйте записать образ на flash-накопитель при помощи другого приложения.
Итак, на сегодня это все, о чем я хотел Вам сегодня рассказать. Надеюсь сегодняшний материал был для Вас полезен и помог решить возникшую проблему.
Всем пока-пока! Уважаемые пользователи, если у вас после прочтения этой статьи возникли вопросы или вы желаете что-то добавить относительно тематики данной статьи или всего интернет-ресурса в целом, то вы можете воспользоваться формой комментарий.
Задавайте свои вопросы, предложения, пожелания.. Итак, на сегодня это собственно все, о чем я хотел вам рассказать в сегодняшнем выпуске. Мне остается надеяться, что вы нашли интересную и полезную для себя информацию в этой статье. Ну а я в свою очередь, жду ваши вопросы, пожелания или предложения относительно данной статьи или всего сайта в целом==>
Процесс восстановления данных
Чтобы восстановить файлы, которые были удалены в следствии форматирования или из-за неисправности девайса, системного софта может не хватить. Именно поэтому мы рекомендуем ознакомиться с нашей инструкцией, в которой мы воспользовались частично бесплатной утилитой EaseUs. С её помощью можно бесплатно восстановить до двух гигабайт файлов и данных с любого источника, будь то флешка, SSD-накопитель или жесткий диск.
Итак, первое, что мы видим при запуске – это весьма простой интерфейс. Несмотря на то, что русифицированной версии нет и вряд ли она появится, здесь хватит даже базового знания языка, чтобы понять, как управлять приложением.
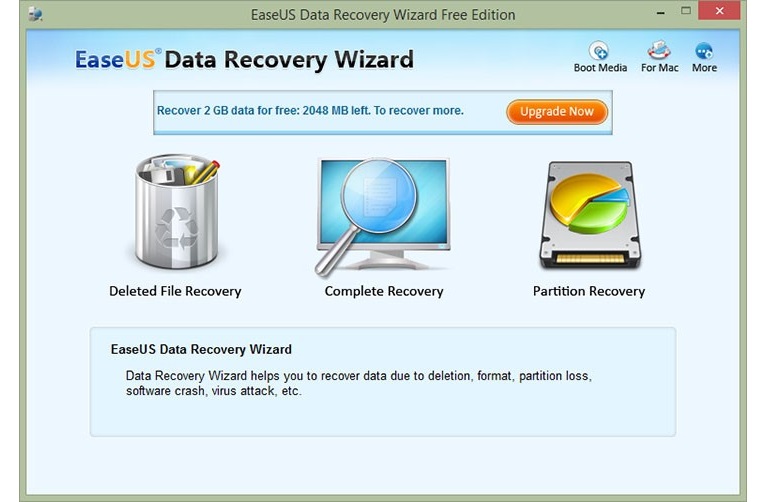 Рис. 4 Главный экран программы EaseUS
Рис. 4 Главный экран программы EaseUS
На стартовом экране видны три большие кнопки, которые сопровождаются подписями и изображениями, которые упрощают понимание даже тем пользователям, которые плохо знают английский язык.
Первое – это восстановление удаленных файлов. Идеальный вариант, если вы случайно удалили парочку файлов или папку с документами из корзины. Полное восстановление поможет пользователю в том случае, если вы используете флешку или другой небольшой накопитель и хотите вернуть все свои данные, а не только некоторые. Ну а последний, третий вариант – это восстановление разделов, который затрагивает не только данные, но и их распределение по разделам, возвращая всё также, как оно было до удаления или повреждения.
Желательно, конечно, использовать полное восстановление, однако, вполне вероятно, что бесплатной версии не хватит для того, чтобы получить доступ ко всем файлам на большом жестком диске. В любом случае, нажимаем на вторую иконку.
Далее перед нами открывается небольшое окно, где можно выбрать, какие файлы следует оставить удаленными, а какие попытаться спасти. Они разделены по типу, поэтому выбирайте, что вам нужнее, хотя можно выбрать сразу всё.
Дальше – проще. Нажимаем Next и выбираем флешку или диск, с которого нужно вернуть утраченные файлы.
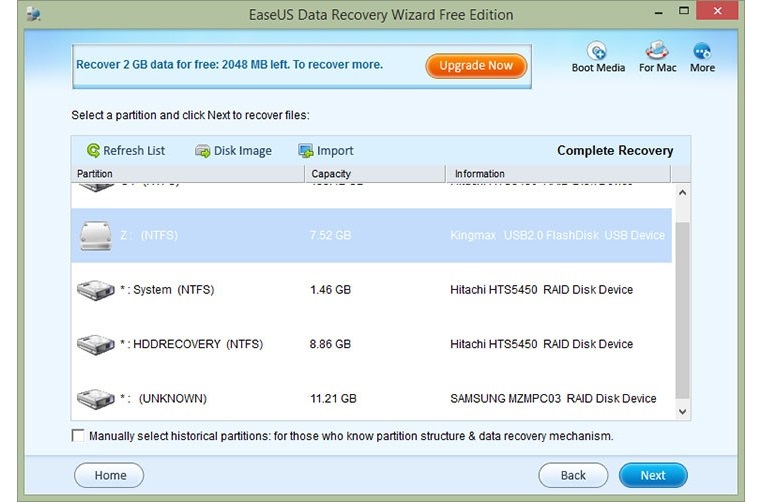 Рис. 5 Восстановление данных с накопителя Z:
Рис. 5 Восстановление данных с накопителя Z:
Оставляем всё, так как указано в скриншоте и нажимаем Next. После этого ждём восстановления данных, хотя занять оно может от 5 минут до 2-3 часов в зависимости от размера накопителя, с которого нужно будет возвращать данные.
Неисправные SATA-порты и шлейфы
Иногда причиной является неисправный SATA-порт на материнской плате. Также он может только частично функционировать, как результат – появление нашей ошибки и отсутствие возможности открыть или скопировать папку.
Решить проблему в данном случае можно следующим образом: отключаем HDD от неисправного разъема и подключаем в другой. Если ошибка осталась, то проблема не в SATA-разъеме.
Еще одним виновником может быть SATA-шлейф, которым жесткий диск подключен к материнской плате. Сначала возьмите заведомо рабочий шлейф и проверьте винчестер с ним. Если у Вас нет в наличии нового элемента, то попробуйте почистить контакты на старом. Возможно, после этих манипуляций ошибка 0xc00000e9 исчезнет.
В самых крайних случаях «error» возникает из-за подключенных внешних устройств, к примеру, флешек или карт-ридеров, поэтому на всякий случай попробуйте отключить эти устройства и снова попробовать поработать с жестким диском.
Ошибка ввода вывода на ноутбуке
Ошибка ввода вывода на ноутбуке весьма затруднительна для целого ряда пользователей. Обычно она возникает на новых ноутбуках и чуть реже на старых моделях, однако суть от этого не меняется – исправить ошибку необходимо, причём порой сделать это бывает нужно крайне оперативно. Естественно, если вы как пользователь своего устройства не являетесь профессионалом, то лучше всего обратить в компьютерный сервисный центр «ХелпЮзер», в котором ремонт вашего устройства проведут качественно, и быстро, однако тем, кто самостоятельно хочет разобраться в возникшей проблеме, существует несколько способов помочь, и они будут рассмотрены несколько ниже.

Сама ошибка ввода вывода на ноутбуке возникает, как правило, с такими устройствами как жёсткий диск, оперативная память и устройства подключения (USB-порту, COM-порты и т.д.). Причины происходящего, как правило, заключаются в том, что при загрузке ваш компьютер не может получить доступ к данным находящимся в оперативной памяти вашего устройства или же на носителе информации, откуда и происходит загрузка.
Первое, что необходимо сделать при появлении ошибки ввода вывода на ноутбуке, это попытаться отключить от него все устройства подключенные черед дополнительные порты, в том числе и USB. Подмечено, что проблема, как правило, проявляется на ноутбуках с установленным портом USB 3.0, однако это вовсе не означает, что в 100 процентах случаев именно так и будет и данное решение окажется единственно верным. После того, как все устройства отключены, произведите перезапуск своего ноутбука, и если проблема не решена, то самое время переходить к следующему шагу.

В этот раз необходимо будет произвести проверку оперативной памяти вашего устройства, так как проблема может возникать и с ней. Проверить оперативную память можно с помощью встроенной программы Memory Test или MemTest, которую можно запустить через BIOS или же с любого мульти загрузочного диска с операционными системами. Если проверка прошла без каких-либо эксцессов, и тест оперативной памяти вашего ноутбука ничего не показал, то существует ещё два решения возникающей проблемы.
Ещё одной весьма распространённой причиной появление ошибки ввода вывода на ноутбуке является неисправность жёсткого диска, причём это может происходить как на аппаратном уровне, так и на программном. Убедить в этом можно путём подключения другого жёсткого диска и установкой на него операционной системы. Если при нескольких проверках ошибка ввода вывода на ноутбуке не повторилась, то вероятней всего проблема в вашем винчестере. Стоит отметить, что ваш жёсткий диск также может быть проверен на наличие ошибок – для этого существует целый ряд специалисты программ, которые могут выявлять и изолировать повреждённые сектора вашего HDD.
Наконец, проблемы с ошибкой ввода вывода на ноутбуке, могут также скрываться и в повреждённом BIOS вашего устройства. К сожалению, решить самостоятельно эту проблему невозможно и потому лучше всего обратиться к специалистам компьютерного сервисного центра «ХелпЮзер», которые обязательно вам помогут как можно скорее восстановить.

В ряде некоторых случаев ошибке ввода вывода на ноутбуке предшествует «криво» установленная операционная система и порой её переустановка может исправить ошибку, однако такие случаи крайне редки, однако попытаться восстановить работу своего ноутбука самостоятельно всё же можно.
Обращаясь за компьютерной помощью в сервисный центр «ХелпЮзер» вы можете быть уверены в том, что лучшие компьютерные специалисты всегда готовы помочь вам в решении любых возникших проблем, в том числе и при появлении ошибки ввода вывода на ноутбуке. Высококвалифицированные компьютерные мастера, имеющие более чем 10-летний опыт работы в сфере компьютерных технологий, произведут восстановление работоспособности вашего устройства в самые оперативные сроки, причём вы получите гарантию на все проведённые работы, что позволит вам быть уверенными в том, что ваше устройство будет работать без проблем и в дальнейшем.
Обратите внимание, что компьютерные специалисты из компании «ХелпЮзер» готовы самостоятельно выехать на указанный вами адрес в течении всего лишь нескольких часов после осуществления заказа услуг, что в свою очередь подразумевает то, что вам нет необходимости самостоятельно везти свой ноутбук в наш сервисный центр если неисправность можно устранить непосредственно на месте. Свяжитесь с нами любым удобным для вас образом или оставьте на нашем сайте свою электронную заявку, и мы обязательно поможем вам вернуть ваш ноутбук к нормальному рабочему состоянию, устранив последствия абсолютно любых возникших ошибок
Ошибка ввода вывода на устройстве жесткий диск: причины и пути решения
Первой и самой простой причиной появления ошибки является механическое повреждение жесткого диска. Обычно это падение, последствия которого могут проявиться сразу или через несколько часов. В этом случае Вы не сможете решить проблему своими руками – диск необходимо отнести на диагностику и последующий ремонт. Касается это и других накопителей – USB, CD/DVD. Особенно подвержены к механически поломкам внешние жесткие диски.
Понять, что «винчестер» поврежден достаточно просто:
1. треск при загрузке операционной системы;
2. свист во время работы;
3. другие посторонние звуки.

После падения есть шанс вернуть жесткий диск к полноценной работе. Желательно, чтобы ремонт осуществлялся в специализированном сервисном центре. К примеру, если у вас HDD Samsung, то чинить его стоит именно в центре Samsung.
Неисправные SATA-порты и шлейфы
Иногда причиной является неисправный SATA-порт на материнской плате. Также он может только частично функционировать, как результат – появление нашей ошибки и отсутствие возможности открыть или скопировать папку. Решить проблему в данном случае можно следующим образом: отключаем HDD от неисправного разъема и подключаем в другой. Если ошибка осталась, то проблема не в SATA-разъеме.
Еще одним виновником может быть SATA-шлейф, которым жесткий диск подключен к материнской плате. Сначала возьмите заведомо рабочий шлейф и проверьте винчестер с ним. Если у Вас нет в наличии нового элемента, то попробуйте почистить контакты на старом. Возможно, после этих манипуляций ошибка 0xc00000e9 исчезнет. В самых крайних случаях «error» возникает из-за подключенных внешних устройств, к примеру, флешек или карт-ридеров, поэтому на всякий случай попробуйте отключить эти устройства и снова попробовать поработать с жестким диском.
Жесткий диск исправен – ошибка остается
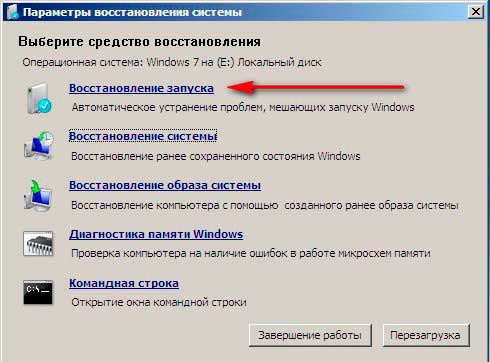
Если у Вас есть точка восстановления, то воспользуйтесь ей. В других случаях найдите носитель с операционной системой, которая установлена на Вашем персональном компьютере или ноутбуке, и выполните восстановление с него.
Несовместимость устройств
Также ошибка 0xc00000e9 может возникать на таких устройствах, как мышка или клавиатура. Некоторые версии материнских плат просто не могут работать с определенной маркой, к примеру, устройствами Logitech.
В этих редких случаях решить проблему можно лишь заменой мышки или клавиатуры на другую модель, единственное требование – устройство должно иметь формат подключения PS/2.
Обновление Windows – причина появления 0xc00000e9
Некоторые пользователи сообщали, что ошибка 0хс00000е9 появлялась после обновления операционной системы. Подтверждения этим данным я не нашел. Но если у Вас все произошло именно по такому сценарию, то избавиться от «error» можно при помощи удаления последнего обновления.
Следуйте этой инструкции, если хотите выполнить удаление:
1. Нажимаем комбинацию клавиш «Win + R», после чего на экране появиться окно «Выполнить». Туда необходимо ввести команду control, как показано на скриншоте:

2. После нажатия на «ОК» или клавишу «Enter» мы попадем в «Панель управления». Здесь нам нужно зайти в раздел «Программы и компоненты». В левой части переходим во вкладку «Просмотр установленных обновлений».
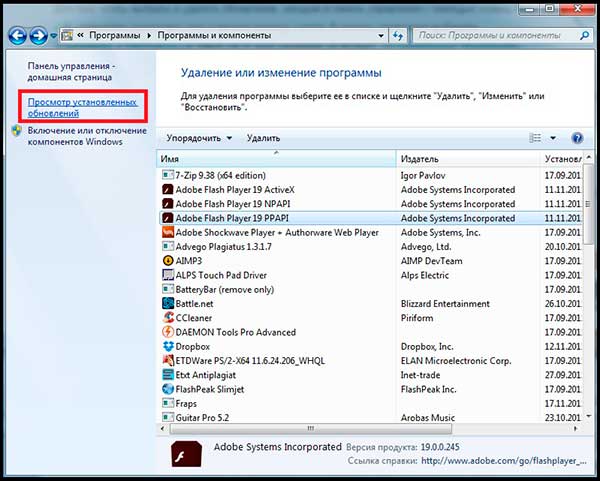
3. В списке выбираем последние обновления, после установки, которых появилась ошибка 0xc00000e9, и нажимаем «Удалить».
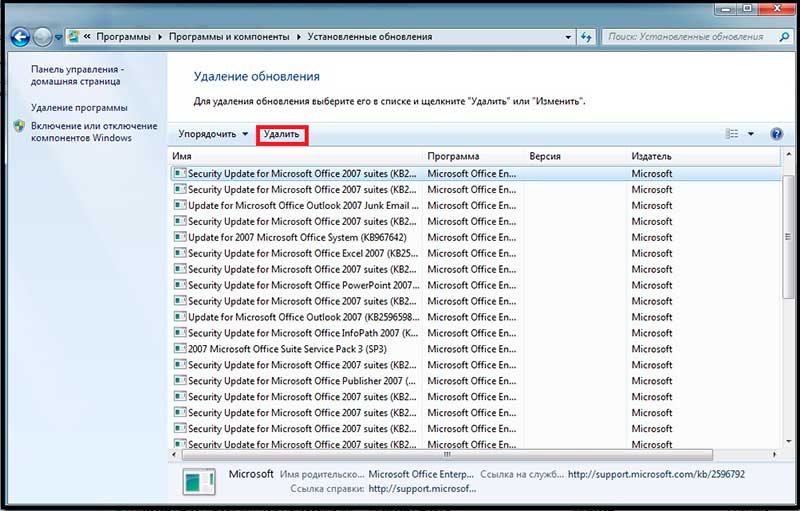
4. Готово, удаление последних обновлений должно решить проблему, если ошибка появилась именно после их появления.
Ошибка 0хс00000е9 при установке операционной системы
Первой причиной является неподходящая версия операционной системы Windows. Обычно это сторонняя сборка, в которой изначально содержатся дополнительные файлы. Если ошибка появляется именно при установке такой Windows, то попробуйте взять «чистую» версию. В случае, когда ошибка возникает при установке с DVD-диска, то стоит перезаписать образ Windows на другой диск. То же самое касается и загрузочного flash-накопителя – он тоже может быть неисправен, как результат – появление ошибки.

Так ошибка 0xc00000e9 может выглядеть при установке Windows.
Но иногда проблема с установкой с флешки не связана с неисправностью оборудования. Для начала попробуйте записать образ на flash-накопитель при помощи другого приложения. Итак, на сегодня это все, о чем я хотел Вам сегодня рассказать. Надеюсь сегодняшний материал был для Вас полезен и помог решить возникшую проблему. Всем пока-пока!
Обработка исключений при операциях ввода-выводаException handling in I/O operations
По причине зависимости от операционной системы иногда идентичные условия (например, отсутствие указанного каталога) могут создавать в методах ввода-вывода любое исключение из класса ввода-вывода.Because of this reliance on the operating system, identical exception conditions (such as the directory not found error in our example) can result in an I/O method throwing any one of the entire class of I/O exceptions. Это означает, что при вызове интерфейсов API ввода-вывода ваш код должн быть готов обработать все такие исключения или большую их часть, как показано в следующей таблице:This means that, when calling I/O APIs, your code should be prepared to handle most or all of these exceptions, as shown in the following table:
| Тип исключенияException type | .NET Core и .NET 5 или более поздней версии.NET Core/.NET 5+ | .NET Framework.NET Framework |
|---|---|---|
| IOException | ДаYes | ДаYes |
| FileNotFoundException | ДаYes | ДаYes |
| DirectoryNotFoundException | ДаYes | ДаYes |
| DriveNotFoundException | ДаYes | ДаYes |
| PathTooLongException | ДаYes | ДаYes |
| OperationCanceledException | ДаYes | ДаYes |
| UnauthorizedAccessException | ДаYes | ДаYes |
| ArgumentException | .NET Core 2.0 или более ранняя версия.NET Core 2.0 and earlier | ДаYes |
| NotSupportedException | НетNo | ДаYes |
| SecurityException | НетNo | Только для ограниченного доверияLimited trust only |
Как исправить ошибку ввода-вывода qBittorrent
Проект qBittorrent направлен на предоставление альтернативы µtorrent. qBittorrent – это современный кроссплатформенный клиент BitTorrent с красивым пользовательским интерфейсом, веб-интерфейсом для удаленного управления и интегрированной поисковой системой. Целью qBittorrent является удовлетворение потребностей большинства пользователей, использующих как можно меньше ЦП и памяти. qBittorrent – это настоящий проект с открытым исходным кодом, и каждый может и должен внести свой вклад.
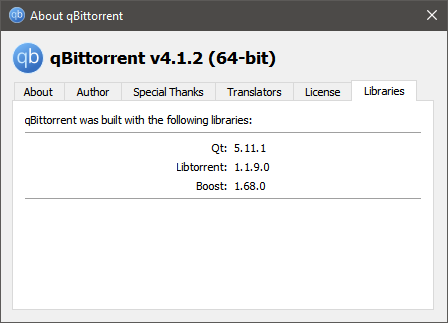
Иногда поток идеально, и загрузка проходит гладко, но иногда она начинает загрузку и останавливается после появления этого сообщения об ошибке. Перезагрузка торрента иногда решает проблему, но не всегда. Он загружается на некоторое время, затем появляется ошибка. Например, этот поток на изображении был увеличен до 50%, прежде чем возникла проблема.
Длина пути к файлу (без присоединенного! QB) – это максимальная длина, разрешенная Windows, т. Е. Буква диска, двоеточие, обратная косая черта плюс строка из 256-цифр.