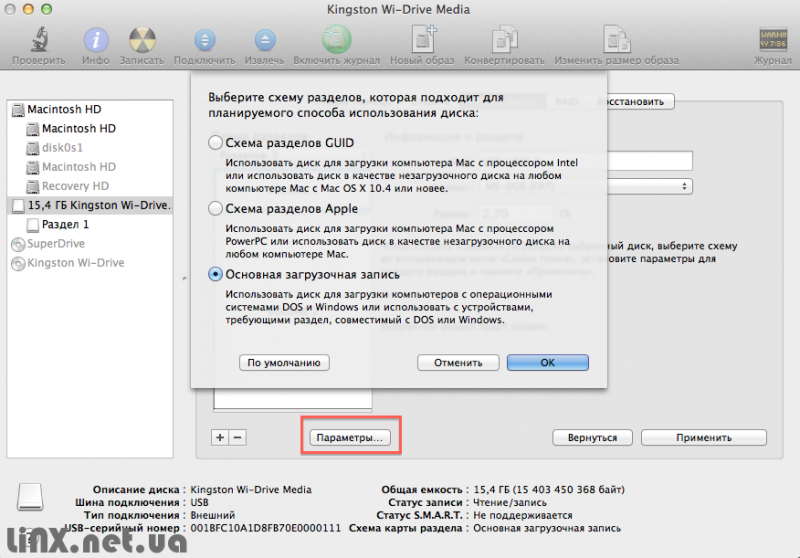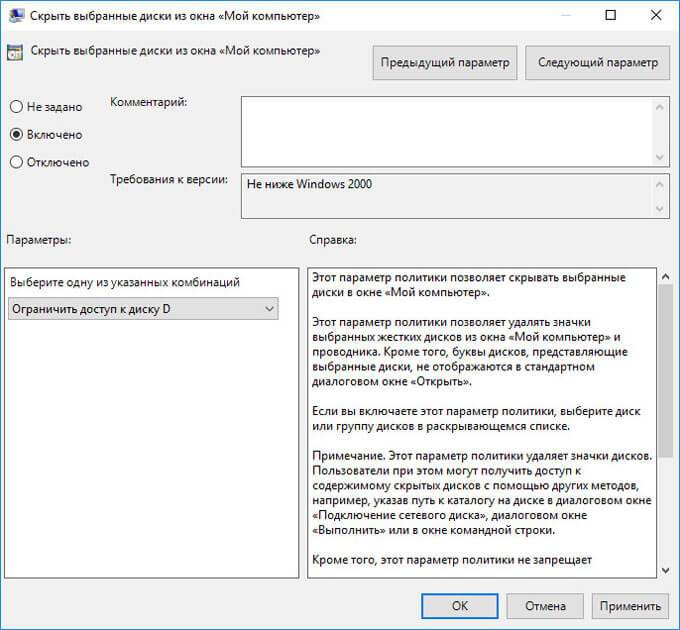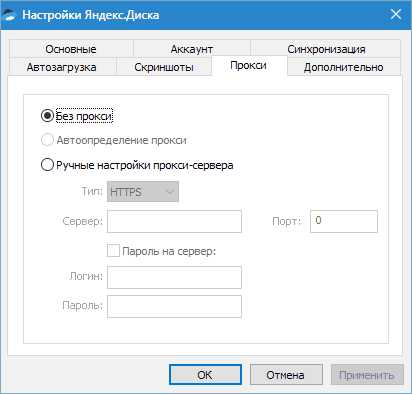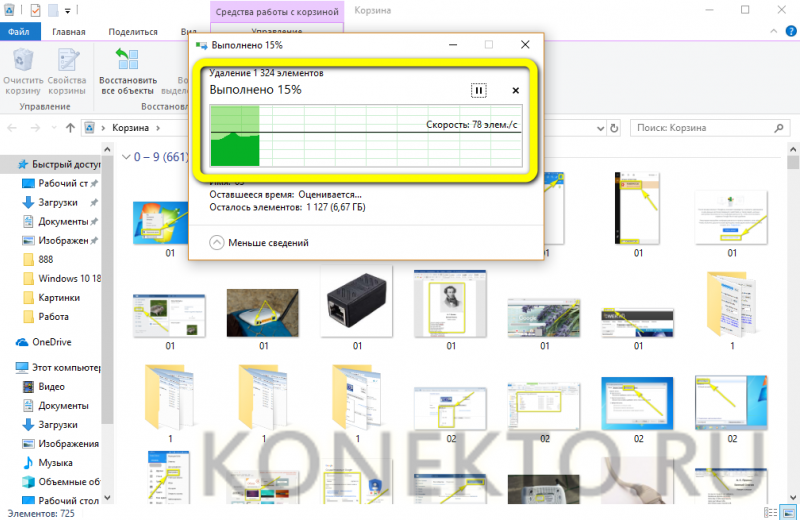Ошибка 0x80071ac3 на внешнем жестком диске
Содержание:
- Ошибка Windows 0x80071ac3 при записи на флешку или жёсткий диск: причины и варианты решения
- Компания Solvusoft имеет репутацию лучшего в своем классе независимого поставщика программного обеспечения,
- Проверка флешки
- Error 0x80071AC3: Volume is Dirty Issue Solved
- Как исправить ошибку 0x800701b1 в Windows 10
- Пытаемся починить поврежденные сектора памяти
- Method 3. Initiate Registry changes
- Solution 5: Formatting your drive
- Как исправить: 0x80071AC3 Том Грязная Ошибка
- What does the 0x80071AC3 error mean
- Disable Write Protection
- Error 0x80071AC3: Volume is Dirty Issue Solved
- О чем говорит код ошибки 0x80070002
- Способ 4: Удаление драйверов флешки
- Repair your Errors automatically
- Флешка пишет диск защищен от записи
- Как работают флеш-накопители
- Код ошибки 0x80070002. Ошибка при восстановлении Windows
Ошибка Windows 0x80071ac3 при записи на флешку или жёсткий диск: причины и варианты решения
Часто при копировании файлов с одного носителя на другой возникают различные сбои. Процесс прерывается в сопровождении с резким звуком (если он включён в системе), в дальнейшем то же самое повторяется, компьютер не реагирует на действия, выдавая ошибку с одним и тем же кодом. Рецепт лечения зависит от ситуации, рассмотрим, как исправить ошибку Windows 0x80071ac3 при записи на флешку или жёсткий диск.

Она происходит из-за того, что компьютера не может записать файл. Из-за программных сбоев или физических повреждений. Возможно, была некорректно завершена работа или, если сообщение 0x80071ac3 появилось при записи на флешку, то до этого её извлекли небезопасным способом. Проверьте соединение винчестера с материнской платой, попробуйте переподключить его в другой слот. Для съёмного носителя — просто воткните в другой USB-порт. Перед проведением каких-либо операций сохраните данные и выполните резервное копирование на компьютере.
Компания Solvusoft имеет репутацию лучшего в своем классе независимого поставщика программного обеспечения,
и признается корпорацией Microsoft в качестве ведущего независимого поставщика программного обеспечения, с высшим уровнем компетенции и качества. Близкие взаимоотношения компании Solvusoft с корпорацией Microsoft в качестве золотого партнера позволяют нам предлагать лучшие в своем классе решения, оптимизированные для работы с операционной системой Windows.
Как достигается золотой уровень компетенции?
Чтобы обеспечивать золотой уровень компетенции, компания Solvusoft производит независимый анализ,добиваясь высокого уровня опыта в работе с программным обеспечением, успешного обслуживания клиентов и первоклассной потребительской ценности. В качестве независимого разработчика ПО Solvusoft обеспечивает высочайший уровень удовлетворенности клиентов, предлагая программное обеспечение высшего класса и сервисные решения, постоянно проходящие строгие проверку и отбор со стороны корпорации Microsoft.
CLICK HERE to verify Solvusoft’s Microsoft Gold Certified Status with Microsoft >>
Проверка флешки
Если нет возможности использовать другую флешку, то попробуйте так:
Проведите глубокую отчистку флэшки
Обратите внимание на формат. Рекомендуется использовать формат FAT32, помните, что он не поддерживает файлы, которые весят более 4 Гб
Советуем попробовать NTFS.
Вы так же можете проверить компьютер на наличие ошибок и битых секторов. Чтобы это сделать, вам понадобятся специальные утилиты, например, Victoria HDD. Так же можно воспользоваться инструментами проверки Power Shell или командной строкой, прописав в ней: chkdsk (символ раздела): /F /R.
Измените дополнительные параметры USB. В списке «Параметры USB» отключите функцию отключения при любых обстоятельствах.
Перетащите исполнительный файл Media Creation Tool.exe в корень флешки, и запустите его отсюда. Это может быстро исправить ошибку.
Код ошибки 10-0x80042405-0xa001a возникает тогда, когда приложению не удается подготовить и создать загрузочный диск. Вполне вероятно, что все из-за самого носителя.
Обратите внимание:
Неизвестная ошибка 0xe800000a при подключении к айтюнс: решение. А еще ошибка 80092004 центра обновления Windows 7: что делать с этим?
Error 0x80071AC3: Volume is Dirty Issue Solved
Error 0x80071AC3 often arises when you are trying to connect an external hardware on window 7, 8 or 10. The error code will also result when there is a problem with your system, especially when you connect an external file storage system like a hard disk or a USB stick.
The error 0x80071AC3 is also caused by the ReadyBoost feature that can lead to a conflicting issue in your system. Moreover, it can be due to system errors. This can occur when your operating system is unable to access files and other information due to bad sectors on the hard disk or external hardware.
The error code 0x80071AC3 can pop up due to incomplete or faulty device drivers. This is common especially when you are using an old external drive. In this case, the error will be followed with the message ‘Volume is dirty‘. Fortunately, There are several solutions to this error that you can follow.
Table of Contents
Как исправить ошибку 0x800701b1 в Windows 10
1. Подключение к другому USB-порту
Попробуйте подключить флешку или диск к другому USB порту компьютера или ноутбука, и проверьте, устранена ли проблема. Также, некоторые переносные флешки и диски требуют подключение к порту USB 3.0 (он обозначен синем цветом).

2. Переустановка драйверов
Битый или несовместимый драйвер может быть виновником ошибки 0x800701b1 при копировании файлов на диск или флешку и нужно его переустановить. Для начало подключите флешку или диск, который вызывает проблему. Нажмите Win+X и выберите «Диспетчер устройств». Сверху нажмите на вкладку «Вид» и выберите «Показать скрытые устройства», после чего разверните «Дисковые устройства».
- Удалите всё, что имеет полупрозрачный вид.
- Далее удалите флешку или диск, который вызывает ошибку при копировании файла.
- Перезагрузите компьютер, и драйвер автоматически переустановится.

4. Проверка диска/флешки
Проверим диск или флешку на ошибки, и если они будут обнаружены, то Windows 10 попытается их автоматически исправить. Для этого запуcтите командную строку от имени администратора и введите команду:
- Где C: это флешка или диск, который выдает ошибку 0x800701b1.
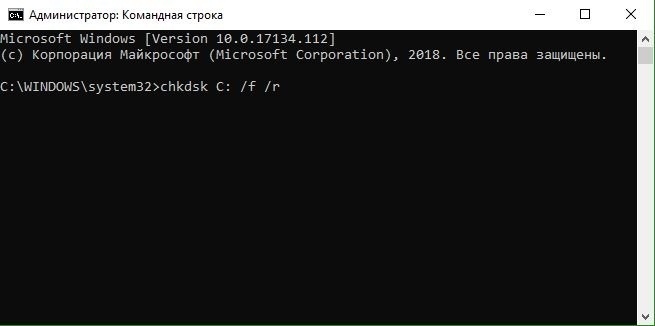
5. Блок питания
Этот метод исключительно только для настольных компьютеров, и с которым я столкнулся лично. Блок питания может не выдавать той общей мощности для компьютера, которая требуется. К примеру, жесткие диски HDD потребляют 10 Вт, а SSD 3 Вт. И дело в том, что если к ПК подключено много других USB устройств как принтер, сканер, другие внешние диски, то при подключении еще одной USB флешки, мощности блока может не хватить.
В этом случае, извлеките все USB устройства с портов компьютера, оставив только флешку или диск, который выдает ошибку 0x800701b1, и проверьте устранена ли проблема. В другом случае, вам придется самостоятельно подсчитать потребляемую мощность ваших компонентов. Каждую модель устройства как видеокарта или процессор, можно найти в интернете. И учтите общую мощность выдаваемую блоком питания, т.е. на сколько Ватт этот блок.
6. Неисправность устройства
Если вы устанавливаете Windows 10 на внутренний или внешний SSD, HDD диск, то его нужно заменить, чтобы исключить его самого из виновников проблемы, так само устройство может быть нерабочим. Также, если при копировании файлов на флешку/диск вы сталкиваетесь с ошибкой 0x800701b1, то попробуйте закинуть файл на другую флешку.
Смотрите еще:
- На флешке не видны файлы и папки Windows 10
- Компьютер не видит флешку через USB в Windows 10
- Как снять защиту от записи с USB флешки и карт памяти
- Файловая система для флешки FAT32, NTFS или exFAT
- Загрузочная флешка для установки windows 7/8.1/10
Загрузка комментариев
Пытаемся починить поврежденные сектора памяти
Для начала пройдемся по системе специальными программами, которые могут отыскать «битые» участки данных и восстановить их.
Используем системные средства
Лучше всего проверить компоненты Windows еще на этапе загрузки.
Для этого:
- Создаем флэшку с установочными файлами Windows.
- Вставляем ее в компьютер.
- Перезагружаем или включаем его.
- При загрузке устройства нажимаем на клавишу F8.
- Появится список доступных для загрузки устройств. Выбираем только что вставленную флэшку.
- В появившемся окне выбираем строчку «Восстановление системы».

Нам нужны утилиты для восстановления системы
Открываем меню поиска и устранения неисправностей.

Выбираем первое меню
Ищем в списке утилит командную строку и запускаем ее.

Нам нужен пункт посередине в левом столбце
- Вводим в командную строку команду chkdsk буква диска, который надо проверить: /f
- Нажимаем клавишу Enter, чтобы активировать проверку диска.

Вот так это выглядит
Ждем, пока завершится автоматический процесс поиска и устранения проблем.
После этого стоит поискать ошибки с помощью утилиты System File Checker.
Для этого:
- Повторяем шаги из предыдущей инструкции и снова запускаем командную строку.
- Но вводим другую команду: sfc /scannow.
- Ждем завершения работы еще одной утилиты по поиску ошибок.
После выполнения обеих процедур можно попробовать вновь запустить Windows и повторить сценарии, в ходе которых возникала ошибка. Возможно, она больше не появится.
Загрузка …
Используем сторонние приложения
Проверить состояние жесткого диска можно с помощью отдельного приложения. Например, Victoria HDD или HDDScan. Они довольно распространенные и зачастую хорошо справляются со своими задачами. Подробно останавливаться на них тут не буду. Ранее мы уже составляли топ лучших программ для исправления ошибок в работе жесткого диска. Ознакомьтесь с ними и поищите то, что вам подходит больше.
Загрузка …
Method 3. Initiate Registry changes
Fix it now!
To repair damaged system, you have to purchase the licensed version of Reimage Reimage.
IMPORTANT: Reckless Registry modifications can cause serious system’s problems. Therefore, make sure to perform the steps indicated below carefully and in the right order.
You may not be allowed to copy the files to the disk due to incorrect Registry configurations. Thus, to you should try to initiate the following changes:
- Press Windows key + R, type regedit, and press Enter.
- Click Yes on the UAC.
- Once Registry Editor opens, navigate to the HKEY_LOCAL_MACHINE > SYSTEM > CurrentControlSet > Control.
- Find StorageDevicePolicies key on the left pane and click on it.
- Once inside the key, open the WriteProtect entry and double-click on it.
- Change the WriteProtect value from 1 to 0. If it’s 0, then keep it as it is.
- Click OK to save the changes.
- Close Registry Editor and restart the PC. Check if the problem has been solved.
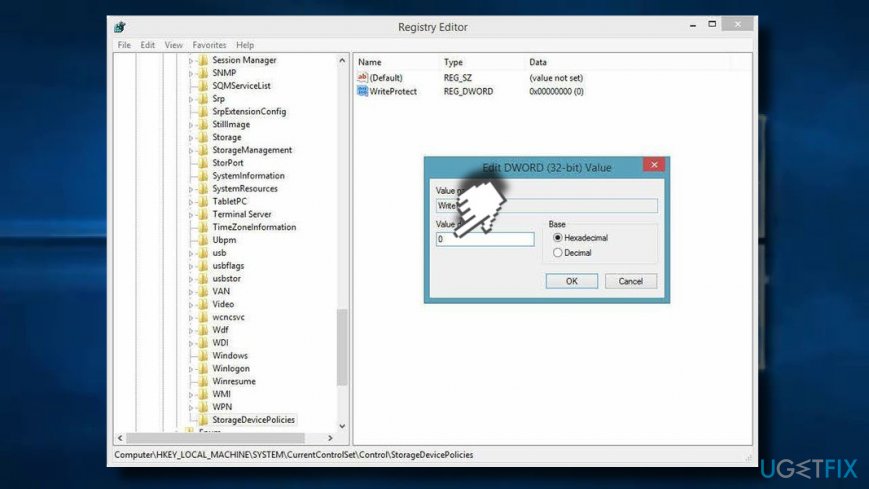
Solution 5: Formatting your drive
If none of the methods above resolves the issue, you can try formatting the drive in question. However, you have to note that doing so will delete all the files and data on your drive. On the other hand, if you want to employ this solution, follow the instructions below:
- Press Windows Key+E on your keyboard to open File Explorer.
- Right-click the affected drive, then click Format.
- Make sure you click the “Restore device defaults” button before you click the Start button.
- A window with a warning message will pop out. Click OK.
- Once the formatting process is complete, close the window and open the drive. Check if you can now paste files to the storage device.
Can you give us other suggestions for resolving this error?
Как исправить: 0x80071AC3 Том Грязная Ошибка
Многие пользователи Windows имеют проблемы с их внешними дисками, Они получают сообщение об ошибке 0x80071AC3 при попытке переместить файлы на SD-карту, USB-накопитель или внешний жесткий диск. Написано: «Операция не может быть завершена, потому что том загрязнен». И они ничего не могут хранить на своем жестком диске.
Если у вас тоже есть эта проблема, не волнуйтесь. Вот несколько методов, которые помогли многим пользователям Windows.
Проверка жесткого диска на наличие ошибок
Как мы уже упоминали, одна из причин, по которой вы получаете ошибку 0x80071AC3, заключается в неправильных секторах на вашем жестком диске. Вы можете определить, является ли это причиной, сканируя жесткий диск на наличие проблем. Следуйте инструкциям ниже:
- Откройте проводник, нажав клавишу Windows + E на клавиатуре.
- Щелкните правой кнопкой мыши на соответствующем диске и выберите «Свойства».
- Открыв окно «Свойства», перейдите на вкладку «Инструменты».
- Нажмите на кнопку Проверить.
- В Windows 10 вам будет предложено отсканировать и восстановить поврежденный диск.
- Под Windows 7 вы должны выбрать все опции, доступные в окне. Затем нажмите Пуск.
- Подождите, пока инструмент сканирует жесткий диск. После завершения процесса вернитесь к тому, что вы делали до появления ошибки, и убедитесь, что проблема устранена.
Апрельское обновление 2020:
Теперь мы рекомендуем использовать этот инструмент для вашей ошибки. Кроме того, этот инструмент исправляет распространенные компьютерные ошибки, защищает вас от потери файлов, вредоносных программ, сбоев оборудования и оптимизирует ваш компьютер для максимальной производительности. Вы можете быстро исправить проблемы с вашим ПК и предотвратить появление других программ с этим программным обеспечением:
- Шаг 1: Скачать PC Repair & Optimizer Tool (Windows 10, 8, 7, XP, Vista — Microsoft Gold Certified).
- Шаг 2: Нажмите «Начать сканирование”, Чтобы найти проблемы реестра Windows, которые могут вызывать проблемы с ПК.
- Шаг 3: Нажмите «Починить все», Чтобы исправить все проблемы.

Отключить ReadyBoost
Многие внешние USB-накопители поставляются со встроенной функцией кэширования диска ReadyBoost. ReadyBoost предназначен для повышения производительности USB-накопителей, но в некоторых случаях он также может приводить к отображению кода ошибки 0x80071AC3 при попытке пользователя выполнить чтение или запись на диск. Если вы столкнулись с этой проблемой при попытке чтения или записи на USB-накопитель, и виновником является ReadyBoost, может быть достаточно отключить ReadyBoost для решения проблемы. Чтобы отключить ReadyBoost, вы должны:
- Перейдите к компьютеру с помощью проводника Windows или меню «Пуск».
- Найдите внешний USB-ключ, на который влияет проблема, щелкните правой кнопкой мыши и выберите «Свойства».
- Перейдите на вкладку ReadyBoost.
- Выберите Не использовать эту опцию.
- Нажмите «Применить».
- Нажмите на кнопку OK.
Включите опцию «Запись» для записи из реестра.
- Нажмите кнопки Windows и R одновременно.
- Введите RegEdit и нажмите ОК. HKEY_LOCAL_MACHINE CurrentControlSet ControlControl StorageDevicePolicy в новом открытом окне.
- Дважды щелкните на WriteProtect.
- Убедитесь, что значение строки символов в следующем сгенерированном окне — 0.
- Если это в 1, установите его в 0.
- Сохраните изменения и выйдите из редактора реестра.
Проверьте разрешения безопасности
- Доступ к свойствам вашего неисправного диска.
- Выберите Свойства папки и нажмите Безопасность.
- Установите флажок «Изменить» и установите флажок «Разрешить» для параметра «Общий контроль».
- Сохранить изменения
Переустановите драйверы
Если проблема затрагивает один из жестких дисков внутренней системы, одним из возможных решений является обновление драйверы.
- Щелкните правой кнопкой мыши кнопку Windows и выберите «Диспетчер устройств».
- Разверните раздел «Драйвер жесткого диска».
- Найдите и щелкните правой кнопкой мыши диск, на котором отображается ошибка 0x80071AC3.
- Выберите Удалить и OK, чтобы подтвердить свой выбор.
- После завершения процесса перезагрузите систему.
- Откройте диспетчер устройств, как описано выше. Откройте вкладку Действия в верхней части окна.
- Выберите «Проверка изменений оборудования».
- Система должна автоматически установить отсутствующие драйверы.

CCNA, веб-разработчик, ПК для устранения неполадок
Я компьютерный энтузиаст и практикующий ИТ-специалист. У меня за плечами многолетний опыт работы в области компьютерного программирования, устранения неисправностей и ремонта оборудования. Я специализируюсь на веб-разработке и дизайне баз данных. У меня также есть сертификат CCNA для проектирования сетей и устранения неполадок.
What does the 0x80071AC3 error mean
Many users encountered this issue while they were trying to move files to their flash drive, SD card, or other external storage devices. It is common in various Windows operating systems, and there are many reasons why this problem occurs. In some cases, it is caused by bad sectors on the disk. On the other hand, the error may be the result of a feature which prevents the system from accessing the disk.
You don’t have to worry too much because as long as the affected storage device is not dead, you can employ several methods to resolve the issue. If you want to get rid of the error message “the operation could not be completed because the volume is dirty,” take a look at the solutions we listed below.
Disable Write Protection
External hard drive 0x80071ac3 may also occur when Write Protection, a feature that disallows writing to a drive, is enabled. Disabling this feature might help.
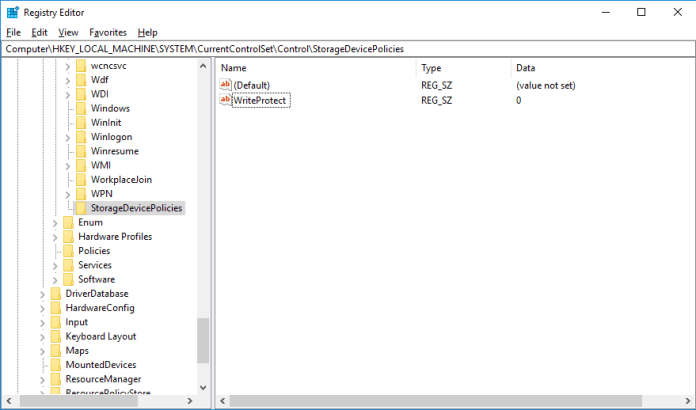
Important: The Registry is a sensitive database. An incorrect change in the Registry can make the entire system unstable. Backup your Registry to prevent unforeseen situations.
For Windows 10/ 8.1/ 8/ 7/ Vista:
- Press the Windows Key and R keys simultaneously.
- Type RegEdit, click OK.
- In the Registry Editor
HKEY_LOCAL_MACHINE\SYSTEM\CurrentControlSet\Control\StorageDevicePolicies
window, locate the following sub-key:
- Modify the value of WriteProtect to (zero).
- Exit out of the screen and reboot.
Hopefully, this shall fix your error 0x80071ac3.
Error 0x80071AC3: Volume is Dirty Issue Solved
Error 0x80071AC3 often arises when you are trying to connect an external hardware on window 7, 8 or 10. The error code will also result when there is a problem with your system, especially when you connect an external file storage system like a hard disk or a USB stick.
The error 0x80071AC3 is also caused by the ReadyBoost feature that can lead to a conflicting issue in your system. Moreover, it can be due to system errors. This can occur when your operating system is unable to access files and other information due to bad sectors on the hard disk or external hardware.
The error code 0x80071AC3 can pop up due to incomplete or faulty device drivers. This is common especially when you are using an old external drive. In this case, the error will be followed with the message ‘Volume is dirty‘. Fortunately, There are several solutions to this error that you can follow.
Table of Contents
О чем говорит код ошибки 0x80070002
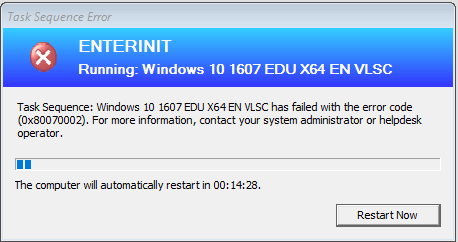
Если у вас возникло исключение с таким номером, это говорит о том, что файлы, используемые в данной операции не могут быть найдены или они испорчены. Обычно это возникает при обновлении, но может случиться и в других случаях:
- при инсталляции и обновлении ОС;
- при установке сторонних приложений, когда отсутствуют необходимые ресурсы.
Также она может возникать и в других ситуациях. Сложно перечислить все причины возникновения данной ошибки. Это может случиться из-за удаления файлов, сбоя в работе служб и драйверов, изменения буквы диска, действия вирусов и прочих факторов.
В апреле 2018 года у Windows 10 появилась версия 1803, ошибка 0x80070002 в ней стала возникать реже, но все же пользователи нередко жалуются на возникающие отказы.
Способ 4: Удаление драйверов флешки
Причиной появления ошибки 0x80071ac3 могут быть и проблемы с файлами драйверов носителя. Переустановить их можно путём удаления устройства через соответствующую оснастку.
- Запустите «Диспетчер устройств» одним из доступных способов – в Виндовс 10 проще всего будет кликнуть ПКМ по панели задач и выбрать одноимённый пункт контекстного меню.
Подробнее: Открываем «Диспетчер устройств» в Windows 7 и Windows 10
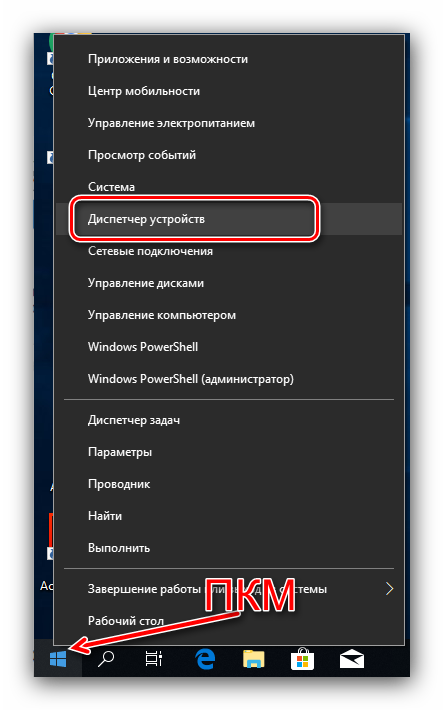
После запуска оснастки раскройте категорию «Контроллеры USB».
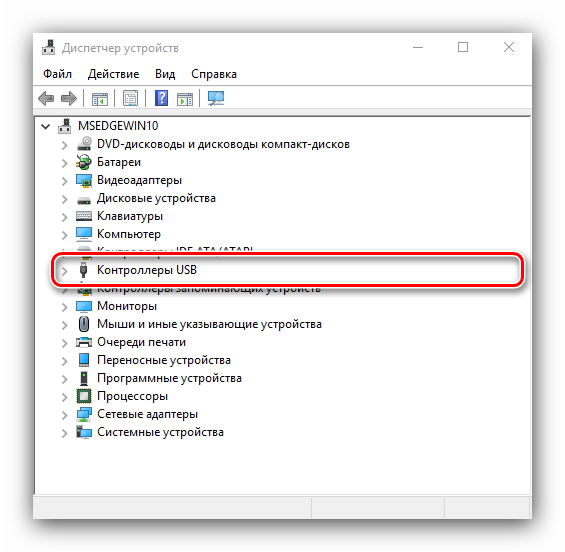
Найдите в ней вашу флешку (обычно она обозначена как «Запоминающее устройство для USB»), выделите её, нажмите ПКМ и выберите «Удалить устройство».
Подтвердите операцию.

После удаления устройства отключите его от компьютера и выполните перезагрузку. Когда операционная система будет запущена, подсоедините флешку и дождитесь, пока она будет распознана, а Виндовс найдёт и установит соответствующие драйвера.
Этот вариант, к сожалению, тоже не панацея, и в некоторых ситуациях ничего не даст.
Repair your Errors automatically
ugetfix.com team is trying to do its best to help users find the best solutions for eliminating their errors. If you don’t want to struggle with manual repair techniques, please use the automatic software. All recommended products have been tested and approved by our professionals. Tools that you can use to fix your error are listed bellow:
Offer
do it now!
do it now!
Compatible with Microsoft Windows
Compatible with OS X
Still having problems?If you failed to fix your error using Reimage, reach our support team for help. Please, let us know all details that you think we should know about your problem.
Reimage – a patented specialized Windows repair program. It will diagnose your damaged PC. It will scan all System Files, DLLs and Registry Keys that have been damaged by security threats.Reimage – a patented specialized Mac OS X repair program. It will diagnose your damaged computer. It will scan all System Files and Registry Keys that have been damaged by security threats.This patented repair process uses a database of 25 million components that can replace any damaged or missing file on user’s computer.To repair damaged system, you have to purchase the licensed version of Reimage malware removal tool.

Reimage Terms of Use | Reimage Privacy Policy | Product Refund Policy |
Reimage Terms of Use | Reimage Privacy Policy | Product Refund Policy |
Флешка пишет диск защищен от записи
09.03.2015 windows
Извиняюсь за заголовок, но именно так задают вопрос, когда при действиях с USB флешкой или картой памяти Windows сообщает об ошибке «Диск защищен от записи. Снимите защиту или воспользуйтесь другим диском» (The disk is write-protected). В этой инструкции покажу несколько способов снять такую защиту с флешки и расскажу, откуда она берется.
Отмечу, что в разных случаях сообщение о том, что диск защищен от записи может появляться по разным причинам — часто по причине настроек Windows, но иногда из-за испорченной флешки, коснусь всех вариантов. Отдельная информация будет по USB накопителям Transcend, ближе к концу руководства.
Примечания: Бывают флешки и карты памяти, на которых есть физический переключатель защиты от записи, обычно подписанный Lock (Проверьте и передвиньте. А еще он иногда ломается и не переключается обратно). Если что-то оказалось не совсем понятным, то внизу статьи есть видео, в котором продемонстрированы почти все способы исправить ошибку.
Убираем защиту от записи с USB в редакторе реестра Windows
Для первого способа исправить ошибку потребуется редактор реестра. Для его запуска вы можете нажать клавиши Windows + R на клавиатуре и ввести regedit, после чего нажать Enter.
В левой части редактора реестра вы увидите структуру разделов редакторе реестра, найдите пункт HKEY_LOCAL_MACHINE \ SYSTEM \ CurrentControlSet \ Control \ StorageDevicePolicies (учтите, что этого пункта может и не быть, тогда читаем дальше).
Если этот раздел присутствует, то выберите его и посмотрите в правой части редактора реестра, есть ли там параметр с именем WriteProtect и значением 1 (именно это значение может вызывать ошибку Диск защищен от записи).
Если он есть, то кликните по нему дважды и в поле «Значение» введите 0 (ноль). После чего сохраните изменения, закройте редактор реестра, извлеките флешку и перезагрузите компьютер. Проверьте, была ли исправлена ошибка.
Если такого раздела нет, то кликните правой кнопкой мыши по разделу, находящемуся на уровень выше (Control) и выберите «Создать раздел». Назовите его StorageDevicePolicies и выберите его.
Затем кликните правой кнопкой мыши в пустой области справа и выберите пункт «Параметр DWORD» (32 или 64 бита, в зависимости от разрядности вашей системы). Назовите его WriteProtect и оставьте значение равным 0. Также, как и в предыдущем случае, закройте редактор реестра, извлеките USB накопитель и перезагрузите компьютер. После чего можно проверить, сохранилась ли ошибка.
Как убрать защиту от записи в командной строке
Еще один способ, который может помочь убрать ошибку USB диска, который вдруг показывает ошибку при записи — снять защиту в командной строке.
Для этого проделайте следующие действия:
- Запустите командную строку от имени администратора (в Windows 8 и 10 через меню Win+X, в Windows 7 — через правый клик по командной строке в меню Пуск).
- В командной строке введите Diskpart и нажмите Enter. Затем введите команду list disk и в списке дисков найдите свою флешку, вам потребуется ее номер. Введите по порядку следующие команды, нажимая Enter после каждой.
- select disk N (где N номер флешки из предыдущего шага)
- attributes disk clear readonly
- exit
Закройте командную строку и попробуйте снова произвести какие-либо действия с флешкой, например, отформатировать ее или записать какую-либо информацию, чтобы проверить, исчезла ли ошибка.
Диск защищен от записи на флешке Transcend
Если у вас USB диск Transcend и при его использовании вы столкнулись с указанной ошибкой, то оптимальным вариантом для вас будет воспользоваться специальной фирменной утилитой JetFlash Recovery, предназначенной для исправления ошибок их накопителей, в том числе и «Диск защищен от записи». (Впрочем, это не означает, что предыдущие способы решения не подходят, так что, если не поможет, попробуйте и их тоже).
Бесплатная утилита Transcend JetFlash Online Recovery доступна на официальной странице http://transcend-info.com (в поле поиска на сайте введите Recover, чтобы быстро найти ее) и большинству пользователей помогает решить проблемы с флешками этой фирмы.
инструкция и дополнительная информация
Ниже — видео по данной ошибке, в которой показаны все описанные выше способы. Возможно, она сможет вам помочь разобраться с проблемой.
Если ни один из способов не помог, попробуйте также утилиты, описанные в статье Программы для ремонта флешки. А если и это не поможет, то можно попробовать выполнить низкоуровневое форматирование флешки или карты памяти.
А вдруг и это будет интересно:
Как работают флеш-накопители
USB-накопитель представляет собой портативное запоминающее устройство, использующее своим ресурсом флеш-память. Девайс относится к типу “подключай и работай”, а его небольшие габариты позволяют с легкостью транспортировать данные на большие расстояния.
При подключении накопителя к компьютеру операционная система распознает устройство как съемный диск и присваивает ему букву, тем самым создавая путь к хранимой информации.
Флешка удобна для хранения важных файлов, диагностики поврежденной операционной системы портативными утилитами, а иногда даже служит системным диском для такой ОС как Linux.
Принцип работы USB-накопителя аналогичен SSD (Solid State Drive) диску. Он также имеет определенное количество циклов перезаписи, по исчерпанию которого теряет работоспособность. Обычно количество таких циклов варьируется от пяти до десяти тысяч. Стандартная файловая система флеш-накопителей FAT32, иногда используется устаревшая FAT16 или более новая exFAT.
Защита информации на съемных накопителях
Как и любое другое устройство, USB-накопитель по умолчанию обеспечен системой безопасности. Она призвана как для защиты файлов от случайного удаления или перезаписи, так и для предотвращения доступа третьих лиц к конфиденциальным данным.
В структуру общей защиты входит:
- Система криптографической защиты.Заключается она в том, что каждый конкретный загруженный на флешку файл подвергается шифрованию. Если к накопителю была прикреплена подобная система, доступ к личным данным получит только владелец флешки путем введения пароля.
- Аппаратная защита.Осуществляется путем проверки отпечатка пальца пользователя. Наиболее надежная система защиты в современном мире.
- Блокировка перезаписи.Система, позволяющая установить запрет на запись новых файлов и удаление старых. Установив ее, вы можете быть уверены, что расположенные на диске файлы при каких обстоятельствах не пострадают. Защита подходит для пользователей, хранящих на флешках рабочие документы, доступ к которым могут получить дети.
В некоторых случаях флешка может оказаться подвержена тому или иному повреждению. Как следствие, устройство, которое ранее нормально функционировало, отказывается от записи новых файлов, сообщая пользователю о подключенной системе блокировки перезаписи.
Неисправности, вызывающие системные сообщения об ошибке при записи информации
Блокировка перезаписи может быть вызвана по следующим причинам:
- Установка пользователем системы безопасности, блокирующей перезапись файлов.
- На компьютере были совершены настройки, запрещающие перезапись файлов на USB-устройствах.
- Наличие программного запрета на запись.
- Подошедшие к концу циклы перезаписи. Возможно, флешка уже отслужила свое.
- Отсутствие свободного места на диске.
- Ошибка форматирования.
- Ошибка файловой системы диска.
- Наличие поврежденных секторов.
- Отсутствие драйверов.
- Существует активный или “зависший” процесс, обращающийся к установленному на флешке файлу.
- Аппаратные неисправности.
- Механические повреждения диска.
- Плохое электропитание.
- Заражение вредоносным программным обеспечением.
Код ошибки 0x80070002. Ошибка при восстановлении Windows
В случае работы средства восстанавливающего систему до контрольной точки, Windows также может не найти требуемые ресурсы, и работа завершится рассматриваемым исключением. Это тоже поправимый процесс, который можно без труда вылечить.
Как исправить
Для исправления данной проблемы необходимо запуститься с установочного диска Windows и когда систем программа спросит восстанавливать либо переустанавливать систему, необходимо выбрать первый вариант. После завершения этой процедуры можно снова попробовать вернуться к необходимой вам контрольной точке. В большинстве случаев такое решение данной проблемы заканчивается успехом.