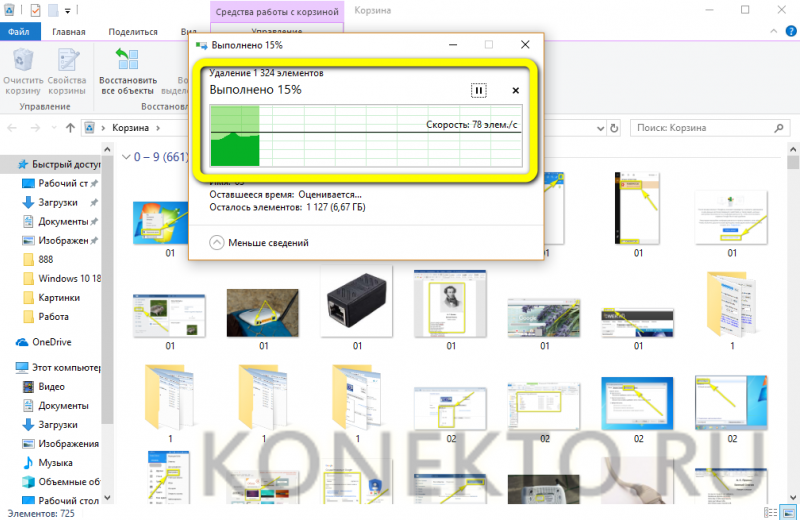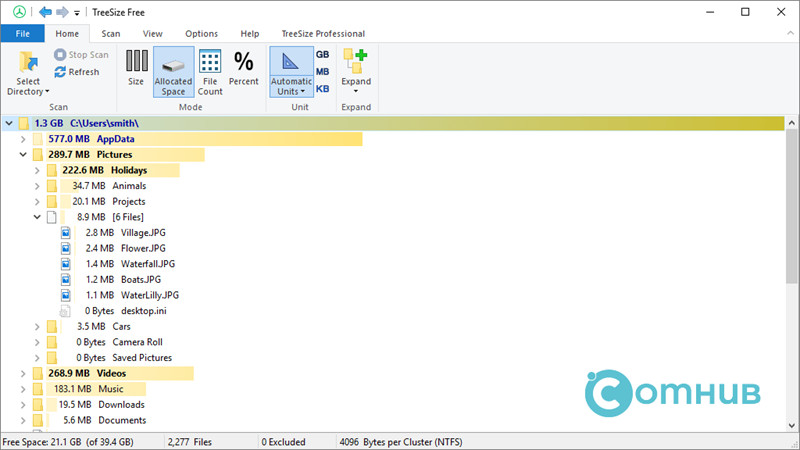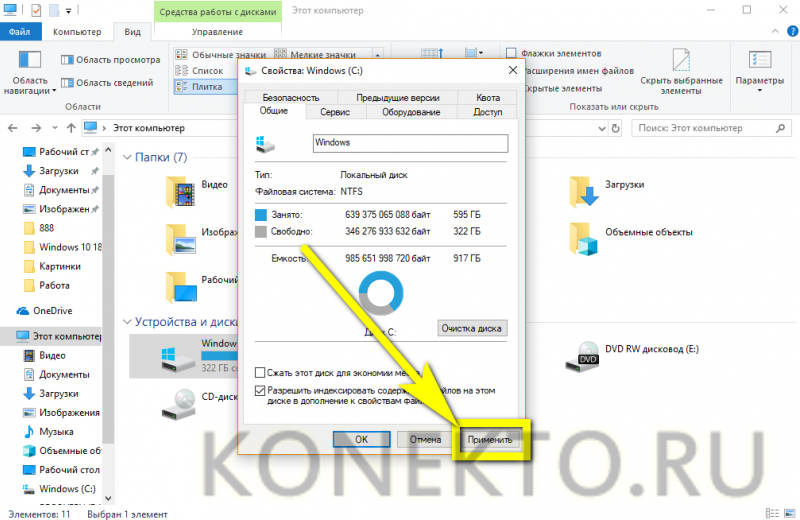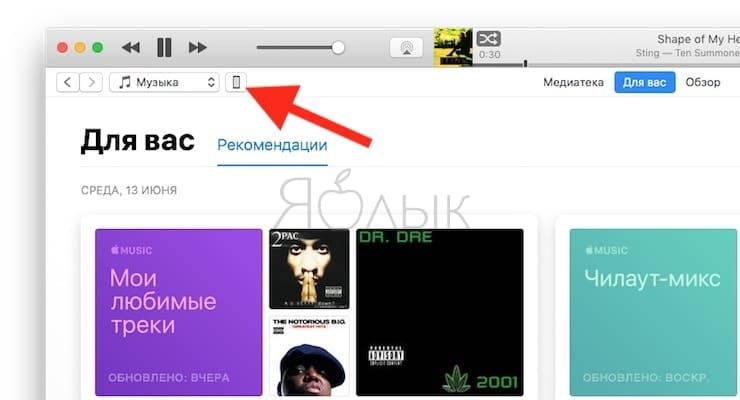Освобождаем место на диске c в windows 10
Содержание:
- CCleaner
- Очистка системы после обновления
- Удаление временных файлов и очистка кэша обновлений Windows
- Способы чистки и оптимизации ОС
- Очистите диск
- Чистка реестра на Windows 10
- Очистка вручную
- Основные причины зависания компьютера
- Почему лучше не пользоваться программами типа CCleaner?
- Зачем чистить компьютер от мусора?
- Убрать гибернацию
- Чистим от ненужных файлов и мусора свой компьютер
- Изменение размеров файлов гибернации и подкачки
CCleaner
Распространённая программа очистки системы от «мусора». Функционал очистки делится на 2 группы: приложения и Windows. С помощью утилит группы «Windows» осуществляется очистка ОС и удаляются временные файлы. Утилиты группы «приложения», помогают очистить систему от последствий работы или удаления различного рода приложений.
Преимущества программы:
- Бесплатная версия утилиты с полным функционалом;
- Высокая скорость работы даже на слабых машинах;
- Ежемесячные обновления;
- Простая установка;
- Приложение работает во всех версиях Windows 10.
Скачать CCleaner с официального сайта
Очистка системы после обновления
После очередного обновление Microsoft, под названием Fall Creators Update, Windows 10 получила дополнительные настройки и первые элементы Fluent Design. Основные изменения коснулись оптимизации исполняемого кода и внешне практически незаметны. На этом хорошие новости заканчиваются. После его установки пользователь может столкнуться с тем фактом, что диск «С» переполнен.
Давайте разберемся, куда пропало место после обновления. Для начала, посмотрим сколько занимает Windows 10 после установки. Откроем системный диск в проводнике.

Обратите внимание на выделенную папку Windows.old – к ней мы вернемся чуть позже. Находим директорию с установленной ОС и вызываем правой кнопкой контекстное меню
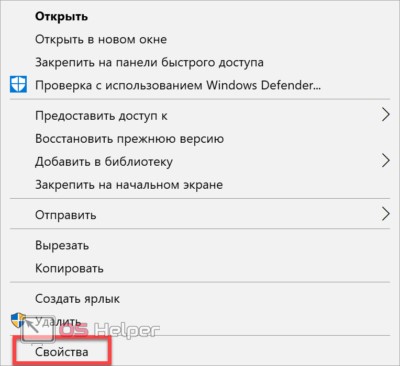
Нас интересует пункт, отмеченный на скриншоте. Нажав на него, мы откроем свойства выбранной папки.
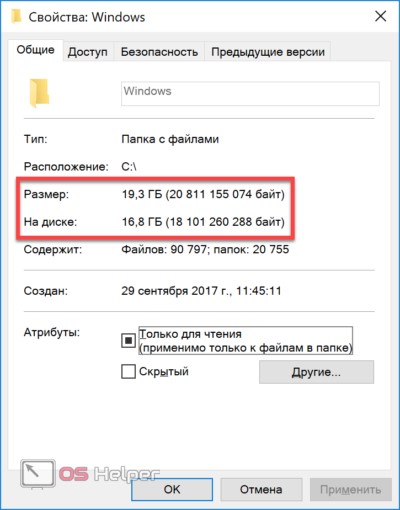
Теперь вернемся назад и по аналогии проверим размер Windows.old.
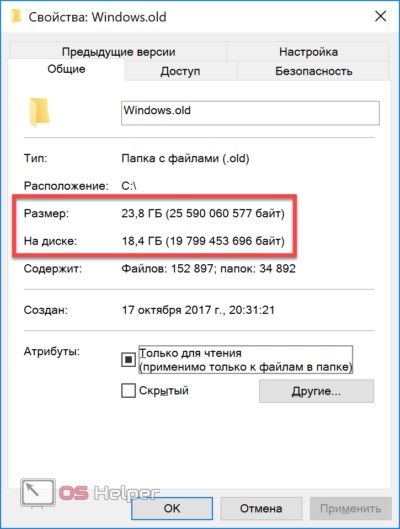
Теперь вы понимаете, как оказалось, что диск переполнен.
Отправляемся в раздел, в котором настраивали параметры автоматической очистки временных файлов.
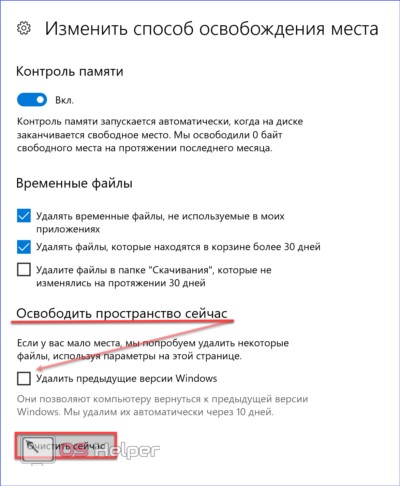
После установки Fall Creators Update внешний вид его несколько изменился. Добавлена автоочистка папки загрузок, а ползунки заменены галочками. Спускаемся вниз и видим дополнительные опции, связанные с прошедшим обновлением ОС. Для удаления сохраненной копии надо отметить галочкой соответствующий пункт и нажать выделенную кнопку. В результате мы возвращаем почти 20 Гб дискового пространства.
Удаление временных файлов и очистка кэша обновлений Windows
После продолжительной работы на компьютере или ноутбуке память устройства забивается служебной информацией, одни только старые обновления виндовс могут весить несколько гигабайт. Для очистки ПК от мусора в виндовс 10 и высвобождения дополнительного места можно удалить временные файлы и устаревшие загрузки обновлений Windows вручную. Чтобы просмотреть размер и расположение ненужных данных, нужно:
- Зайти в раздел «Память» параметров системы.
- Под шкалой использования памяти на диске выбрать из списка категорию, подлежащую удалению («Документы», «Приложения и компоненты», «Другое» или «Временные файлы»).
- Левым кликом по выбранной категории открыть подробное меню использования данных (кэш обновлений виндовс находится в разделе «Временные файлы»).
- После того как подгрузятся данные от текущем размере временных файлов, можно удалить лишние категории.
Обратите внимание! После удаления некоторых данных может понадобиться перезагрузка компьютера. Картинка 4
В разделе «Временные файлы» можно вручную удалить ненужные более данные
Картинка 4. В разделе «Временные файлы» можно вручную удалить ненужные более данные
Способы чистки и оптимизации ОС
Вариант 1: инструменты контроля памяти в Windows 10
В современной ОС Windows 10 появился весьма наглядный инструмент для оценки занятого места на диске и чистке системного диска от разного рода мусора.

Параметры Windows 10 — система — память — очистка
Далее вы можете задать расписание контроля памяти, установить кол-во дней хранения файлов в корзине и папке «Загрузка», и удалить предыдущие версии Windows (если, конечно, они у вас есть… ).
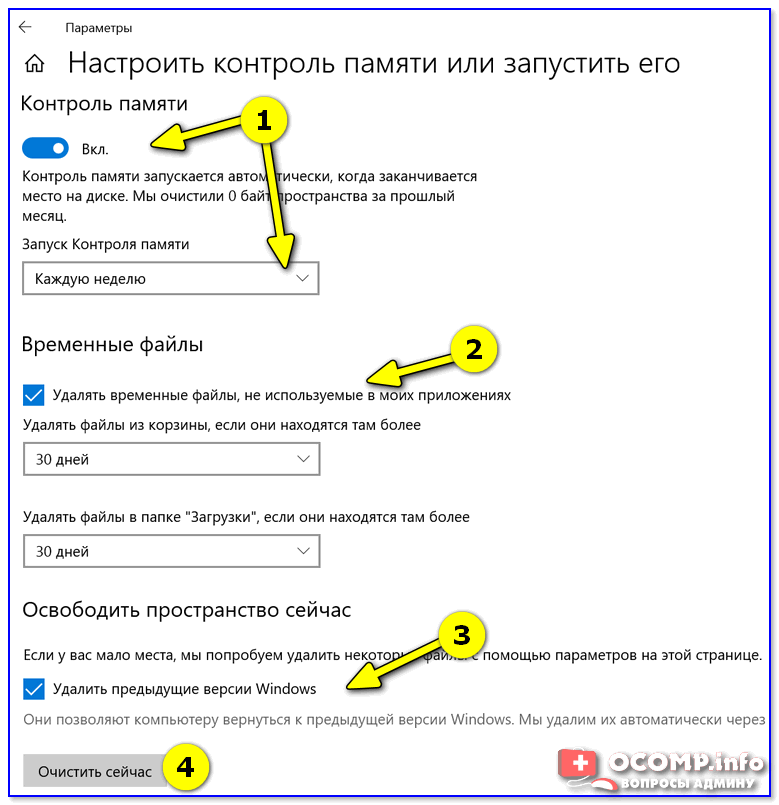
Настроить контроль памяти
Не могу не отметить доработанный инструмент для удаления временных файлов: теперь он позволяет за 1 мин. почистить Windows от предыдущих обновлений, кэша, старых и ненужных файлов, и т.д. Например, в моей Windows набралось аж порядка 8 (13) ГБ «мусора»!
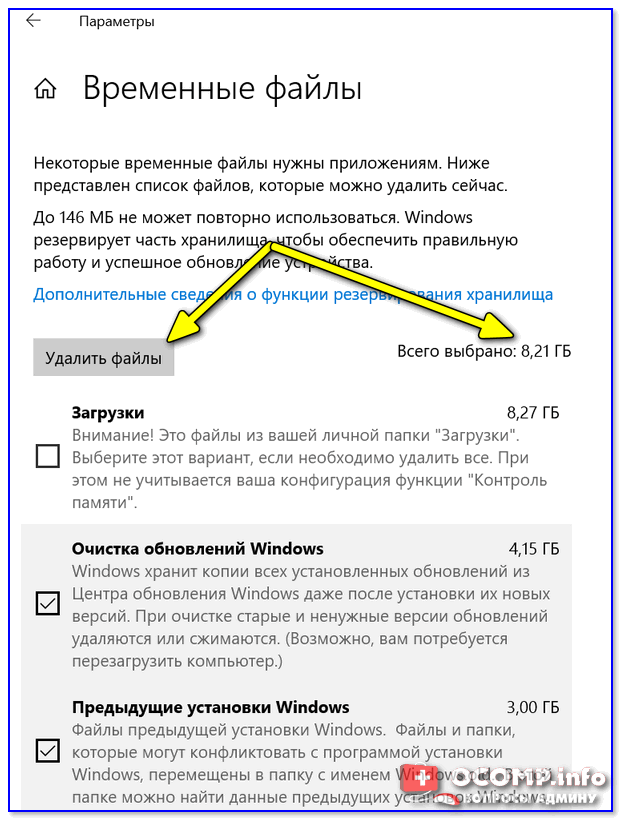
Удалить 8 ГБ!
Вариант 2: спец. утилиты для оптимизации, очистки и ускорения ОС
SystemCare
Она позволяет одним кликом мыши провести не только сканирование системы на наличие мусора, но и оптимизировать реестр, проверить автозагрузку, задать оптимальные настройки под ваше железо и ОС (для макс. быстродействия).

SystemCare — главное окно
Обратите внимание на скриншот ниже , сколько ошибок, проблем, и временных файлов удалось найти SystemCare после работы штатного «чистильщика» Windows. Благо, что всё это легко исправляется нажатием 1-й кнопки..

Гигабайты ненужных файлов и горы ошибок
Кстати, если у вас притормаживает Windows — рекомендую обратить внимание на вкладку «Ускорение». Всего за несколько шагов (откл
некоторых служб, обновлении и оптимизации драйверов, удаления неиспользуемых приложений и т.д.) удается добиться максимальной производительности от вашей системы!

Инструменты для очистки и оптимизации
Dism++
Вообще, приложение Dism++ предусмотрено для редактирования дистрибутива Windows (и конечно же, у нее есть штатная функция очистки — чтобы перед упаковкой системы сделать ее идеальной и без всего ненужного («как по заводу»)).
Как почистить систему: загрузить и запустить приложение, перейти в раздел «очистка», нажать кнопку «анализ», проверить все галочки (стрелка-3 ) и нажать кнопку «очистка» (в правом нижнем углу, см. скриншот ниже).

DISM++ — как работать с программой
Через 1-2 мин. ваша система будет очищена от всего, что вы пометили. Отмечу, что Dism++ справляется с оптимизацией системы гораздо лучше, чем многие другие «чистильщики» (но в целом, приложение это рекомендовал бы только опытным пользователям).

Было освобождено 5,4 ГБ (DISM++)
Вариант 3: универсальное средство Windows
Во всех современных версиях Windows (XP/7/8/10) есть встроенное средство для чистки дисков. Оно, конечно, «архаическое» и не блещет эффективностью, но не отметить его не могу… (всё-таки, оно уже встроено в ОС)
Для его запуска: нужно открыть «Мой компьютер», нажать правой кнопкой мыши по системному диску с Windows и открыть его свойства.

Свойства диска
Во вкладке «Общие» будет заветная кнопка — «Очистка диска». Нажав на нее, появится небольшое окно, в котором программа очистки покажет сколько места она может освободить, и предложит вам галочками указать, что вы разрешаете удалить.

Очистка диска — встроенное средство
Работает инструмент быстро, надежно, но крайне не эффективно…
На сим пока всё…
по теме — будут кстати!
Удачи!
Очистите диск
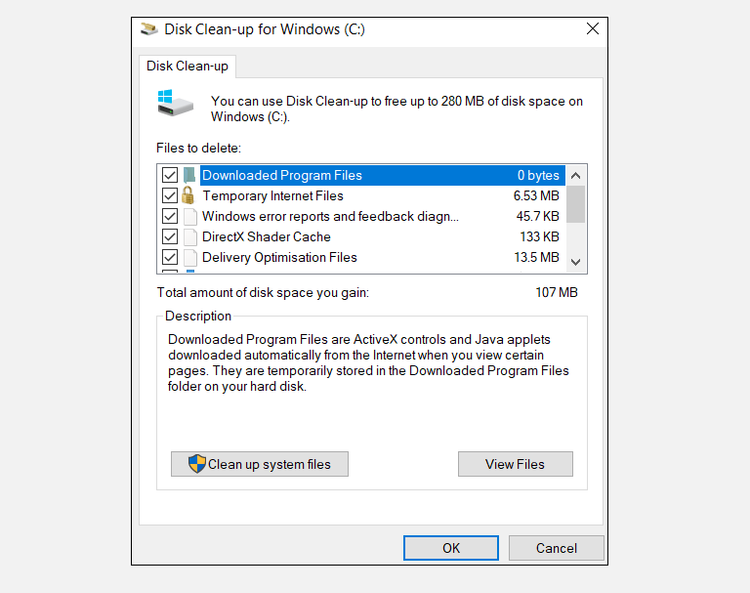
Windows 10 предлагает встроенный инструмент очистки диска. Он является частью операционной системы Windows в течение многих лет и по-прежнему столь же эффективен при очистке ненужных файлов и повышении производительности.
Чтобы запустить очистку диска, введите имя приложения в меню «Пуск» или выберите «Панель управления» -> «Администрирование»> «Очистка диска» .
Перед запуском сканирования щелкните Очистить системные файлы. Это позволяет приложению выполнять более тщательное сканирование, проверяя старые файлы Центра обновления Windows и файлы журналов.
Как правило, вы можете спокойно удалять все файлы, найденные при сканировании. Установите флажок рядом с каждым типом результата и нажмите ОК
Однако обратите внимание, что если вы решите очистить предыдущие установки Windows с помощью параметра Очистить системные файлы, вы больше не сможете вернуться к предыдущей версии Windows или к сохраненным на ней файлам
Чистка реестра на Windows 10
Использование приложений-оптимизаторов решает проблему очистки системного реестра. Плюс – сторонние программы все действия производят самостоятельно, не нанося вред программе.
CCleaner
Приложение, которое разрабатывалось для очистки жесткого накопителя, но адаптировано для ОС Windows 10. Утилита CCleaner бесплатная, обладает расширенным функционалом. Запущенный в действие очиститель проводит анализ всех данных устройства, предлагает пути исправления ошибок. Получив одобрение владельца, программа автоматически производит настройки и обновления компьютера, повышая быстродействие устройства.
Wise Registry Cleaner
Основное назначение утилиты – очистка базы данных системных списков. Программа оснащена расширенным функционалом:
- производит сжатие реестра;
- оптимизирует работу ОС;
- осуществляет копирование до старых версий реестра;
- производит 3 вида сканирования, находит устаревшую информацию.
Приложение позволяет безопасно очистить реестр, так как умеет сортировать безопасные файлы от тех, удаление которых влечет сбои ОС.
Reg Organizer 8.0
Утилита многопрофильного действия, которая не просто очищает компьютер от ненужных данных. Приложение Reg Organizer 8.0 оптимизирует и редактирует реестр, деинсталлирует из системы остатки удаленных программ, избавляет от мусора.
Программа оснащена средствами, которые «заметают следы» деятельности пользователя: удаляют списки переходов по сайтам, перечни открываемых программ.
Registry Life
Приложение помогает оптимизировать реестр, исправить ошибки. Утилита Registry Life – это бесплатный вариант предыдущей программы. Кроме всего прочего, сервис производит поиск ссылок, пребывающих в базе, но не задействованных длительное время. Очистка производится по 10 категориям. Приложение предполагает создание резервных копий для последующего их восстановления.
Auslogics BoostSpeed
Модуль очистки проводит проверку ОС, находит проблемные файлы, замедляющие быстродействие устройства, устраняет все виды файлового мусора (пользовательские и системные), ненужные обновления. Приложение Auslogics BoostSpeed тщательно анализирует информацию, деинсталлирует поврежденные ключи, безопасно для системы устраняет сбои в ПО.
Advanced System Care Free
Бесплатный пакет приложений, которые автоматически удаляют вредоносные программы, диагностируют и исправляют ошибки в системном реестре, чистят от мусора жесткие диски. Приставка Free говорит о том, что эта редакция содержит базовую защиту от угроз безопасности, корректирует и оптимизирует системы, очищает компьютер от рекламного ПО.
Glary Utilities
Утилита заметно увеличивает производительность устройства. Кроме настройки и оптимизации операционной системы, сервис способен:
- соединять и разделять большие файлы;
- кодировать и раскодировать данные;
- искать дубликаты файлов;
- обнаруживать устаревшие регистрационные записи.
Приложение Glary Utilities управляет программами в автозагрузке, чистит диски от мусора.
Wise Care 365
Программа Wise Care 365 оптимизирует и повышает производительность системы Windows 10, включает технологию быстрого сканирования, чистит реестр и диски. Сервис проводит быструю диагностику компьютера, анализирует результат и предлагает варианты решения, чистит историю посещений, освобождает оперативную память, предотвращает восстановление удаленных файлов.
Auslogics Registry Cleaner
Лучший инструмент для очистки ключей реестра, оставшихся от удаленных приложений. Быстро и оперативно исправляет ошибки в системном реестре. Программа предоставляет пользователю возможность просмотреть подготовленные для удаления файлы, чтобы исключить те, которые следует оставить.
Carambis Cleaner
Приложение ускоряет работу устройства, деинсталлирует ненужные дубликаты, неиспользуемые системой. Утилита работает на 10 языках, находит копии удаленных файлов, после сканирования представляет полный отчет об ошибках.
К недостаткам относят то, что перед очисткой реестра утилита не создает резервную копию, «не дружит» с антивирусом.
Vit Registry Fix
Программа оснащена мощным автоматическим средством сканирования, удаления ненужных файлов различных видов, распознает более 50 вариантов ошибок. Кроме того, приложение находит и устраняет ярлыки с неправильными ссылками, мусор. Перед деинсталляцией приложение Vit Registry Fix создает резервные копии, предоставляет возможность исключить из списка нужные файлы.
Очистка вручную
Пользователь, не имеющий желания искать лучшую программу для очистки и оптимизации компьютера и вместе с тем знающий, где на жёстких дисках хранятся загрузки, ненужные исполняемые файлы и данные, сохранившиеся после деинсталляции приложений, может удалить лишнее вручную. На это уйдёт чуть больше времени, зато не пропадёт ничего по-настоящему нужного, как нередко случается при автоматическом освобождении места от мусора.
Чтобы очистить диск С вручную, нужно следовать простому алгоритму:
Открыть меню «Этот компьютер» и, не заходя пока в локальный диск С, перейти в расположенный в разделе «Папки» подраздел «Загрузки».
В открывшемся окне ознакомиться с общим количеством файлов и их размерами.
Если диск С переполнен и требуется срочно его почистить, вызвать выпадающее меню возле колонки «Размер», наведя на её заголовок указатель мыши и кликнув по обращённому вниз треугольнику, и отметить только большие объёмы данных — к примеру, от 128 мегабайтов.
Или просто задать сортировку по размеру от большего к меньшему, щёлкнув левой клавишей мыши по заголовку того же столбца.
Найти ненужный файл, выделить его нажатием правой клавиши мыши и выбрать в контекстном меню строчку «Удалить» — или воспользоваться клавишей Delete.
Подтвердить своё намерение переместить данные в «Корзину» — если не производилась тонкая настройка Windows, полностью и окончательно он пока не удалится.
Чтобы ускорить работу, можно выделять сразу несколько больших файлов; посмотрев их размер в нижней строчке окна, пользователь легко удалит их ранее описанным способом.
Если открыть каталог «Загрузки» не получается, а память по-прежнему забита, понадобится перейти в системный диск С.
Найти в открывшемся окне папку «Пользователи».
Выбрать свою учётную запись.
И обнаружить требуемую папку. Работать с ней следует в ранее приведённом порядке.
Первый шаг сделан. Теперь пользователю нужно вернуться в диск С, перейти на вкладку «Вид».
И установить галочку в чекбоксе «Скрытые элементы» — иначе часть больших файлов очистить не получится.
Войдя в каталог Windows, юзер должен.
Переместиться вниз по странице, найти и открыть папку Temp.
Если делать этого раньше не приходилось и владелец компьютера или ноутбука в первый раз столкнулся с тем, что на диске С недостаточно места, для работы в каталоге понадобится дать разрешение от имени администратора.
Как правило, в указанной папке большие файлы не хранятся. Впрочем, можно выделить их и удалить все — тем же способом, который был описан раньше. Нужно быть готовым, что часть данных очистить не удастся: они используются системой и могут быть уничтожены только после перезагрузки.
Часто случается, что после деинсталляции ненужных программ на локальном диске остаются столь же лишние файлы. Особенно это характерно для игр, сохраняющих скриншоты пользователя и данные прохождения, графических, видео- и аудиоредакторов. Избавиться от не представляющей ценности информации можно, снова очутившись на диске С и, последовательно посещая папки Program Files и Program Files (x86).
Удалять впустую занимающие на компьютере место файлы и папки
Делать это стоит крайне осторожно, чтобы не «зацепить» нужные данные: несмотря на декларируемую Microsoft заботу о пользователе, некоторые критически важные для работы Windows документы по-прежнему удаляются в штатном режиме — а значит, очередного успешного запуска системы может и не случиться
Посетить и очистить другие каталоги на локальном диске С — например, папки «Видео», «Документы», «Изображения», «Музыка» и так далее. Крайне не рекомендуется, даже если необходимо освободить место в кратчайшие сроки, удалять без разбора все вложенные папки: вследствие своей поспешности пользователь наверняка лишится части важных или жизненно необходимых файлов.
Теперь, закончив с удалением данных в «ручном режиме», следует открыть «Корзину».
Внимательно просмотреть содержащиеся в ней готовые к безвозвратному удалению файлы — и, если обнаружен нужный, щёлкнуть по нему правой клавишей мыши и выбрать в контекстном меню пункт «Восстановить».
Теперь, нажав на кнопку «Очистить корзину».
И подтвердив твёрдость своих намерений, владелец компьютера наконец сможет почистить системный жёсткий диск от мусора.
Процесс безвозвратного удаления файлов занимает, в зависимости от их количества и суммарного объёма, от пары секунд до нескольких часов. Восстановить их штатными способами уже не получится — а значит, нужно немного напрячься и потратить несколько минут на изучение списка содержимого «Корзины».
Основные причины зависания компьютера

Прежде чем переходить к практике, давайте познакомимся с общим списком проблем, из-за которых компьютер на Windows 10 тормозит. Может быть, вы найдете этот недостаток в своей ситуации:
- много (больше 3) одновременно работающих приложений;
- вирусы;
- жесткий диск устарел или сломался;
- перегрев;
- недостаток оперативной памяти;
- BIOS (UEFI) настроены некорректно;
- проводник Windows работает неправильно;
- и много загруженного «хлама» в системе.
Безусловно, каждая проблема влияет на работоспособность компьютера, но, как правило, самая частая проблема кроется в мусоре на ПК. «Освежить» ПК можно самостоятельно, если знать какими способами.
Почему лучше не пользоваться программами типа CCleaner?
- CCleaner постоянно пытается изменить настройки браузеров.
- В CCleaner есть опции, последствия включения которых сложно предсказать.
- Запросто можно удалить все данные с диска, безвозвратно.
- Совсем недавно, CCleaner уличили в не отключаемой слежке за пользователями.
- Чистка реестра — один из самый переоценённых параметров в программах подобного плана. Совершенно бесполезная вещь для рядового пользователя. Программы которые чистят реестр проводят сопоставление ключей реестра с существующими путями, и при их отсутствии просто удаляют весь куст. Это может губительно оказаться на всей системе полностью и привести к ей полной неработоспособности.
Если вы думаете, что у вас якобы тормозит система из-за большого размера реестра — это миф! Файл реестра занимает всего около 20 мегабайт в памяти системы. Для примера — Google Chrome занимает от 500 до бесконечности. Вот что нужно чистить и удалять (читаем инструкцию), если система «тормозит»! Чистки «волшебными» программами типа CCleaner, сродни пляски с бубном.
Совсем недавно, а именно 12 ноября этого года, компания Microsoft выпустила очередное обновление Windows 10 1909 и, как обычно бывает в таких случаях, после его установки на компьютере остаётся огромное количество лишних файлов. Это файлы, использовавшиеся для инсталляции апдейта, а также копия предыдущей версии Windows, оставленная на случай отката обратно при возникновении проблем.
Часть файлов исчезнет через какое-то время, но некоторые из них останутся и будут занимать место. К счастью, в Windows 10 предусмотрен инструмент, который позволяет моментально удалить ненужные данные. Как это сделать? Читаем инструкцию ниже.
Зачем чистить компьютер от мусора?
При длительном использовании компьютера, происходит накопление мусора во временных папках, а также в реестре Windows 10. Вот почему, нужно обязательно использовать родной деинсталлятор Windows 10 либо тот который идет с самой программой, а не удалять вручную огромное количество папок с якобы ненужными программами. Четкое следование этому простому правилу избавит вас от ненужных веток в реестре Windows 10 ссылающихся на несуществующие файлы. Реестр Windows — главная база данных операционной системы. Чем меньше в реестре мусора, тем быстрее ОС находит нужную информацию и, как следствие, ускоряется работа компьютера в целом. «Тормозить» компьютер может и по части аппаратного обеспечения. Если на вашем ПК установлено относительно новое «железо», проведение стандартной диагностики жесткого диска также способно значительно ускорить работу компьютера
Важно следить и за разделом «Автозагрузка», где прописывается запуск программ по умолчанию при старте операционной системы. Чем меньше программ работает в фоне, тем больше ресурсов высвобождается для исполнения других задач и соответственно ускоряется работа компьютера
И так, ваш компьютер стал медленно работать. Для ускорения работы компьютера необходимо избавиться от системного мусора, выполнив следующий алгоритм действий:
- очистить жесткий диск от мусора,
- скорректировать раздел «Автозагрузка»,
- очистить реестр Windows 10,
- проверить диск на наличие ошибок,
- произвести дефрагментацию жесткого диска.
Убрать гибернацию
Многие жалуются, что много места занимает файл гибернации. Зачем он вообще нужен? Для быстрого восстановления рабочей среды. В идеале размер файла Hiberfil.sys должен быть примерно равен размеру ОЗУ, установленной на ПК. Это позволяет максимально эффективно сохранять содержимое памяти на винчестер. Гибернация выключается через командную строку (мы бы не стали это делать, но выбор за читателями):
- Win + X для входа в системное меню.
- Выбор запуска командной строки от имени администратора.
- Введите powercfg -h off
- Если файл hiberfil.sys не исчезнет, удалите его вовсе.
Как запускать (для этого) Проводник с соответствующими правами, мы уже рассказывали (создайте ярлык на рабочем столе и действуйте через свойства в разделе Дополнительно)!
Чистим от ненужных файлов и мусора свой компьютер
Хорошо еще, если у вас есть достаточно места, а вот у кого объем диска ограничен, тому приходится экономить каждый мегабайт. Да и не только от обновлений, но и от установленного софта и различных компьютерных игр, все это в целом, как ком наращивается в системном разделе, и даже после удаления к примеру той же программы или игры, мусор от них никуда не девается, так и лежит постоянно на компьютере.
Многие, чтобы очистить свой компьютер от подобного мусора ставят всякие сторонние программы, типа , но мы не советуем вам ставить подобный софт. Дело в том, что разработчики Windows 10 на месте не стоят. Они полностью изменили встроенное средство очистки мусора на диске. Теперь оно справляется со своей работой намного лучше, чем хваленный CCleaner, а во вторых, такие программы как кляйнер, и подобные, приносят больше вреда, чем пользы.
Изменение размеров файлов гибернации и подкачки
Еще один эффективный способ, как освободить память на компьютере Windows 10 — это уменьшение размеров файлов подкачки и гибернации.
Как уменьшить файл подкачки и не навредить системе
Файл подкачки — это скрытая системная область на жестком диске, на которой зарезервировано место на случай нехватки оперативной памяти. Уменьшение его размера поможет освобождать память для текущих процессов.
Обратите внимание! Файл подкачки находится в корневой папке диска С и называется pagefile.sys. Его можно увидеть, если включить отображение скрытых файлов
Для изменения размера данного файла следует:
- Правым кликом по значку «Этот компьютер» открыть раздел «Система».
- В левом меню выбрать строку «Дополнительные параметры системы».
- Во вкладке «Дополнительно» нажать кнопку «Параметры» в разделе быстродействия.
- В открывшемся окне «Параметры быстродействия» кликнуть по кнопке «Изменить» в разделе «Дополнительно».
- Чтобы изменение размера файла подкачки стало доступно, следует снять галочку «Автоматически выбирать объем файла подкачки».
- Выбрать диск, какой занят операционной системой (чаще всего это С), и установить флажок «Указать размер».
Расчет оптимального размера файла подкачки зависит от количества оперативной памяти компьютера. В среднем рекомендуется использовать следующие данные: минимальное значение — в полтора раза больше, чем размер ОЗУ, а максимальное значение не должно троекратно превышать ее количество. Общее правило таково, что чем меньше размер оперативной памяти, установленной на устройство, тем большим должен быть файл подкачки.

Изменение зарезервированной виртуальной памяти в виндовс 10
Важно! При выборе варианта «Без файла подкачки» многие программы начнут вылетать или же вообще не смогут загрузиться, поэтому отключать данную опцию стоит только на время и в самом крайнем случае, когда все остальные варианты очистки памяти испробованы
Изменение размера файла гибернации
Спящий режим — полезная функция Windows, позволяющая не тратить время на включение и загрузку ноутбука или компа. Если файл гибернации занимает много места, можно уменьшить его размер, не отключая удобный режим.
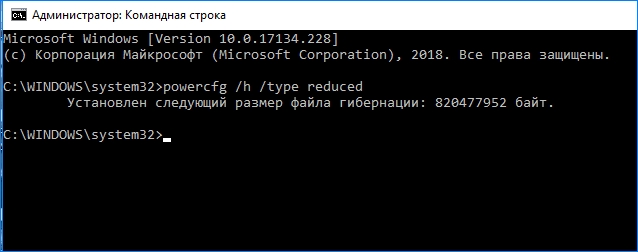
Действие команды «powercfg /h /type reduced»
К сведению! По умолчанию в системе файл hiberfil.sys занимает 40 % от количества ОЗУ и поддерживает 3 основные функции — гибернацию, быстрый запуск и гибридное состояние сна. В уменьшенном режиме он имеет размер 20 % от объема оперативки и обеспечивает только быстрый запуск.
Чтобы включить ограниченный режим, нужно:
- При помощи горячих клавиш «Win + X» включить меню в левой части монитора.
- Выбрать пункт «Командная строка (Администратор)».
- В командную строку ввести «powercfg /h /type reduced» — команду, включающую ограниченный режим гибернации.
- Нажатием «Энтер» подтвердить изменения.
- Для включения полного режима используют команду «powercfg /h /type full».
- Если при вводе данных команд выходит ошибка неправильного параметра, следует ввести строку, обнуляющую данные файла — «powercfg /h /size 0», и перегрузить ПК. После этого команды изменения размера hiberfil.sys будут обрабатываться корректно.
Обратите внимание! Файл гибернации можно полностью отключить с помощью одной команды, но при использовании десятки это не самое правильное решение: функция быстрого запуска сохраняет в hiberfil.sys образ ядра, информацию о драйверах и много других данных, а при включении ПК включает их без повторной загрузки, что ускоряет инициализацию виндовс