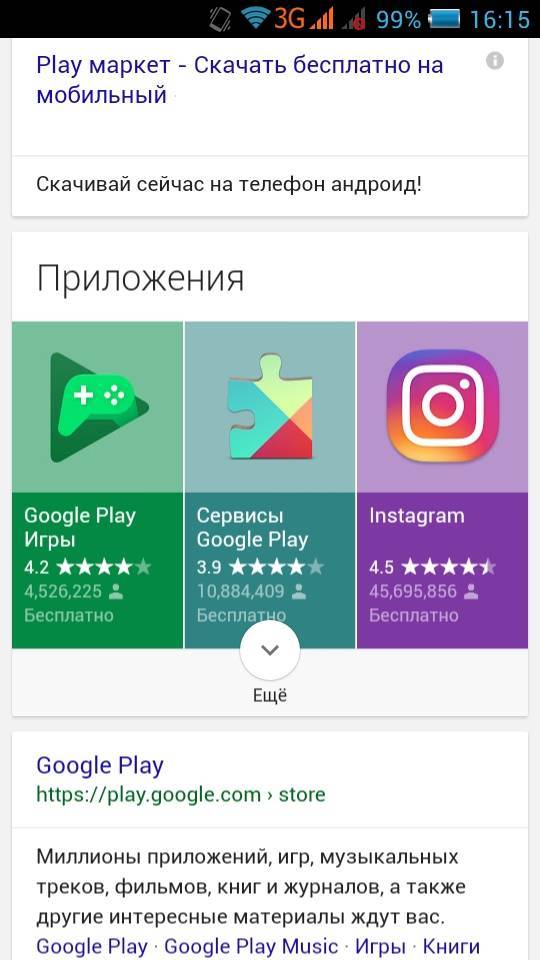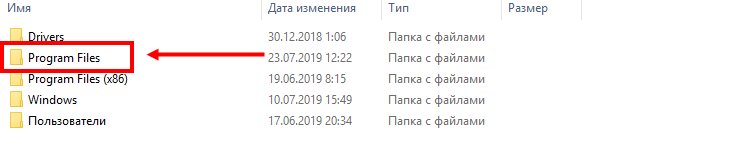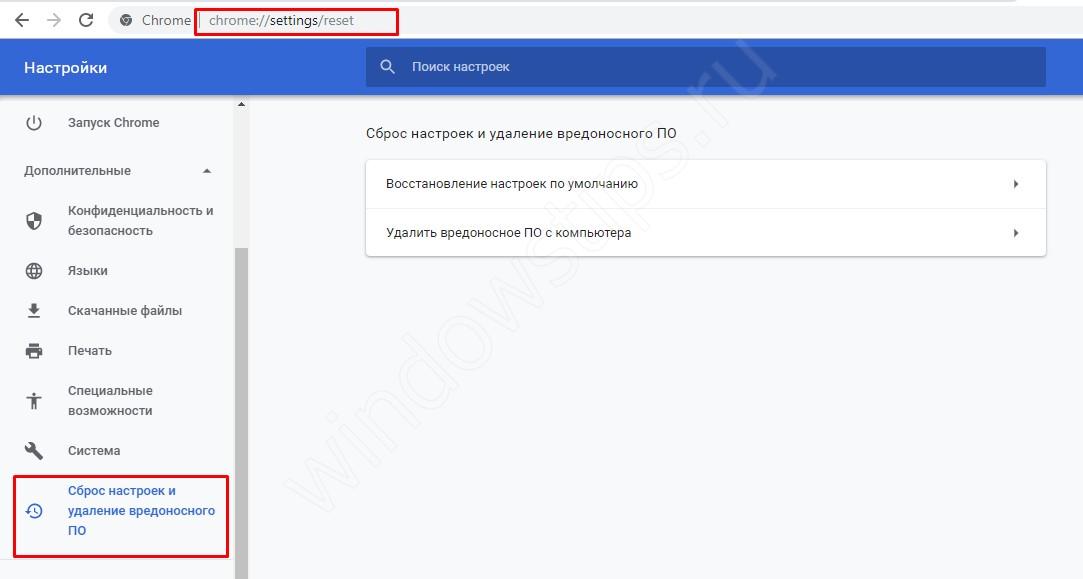Чёрный экран в obs studio, 5 способов решения проблемы
Содержание:
- Пятый способ устранить чёрный экран в OBS Studio
- Как настроить для записи игр?
- Wondershare Filmora Scrn — Лучший инструмент для записи экрана OBS
- Часть 1: исправить черный экран OBS, отрегулировав GPU
- Видео и аудио
- Программы для стримов на ютубе и твиче через ПК
- Как пользоваться?
- Часть 3: исправить черный экран OBS, запустив его от имени администратора
- Настройки программы
Пятый способ устранить чёрный экран в OBS Studio
Работает на Windows 10 ниже версии 1909
При использовании программы OBS (Open Broadcaster Software) на ноутбуке вы можете столкнуться с проблемами производительности или с проблемами использования определенного типа захвата (в частности «Захват игры» или «Захват окна»), что может вас расстроить. А происходит все потому, что большинство современных ноутбуков оснащены двумя графическими процессорами (с англ. Graphics Processing Unit, GPU):
- Графический процессор Intel для работы 2D приложений на рабочем столе.
- Дискретный графический чип (NVIDIA или AMD) для 3D приложений и игр.
OBS может работать только на одном из этих графических процессоров, при этом открытые вами приложения и игры могут быть запущены на любом из них. Например, если OBS работает на графическом процессоре Intel, то вы не сможете использовать «Захват игры», запущенной на дискретном графическом процессоре (NVIDIA или AMD). Кроме того, если OBS не запускается на дискретном графическом процессоре, то вы можете столкнуться с проблемами производительности.
В редких случаях, попытка сделать «Захват игры», запущенной на графическом процессоре, отличном от того, на котором работает OBS, может стать причиной вылета из игры. И это не столько проблема с OBS, сколько проектное решение производителей ноутбуков, направленное на сохранение мощности, поэтому мы мало что можем сделать, со своей стороны.
Тем не менее, у нас существует несколько предложений по диагностике и устранению неполадок, которые позволят решить основную часть проблем. Если вы попробовали все пункты данного руководства, а ваши проблемы по-прежнему не решены, пожалуйста, напишите нам на форуме или обратитесь в чат поддержки.Если при захвате любого из источников у вас появляется черный экран или возникают проблемы с производительностью OBS на вашем ноутбуке, ознакомьтесь с пунктами руководства, приведенными ниже:
Ноутбуки на базе процессоров NVIDIA
- Закройте OBS, если программа открыта.
- Перейдите в раздел «Панель управления NVIDIA» — для этого на рабочем столе вашего ноутбука нажмите правой кнопкой мыши, выберите «Панель управления NVIDIA».
- Нажмите на «Управление параметрами 3D», если этот пункт еще не выбран.
- Перейдите в раздел «Программные настройки», после чего нажмите на кнопку «Добавить» там, где сказано «Выберите программу для настройки».
- Далее найдите .exe файл программы OBS, затем добавьте его в список.
- Убедитесь, что он выбран в выпадающем списке.
- Затем в разделе под названием «Выберите предпочтительный графический процессор для этой программы» откройте выпадающий список и выберите в нем «Высокопроизводительный процессор NVIDIA».
- Заново откройте OBS и проверьте работу программы.
Если нужно захватить источник «Захват экрана» для показа рабочего стола, выберите «Интегрированная графика».Если нужно захватить источник «Захвата игры» или использовать кодер NVENC, выберите «Высокопроизводительный процессор NVIDIA».
Еще один способ – это изменить «Глобальные параметры» таким образом, чтобы все приложения по умолчанию запускались с помощью графического процессора NVIDIA (потребуются более высокие энергозатраты):
- Закройте OBS, если программа открыта.
- Перейдите в раздел Панель управления NVIDIA — для этого на рабочем столе вашего ноутбука нажмите правой кнопкой мыши, выберете «Панель управления NVIDIA».
- Нажмите слева на «Управление параметрами 3D», а затем справа вкладку «Глобальные параметры».
- Щелкните на окне с выпадающим списком и выберите пункт «Высокопроизводительный процессор NVIDIA», затем нажмите кнопку «Применить», а далее «ОК».
- Заново откройте OBS и проверьте работу программы.
«Захват экрана»
Если «Захват экрана» не работает, скорее всего, вам нужно будет воспользоваться «Захватом игры/окна», потому как OBS запускается только с опцией «Интегрированная графика». Помните, что после этого «Захват игры/окна» не будут работать, пока Вы не активируете в их свойствах «Совместимость с мульти-адаптером». Об этом читайте ниже.
«Захват окна/игры» и режим «Совместимость с мульти-адаптером»
Если вы не можете установить предпочтительный графический процессор (характерно для ноутбуков на базе AMD) или вы хотите после этого осуществить перекрестный захват изображения с другого графического процессора (например, окно лобби Лиги Легенд), используйте «Захват игры/окна» с включенной опцией «Совместимость с мульти-адаптером», что позволит ускорить захват. Однако режим «Совместимость с мульти-адаптером» увеличит нагрузку на центральный процессор (с англ. Central Processing Unit, CPU). Режим совместимости не рекомендуется для «Захвата игр», но при этом гарантирует его осуществление.
Как настроить для записи игр?
Для того, чтобы настроить запись игры с экрана необходимо:
- В верхней части экрана открыть «Файл», затем открыть «Настройки».
- Открыть вкладку «Вывод», установить «Видео битрейт» 10000, выбрать кодировщик (если у вас видеокарта Nvidia GTX 660 и выше, то выбрать NVENC, для AMD – H264/AVC, в остальных случаях х264).
- «Аудио битрейт» выставляется автоматически.
- В графе «Путь к записи» следует выбрать папку, в которую будут сохраняться видео.
- Во вкладке «Формат записи» лучше всего выбрать mp4.
- Во вкладке «Видео» в графе «Выходное разрешение» выставляется разрешение, в котором будет записываться видео, независимо от разрешения вашего монитора или установленного в игре. Стандартно выставляется 1920х1080, но на более слабых компьютерах можно поставить поменьше.
- «FPS» для мощных компьютеров ставится 60, для слабых 30.
Звук и микрофон
Внимание. В настройках в графе «Аудио» настраивается звук и микрофон для вашей записи или трансляции.
- «Устройство воспроизведения» – если у вас подключено сразу несколько устройств вывода аудио (например, колонки и наушники), то можно выбрать из какого источника будет идти звук. Когда подключено одно устройств вывода, оставляйте по умолчанию.
- «Микрофон» – настраивается также как описано в предыдущем пункте.
- Обязательно нужно поставить галочку напротив «Показывать только подключенные устройства».
- Остальные позиции можно оставить как есть, но если зрители жалуются на задержку звука, ее следует повысить до 400.
Настройка на слабом ПК
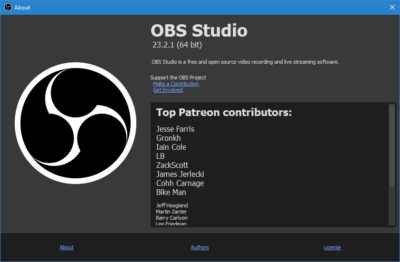
- В графе «Общее» поставить галочки напротив «Показывать окно подтверждения при запуске трансляции» и «Показывать окно подтверждения при остановке трансляции». Это нужно для того, чтобы вы случайно не включили запись или трансляцию, и лишний раз не нагрузили ваш ПК.
-
Во вкладке «Вывод» выбрать «Режим вывода – расширенный» и в подразделе «Потоковое вещание» выбрать кодировщик NVENC H.264, если слабый процессор (это запускает трансляцию через видеокарту).
Видеокарта может не поддерживать этот кодировщик, тогда использовать OBS для комфортного стриминга не получится.
Если стоит мощный процессор, то можно поставить кодировщик х264. При хорошем качестве интернета «Битрейт» выставить 3500.
- В подразделе «Запись» нужно поставить галочку на 2 «Звуковые дорожки», чтобы после записи можно было отдельно редактировать ваш голос и звук из игры. Битрейт выставит 50000, так как интернет здесь никак не влияет на запись.
- Во вкладке «Видео» можно выставить разрешение 1920х1080 в обоих пунктах. «Фильтр масштабирования» – «Метод Ланцоша». «FPS» – 30 кадров в секунду.
Внимание. Если после установки таких настроек видео или трансляция работают некорректно, то ваш компьютер не поддерживает программу OBS.
Это еще одна альтернатива OBS для прощания с черным экраном навсегда. Если вам нравится получать впечатляющие результаты от программ для записи экрана, Filmora Scrn — лучший вариант для вас.
Этот инструмент поставляется с множеством функций. Пользователи могут записывать и даже редактировать свои видеозаписи с помощью этого невероятного программного обеспечения для видеозаписи 2-в-1. С помощью этой программы можно одновременно вести запись с компьютера или веб-камеры. Вы даже можете настроить свой кадр на весь экран или часть экрана. Также есть возможность добавления аннотаций и прочего.
Не только это, но у Filmora Scrn также есть весь набор редактирования. Это позволяет редактировать клипы, используя широкий спектр инструментов. Он поддерживает импорт медиа-файлов, таких как фотографии и аудио, чтобы настроить их. Вы можете экспортировать файлы в таких форматах, как GIF, MOV и MP4, чтобы загружать их на социальные сети, такие как Facebook, YouTube, Vimeo и т. Д.
Особенности Filmora Scrn:
- Filmora Scrn поддерживает запись видео со скоростью 120 кадров в секунду.
- Он производит самый стабильный и плавный игровой процесс.
- Этот инструмент состоит из опытной и сильной технической команды.
- Это простой в использовании инструмент, для которого не требуются технические знания.
С Wondershare Filmora Scrn легко записывать видео. Все, что вам нужно сделать, это выполнить следующие инструкции.
Шаг 1: Сначала вам нужно запустить Filmora Scrn и нажать на опцию «Начало работы».
 Шаг 2: Теперь выберите, хотите ли вы записать частичный экран или полный экран.
Шаг 2: Теперь выберите, хотите ли вы записать частичный экран или полный экран.
 Шаг 3: Выберите игру, которую вы хотите захватить. Инструмент работает для всех популярных игр, таких как CS: GO, Overwatch, Legends, Dota и т. Д.
Шаг 3: Выберите игру, которую вы хотите захватить. Инструмент работает для всех популярных игр, таких как CS: GO, Overwatch, Legends, Dota и т. Д.
Шаг 4: Теперь выберите fps и настройте звук. Если вам не нужен звук, выберите «Не снимать» — в противном случае сделайте запись с вашего компьютера или с микрофона.
 Шаг 5: Далее выберите местоположение файла, в котором вы хотите сохранить видеозапись.
Шаг 5: Далее выберите местоположение файла, в котором вы хотите сохранить видеозапись.
Шаг 6: Вы должны отметить поле ускорения графического процессора и нажать «Захват». Чтобы остановить запись, нажмите вкладку «F10».
Таким образом, вы можете легко отпустить черный экран студии OBS с помощью вышеупомянутых методов. Если вы больше не хотите сталкиваться с черным экраном OBS, используйте альтернативы, такие как Wondershare Filmora Scrn or Aiseesoft Screen Recorder, Эти удивительные инструменты будут творить чудеса для записи экрана!
Часть 1: исправить черный экран OBS, отрегулировав GPU
Как вы знаете, современные ноутбуки оснащены более чем одним графическим процессором для обеспечения энергосбережения и повышения производительности. Помимо основного интегрированного графического процессора, существует еще один дискретный графический процессор, который даже известен как выделенная карта или отдельная карта.
AMD и NVIDIA (что такое Серверная часть Nvidia Процесс) являются основными производителями дискретных графических процессоров на рынке. Как правило, система запускает приложения с низким энергопотреблением, такие как браузеры на встроенном графическом процессоре, и приложения с интенсивным питанием, такие как игры на дискретном графическом процессоре, для экономии энергии и повышения производительности.
OBS работает на встроенном процессоре. По этой причине, когда вы пытаетесь захватить игровой процесс или приложение, которое работает на дискретном графическом процессоре с OBS, оба графических процессора конфликтуют. Это причина черного экрана студии OBS.
Следовательно, вы должны убедиться, что приложение и OBS имеют одинаковый графический процессор. Теперь вы должны запустить OBS на высокопроизводительном GPU, следуя приведенным ниже инструкциям.
Кроме того, вот подробный ShadowPlay против OBS сравнение и полное Screencast O-Matic Обзор для вас.
Шаг 2. Выберите «Управление настройками 3D»
Затем вы должны нажать правой кнопкой мыши на экране и выбрать «Панель управления NVIDIA». После этого выберите вкладку «Управление 3D-настройками» из перечисленных вариантов.
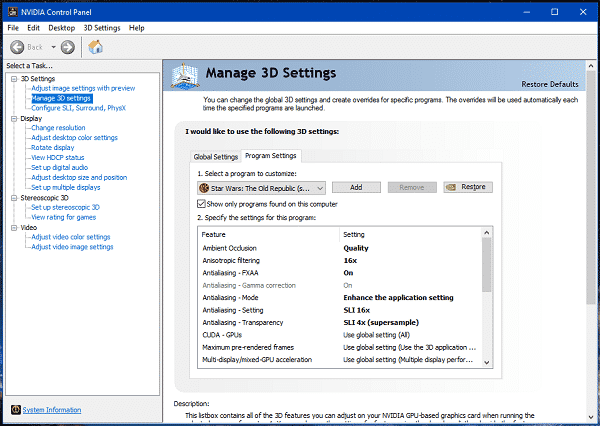
Шаг 3: Нажмите «Добавить»
Оттуда выберите вкладку «Настройки программы» и перейдите к опции «Выберите программу для настройки». Теперь выберите кнопку «Добавить».
Шаг 4: Найдите расширение
Затем найдите путь расширения OBS. Способы расширения OBS по умолчанию:
- «C: \ Program Files (x86) \ obs-studio \ bin \ 64bit \ obs64.exe»
- «C: \ Program Files (x86) \ obs-studio \ bin \ 32bit \ obs32.exe»
Найдя файл .exe, добавьте его в предыдущий столбец.
Шаг 5: Выберите «Высокопроизводительный процессор NVIDIA»
В разделе «Выберите предпочтительный графический процессор для этой программы» нажмите на опцию «Высокопроизводительный процессор NVIDIA». Перед этим вы должны выбрать путь расширения.
Шаг 6: перезапустите приложение
Теперь закройте панель управления NVIDIA и снова запустите OBS, чтобы проверить, работает ли она сейчас.
Используя этот метод, вы можете выбрать высокопроизводительный процессор для приложения OBS. В противном случае можно даже установить высокопроизводительный процессор для всех приложений. Таким образом, OBS сможет записывать игры, работающие на аналогичном графическом процессоре. Тем не менее, он будет потреблять больше энергии. Чтобы установить дискретный графический процессор для всех приложений, выполните следующие действия:
Шаг 1: Сначала откройте панель управления NVIDIA, а затем выберите «Управление настройками 3D», как описано выше.
Шаг 2: На вкладке «Глобальные настройки» вы должны выбрать «Высокопроизводительный процессор NVIDIA». После этого вы должны нажать «Применить», а затем, ОК
Шаг 3: Теперь закройте панель управления NVIDIA и снова запустите OBS.
Для систем на базе AMD-GPU вам необходимо настроить, как на них переключать графику. После этого вы должны проверить OBS, чтобы увидеть, существует ли черный экран OBS или нет. Также здесь лучшие Альтернатива OBS а также лучший способ исправить Кодировка OBS перегружена выпуск, а также Как записать вебинар для тебя тоже.
Видео и аудио
Ответ на вопрос, как записывать игру через OBS, элементарный – вы можете увидеть одноименную кнопку на нижней панели справа, рядом с настройками! Но простого нажатия недостаточно, предварительно нужно выставить ряд параметров, которые обеспечат высокое качество готового материала.
Поэтому отводим взгляд от столь желанной кнопки и переходим к настройке ОБС для записи игр:
Открываем настройки (кнопка справа снизу);
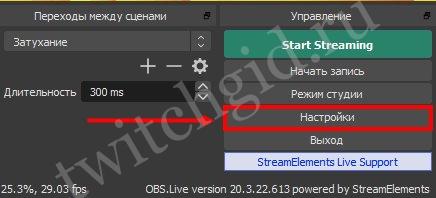
- И переходим к разделу «Вывод» в меню слева;
- Ищем вкладку «Запись» и жмем на кнопку «Обзор». Здесь можно выбрать директорию, в которой будут храниться готовые файлы;

В меню «Формат записи» можно выбрать одно из двух значений – привычный «mp4» или «flv». Второй формат позволяет не беспокоиться о сохранности материала – ролик будет сохранен, даже если программа случайно вылетит;

Все прочие разделы оставляем без изменения – значения, установленные по умолчанию, нас вполне устраивают.
Останавливаться рано – продолжаем разбираться, как настроить OBS для записи игр. Переходим к следующему разделу на панели слева:
- Открываем вкладку «Видео» и ищем строки «Базовое разрешение» и «Выходное разрешение»;
- Ставим цифры, соответствующие техническим характеристикам вашего монитора (можно посмотреть в параметрах операционной системы);
- Ищем блок «Общие значения FPS» +9и ставим подходящую цифру – число должно находится в диапазоне от 30 до 60 (чем больше значение, тем лучше качество переходов и плавность движений, но больше и нагрузка на оперативную память).

Настройка OBS Studio для записи игр в разделе «Аудио» не требуется – за одним исключением. В разделе «Микрофон/ дополнительное аудио» желательно выбрать источник записи звука – впрочем, можно поступить иначе.

Вернитесь к полю «Источник», нажмите на плюсик и добавьте «Захват входного аудиопотока», при этом укажите используемый основной микрофон.
Теперь найдите поле «Микшер аудио», кликните по шестеренке под названием записывающего устройства:

Раскройте вкладку «Фильтры»;
Нажмите на «+» и поочередно добавьте фильтры в порядке, указанном ниже. Чтобы настроить ОБС для записи игр, выставляйте параметры в правой части экрана.

Шумоподавление:
Уровень подавления —60dB.
Усиление:
Значение равно 0,00 dB.
Пропускной уровень шума:
- Значение верхнего порога равно – 58 dB;
- Значение «Нижний порог» составляет 57 dB;
- Прочие параметры не трогаем.
Экспандер:
- Соотношение будет составлять 3,50:1;
- «Порог срабатывания» равен -60,00 dB;
- Значение параметра «Атака» – 10 ms;
- «Восстановление» составляет 50 ms;
- «Выходное усиление» равно 0,00 dB;
- В меню «Обнаружение» выбираем значение «RMS».
Компрессор:
- Степень сжатия равна 10,00:1;
- Порог срабатывания – -18,00 dB;
- Атака – 6 ms;
- Спад равен 60 ms;
- Выходное усиление составляет 30,00 dB;
- В разделе «Источник приглушения/ сайдчейн-компрессии» выбирайте параметр «Нет».
Лимитер:
- Порог срабатывания – 1,50 dB;
- Восстановление – 60 ms.
Программы для стримов на ютубе и твиче через ПК
Для начала стрима потребуется установить программное обеспечение для ведения прямой трансляции и привязать софт к аккаунту видеохостинга. Чтобы выбрать, какая программа для стрима лучшая, следует решить как блогер намерен стримить через веб — камеру или с экрана компьютера.
Потоковое вещание через веб камеру.
Через веб — камеру делают живые репортажи в прямом эфире. Такой способ потокового вещания можно видеть в блогах экстремалов.
Спуск с горы на сноуборде или байке, поездку на машине или спортивные соревнования удобно транслировать на ютуб канале через веб — камеру.
Стрим с экрана компьютера.
Заливать изображение с экрана компьютера в твич или на ютуб любят геймеры. Мастер – классы по прохождению компьютерных игр набирают большое число лайков, и приносят хороший владельцу канала.
Соревнования по киберспорту принято транслировать онлайн. Изображение передают с мониторов игроков. Стримы соревнований по электронному спорту Dota настолько популярны, что их показывают в записи по телевизору.
XSplit Broadcaster
Софт xsplit broadcaster — это программа для стрима, разработанная азиатской компанией SplitMediaLabs Limited со штаб-квартирой на Филиппинах. Софт Иксплит Бродкастер создан для прямых трансляций на ютубе и твиче. Через xsplit стримить на твич можно двумя способами:
- Через веб — камеру.
- Передавать изображение с монитора компьютера.
Для игровых трансляций с монитора в Иксплит Бродкастер разработано геймерское приложение.
Приложение XSplit Gamecaster для геймеров
Xsplit gamecaster — это программа для стрима современных компьютерных игр. Приложение XSplit Gamecaster даёт зрителю плавную прямую трансляцию без рывков.
Приложение Иксплит Геймкартер протестирует конфигурацию компьютера и предложит настройку потокового вещания под ПК блогера.
Базовое программное обеспечение XSplit Broadcaster с игровым приложением XSplit Gamecaster бесплатное.
Настройка прямой трансляции через ютуб
Чтобы начать пользоваться xsplit broadcaster потребуется:
- Зарегистрироваться на сайте XSplit.
- Зайти в профиль на ютубе.
- Перейти в «Творческую студию».
- Выбрать пункт меню «Создать».
- Кликнуть опцию «Начать трансляцию».
- Получите код трансляции в настройке через пункт «Настройка декодера».
Код трансляции получен на ютубе. Настройка xsplit broadcaster на сайте компании — разработчика:
- В меню выбирайте опцию «Трансляция».
- Добавляйте канал.
- Вставьте код трансляции с ютуба в пункт Stream Name.
- Потоковое вещание настроено для работы.
Подробное видео по теме как настроить приложение для стрима на ютуб на компьютер длиной 17 минут:
Программа для стрима OBS
Альтернативный вариант для потокового вещания – программное обеспечение Опен Бродкастер (сокращённо OBS). Софт создан независимыми программистами на добровольных началах.
Согласно принципам независимых разработчиков, программа для стрима обс – бесплатная.
Через программные разработки Опен Бродкастер проводят прямые трансляции с веб камер и с экрана компьютера. В стандартном наборе имеются предварительные установочные настройки для Твича и Ютуба.
Если трансляцию требуется разместить на двух или трёх ресурсах, сделайте запись. В сервисе ОБС имеется возможность записать поток и сохранить на компьютер в форматах FLV и MOV, MKV и MP4. Записанную трансляцию можно загрузить на ютуб, если поток шёл на Твич, и наоборот.
Видео по теме как настраивается программа для записи стрима длиной 10 минут:
Альтернативное программное обеспечение для стрима
Кроме софта OBS — studio и XSplit разработаны альтернативные приложения для стриминга.
Приложение FFsplit
Бесплатная программа для стрима в ютуб FFsplit может транслировать картинку с экрана и делать запись стрима. Софт задуман как бесплатный вариант иксплит с похожими функциями без рекламы.
Недостаток FFsplit в том, что запись будет в FLV – файле. Другие форматы FFsplit не поддерживает. Имеются пресеты для YouTube, Twitch и Facebook.
Wirecast для профессионалов
Самая сложная из перечисленных выше Wirecast – программа для стримов на youtube. Вайркаст рассчитана для трансляций с камеры. Стримить компьютерную игру с экрана монитора тоже можно, но для этого разработаны более подходящие Иксплит и ОБС.
Тем не менее, в Wirecast больше функций для оформления трансляции и настроек для качественного потока чем у конкурентов.
Продвигают Wirecast в бесплатном и платном варианте для стримеров — профессионалов.
Скачавшие бесплатную версию стримеры будут вести stream с рекламой разработчика.
Как пользоваться?
Важно. Перед тем как начать работать, необходимо скачать программу с официального сайта, она бесплатная.. После установки и запуска программы перед вами открывается главный экран
После установки и запуска программы перед вами открывается главный экран.

- Файл.
- Редактировать.
- Вид.
- Профиль.
- Коллекция сцен.
- Инструменты.
- Справка.
В нижней части расположены экраны:
- Сцены.
- Источники.
- Микшер.
- Переходы между сценами.
- Управление.
Справа внизу показывается сколько времени вы находитесь в прямом эфире, сколько записывается вообще видео, нагрузка вашего процессора, и частота обновления кадров (FPS).
Как сделать захват игры и начать запись с экрана:
- В графе сцена нажмите на «+» и в открывшемся окне придумайте свой сцене название.
- Далее необходимо выбрать источник для видео. После нажатия «+» в соответствующей графе перед вами откроется их список. Выбрать необходимо пункт «Захват окна». В новом окне поставьте галочку рядом с надписью «Сделать источник видимым». Далее требуется выбрать откуда будет записываться видео. Чтобы игра появилась в поле выбора окна, ее необходимо запустить.
- В микшере производится настройка звука. Здесь можно регулировать громкость, включать и выключать звук во время записи.
- После всех настроек в правой части экрана нажмите «Начать запись» и видео начнет записываться.
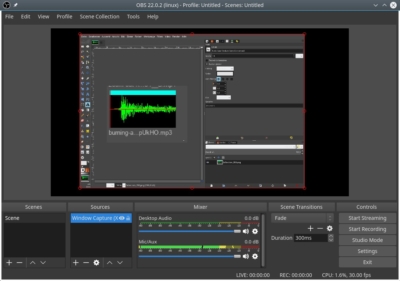
- В верхнем меню программы открыть настройки.
- Выбрать пункт кодировани, в котором необходимо указать «Максимальный битрейт» (скорость интернета). Узнать его можно в интернете.
- Перейти во вкладку трансляция и выбрать «Прямой эфир».
Затем нужно выбрать сервер (для России ближайшие сервера находятся в Праге, Стокгольме и Лондоне).
В графе Stream Key (ключ трансляции) указать ключ вашей трансляции на Твич.
Найти его можно в личном кабинете вашего аккаунта.
- Во вкладке видео необходимо выбрать видеокарту, с которой будет идти трансляция.
Если видеокарта одна, то она выберется автоматически и ничего менять не нужно.
- Вкладка аудио – здесь настройки выставляются автоматически.
- Расширенные – установить «Время буферизации» 400.
- Далее следует действовать по алгоритму записи экрана, но вместо записи необходимо нажать «Начать трансляцию».
Важно. Чтобы стримить разные игры создавайте сцены для каждой их них.
Часть 3: исправить черный экран OBS, запустив его от имени администратора
Это еще один способ исправить черный экран студии OBS. Здесь вы должны запустить эту программу от имени администратора. Он нацелен на использование всех функций OBS. Итак, взгляните на следующие шаги, чтобы запустить его от имени администратора.
Шаг 4: Найдите файл .exe
Оттуда вы должны найти .exe-файл OBS. Найдя значок .exe OBS, вы должны выбрать опцию «Запуск от имени администратора».
Кроме того, нажмите, чтобы узнать, как Запись Xbox 360 Геймплей а также как Запись экрана с помощью Camtasia Screen Recorder Вот. Кроме того, здесь самое лучшее Альтернатива OBS для вашей справки тоже.
Настройки программы
Появляется черный экран, OBS не захватывает CS:GO? Нужно проверить параметры программы и выставить правильные! Откройте программу, найдите раздел «Источники» и кликните по строке «Захват игры».
Теперь выставляем нужные настройки:
- В строке «Режим» ставим параметр «Захват отдельного окна»;
- Находим «Окно» и ставим игру CS:GO (она должна быть запущена);
- Переходим к параметру «Приоритет согласования окна» и сравниваем заголовки (должны совпадать);
- Включаем режим «Использовать перехватчик, совместный с защитой от читов».
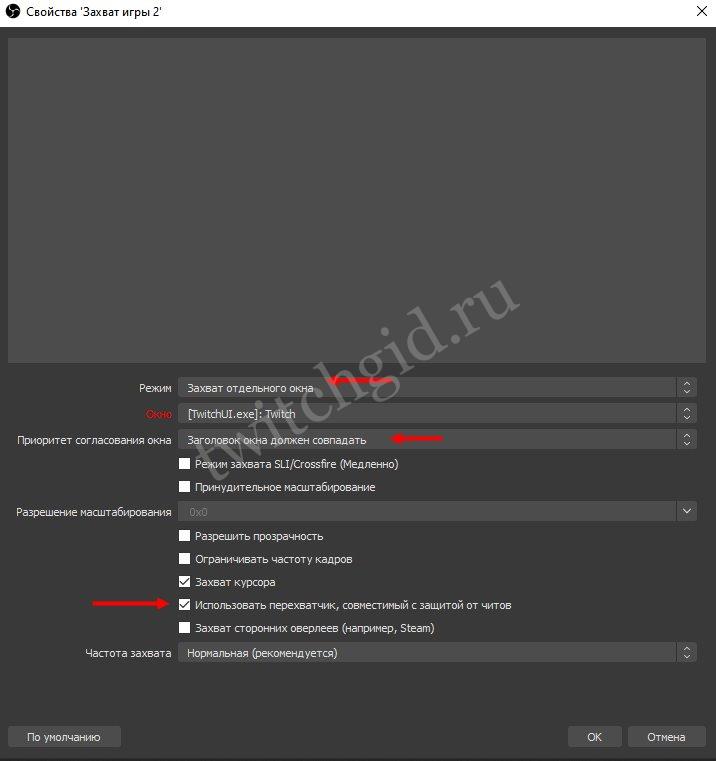
Последнее, о чем стоит упомянуть – иногда OBS не захватывает CS:GO из-за технических неполадок, на которые пользователи повлиять не в силах. Просто запасайтесь терпением и ждите, когда работоспособность будет восстановлена!
Объяснили, почему OBS не захватывает CS:GO – причин несколько, большинство проблем вы сможете самостоятельно и быстро решить. Вы же хотите транслировать любимую игру на стримах? Тогда сохраняйте наш обзор в закладки – непременно пригодится!