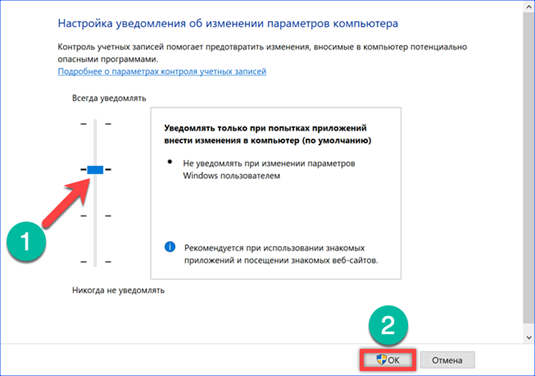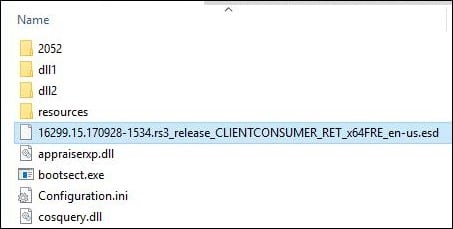Asus update для windows 10
Содержание:
Установка драйверов
После установки Windows необходимо установить драйвера и утилиты. Без них ваш ноутбук, нетбук, компьютер или другое подобное устройство не будет полноценно работать. Не каждого ведь устроит, когда не работает сеть, игрушки тормозят, звука нет, да и регулировка яркости не работает.
Первым делом нужно разобраться где эти самые драйвера и утилиты можно достать. Многие драйвера и утилиты можно скачать по ссылкам на странице по вашей модели ноутбука в разделе драйвера для Asus. В поиске драйверов вам также могут помогут помочь статьи: Поиск и установка драйверов на Windows и Поиск и установка драйвера для веб-камеры.
Помимо драйверов необходимо скачать набор необходимых утилит для ноутбуков Asus по ссылкам: скачать / скачать (основной набор утилит) скачать / скачать (дополнительный набор утилит). Они нам в дальнейшем пригодятся.
Когда все драйвера и утилиты будут скачаны, можно переходить к их установке.
Начинать стоит с установки драйвера для чипсета и системной логики. Данный драйвер нужен для очень многих системных устройств вроде портов USB, внутренних шин SMBus, PCI Express и так далее. Его установка обязательна.
Замечание: для ноутбуков с чипсетами AMD (зачастую это устройства с процессорами AMD) драйвер на чипсет часто бывает совмещен с драйвером для видеокарты. Помимо него нужно дополнительно установить драйвер для USB-фильтра (скачать / скачать). Если вы устанавливаете Windows XP, то также нужно инсталлировать драйвер для процессора (скачать / скачать).
После чипсета переходим к драйверам для видеокарты. Их установка тоже является обязательной. Без них будут не только тормозить игрушки, но и интерфейс Windows, видео, странички в браузере и другие вещи. Многие игры, к слову, вообще отказываются запускаться если не установлены драйвера на видео. К счастью, зачастую установка драйвера на видео достаточно проста: распаковываете архив, запускаете Setup.exe. Если у вас в системе две видеокарты, то установка несколько усложняется. Остановлюсь на этом моменте поподробнее.
Если у вас в системе присутствует встроенный в процессор видеочип Intel и дискретная видеокарта nVidia, то сначала нужно установить драйвера на Intel (скачать / скачать (Windows XP) скачать / скачать (Windows 7, Vista и Windows 8)), а потом на nVidia (скачать / скачать (32-bit) скачать / скачать (64-bit) (Windows 7, Vista и Windows 8)). Если у вас видеочип Intel дополняет дискретная видеокарта AMD, то зачастую достаточно установить драйвер для переключаемого видео AMD (скачать / скачать (Windows 7, Vista и Windows 8)), который уже содержит драйвера для Intel. Если у вас процессор AMD со встроенным видеоядром и есть в наличии дискретная видеокарта AMD, то достаточно установить лишь один драйвер AMD для переключаемой графики.
Важное замечание: продолжая тему переключаемой графики, нужно отметить, что Windows XP не поддерживает переключение видеокарт. Это значит, что там нормально может работать лишь одна видеокарта
Это значит, что если в BIOS нет возможности отключить встроенный в процессор видеочип, то дискретная видеокарта в Windows XP работать не будет. Это касается как систем с видеочипом Intel и дискретными видеокартами nVidia или AMD, так и систем со встроенным в процессор видеочипом AMD и дискретной видеокартой AMD.
Вместе с драйверами на видео устанавливается и утилита для настройки видеокарты. Для видеочипов Intel это Панель управления графикой и медиа Intel, для nVidia — Панель управления nVidia, а для AMD — Catalyst Control Center. К слову, по работоспособности этих утилит косвенно можно судить нормально ли установился драйвер на видео. Утилиты nVidia и AMD также позволяют настраивать переключение видеокарт, если у вас их две.
Замечание: больше информации по установке драйверов на видео вы можете найти здесь: Установка драйверов для видеокарт и в соответствующей теме форума: Решение проблем с драйверами на видеокарту.
После драйверов для видеокарты нужно поставить драйвера на звук. Они достаточно требовательны к сборке Windows. Меньше всего проблем с установкой наблюдается при установке на оригинальную MSDN сборку Windows. Больше информации об установке данных драйверов вы можете почерпнуть в теме: Решение проблем с драйверами для звуковой карты.
Замечание: с вопросами по установке драйверов на сетевую карту и Wi-Fi прошу обращаться сюда: Решение проблем с драйверами для сетевой карты и Wi-Fi. Вопросы по драйверам для Web-камер вы можете изложить здесь: Решение проблем с Web-камерами. По остальным устройствам просьба обращаться в общую тему: Решение проблем с поиском и установкой драйверов.
Перейдем теперь к установке системных драйверов и утилит Asus.
Audio
Check the Audio vendor on your ASUS Notebook and download the corresponding driver.
Realtek Audio 6.0.8858.1 (64-bit)
This version includes the generic HDXRT.inf file: Realtek Audio 6.0.8746.1.If you have any issue (like Audio Wizard missing), try Realtek Audio 6.0.1.8591.
ICE Audio Wizard for ICEpower a/s modules: ICE Sound 1.0.17.10 |
ICE Sound 3.0.13.9.
Conexant Audio 8.66.95.69 (64-bit)
For VIA vendor, latest driver from ASUS is for Windows 8.1: VIA Audio 6.0.11.0200. However, some users had issues with the microphone which are solved by using the Windows 10 driver from the VIA site:
Комплект драйверов для ноутбука Asus X554LA под Windows 10

Комплект драйверов для Asus X554LA под Windows 10
Asus X554LA – это бюджетный ноутбук, предназначенный для решения широкого спектра задач. Он может с успехом применяться как в офисе для работы с различными приложениями, так и дома в качестве мультимедийного центра. Корпус устройства изготовлен из качественного пластика, который имеет матовое покрытие и, благодаря этому, обладает стойкостью к появлению царапин и оседанию пыли. Все детали плотно подогнаны друг к другу и имеют минимальные зазоры. Также элементы корпуса не прогибаются и не издают посторонних звуков и скрипов. Экран Asus X555LA имеет достаточно высокое разрешение и позволяет использовать устройство довольно длительное время без излишней нагрузки на глаза. Также дисплей имеет широкие углы обзора, что даёт возможность комфортно просматривать фильмы и различные видеозаписи. Asus X554LA имеет клавиатуру островного типа, которая также оснащена дополнительным блоком цифровых клавиш. Кнопки имеют достаточно большой размер и нажимаются легко и мягко, даёт возможность вводить большое количество информации без усталости рук. Asus X554LA имеет все необходимые функции и возможности для решения любых повседневных задач и использования как в офисе, так и дома.
VGA / Graphics
Check the Graphics vendor on your ASUS Notebook and download the corresponding driver.
Intel Driver & Support Assistant
Note: Windows Update may override the driver installed by the utility. Also, if you run the utility again after updating and it shows you the same Installed and Latest versions, do not reinstall since you will enter in an infinite loop. The utility installs the latest driver available but has a bug on the version check.
For NVIDIA drivers I recommend installing GeForce Experience. This application keeps your NVIDIA drivers up to date.
GeForce Experience 3.20.5.70
Latest NVIDIA drivers for GeForce 800M, 900M, 10, GTX 16, MX100, MX200, MX300 and RTX 20 Series (Notebooks):
GeForce 457.09 (64-bit)
Note: NVIDIA ended the support for GeForce GPUs of the Fermi series on April 2018 and Kepler series on April 2019. The latest drivers available are:Kepler series: GeForce 425.31 (64-bit)
Fermi series: GeForce 391.35 (32-bit) | GeForce 391.35 (64-bit).
AMD Graphics drivers can be downloaded here:
AMD Graphics 27.20.1028.1
Установка Windows 10 на ноутбук ASUS
❶
Создание загрузочной флешки
Для работы необходима утилита Rufus и загрузочный образ с ОС Windows 10.
И так, вставляем флешку и запускаем Rufus (Важно! все данные на флешке будут удалены, поэтому скопируйте всё нужное с неё). Далее, укажите образ ISO (рекомендованный к установке выше), затем выберите вариант «GPT для компьютеров с интерфейсом UEFI» (файловая система — FAT 32), «Стандартная установка Windows»
Нажмите кнопку «Старт» (настройки представлены на скрине ниже)
Далее, укажите образ ISO (рекомендованный к установке выше), затем выберите вариант «GPT для компьютеров с интерфейсом UEFI» (файловая система — FAT 32), «Стандартная установка Windows». Нажмите кнопку «Старт» (настройки представлены на скрине ниже).
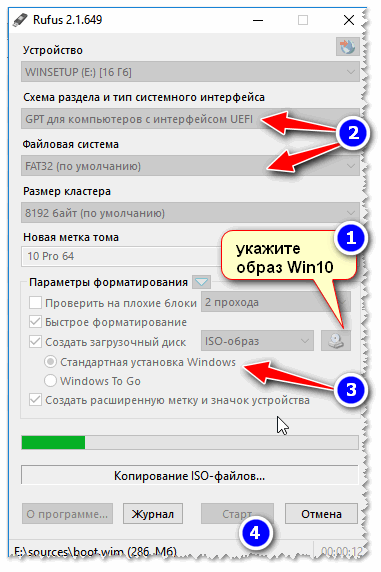
Настройки Rufus 2.1
Обновление от 24.01.2019 (т.к. программа Rufus несколько обновилась, и у нее изменился дизайн — приведу еще один скрин для версии 3.4, чтобы никто не путался).
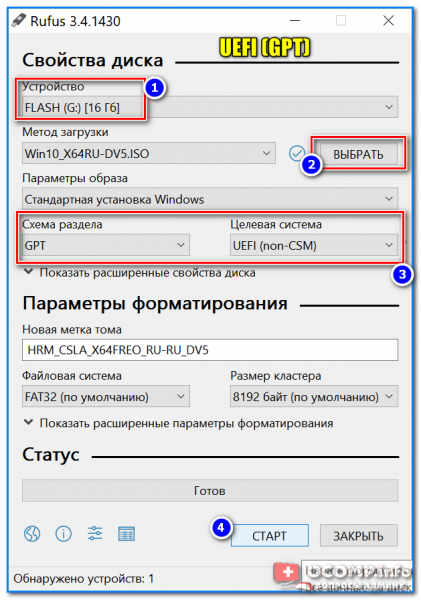
Rufus — создание флешки под UEFI (GPT)
В общем-то, флешка готова, можно идти дальше…
❷
Загрузка оптимальных настроек в BIOS – входим в загрузочное меню.
Не всегда настройки BIOS выставлены по умолчанию (дефолтные). Поэтому, прежде всего рекомендую зайти в BIOS и восстановить их.
Кстати, предварительно сразу же можете подключить созданную в предыдущем шаге загрузочную флешку. Рекомендую подключать к порту USB 3.1 (установка пройдет быстрее, особенно, если ваша флешка поддерживает сей стандарт).
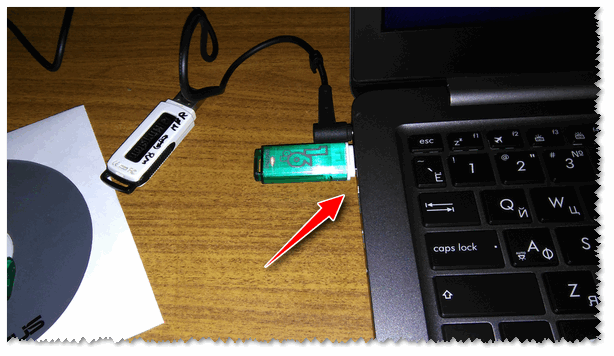
Подключаем флешку к USB 3.1 порту
Чтобы войти в BIOS, сразу же после включения ноутбука (должен появиться фирменный логотип ASUS) нажимайте клавишу F2 (лучше несколько раз, чтобы наверняка…).
В BIOS (UEFI) — первым делом зайдите в Advanced Mode (клавиша F7) — см. нижнюю часть окна.
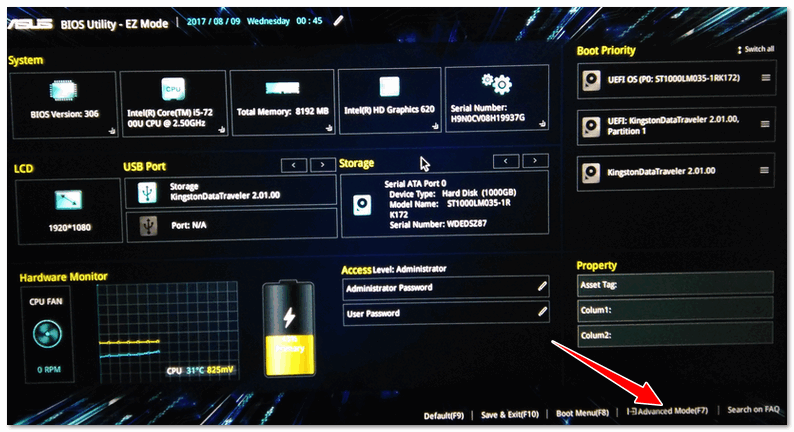
Advanced Mode (клавиша F7)
В разделе «Save & Exit» выберите функцию «Restore Defaults» (восстановление настроек по умолчанию). Затем сохранить изменения — кнопка «Save Changes» (можно просто нажать кнопку F10 — после чего все изменения будут сохранены и ноутбук уйдет на перезагрузку — снова войдите в BIOS клавишей F2).
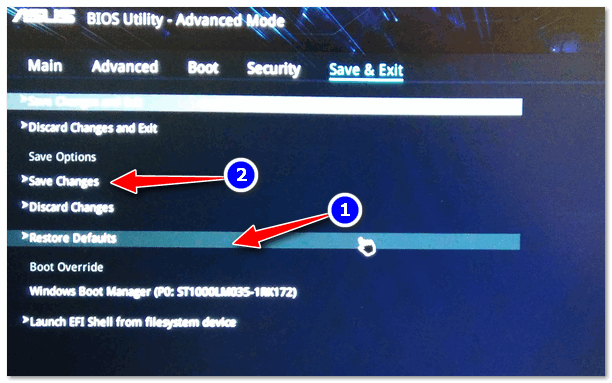
Restore Defaults — восстанавливаем настройки на по умолчанию
После восстановления настроек, войдя снова в главное окно BIOS (UEFI), нажмите кнопку F8 (вход в Boot Menu). В нем вы должны увидеть нашу флешку – выбираем ее и жмем Enter.
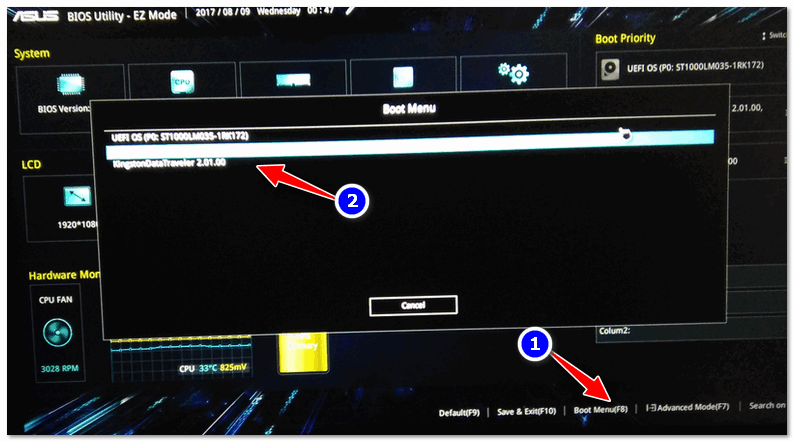
Boot Menu — выбираем загрузочный носитель
Далее ноутбук обязан начать установку Windows – по центру экрана должен забегать «кружок»…
Если установки не происходит – проверьте, правильно ли вы записали установочную флешку, и задали настройки UEFI.
❸
Процесс установки Windows 10
Первое окно – это приветствие с выбором языка (его я опустил, просто нажмите Enter). В следующем окне — нажмите кнопку «Установить».
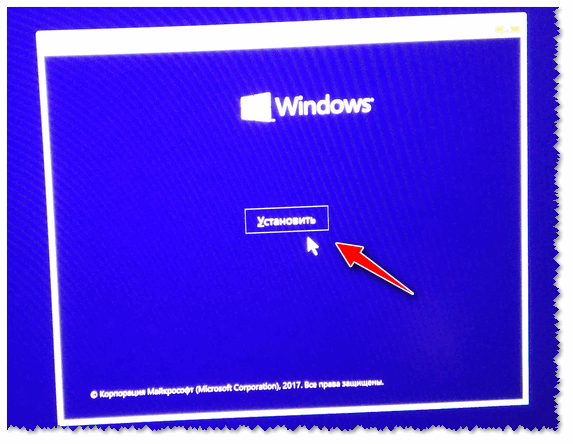
установить
Далее появится окно с условиями лицензии — соглашаетесь и жмете «далее».
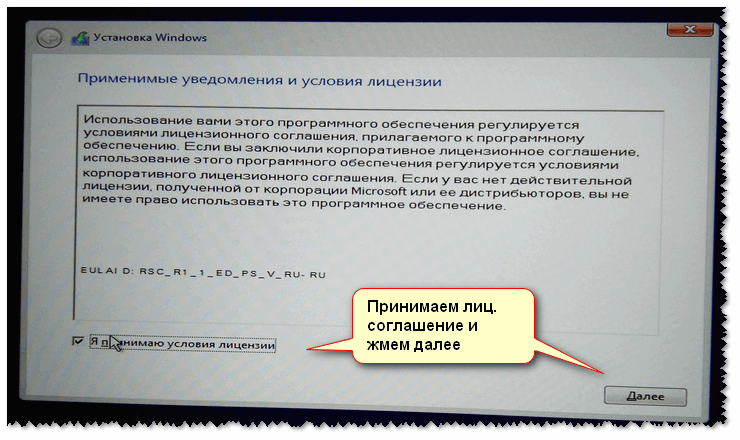
Лицензионное соглашение
В окне с выбором варианта установки укажите «Выборочная: только установка Windows (для опытных пользователей)».
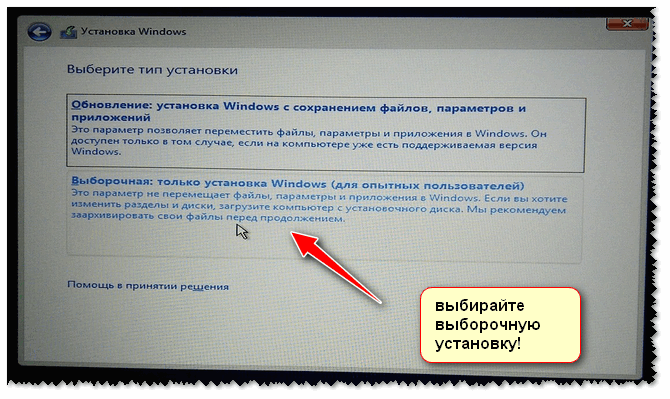
выборочная установка
Далее самое важное окно — где задается диск под установку Windows. Вообще, я рекомендую удалять полностью все что есть на диске (все, что шло с магазина), и производить чистую установку Windows 10
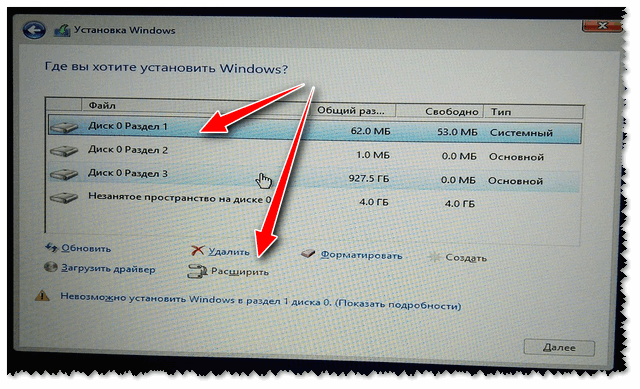
удаление всех разделов на жестком диске
После чего, на весь диск можно создать один раздел и произвести в него установку (некоторые рекомендуют создавать два раздела — один под установку ОС Windows, другой — под пользовательские данные). Если создадите два раздела — то под Windows рекомендую выделить места, как минимум, на 100 ГБ.
В своем случае, я просто создал один раздел на весь диск (931,5 ГБ) и нажал «Далее».
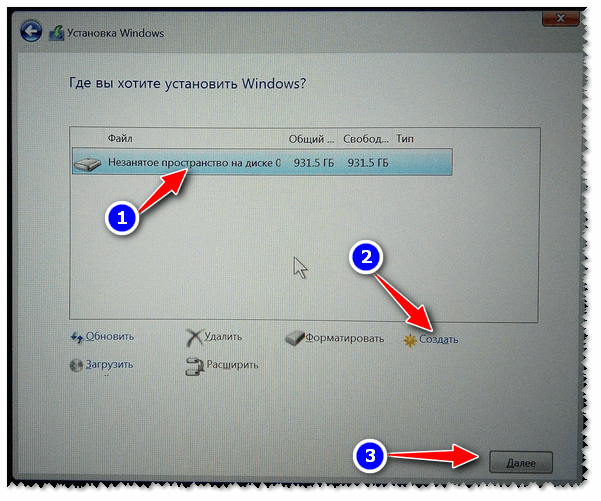
Создание раздела для Windows
Кстати, если на этом шаге вы увидите ошибку, что «установка Windows на данный диск невозможна…» (см. скрин ниже) — то вы, скорее всего, неправильно создали загрузочную флешку (см. первую часть этой статьи). Также возможно, что вы скачали «некорректный» образ ISO с системой.
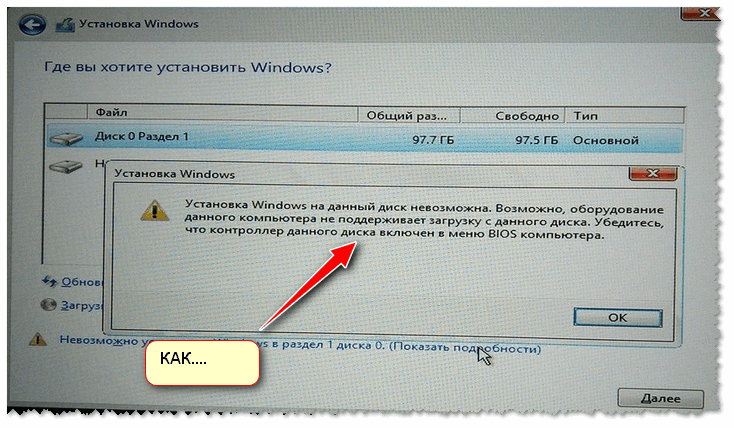
ошибка о невозможности установки
Собственно, если все хорошо — должна начаться установка Windows. Здесь нужно просто ждать, пока буду копироваться файлы (если подключили флеш-накопитель к USB 3.1 — то ждать недолго, минут 5-6).
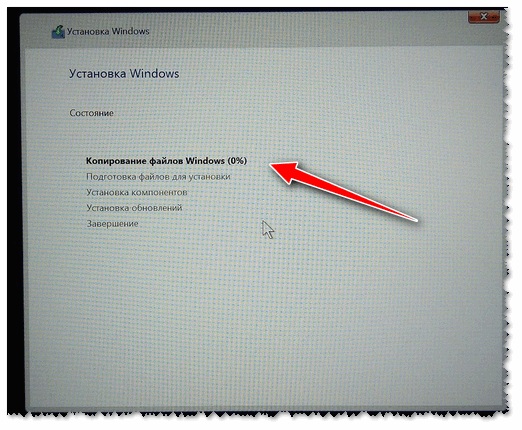
Пошло копирование файлов
Когда файлы будут скопированы, ноутбук перезагрузится и установка будет продолжена. Перед вами появится несколько окон: но в них нет ничего интересного, нужно будет ввести имя пользователя, задать настройки сети (также можно пропустить все шаги и сделать это после). Все эти окна я опустил, т.к. практического интереса они не представляют, и думаю, что с ними все справятся и самостоятельно…
Но честно говоря, я на всякий случай также прибегнул к Drive Booster и за доп. 5 минут обновил не только драйвера, но и всякие библиотеки: DirectX, Visual C++, Net FrameWork и пр. (никуда не входя и ничего не ища
).
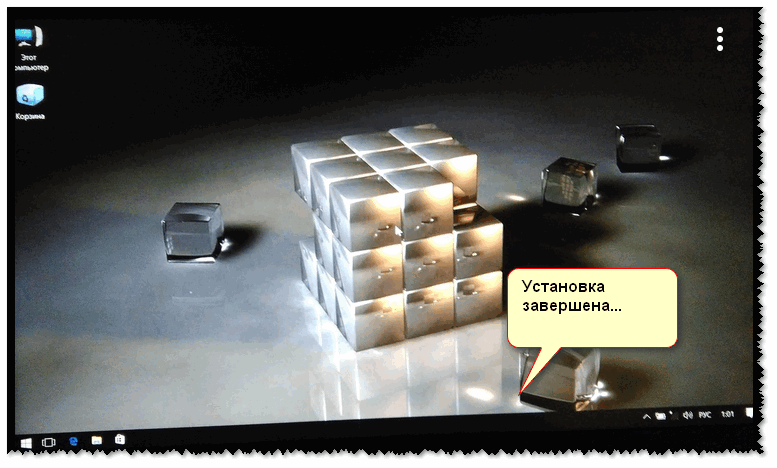
Установка завершена…
Порядок скачивания
Процесс рассматривается на примере драйвера для видеокарты ASUS. Изображение на ноутбуке (например, X550L, X553M, X554L, X555L, X53B, X501A, X553S, X401A, X751L, X552M, PRO5IJ, F553M и X552E) будет выводиться в пониженном разрешении на встроенный дисплей и через видеовыход. Так как в этом случае задействуется стандартный видеоадаптер.
Чтобы преодолеть эту проблему и скачать драйверы, подходящие под фирменную видеокарту: Intel, AMD или nVidia — следует на любом другом компьютере открыть сайт «Асус-Суппорт» и щёлкнуть по конкретной кнопке. Загруженный файл переписывается на флешку, которая вставляется в нужный ноутбук. После установки драйверов устройство надо перезагрузить, чтобы изменения вступили в силу.
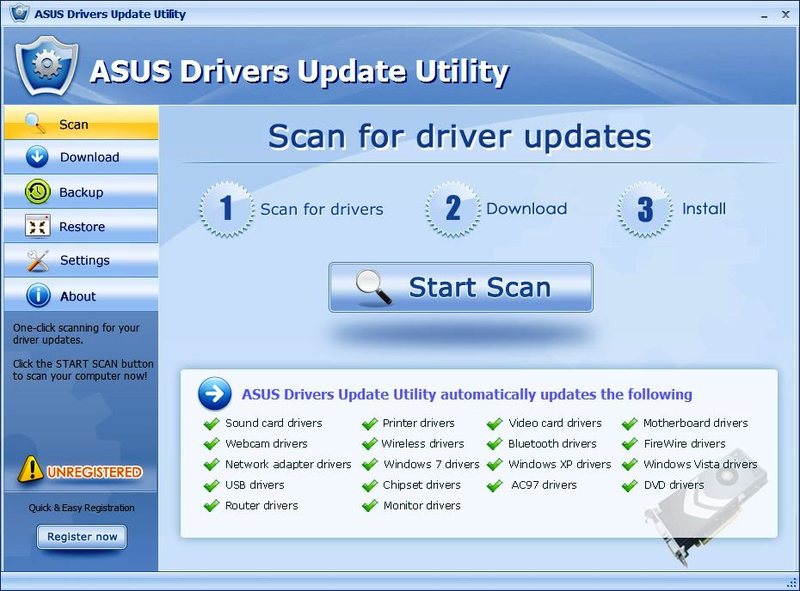
На сайте также можно получить исчерпывающую техподдержку для ASUS сразу несколькими способами:
- Найти номер, коммерческое название и модель конкретного продукта, ответ на часто задаваемый вопрос или статью в базе знаний.
- Посмотреть более подробную информацию, документацию и справку по отдельным категориям устройств.
- Обозреть технические характеристики для актуальных ноутбуков, находящихся в производстве.
Имеется также специальная служба онлайн-поддержки клиентов. С её помощью можно или выбрать интересующий раздел, или обратиться напрямую к специалисту фирмы Asus в чате. Похожим образом можно получить драйверы для других периферийных устройств, например, клавиатуры, вайфая, картридера, оптического дисковода. Рекомендуется доверять официальному сайту, внимательно проверяя набираемый в адресной строке адрес (https://www.asus.com/ru), чтобы не нарваться на услуги мошенников или подцепить вирусы.
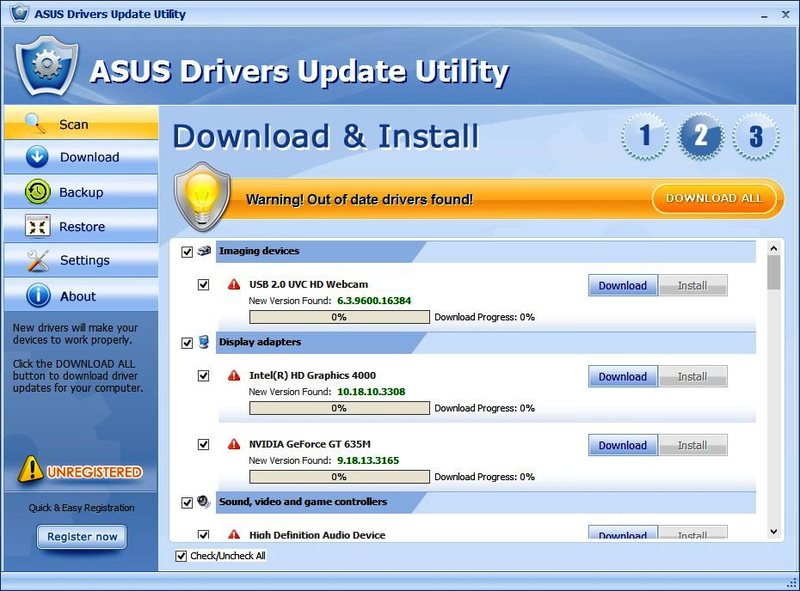
Информация о ноутбуках Asus N56VM, N56VZ и N56V и представленных здесь драйверах
Ноутбуки, которые относятся к серии Asus N56V (N56VM, N56VZ и другие), основаны на платформе Intel Chief River. Она предполагает использование чипсета Intel HM76 Express, а также процессоров Intel Pentium, Core i3, Core i5 или Core i7 на базе архитектуры Ivy Bridge со встроенным видеоядром Intel. Также данные ноутбуки оснащаются дискретной видеокартой nVidia с возможностью динамического переключения на встроенную в процессор. Для несложных задач, офисной работы используется более экономичная видеокарта Intel, а во время игр включается видеокарта nVidia. Для переключения используется технология nVidia Optimus.
Для работы со звуком в ноутбуках Asus N56V используется аудиочип Realtek. Сетевая карта реализована на микросхеме Atheros, а картридер построен на чипе производства Alcor. Wi-Fi-адаптер чаще всего основан на чипе Atheros, Intel или Broadcom. В качестве тачпада обычно используются решения от Elantech, реже Synaptics.
Это далеко не полный список устройств. Их на самом деле гораздо больше. Чтобы Windows нормально с ними работала, необходимо установить драйвера и утилиты.
Процесс установки утилит и драйверов на ноутбуки Asus N56V, Asus N56VM, Asus N56VZ и так далее подробно показан в руководстве: Установка драйверов и утилит на ноутбуки Asus. В нем детально описано что, зачем, в каком порядке и как устанавливать.
Сами драйвера и утилиты вы можете скачать на данной странице. По мере выхода новых версий они постоянно обновляются. Ссылки на них размещены парами. Если не получилось скачать по первой ссылке, то нужно попробовать скачать по второй. Для уменьшения размера все драйвера и утилиты были запакованы в 7-Zip архивы. При их запуске нужно указать куда распаковывать содержимое архива. В названии архива с драйвером указывается для какого устройства он предназначен, а также информация о версии, дате обновления и так далее. Чтобы узнать какая у вас установлена версия Windows, нужно открыть Панель управления и перейти к пункту Система.
Если у вас вдруг возникнет проблема с установкой и работой того или иного драйвера, то большая просьба немедленно сообщить об этом в теме форума по драйверам. Для поиска нужной темы пользуйтесь путеводителем по форуму. Прошу заметить, что в первых сообщениях тем часто собраны ответы на наиболее частые вопросы и рекомендации по решению проблем.
Ноутбуки Asus N56 обсуждаются в данной теме форума: Asus N56VM, N56VZ и N56V — Отзывы и решение проблем с ноутбуками. В данной теме вы можете поделиться впечатлениями и решить проблемы с ноутбуком.
Прочие решения
Существует востребованная и надёжная программа для загрузки драйверов — это DriverPack Solution. Она отличается гораздо большей эффективностью функционирования по сравнению со службой обновления Windows. На сайте drp. su представлен обширный каталог для всех актуальных и устаревших нетбуков и ноутбуков Asus (а также и других известных производителей). Для каждой модели представлены драйверы строго для тех устройств, которые там установлены, чтобы избежать проблем из-за частичной или полной несовместимости и ускорить поиск и подбор. Порядок работы с помощью DRPS заключается в следующем:
- Если точно известна конкретная модель ноутбука, нетбука или ультрабука, то выбрать её из списка, отсортированного по алфавиту, и следовать инструкциям по установке.
- В противном случае — скачать онлайн-версию приложения DriverPackSolution и запустить его. Оно определит установленную на компьютере периферию и выполнит требуемые операции.
- Если отсутствует драйвер сетевой карты, то поможет офлайн-приложение DRPS, содержащее пакет всех нужных файлов для 32/64-разрядных систем Windows всех версий. Свободное место на жёстком диске, необходимое для её использования и должного функционирования, — не менее 10 гигабайт.
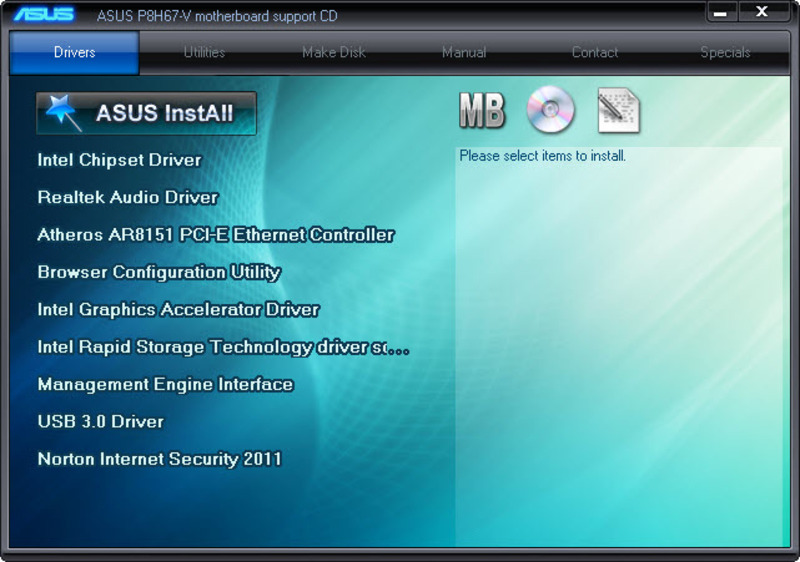
Как правило, после обновления драйверов устройства Asus начинают работать ещё лучше. Это также позволяет избежать внезапного появления синих экранов смерти, связанных с редкими конфликтами, многие из которых устраняются в более свежих версиях.
Originally posted 2018-05-26 19:19:00.
Other drivers
| Windows 10 | Windows 8.1 |
|---|---|
| AsMedia USB3.0 Driver 1.16.29.1 | Power4Gear Hybrid 3.0.8 |
| ExpressCache 1.3.118.0 | Instant Key 1.1.7 |
| Thunderbolt 17.4.78.500 | Instant On 3.0.6 |
| Life Frame3 3.1.13 | |
| ASUS Touchpad Handwriting 2.0.6 | ASUS Secure Delete 1.0.0012 |
| Elantech Touchpad 11.5.22.2 | ASUS Backtracker 3.0.9 |
| ELAN Fingerprint 4.5.13099.10203 | ASUS Screen Saver 2.1.0 |
| Synaptics Fingerprint 5.5.119.1063 | ASUS Wireless Switch 3.0.47 |
| Validity Fingerprint 4.5.346.00 | ASUS Virtual Camera 1.0.28 |
| Fresco USB3.0 Driver 3.5.73.0 | |
| ROG — Republic Of GamersASUS GPU Tweak for Laptops 1.0.10 | |
| ASUS Transformer BookASUS Transformer Book 1.0.12Trio OS Switcher 1.0.10ASUS PC Tool 1.5.0.65 | |
| ASUSPROASUS SimPro Dock Tool 1.3.2.0ASUSPRO Ultra Docking Station 17.01.0413.4279DCH G-sensor 2.2.5.1 | ASUS TaichiASUS Taichi Home 1.0.30ASUS Taichi Display Control 1.0.13ASUS Close Lid 1.1.8 |
| ASUS Console for T Series 1.0.5ASUS Console for N Series 1.0.5ASUS Console for Trio 1.1.6 | |
| ASUS VivoBook 1.0.33 |
ASUS Recovery 3.0.0.1
ASUS Live Update 3.6.10DO NOT USE, remove Live Update.Allows hackers to do remote code execution.
ASUS HDD Protection 4.07.0086
ASUS Splendid Video Enhancement Technology 3.23.0001
ASUS PhotoDirector 5.0.5.6515
ASUS HiPost 1.0.8
ASUS PC Diagnostics 1.4.5
Not working on latest Windows 10
TI USB Type-C and Power Delivery 1.0.4.2
PixelMaster Video HDR 1.1.37
Wireless Radio Control 1.0.0.12
Fibocom Wireless Wide Area Network 0.9.4.47
Focal Fingerprint 1.0.0.41
Goodix Fingerprint 3.0.21.250
Realtek Camera 10.0.15063.20005
Intel Camera 30.15063.10991.4659Intel Depth Camera Manager 1.4.27.48405
Intel Collaborative Processor Performance Control 1.0.0.1018
Intel HID Event Filter 2.2.1.383
Intel Smart Sound Technology 10.29.00.4479
Intel Trusted Execution Engine Interface1743.4.0.1217 | 2.0.0.1094 (Braswell)
Intel Wireless Display 6.0.62.0
Intel Serial IO 30.100.1727.1Intel Serial IO 1.1.253.0Intel Serial IO I2C 604.10146.2643.2818Intel Serial IO GPIO 604.10146.2652.10301
Intel Integrated Sensor Solution Kaby Lake | Skylake
Intel Dynamic Platform and Thermal Framework Intel DPTF 8.4.11000.6436Kaby Lake | Skylake | Cherry Trail
Установка утилит Asus
После утилит ATK можно переходить к установке Wireless Console:
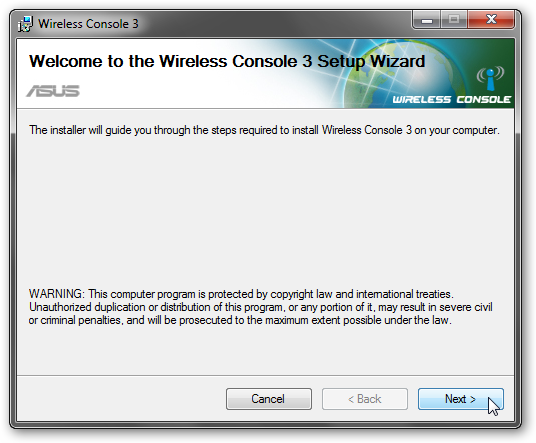
Именно эта утилита занимается включением и отключением Bluetooth, Wi-Fi и прочих беспроводных адаптеров. Если у вас есть Bluetooth-адаптер и другие устройства, то включаем их:
Они должны появится в Диспетчере устройств:

Вот поэтому я отложил установку Bluetooth-адаптера и 3G-модема на конец. Поставить драйвера на отключенное устройство довольно трудно. С Wi-Fi ситуация чуть другая. Он подключается к шине PCI и всегда виден в системе. Поэтому драйвера на него можно ставить сразу. Bluetooth, 3G и 4G модемы обычно подключаются к внутренней шине USB. Если они отключены, то система их вообще не видит.
После установки драйверов на Bluetooth в системе появится примерно такое вот устройство:

Важное замечание: стоит учесть, что на многих ноутбуках Bluetooth адаптера нет вообще. Наличие кнопок и переключателей на корпусе ноутбука еще не гарантируют фактическое существование самого адаптера в ноутбуке
Все вопросы по Bluetooth адаптерам вы можете изложить здесь: Решение проблем с драйверами и работой Bluetooth-адаптера.
По желанию можно установить утилиту для работы с камерой Asus LiveFrame, утилиту для управлением питанием Asus Power4Gear, утилиту для управления цветовыми профилями монитора Asus Splendid и прочие утилиты
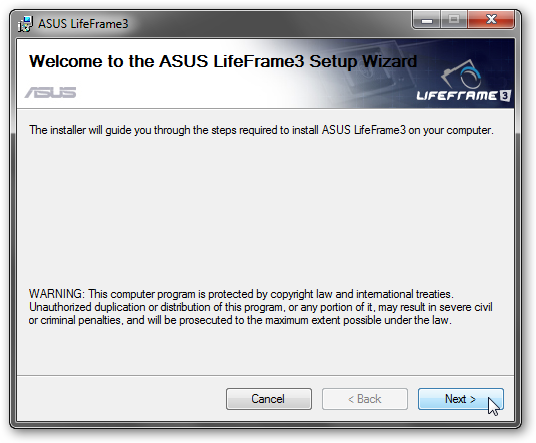
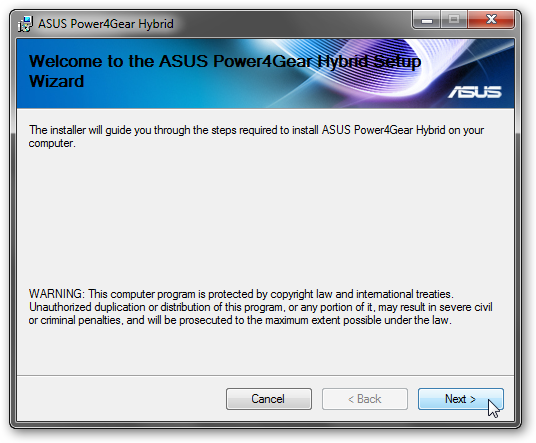
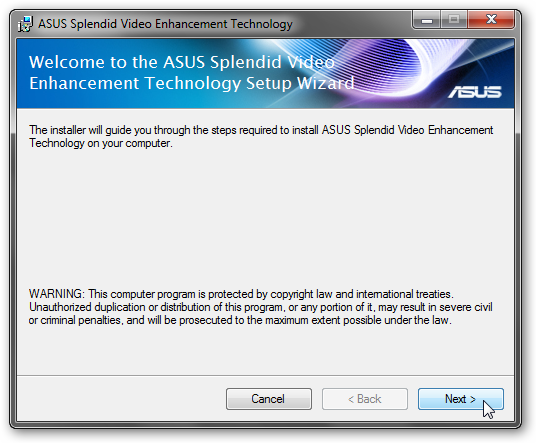
Помимо вышеописанных приложений вы можете установить различные утилиты из дополнительного набора. Там их достаточно много.
На этом все. Все вопросы по утилитам вы можете задать в соответствующей теме форума: Проблемы с дополнительным ПО. Дополнительную информацию о утилитах Asus можно почерпнуть в теме: Описание драйверов и утилит для ноутбуков Asus. Вопросы не в той теме будут удаляться.
Все вопросы, которые связаны с драйверами просьба задавать в соответствующих темах в разделе Драйверы нашего форума. Прежде чем спрашивать обязательно ознакомьтесь с руководством: Поиск и установка драйверов на Windows.
BIOS
Be very careful when updating your BIOS, you could end up with an unbootable computer. Only update it if you need to.
First, check the BIOS version of your ASUS Notebook. Then, search your laptop model on ASUS support site and download the BIOS file, if there is a newer version. Finally, install and run ASUS WinFlash to update the BIOS version.
WinFlash 3.1.0 (32-bit)
WinFlash 3.2.10.0 (64-bit)
Help: How to find model name? | How to update the BIOS version?
If for some reason you need to downgrade the BIOS, you need to run the application with the /nodate parameter. Open a Command Prompt window (cmd) and run “C:\Program Files (x86)\ASUS\WinFlash\WinFlash.exe” /nodate