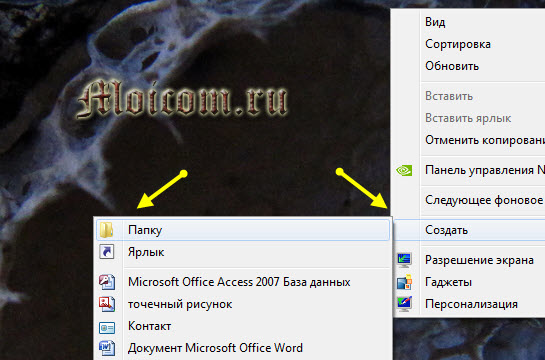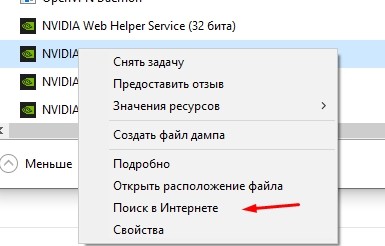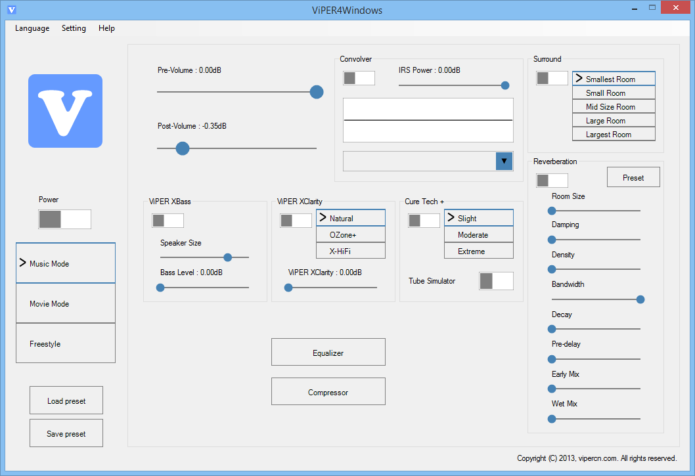Как настроить автоматическое включение numlock при включении windows 10
Содержание:
- Способ 4: Добавление скрипта в автозагрузку
- Механическая поломка
- Что за клавиша NumLock и для чего она нужна?
- Как настроить автоматическое включение клавиши NumLock при загрузке Windows 10
- Функциональность данной клавиши
- Как включить и отключить на ноутбуке NumLock клавиатуру.
- Покупка дополнительной клавиатуры
- Решение возможных проблем с автоматическим включением NumLock
- Ноутбук NumLock
- Как включать Num Lock автоматически во время загрузки компьютера
- Экранная клавиатура Windows 10
- Диагностика неполадки
- Цифры справа не работают из-за настроек Windows
- Все комбинации с Num Lock
- Как включить боковые цифры на клавиатуре справа
- Как включить NUM LOCK по умолчанию в Windows 10
- Цифры справа не работают из-за выключенного Num Lock
- Включение Num Lock при загрузке Windows
- Num Lock включить при загрузке Windows 10
- Что делать, если клавиша нажата, а цифровая панель не работает?
Способ 4: Добавление скрипта в автозагрузку
Этот вариант рекомендуется использовать только в той ситуации, если два описанных выше метода не помогли и NumLock все еще не включается автоматически при старте Windows 10. Его суть заключается в добавлении скрипта в автозагрузку, который и будет отвечать за включение цифрового блока.
- Для этого откройте «Пуск» и запустите оттуда приложение «Блокнот».

Вставьте туда следующее содержимое:
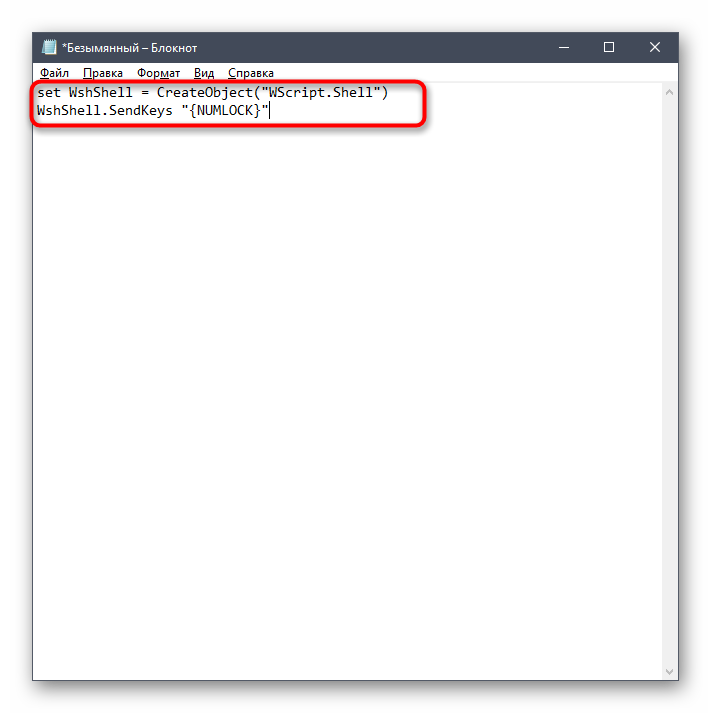
Через меню «Файл» перейдите в «Сохранить как…». Эту же команду можно вызвать комбинацией Ctrl + Shift + S.
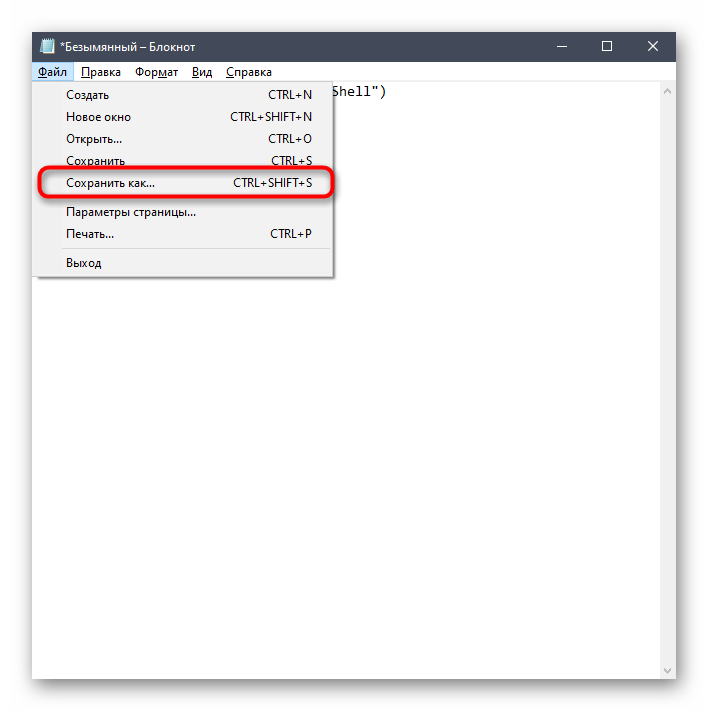
В открывшемся окне Проводника перейдите по пути .

Выберите тип файла «Все файлы» и задайте имя , а уже после нажмите по кнопке «Сохранить».

Механическая поломка
Итак, если прошлые методы не смогли вам помочь, то необходимо узнать, как работает сама клавиатура? Если вы на неё пролили воду, или нечаянно ударили про ней – всё это может вывести её из рабочего состояния. Также, необходимо проверить, как она подключена. Ведь если её кабель входит не плотно, Windows её просто не заметит.
Кроме этого, поломка может заключаться в системной плате или в её мостах, которые отвечают за приборы ввода. Если это так, то у вас также перестанет работать Touchpad, мышка или USB входы. С обычным компьютером в этом отношении проще, достаточно открыть системный блок, и посмотреть причину. Но, в отношении ноутбуков, это дело сложнее. Его не так просто разобрать, особенно, когда плохо разбираешься. Поэтому, я вам советую в случае механической поломки клавиатуры, отнести её в сервисный центр. Там мастера, можете не сомневаться, выполнят всё как нужно!
Что за клавиша NumLock и для чего она нужна?
Кнопка ввода носит полное название «Number Lock», что с английского языка переводится, как «блокировка цифр». Кнопка, в основном, всегда располагается в левой верхней части цифрового блока. После ее включения загорается световой индикатор. Особенно востребован нампад на переносных гаджетах: ноутбуках, нетбуках.

Основное назначение клавиши – включение и выключение цифрового блока. Но мало кто знает, что у кнопки NumLock есть еще одно предназначение. Цифровая клавиатура в системе Виндовс может использоваться, как заменитель компьютерной мыши. Такая функция включается и отключается через настройки ОС.
В операционной системе Виндовс 10 предусмотрена опция, чтобы блок с цифрами включался при загрузке системы. В настройках по умолчанию он не работает, требуя ручного нажатия на клавишу NumLock. В некоторых моделях девайсов, например, от компании Apple, название кнопки сменили на Clear Key.

Как настроить автоматическое включение клавиши NumLock при загрузке Windows 10
К сожалению, в Windows не предусмотрена прямая и интерфейсовая настройка включения NumLock при старте. Особенная необходимость в автовключении режима цифровой клавиатуры появилась после внедрения в ОС защиты Windows Hello и входа в учётную запись по вводу числового пин-кода. Также набор текста слепым методом подразумевает постоянно работающие клавиши с цифрами, а не с управлением курсора.
Существует две основных настройки, которые отвечают за автовключение NumLock:
- реестр;
- внутренние (кэшируемые) настройки системы.
Включение перед загрузкой системы
Чтобы NumLock включался ещё до загрузки системы, на экране быстрого запуска необходимо «обхитрить» ОС и заставить её думать, что это стандартная настройка.
- Полностью выключаем компьютер.Полностью завершаем работу ПК
- После включаем ПК, на экране приветствия, где нужно ввести пароль, нажимаем клавишу NumLock и снова выключаем компьютер.Нажимаем клавишу NumLock и снова выключаем компьютер
- Система сохранит настройку как собственную, а NumLock будет автоматически включаться при запуске системы.
Редактирование реестра
Практически все настройки системы находятся в реестре, функция автоматического включения NumLock не является исключением. Режим запуска дополнительной клавиатуры как цифрового дополнения при старте ОС активировать просто — достаточно лишь изменить одно значение. Однако метод правки реестра не всегда помогает полностью, порой не работает для экрана приветствия.
- В поиске Windows прописываем Regedit и выбираем лучшее соответствие.В поиске Windows прописываем Regedit и выбираем лучшее соответствие
- В редакторе реестра, в колонке с древом директорий слева, переходим в папку HKEY_USERS.DEFAULTControl PanelKeyboard.В редакторе реестра, колонке с древо директорий слева переходим в папку HKEY_USERS.DEFAULTControl PanelKeyboard
- Далее двойным щелчком открываем параметр InitialKeyboardIndicators и заменяем его значение на 2. После сохраняем изменение кнопкой OK.Двойным щелчком открываем параметр InitialKeyboardIndicators и заменяем его значение на 2. После сохраняем изменение кнопкой OK
- Проводим аналогичные операции для корневых папок реестра:
- HKEY_USERS.DEFAULT;
- и для всей группы директорий HKEY_USERSS-.Проводим настройку NumLock для каждой директории в папке HKEY_USERS
- Перезагружаем компьютер.
Видео: как настроить автовключение NumLock при старте ОС через редактор реестра
Настроить автоматическое включение NumLock очень просто. Достаточно воспользоваться одной из двух инструкций, и цифровая клавиатура будет активна до её отключения.
Чтобы включить NUM LOCK по умолчанию при входе в Windows потребуется воспользоваться редактором реестра.
Внимание: неправильное изменение настроек может привести к возникновению серьезных проблем, поэтому строго следуйте нижеприведённой инструкции, а для обеспечения дополнительной защиты рекомендуем создать резервную копию реестра, которая поможет восстановить его при возникновении тех или иных неполадок
Функциональность данной клавиши
Num Lock – сокращение от numeric lock, что переводится с английского как “запрет чисел”. Num Lock или Num Lk клавиша расположена в левой верхней части числовой зоны стандартной клавиатуры. Она отвечает за функцию включения или выключения числовой ввод.
Включенная клавиша Num Lock позволяет использовать числа на клавиатуре. Если выключить Num Lock клавишу, то тогда включают некоторые функции клавиатуры. Теперь цифры на клавиатуре могут использоваться как альтернатива к привычным стрелкам.
В целом, эта клавиша позволяет получить доступ к множеству других клавиш, которые предоставляют пользователю другие, альтернативные функции. Обычно в клавишу внедрен LED маячок, который позволит определить статус Num Lock.
Зарождение клавиши
Клавиша Num Lock существует только потому, что ранние 84 клавишные клавиатуры IBM не имели курсор-контроля или отдельных стрелок. Клавиатуры этих компьютеров были похожи на современные клавиатуры 11-ти и 13-ти дюймовых современных ноутбуков.
Чтобы интегрировать данные функции и была создана клавиша. Это было выгодно и с финансовой точки зрения, потому что данное решение предполагало использование меньшего количества клавиш.
Num Lock клавиша – пережиток прошлого. Сейчас клавиша всегда находится в активном состоянии. Но все же производители упорно не хотят убирать эту клавишу. Возможно они отдают дань прошлому?
Где находится клавиша?
Снизу находится картинка, которая укажет вам на расположение клавиши Num Lock.
Она подсвечена синим в числовой зоне клавиатуры.
Где находится клавиша на Apple устройствах?
Мас компьютеры не оснащены функцией Num Lock. Числовая зона не имеет никаких альтернативных функций. А значит, что сама клавиша попросту отсутствует. Вместо этого, на месте этой клавиши находится клавиша Clear. Она схожа по своей функцией с кнопкой Backspace или Delete.
Где находится клавиша на ноутбуках?
Если у вас лэптоп с числовой зоной, то клавиша расположена в привычном месте, как показано на картинке выше. He смотря на это, большинство ноутбуков не располагают полноценной, не урезанной клавиатурой.
Если на компьютере используется две функции для одной клавиши, как продемонстрировано сверху, то чтобы активировать Num Lock следует, эту клавишу стоит одновременно нажать с Fn клавишей. Тогда функция Num Lock станет активной.
Как активировать функцию?
Использование Num Lock клавиши.
Чтобы включить данную функцию стоит нажать на клавишу Num Lock. Зачастую подсветится огонек, который уведомит вас о статусе данной функции.
Чтобы выключить функцию нажмите ту же клавишу, и LED огонек должен погаснуть. Функция останется недействующей, пока вы снова не нажмете на клавишу.
Что если я не могу найти клавишу Num Lock или она сломана?
- Нажмите на кнопку Start или нажмите на клавишу Windows
- Напечатайте OSK и нажмите Enter
- Картинка виртуальной клавиатуры должна появиться у вас на экране. Нажмите на клавишу “Параметры”, расположенную в нижней правой части виртуальной клавиатуры. Дальше появится окно, и чтобы включить функцию Num Lock вам следует поставить галочку рядом с третьей строчкой окна. Строчка гласит: Включить цифровую клавиатуру.
- Сверните все окна по желанию. Чтобы вернуть все обратно, проделайте все шаги с 1 по 3 и уберите галочку.
Почему функция Num Lock постоянно включается без моего ведома?
По заводским настройкам большинство компьютеров включают функцию Num Lock каждый раз, когда вы включаете компьютер.
Num Lock клавиши
Снизу находится таблица, которая расскажет вам какая именно клавиша меняет свою функцию при изменении параметра функции Num Lock.
На большинстве современных клавиатур альтернативные значения клавиш продублированы мелким шрифтом в нижней части каждой из клавиш Стоит отметить, что эта таблица применима только к полноразмерным клавиатурам и неприменимо к цифровым клавишам во втором верхнем ряду клавиатуры.
- 0 – Ins
- 1 – End
- 2 – Стрелка вниз
- 3 – PgDn
- 4 – Левая стрелка
- 5 – *Ничего*
- 6 – Права стрелка
- 7 – Home
- 8 – Стрелка вверх
- 9 – PgUp
- . – Del
Как включить и отключить на ноутбуке NumLock клавиатуру.
Как включить и отключить на ноутбуке NumLock клавиатуру.
Где находится клавиша Num Lock на ноутбуке.
Обычно эта клавиша находится в правом верхнем углу.
На ней так и написано NumLock и при нажатии обычно на экране появляется такая же надпись.
Если при нажатии этой кнопки цифровой блок не работает, попробуйте нажать ей одновременно с клавишей Fn.
Клавиша ФН находится снизу и обычно надписана голубым цветом.

При нажатии кнопки нам лок, на ноутбуке обычно ни чего не горит, редко горит индикатор вкл.
Что значит намлок и для чего же он нужен?
Нам лок это кнопка, которая задействует или отключает так называемую намлок клавиатуру.
Это цифровой блок клавиш на ноутбуке, который находится справа.
Если этого блока нет, то цифры обычно наносятся на обычную клавиатуру.
Если при нажатии кнопки Г у вас печатается 4, Ш-5, Щ-6, О-1, Л-2, Д-3 то у вас включен намлок.
Если вам это неудобно в продаже есть отдельные ЮСБ намлок клавиатуры.
Еще её называют numlock calculator, его часто используют бухгалтера для быстрого вбивания цифр.
Эту клавишу надо нажимать, что бы включить, отключить, выключить, для отключение, включение и если не включается.
Покупка дополнительной клавиатуры
Если на вашем ноутбуке нет боковой клавиатуры с цифрами, и пользоваться буквенными клавишами вам неудобно, есть смысл приобрести дополнительную клавиатуру.

Дополнительная клавиатура подключается через USB-кабель
Вы можете подключить это небольшое устройство к ноутбуку через USB-кабель. Удобство пользования такой клавиатурой заключается в том, что ее можно разместить где угодно, даже взять в руки, будто это привычный калькулятор. Кроме того, вы можете отключать ее за ненадобности. Это удобно при использовании ноутбука в дороге.
Также существуют специальные дополнительные клавиатуры для геймеров. Но в этом случае они обычно предназначены для иных функций, нежели для ввода цифр. Настройка этих функций производится в драйвере.

На такой клавиатуре можно настроить макросы «под себя»
Любая проблема с боковой клавиатурой обычно кроется во включении/выключении некоторых функций. Если же ничего из предложенного в статье вам не помогло, значит, что-то не так с механической частью устройства. В этом случае вы можете только отнести его в ремонт. В любом случае старайтесь с трепетом относиться к клавиатуре. Регулярная чистка поможет предотвратить целый ряд проблем, вплоть до поломки устройства.
Решение возможных проблем с автоматическим включением NumLock
Некоторые пользователи при выполнении описанных выше действий могут столкнуться с проблемой, что цифровой блок по-прежнему не активируется автоматически. В большинстве случаев это связано с настройками питания, мешающими корректному включению цифрового блока. Проверить и исправить ситуацию можно так:
- Откройте «Пуск» и перейдите в «Параметры».
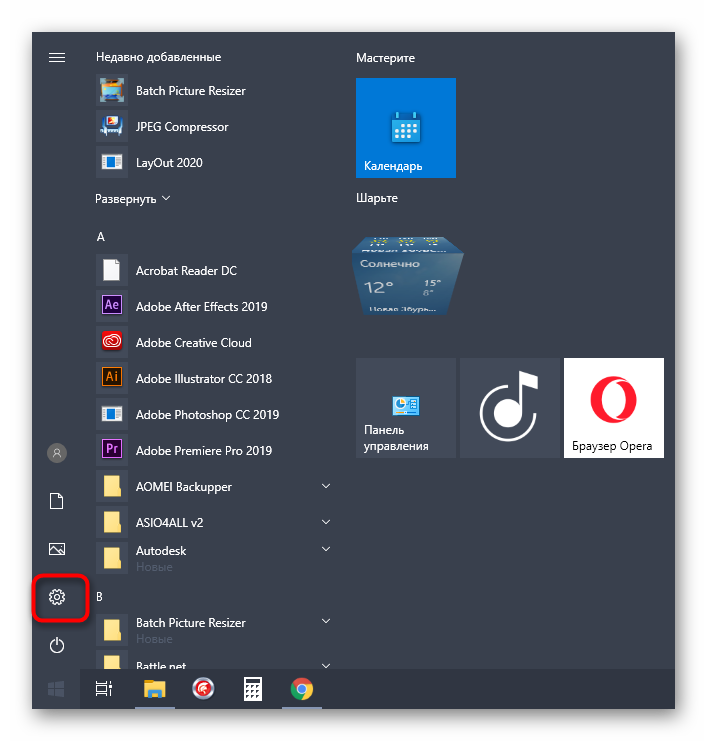
Выберите раздел «Система».

Через левое меню перейдите в «Питание и спящий режим».

В категории «Сопутствующие параметры» кликните по надписи «Дополнительные параметры питания».

Откроется новое окно «Электропитание», где нужно переместиться в «Действия кнопок питания».

Щелкните по надписи «Изменение параметров, которые сейчас недоступны».

Снимите галочки с пунктов «Включить быстрый запуск» и «Режим гибернации».

Сохраните изменения и перезапустите компьютер.

Теперь вы знакомы со всеми доступными методами активации NumLock при загрузке Windows 10, а также знаете о решении возможных проблем с осуществлением поставленной задачи.
Опишите, что у вас не получилось.
Наши специалисты постараются ответить максимально быстро.
Ноутбук NumLock
Многие ноутбуки решают проблему отсутствия цифровой клавиатуры, включая скрытую цифровую клавиатуру, активируемую клавишей NumLock. Цифры, как правило, выделяются цветом, отличным от цвета обычных клавиш — они часто серые или синие. Они также часто разделяют клавиши 7, 8 и 9 в числовой строке.
Чтобы активировать цифровую клавиатуру, найдите клавишу блокировки номера (обычно обозначенную NumLock, Num Lk или Num). Возможно, вам придется нажать клавишу Fn или Shift, чтобы заставить его работать. Теперь эти клавиши будут функционировать как цифровая клавиатура для вашего ноутбука. Просто нажмите на блокировку номера еще раз, чтобы отключить эту функцию.
Как включать Num Lock автоматически во время загрузки компьютера
Windows 10 позволяет вам совершать быструю авторизацию с помощью цифрового PIN-кода, а не длинного пароля. Если у вас есть клавиатура с цифровым блоком, вы можете использовать его для ввода PIN-кода после активации Num Lock. Вот как можно включить Num Lock во время загрузки, чтобы вам не приходилось каждый раз нажимать на клавишу.
Учитывая использование PIN-кодов в Windows 10, разработчикам стоило бы упросить автоматическое включение Num Lock или сделать для этого отдельную настройку. К сожалению, пока нам придётся пользоваться сложным методом.
Возможно, на вашем экране настроек BIOS или UEFI присутствует опция «Включать Num Lock при загрузке». Впрочем, нам она не помогла, даже после отключения быстрого запуска. Поэтому мы нашли другой способ, занимающий чуть больше времени.
Экранная клавиатура Windows 10
Экранная клавиатура
в Windows 10 есть цифровая клавиатура, которую вы можете использовать. Это не очень удобно, так как вам придется нажимать на каждое из чисел, но если вам это не нужно очень часто, это простой способ.
Во-первых, откройте Windows PowerShell
, Удар Windows + X (или щелкните правой кнопкой мыши на кнопке меню Windows) и нажмите Windows PowerShell из полученного меню.
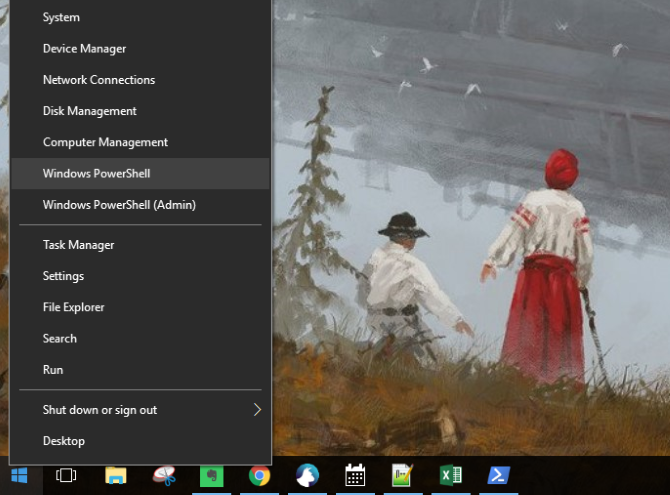
Когда появится командная строка, введите «OSKИ ударил Войти.
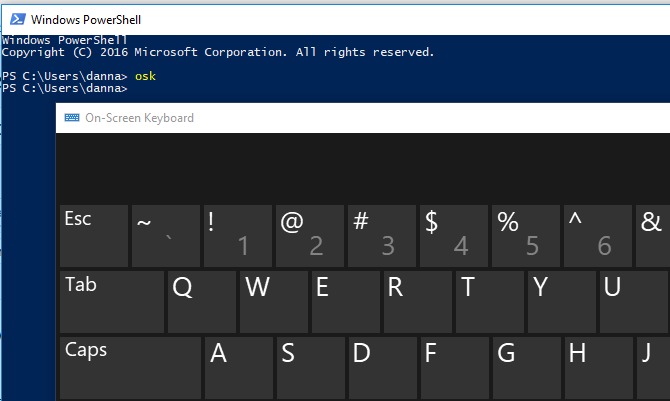
Когда появится экранная клавиатура, цифровой клавиатуры не будет. Вам нужно нажать на Опции кнопку в правом нижнем углу, а затем проверьте Включить цифровую клавиатуру.
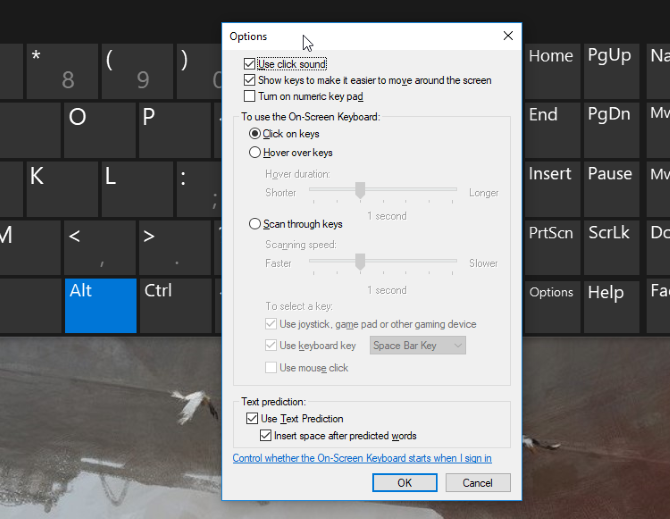
Наконец, нажмите NumLock кнопка, чтобы вызвать клавиатуру.
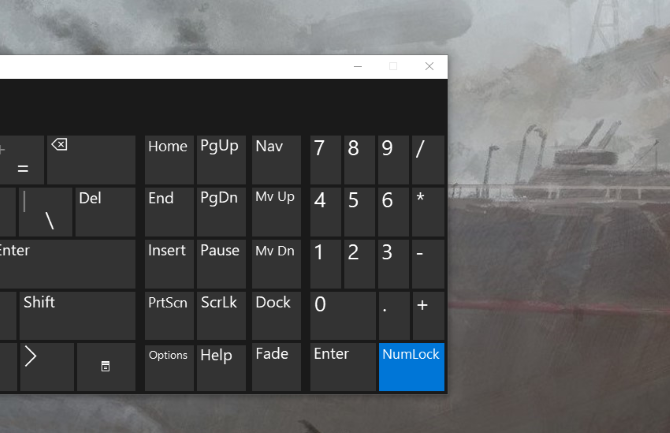
Теперь, когда вам нужно набрать число на цифровой клавиатуре, просто нажмите его на экранной клавиатуре. Это также работает с клавишами-модификаторами: просто нажмите Alt, Ctrl или любую другую нужную кнопку, затем щелкните цифру на цифровой клавиатуре.
Диагностика неполадки
Есть простой способ проверить клавиатуру на работоспособность: перезагрузите ноутбук и зайдите в BIOS. Если в BIOS кнопки работают, значит, ошибку нужно искать в программном обеспечении.
- Откатитесь до контрольной точки, когда клавиатура работала корректно.
- Запустите проверку на вирусы.
- Откатите драйверы клавиатуры или установите их последнюю версию.
Если на ноутбуке не печатает клавиатура (не работают отдельные клавиши), проверьте, не является ли причиной некорректной работы чрезмерная загрязненность устройства. Используя баллончик со сжатым воздухом, уберите мелкие элементы, застрявшие в пазах.
Если же порты рабочие, то проверьте шлейф самой клавиатуры. Аккуратно подденьте защелки, чтобы извлечь модуль. Отключите шлейф и почистите его контакты – они могли окислиться. После очистки установите шлейф на место.
На некоторых моделях ноутбуков клавиатуру нельзя снять самостоятельно – например, на ASUS X550C нет отдельного модуля; кнопки здесь утоплены в корпусе.
Цифры справа не работают из-за настроек Windows
Если клавиша Num Lock включена, но цифры справа все равно не работают, то проблема может быть в неправильных настройках операционной системы Windows. Дело в том, что «Панели управления» есть опция, которая позволяет управлять указателем мышки с помощью цифровой клавиатуры. Если данная опция включена, то вы не можете вводить цифры с помощью цифровой клавиатуры.
Для того чтобы проверить данный вариант зайдите в «Панель управления». В Windows 10 для этого нужно нажать комбинацию клавиш Windows-R и выполнить команду «control».
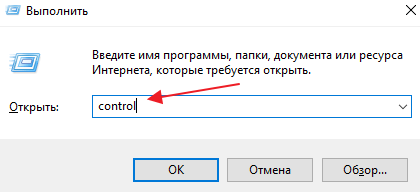
В «Панели управления» нужно открыть раздел «Специальные возможности».
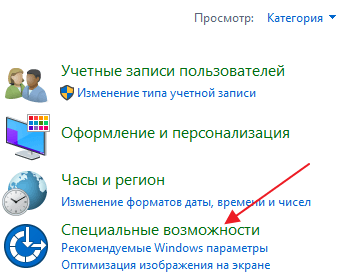
А потом подраздел «Центр специальных возможностей».
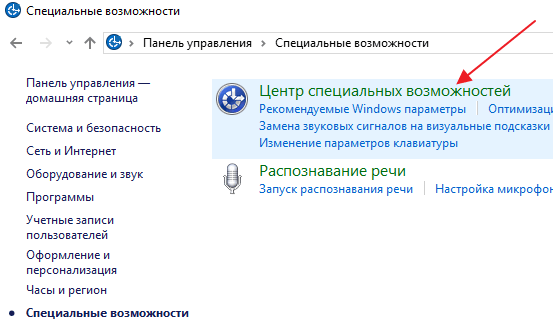
В разделе «Центр специальных возможностей» нужно пролистать страницу вниз и перейти в «Упрощение работы с мышью».
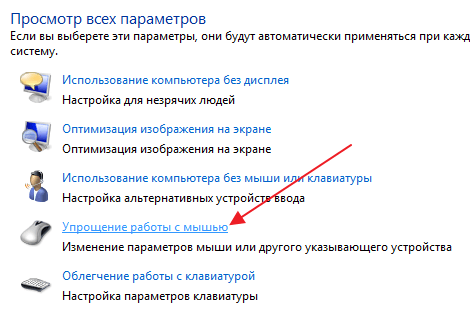
Здесь нужно выключить опцию «Включить управление указателем с клавиатуры» и сохранить настройки с помощью кнопки «Применить».
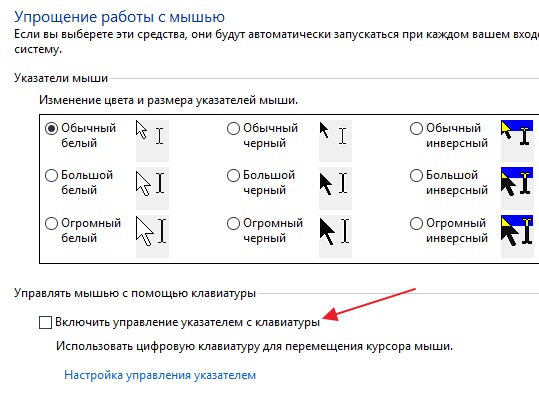
После этого проверьте работу цифровой клавиатуры, если проблема была в этом, то клавиши должны заработать.
Все комбинации с Num Lock
Итак, как мы уже выяснили, одни и те же элементы на компьютере могут выполнять разные функции. В таблице ниже приведены их назначения при включенной и выключенной фиксации цифр.
| Включена | Выключена |
| 1 | end |
| 2 | Down arrow (↓) |
| 3 | pg dn |
| 4 | Left arrow (←) |
| 5 | – |
| 6 | Right arrow (→) |
| 7 | home |
| 8 | Up arrow (↑) |
| 9 | pg up |
| ins | |
| , | del |
Обычным пользователям может никогда не пригодиться режим Num Lock, так как все числа можно найти среди обычных клавиш. Данной функцией чаще всего пользуются профессиональные программисты. Цифры в правой части расположены в том же порядке, что и на обычном калькуляторе. Это позволяет значительно ускорить работу.
Клавиша фиксации появилась на компьютерных клавиатурах достаточно давно. Однако многим пользователям неизвестно, какую функцию она выполняет. Данный элемент предназначен для переключения между режимами, позволяющими вводить цифры или управлять курсором.
Num Lock — (в буквальном переводе «фиксация цифр») клавиша переключения и фиксации числового регистра, расположена в левом верхнем углу цифрового блока клавиатуры.
Цифровые клавиши — при включенном индикаторе Num Lock удобная клавишная панель с цифрами и знаками арифметических операций, расположенными, как на калькуляторе. Во включённом состоянии (индикатор Num Lock включен) переводит цифровой блок в режим ввода цифр, в выключенном работает режим управления курсором. Такой режим целесообразен для компактных клавиатур, не имеющих отдельных клавиш управления курсором.
На клавиатурах ноутбуков, не имеющих выделенного блока цифр, при включении режима Num Lock под ввод цифр перестраивается часть буквенных клавиш клавиатуры: клавиши «U», «I», «O» заменяются цифрами «4», «5», «6», клавиши «J», «K», «L» — цифрами «1», «2», «3» и т. д.
Как включить боковые цифры на клавиатуре справа
Любая клавиатура состоит из нескольких блоков. Так, можно выделить:
- Буквенный блок;
- Блок функциональных клавиш (F1, F4 и т. д.);
- Блок дополнительной цифровой клавиатуры.
Кроме того, разумеется, есть клавиши действий (Shift, Ctrl).
Боковые цифры на клавиатуре
В этой статье мы рассмотрим конкретно дополнительную цифровую клавиатуру. На некоторых компьютерах и ноутбуках она выделена в отдельный сектор, на других находится в непосредственной близости к буквенной, а на третьих вовсе отсутствует. При этом последний вариант характерен только для ноутбуков.
На компьютере
Клавиатура для персональных компьютеров обычно больше, чем для ноутбуков. Соответственно, свободное место производители распределяют таким образом, чтобы пользователю было максимально комфортно работать со всеми клавишами. Поэтому цифровую клавиатуру часто выделяют в отдельный сектор.

Клавиатура для персонального компьютера
На фото все клавиши дополнительной клавиатуры (справа) выделены в отдельную группу. В левом верхнем углу этой группы находится кнопка NumLock (для разных моделей расположение может отличаться). Ее нажатие включает цифровую клавиатуру.

Включить цифровую клавиатуру
При выключенном NumLock клавиши будут вести себя иначе. Так, под цифрами 8, 4, 6 и 2 нарисованы стрелки. Значит, эти клавиши будут работать как обычные кнопки направления (которые находятся слева от цифрового блока).
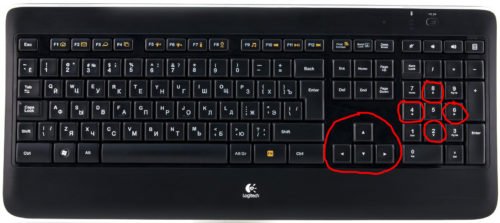
Клавиши с цифрами 8, 6, 4, 2 работают как кнопки направления при выключенном NumLock
Кроме того, на клавишах с цифрами 7, 9, 1, 3, 0 и «,» написаны наименования кнопок Home, PgUp, PgDown, End, Insert, Delete, которые можно найти над клавишами направлений. При выключенном «NumLock» эти кнопки будут отвечать за соответствующие действия.

Клавиши с цифрами 7, 9, 1, 3, 0 и «,» можно использовать как кнопки Home, PgUp, PgDown, End, Insert, Delete
Как включить NUM LOCK по умолчанию в Windows 10
- Открыть редактор реестра. Для этого, используя сочетание клавиш WIN + R, вызываем команду выполнить, и вводим «regedit» (без кавычек);
- Перейти к разделу: HKEY_USERS.DefaultControl PanelKeyboard
- Кликнуть правой кнопкой мыши по параметру InitialKeyboardIndicators и нажать «Изменить»;
- Заменить значение 2147483648 на 80000002 → ОК (как на скриншоте);
- Закройте редактор.
На этом всё. Теперь вам не придётся каждый раз вручную нажимать клавишу NUM LOCK при запуске Windows 10.
Как вернуть Windows 10 в исходное состояние
Как удалить папку Windows.old
Как запустить WhatsApp на компьютере
Все горячие клавиши Windows 10
Как управлять мышью с клавиатуры
- https://geekteam.pro/kak-vklyuchit-avtomaticheskoe-vklyuchenie-num-lock-pri-zagruzke-v-windows-10-8-1-8/
- https://winda10.com/nastrojki/numlock-pri-zagruzke-windows-10.html
- https://alpinefile.ru/windows-10-num-lock-enable.html
Цифры справа не работают из-за выключенного Num Lock
В левом верхнем углу цифровой клавиатуры есть клавиша Num Lock. С ее помощью можно включать и выключать числовой регистр на цифровой клавиатуре. Чуть выше клавиши Num Lock есть индикатор с таким же названием. Если индикатор светится, то это означает, что Num Lock включен и цифровая клавиатура печатает цифры, в противном случае цифровая клавиатура работает как стрелки и управляет курсором. На картинке внизу показано расположение клавиши Num Lock и ее индикатора.
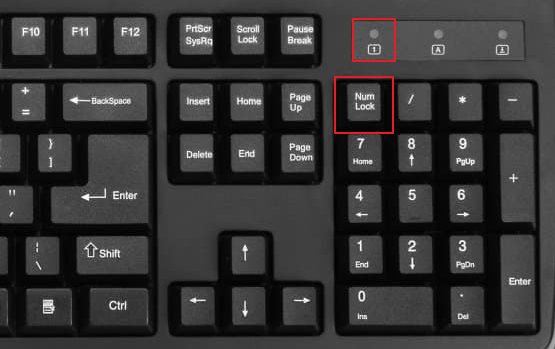
Поэтому, если на вашей клавиатуре не работают цифры, которые расположены справа от основной части клавиатуры, то скорее всего проблема в том, что у вас выключен Num Lock. Чтобы это исправить нажмите на клавишу Num Lock и проверьте индикатор, он должен загореться. После этого проверьте работу клавиш на цифровой клавиатуре, если проблема была в этом, то они должны начать работать в нормальном режиме.
Нужно отметить, что в некоторых случаях расположение клавиши Num Lock может отличаться от того, что показано выше. Это встречается на клавиатурах ноутбуков и игровых клавиатурах. Также в некоторых случаях Num Lock может быть объединена с другой клавишей, например, с клавишей F11, как на картинке внизу. В таком случае для того, чтобы нажать Num Lock нужно использовать комбинацию клавиш Fn-NumLock.

Если клавиатура компактная, то название самой клавиши может быть сокращено. Поэтому не удивляйтесь если встретите обозначение NumLK или NmLk. Это та же клавиша, только с сокращенным названием.
Включение Num Lock при загрузке Windows
Иногда бывает так, что этот самый блок вообще не работает. т.е. Вы нажимаете, например, кнопку с цифрой 2, а на экране, вместо того, чтобы эта самая цифра появилась, курсор уходит вниз. Почему так? Потому что за включение и отключение этого цифрового блока отвечает кнопка Num Lock , и при выключении включаются функции которые находятся на этой кнопке (под цифрой 2 стрелка вниз). Чаще всего она находится вверху справа над блоком, а так же у неё есть свой световой индикатор, который сообщает своим светом что блок активен:
Итак, как включить разобрались (что-то я отвлёкся), теперь перейдём к самой сути статьи – почему при включении компьютера (ноутбука, нетбука и т.п.) в Windows (XP, 7, 8, 8.1, 10) цифровой блок не работает и приходится каждый раз после включения снова нажимать Num Lock ?
Ответ прост – если включение Windows, нажатие Num Lock, а затем перезагрузка не помогла, то будем править реестр (клавиши Win + R и вводим regedit ). В ветке
находим параметр InitialKeyboardIndicators (если его нет, то создаем строковый) и задаем ему один из следующих параметров:
Для Windows XP: 0 – Все отключить 1 – Будет включена только CapsLock 2 – Будет включена только NumLock 3 – Будет включена только NumLock и CapsLock 4 – Будет включена только ScrollLock 5 – Включена только ScrollLock и CapsLock 6 – Включена только ScrollLock и NumLock 7 – Включены включить
Для Windows 7, Windows 8: 2147483648 заменяем на 2147483650
Для Windows 10: 80000002
Num Lock включить при загрузке Windows 10

Ввод пароля при входе в систему, почтовый ящик, аккаунт от социальной сети сопровождается использованием цифровых клавиш. Они расположены как в верхней части клавиатуры, так и отдельным цифровым блоком. За активацию последнего отвечает клавиша Num Lock. Однако в Windows 10 при загрузке системы она не активна и воспользоваться цифровым блоком невозможно. Чтобы исправить данную ситуацию, стоит воспользоваться следующими способами.
Включаем Num Lock по умолчанию в Windows 10
Чтобы при загрузке Windows 10 можно было использовать цифры с правого цифрового блока на клавиатуре, стоит выполнить твик реестра. Для этого выполняем следующие действия:
Жмём «Win+R» и вводим «regedit».
Откроется редактор. Переходим по ветке реестра «HKEY_USERS», «.DEFAULT», «Control Panel», «Keyboard». Здесь нужно найти и отредактировать параметр «InitialKeyboardIndicators», задав ему значение «80000002».
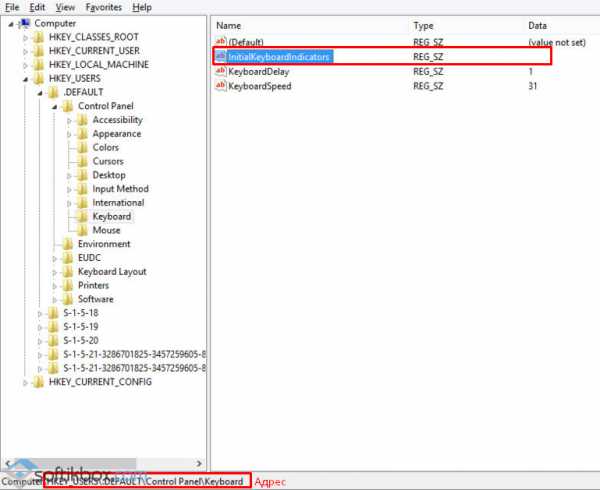
Для этого двойным щелчком открываем параметр и вводим «80000002». Если Num Lock не начала работать, нужно повторить все действия и ввести значение «2».
Также можно попробовать вовремя загрузки Windows 10 нажать «Перезагрузить» и до появления логотипа нажать «Numlock».
После этого Numlock будет включён по умолчанию.
Что делать, если клавиша нажата, а цифровая панель не работает?
В редких случаях происходит так, что световой индикатор горит, показывая, что кнопка NumLock работает. Но цифры при этом не печатаются в документе. Такой сбой обычно происходит при включенной опции «Управление указателем с клавиатуры».
Для решения проблемы юзеру достаточно выполнить следующее:
- Открыть меню Пуск.
- Выбрать «Панель управления».

Зайти в раздел «Центр специальных возможностей».

Тапнуть по значению «Упрощение работы с мышью».

Убрать 0.

Иногда проблема включения может возникнуть из-за сбоев в настройках питания. Проверить их и включить нужные параметры можно через меню Пуск в разделе «Система», выбрав подраздел «Питание и спящий режим».

В настройках автозапуска работы клавиши NumLock нет ничего сложного. Пользователю достаточно выбрать один из предложенных вариантов и следовать инструкции. После включения автоматического режима клавиатура NumPad будет работать до ручного отключения.