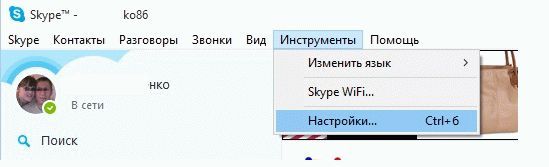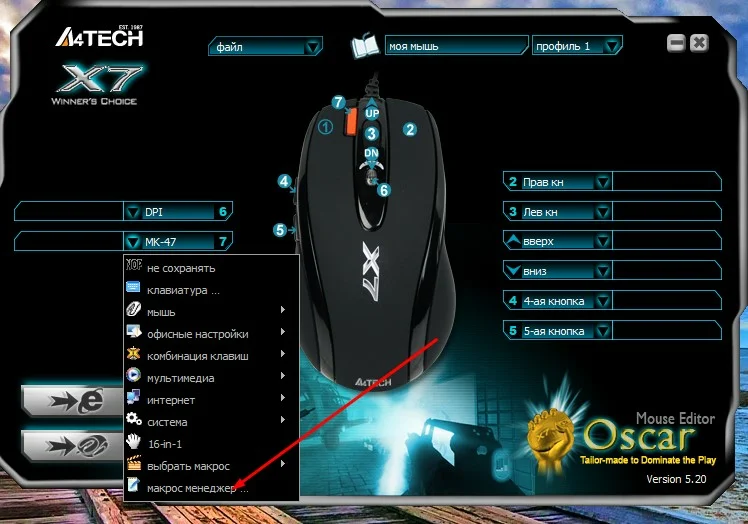Novicorp wintoflash business
Содержание:
- Установка WinToFlash
- Редакции, лицензия и лицензирование
- Включение загрузки с флешки или с карты памяти в BIOS ноутбука
- Возможности утилиты WinToFlash
- Публикации в СМИ
- Критика
- Ключевые особенности и функции
- Интеграция драйверов SATA и подготовка флешки или карты памяти с дистрибутивом Windows ХР с помощью WinToFlash
- Похожие программы
- Возможности
- Что делает Asus WinFlash
- Зачем нужна программа WinSetupFromUSB?
- Преимущества
- Как пользоваться WinToFlash
Установка WinToFlash
Теперь перейдем к ответу на вопрос — как установить WinToFlash. Для установки программы нужно запустить скаченный на компьютер файл
Обращаю ваше внимание, что при установке программы, в окне «Пожалуйста, выберите ваш метод установки», следует выбрать пункт «Опции». В следующем окне необходимо снять флажки с пунктов, которые относятся к установке, не имеющего отношения к программе тулбара
После завершения установки WinToFlash, архив с программой WinToFlash будет загружен в папку загрузок. Далее архив с программой следует распаковать архиватором, или средством операционной системы.
После этого программа готова к работе. Запускать программу Novicorp WinToFlash следует из папки с программой. Для этого необходимо открыть папку с программой, а затем нажать правой кнопкой мыши по значку «WinToFlash — Приложение». В контекстном меню необходимо выбрать пункт «Запуск от имени администратора».

После этого открывается два окна программы Novicorp WinToFlash. В основном окне программы WinToFlash, программа открыта во вкладке «Режим мастера». В окне «Мастер первого запуска» нажимаете на кнопку «Далее».

В следующем окне принимаете лицензионное соглашение, а потом нажимаете на кнопку «Далее». В следующих окнах последовательно нажимаете на кнопку «Далее». В окне Дополнительные параметры» выбираете пункт «Выборочная настройка», а потом снимаете флажки, для того, чтобы не устанавливать на компьютер программы — «Мультибар» и «Спутник Mail.ru». Затем нажимаете на кнопку «Далее».

На этом «Мастер первого запуска» завершает свою работу.
Редакции, лицензия и лицензирование
- Лайт (Lite) — бесплатная версия для некоммерческого использования (домашнее или академическое) с базовым набором функциональных возможностей и демонстрацией рекламы, в мультизагрузочном режиме поддерживается 2 дистрибутива на одном накопителе,
- Домашняя (Home) — все возможности Лайт версии, но без рекламы в интерфейсе,
- Профессиональная (Professional) — доступен весь функцонал, включая NTFS, режим USB-ZIP, поддержка UEFI, загрузчика GRUB и другое. Мультизагрузочный режим позволяет использовать неограниченное количество дистрибутивов,
- Бизнес (Business) — отличается от «Профессиональной» возможностью использования ПО в коммерческих целях.
Включение загрузки с флешки или с карты памяти в BIOS ноутбука
Сначала нужно зайти в BIOS ноутбука. Порядок загрузки устройств меняется именно там. Для этого при включении нужно нажать определенную клавишу. Часто во время загрузки внизу экрана указано какую кнопку нажать, чтобы войти в BIOS. Обычно это F2, Del, Esc или другие. Как войти в BIOS должно быть описано в инструкции к ноутбуку.
После входа в BIOS, нужно найти где настраивается порядок загрузки. Обычно эти настройки размещены на вкладке Boot. Для смены порядка загрузки обычно используются кнопки F5/F6 или другие. Обычно эта информация указывается прямо на той странице с настройками.
Теперь вам нужно выставить флешку или карту памяти на первое место в списке загрузки:
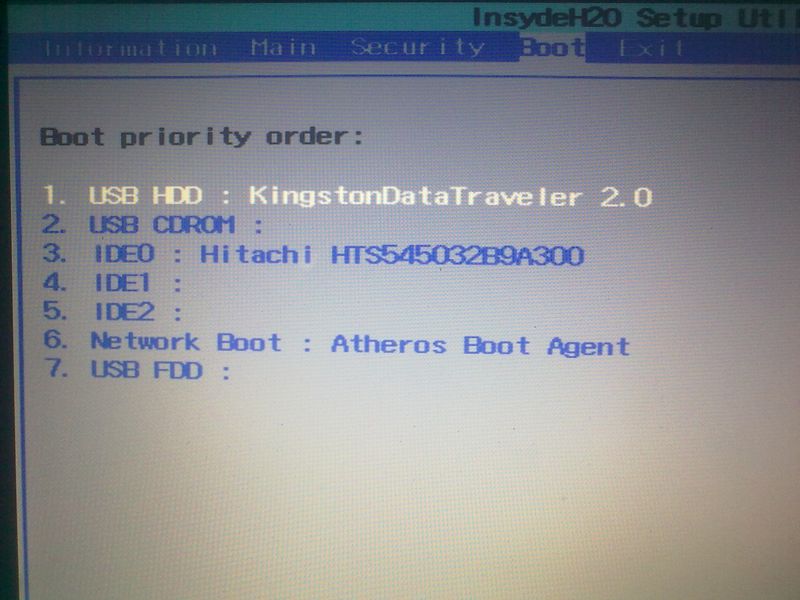
У вас настройки могут иметь другие названия, но суть та же. Обычно указывается название флешки, словосочетания вроде USB HDD и так далее.
Важное замечание: при использовании картридера ноутбука или нетбука для загрузки с карты памяти могут возникнуть проблемы с загрузкой с карты памяти и установкой Windows XP. Рекомендуется использовать внешние USB-картридеры
Когда установили флешку или карту памяти на первую позицию, сохраняете настройки и выходите из BIOS. Обычно для этого нужно перейти на вкладку Exit и выбрать пункт Save and Exit Setup или Exit Saving Changes:
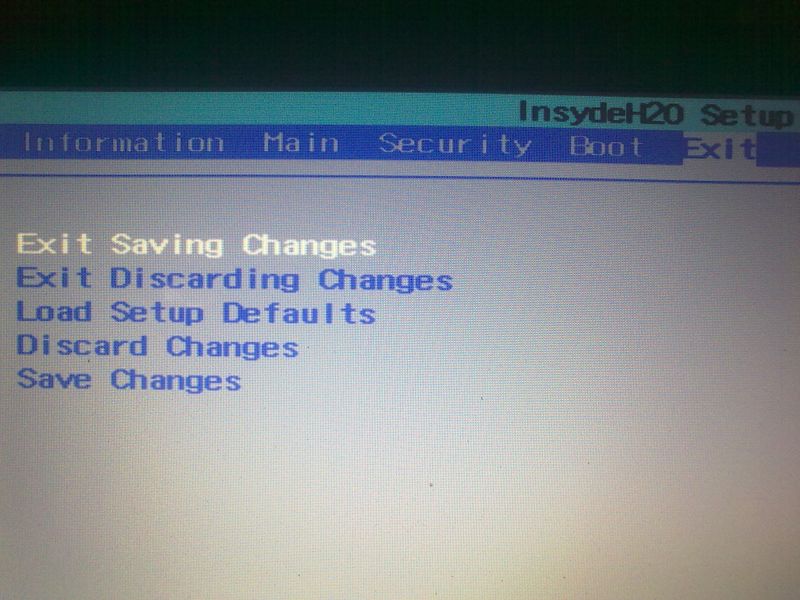
После сохранения настроек компьютер, ноутбук или нетбук перезагружается и должна начаться установка Windows XP. Если у вас на данном этапе возникнут проблемы, то обращайтесь в данную тему на форума: Решение проблем с установкой Windows XP. Также можете ознакомиться с руководством: Восстановление Windows XP.
3. Непосредственная установка Windows XP с флешки
После загрузки с флешки или с карты памяти должен появится такой экран:
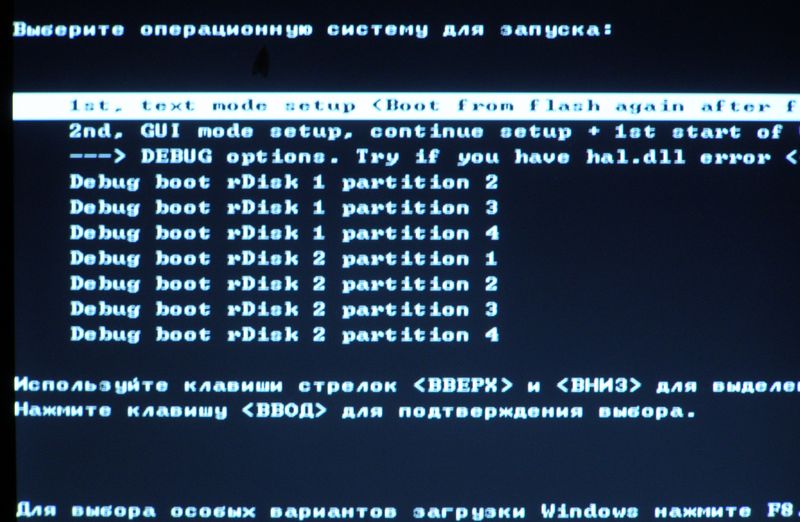
Выбираете пункт text mode setup и нажимаете Enter. Должна начаться обычная установка Windows XP:
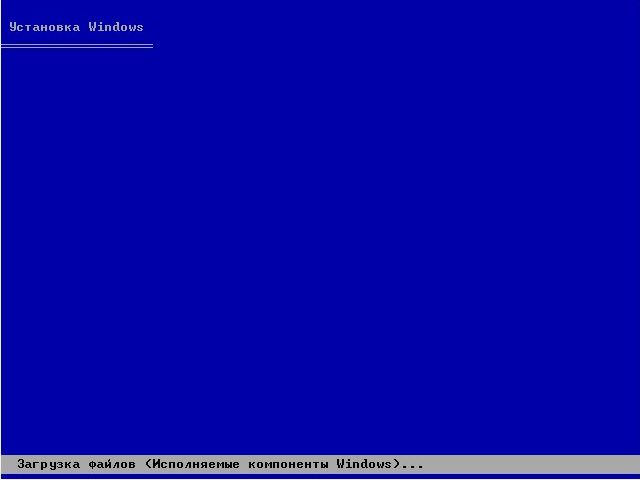
Подробно останавливаться на ней не буду. Она в деталях описана в данной статье Упрощенная установка Windows XP.
После форматирования диска и копирования файлов ноутбук перезагрузиться. Должна произойти повторная загрузка с флешки и на этот раз вам стоит выбрать GUI mode setup, continue setup….
Важное замечание: в этой статье рассматривался случай когда на компьютере, нетбуке или ноутбуке нет скрытого раздела для восстановления системы перед системным разделом. Подробней о нем сказано в данном руководстве: Работа с системой автоматической установки Windows на ноутбук
Если скрытый раздел у вас есть и вы не хотите его удалять, то необходимо заменить строки partition(1) на partition(2) в файле boot.ini. Если этого не сделать, то при загрузке Windows XP будет ошибка с hal.dll. Чтобы поправить тот файл, нужно вновь загрузиться с флешки и выбрать GUI mode setup, continue setup…. Windows XP должна нормально запуститься. Как вариант, можно удалить все разделы с винчестера и создать один NTFS раздел, на который будет устанавливаться Windows XP. Это также может помочь избежать ошибки с hal.dll. Как избавиться от ошибки с hal.dll неоднократно обсуждалось в данной теме форума: Решение проблем с установкой Windows XP.
Вот и все. Установка Windows XP завершена.
Возможности утилиты WinToFlash
Данная программа позволяет перенести установочные файлы Windows на USB-накопитель для произведения установки ОС. Чтобы понять основной принцип работы софта, следует рассмотреть его возможности:
- Программа имеет полную поддержку файлов в формате RAR, ISO, ZIP, 7z, DMG, ARJ.
- Позволяет выбрать загрузчика флешки. В качестве примера можно выделить Standard или GRUB.
- Работа с 32 bit и 64 bit операционных систем.
- Для обеспечения наилучшей совместимости для различных материнских плат, можно выбрать CHS/LBA в качестве типа раздела.
- При необходимости имеется функция форматирования USB-флеш-накопителей в FAT16 или FAT32.
- Наличие функции AntiSMS, которая позволяет удалять блокировщики операционных систем, требующих отправку СМС для разблокирования.
- При возникновении проблем с Windows Setup, WinToFlash способен их исправлять. Пример ошибки: 0x6B BSOD.
Публикации в СМИ
За время своего существования программа Novicorp WinToFlash неоднократно освещалась различными печатных изданиями и веб-ресурсами, среди которых можно выделить:
Журнал «CHIP» №01 январь 2012, «Windows на флешке», дистрибутив программы был опубликован на прилагаемом к выпуску диске::
- Журнал «ComputerBild» № 23/2009, «Устанавливаем Windows 7 c флэшки», дистрибутив программы был опубликован на прилагаемом к выпуску диске.
- Журнал «UPgrade» (440) 5 октябрь 2009, «Утилита WinToFlash 0.4.0017 Beta».
- Журнал «PCWorld» (www.pcworld.com) 29 ноября 2009 года, Jon L. Jacobi: статья «Make a Windows Install Flash Drive With WinToFlash». 1 декабря 2009 года эта статья была также опубликована на сайте американской газеты The Washington Post.
Критика
В версии 0.8.0000 beta (01.08.2013) была добавлена опция, позволяющая обнаруживать (по умолчанию) только USB-накопители, при этом внутренние жёсткие диски компьютера не отображаются в интерфейсе программы. Долгое время, в ходе развития проекта, на форуме программы отсутствие данной возможности неоднократно подвергалось критике со стороны пользователей, поскольку, таким образом, возникали прецеденты, когда пользователи «случайно» форматировали внутренний жёсткий диск компьютера. В версии 0.8.0000 beta эта возможность была добавлена (в виде соответствующей опции, доступной в настройках программы).
Ключевые особенности и функции
При установке новых версий BIOS возможны такие проблемы как несовместимость софта с железом или ошибки записи данных. О нормальном функционировании компьютера после этого речи не идёт. Конечно же, разработчики позаботились о том, чтобы процедура выполнялась должным образом. Утилита проверяет BIOS перед установкой на совместимость, что исключает вероятность применения неподходящего дистрибутива, тем самым предотвращая неполадки в результате проведённой процедуры. Ещё одной особенностью программного решения от Asus является возможность запуска процесса обновления из-под Windows без применения загрузочных флешек или дисков.
Функциональные возможности Asus WinFlash, кроме предварительной проверки на совместимость софта с материнской платой и установки актуальной свежей версии, позволяют также вернуться к старой версии BIOS или устанавливать тестовые. Все нужные данные для выполнения процедуры можно найти на официальных ресурсах производителя. С помощью Asus WinFlash самостоятельно справиться с задачей сможет и пользователь, не имеющий подобного опыта, но если в работе девайса не наблюдается никаких проблем функционирования, то лучше ничего не трогать.
Интеграция драйверов SATA и подготовка флешки или карты памяти с дистрибутивом Windows ХР с помощью WinToFlash
Для этой операции нам понадобятся:
- Набор утилит и драйверов для создания флешки. Скачать его можно по данным ссылкам: скачать / скачать;
- Диск или .iso-образ с Windows XP;
- Флешка или карта памяти объемом больше 1 Гб.
Сначала копируем архив, который размещен по ссылкам выше, на диск C:\ и запускаем распаковку. Если вы работаете в Windows Vista или Windows 7, то запускать его нужно от имени Администратора. При желании можно копировать и на любой другой диск. Это не принципиально.
Теперь вам нужно скопировать файлы с диска с дистрибутивом Windows XP в папку C:\WinXP\.
Если у вас .iso-образ с Windows XP, то можно его распаковать в указанную выше папку с помощью утилиты 7-Zip. Она размещена в архиве, который вы скачали. Устанавливаете данную утилиту, запускаете и открываете ваш .iso-образ с Windows XP:
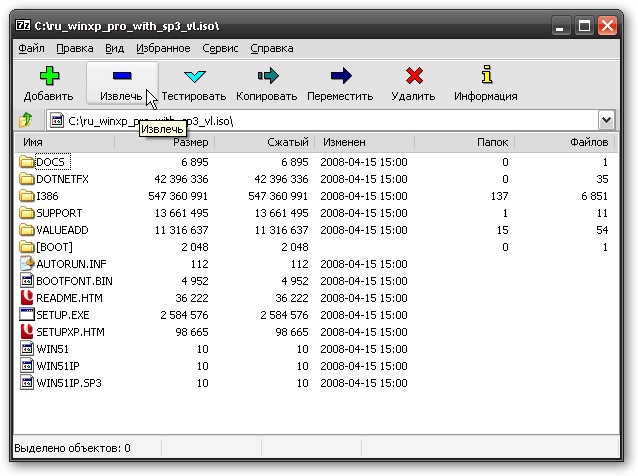
Нажимаем на кнопку Извлечь и указываем путь C:\WinXP. Это не принципиально. Можно указать любой другой путь, куда сохранять файлы Windows XP:
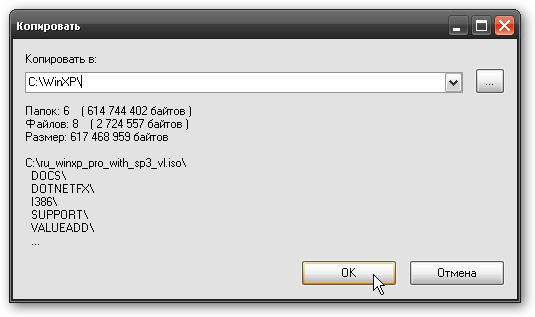
Для запуска процесса копирования стоит нажать ОК. Через некоторое время все файлы будут скопированы.
Теперь нам стоит интегрировать драйвера SATA в дистрибутив. Это позволит без лишних проблем установить Windows XP. Подробней о драйверах SATA вы можете прочитать в данных материалах: Установка Windows XP с интеграцией драйверов SATA и Технология NCQ. Стоит ли включать AHCI?.
Рассмотрим теперь как же интегрировать драйвера SATA в дистрибутив Windows XP. Для этого нам понадобится программа nLite (она размещена в архиве по ссылкам выше). Для ее работы необходим пакет Microsoft .NET Framework 2 (скачать / скачать). Также будут необходимы сами SATA драйвера. Они также размещены в архиве по ссылкам выше (скачать / скачать).
Устанавливаем и запускаем nLite:
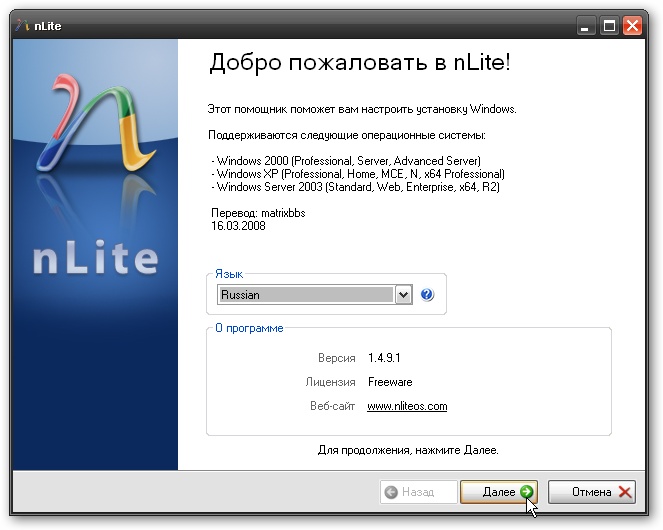
Нажимаем Далее, а потом на кнопку Обзор. Здесь стоит указать папку, где расположены файлы Windows XP. В нашем случае это C:\WinXP. Если все сделано правильно, то nLite отобразит информацию о дистрибутиве Windows XP:
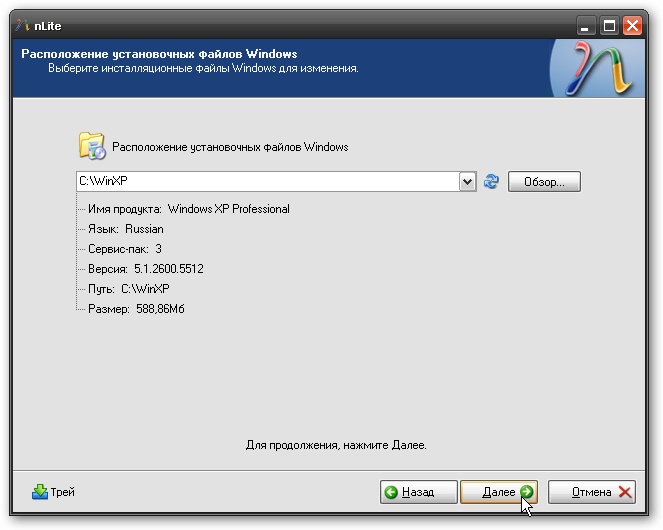
Нажимаем Далее:
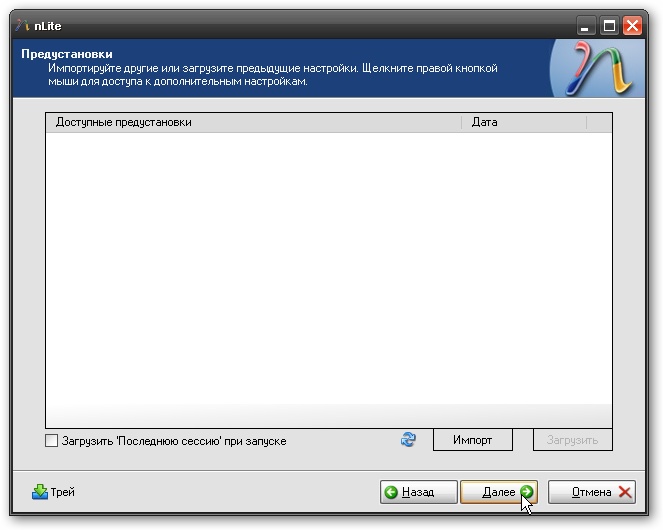
Переходим к следующему окну и отмечаем только пункт Драйвера:
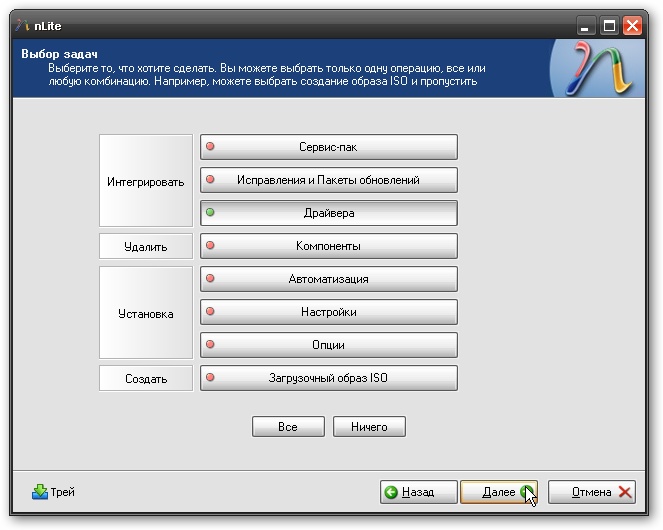
Нажимаем Далее, а потом на кнопоку Добавить. В меню выбираем пункт Папка драйверов:

Указываем папку С:\Flash\Drivers. Если у вас 64-битная ХР, то стоит выбрать папку С:\Flash\Drivers\64-bit driver Там размещены SATA-драйвера для чипсетов Intel:
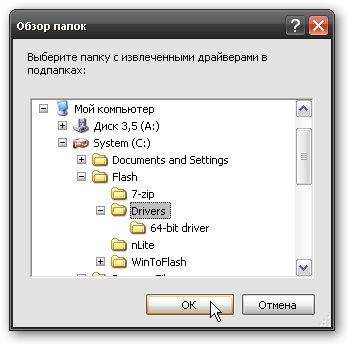
Нажимаем ОК:
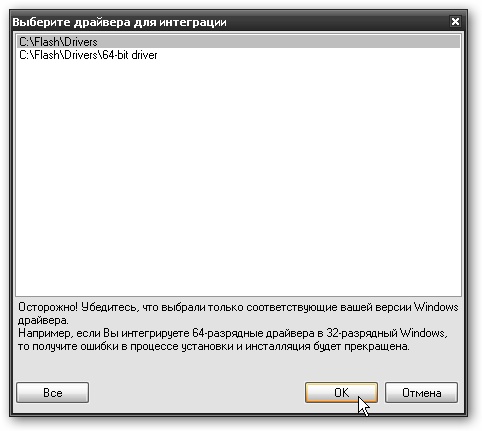
А теперь самое интересное. Выбираем нужные драйвера для вашего южного моста. Для нетбуков на базе процессоров Atom это обычно ICH7-M. Для ноутбуков на платформе Intel CULV это ICH9-M. Если вы не знаете что выбрать, то выделяйте все:

Нажимаем ОК и Далее:
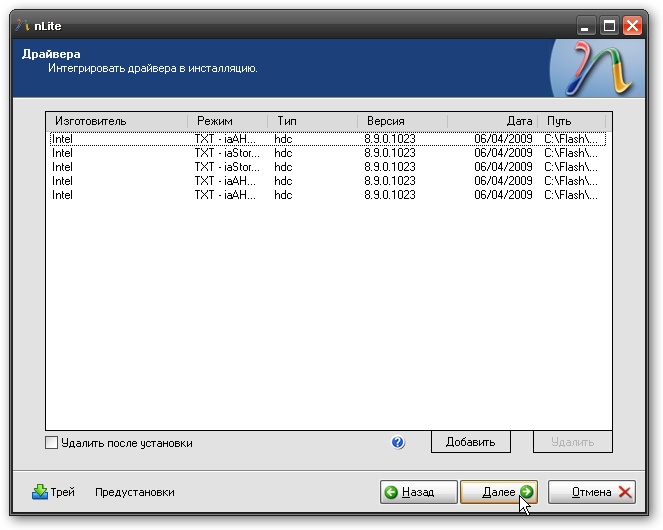
Важное замечание: аналогично можно интегрировать и другие драйвера на компьютер, ноутбук или нетбук. Для запуска процесса интеграции нажимаем Да:
Для запуска процесса интеграции нажимаем Да:
Через некоторое время интеграция будет завершена:
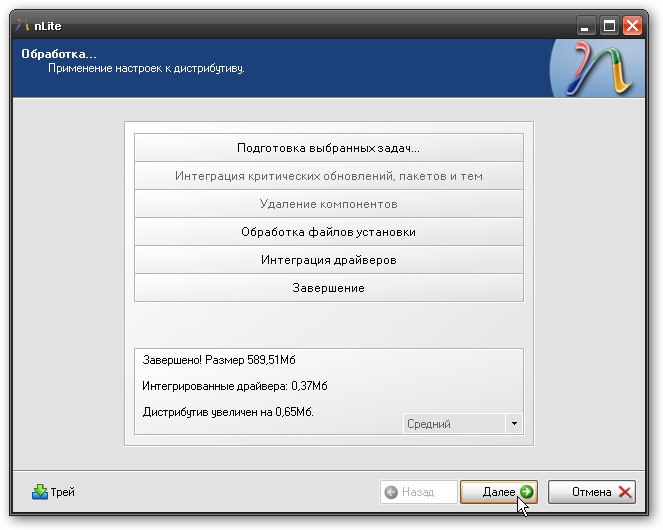
Нажимаем Готово для выхода из nLite:
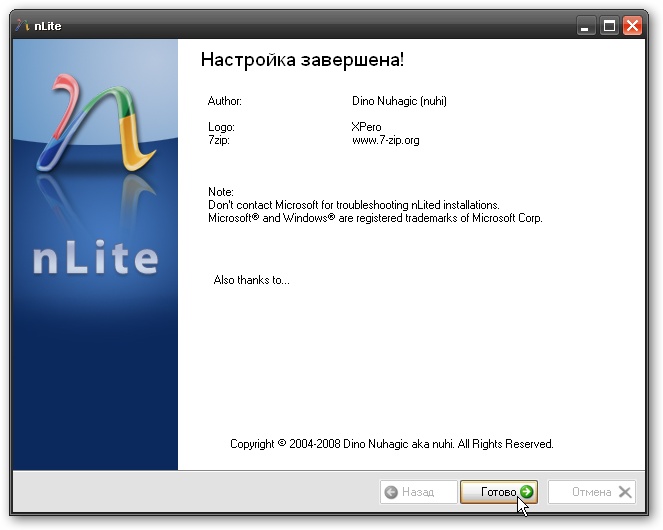
Теперь дистрибутив с Windows XP уже содержит драйвера SATA и переходить непосредственно к созданию флешки или карты памяти с Windows XP.
Сначала нужно запустить утилиту WinToFlash. Данная утилита содержится в архиве по ссылкам выше.
Принимаем лицензионное соглашение:
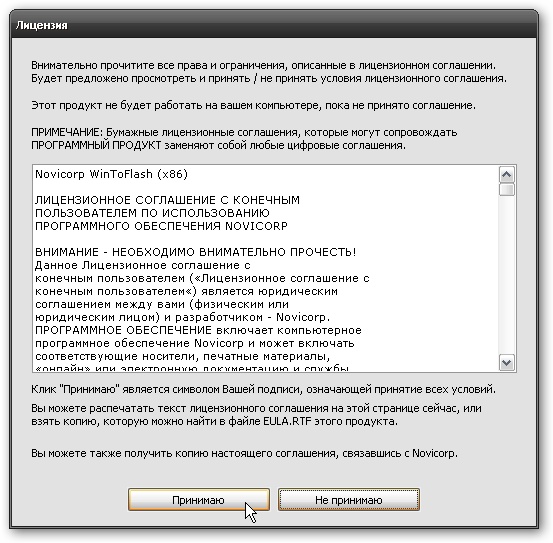
и нажимаем на зеленую кнопку с галочкой:
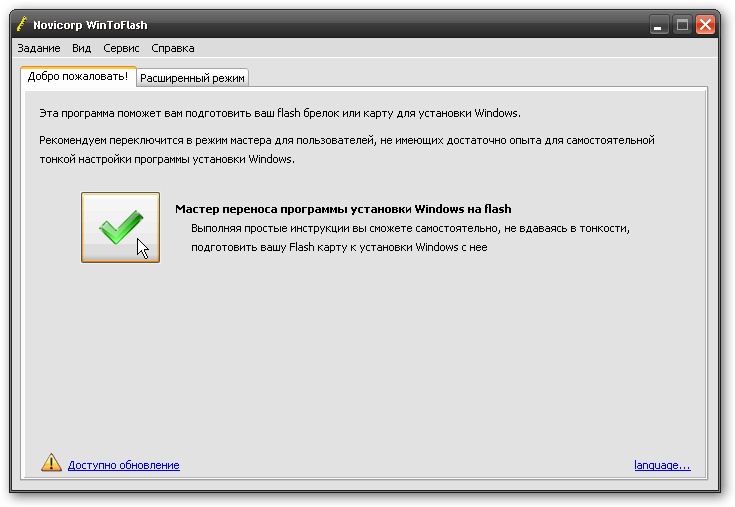
Кликаем на кнопке Далее:
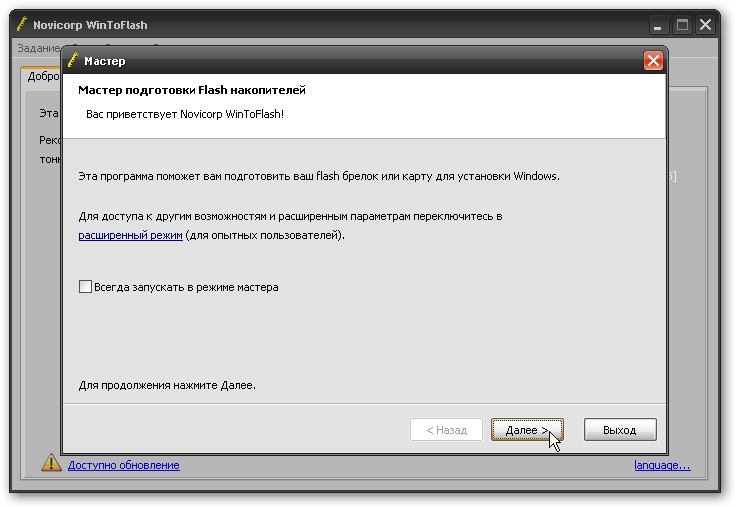
Теперь видим два поля. В верхнем поле указываем путь к файлам Windows XP. В нашем случае это C:\WinXP\, а во втором указываем букву флешки:
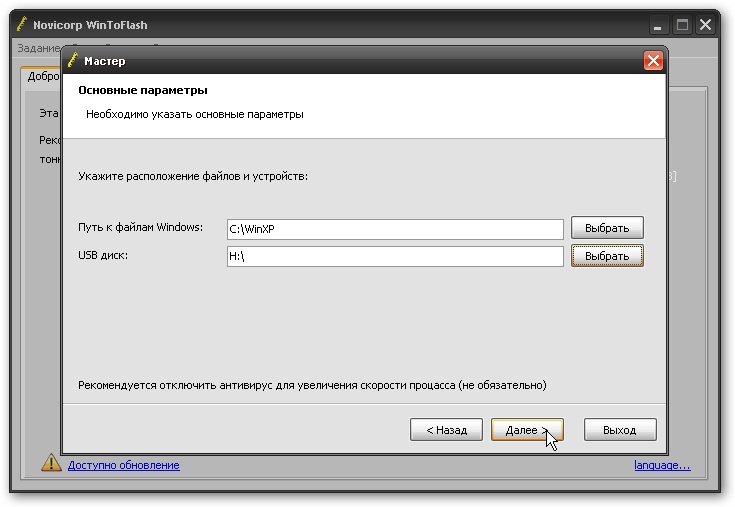
Важное замечание: вся информация с флешки будет удалена. Вам стоит скопировать всю важную информацию с нее на ваш винчестер или в любое другое место
Опять принимаем условия лицензионного соглашения:
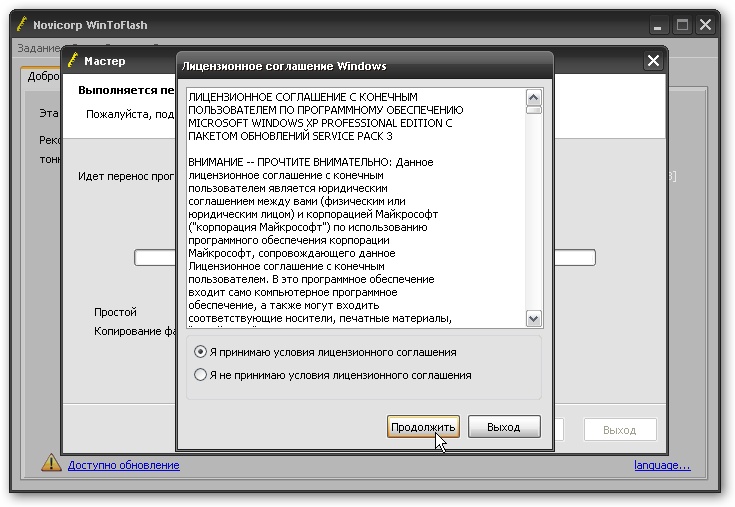
Утилита WinToFlash нас честно предупреждает, что вся информация с лешки будет удалена:
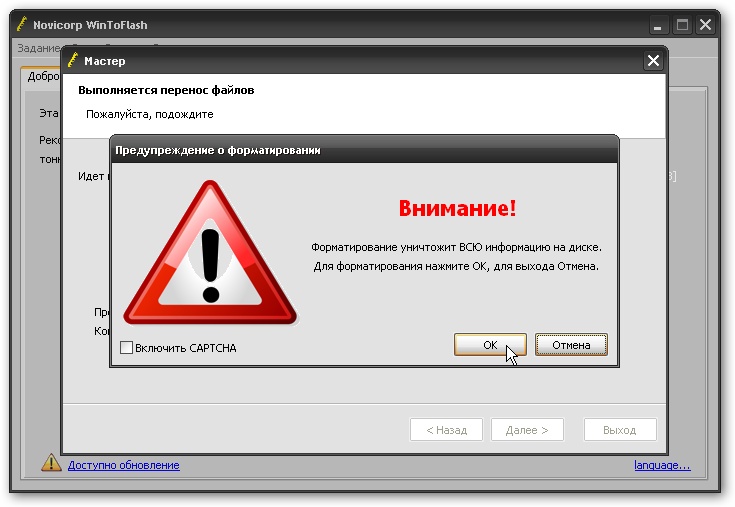
Для запуска процесса подотовки флешки стоит нажать ОК:

Вот процесс и завершился:

Нажимаем Далее и выходим с программы:
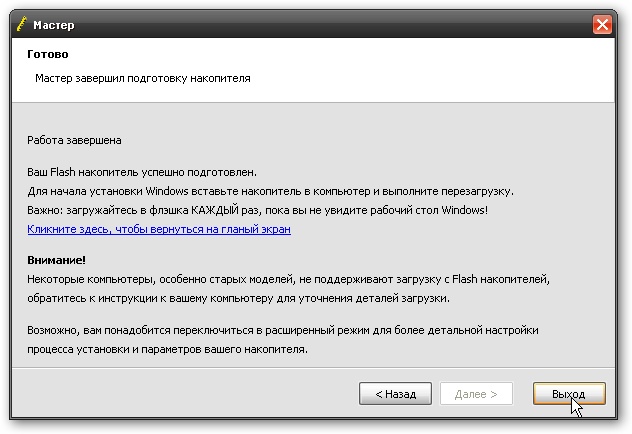
Как видите, процесс создания флешки с помощью данной утилиты гораздо проще чем описанный ранее: Установка Windows XP с флешки или карты памяти. Переходим к следующему шагу.
Похожие программы
- EasyBCD. С помощью этой программы можно управлять рядом операционных систем, которые установлены на вашем компьютере. Подойдет софт тогда, когда вы еще не решили, какой ОС попользоваться, и экспериментируйте с несколькими. Утилита поддерживает работу с NeoGrub, Linux/BSD, Windows, Mac OS X.
- Media Creation Tool — продукт компании Microsoft Corporation. С ее помощью можно создавать загрузочные образы для ОС Windows 8, 8.1 и 10, при этом обращаться к ключам нет необходимости. В результате чего вы сможете легко получить нужную вам версию операционной системы и установить ее на ПК.
- Bootice. Утилита также позволяет создавать образа дисков и флэшек. Она поддерживает как загрузочные, так и установочные образы. Имеет широкий функционал и позволяет регулировать настройки носителей.
- WinUSB
- UltraISO
- UNetbootin
- Slax
Возможности
- форматирование USB-накопителя;
- перенесение программы установки операционной системы на носитель;
- перенесение MS-DOS на флэшку;
- создание загрузочной флэшки с аварийным загрузчиком;
- детальная настройка опций таблиц разделов, а также процесса переноса образа системы;
- возможность выбора типа раздела;
- сохранение профилей переноса;
- шифрование ключа Windows;
- проверка флэшки на наличие ошибок файловой системы после завершения процесса переноса;
- удаление программ, которые блокируют доступ к системе.
Плюсы и минусы
Плюсы:
- бесплатность;
- русскоязычное меню;
- быстрое восстановление работы ОС в любое время;
- большое количество настроек;
- напоминания об обновлениях;
- удобный мастер с двумя режимами работы, благодаря которому настройки могут выставляться автоматически или вручную.
Минусы:
во время инсталляции приложение предлагает установить ненужные панели инструментов, ПО, изменить домашнюю страницу и поисковик браузера по умолчанию (если вам это не нужно, будьте внимательны и снимите отметки в соответствующих пунктах).
Альтернативные программы
nLite. Полезная бесплатная программа, с помощью которой можно создавать загрузочные дистрибутивы для операционных систем Windows. Дает возможность автоматизировать процесс установки ОС, настраивать и удалять службы, изменять учетные записи, добавлять патчи и сервис-паки.
XBoot. Бесплатная универсальная утилита, предназначенная для создания мультизагрузочных дисков из образов ISO. Она может объединять в одном образе системы Linux и Windows, позволяет выбирать загрузчик, предоставляет ссылки на загрузку нужных системных инструментов и ОС.
Как пользоваться
Скачайте Novicorp WinToFlash и установите ее. В главном окне вам будет предложено выбрать один из двух режимов: простой или расширенный. Проще всего оставить первый вариант, нажав на кнопку с изображением зеленой галочки.
 Выбор режима
Выбор режима
Далее следует указать путь к системным файлам и USB-накопителю (минимальный объем – 4Гб).
 Путь к системным файлам
Путь к системным файлам
Затем подтвердите запрос на форматирование диска, если на нем содержится какая-либо информация.
 Форматирование диска
Форматирование диска
После всех выполненных действий приложение начнет процесс копирования файлов ОС на носитель и создаст загрузочные сектора. Вся процедура занимает порядка 20 минут.
 Копирование файлов ОС на флешку
Копирование файлов ОС на флешку
Novicorp WinToFlash – один из самых быстрых и удобных способов перенесения установочных файлов системы с оптических дисков на флэшки.
Что делает Asus WinFlash
Программное решение для прошивки BIOS из-под Windows от компании Asus можно обнаружить среди предустановленного софта на устройствах, а также в списке доступных приложений на официальном сайте производителя. Как правило, вопрос, что это за программа и как работать с WinFlash, интересует именно владельцев ноутбуков Asus или компьютеров с материнскими платами производителя. Итак, софт является официальной утилитой Asus, позволяющей легко выполнить обновление системы ввода-вывода BIOS прямо в среде Windows 7, 8, 10, без необходимости использования загрузочных накопителей, и применяется исключительно на материнках данного бренда. Периодически BIOS требует обновления для исправления ошибок и багов, а также устранения проблем с совместимостью устройств. В результате устаревания версии, нестабильной работы системного программного обеспечения, неподходящей прошивки возникает целый ряд неисправностей, которые решаются установкой актуальной версии софта, а в некоторых случаях возвратом к предыдущей сборке.
Зачем нужна программа WinSetupFromUSB?
К дополнительным функциям WinSetupFromUSB относятся функциональные возможности встроенных вспомогательных подпрограмм. Всего их 3:
FbinstTool. Данная многофункциональная утилита позволяет управлять загрузочными записями MBR на любом носителе, создавать и редактировать загрузочные меню Fbinst/Glrdr/Burg, считывать с носителя таблицу разделов в файл и впоследствии восстанавливать ее и другие операции.
Другими словами, FbinstTool — незаменимый инструмент при создании мультизагрузочных флешек собственной сборки.
BOOTICE. Утилита служит для манипуляции (установка, создание резервной копии и восстановление) загрузочных записей MBR и PBR на любых носителях данных. Программа имеет и другие полезные функции:
- Управление разделами накопителей: трансформация из обычного в активный, скрытие, изменение буквы, форматирование, создание резервной копии и восстановление таблицы разделов, и другие операции.
- Редактирование HEX-кода дисков.
- Создание и управление виртуальными дисками (файлами-образами VHD и VHDX).
- Редактирование данных конфигурации загрузки (BCD) диска.
- Создание и редактирование загрузочного меню Grub4dos и другие функции.
Утилита BOOTICE также используется при создании мультизагрузочных дисков/флешек и/или для их тонкой настройки.
RMPrepUSB. RMPrepUSB — многофункциональная программа, в одну из основных задач которой входит подготовка USB-накопителей к последующей установке на них загрузочных версий программ и/или операционных систем. Утилита предоставляет множество инструментов для подготовки флешек, например:
- Установка различных типов загрузчиков для обеспечения возможности запуска широкого спектра операционных систем и загрузочных программ — Grub4dos, SysLinux, WEE, BOOTMGR и другие.
- Размещение на носителе загрузочной записи, которая позволит компьютеру определять его, например, как Floppy-дискету или жесткий диск.
- Размещение загрузочных записей для возможности запуска носителя на компьютерах с устаревшей версией BIOS либо для запуска/установки старых версий операционных систем, создававшихся под размещение на Floppy-дискету.
- Выполнения различных операций над носителем — тестирование при помощи QEMU-эмулятора, редактирование сигнатуры диска, изменение типов разделов и другие.
И все это — далеко не полный список возможностей RMPrepUSB.
Преимущества
Стоит отметить:
- удобный и простой интерфейс,
- наличие версии на русском языке,
- постоянные обновления и техническую поддержку,
- наличие бесплатной полной лицензии.
Использование данной утилиты удобно тем, что она позволяет записать данные не над диск, а на флэшку. Ведь в случае, если диск повредится, то болванка становится уже непригодной для работы. В то время как флэшка более мобильна, тем более на ней можно корректировать, удалять данные, исправлять ошибки. Неслучайно именно этот съемный носитель так популярен. Но не на каждую флэшку можно записать образ диска, который позволит запустить операционную систему. В случае, если вы скачаете WinToFlash бесплатно, то сможете выполнить эти действия.
Вы можете работать с операционной системой на диске как в виде образа, так и в оптическом приводе. Также утилита покажет вам все носители, которые на данный момент подключены к вашему компьютеру.
В программе имеется два режима. Режим мастера можно посоветовать тем, кто новичок в подобных делах. Как правило, здесь уже имеются все настройки, а вам лишь надо следовать инструкции.
Расширенный режим подойдет для опытных пользователей. Здесь можно задать более точные настройки загрузочных характеристик.
Как пользоваться WinToFlash
Для переноса программы установки Windows вам понадобиться USB флешка объемом не менее 4 ГБ, для операционных систем Windows 7 или Windows 8. Для операционной системы Windows XP будет достаточно флешки объемом 2 ГБ.
С USB накопителя необходимо удалить находящиеся на флешке файлы, иначе после форматирования они будут удалены. Вам понадобится образ операционной системы Windows, записанный на диске, или образ диска системы, находящийся на диске вашего компьютера в ISO образе или в архиве.
Для создания загрузочной флешки рекомендую использовать оригинальные образы Windows (MSDN), чтобы в дальнейшем не было каких-либо проблем.
Владельцам нетбуков придется скопировать ISO образ операционной системы на жесткий диск своего нетбука, для возможности записи образа системы на флешку.
Теперь перейдем к непосредственно к такому действию, как создание загрузочной флешки в WinToFlash.
Для этого, необходимо перейти в окно программы WinToFlash, а потом нажать здесь на кнопку с зеленым флажком «Мастер переноса программы установки Windows на USB.

В следующем окне нажимаете на кнопку «Далее». В новом окне «Основные параметры», вы должны выбрать место, где у вас находится распакованный образ с операционной системой, а затем выбрать местонахождение USB диска.

На этом примере, образ операционной системы Windows, находится на внешнем жестком диске «K:», а USB диск находится в разъеме картридера, под буквой «F:».
После выбора дисков необходимо нажать на кнопку «Далее». Для более быстрой записи рекомендуется выключить антивирус. Делать это не обязательно, просто сам процесс будет проходить более длительное время.

В следующем окне потребуется принять лицензионное соглашение Windows, а затем нажать на кнопку «Продолжить».

В окне предупреждения о форматировании, нажимаете на кнопку «Продолжить». Происходит форматирование флешки, а потом начинается процесс переноса файлов операционной системы на накопитель USB.
Процесс переноса программы установки Windows 7 SP1 Максимальная (32 битная), с включенным антивирусом, у меня занял менее 15 минут. Скорость этого процесса зависит от мощности вашего компьютера. После завершения процесса переноса программы установки Windows на USB накопитель, нажимаете на кнопку «Далее».

Процесс переноса программы установки завершен, и теперь вы можете выйти из программы WinToFlash. После открытия USB накопителя, вы увидите на нем установочные файлы операционной системы. На флешке файлы занимают объем 2,31 ГБ (Windows 7 SP1 Максимальная 32 битная) диска.

В статье был описан процесс создания загрузочной флешки в «Режиме мастера». Программа WinToFlash еще имеет «Расширенный режим» создания загрузочной флешки. Отличие «Расширенного режима» от «Режима мастера» в том, что перед тем как записать образ на флешку, в «Расширенном режиме» можно будет настроить параметры установки Windows, с ответами на вопросы, которые задает операционная система при установке на компьютер.
Вам также может быть интересно:
- Мультизагрузочная флешка в WinSetupFromUSB
- Создание загрузочной флешки в Rufus
Для установки операционной системы Windows необходимо вставить загрузочный USB накопитель в соответствующий разъем компьютера. После этого нужно включить компьютер.
В самом начале загрузки компьютера, вам нужно будет войти в «BIOS». На разных компьютерах это происходит по-разному, обычно, на какую клавишу клавиатуры следует нажать, указывается в нижней строке окна загрузки. В «BIOS» необходимо установить приоритет загрузки с USB накопителя.
Дальнейшая установка операционной системы Windows происходит точно так, как и с оптического DVD диска.