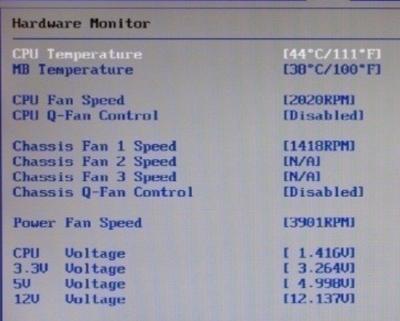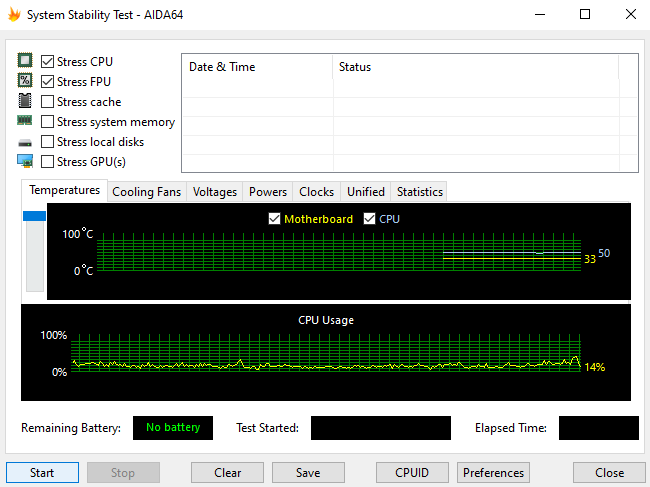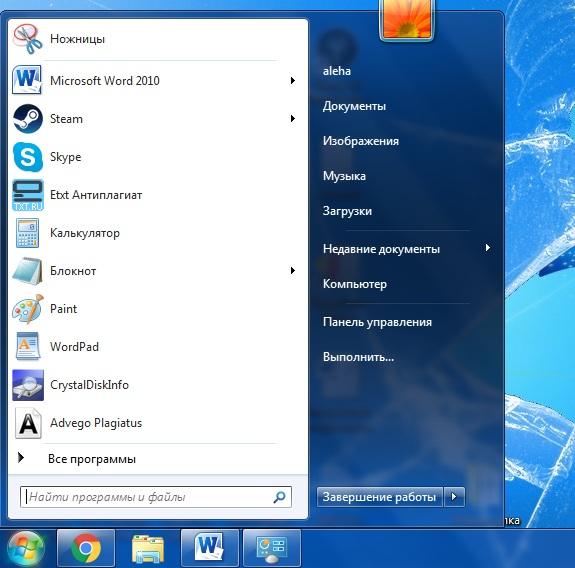Speedfan для windows 10
Содержание:
- Почему кулеры шумят
- Критичные показатели для компонентов ПК
- Настройки SpeedFan
- Аппаратная проверка
- Запуск вентилятора с помощью BIOS
- Причины и следствия перегрева
- ТОП лучших программ для управления вентилятором
- Настройка автоматического управления оборотами кулера ноутбука
- Как регулировать скорость кулера в BIOS
- 7: HWiNFO
- Перед разгоном
- Программа для охлаждения ноутбука Real Temp
Почему кулеры шумят
Если не брать в расчет особые безвентиляторные модификации, то каждый компьютер имеет в своем составе два и более кулера. Как упоминалось ранее, это может быть кулер на процессоре, на графическом ускорителе, в блоке питания, а также вентиляторы, устанавливаемые на боковых и задних стенках корпуса системного блока. И каждым из перечисленных вентиляторов создается отдельный шум, а вместе это превращается иногда в довольно неприятный гул. Некоторые пользователи ПК просто свыклись с этим шумом в своем системном блоке и не обращают на него внимания, считая, что подобный гул в порядке вещей и исправить ничего нельзя. Но есть хорошая новость! В 98% случаев шум от работы вентиляторов в компьютере можно уменьшить как минимум на 10%, а как максимум – на все 90%.
Как вы уже догадались, уровень шума в исправном вентиляторе зависит в основном от частоты его вращения. С уменьшением частоты вращения уменьшается и шум кулера. К нашему счастью существуют замечательные программы, с помощью которых можно легко управлять кулерами, изменяя частоту их вращения. Конечно, уменьшить шум вентилятора можно и его заменой на более дорогой и малошумный аналог. Однако, не всегда подобная замена даст ожидаемый эффект, пропорциональный затраченным средствам. Поэтому мы рассмотрим менее радикальный способ уменьшения шума, которым является программа для регулировки скорости кулера. Естественно, что уменьшение количества оборотов вентилятора имеет свой предел, не угрожающий перегреву компьютера. И если регулировку произвести неправильно, то могут возникнуть проблемы. Мы постараемся объяснить все как можно подробнее, дабы у вас при изменении своих настроек не возникло абсолютно никаких проблем.
Для полноты картины стоит упомянуть, что кроме программного изменения частоты вращения кулера, есть еще несколько способов, при помощи которых можно уменьшить число оборотов вентилятора: система управления оборотами кулера, которая зашита в BIOS; использование специального устройства – реобас; искусственное занижение напряжения питания кулера.
Если в вашем компьютере управление работает хорошо из BIOS, то дальше вам можно эту статью не читать. Но, как показывает практика, очень часто BIOS осуществляет регулирование оборотов кулера лишь поверхностно. Занижение происходит с большим запасом прочности, что, к сожалению не всегда оправдано и не ведет к уменьшению шума от вентилятора.
Теперь попытаемся дать определение реобаса. Что это такое и для чего он служит? Чаще всего реобас является устройством, которое монтируется в отсек компьютера размером 5.25” или 3.5”. Служит он для ручной регулировки частоты вращения кулеров в системном блоке.

Иногда встречаются модели реобаса, выполненные под PCI-слот или даже сделаны в виде обычного переходника на провод питания кулера. Обладает подобный девайс одной или сразу несколькими регуляторами на передней панели, с помощью которых и осуществляется регулировка частоты вращения вентилятора
Выбирая реобас, в первую очередь необходимо обратить внимание на наличие достаточного количества каналов регулировки. Простыми словами, нужно покупать реобас, который сможет отрегулировать скорость всех имеющихся в системе вентиляторов
Также, при выборе реобаса имеет смысл обратить на длину проводов, что бы ее было достаточно для подключения всех кулеров. Дополнительно нужно уточнить возможность подключения реобаса к FAN-разъему на системной плате, что необходимо для отображения изменения частоты оборотов вентиляторов в операционной системе. Эта опция может конечно и не понадобится, если выбранный реобас имеет LCD-дисплей, на котором и будет отображаться температура с датчиков и частота вращения кулеров. Но любой реобас стоит денег, а далеко не все обладают свободной суммой денег, которую можно потратить на подобную вещицу, далеко не первой необходимости. Поэтому, для экономии ваших средств, рассмотрим программу, которая служит для уменьшения количества оборотов кулеров – SpeedFan.
Критичные показатели для компонентов ПК
Утилита SpeedFan реагирует при отклонении на один градус по Цельсию от нормы или заданных настроек. Чтобы избежать лишних переживаний при появлении красных знаков и желто-красных символов пламени, следует понимать, какая температура для определенного компонента является нормальной, а какая критична.
Качественный контроль температуры компьютера обязательно должен учитывать как минимум такие факторы:
ЦП, его температура и частота вращения вентилятора кулера процессора,
— видеокарта, температура ее радиатора и интенсивность работы системы обдува,
— чипсет, его температура и скорость установленных кулеров (при наличии),
— жесткий диск, температура его поверхности и скорость вращения вентиляторов корзины HDD,
— блок питания, температура внутри и обороты вентиляторов встроенной системы охлаждения,
— средняя температура внутри корпуса ПК.
Процессор в режиме простоя не должен нагреваться выше 40°C, при средней нагрузке — 55 градусов по шкале Цельсия, максимум — 60. Чем меньше нагрет центральный процессор, тем быстрее он работает, поэтому качественное охлаждение ЦП напрямую влияет на вычислительную мощность. Превышение 60°C вызывает проблемы, активируется режим пропуска тактов, при котором снижается производительность. При 80 градусах система перезагрузится в аварийном режиме или выключится.
Критический нагрев для старой видеокарты — 60 градусов по Цельсию, современные графические ускорители без проблем работают при 75 градусах и выше. Перегрева стоит опасаться при повышении до 90-95°C.
Чипсет на материнской плате греется в диапазоне 40 — 45 градусов, максимум. Более высокие показатели свидетельствуют о неисправности, неправильной конфигурации BIOS или разгоне ПК.
Для HDD оптимальны 30 градусов, максимум — 45°C. Перегрев винчестера может привести не только к перебоям в работе, снижению срока службы, выходу устройства из строя, но и к потере всей пользовательской информации.
Блок питания, как правило, находится сзади вверху системного блока, оснащен одним или двумя вентиляторами и выполняет функцию вытяжки. Через него наружу выкачивается весь теплый воздух из корпуса. Тепловыделение блока питания сильно зависит от конструкции и применяемой элементной базы. Брендовые модели нагреваются умеренно, при этом имеют хорошее охлаждение. Однако, если мощности для питания системы не достаточно, напряжение проседает и случается перегрев. Также причиной перегрева могут быть пыль и грязь, заклинившие и остановившиеся вентиляторы, вздутые или потекшие конденсаторы.
Проверить тепловыделение блока питания проще всего, если поднести ладонь к верхней решетке сзади системного блока, там, где расположен блок питания. Если выдуваемый воздух горячий, то температура близка к 50°C. Если ладонь удержать сложно, блок питания нагрелся до 60 градусов и более. Датчиков внутри стандартного блока питания не предусмотрено, поэтому программе для контроля температуры процессора и видеокарты на русском языке Спид Фан взять данные негде. В стандарте АТХ критерии нагрева блока питания не указаны. Однако, по стандарту отклонения напряжений +3.3V, +5V, +12V допустимы в пределах 5%. Это легко проверить мультиметром в домашних условиях.
Если все компоненты нагреваются в пределах нормы, то и внутри корпуса ПК жарко не будет. В правильно сконструированный корпус воздух всасывается через расположенную противоположно блоку питания нижнюю фронтальную решетку, где может быть установлен нагнетающий вентилятор. По воздуховодам или специальным направляющим холодный воздух попадает к наиболее нагретым комплектующим, а от них — выводится наружу. Функцию вытяжки выполняет либо блок питания, либо специально установленный дополнительный вентилятор.
Дополнительно об отводе тепла из системного блока следует позаботиться, если укомплектован значительным количеством мощных комплектующих. Необходимо освободить пространство для естественной циркуляции воздуха в корпусе, обеспечить приток холодного и отведение нагретого воздуха. Если естественного воздухообмена недостаточно, следует организовать принудительную циркуляцию воздуха в корпусе, дополнительно установив вентиляторы. Ноутбук следует располагать на ровной твердой поверхности, специальных подставках, столиках с дополнительной вентиляцией.
Настройки SpeedFan
Теперь переходим к настройкам программы. Для этого заходите в меню «Конфигурация» и переименовываете все датчики понятными вам именами, что бы в дальнейшем больше не путаться в том, какое значение к какому компоненту относится. В нашем примере мы будем программно регулировать скорость вращения кулера на центральном процессоре.
Переходите во вкладку «Температуры» и находите определенный вами чуть ранее температурный датчик на процессоре (в нашем примере это Temp3) и кликаете по нему сначала один раз, а затем спустя секунду еще раз, после чего вы можете вписать в поле названия абсолютно любое понравившееся вам имя, например «CPU Temp». Затем в поле настроек ниже вписываете значение желаемой температуры, которое будет поддерживаться программой при минимально-возможной скорости вращения выбранного кулера, а также указываете температуру «тревоги», при которой произойдет включение максимальных оборотов вентилятора на выбранном устройстве.
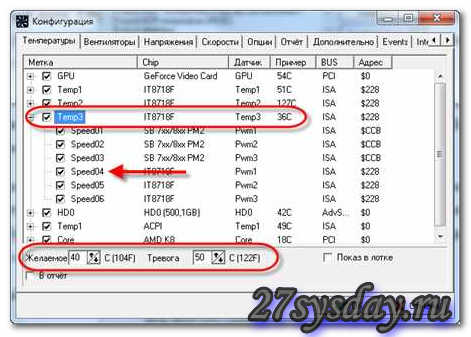
В нашем случае желаемая температура равна 40 градусам, а температура тревоги выбрана 50 градусов цельсия. Естественно, для каждого случая эта температура будет разная, поэтому оптимальное соотношение можно подобрать только методом экспериментов.
После этого вам необходимо развернуть ветку и снять все галочки, кроме той Speed, которая осуществляет регулировку соответствующего вашему кулеру скорость Fan. В нашем примере это Speed04. Далее снимаете галочки напротив оставшихся температур, которые вы не хотите, что бы отображались в главном окне SpeedFan.
На вкладке «Вентиляторы» находите необходимые кулеры, переименовываете их в соответствии с их назначением, а остальные отключаете.

Вентиляторы
После этого переходите на вкладку «Скорости». Становитесь на ту строку Speed, которая ответственна за нужный вентилятор, переименовываете его (в нашем примере это CPU Speed) и выставляете нужные параметры: минимум – минимальный процент от максимальных оборотов кулера, который может быть установлен программой; максимум – процент от максимальных оборотов кулера. В нашем случае минимум выставлен на 55%, а максимум на уровне 80%. Ничего удивительного нет, что программа для управления кулерами не может выставить значение, равное 100%, ведь во вкладке «Температуры» нами уже задавалось значение «тревога», при достижении которого обороты кулера принудительно будут выставлены на уровень 100%. Также, для того, чтобы регулирование происходило в автоматическом режиме, не забудьте выставить галочку «Автоизменение».

Автоизменение
На этом установки заканчиваются, вы можете переходить в главное окно программы и выставлять галочку «Автоскорость вентиляторов». После этого регулировка оборотов кулера будет осуществлять в автоматическом режиме. Конечно, выставить оптимальные настройки скорости вращения вентиляторов с первого раза не получится, поэтому вам немного придется поэкспериментировать.
Аппаратная проверка
Второй вариант, как проверить кулер ноутбука на работоспособность – это аппаратная проверка путем разборки лэптопа. Перед тем как разобрать и узнать, работает ли вентилятор, тщательно рассмотрите инструкцию по разборке вашего устройства, чтобы ничего не испортить. Если же лэптоп и вовсе еще на гарантии, то не разбирайте его самостоятельно. Лучше отнесите в сервисный центр, чтобы не потерять гарантию. Опытные мастера найдут и решат возникшую проблему, и не придется ломать голову над тем, как проверить, крутится ли кулер.
Если же вы решили самостоятельно разобрать ноутбук, то учтите, что вытаскивать вентилятор совсем необязательно. Достаточно получить доступ к проводам, с помощью которых его можно было бы подключить к другому устройству. Возможно, это поможет сэкономить вам драгоценное время. Чтобы проверить, работает ли кулер, вам понадобится лишь кабель USB со штекером с одной стороны, и двумя проводами (+) и (-) с другой. Далее соединяете провода USB кабеля с проводами вентилятора (черный к черному, красный к красному), после чего USB кабель подсоединяется к другому компьютеру.

Что мы получаем? Если кулер не крутится, то вся проблема состоит в его работоспособности, в таком случае требуется его ремонт, если же наоборот, он вращается без каких либо проблем, то причина перегрева совсем в другом. Как вариант, следует произвести замену термопасты на процессоре и тщательно почистить всю систему охлаждения. Если и это не помогло, то придется обратиться в специализированный сервис.

Теперь вы знаете, как проверить работу вентилятора двумя простыми, но эффективными способами. Выбирайте наиболее подходящий и будьте уверены, что с их помощью вы обязательно найдете причину неполадок.
Запуск вентилятора с помощью BIOS
Итак, начнем с рассмотрения вопроса о принудительном запуске вентилятора с помощью системы БИОС. На практике, при запуске устройства вне зависимости от его модели или марки сперва запускает процесс охлаждения, что можно легко подтвердить наличием соответствующего шума.
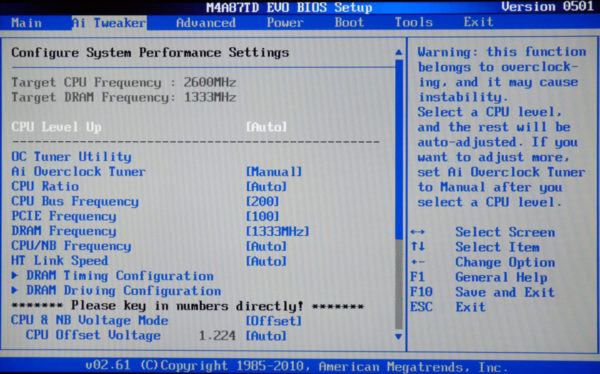
Включение вентилятора с помощью БИОС
Стоит отметить, что в некоторых случаях вентилятор может быть установлен неправильно из-за проблем с подключением полярности. Это можно проверить опять же при запуске системы охлаждения при включении лэптопа. Поднесите нитку или кусок бумаги к вентиляционному отверстию и проследите за тем, чтобы поднесенный объект стал колебаться. В таком случае система работает правильно. В ином случае объект будет прилипать к отверстию, что подтвердит проблемы с охлаждением.
Возможность управления функциями вентилятора посредством команд в БИОСе встречается довольно часто.
- Для перехода в режим настроек в зависимости от модели устройства необходимо будет при запуске системы нажать клавиши «Delete», «Escape» или «F2».
Клавиши для входа в BIOS
- Найдите вкладку «Power».
Переходим во вкладку «Power»
- Стрелочками переместитесь к разделу «Hardware Monitor», нажмите «Enter».
Переходим и открываем раздел «Hardware Monitor»
- В нем нам потребуются опции «CPU Q-Fan Control» и «CPU Fan Profile».
- Опция «CPU Q-Fan Control» должна быть включенной, нажимаем на ней «Enter», меняем значение на «Enabled».
Переходим на опцию «CPU Q-Fan Control», щелкаем «Enter», выбираем режим «Enabled», нажимаем «Enter»
- Вторая же опция «CPU Fan Profile» будет отвечать за используемый профиль работы вентилятора:
- Silent (максимальная шумоизоляция и экономичность);
- Standard (скорость вентилятора будет напрямую зависеть от нагрузки на систему (программы или игры);
- Turbo (постоянная высокоскоростная работа вентилятора).
В опции «CPU Fan Profile» выбираем «Standart», как оптимальное решение, нажимаем «Enter»
Нажимаем кнопку «F10», затем «ОК»
Очевидно, что для более качественного охлаждения ноутбука нужно будет включить режим Турбо. Однако вы также должны понимать, что износостойкость самого вентилятора при постоянной работе будет значительно снижаться и может привести к поломке.
Причины и следствия перегрева
При работе многие комплектующие выделяют тепло, но всеобъемлющий контроль температуры компьютера штатными средствами операционной системы Windows не производится. При существенном повышении нагрузки, например, во время насыщенных 3D графикой игр, рендеринге или видеомонтаже требуется максимальная производительность. Соответственно, нагреваются компоненты ПК, особенно четырех-, шести- и восьмиядерные процессоры и топовые видеокарты.
Еще больше ситуация усугубляется при оверклокинге или экстремальном тестировании стабильности системы под нагрузкой. При разгоне существенно растет тепловыделение вследствие нештатного увеличения частоты FSB, множителя и параметров напряжения центрального микропроцессора, видеочипа и видеопамяти. Критический уровень нагрева наглядно продемонстрирует программа для контроля температуры компьютера, поэтому, например, предусмотрительно скачать SpeedFan бесплатно русский будет очень разумно. Это поможет уберечь такие дорогостоящие комплектующие, как центральный микропроцессор и видео ускоритель от перегрева, ведущего к перебоям в работе и выходу из строя.
Не следует размещать системный блок, ноутбук, нетбук, планшет, смартфон или другое интеллектуальное устройство вблизи нагревательных приборов, теплых воздушных потоков, на ярком солнце и тому подобных местах. Дополнительные несколько градусов могут оказаться критичными
В период летней жары, особенно в некондиционируемых помещениях важно контролировать температуру компьютера и не допустить перегрева
Системный блок и ноутбук следует регулярно пылесосить и протирать чистой сухой тряпочкой или кисточкой, поскольку частой причиной перегрева является пыль. Запыленные воздуховоды и радиаторы существенно теряют эффективность теплоотведения. В забитых пылью решетках, воздуховодах и радиаторах нарушается заложенная разработчиком интенсивность циркуляции воздуха. Толстый слой пыли является теплоизолятором и, действуя подобно утеплителю, приводит к плохому охлаждению компонентов. Комок пыли может стать причиной выхода из строя вентилятора. Следует проверить, работают ли вентиляторы во включенном состоянии, и насколько легко они вращаются, когда обесточены. Если вентилятор крутится с усилием или вовсе не вращается, его необходимо смазать или заменить.
Средняя температура внутри корпуса определяет состояние всех компонентов. При перегреве в корпусе ПК необходимо охлаждать внутреннее пространство системного блока. Приточная вентиляция и отведение теплого воздуха предполагают установку как минимум одного нагнетающего вентилятора и одного пропеллера на выдув. Система охлаждения может работать не достаточно эффективно при неправильном монтаже кулеров, радиаторов, вентиляторов. Грамотная установка кулеров внутри системного блока обеспечивает достаточный приток холодного воздуха и отведение теплого по реальным или виртуальным каналам воздуховода. Ноутбук следует располагать на жесткой поверхности, чтобы все решетки для нагнетания и отведения воздуха были открыты. С охлаждением ноутбука успешно справляются столики и подставки с вентиляторами.
Хронический перегрев может являться следствием неправильных или сбитых настроек BIOS. BIOS записан в постоянную память материнской платы и позволяет загружаться системе с определенными настройками. Многие материнские платы имеют датчики компонентов и позволяют изменять регулируемые параметры, установленные по умолчанию. В частности, это касается критических температурных показателей. Попасть в БИОС можно, если сразу после включения нажать клавишу F2, Del или F12 (зависит от BIOS). В BIOS можно увидеть показатели датчиков без нагрузки. Чтобы не допустить перегрева ЦП, видео карты, хард диска следует скачать SpeedFan для Windows XP SP 3, Vista, 7, 8, 8.1, 10 (32-bit и 64-bit) или аналогичное .
ТОП лучших программ для управления вентилятором
Различные утилиты создаются для того, чтобы не менять систему охлаждения, не вносить изменения в настройки БИОС, не менять никакие элементы в кулере. Большинство выпускаемых приложений бесплатные и не занимают много места на жестком диске. Подобные утилиты управляют кулером, увеличивая скорость его работы.
Регулировать скорость вращения лопастей кулера можно такими программами, как:
-
Приложение SpeedFan.
Утилита бесплатная, нужно скачать и установить на ноутбук, потом запустить. Появится график температурного режима системы. Выбрать нужно элемент ноута, чья температура выше нормы. После этого несколько раз нажать на кнопку «вверх», выбрать оптимальный параметр, который позволить снизить температуру. Программу нельзя закрывать, чтобы процесс регулировки работы вентилятора не завершился. -
Утилита AMD OverDrive.
Устанавливается с основным пакетом программ, который предоставляет компания AMD. Когда пройдет инсталляция, то приложение запускается. В основном меню есть раздел Fan Control, а там – подпункт Performance Control. Здесь располагается ползунки, которые регулируют скорость вращения лопастей вентилятора. Нужно нажать на один ползунок, доведя его значение до отметки от 70% до 100%. Сохранить значение необходимо через кнопку Apply, перейдя потом в раздел Рreferences. Там нужно выбрать «Настройки» и активировать пункт «Мои последние изменения в настройках», нажать на «ок» и закрыть программу. Во время каждой загрузки системы приложение будет регулировать скорость работы вентилятора. -
Riva Tuner.
Это продукт от компании Интел, для которого характерна простота в использовании, удобство в установке и контроле вентилятора. Программа подходит для Виндовс любой версии. Скачав и установив Riva Tuner, пользователь запускает утилиту и переходит в раздел «Расширенные настройки». Далее нужно найти подпункт Fan, передвинув там ползунки до нужных значений, которые выражены в процентах. Когда параметры выбраны, тогда настройки сохраняются посредством нажатия кнопки «ок». После этого все изменения вступят в действие, и кулер станет вращаться на более высоких скоростях. -
MSI Afterburner.
Выпускает компания MSI, утилита предназначена для разгона кулера до нужных скоростей. Приложение используют на технике от AMD и Интел. Преимуществом данной программы является то, что все нужные параметры и настройки расположены в главном меню в первом окне, которое открывается после установки. Скорость работы вентилятора повышается, если в разделе Fan Speed сдвинуть ползунок в правую сторону. Есть и функция автоматической настройки, которая позволяет менять скорость оборотов кулера в зависимости от нагрузок, идущих на видеокарту.
Какой способ выбрать для регулирования скорости вентилятора и снижения уровня нагрева ноутбука, пользователь выбирает самостоятельно. Если вы не разбираетесь в настройках, то вносить изменения в ручном режиме не стоит. Оптимальным вариантом является установка утилиты, которая защитит систему от перегрева.
SpeedFan считывает значения оборотов вентиляторов, температуры компонентов ПК, рабочих частот и напряжений с имеющихся датчиков, а также данные S.M.A.R.T HDD и SPD RAM. Контроль температуры процессора, видеоускорителя, винчестера и прочих компонентов ПК осуществляется посредством настройки частот вращения кулеров, рабочих частот и вольтажа, а для этого следует бесплатно скачать SpeedFan Rus для Windows 10, 8.1, 8, 7, Vista, XP SP 3 (32-бит и 64-бит), не регистрируясь и без SMS. Постоянная ссылка: https://сайт/ru/utility/speedfan
Настройка автоматического управления оборотами кулера ноутбука
Для включения автоматического управления, ползунок нужно передвинуть вправо до упора, появится значение «Auto». Теперь Notebook Fan Control будет изменять скорость вращения в зависимости от температуры, и это поведение можно настроить: нажимаем на кнопку «…» (где выбирали модель ноутбука) и далее «Edit».
На вкладке «Basic Configuration» изменяется параметр «Critical Temperature» — критическая температура, при которой автоматически включится максимальная скорость кулера (100%).
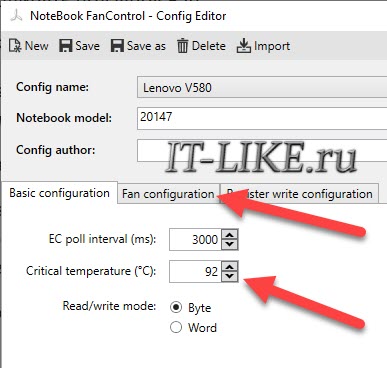
Это число подтягивается автоматически для выбранной модели ноута, но я рекомендую не оставлять значение выше 85 градусов, ноутбук дольше прослужит!
Переходим на вкладку «Fan Configuration», кликаем по единственной строчке в таблице и нажимаем «edit»:
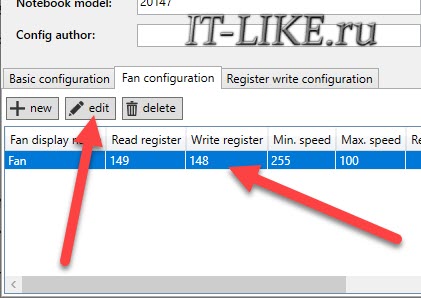
Далее нужно перейти на вкладку «Temperature Thresholds» (температурные пороги).
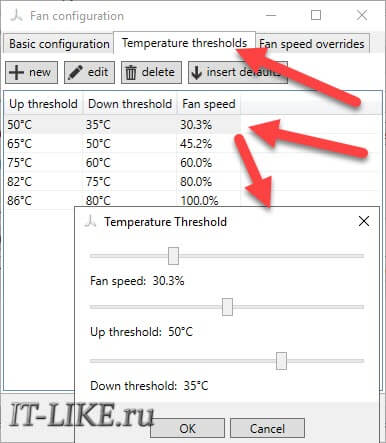
Удобное окно с ползунками появляется с помощью двойного клика по строчке. Дальше всё просто, для каждого диапазона температуры процессора ноутбука выставляется скорость вращения:
- Up threshold – верхняя граница температуры
- Down threshold – нижняя граница температуры
- Fan Speed – скорость кулера
Например, у меня указано, что при температуре от 35 до 50 градусов будет применена скорость в 30.3% для охлаждения процессора. После внесения изменений нажимаем «ОК -> save -> Apply -> Enabled»
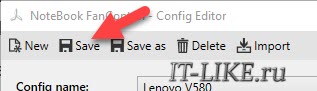
Другие параметры в программе не трогайте, т.к. это может привести к зависанию системы, если не знаете что делаете!
Автоматический запуск программы
В главном окне программы NBFC нажмите на значок шестерёнки в правом нижнем углу:
- «Start with Windows» — программа будет загружаться вместе с Windows
- «Close to tray» — если свернуть или закрыть программу, то она попадёт в системный трей (рядом с часиками) и будет показывать текущую скорость кулера, при этом не будет занимать место на панели задач
- «Tray icon color» — цвет значка со значением скорости
Посмотрите видео по работе с программой:
Посмотреть это видео на YouTube
Как регулировать скорость кулера в BIOS
Перед загрузкой компьютера часто жмите на кнопку Delete. Вы попадёте в меню BIOS, где управление происходит с помощью клавиатуры.
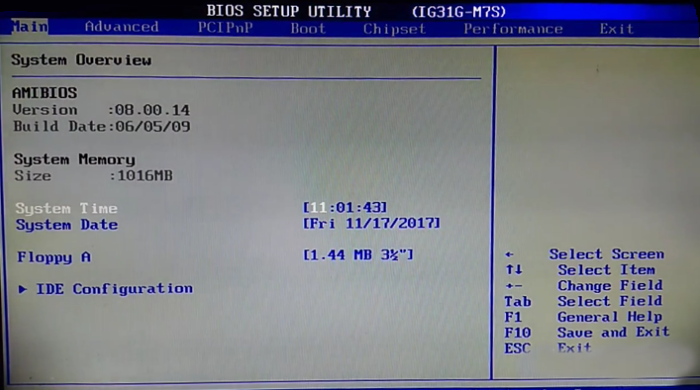 Главное меню BIOS
Главное меню BIOS
Шаг 1. Перейдите в верхней панели во вкладку «Advanced». Выберите настройку «Smart Fan Configuration». Эта настройка отвечает за скорость вращения кулера. Нажмите на неё кнопкой Enter.
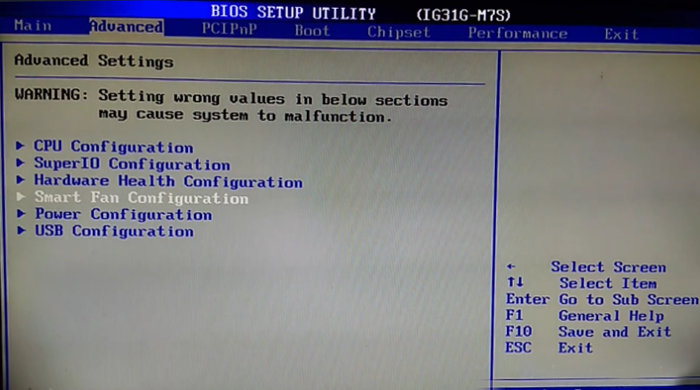 Переходим в «Advanced» и выбираем «Smart Fan Configuration»
Переходим в «Advanced» и выбираем «Smart Fan Configuration»
Шаг 2. Откроются внутренние настройки. Если у вас опция находится в положении «Disabled» нажмите Enter на «CPU Smart Fan» и установите стрелками «Auto».
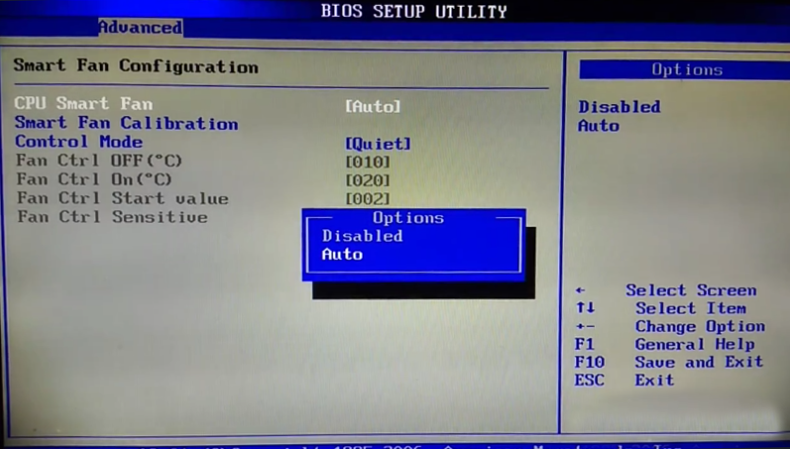 Нажимаем Enter на «CPU Smart Fun» и устанавливаем «Auto»
Нажимаем Enter на «CPU Smart Fun» и устанавливаем «Auto»
Шаг 3. Далее для успешного автоматического регулирования скорости кулера, необходимо откалибровать скорость в пункте «Smart Fan Calibration». Для этого нажмите кнопку Enter и ждите несколько секунд пока в окне будет проводиться калибровка вентиляторов. После окончания снова жмите Enter.
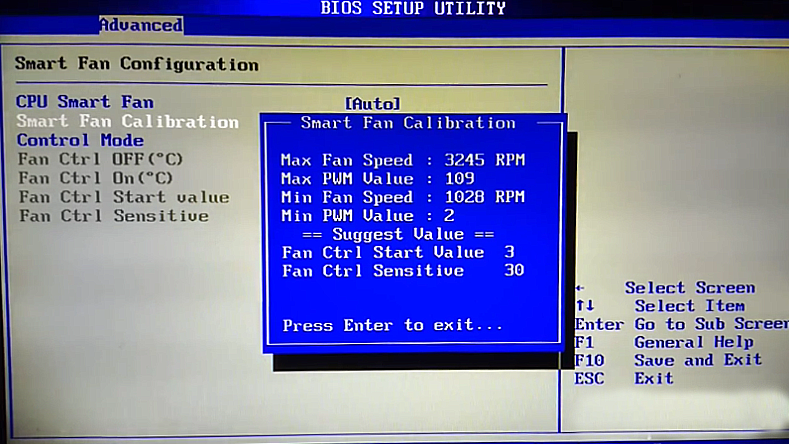 Ждём окончания калибровки в пункте «Smart Fan Calibration»
Ждём окончания калибровки в пункте «Smart Fan Calibration»
Шаг 4. Перейдите в пункт «Control Mode» и выберите одну из опций:
- режим «Quiet — скорость, которой предостаточно для поддержания оптимальной температуры;
- режим «Performance» — для увеличения скорости в случаях большой нагрузки на процессор или работа компьютера заключается в тёплых условиях;
- режим «Manual» — позволяет самостоятельно отрегулировать вращение вентиляторов.
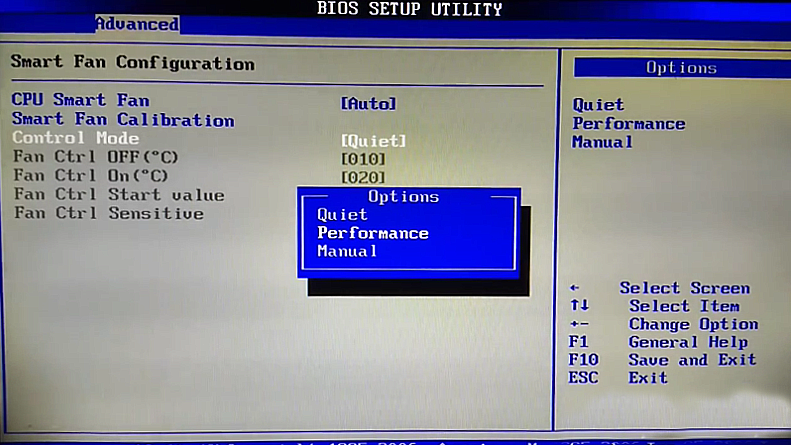 В пункте «Control Mode» выбираем одну из опций
В пункте «Control Mode» выбираем одну из опций
Шаг 5. После окончания настройки необходимо выйти с сохранёнными изменениями и для этого переходим на верхней панели в «Exit» нажать 2 раза кнопку Enter.
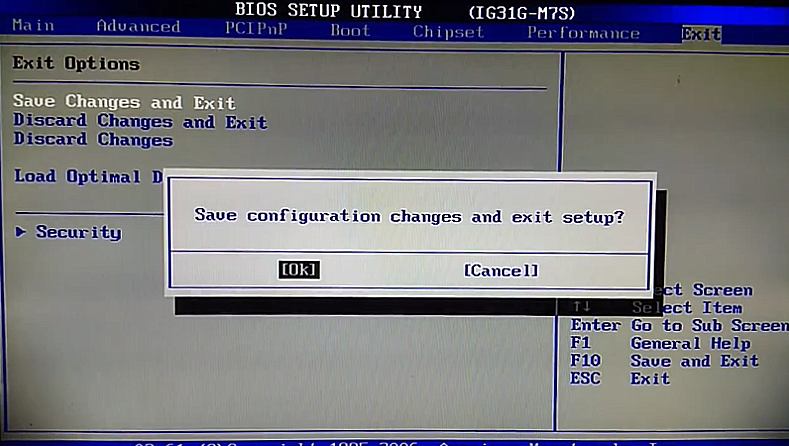 Выходим из BIOS с сохранением изменений
Выходим из BIOS с сохранением изменений
7: HWiNFO

HWiNFO fan control is also a freeware software for Windows. This is a useful software that allows you to do various tasks rather than changing fan speeds on a computer and is pretty amazing.
Learn several best features of HWiNFO PC fan controller software:
- It is very handy software that allows adjusting immediate CPU and cabinet fan speeds
- With this, you can monitor several system components like CPU, motherboard, HDD temperature, CPU & GPU usage, CPU package power, GPU power, Core clock, RAM usage, and more
- Also provide each information about system CPU and GPU code names, CPU turbo frequency, RAM type, BIOS information, Sensors info, & more.
- Store a full report containing entire values of different parameters in a CSV file
- Supports latest technologies & standards.
- Works with both 32-bit and 64 bit Windows
- Compatible with Windows Vista, Windows XP, Windows 7/8 & 10
So these are some of the features of the HWiNFO fan control software.
Pros
- The customizable interface provides plenty of options
- Is free utility
- Offers several reports types, system monitoring using 3rd party add-ons or other tools.
- Portable version is offered
Cons
- Report generation provide blank details for deselected items
- Limited and controlled integration
- Offers limited details than the similar programs
If you are willing to learn more about and download the Windows 10 fan control software then visit the official website:
Перед разгоном
Для начала определимся, на что будет влиять скорость работы кулера:
- Чем выше, тем больше шума издает ноутбук при работе, быстрее разряжается (незначительно), но в тоже время температура ЦП и системы в целом ниже, а значит, меньше зависаний и подтормаживаний из-за троттлинга (снижение частоты процессора для понижения температурной нагрузки). Используется схема электропитания Высокая производительность.
- Чем ниже, тем тише работает ноутбук, тем медленнее разряжается аккумулятор, но при высоких нагрузках появляется вероятность перегрева устройства. Используется схема электропитания Экономия энергии.
В большинстве случаев прочистка системы охлаждения и замена термоинтерфейса решает проблемы перегрева и троттлинга. Но если же данные манипуляции трудновыполнимы по причине сложности разбора или гарантии ноутбука (что запрещает разбирать устройство), то для получения желаемого охлаждения лучше ускорить кулер.
Программа для охлаждения ноутбука Real Temp
Данная утилита разработана для полного ряда процессоров от Intel, процессоров Core i7, а также двух-ядерных и четырех-ядерных процессоров. Программа контроля температуры сообщает данные о температуре каждого элемента благодаря цифровому тепловому датчику (DTS), который имеется у каждого ядра. По мере нагрева процессора диапазон между текущими показателями и TJMax уменьшается и при достижении отметки ноль процессор замедлится или поведет себя нестандартно.
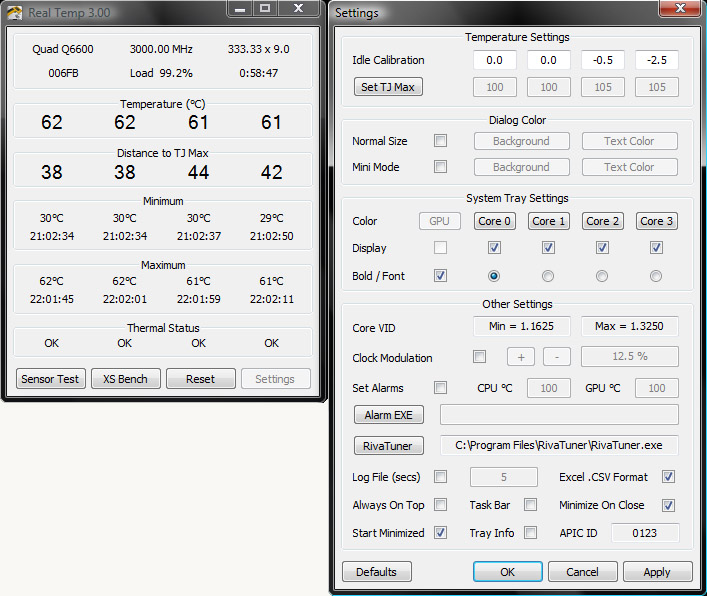
Увеличение разницы между TJMax и текущими показаниями с помощью данного приложения поможет работать вашему ноутбуку в полную силу и максимально безопасно для него.
- Утилита основана на данных температур, которые собраны благодаря термометрам Fluke 62 IR.
- Считывает информацию о температуре по всей линейке процессоров на ядре от Intel. Не поддерживаются процессора Pentium 4.
- Индивидуальная калибровка для каждого ядра процессора.
- Программа не модифицирует реестра и не требует установки.
- Возможность тестирования сенсоров DTS на любые признаки неполадок.
- Отслеживает максимальную и минимальную температуры и формирует в специальный лог.