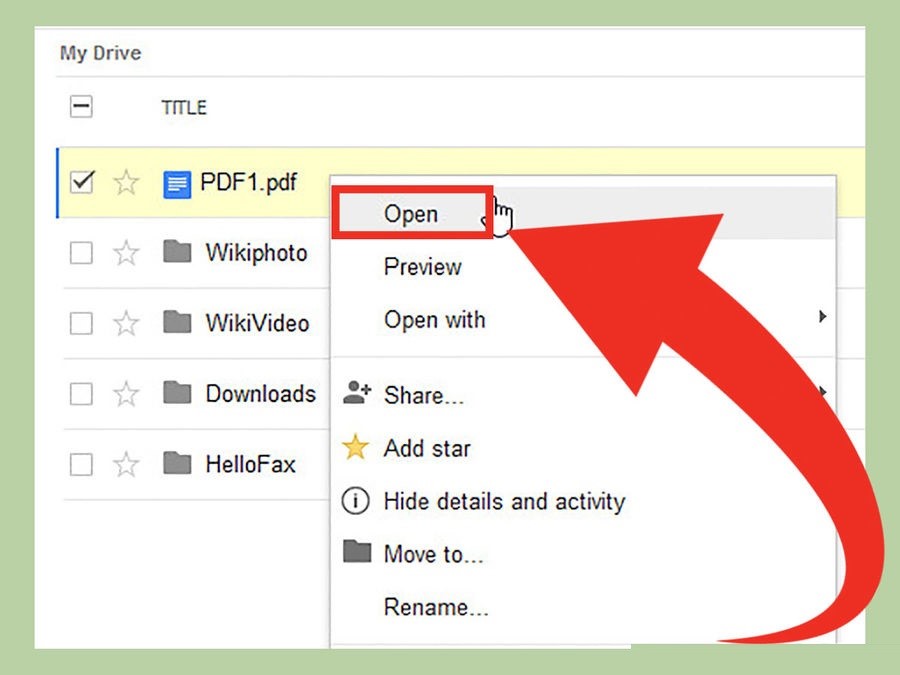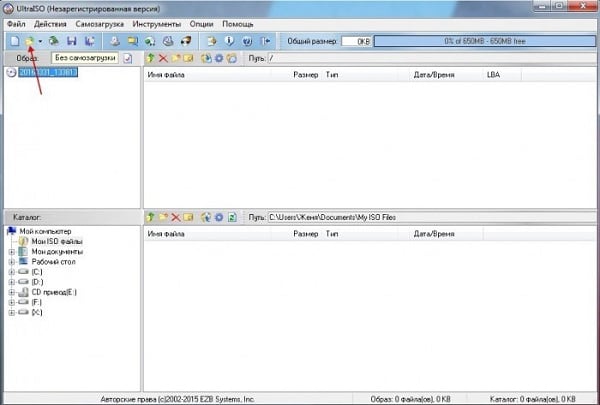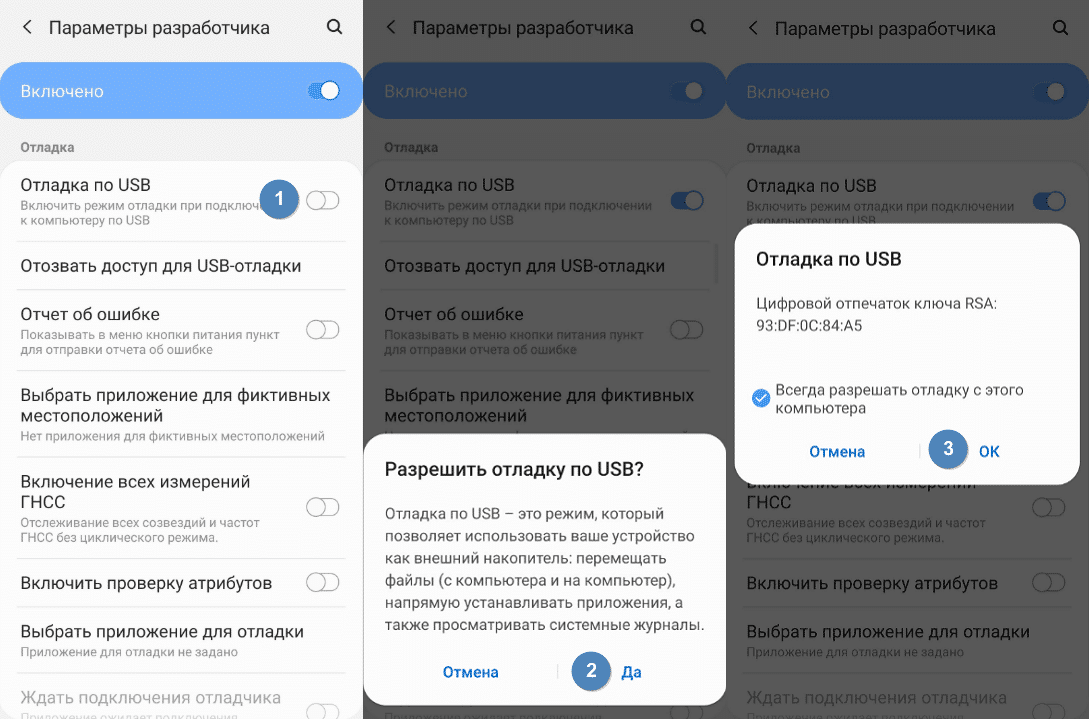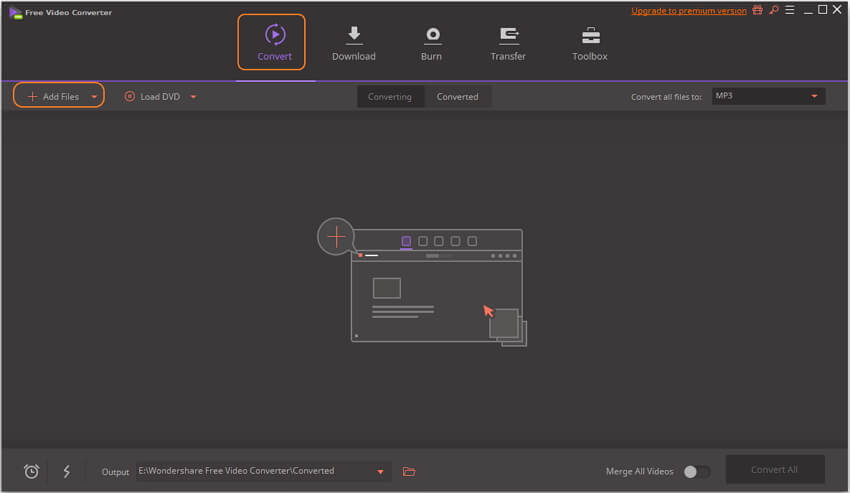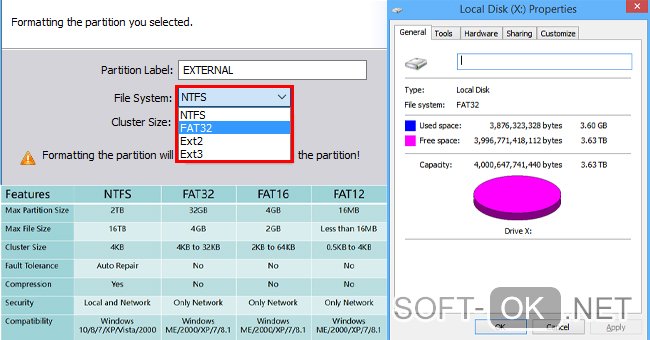Как сжать файл pdf
Содержание:
- Как узнать расширение
- Как открыть программу
- Как действительно найти человека в интернете
- Минусы облачных сервисов
- Как подключить микрофон к ПК
- Столбцы, строки и ячейки
- Вертикальная черта на клавиатуре
- Где и как получить облако
- Удаленная работа и фриланс
- Компьютерная грамотность для пенсионеров
- Способ 2: через Фейсбук
- Как пожилому человеку освоить компьютер и интернет
- ? Плюсы и минусы получения компьютера по акции
- Функциональность
- Конструкция
Как узнать расширение
Система компьютера может быть настроена таким образом, что расширения у всех файлов показаны.
Или наоборот: так, что показаны только имена, без форматов.
Эту настройку можно изменить.
В Windows 10 открыть любую папку, нажать на пункт «Вид» вверху и поставить или убрать птичку с пункта «Расширения имен файлов».
Или так: Вид → Параметры → вкладка «Вид» → пункт «Скрывать расширения для зарегистрированных типов файлов».
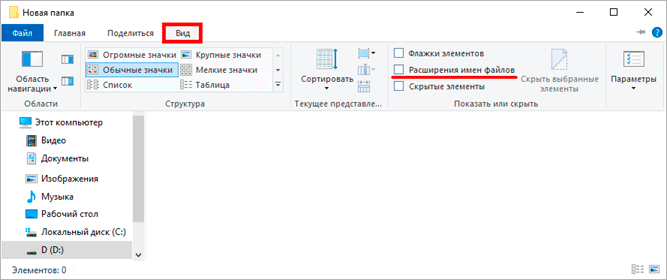
В Windows 7 чуть сложнее:
- Открыть любую папку.
- Нажать на «Упорядочить значки» вверху.
- Выбрать «Параметры папок и поиска».
- В появившемся окошке перейти на вкладку «Вид».
- Внизу списка поставить или убрать галочку с пункта «Скрывать расширения для зарегистрированных типов файлов».
Или так: Пуск → Панель управления → Оформление и персонализация → Параметры папок.
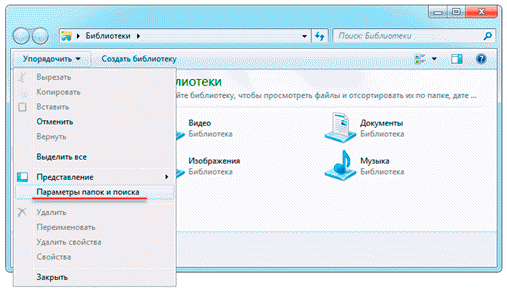
Если расширения нет
Если у объекта нет расширения, компьютер не может подобрать программу для его запуска. Это происходит, когда пользователь случайно или намеренно удаляет расширение из имени. А еще может быть из-за вируса.
Решить эту проблему легко, если знаешь тип объекта. Например, знаешь, что это фотография. Тогда нужно просто переименовать файл, добавить после названия точку и указать формат. Вот как это сделать:
- Настроить компьютер на показ расширений (см. ).
- Правой кнопкой мыши по файлу – Переименовать.
- Сразу после названия напечатать точку и расширение.
- Нажать Enter.
Наиболее популярные форматы:
- Документы – doc, docx или pdf
- Таблицы – xls, xlsx
- Архивы – zip или rar
- Фотографии – jpg или png
- Музыка – mp3 или wav
- Видео – mp4 или avi
Другие типы можно посмотреть в конце урока в .
Если формат неизвестен. Чтобы открыть файл, необязательно вручную прописывать расширение. Можно просто запустить его и в окошке выбрать подходящую программу. Если вы правильно ее укажите, объект откроется.
Или щелкните по нему правой кнопкой мыши, выберите «Открыть с помощью…». Или «Открыть с помощью» → «Выбрать другое приложение».
Как открыть программу
Приложение Word запускается через вот такую иконку на Рабочем столе компьютера:
Если значка нет, ищите его среди всех программ в Пуске.
На заметку. Чтобы вынести иконку на экран, зажмите ее левой кнопкой мыши и перетяните на Рабочий стол. Или щелкните по ней правой кнопкой мыши, выберите «Отправить» – «Рабочий стол (создать ярлык)».
Вот как выглядит приложение Microsoft Word 2016-2019. Для начала работы нажмите на пункт «Новый документ».
Откроется пустой лист. Он как будто обрезан, но это из-за того, что страница не поместилась на экран. Чтобы ее увидеть целиком, покрутите колесико на мышке или подвиньте ползунок с правой стороны.
На сегодняшний день это последняя версия программы. Есть более ранняя 2010-2013 года — выглядит она примерно так же. Еще часто можно встретить версию 2007 года. Она выглядит немного иначе, но имеет все необходимые инструменты.
На некоторых старых компьютерах можно встретить и версию 2003 года. У нее другой дизайн, меньше функций. Но с основными задачами программа справляется.
Как действительно найти человека в интернете
Если быстрый поиск не дал результатов, а найти человека очень нужно, то придется попыхтеть. Для начала необходимо зарегистрироваться в каждой социальной сети из списка:
- ok.ru – Одноклассники
- vk.com – Вконтакте
- instagram.com – Инстаграм
- – Фэйсбук
- my.mail.ru – Мой мир на Mail.ru
Сразу после регистрации начинайте поиск. Заполнять свою страницу для этого необязательно. Используйте разные варианты: полное и краткое имя, без возраста и с ним, без страны/города и с их указанием и т.д. Также попробуйте поискать, набрав имя/фамилию латинскими буквами.
Если нужного человека все равно не получается найти, попробуйте поискать его близких — часто страницу родственника найти гораздо проще. И чем ближе человек, тем больше шансов, что в списке его друзей есть тот, кто нужен. Просто откройте раздел «Друзья» и поищите там.
Муж/жена, дети/внуки, близкие и дальние родственники, друзья-товарищи, одноклассники и однокурсники, коллеги по работе – используйте все варианты. Если, конечно, результат того стоит 🙂
Когда таки найдете нужного человека, заполните полученную (свою) страницу в соцсети своими данными, хотя бы кратко. Очень рекомендую добавить личную фотографию.
Некоторые люди не реагируют на сообщения, которые приходят с незаполненных страниц. Особенно это касается страниц без фото или с «левой» фотографией.
Ну, и после этого пишите человеку сообщение. Кто вы, откуда, когда и как познакомились и т.д. Отправив все это, ждите ответа. Если человек часто заходит на свою страницу в социальной сети, то ответ придет скоро.
Но учтите, что бывают и заброшенные страницы – те, на которые владелец не заходит вообще. Определить это можно по самой странице. В Одноклассниках и Вконтакте, например, вверху справа написано, когда человек последний раз заходил. Также можно посмотреть на дату последних записей на странице.
Другие способы
Yandex.ru и Google.ru – крупнейшие поисковые системы. Печатаем имя и фамилию в поисковую строку. Можно также указать возраст, страну и город. Нажимаем Enter и изучаем результаты.

poisk.vid.ru – сайт телепередачи «Жди меня». На нем можно оставить заявку на поиск, а также посмотреть, ищет ли кто-то вас.
Минусы облачных сервисов
У всего есть как плюсы, так и минусы. И у облачных сервисов они также имеются. Перечислю основные:
1. Потребление памяти. Другими словами, работа облачных сервисов «напрягает» компьютер. В случае с Яндекс.Диском и Облаком.Mail.ru нагрузка несущественна, а вот Google Диск довольно прожорлив. Современные компьютеры этого могут и не заметить, а вот стареньким придется попыхтеть.
2. Безопасность. Так как облако – это интернет-сервис, то всегда есть определенная вероятность того, что Ваши файлы могут попасть в чужие руки. Конечно, современные технологии защиты данных эту вероятность сводят к минимуму, но риск есть всегда. Тем более, что сервис публичный.
3. Нужен интернет. Без интернета Вы не сможете пользоваться ни одним облачным сервисом.
Как подключить микрофон к ПК
Все современные модели ПК поддерживают звукозапись по микрофону. Захват звуков происходит посредствам как внутренней, так и внешней аудиокарты. Внутри этого элемента — ЦАП, способный обратить аналоговый сигнал в цифровой. Звукозапись ведется в .wav. Можно установить специальные приложения, чтобы конвертировать звук в более привычный .mp3.
До того, как подключить микрофон к компьютеру Windows, рекомендуется проверить, установлены ли на компьютере нужные драйверы свежих выпусков. Особенно, если связка происходит не через гнездо на передней панели системного блока.
Классическое проводное подключение микрофона
Как можно подключить микрофон к компьютеру? Проводная звукозаписывающая гарнитура подсоединяется к порту MIC IN звуковой карты. Вы его можете определить по розовому оттенку, а также по значку микрофона.
Как правильно подключить микрофон к компьютеру? На некоторых современных компьютерах установлены аудиокарты с так называемыми «гибридными» входами. Это весьма удобно: вы сможете подсоединить микрофон к любому разъему. Но затем при установке драйвера, ПО гарнитуры не забудьте указать разъем, к которому вы подсоединили устройство.
Как подключить микрофон от наушников к компьютеру? Поместите штекер в гибридный вход.
Беспроводная связка
Рассмотрим, как подключить беспроводной микрофон к компьютеру. Подсоединение к ПК подобной гарнитуры возможно, когда ПК оснащен Bluetooth-модулем стандарта 2.1 и новее. Если с проводными моделями достаточно лишь подсоединить штекер в порт, тут подключение несколько сложнее.
Итак, как подключить микрофон к компьютеру Windows 10:
- Активируйте Bluetooth-модуль. Удобнее всего это совершить, нажав клавиши Fn и F.
- Раскройте «Панель уведомлений».
- Кликните правой клавишей мышки на символе Bluetooth.
- Выберите «Открыть параметры».
- Нажмите на «Добавить».
- Отметьте Bluetooth.
- Включите гарнитуру, убедитесь, что он готов к связке.
- Дождитесь, пока компьютер обнаружит устройство.
- Если нужно, введите код доступа для связки.
Некоторые беспроводные микрофоны поставляются вместе с собственными Bluetooth-модулями. При их наличии необязательно, чтобы компьютер имел собственный блютуз-передатчик. Достаточно подсоединить такой внешний модуль к USB-порту, установить необходимые драйверы и ПО. Затем включить гарнитуру, проверить, что она установила связь с Bluetooth-приемником — и приступить к тестированию звукозаписи.
Подсоединение микрофона к ПК по USB-порту
Отдельно выделяются микрофоны, которые интегрируются с компьютером исключительно по USB — они не оборудованы коннекторами 3,5 или 6,5 мм. Это очень удобный вариант для пользователей, которые не желают оборудовать компьютер аудиокартой — гарнитура оснащена собственной звуковой картой с поддержкой MIC IN.
Как подключить микрофон к компьютеру через USB? Необходимо поместить штекер в порт и перейти к установке необходимого ПО и драйверов.
Подключение микрофона через переходник к комбинированному порту
Часть ноутбуков и компьютеров оснащена гарнитурным портом — единым для колонок, микрофонов и наушников. Отличие от стандартного — в частичном изменении распиновки контактов.
Как подключить микрофон к компьютеру Windows 10 и более ранних версий? Чтобы звукозаписывающая техника работала с таким разъемом, вам необходимо купить и подсоединить к нему переходник-разветвитель. Специалисты советуют в случае с комбинированным портом перед связкой с гарнитурой отметить в настройках аудиокарты автоопределение устройств звукозаписи.
Подсоединение микрофона через звуковую внешнюю карту
В ситуации, когда на системном блоке сломано аудио-гнездо или перестала работать встроенная аудиокарта, можно попробовать подключить микрофон через внешнюю. При желании вы можете подключить даже несколько таких устройств — главное, чтобы были свободные PCI-порты.
Подключение беспроводных караоке-микрофонов с декодерами-трансмиттерами
Подобное устройство состоит из двух частей — собственно микрофона с аккумулятором, приемо-передатчиком сигналов и декодером-трансмиттером. Как подключить микрофон к компьютеру Windows 7 и выше? Здесь связка происходит таким образом:
- Подключите декодер к аудиоразъему 3,5 мм или USB-порту. Как подключить микрофон к компьютеру через USB, вы уже знаете.
- Установите драйверы.
- Включите микрофон.
- Проверьте, что связь есть.
- Начните проверять звукозапись.
Столбцы, строки и ячейки
Откройте программу Эксель: Пуск — Microsoft Office — Microsoft Office Excel.
В верхней части расположена панель редактирования. Вот как она выглядят в Microsoft Excel 2007-2019:

Под ней находится рабочая (основная) часть программы.
Обратите внимание верхнюю строку с буквами A, B, C, D и так далее. Это названия столбцов

Также обратите внимание на небольшие прямоугольники с цифрами 1, 2, 3, 4 и т.д. в левой части
Это названия строк.
При помощи них формируется название ячеек. Например, первая верхняя ячейка слева называется A1, потому что она находится в столбике A и в строке 1.
А на следующей картинке выделена ячейка B4. Её название (буква и цифра) подсвечены другим цветом.
Попробуем напечатать несколько цифр в B2. Для этого нужно щелкнуть по ней и на клавиатуре набрать цифры.
Чтобы закрепить введенное число и перейти к следующей ячейке, нажмите кнопку Enter на клавиатуре.
Вертикальная черта на клавиатуре
Способов поставить вертикальную черту очень много, но начнем мы с самого простого и быстрого. Он подразумевает использование клавиатуры в привычном понимании, так что у рядовых пользователей не должно возникнуть никаких затруднений.
Итак, клавиш с вертикальной чертой на клавиатуре несколько. Но их применение напрямую зависит от установленной раскладки клавиатуры. Так, если у вас стоит английская раскладка, необходимо использовать клавишу, расположенную в правой части клавиатуры, которая находиться рядом с клавишей Enter. Точное ее местонахождение вы можете видеть на фото ниже.

Если вы хотите поставить вертикальную черту при выбранной русской раскладке, то свое внимание необходимо перевести в левый нижний угол клавиатуры к клавише, находящейся рядом с Shift. Также ее точное расположение вы можете наблюдать на изображении ниже

Стоит также отметить, что простое нажатие на них не принесет желаемого результата. Вертикальная черта ставится лишь, когда нажата клавиша Shift
Обратите еще внимание на то, что на некоторых клавиатурах нет клавиши, которая приведена на втором изображении, все зависит от модели. Но в любом случае всегда есть возможность поставить черту на английской раскладке
Где и как получить облако
Есть сайты, которые дают пользователям облака. Это как с почтой: есть сайты, на которых можно ее получить. Идем на такой сайт, регистрируемся и получаем облачный сервис для хранения данных.
Нам выделяется какой-то определенный бесплатный объем. На некоторых сервисах он весьма приличный 50-100 ГБ. Если хотите больше, то это за деньги.
А можно несколько раз зарегистрироваться и, соответственно, получить несколько бесплатных объемов. Все бесплатно, все законно!
Самый простой способ получить облако – сделать это там, где у Вас находится почта. Дело в том, что крупнейшие почтовые сайты (Яндекс, Mail, Gmail) бесплатно раздают такие сервисы. Нужно только захотеть.
То есть Вам даже регистрироваться не нужно. Просто открываете свою почту и указываете, что хотите получить облако. Вам сразу же его дают.
Удаленная работа и фриланс
Здесь я сделала обзор профессий на удаленке, которые больше всего подходят для женщин.
Помощник
Вы забираете часть работы руководителя, планируете его время, отвечаете за электронную почту. Пригодится знание офисных программ, тайм-менеджмента, маркетинга, социальных сетей.

Вакансии вы найдете на биржах фриланса, JobisJob, Remote-Job.
Копирайтинг, редактура текстов
Необходимо писать информационные, продающие тексты. Первые писать проще. Это как сочинение. А вот для того чтобы продать, нужно прочитать немало книг и освоить маркетинг.

Можете начать с текстовых бирж и сайтов фриланса. Там быстрее найдете заказы. По своему опыту скажу, что за 3–4 часа реально заработать 500–600 руб. С опытом и отзывами – даже больше.
Бухгалтерия
Можно найти небольшую фирму и вести ее на дому в свободное от основной работы время. Сколько заплатят, зависит от компании. Мелкие ИП хотят, чтобы им всю отчетность делали за 5 000 р. Крупным фирмам меньше 10 000 р. платить удаленному бухгалтеру стыдно.

Разместите свое резюме на Avito, hh.ru. Посетите конференции для предпринимателей и там раздавайте свои визитки. Зарегистрируйтесь на бирже фриланса и посмотрите в разделе “Бухгалтерский учет / Финансы / Консалтинг”.
Модератор
Есть 2 вида модераторов. Первый занимается вычиткой комментариев. Он блокирует нарушителей правил. Удаляет спам, ругань из комментариев. Второй проверяет опубликованный материал. Нет ли там рекламы, ссылок на сторонние ресурсы, копипаста, проверяет содержание на достоверность.
Сколько получит модератор, зависит от количества отработанных часов или проверенной информации.
Объявления о такой подработке можно найти на сайтах вроде Avito. Некоторые владельцы сообществ в соцсетях сами пишут, что ищут модератора.
Переводчик
Конкуренция высока. Полно специалистов с высшим образованием и стажировкой за рубежом.
Три недели назад я решила попробовать найти работу переводчиком английского без опыта. Я еще учу китайский в универе, но уровень пока базовый. Откликнулись 2 человека. Но попросили выполнить тестовое задание. Причем дали жесткий технический перевод вроде контрактов и т. п. Поэтому Google Переводчик здесь не прокатит.
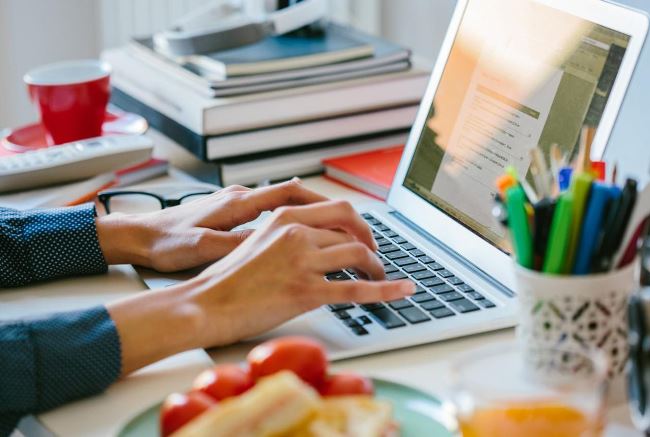
В среднем новичку платят 80–130 р. за 1 000 знаков без пробелов. Это расценка английского. Китайский, арабский, японский ценятся выше.
Лайфхак. Возьмите 2-3 статьи из интернета на иностранном языке. Переведите. И сделайте из них портфолио.
Поищите работу на Translate.com, HeadHunter, сайтах фриланса.
Дизайнер (все виды дизайна)
Можно продавать заранее созданные дизайн-проекты на фотостоках. Устроиться на неполный рабочий день с гибким графиком в студию веб-дизайна. Предложения обычно висят на YouDo, в группе ВК, Russia.trud.com, HeadHunter и биржах фриланса.
Можно находить ошибки в дизайне уже существующих сайтов. Писать их владельцам. Предлагать помощь. Кто-нибудь да ответит.

Продавайте дизайн костюмов для праздников, одежды. Необходимо рассылать предложения бутикам.
Более простой вариант – заработок на дизайне футболок. Заходите на Print Bar. Делаете в конструкторе свою версию футболки. Получаете ссылку на нее. Размещаете на страничке в соцсети, блоге. Рекламируете. С каждой покупки будете получать 25 %. Почти пассивный доход. Ваша задача – это только один раз сделать футболку и продвигать ее. Деньги капают постоянно.
Оператор call-центра, технической поддержки
Если вы не знаете, чем заняться, да и особых навыков нет, советую пойти в операторы. Только заранее узнайте, чтобы платили не только за продажи, но и за время разговоров. Тяжело работалось у Тинькофф. Не выполнишь план – денег не получишь. За лишний шум минусовали и грозились уволить.

Соседка работала в службе такси. Тоже попадаются всякие кадры. Но за 4-часовую смену выходило 500 руб. Не нужно искать клиентов или впаривать. Люди просто заказывают машину по определенному адресу. Ваша задача – записать и отправить заявку.
За какую подработку оператором где и сколько платят, посмотрите на SuperJob, Rabota, HeadHunter. Отправляйте заявки, резюме. Сильно много работодатели не требуют. Только свободное время, наушники, интернет, поставленная речь.
Компьютерная грамотность для пенсионеров
Некоторым людям преклонного возраста, никогда ранее не работавшим на компьютере, бывает трудно начать его осваивать.
Эта боязнь связана с тем, что им придется осваивать новое, они думают: «А вдруг я нажму не на ту кнопку и сломаю компьютер» или «А если я случайно удалю нужную информацию»?
Какие перспективы открывает знание компьютерных программ?
- В интернете можно узнавать о свежих новостях, обо всем, что происходит в мире;
- Находить новых друзей и общаться со старыми, причем не только просматривать их аккаунты, фотографии, но и общаться «вживую» по скайпу. Особенно это удобно, если дети и внуки проживают далеко;
- Узнавать прогноз погоды;
- Смотреть те фильмы, которые вам хочется, а не те, которые показывают по телевизору;
- Можно записаться на прием к врачам;
- Приобрести билет на поезд или самолет в случае, если решите поехать в гости;
- Оплатить коммунальные платежи, сотовую связь, услуги интернета;
- Получить ответ на любой вопрос;
- Найти любую интересующую вас информацию.
Человек не должен бояться компьютера, думать, что освоить его слишком сложно, и он с этим не справится, надо верить в себя и свои силы. Ведь даже маленькие дети знают, как им пользоваться, а у вас все-таки жизненный опыт и высшее образование.
Для начала надо овладеть базовыми навыками, а уже потом, по мере необходимости, осваивать другие программы. Убедить себя, что это совсем несложно, и освоить компьютер получится самостоятельно и, причем, бесплатно.
С чего начать осваивать компьютер?
Научиться его включать и выключать.
Чтобы включить, нажимаем кнопку запуска, а для выключения — кнопку «Пуск» внизу экрана с левой стороны и выбираем — «Завершение работы».
На рабочем столе есть ярлыки. Выбираем нужный, кликаем на него 2 раза левой кнопкой мыши, и программа откроется. Если ярлыка нет, то надо зайти в меню «Пуск», откроется список программ, из которого выберите нужную.
Для того, чтобы закрыть программу или открытые окна, надо один раз нажать левой кнопкой мыши на крестик в правом верхнем углу.
Для поиска нужной информации чаще всего используется браузер для работы с интернетом. Вверху каждого из них имеется строка поиска, куда надо ввести вопрос. Затем щелкнуть клавишей «enter» или нажать кнопку «Найти», после чего выйдет список сайтов по выбранной теме.
Иногда бывает нужно сохранить найденную информацию.
Для этого можно воспользоваться одним из способов:
- Сохранить страницу сайта в закладках браузера. В верхней строке браузера надо найти значок «Добавить в закладки» и кликнуть на него;
- Сохранить информацию на свой компьютер. Для этого подведите мышь на начало текста, зажмите ее левую кнопку и опускайте курсор вниз настолько, сколько текста надо сохранить.
На выделенном тексте нажмите правую кнопку мыши и выберите «Копировать».
Откройте рабочий стол, кликните на ярлык Microsoft Office Word, выйдет белый лист, нажмите на него правой кнопкой мыши и выберите «Вставить». Сохраните текст.
Основные клавиши клавиатуры:
- Esc — выход;
- Tab — используется для перехода к другой позиции табуляции;
- Caps Lock — предназначена для фиксации смены регистра букв со строчных на прописные;
- Shift — предназначена для ввода заглавных букв;
- CTRL (Control) — системная кнопка, используется как модификатор на клавиатуре;
- Alt — это также клавиша — модификатор, используется для изменения значения других клавиш;
- Enter -(ввод), служит для перевода строки при наборе текста;
- Insert — предназначена для переключения из режима «вставки» в режим «замены»;
- Delete — при наборе текста клавиша удаляет символ, следующий за курсором.
Как быстрее освоить компьютер
Чтобы быстрее освоить компьютер, придерживайтесь некоторых советов:
- На рабочий стол выведите ярлыки программ, которыми часто пользуетесь;
- Старайтесь запоминать все действия, а не записывать их на бумаге. Выполнив одну и ту же операцию несколько раз, вы сможете ее запомнить быстрее;
- Не надо бояться обучаться новому. Немного усердия и терпения, и работа на компьютере будет доставлять удовольствие. Компьютер станет незаменимым другом и помощником, откуда можно почерпнуть ответ на любой вопрос;
- Для того, чтобы найти ответ на возникшие у вас вопросы, воспользуйтесь поисковой системой Яндекс или Google;
- Если вас не устраивает изображение, оно слишком мелкое, увеличьте его, удерживая нажатую кнопку Ctrl и одновременно вращая колесико мышки;
- Помните о мотивации. Вы должны четко понимать, для чего вам необходимо освоить компьютер. Это может быть заказ товаров, общение с друзьями или, может быть, заработок.
Способ 2: через Фейсбук
Если у вас есть профиль в социальной сети Facebook, то можно зарегистрироваться в ВК на него. Но страницу все равно придется подтверждать по номеру телефона.
1. Открываем сайт в одной вкладке, а во второй вкладке vk.com.

Во вкладке с Фейсбуком должна загрузиться ваша страничка. Если этого не произошло, выполните вход.
2. На сайте ВК в нижнем правом углу нажимаем на кнопку «Продолжить с Facebook».
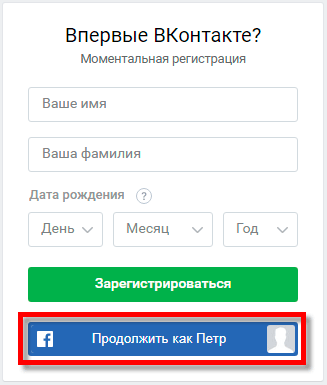
3. Появится небольшое окошко подтверждения. Кликаем по кнопке «Продолжить».
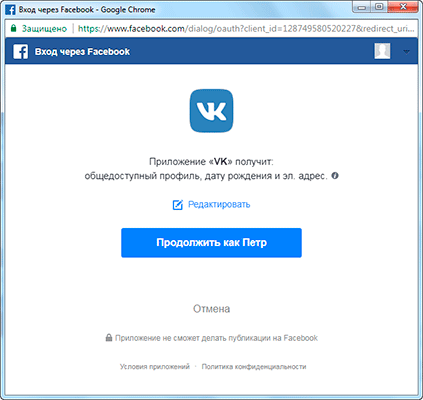
4. Загрузится страница импорта данных. Здесь нужно напечатать свой мобильный с кодом оператора и нажать «Получить код».
Если появится сообщение, что авторизироваться не удалось, нажмите на ссылку «выйти» в правом верхнем углу и повторите шаги 2-4.
5. Печатаем в окошко код подтверждения из смс и нажимаем «Отправить код».
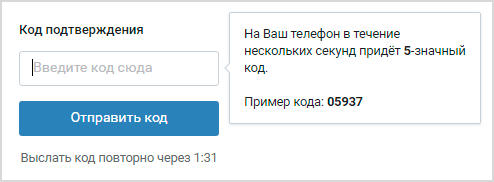
6. Придумываем пароль для входа на свою новую страницу, сохраняем его в надежное место и кликаем по кнопке «Войти на сайт».
Желательно указать сильный пароль: от семи знаков, состоящий из цифр, больших и маленьких английских букв.
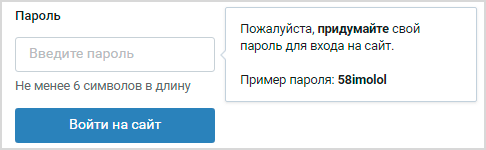
7. Появится сообщение об успешной регистрации. Значит, страница готова и можно ею пользоваться.
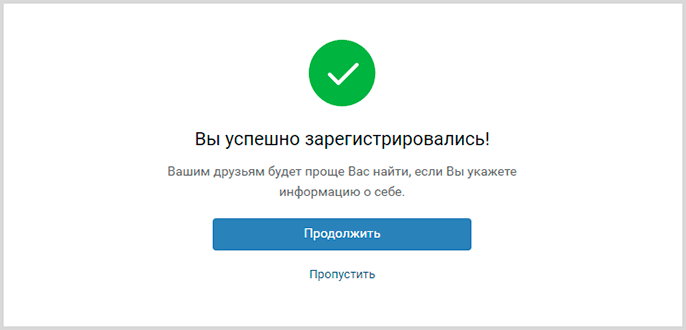
Как пожилому человеку освоить компьютер и интернет
Пожилому человеку интернет может быть нужен гораздо больше, чем подросткам.
Существует несколько путей обучения:
- курсы в группах;
- онлайн-курсы и сервисы;
- самостоятельное обучение с помощью книг и видео-лекций.
В первую очередь пенсионер может испугаться нового, считая, что и без интернета он справляется. На самом деле обучение занимает мало времени. Главное заинтересовать пожилого человека, рассказать о новых возможностях.
Для чего пенсионеру необходимы компьютерные курсы:
- Возобновляется активная умственная деятельность, что предотвращает многие заболевания психики и мозга.
- Это быстрый способ найти ответы на вопросы, от рецепта пирожков, до программы телевидения.
- Возможность самостоятельного использования технологий поднимет пожилому человеку настроение, самооценку и поможет избавиться от скуки.
- Теперь можно устроиться на работу, получить повышение, работать онлайн.
- Если друзья, родственники находятся на большом расстоянии, связь по скайпу поможет скрасить разлуку.
Внимание! Во время обучения нельзя кричать, ругаться на пожилого человека. Нужно грамотно отвечать на повторяющиеся вопросы, при необходимости записать пошаговую инструкцию на листке бумаги.. Как сделать обучение комфортным:
Как сделать обучение комфортным:
- Выделить личный компьютер, который будет принадлежать только пенсионеру. Тогда он сможет организовать все папки самостоятельно, будет смелее нажимать кнопки.
- На рабочем столе должен быть минимум программ. Пока ученик будет осваивать стандарты, ему не нужны навороченные игры, приложения.
- Создать ярлык для браузера на рабочем столе. В браузере следует закрепить все необходимые окна. Это могут быть новости, поисковик Яндекс, Ютуб, почта.
- Возможно пожилому человеку будет комфортнее обучаться «по старинке». Тогда лучше завести блокнот, где будут прописаны основные шаги, а также будет возможность самостоятельно фиксировать ключевые моменты.
- Регулярность способна свернуть горы. Если заниматься с пенсионером 1 раз в месяц, ничего не получится. Лучше подавать новую информацию каждый день, но маленькими частями.
? Плюсы и минусы получения компьютера по акции
Плюсы:
- Многие дети получат помощь, которая даст им возможность беспрепятственно выходить в интернет и обучаться дистанционно.
- Малоимущие семьи сэкономят семейный бюджет.
- Государство и муниципалитет не будут изымать средства из бюджета – вопрос будет решён за счёт благотворительных пожертвований.
- Дарение будет осуществляться по доброй воле: исходя из чистосердечного желания оказать помощь или из-за того, что человеку более не нужна устаревшая, но пригодная к потреблению техника.
- Образовательный процесс для детей из малообеспеченных семей не прервётся из-за отсутствия компьютера.
Возможные минусы:
- Не все дети смогут получить помощь, так как желающих приобрести компьютер существенно больше, чем спонсоров.
- Некоторые дети из обычных семей будут иметь компьютеры хуже, чем малообеспеченные дети (если им досталась новая вещь), что, возможно, вызовет зависть одноклассников.
- Получение помощи по акции требует легализации статуса малоимущего, что само по себе не всегда желательно для психологического состояния ребёнка.
Права, ответственность и обязанности ребенка в России. Защита детей до 18 лет
Читать
Каким детям предоставлено право на предоставление путевки на бесплатный летний отдых
Подробнее
Функциональность
Приложения
На вкладке «Приложения» в диспетчере задач отображается список запущенных программ. Как правило[когда?], так определяют, появляется ли процесс на этой вкладке или нет. Во вкладке будут отображаться большинство приложений, отображающихся на панели задач, но это не всегда так.[источник не указан 292 дня]
Щелчок правой кнопкой мыши по любому из приложений в списке позволяет переключиться на это приложение, закрыть приложение и показать процессы, связанные с приложением.
При выборе «Завершить задачу» во вкладке «Приложения» запрос должен быть отправлен в приложение для его завершения. Это отличается от принудительного закрытия приложения через вкладку «процессы».
Процессы
Во вкладке «Процессы» (в русских версиях Windows — «подробности») отображается список всех запущенных процессов в системе. Список включает службы Windows и процессы из других учетных записей. До Windows XP имена процессов длиной более 15 символов укорачивались.[источник не указан 292 дня] Начиная с Windows XP, клавиша Delete также может использоваться для завершения процессов во вкладке «Процессы».
Щелчок правой кнопкой мыши по процессу в списке позволяет изменить приоритет процесса, установив свойства процессора (установив, какие ядра (или потоки) процессора могут выполнять процесс), и позволяет завершить процесс. Выбор опции «Завершить процесс» позволяет немедленно «убить» процесс. Выбор «Завершить дерево процессов» заставляет Windows немедленно «убивать» процесс, а также все процессы, прямо или косвенно начатые этим процессом. В отличие от выбора «Завершить задачу» во вкладке «Приложения» при выборе «Завершить процесс» программе не сообщается предупреждение и нет возможности завершить ее до принудительного завершения процесса. Однако, когда процесс, который выполняется в контексте безопасности отличается от процесса, который выполнил вызов TerminateProcess, использование служебной команды KILL в командной строке является обязательным.
По умолчанию во вкладке «процессы» отображается учетная запись пользователя, от имени которой выполняется процесс, нагрузка на процессор и оперативную память. Есть много других столбцов, которые можно настроить, выбрав «Выбрать столбцы» щелкнув правой клавишей мыши под одному из стоблцов.
Производительность
Во вкладке «Производительность» отображаются общие статистические данные о производительности системы, в частности общее количество использования ЦП и объем памяти. Показана диаграмма недавнего использования для обоих этих значений. Также показаны дополнительная информация об оперативной памяти.
Существует возможность разделить график использования ЦП на два: время режима ядра и время пользовательского режима. Многие драйверы устройств и основные компоненты операционной системы работают в режиме ядра, тогда как пользовательские приложения запускаются в пользовательском режиме. Параметр можно включить, кликнув правой клавишей мыши по графику и выбрав пункт «Показать времена ядра». Когда эта опция включена, на графике использования ЦП будет показана бледно-голубая и темно-голубая область. Тёмно-голубая область — это количество времени, затраченного в режиме ядра, а бледно-голубая область показывает количество времени, проведенного в пользовательском режиме.
Сеть
Во вкладке «Сеть», представленной в Windows XP, отображается статистика, относящаяся к каждому сетевому адаптеру, присутствующему на компьютере. По умолчанию отображаются имя адаптера, процент использования сети, скорость соединения и состояние сетевого адаптера, а также диаграмма последней активности. Дополнительные параметры можно отобразить, выбрав «Выбрать столбцы» в меню «Вид»
Пользователи
Вкладка «Пользователи», также представленная в Windows XP, показывает всех пользователей, которые в настоящее время имеют сеанс на компьютере. На серверах может быть несколько пользователей, подключенных к компьютеру с помощью служб терминалов. В Windows XP может быть подключено одновременно несколько пользователей с помощью функции быстрого переключения пользователей. Пользователи могут быть отключены или выведены из этой вкладки.
Интервал обновлений
Интервал обновления может быть установлен на Высокий (0,5 с), Обычный (2 с), Низкий (4 с) или приостановлен. После изменения в Windows XP скорость обновления по умолчанию 1 с может быть сброшена только путем редактирования бинарных данных реестра по пути . Интервал сохраняется в миллисекундах со смещением 04, «e8 03» устанавливает его на 1000 мс.
Конструкция
Классическая клавиатура выглядит просто и незатейливо – пластиковая прямоугольная штука. Бывает разных цветов, но лучше выбирать стандартный: белый, черный или металлик (серый).
Но сейчас в продаже можно встретить и другие виды, например, резиновые клавиатуры. Выглядят они интересно, но на деле весьма неудобны – клавиши слишком тугие.
Бывают еще всякие дизайнерские варианты: деревянные и даже стеклянные. А есть и вообще «виртуальные», где клавиши просто рисуются лазером.
Кстати, они очень неудобны в работе: даже на идеально ровной поверхности устройство постоянно «глючит».

Но вот из действительно полезных я бы выделил два вида: эргономические и игровые.
Эргономические. Имеют нестандартную изогнутую форму, а некоторые модели даже состоят из двух отдельных частей (что, кстати, хуже). Таким образом, клавиатура повторяет естественное положение рук и помогает избежать туннельного синдрома.

Такое устройство просто необходимо тем, кто печатает много текста вслепую (всеми пальцами, не глядя на клавиши).
Игровые. Имеют более удобное для геймеров расположение клавиш. Плюс обычно в них есть подсветка и дополнительные клавиши.