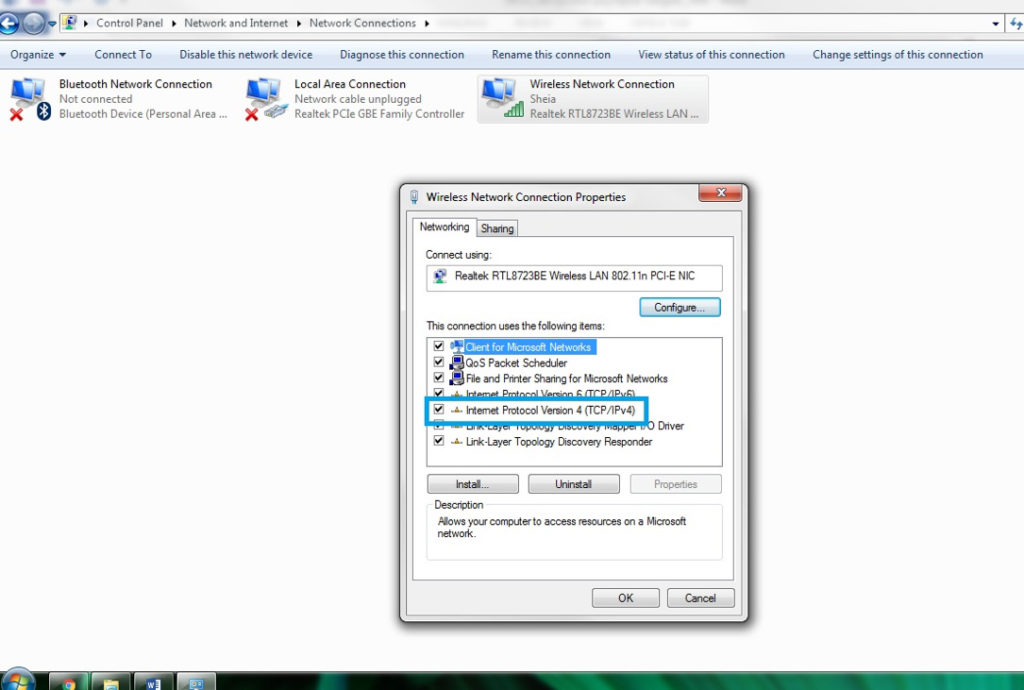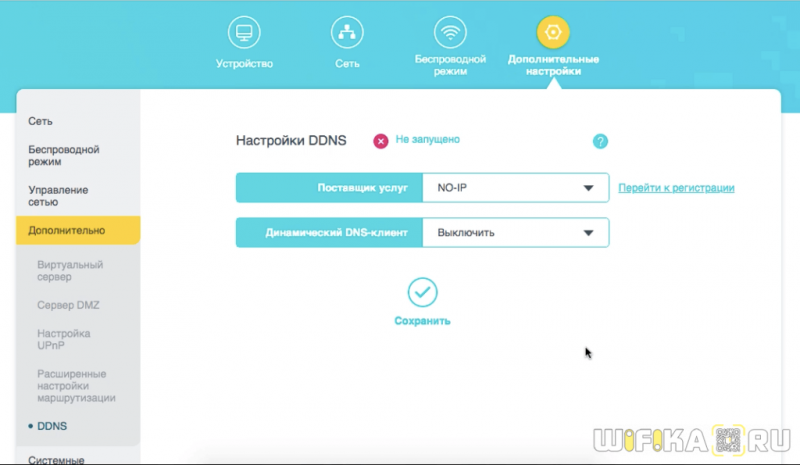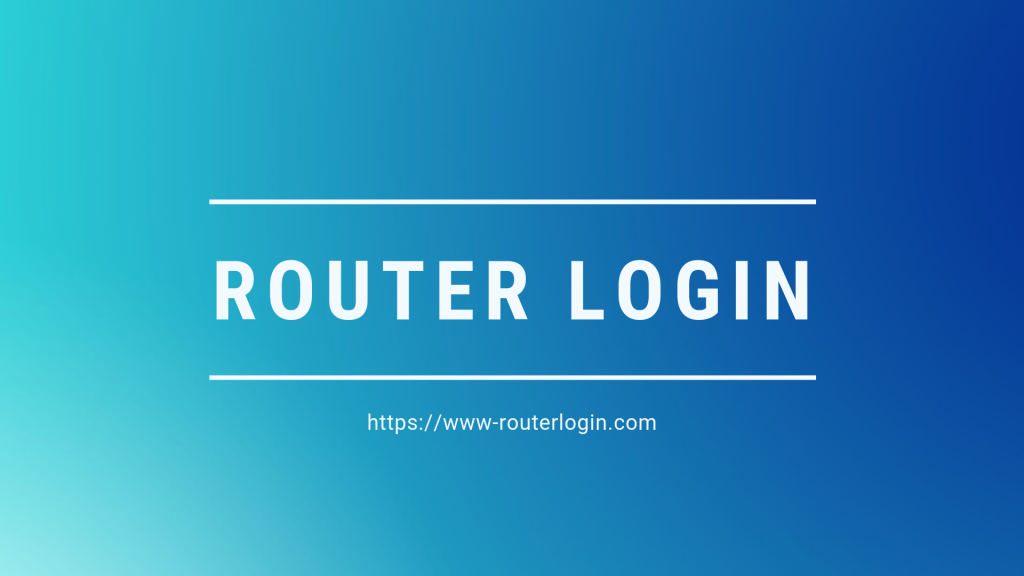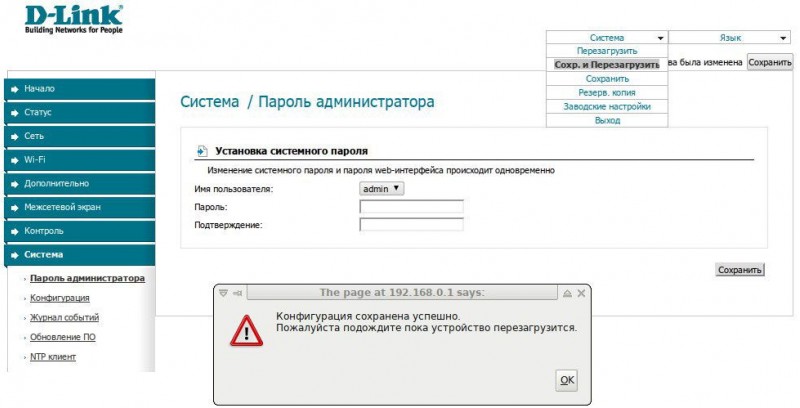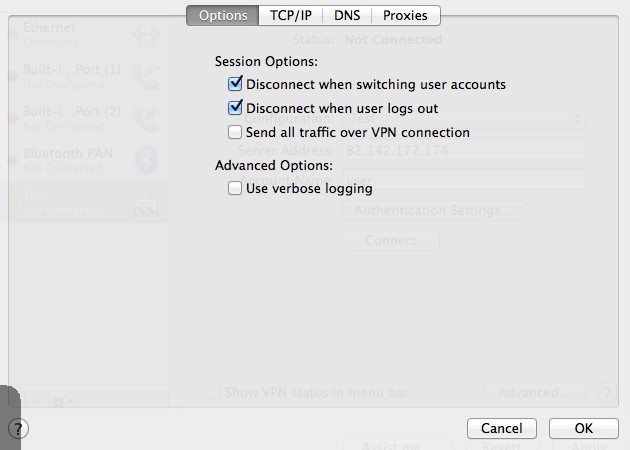Netgear n150
Содержание:
- Live Parental Control
- Настройка Wi-Fi на роутере
- Расширенные настройки роутера
- Настройка параметров интернет соединения
- Настройка роутера
- Настройка сети с использованием PPPoE, PPTP, L2TP
- Настройка интернета на роутере netgear n150
- Обновление прошивки
- Процедура настроек подключения
- Настройка соединения (вариант DHCP)
- Обновление ПО
- Описание
Live Parental Control
Wireless n 150 home router, имеет интересную функцию, для контроля доступа с использованием OpenDNS, реализуемую с помощью специализированного ПО Live Parental Control. Это бесплатное, быстрое и легкое в конфигурировании решение, которого нет в большинстве роутеров подобного класса.
Никакого дополнительного ПО, на ваших клиентах устанавливать нет необходимости, будь то компьютер, смартфон или игровая консоль. Единственное но, некоторую сумму разово все же придётся отдать, для покупки у Netgear утилиты первоначального конфигурирования. Но вся дальнейшая эксплуатация бесплатна. Следите за акциями, периодически скидка на эту утилиту весьма значительна.
Начать необходимо с создания аккаунта в OpenDNS и выбора глобального уровня фильтрации. После этого система начинает свою работу.
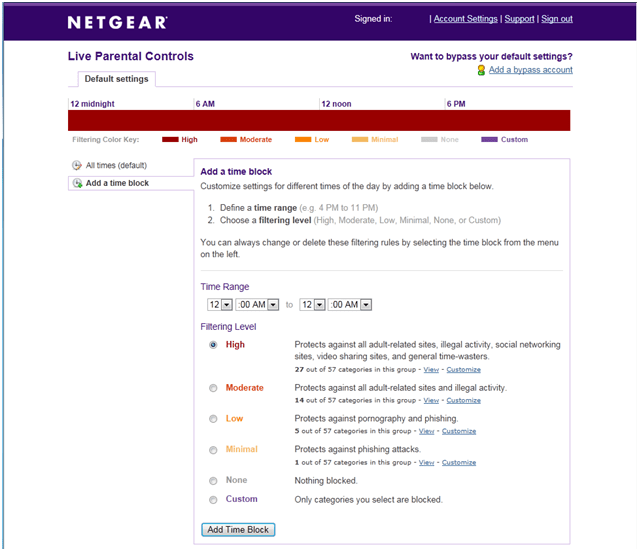
Настройки Live Parental Controls
Суть работы системы в блокировке работы DNS, настройки которого осуществляются через сервер OpenDNS. Поэтому, пользователь локальной сети, использующий любое из устройств, не сможет нарушить установленные ограничения.
Стоит ли он потраченных денег
Всевозможное тестирвание проведенное в “полевых” условиях с роутером, показали его с лучшей стороны. Он уверенно держит скорость 100 Мбит/с, при различных типах протоколов. Выдерживает высокую нагрузку пиринговых клиентов и IPTV.
У роутера симпатичный внешний вид, отсутствуют раздражающие прекрасную половину внешние антенны и имеются кнопки управления на корпусе.
Роутер можно без оглядки рекомендовать пользователям, которым нет необходимости в гигабитных сетях или USB-устройствах подключенных к маршрутизатору. А учитывая нетривиальную реализацию функции родительского контроля, семьям с маленькими детьми, он будет одним из лучших выборов.
Подумайте, возможно, именно последнее его свойство, может оказаться намного важнее остальных.
Небольшой видео обзор Netgear Wireless N 150 router Unboxing:
Недорогой роутер с высокой скоростью передачи
Эта модель по своим характеристикам представляет собой довольно типичное устройство по приятной цене, что не влияет на высокое качество соединения. Наивысшая скорость передачи данных в модели составляет около 150 Мбит/сек, чего достаточно для домашнего пользования. Создать локальную сеть можно благодаря наличию 4 LAN-портов для соединения по кабелю нескольких юзеров, для беспроводной раздачи сигнала используется Wi-Fi.
Роутер обеспечивает хороший сигнал на достаточно большой площади, прост в пользовании, обладает приятным и простым интерфейсом , с которым мы ознакомимся далее.
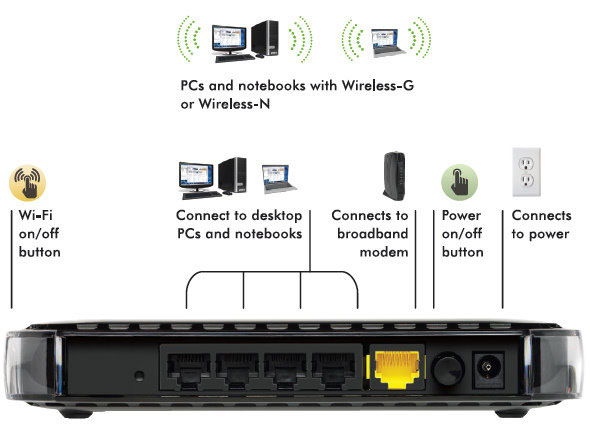
Настройка Wi-Fi на роутере
Для настройки защиты беспроводной сети необходимо зайти в меню «Параметры беспроводного соединения». Здесь можно задать собственное имя сети, которое будет видно беспроводным wi-fi-устройствам. Регион оставляйте «Россия». Номер беспроводного канала рекомендуется так же оставить без изменений в режиме «авто». А так же надо установить режим подключения и параметры безопасности. В качестве режима подключения рекомендуется использовать максимально возможный режим, если у вас имеются соответствующие беспроводные адаптеры с поддержкой новых стандартов со скоростью работы до 150 или 300 Мбит/c. В противном случае достаточно указать режим до 54 Мбит/с. В качестве режимов безопасности рекомендуется использовать самые современные, например, WPA2-PSK с шифрованием , так как он даёт максимальную производительность и защиту сети. После выбора данного режима необходимо задать фразу пароль, которая будет использоваться для подключения всех беспроводных wi-fi-устройств к маршрутизатору. Постарайтесь использовать сложную фразу и запишите её! Использование комбинаций типа «qwerty» или «1234567» могут быть взломаны злоумышленниками за считанные секунды. После ввода фразы-пароля нажмите кнопку «Применить», и подключайте безопасно Ваши беспроводные устройства, ПК к маршрутизатору, используя данный ключ безопасности.
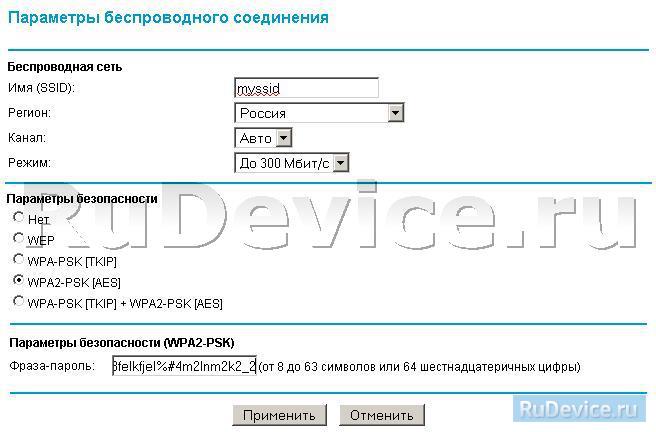
Расширенные настройки роутера
Wifi роутер netgear n150, содержит девять пунктов в разделе дополнительных настроек. Рассмотрим некоторые из них. Настройки беспроводной сети, содержат настройки длины, фрагментации и режима заголовка, которые вам лучше не трогать, если не имеете четкого представления, что вы делаете и что хотите получить. Тут же есть настройки для режима WPS, и фильтра МАС-адресов.

Дополнительные настройки беспроводной сети
Чуть ниже находятся параметры локальной сети, где можно указать адресацию внутренней сети, включить RIP и DHCP. А также, выделить для последнего диапазон из существующей сети, для раздачи клиентам. Кроме того, имеется возможность резервирования конкретных ИП адресов, за определенными МАС адресами.

Настройка параметров локальной сети
Роутер wireless n 150, имеет поддержку стандарта DDNS, который упрощает доступ к нему из интернет, но, к сожалению работающий только с www.dyndns.org. Реализована также возможность ручного программирования таблицы маршрутов.
Также имеется поддержка протокола UPnP, для автоматической работы с поддерживающими его устройствами. Но этим же упрощенным путем любят пользоваться и вредоносные программы.
Если вы пользуетесь соединением интернет с оплатой по трафику, то весьма полезным будет опция счетчика трафика. Различные варианты его настройки присутствуют на соответствующе страницу настроек.
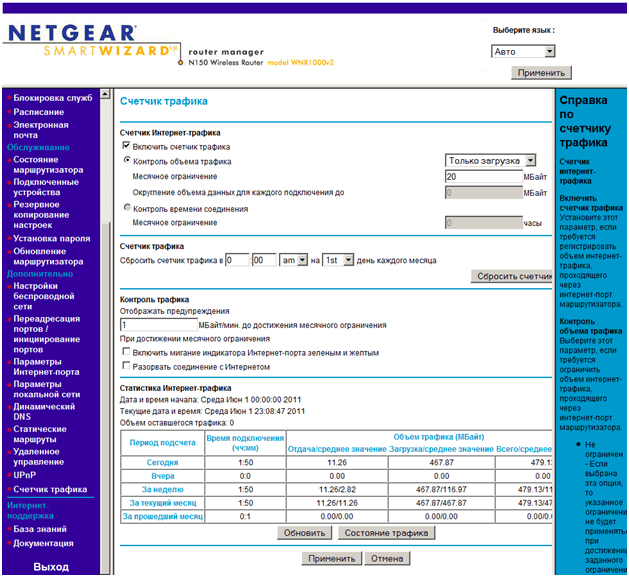
Страница настройки счетчика трафика
Настройка параметров интернет соединения
В зависимости от того, какие параметры интернет-соединения использует ваш провайдер, необходимо будет настраивать роутер. Рассмотрим основные. Настройки вашего типа соединения вам необходимо уточнить у вашего провайдера.
Статический IP
Для настройки интернет-соединения провайдеров, использующих постоянный (статический) ай-пи адрес, необходимо:
- отменить пункт “использовать статический ip адрес”;
- найти в договоре или узнать у оператора свой айп-пи адрес, маску подсети, адрес шлюза, а затем аккуратно их переписать в соответствующие поля;
- отметить пункт “использовать ДНС сервер” и заполнить согласно данным договора адреса “Главного” и “Дополнительного” ДНС сервера.
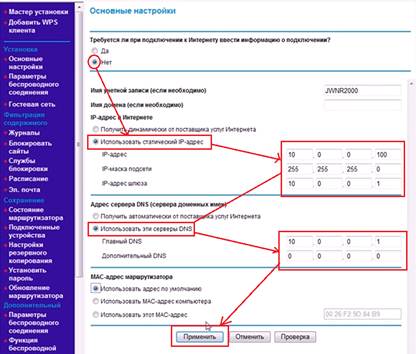
L2TP и PPTP
- отметьте пункт, где предлагается ввести информацию об интернет-подключении самостоятельно;
- в зависимости от параметров сети выберите L2TP или PPTP;
- теперь укажите данные аутентификации для подключения к сети: логин и пароль;
- если провайдер предоставляет вам постоянный айпи адрес используя L2TP или PPTP типы соединения, то необходимо будет его узнать и ввести в соответствующее поле, а затем и адрес сервера;
- после этого отметьте режим подключения — постоянное.
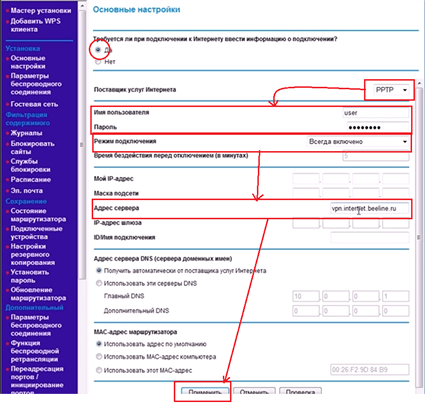
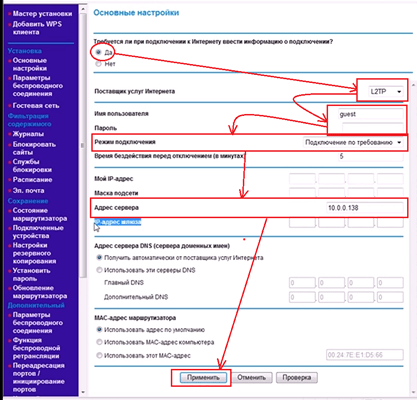
PPPoE
Самый распространенный тип соединения. Его настройка не отличается от L2TP или PPTP. За исключением того, что необходимо выбрать тип соединения — PPPoE.
Затем просто отметьте пункт о том, что вам необходимо постоянно интернет соединение, введите логин и пароль для доступа к сети. Если провайдер предоставляет вам постоянный айпи адрес, то заполните эти поля.
Как видите настройка интернет-соединения не требует каких-то сверхъестественных знаний. Главное, что необходимо узнать — тип соединения для доступа к интернету, который использует провайдер, логин, пароль, данные айпи адресов, шлюзов, днс серверов и пр. при их наличии.

Настройка роутера
Настройка роутера netgear n150, несколько отличается от привычных Асусов или Д-Линков, но это и понятно. Есть два основных пути произведения настроек, либо фирменной утилитой, либо через привычный Веб-интерфейс. Фирменная утилита имеет быстрые настройки, мастера, но отличается не совсем корректной работой. Во всяком случае, та, что была у нас, попыталась обновить русифицированную прошивку, на англоязычную. И при этом, изменились бы параметры работы беспроводного модуля, что нежелательно.
Поэтому, будем пользоваться, Веб-интерфейсом.
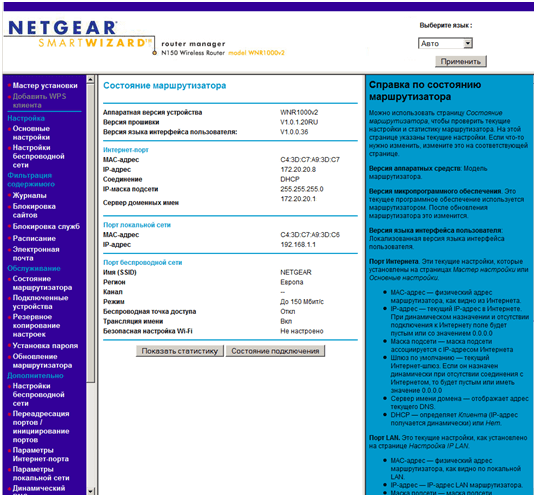
Главная страница
Основные настройки находятся на двух страницах. Первая предназначена для настроек подключения к провайдеру Интернет. Вторая страница содержит настройки для беспроводного модуля. Настройки соединения с интернет, позволяют разнообразные виды подключения, как с использованием DHCP, так и вручную задав ИП-адрес, МАС-адрес также изменяемый, что обычно имеется либо в более дорогих устройствах, либо реализуется кастомными прошивками. Для аутентификации поддерживается PPPoE, PPTP и L2TP.
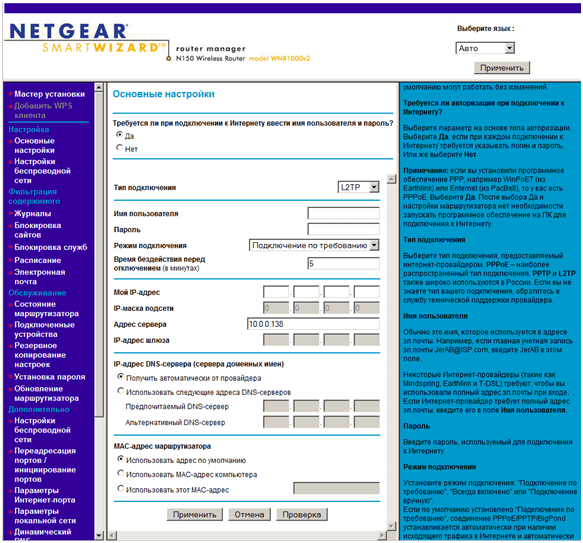
Экран настройки подключения в интернет
Настройки беспроводной сети состоят из стандартного набора:
имя сети SSID
скоростной режим
параметры безопасности
Таким образов, у нас имеется возможность варьировать как скорость, так и каналы, для получения оптимального и устойчивого сигнала во всех помещениях. Из настроек безопасности, роутер netgear n150, имеет только открытую сеть и WPA/WPA2. К сожалению, если дома сохранились устройства, работающие через WEP, придётся либо жертвовать безопасностью, либо устройством.
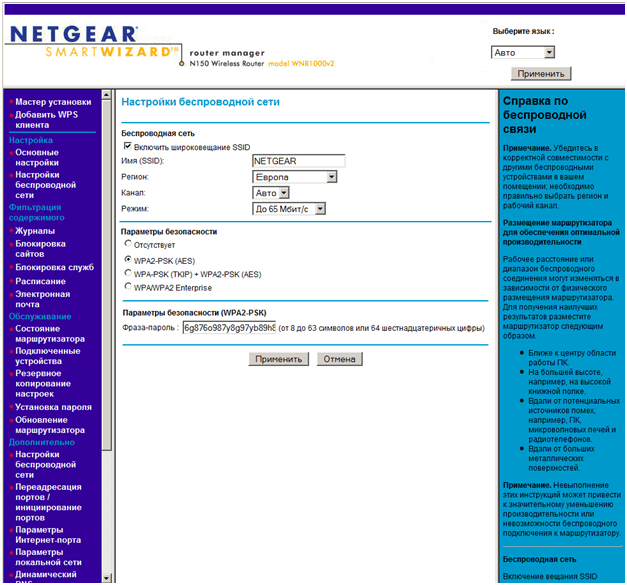
Настройки параметров беспроводной сети
На этом, для wireless n150 home router, настройка базовых параметров заканчивается.
Настройка сети с использованием PPPoE, PPTP, L2TP
Для соединения через протокол PPPoE определяются такие параметры:
- Открываем меню “Установка”, “Основные настройки”.
- На вопрос о том, нужен ли ввод дополнительных данных, отвечаем «Да».
- В «Поставщик услуг интернета» выбираем нужный протокол.
- Вводим имя пользователя и пароль из договора, сохраняем изменения.
Подключение типа L2TP или PPTP устанавливается так:
- Выберите ответ «Да» на первый вопрос из формы в меню “Основных настроек раздела”, “Установка”.
- Из выпадающего списка определите поставщика услуг интернета , указав один из протоколов.
- Впишите имя юзера, ключ из предоставленных вами данных от провайдера.
- Впишите в строке “Адрес сервера” нужную комбинацию — её вы узнаете, просмотрев договор о предоставлении услуги интернета.

Настройка интернета на роутере netgear n150
Данная модель поддерживает все типы подключение интернета, для любого провайдера. Мы рассмотрим их.
Настройка статического ip адреса подходит для провайдера такого как Триолан.
Для настройки статического ip ввести данные сети. Для того чтоб это сделать нужно:
- В поле «Требуется ли при подключение интернета ввести информацию о подключений» выбираем «Нет».
- Затем ставим точку в поле «Использовать статический ip-адрес». Теперь заполняем поля «ip-адрес», «ip-маска под сети», «ip-адрес шлюза». Эти данные должны быть в договоре или вы можете узнать их у тех поддержки.
- Ставим точку «Использовать эти серверы DNS». И заполняем поля «Главный DNS», «Дополнительный DNS». Узнать их можно также: либо из договора, либо в тех.поддержке.
- Жмем кнопку «применить».
Для настройки типа PPTP соединение нужно ввести данные:
- В поле «Требуется ли при подключение интернета ввести информацию о подключений» выбираем «Да».
- «Поставщик услуги Интернета» — выбираем PPTP.
- Вводим Имя пользователя и Пароль. Они должны быть указаны в договоре или же позвоните в тех поддержку.
- В поле «Режим подключения» выбираем «Всегда включено».
- Также нужно заполнить поле «Адрес сервера», который можно узнать из договора либо у тех поддержки.
- Если ваш провайдер предоставляет данный тип подключения со статическим ip адресом, вам нужно будет заполнить соответствующие поля.
- После этого жмем кнопку «Принять».
Настройка L2TP соединения, подходит для провайдеров Билайн, Киевстар.
Данный тип подключения настраивается также, как и PPTP, но является более новым типом подключения. Для настройки произведем те же действия, только в разделе «Поставщик услуги Интернета» выберем L2TP.
- В поле «Требуется ли при подключение интернета ввести информацию о подключении» выбираем «Да».
- «Поставщик услуги Интернета» — выбираем L2TP.
- Вводим Имя пользователя и Пароль. Они должны быть указаны в договоре или же позвоните в тех поддержку.
- В поле «Режим подключения» выбираем «Всегда включено».
- Также нужно заполнить поле «Адрес сервера», который можно узнать из договора либо у тех поддержки.
- Если ваш провайдер предоставляет данный тип подключения со статическим ip адресом, вам нужно будет заполнить соответствующие поля.
- После этого жмем кнопку «Принять».
Настройка PPPoE соединение подходит для провайдеров Ростелеком, Дом.ру.
Это один из самых популярных типов соединения у провайдеров. Настраивается путем введения имени пользователя и пароля, и все, никаких дополнительных настроек. Давайте посмотрим, как реализовать данный тип подключения.
- В поле «Требуется ли при подключение интернета ввести информацию о подключении» выбираем «Да».
- «Поставщик услуги Интернета» — выбираем PPPoE.
- Вводим Имя пользователя и Пароль. Они должны быть указаны в договоре или же позвоните в тех поддержку.
- В поле «Режим подключения» выбираем «Всегда включено».
- Если ваш провайдер предоставляет данный тип подключения со статическим ip адресом, вам нужно будет заполнить соответствующие поля. Узнать об этом вы можете у тех поддержки.
- После этого жмем кнопку «Принять».
Обновление прошивки
Загрузку новой версии прошивки и ее установку можно совершить следующим образом:
- вынимаем кабель WAN из разъема маршрутизатора;
- подключаем ПК к LAN-порту устройства;
- открываем браузер и вводим «http://192.168.1.1», нажимаем «Enter»;
- в появившемся интерфейсе вводим данные для входа: логин – «admin», пароль – «password» (их можно найти на самом устройстве или в инструкции);
- нажимаем на номер текущей версии прошивки, находящийся вверху страницы;
- появится окно загрузки файла, указываем директорию на компьютере, куда он будет сохранен;
- кликаем «Отправить», и запускаем процесс установки;
- дожидаемся его полного завершения, после чего роутер автоматически перезагрузится.
В некоторых случаях, когда перейти в веб-интерфейс не получается (например, когда роутер уже находился в употреблении), необходимо произвести сброс настроек маршрутизатора до заводских.
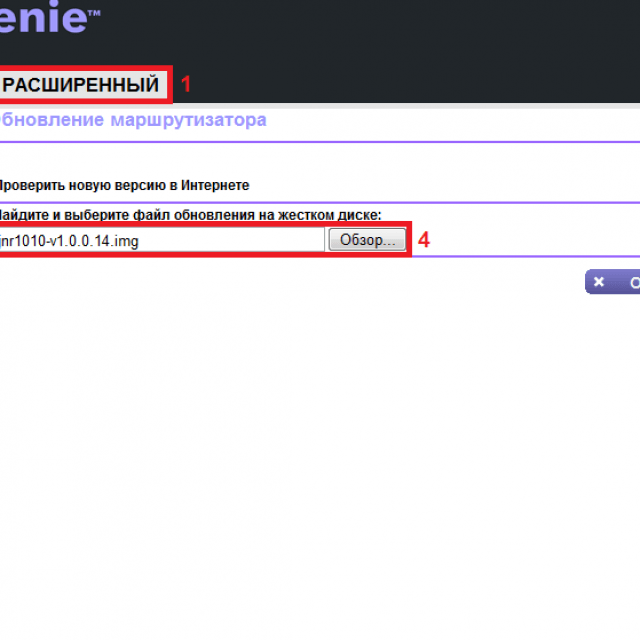
Делается это так:
- на задней панели располагается кнопка сброса, находим ее;
- используя ручку или скрепку, зажимаем ее на 10 секунд;
- индикаторы на устройстве замигают, и роутер перезагрузится, восстанавливая настройки по умолчанию;
- заходим в меню, используя стандартные данные.
Можно заметить, что настройка Netgear N150 практически ничем не отличается от аналогичных моделей. Весь процесс вполне выполним в домашних условиях и не требует навыков «продвинутого» пользователя.
Под маркой «N 150», фирма D-Link предлагает универсальные роутеры модели DIR-300 и DIR-300NRU одной из их последних ревизий. Решение в виде «100-мегабитного» роутера, оснащенного дополнительно одной «150-мегабитной» Wi-Fi-антенной – хорошо подходит для построения и домашних, и офисных сетей. Поэтому, роутер D Link n150 будет пользоваться спросом, а компания – продолжит обновлять аппаратные ревизии и прошивки. Рассмотрим вариант настройки основных функций устройства в графическом интерфейсе c «бело-синим» оформлением, руководство по которому на официальном сайте – сейчас отсутствует.
Роутер D-Link N150
Что означает сочетание «N 150»? Беспроводные сети, как известно, работают по одному из трех протоколов: 802.11 B, либо G, либо N. Протокол «802.11 G» может обеспечить максимальную скорость соединений до 54 Мбит/с, тогда как «802.11 N» – до 150 (это – при использовании одного радиоканала). Собственно, последний из вариантов реализован в роутерах «N 150».
Желательно, чтобы все абонентские устройства в сети Wi-Fi – тоже могли работать с протоколом «N». Но если это условие не выполнено, достаточно будет переключить роутер в «смешанный» режим, и работать в беспроводной сети сможет любое устройство (даже по устаревшему сейчас протоколу «802.11 G»). Приступим к настройке.
Процедура настроек подключения
Положить перед собой договор с провайдером (ДП) и в отобразившемся конфигураторе требуется исполнить нижеописанные действия.
Если поставщик интернета предоставляет статический IP, то выполнить шаги:
- Открыть вкладку «Интернет»;
- Сделать отметку в графе «Нет» как показано на скриншоте выше;
- Далее установить метку в строчке применения постоянного IP и прописать адреса в соответствующих графах (выписываются из ДП);
- Активировать строку «Использовать эти серверы DNS», аналогично информация для ввода в данные пункты, внимательно выписывается из ДП;
- Клацнуть «Применить».
Если в ДП указано соединение по динамическому IP, то необходимо сделать следующие шаги:
- Исполнить пункты под номерами «1» и «2» из вышеприведенной инструкции;
- Отметить графу присвоения IP и DNS в автоматическом режиме;
- Если применяется привязка к МАС, то установить отметку в соответствующей строчке и клацнуть «Применить».
Для абонентов провайдеров «ТТК», «Дом.Ру» или «Ростелеком» необходимо использовать подключение PPPoE. Последовательность шагов в интерфейсе будет для них такая:
- Войти в закладку «Интернет»;
- Отметить в графе «Да»;
- В поле поставщика услуг связи указать: PPPoE;
- Задать параметры авторизации, переписав их из ДП;
- В разделе «Режим подключения» опытные пользователи могут указать «Подключение по требованию», а для новичков рекомендуется выставить «Всегда включено»;
- В соответствии с ДП ввести параметры в разделе IP;
Примечание: Для абонентов Дом.Ру дополнительно к перечисленным пунктам необходимо отметить графу использования МАС компьютера.
Абонентам «Билайн» тоже не составит труда указать параметры для подключения к сети:
- Выполнить первые два пункта из предыдущей инструкции описанной выше;
- В поле тип соединения указать: L2TP;
- Внести параметры авторизации, переписав их из ДП;
- Указать адрес сервера: tp.internet.beeline.ru;
- В разделе «Режим подключения» опытные пользователи могут указать «Подключение по требованию», а для новичков рекомендуется выставить «Всегда включено»;
- Активировать позицию присвоения IP в автоматическом режиме;
- Кликнуть «Применить».
Для абонентов, подключающихся к провайдерам, использующим тип подключения PPTP, инструкция содержит такие последовательные шаги:
- Задать отметку «Да»;
- Выбрать PPTP;
- Задать параметры, прописанные в ДП;
- Кликнуть «Применить».
Настройка соединения (вариант DHCP)
В случае, если провайдер – «раздает» Интернет по протоколу DHCP, настроить соединение в роутере будет просто. В web-интерфейсе нужно перейти на вкладку «Сеть» -> «Соединения»:

Вкладка соединений роутера
Где нужно один раз левой кнопкой кликнуть по строке с надписью WAN. Откроется страница, на которой можно установить параметры соединения:
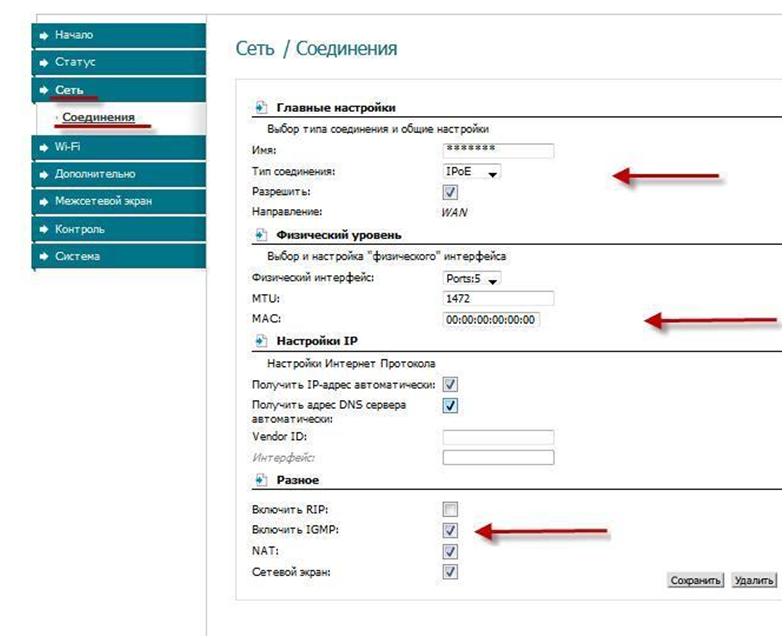
Настройка соединения «под DHCP»
Дополнительно настраивать для DHCP-соединений – ничего не нужно. Если планируется просмотр IPTV – установите галочку «Включить IGMP». Если необходимо подменить MAC-адрес – новое значение надо установить в соответствующее поле (MAC). В списке «Тип соединения», помимо «IPoE» (для нас это – «соединение DHCP»), предусмотрено еще три варианта, которые надо рассматривать отдельно. Это L2TP, PPTP и PPPoE.
Выполнив необходимые настройки, нажимают «Сохранить» в правом нижнем углу страницы. Интерфейс вернется на вкладку «Соединения». Проверьте, что точка «Шлюз по умолчанию» осталась на соединении, которое мы настраивали (если их – несколько). Затем надо нажать «Сохранить» в правом верхнем углу вкладки.
Через несколько секунд после сохранения параметров, Интернет-соединение – появится автоматически. Убедиться в его наличии можно на вкладке «Статус» -> «Сетевая статистика»:

Вкладка статуса устройства
Дополнительно, скажем о настройке соединений других типов (например, PPTP). Соединение IPoE в этом случае должно остаться (нужно нажать кнопку «Добавить» и установить параметры PPTP). При этом, даже в случае использования IGMP-сервиса, галочку IGMP – устанавливают только (!) в настройках IPoE, если это необходимо.

Вкладка соединений после настройки PPTP
Успешной настройки!
Обновление ПО
Поменять прошивку на роутере Netgear N150 довольно просто — прежде всего, скачайте на официальном сайте девелопера файл с новой микропрограммой, затем выполните такие действия:
- В меню “Настройки” откройте раздел “Обслуживание”, подменю “Обновление маршрутизатора”.
- В появившемся окне укажите путь к файлу прошивки, затем выберите «Загрузить», и устройство обновиться, выполнив затем перезагрузку.
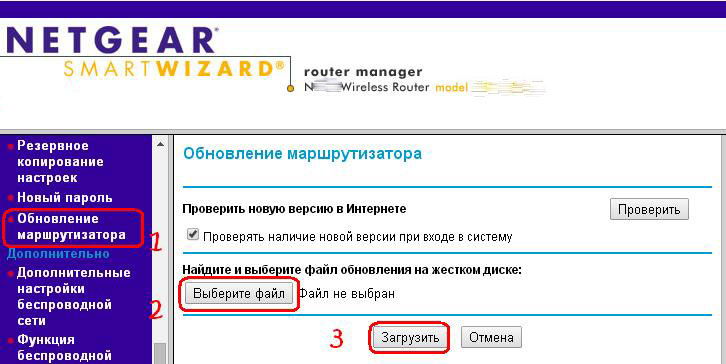
Есть и ещё один способ обновить прошивку — в этом же меню предусмотрена кнопка «Проверить», благодаря которой маршрутизатор самостоятельно выполнит поиск прошивки во всемирной паутине, а также выполнит установку новой версии.
Как видите, Netgear N150 имеет отличные характеристики, весьма прост в настройке и пользовании, обеспечит вам качественное высокоскоростное соединение. При необходимости вы всегда можете легко изменить его настройки, благодаря понятному интерфейсу меню, или установить новую прошивку для корректной работы маршрутизатора.
Под маркой «N 150», фирма D-Link предлагает универсальные роутеры модели DIR-300 и DIR-300NRU одной из их последних ревизий. Решение в виде «100-мегабитного» роутера, оснащенного дополнительно одной «150-мегабитной» Wi-Fi-антенной – хорошо подходит для построения и домашних, и офисных сетей. Поэтому, роутер D Link n150 будет пользоваться спросом, а компания – продолжит обновлять аппаратные ревизии и прошивки. Рассмотрим вариант настройки основных функций устройства в графическом интерфейсе c «бело-синим» оформлением, руководство по которому на официальном сайте – сейчас отсутствует.
Роутер D-Link N150
Что означает сочетание «N 150»? Беспроводные сети, как известно, работают по одному из трех протоколов: 802.11 B, либо G, либо N. Протокол «802.11 G» может обеспечить максимальную скорость соединений до 54 Мбит/с, тогда как «802.11 N» – до 150 (это – при использовании одного радиоканала). Собственно, последний из вариантов реализован в роутерах «N 150».
Желательно, чтобы все абонентские устройства в сети Wi-Fi – тоже могли работать с протоколом «N». Но если это условие не выполнено, достаточно будет переключить роутер в «смешанный» режим, и работать в беспроводной сети сможет любое устройство (даже по устаревшему сейчас протоколу «802.11 G»). Приступим к настройке.
Описание
Владельцы этого бюджетного роутера отмечают, что его низкая цена не сказалась на качестве соединения. Максимальная скорость работы в сети может достигать значения 150 Mbps. Наличие нескольких разъемов LAN позволяет создавать из компьютеров домашнюю проводную сеть. Устойчивость приема-передачи по Wi-Fi каналам обеспечена внешней антенной.
Роутер доступен покупателям в двух вариантах расцветок: белый и черный.
Простой, но приятный интерфейс настроек делает процедуру ввода в работу аппарата и эксплуатацию несложной рядовому пользователю.
При наличии пошаговой инструкции любой новичок способен не вызывая мастера самостоятельно ввести сетевые параметры, которые прописаны в контракте абонента с компанией-поставщиком услуг связи (провайдером).
Комплектация
В коробку с маршрутизатором производитель вложил все нужные элементы, поэтому процедура подключения не затянется и не вызовет необходимости бегать в магазин, чтобы докупить, например, кабель или крепление.
Сама упаковка оформлена в светлых и зеленых тонах и очень информативна. С характеристиками прибора владелец может ознакомиться, даже не вскрывая коробку.
В перечень комплектации кроме самого аппарата входят такие компоненты:
- CD-диск с ПО мастера настройки прибора;
- Адаптер электропитания;
- Инструкция;
- Сопроводительная документация на гарантийное обслуживание;
- Пластиковое крепление;
- Патч-корд.
Оснащение
Светоиндикаторы спереди аппарата настроены на оптимальную яркость заводом изготовителем и не раздражают в ночное время суток, однако, пользователь даже на ярком свету не ошибется с анализом по ним режимов работы прибора, например, об активности WPS и наличии соединения с всемирной паутиной.
Корпус оснащен круговой перфорацией, что эффективно предотвращает перегрев внутренних комплектующих маршрутизатора во время перегрузок.
Задняя часть традиционно вместила основные кнопки управления и разъемы кабельных подключений.
Только две клавиши производитель решил расположить на торце:
- Клавиша «Вкл./Откл.» WiFi;
- Клавиша WPS.
И это оправданное решение, так как именно они наиболее часто применяются пользователями. Значительно удобнее, когда такие кнопки расположены на виду, а не среди проводов на задней панели аппарата.
Внутреннее устройство аппарата
В основе аппарата лежит не самый мощный из современных процессоров, с тактовой частотой 340 MHz (Atheros AR7420). ОЗУ – 32 Gb.
Вмонтированный радио-блок позволяет развивать скорость приема-передачи информации по Wi-Fi сети, не превышающую 150 Mbps.
Благодаря оснащению прибора внешней антенной, обеспечивается площадь охвата, хорошо покрывающая средних размеров квартиру.
Результаты простых испытаний оставляют приятное впечатление об устойчивости и качестве связи, даже при удалении компьютера за две комнаты с бетонными перегородками уровень Wi-Fi сигнала остается больше четырех палочек.
Устройство не оборудовано принудительным охлаждением. Для отвода тепла за счет естественной конвекции воздуха служит перфорация на корпусе прибора.
В связи с этим категорически запрещено ставить устройство на мягкие поверхности и накрывать его сверху. При соблюдении этих простых условий маршрутизатор не перегревается даже во время больших нагрузок.