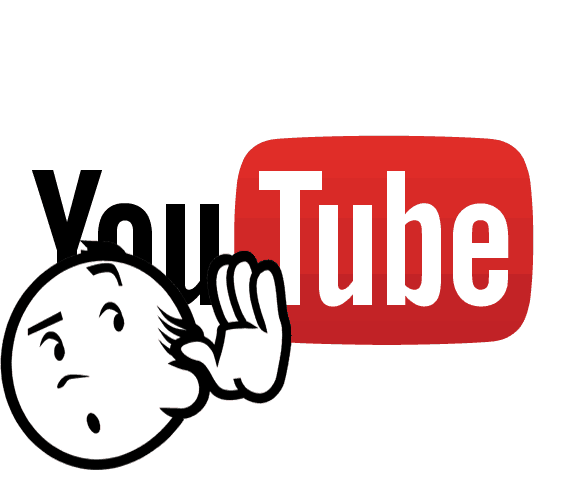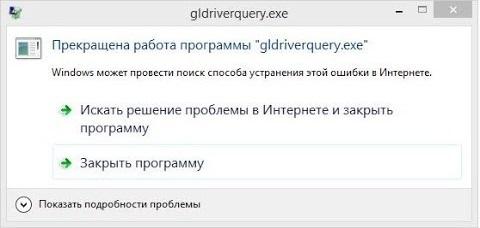Что делать если нет звука на компьютере с windows 7 8 10
Содержание:
- Причины отсутствия звука на ноутбуке или компьютере
- Подключения
- Звук или микрофон перестал работать на ноутбуке Asus (может подойти и для других)
- Возможные причины проблемы
- Почему нет звука на ноутбуке? Самые частные причины
- Проверка настроек звука через Микшер Windows
- Ситуация 2. Звука нет, значок в трее перечёркнут или рядом с ним находится красный запрещающий знак
- Тихий звук, хрип или автоматическое снижение громкости
- Пропал звук на компьютере – проводим анализ системы
- Аппаратная неисправность
- Установка драйверов
- Возможные проблемы со звуком в Windows 10
- Самое простое
- Драйвер отсутствует или он не актуален
- Неправильная конфигурация
- Нет звука при воспроизведении фильмов/музыки
- Перезапуск аудио сервиса Windows 10
- Выяснение причины сбоя
- Как восстановить звук?
- Проблемы с драйверами аудио
- Резервная копия системы
- Установка драйвера для звука в новом ОС
- Причина 12. Когда нету звука только в браузере, а в других местах работает (слетел флеш плеер)
- Подводим итог
Причины отсутствия звука на ноутбуке или компьютере
Имеется перечень часто встречающихся причин, почему пропало звучание. Приятная новость в том, что большей частью проблемы простые и устранимые в домашних условиях. Ликвидировать их может каждый пользователь, даже если он приобрел свой первый компьютер всего неделю назад. Следует назвать распространенные поломки, которые к этому ведут:
- произошел сбой изначально осуществленных настроек или пропал значок звука;
- сбились драйвера;
- звуковая карта в БИОС не осуществляет свою деятельность в нужном режиме;
- Windows Audio находится в отключенном положении.
Сбой в настройках
Эта проблема выступает основной причиной того, почему на компьютере пропал звук. Если произошел программный сбой, то ползунки громкости могут упасть вниз или вовсе может появиться флажок «Отключен звук»
Стоит обращать внимание на настройки, ведь это решит вопрос, как сделать звук громче на ноутбуке. Из-за этого вполне может полностью исчезнуть системное звучание или же не работать громкость вашего браузера
В такой ситуации все выглядит странно: складывается представление, что ноутбук работает в нужном режиме, но в браузере при просмотре видео нет звука.
Повреждение драйвера
Если проверка громкости была произведена, все подсоединения выполнены верно, однако звук на ноутбуке не работает, то причина неполадки может состоять в драйверах, которые являются необходимой составляющей для корректной работы любого компьютерного устройства. Если драйвер сломан или неверно осуществляет свою деятельность, то звуковое сопровождение может пропадать.
Существуют главные причины, вследствие которых драйвер начинает неверно работать, среди них стоит особо выделить следующие:
- вирусные программы;
- противостояние имеющихся программ;
- сбой, произошедший в работе операционной системы;
- неполадки, возникшие при обновлении драйвера.
Перед началом решения возникшей проблемы стоит установить, что причина состоит в драйверах. Для этого следует обратиться к «Пуску», далее «Панель управления», затем «Диспетчер устройств», перейти ко вкладке «Звуковые устройства». Если в этой вкладке виден желтый восклицательный знак, то это однозначно свидетельствует о неполадках.
Отсутствие или повреждение звуковой карты
На ноутбуке может полностью отсутствовать либо быть нерабочей звуковая карта, и это может являться причиной отсутствия звучания. В «Диспетчере устройств» следует обратиться к «звуковым устройствам». Желтый цвет значка свидетельствует о том, что драйверы звуковой карты неактуальны либо вообще отсутствуют. Разработаны и функционируют специальные программы, которые тестируют аудио драйверы, например «SoundCheck», ею стоит воспользоваться. В некоторых случаях понадобится замена платы.
Подключения
Не стоит забывать, что причина, почему звук не работает в операционной системе Windows 10, может быть совершенно банальной: провод не подключен к нужному гнезду. Решается проблема просто, следует попеременно подключать к каждому разъёму аудио провод. Как только будет слышен сигнал, вход будет определён верно. Также может быть проблема в усилителе звука. Нередко пользователи выводят звук на оборудование, которое само его усиливает. Необходимо удостовериться, находится ли уровень громкости на достаточной величине, чтобы сигнал был слышен.
После этого будет устранен эффект дурака, когда проблема носит характер обычной путаницы или беспечности.
Звук или микрофон перестал работать на ноутбуке Asus (может подойти и для других)
Отдельно отмечу способ решения для ноутбуков Asus со звуковым чипом Via Audio, именно на них чаще всего возникают проблемы с воспроизведением, а также подключением микрофона в Windows 10. Путь решения:
- Зайти в диспетчер устройств (через правый клик по пуску), открыть пункт «Аудиовходы и аудиовыходы»
- Через правый клик по каждому пункту в разделе, удалить его, если есть предложение удалить и драйвер, сделайте это тоже.
- Зайдите в раздел «Звуковые, игровые и видеоустройства», удалите их тем же образом (кроме HDMI-устройств).
- Загрузите драйвер Via Audio от Asus, с официального сайта под вашу модель, для Windows 8.1 или 7.
- Запустите установщик драйвера в режиме совместимости с Windows 8.1 или 7, желательно от имени Администратора.
Отмечу, почему я указываю на более старую версию драйвера: замечено, что работоспособным в большинстве случаев оказывается VIA 6.0.11.200, а не более новые драйвера.
Возможные причины проблемы
Отсутствие звука в «десятке» может иметь самые различные причины. Но самая распространенная — отсутствие драйверов для оборудования под эту операционную систему. Сейчас производители не особо стремятся поддерживать устаревшие компоненты. Поэтому найти подходящие драйверы иногда довольно проблематично. Также причиной может быть выход из строя аудиоконтроллера. Здесь, вообще, трудно что-нибудь сделать (кроме замены аудиочипа). Но последнее очень маловероятно. Если после установки Windows 10 пропал звук, то с большой долей вероятности проблема в программном обеспечении. Ведь на «семерке» все работало отлично.
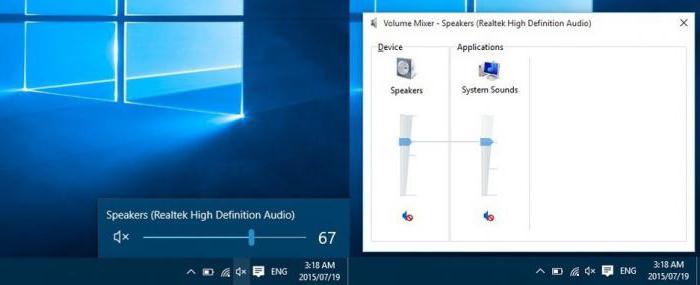
Однако при неправильной работе драйверов возможен выход из строя контроллера. Эта проблема, хоть и вызвана программно, является аппаратной. И здесь выход только один — замена чипа. Есть также вариант, при котором все драйверы установлены, но пропал звук в наушниках в Windows 10. Это очень часто бывает при использовании многопотоковой схемы вывода звука. Здесь необходима тонкая настройка программного обеспечения, идущего в комплекте с драйвером. Что же делать, если в «десятке» нет звука? Об этом чуть ниже.
Почему нет звука на ноутбуке? Самые частные причины
1. Пользователь мог ненамеренно и сам того не заметив выключить звук на ноутбуке полностью или частично убрать его в некоторых приложениях. Или же программа могла дать сбой и в результате случилось то же самое.
Решение: Такой случай разрешается крайне просто. Для начала просто убедитесь, что иконка звука в панели задач не обведена красным перечеркнутым кругом. Это действительно будет означать, что звук просто был отключен. Но иногда эта иконка не может служить показателем. Тогда хозяину ноутбука лишь следует нажать на нее ПКМ или тачпада на значок громкости и выбрать раздел «Открыть микшер громкости». Затем просто уберите иконку динамика с маленьким красным перечеркнутым кругом. Вам также могут помочь горячие клавише на клавиатуре ноутбука. Просто нажмите кнопку Fn и клавишу перечеркнутого звука в верхнем ряду клавиатуры.
2. Если в настройках громкости все в порядке, тогда переходим к следующей возможной причине отсутствия на ноутбуке звука. Неудачно обновленные или «слетевшие» звуковые драйвера также могут отключить звук на устройстве.
Решение: При такой проблеме хозяину ноутбука может помочь откат и переустановка звуковых драйверов. О том, как это сделать, пользователь может узнать из статей на профессиональных ресурсах.
3. Если переустановка драйверов звука на ноутбуке не помогла, то стоит проверить состояния самих динамиков устройства. Вставьте наушники, попробуйте подключить портативный динамик или любое другое внешнее устройство. Вспомните, не проливалась ли на них какая-либо жидкость?
Решение: Если динамики ноутбука действительно были повреждены каким-либо способом, то тогда самое время обратиться в сервисный центр по ремонту технических устройств. Вы также можете заменить динамики самостоятельно, если у вас есть необходимые знания и опыт, чтобы все работало.
Нет звука на ноутбуке, более сложные проблемы
4. Если пользователь недавно устанавливал какую-либо новую программу или же обновление и звук прекратил стабильное функционирование после этой установки, то, возможно, проблема кроется в разладе между системой и установленной новой программой или обновлением.
Решение: Стоит попробовать сделать откатить системы на тот период времени, когда программа или обновление не были установлены и звуковое сопровождение стабильно работало.
5. Звук мог пропасть в Интернете, например, на определенных сайтах («Вконтакте», «YouTube») или при воспроизведении какого-то фильма.
Решение: Проверьте ползунок звука на сайте, так как, если он стоит на низком уровне, то вполне закономерно, что звук будет отсутствовать. Если звук не воспроизводится на каком-то конкретном видео документе, то, возможно, у него повреждена или отсутствует аудиодорожка. Такой файл никак не исправить.
6. В системе Winows почти всегда есть диспетчер звука (чаще всего он называется Realtek High Definition Audio), который, как правило, устанавливается вместе со звуковыми драйверами. Его неправильно заданные настройки могут стать причиной отсутствия звука на ноутбуке.
Решение: Найти этот диспетчер довольно просто. Зайдите в панель управления и выберите вкладку «Оборудование и звук». Там Вы увидите иконку установленного на Вашем устройстве диспетчера. Откройте это программное обеспечение и проверьте основные заданные настройки звука.
7. При резких скачках электросети (например, когда внезапно отключили и тут же включили свет) или по другим причинам может сломаться звуковая карта ноутбука.
Решение: Обратитесь за заменой звуковой карты в сервисный центр по ремонту технических устройств. Вы также можете купить ее и поменять самостоятельно, если у Вас, как и в случае с заменой динамиков, достаточно знаний и опыта. Еще один вариант – покупка внешней звуковой карты. Такие карты по своему виду напоминают переносные карты памяти (флэшки). У них более доступный ценовой уровень и они обеспечивают воспроизведение звука даже лучше, чем звуковые карты, уже встроенные в Вашем ноутбуке.
Проверка настроек звука через Микшер Windows
Микшер – панель, на которой выводятся все подключенные аудиоустройства и через которую вы можете управлять громкостью звука для различных программ. Если по ошибке звук отключен для определенной программы или устройства, это легко исправить именно через звуковой микшер Windows 10.
Восстановить звук через Микшер можно следующим образом:
- Правой кнопкой нажмите по значку с динамиком.
- Выберите пункт Открыть Микшер громкости.
- Нажмите на значок динамика для соответствующей программы, чтобы активировать вывод звука.
- Для повышения громкости перетащите ползунок вверх.
- Чтобы включить одновременно все устройства, нажмите на значок динамика внизу соответствующего аудиоустройства.
- Также вы можете сменить устройство для вывода звука, в разделе Устройство выбрав нужный пункт, используя выпадающее меню (нажмите на стрелку, чтобы открыть его).
Ситуация 2. Звука нет, значок в трее перечёркнут или рядом с ним находится красный запрещающий знак
В отличие от ситуации под номером «1», подобную ошибку решить несравненно легче, так как она может проявляться только исходя из двух причин, а именно:
«Отключена служба WindowsAudio».Данная служба отвечает за общее управление всеми средствами и компонентами, которые так или иначе работают со звуком.
«WindowsAudio», принимая во внимание важность выполняемой работы, имеет подобие «неприкосновенности», так как сложно предположить, что кто-то использует компьютер и категорично не планирует реализовывать все доступные возможности, включая воспроизведение аудио файлов (хотя бы системных звуков). Поэтому, сразу же напрашивается вывод, что данная служба могла быть отключена или самим пользователем вручную (в интернете существуют такие рекомендации, предлагающие отключить её для повышения быстродействия работы операционной системы, что очень спорно), или в результате стороннего вмешательства (вирусов), так как «WindowsAudio» не имеет прямой зависимости от включения/отключения других служб.
Для проверки её активности следует нажать комбинацию клавиш «WIN+R» и выполнить команду «services.msc»
В открывшемся окне, где перечислены все активные и неактивные службы, следует найти «WindowsAudio», после чего нажать на него правой кнопкой мыши для открытия свойств.
Далее, необходимо убедиться, что служба запущена и выполняется, а также, что в строке «Тип запуска» установлен параметр «Автоматически»,
Если всё включено и работает, то остаётся лишь одна причина.
2
«Отсутствует или некорректно работает драйвера звукового адаптера».
Дальнейшие шаги будут зависеть от того, определяется ли адаптер самой системой или нет.
Для определения этого:
Нажмите комбинацию клавиш «WIN+R» и выполните команду «devmgmt.msc»;
В открывшемся окне «Диспетчер устройств» раскройте раздел «Звуковые, игровые и видеоустройства»;
Если среди имеющихся там вариантов присутствует ваш звуковой адаптер (что в данном случае было бы удивительно), кликните по нему правой кнопкой мышки и откройте его свойства:
Перейдите на вкладку «Драйвер» и обратите внимание на используемую вами версию драйверного обеспечения;
Посетите сайт производителя вашей материнской платы или ноутбука и проверьте соответствует ли установленная версия рекомендуемой разработчиком.
В случае, если используемая версия драйвера не требует обновления, можно попробовать откатить его на предыдущую версию, нажав на соответствующую кнопку в свойствах адаптера.
Если адаптера в списке нет, а здесь или в разделе «Другие устройства» имеются варианты, помеченные жёлтым треугольником с восклицательным знаком внутри, то это означает, что необходимый драйвер фактически отсутствует, в связи с его удалением (что можно сделать здесь же) или с незавершённой/некорректной установкой. Для исправления этого недоразумения можно воспользоваться специализированным ПО, например, всем известным «DriverPackSolution».
Установить/обновить необходимые для звуковой платы драйвера можно и вручную, но для этого нужно определить её модель, что проблематично, так как в «Диспетчере устройств» она может не распознаваться системой. Лучшим вариантом в данном случае будет определить модель вашей материнской платы, и обычным поисковым запросом в интернете определить, какая у вас предустановлена звуковая карта.
Для всех остальных, если нет желания просматривать информацию в «Диспетчере устройств», можно воспользоваться командой «dxdiag.exe» (WIN+R) и на вкладке «Звук» посмотреть имя устройства и версию драйвера.
Тихий звук, хрип или автоматическое снижение громкости
Порой звук есть, но его качество оставляет желать лучшего. В такой ситуации необходима настройка звука на компьютере с Windows 10, которая производится следующим образом:
- Кликаем по значку динамика в панели быстрого доступа правой кнопкой мыши и заходим в устройства воспроизведения;
- Выбираем то устройство, с работой которого возникли проблемы – динамики или наушники, после чего правой кнопкой мыши вызываем его свойства;
- Во вкладке дополнительные возможности отключаем все эффекты и применяем обновленные настройки;
- Теперь открываем вкладку Связь и убираем галочку с пункта уменьшения громкости или отключения звука при связи, выбирая пункт “Действия не требуются”.
После применения всех настроек стоит проверить состояние нашей проблемы с не работающим звуком на Windows 10. Скорее всего она решена, но, если нет, попробуйте вновь обратиться к драйверам и установить не родной драйвер для вашей платы, а один из тех, которые предложит сама операционная система. Зачастую, сторонние драйверы могут восстановить качественное звучание.
Нет звука в играх
Если процесс игры не имеет звукового сопровождения, то нужно ответить на вопрос как настроить звук в самом приложении. Как правило, пункт меню отвечающий за настройки звука найти не составляет труда, но, если звук пропал после обновления операционной системы, возможно, потребуется ручная переустановка игры. В таком случае не забудьте скопировать весь сохраненный прогресс прежде чем удалять приложение.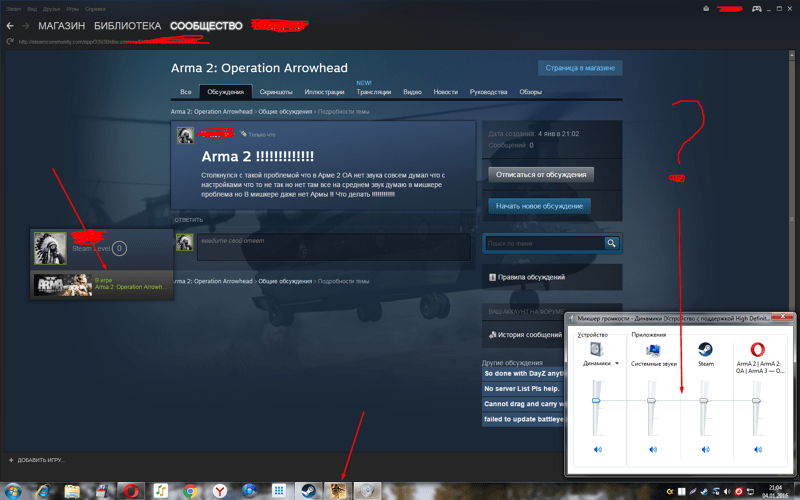
Пропал звук на компьютере – проводим анализ системы
В общем, чтобы больше не думать-не гадать в чем же проблема, советуем осуществить поиск неисправностей. Если пользователь уже знает о причине, то данная процедура только подтвердит мнение. Итак, для того чтобы начать процесс нажмите правой кнопкой мышки на значок динамика. В контекстном меню выберите опцию «Обнаружить неполадки со звуком».
 В том случае, когда система сообщит об отсутствии необходимых «дров», то алгоритм решения проблемы будет выглядеть очень просто. Зайдите в «Диспетчер устройств» и выберите пункт «Звуковые, игровые и видеоустройства».
В том случае, когда система сообщит об отсутствии необходимых «дров», то алгоритм решения проблемы будет выглядеть очень просто. Зайдите в «Диспетчер устройств» и выберите пункт «Звуковые, игровые и видеоустройства».
В этой опции потребуется либо обновлении конфигурации, либо замена «дров» аудиовходов. Если в диалоговом окне нет никаких наименований, это значит, что драйвера отсутствуют.
Следовательно, необходимо установить свежее ПО и перезагрузить устройство. Затем можете проверить, все ли в порядке со звуком.
Аппаратная неисправность
Если все действия выполнены, а проблема все еще осталась, устраивают проверочный тест материнской и звуковой платам. Их диагностируют на аппаратные и механические повреждения. Не встроенную в материнскую плату звуковую карту вынимают из гнезда и чистят. При этом используют резиновый ластик или спирт. Ими очищают контакты. Чистую плату вставляют обратно.
При изменении BIOS настроек, случившихся недавно, пробуют вернуть все на прежние позиции. Также можно изучить информацию об устройствах (ноутбуке, материнской и звуковой плате) на коробке. Там же можно получить сведения о драйверах.
Самостоятельно наладить аппаратуру едва ли получится. Если звука нету, лучше всего обратиться с этим вопросом к специалистам по работе с ноутами. Отдельные части устройства может разъесть, например, кислота. Заменить их в домашних условиях почти невозможно, звук продолжит прыгать, скакать в сторону громких и тихих тонов, исчезать, быть едва слышным. Вывод – без профессионала не обойтись.

Работа мастера по ремонту
Если пропал звук на ноутбуке Windows 10, вариантов решения проблемы и причин ее возникновения может быть несколько. До проведения полной диагностики компьютера, в том числе и внешней, решить, почему нет звука Windows 10, сложно. Собственно, проблемы со звуком в windows 10 начались давно, особо часто жалуются на их возникновение те пользователи, которые решились на обновление системы до новейшей версии. Но к счастью, решить неприятный вопрос удается даже без вмешательства специалиста. Главное, набраться терпения и готовиться к необходимости переустановить все, что возможно.
Установка драйверов
Проверить отсутствие нужного драйвера очень просто. Достаточно зайти в диспетчер устройств. Если на месте названия звукового устройства находится надпись типа «Устройство с поддержкой HDA», то драйверов нет. Для того чтобы найти нужные драйверы, нужно обратиться к сайту производителя устройства целиком (если речь идет о ноутбуках), а не отдельного его компонента. Если пропал значок звука в Windows 10, то установка или обновление драйверов может помочь и в этом случае.
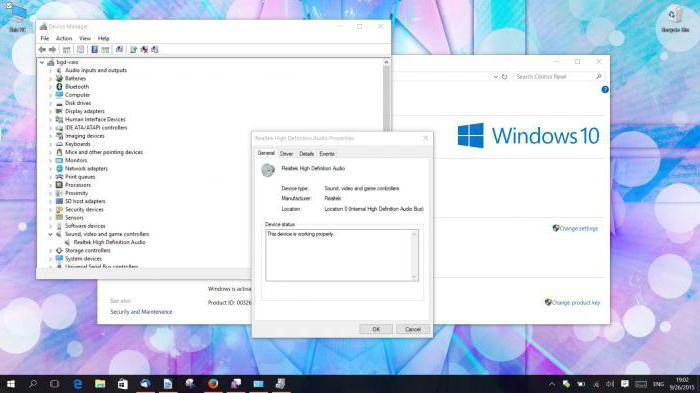
После того как необходимый драйвер был найден, нужно его скачать. Установка происходит как обыно. Ничего сверхъестественного в этом нет. После установки компонента нужно обязательно перезагрузить компьютер для того, чтобы изменения вступили в силу. После загрузки операционной системы должен вернуться значок звука (если его не было) и появиться сам звук. Это ответ на вопрос о том, как поступить, если пропал звук в Windows 10.
Возможные проблемы со звуком в Windows 10
Причиной того, что звук пропал, может быть:
- случайное снижение громкости до минимального уровня,
- неправильные настройки динамиков,
- некорректная работа эффектов звука,
- проблемы с драйверами,
- неполадки в работе службы аудио,
- выход из строя звукового оборудования.
Сходу понять, что именно сломалось, бывает трудно. Поэтому я предпочитаю перебирать разные способы и настройки, пока источник проблемы не будет устранён. В случае с пропажей звука обнаружить причину может помочь один встроенный инструмент Windows, о котором я расскажу ниже. Но особенно полагаться на него не стоит — лучше старой доброй проверки всех сопутствующих параметров ещё ничего не придумали.
Самое простое
Сначала проверьте работоспособность колонок и наушников. Внешние девайсы можно попробовать приспособить к другому ПК или гаджету. Осмотрите все провода, убедитесь, что штекеры плотно входят в порты.
Если оборудование исправно, воспользуйтесь системным сервисом. Наведите мышь на значок колонок в трее и кликните правой клавишей.
Дождитесь окончания диагностики и прочитайте рекомендации.
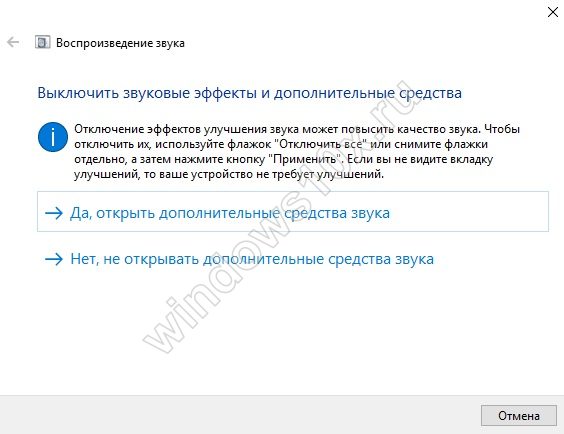
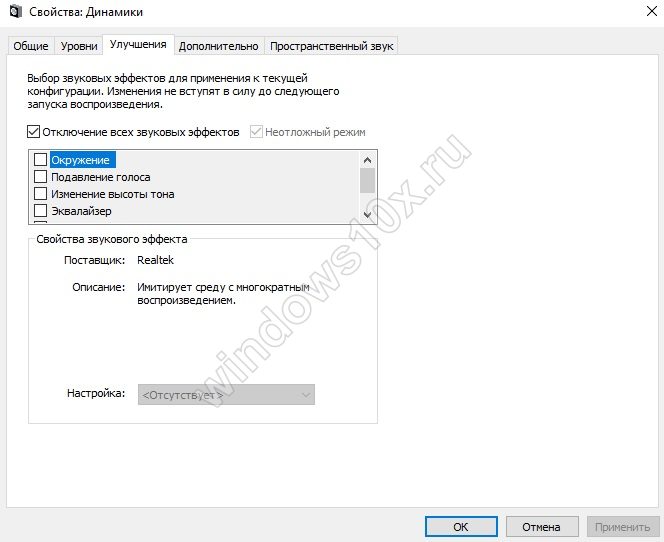
Проверьте, что в качестве активных указаны правильные устройства.
Перейдите в раздел «Звуки», кликнув пкм на пиктограмме микшера.
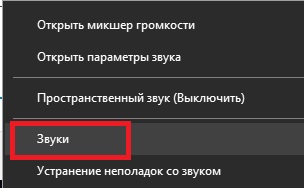
На вкладке «Воспроизведение» выберите нужное оборудование.
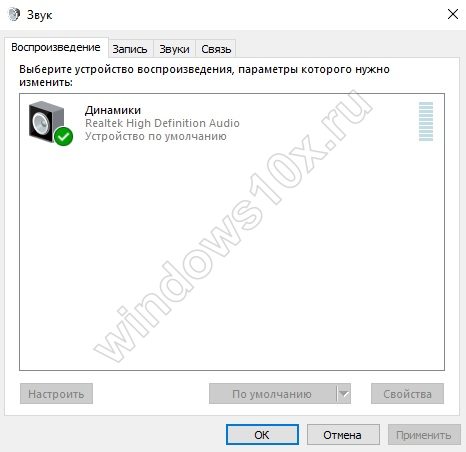
Драйвер отсутствует или он не актуален
Довольно часто звук отсутствует просто из-за сбоя нужного драйвера. Если у вас произошел сбой драйвера, его лучше обновить. Осуществить это можно как через окно Windows, которое называется «Диспетчер устройств», так и через программы для обновления драйверов, вроде Snappy Driver Installer, DriverHub, Driver Booster и прочие (нужно загружать драйверы с официальных сайтов). Также, можно загрузить драйвера с официального сайта вашей звуковой платы или ноутбука. Я уже написал, как скачивать драйвера по 3 ссылкам выше. Поэтому, не буду повторяться, а лучше представлю вам ещё видео, как это делать.
Неправильная конфигурация
В подразделе показано, как настроить звуковое устройство на Windows 10. Суть вопроса заключается в том, что в системе может находиться несколько воспроизводящих аудио устройств (в том числе и виртуальных, в виде драйверов, например, для программ захвата звука), и в качестве стандартного используется неправильное.
1. Открываем «Устройства воспроизведения» через контекстное меню пиктограммы «Динамики» или апплет «Звуки».
2. В первой вкладке выбираем целевой девайс и делаем его устройством по умолчанию.
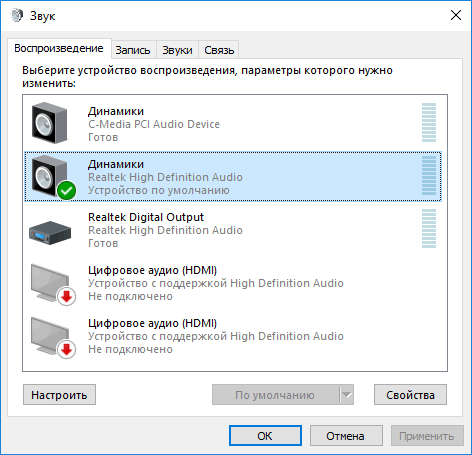
Если оно не обнаруживается, заходим в «Диспетчер устройств», обновляем конфигурацию аппаратных компонентов и включаем деактивированное устройство.
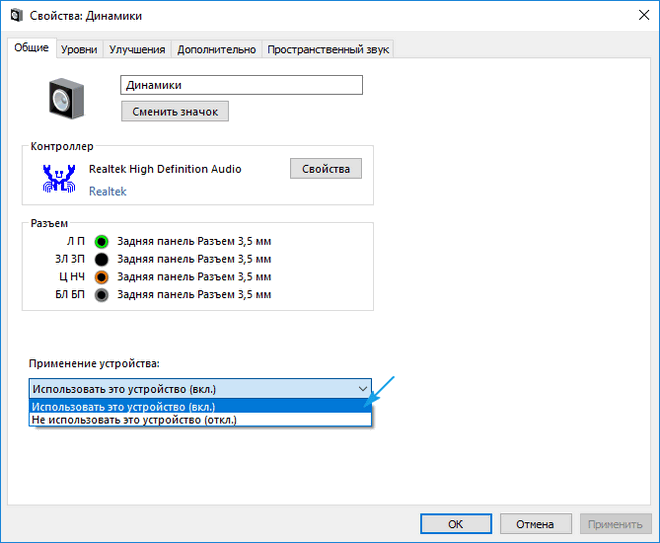
Если новые настройки не решили проблему, перезагружаем компьютер.
Нет звука при воспроизведении фильмов/музыки
Если столкнулись с проблемой со звуком только во время проигрывания мультимедиа, ее источником является сам плеер или кодеки. Ранее мультимедиа проигрыватели использовали установленные в системе кодеки, которые были общими для всех таких программ, сейчас же фактический каждый использует собственную версию программы для декодирования аудио и видео потоков.
Обновление пакета бесплатных кодеков, загруженных с официального ресурса (например, http://k-lite-codec-pack.org.ua/skachat-k-lite-codec-pack), может решить проблему, но не для всех приложений. Некоторые плееры с интегрированными модулями для декодирования мультимедиа придется обновлять. Как правило, одним из вышеприведенных вариантов проблема с программными кодеками решается. Их или плеер нужно обновить, здесь даже настраивать ничего не придется.
Перезапуск аудио сервиса Windows 10
Звуковая подсистема Windows 10 зачастую дает сбой, это происходит по разным причинам: например, после установки новой программы или конфликтующих драйверов. Как правило, эта проблема решается достаточно нетривиальным способом – через перезагрузку соответствующего системного сервиса.
Итак, перезапустить звуковую подсистему Windows можно так
- Через сочетание клавиш Win + R вызвать диалог “Выполнить”.
- Ввести в текстовое поле services.msc и нажать Enter.
- Найти в списке сервис Windows Audio.
- Кликнуть правой кнопкой мыши по строке и выбрать команду «Перезапустить» в контекстном меню.
- Дождаться перезагрузки сервиса и протестировать звук.
Выяснение причины сбоя
Прежде чем что-то переустанавливать или звонить мастеру пытаются выявить причину сбоя. Неполадки чаще всего возникают по вине:
- отключения звуковой системы от компьютера;
- программного отключения звука;
- отсутствия нужного драйвера или неправильной его работы;
- вмешательства в работу звуковой карты стороннего приложения;
- сбоев в работе системной службы и реестра;
- аппаратных неполадок.
Если система недавно обновлялась или переустанавливалась, то с вероятностью в 99 % звук не работает Windows 10 по вине новой версии. Обновление нужно отменить, а если это невозможно, постараться вернуться к параметрам, которые были до установки, старая версия еще некоторое время хранится на компьютере.
Как восстановить звук?
На ноутбуке нет звука, что делать? Проводить периодическую проверку, а затем, ориентируясь на причину отсутствия звучания, следует выполнить такие действия:
Первое, что следует сделать для того, чтобы восстановить звук на ноутбуке – это осуществить его перезагрузку. Часто после этого действия звучание появляется и все работает как следует. Особенно это стоит выполнить, если после установки виндовс 7 или 8 пропал звук. Нужно чтобы все изменения обновились, начали работать в новом режиме.
Проверьте, подключены ли динамики и наушники
Если перезагрузка не принесла должного результата, то следует проверить включены ли динамики и наушники, исправны ли колонки. Имеется вероятность отсутствия подключения, следствием которого стал слабый звук либо он стал хрипеть, тогда его стоит усилить. Нередки такие ситуации, когда обрыв проводов является причиной неполадки.
Проверьте системные настройки
Ситуация с системными настройками не страшная, она устранима быстро без применения сложных программ. Если звучание отсутствует полностью или лишь в браузере, то изначально нужно посмотреть микшер громкости: кликните на правую кнопку мыши и перейти к фразе «Открыть регулятор громкости». Далее проверьте нахождение ползунков, которые отвечают за состояние громкости.
Если они располагаются внизу, то будет тихий звук на ноутбуке. Их придется передвинуть вверх, будет решена проблема того,как увеличить звук. Нужно обратиться к расположению звуковых индикаторов, которые должны находиться в положении «Включить звук». Ползунок слева регулирует всю громкость, а другие ползунки отвечают за системные звуки имеющихся приложений. Обозначенная проблема на самом деле нередкое явление: если отсутствует звучание, то имеет смысл внимательно изучить микшер громкости.
Не отключена ли звуковая карта в БИОС
Одной из распространенных причин, почему нет звука на вашем ноутбуке, является неработающее состояние звуковой карты в БИОС. Такая неполадка может возникнуть после системного сбоя. Кроме того, не исключается ситуация отключения карты по причине своей неопытности самим пользователем. Следует сказать, что неработающая звуковая карта как раз и есть источник неполадки. Решается проблема совсем просто: нужно обратиться к БИОС и включить карту. Сразу же после этого звук при просмотре фильма должен восстановиться.
Попасть в БИОС просто, делается это посредством горячих клавиш, которые имеются на каждом ноутбуке. После попадания в БИОС следует обратиться к разделу Advanced Features, Chipset, дальше перейти в «Onboard devices». На звуковой карте (Realtek Audio, Audio Controller) нужно установить значок «Enable». О выключенном состоянии свидетельствует значок «Disable». Если вы обратились к БИОС, при этом видите знак «Enable», все же звук не отсутствует, то следует решить еще одну проблему.
Проверьте службы «Windows Audio»
Имеется вероятность, что служба «Windows Audio» отключена в настройках, по этой причине воспроизводиться звук не будет. Если вы не имеете желания направляться в сервисный центр, то проверку исправной работы этой службы провести самостоятельно не составит труда. Вам нужно нажать две клавиши «Win+R» одновременно, сразу появится окно, где следует ввести команду «services.msc».
В этом списке следует найти службу «Windows Audio» и посмотреть ее состояние. Правильными настройками выступают такие, когда столбик «Состояние» имеет режим «Работает», столбец «Тип запуска» настроен «Автоматически». Когда в поле «Состояние» установлено значение «Остановлена», это говорит о том, что служба не работает, вследствие чего нет звучания на ноутбуке. Нужно перейти к этой службе и выбрать пункт «Запустить».
Для обновления необходимо обратиться к диспетчеру устройств, где есть звуковая карта, кликнуть правой кнопкой мыши на вкладку «Свойства». Высветится окно, в котором следует найти вкладку «Драйвер» и нажать кнопку «Обновить». Далее будет предложен способ поиска через интернет. Если у вас имеется диск либо папка с драйверами, то нужно выбрать второй вариант и указать место, где находится драйвер. При отсутствии драйверов следует скачать их из интернета онлайн.
Откат системы выступает еще одним возможным вариантом решения проблемы. Его следует осуществлять, если это связано с неправильным обновлением драйвера. Сделать это просто и быстро, нужно лишь кликнуть «Откатить», а в предупреждении нажать «Да». Если пропажа связана с неверной работой драйвера звуковой карты, то стоит самому разобраться в том, как настроить нужные параметры.
Проблемы с драйверами аудио
В редких случаях звук в наушниках не работает на Windows 10 по причине проблем с аудиодрайверами, хотя, скорее всего, в этом случае звука не будет и в динамиках. Если до этого вы производили какие-либо действия – устанавливали специальное ПО для управления звуком, обновляли аудиодрайвера и тому подобное – восстановите исходные параметры. Удалите спецпрограммы и выполните откат к ранней версии драйвера, так как, возможно, в системе имеет место какой-то конфликт. Если нет звука в наушниках сразу после установки Windows, скачайте и установите драйвера именно для вашей аудиокарты.
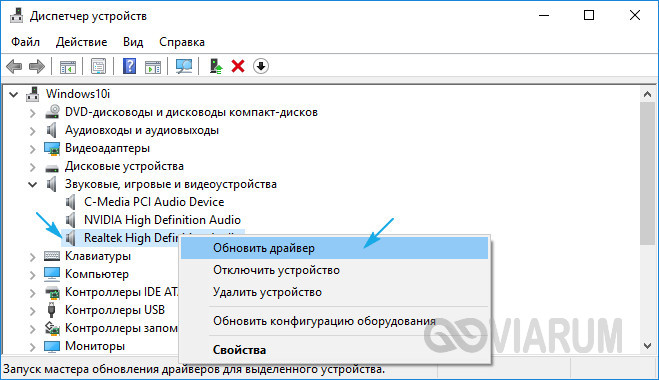
Итог
Это были основные причины, по которым часто не работают наушники на компьютере Windows 10. Конечно, нельзя исключать и другие сценарии, например, некорректную работу кодеков и драйверов Bluetooth-адаптера, но они встречаются гораздо реже, чем тот же сбой в настройках аудиовыхода.
Резервная копия системы
Нужно создавать резервные копии системы. Технология здесь похожа на предыдущую. Вы делаете снимок системы в то время, когда компьютер работает отлично. Далее, если случается определённый сбой, просто восстанавливаете систему на тот момент. Как это делать, я также написал ряд статей. Сейчас дам вам 2 ссылки, с помощью программы AOMEI лучший способ, и системным методом.

Также можно вставить установочный диск, и выбрать не установка системы, а восстановление. На мой взгляд, намного удобнее делать резервные копии с помощью программы AOMEI. Программа специально для этого предназначена. Есть платная версия, и бесплатная. Так вот, для нормального бэкапа, достаточно бесплатной версии. Очень удобно. На мой взгляд, это один из самых удобных способов восстановить звук, особенно, если у вас сложный случай.
Установка драйвера для звука в новом ОС
Есть несколько действенных способов устранить неисправность. Наиболее эффективный включает следующее:
- В «Поиск» вводится Модель_вашего_ноутбука_support или Модель_вашей_материнской_платы_support. Лучше не искать IT-продукт на ресурсе изготовителя чипа, в частности, Realtek. Рекомендуется посетить интернет-платформу производителя всего устройства.
- В сегменте поддержки пользователей для загрузки находится необходимое ПО. IT-продукты для Windows 7 и 8 совместимы с последней версией ОС. Обязательное условие — соответствие разрядностей (x64 или x86) драйвера и установленной в настоящее время системы. Сведения о том, как их определить, находятся в открытом доступе.
- Далее драйверы устанавливаются.
На первый взгляд, просто, но на практике возникают некоторые трудности. Часть пользователей сообщает, что по окончании процедуры ничего не изменилось. Причина кроется в том, что временами ПО фактически не загружается. При этом система не сигнализирует о сбое. Она проводит пользователя по всем этапам, завершает процедуру, но, просмотрев свойства драйвера в «Диспетчере устройств», соответствующих изменений отыскать не удается.
Описанный казус устраняется следующим образом:
Установщик запускается в режиме совместимости с более ранней версией ОС. Эта мера наиболее эффективна. В частности, таким образом загружаются на ноутбук Conexant SmartAudio и Via HD. В этом случае данный способ применим, но не гарантирует успех.
В более затруднительных ситуациях помогает предварительное удаление звуковой платы («Звуковые и игровые видеоустройства»), а также компонентов и прочего ПО вкладки «Аудио входы и аудио выходы». В «Диспетчере устройств» правым кликом элемент выделяется и удаляется. В продолжение установщик запускается в режиме совместимости. Когда драйвер по-прежнему не устанавливается, в «Диспетчере устройств» выбирается «Действие» и «Обновить конфигурацию оборудования». В Realtek этот способ срабатывает сравнительно чаще.
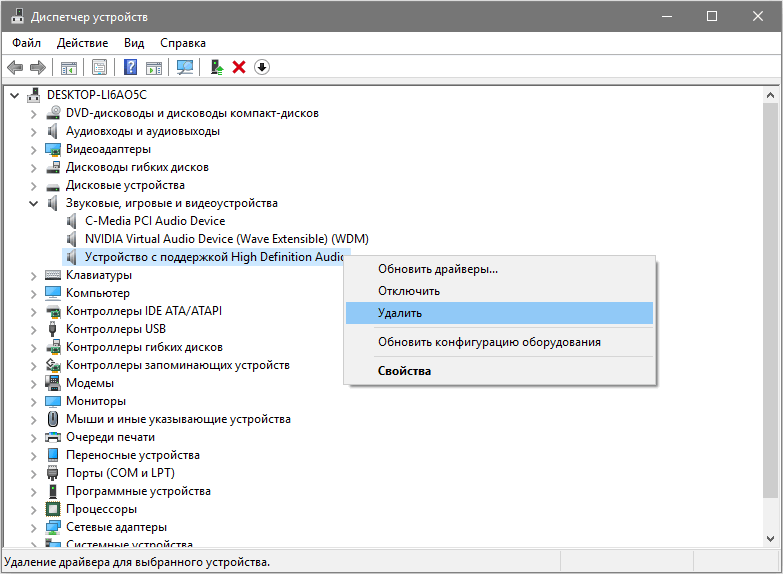
Если в итоге устанавливается предыдущий драйвер, следует правым кликом выделить звуковую плату, а также последовательно нажать «Обновить драйвер» и «Выполнить поиск драйверов на этом компьютере». Затем необходимо проверить, возник ли в перечне новый программный продукт, совместимый с системой.
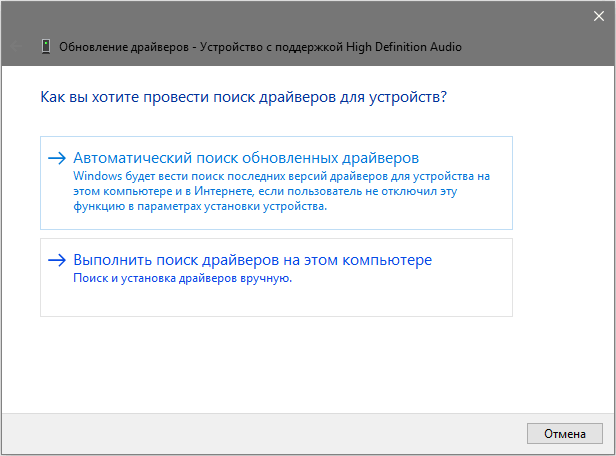
Если официальный IT-компонент не был найден, представленный выше алгоритм с удалением звуковой платы в диспетчере устройств и обновлением конфигурации оборудования все же стоит применить.
Причина 12. Когда нету звука только в браузере, а в других местах работает (слетел флеш плеер)
А ещё знаешь, как часто бывает, что пропадает звук в браузере, и не редко после всплывающих окон, или рекламы в браузере, и попытке обновить браузер, вовсе слетает Флеш плеер внутри браузера, и не получается послушать музыку в одноклассниках или вконтакте.
Прежде всего, попробуй открыть тот же сайт в другом браузере. Например в гугл хром. И вполне вероятно, что всё будет работать стабильно. Или обнови флеш плеер с официального сайта adobe
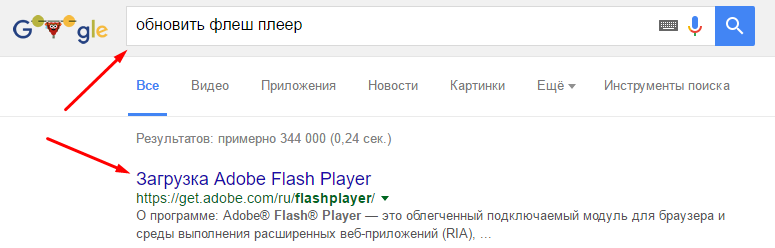
Главное, при поиске этого плеера, обрати внимание на то, что не нужно отправлять смс — делается это бесплатно. А то часто, начинающие пользователи натыкаются на обманные сайты, где с обычных пользователей сдирают деньги
А то часто, начинающие пользователи натыкаются на обманные сайты, где с обычных пользователей сдирают деньги.
Будьте внимательны!
После обновления плеера, или переустановки браузера, всё должно заработать.
Помогла ли эта статья вам? Напишите комментарий и нажмите кнопки социальных сетей, чтобы другие также смогли справится с проблемой звука.

На этом у меня всё. Увидимся в следующих выпусках!
Денис Повага
1-2 раза в год, веду до результата в блогинге, при наличии мест.
Для связи: ok.ru/denis.povaga
Комментарии: 2960Публикации: 792Регистрация: 12-03-2013
Подводим итог
В этом материале мы постарались изложить все способы решения проблем, когда звук перестал работать в Windows 10. Кроме программных проблем с воспроизведением звука, пользователь может еще столкнуться с неисправными наушниками и мультимедийными колонками. Проверить эту неисправность достаточно просто, взяв рабочие колонки или наушники с другого ПК.
Также неправильное подключение наушников и колонок к передней и задней панели может быть следствием того, когда звук перестал работать. Еще довольно часто встречаются случаи, когда звук перестал работать при подключении к передней панели. Обычно это связано с неправильным подключением передней панели к материнской плате или неправильной распайкой передней панели. Надеемся, эта статья позволит вам решить проблему, когда нет звука в Windows 10, и вы сможете нормально послушать любимую композицию или посмотреть новый фильм.