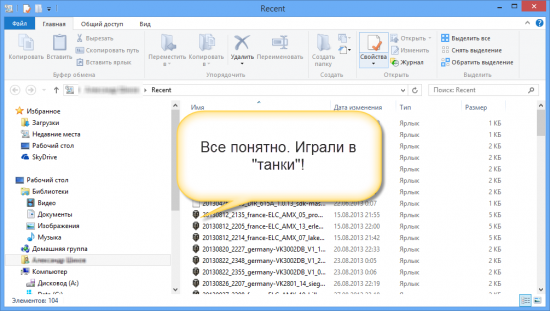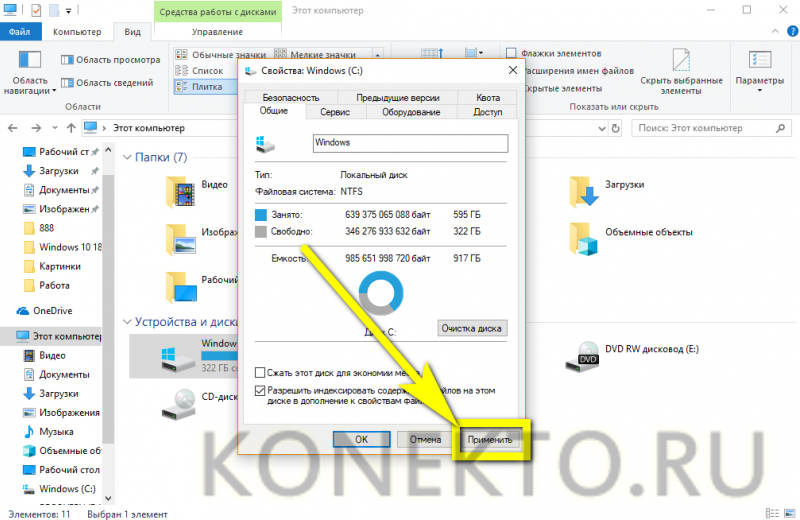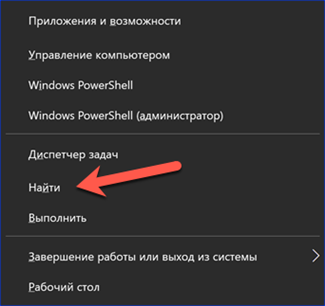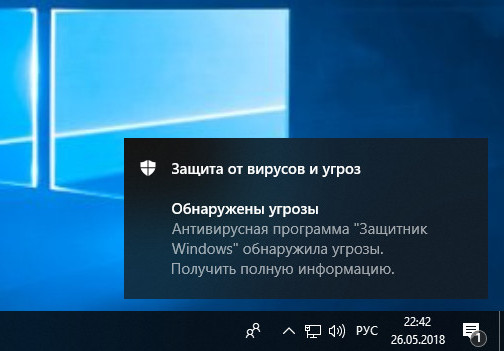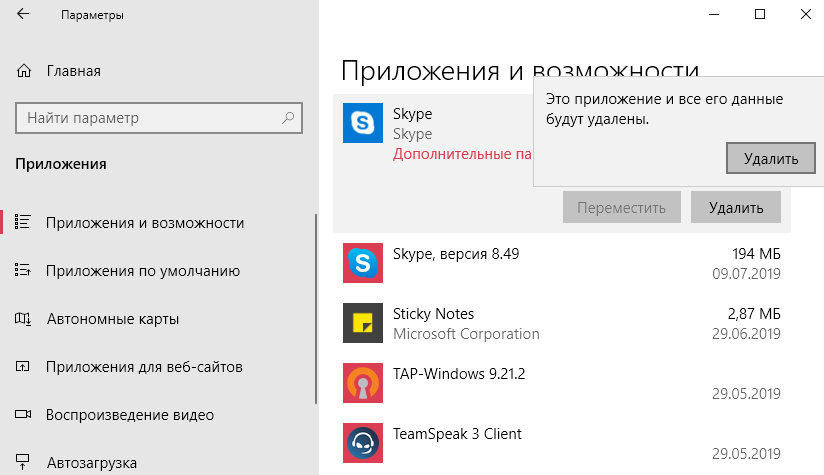Как отключить последние файлы и часто используемые места windows 10
Содержание:
- Анализируем файлы журналов
- Как отключить временную шкалу Windows 10
- Очистка списка USB-накопителей
- Посещение страниц в интернете
- Удаление Избранного из Проводника Windows 7 | Избранное в Проводнике Windows 7
- Excel-Office
- Иллюстрированный самоучитель по Microsoft Windows 7 › Устранение неполадок – Рабочий стол, Проводник, Панель задач › Исправление ошибки, когда папки «Недавние места» и «Недавние документы» пустые [страница — 242] | Самоучители по операционным системам
- Как очистить недавние документы Windows 7
- Последние сохраненные файлы
- Папка Recent в Windows Vista,7,8,10
- Метод 1: через bat файл.
- Настройка «Истории файлов»
- Как запустить?
- Как пользоваться?
- Очистить последние файлы в проводнике Windows 10
- Недавние документы Windows 7
Анализируем файлы журналов
Журналы Windows содержат довольно много информации о работе пользователей, ходе загрузки операционной системы и ошибках в работе приложений и ядра системы. Вот туда мы и заглянем в первую очередь.
Откройте «Панель управления» (Control Panel), найдите пункт «Администрирование» (Administrative Tools) и выберите «Управление компьютером» (Computer Management).
Здесь вы увидите «Просмотр событий» (Event Viewer) в левой навигационной панели. Вот в этом пункте меню и находятся «Журналы Windows». Их несколько: Приложение, Безопасность, Установка, Система.
Журнал безопасности
Нас сейчас больше всего интересует журнал безопасности. Он обязательно содержит информацию о входе в систему всех пользователей. Найдите запись о вашем последнем выходе из системы. А все записи журнала, которые будут расположены между вашим последним выходом и сегодняшним входом — это следы деятельности другого лица.
Журнал приложений
Теперь перейдем к журналу приложений. Он тоже очень важен для нашего маленького расследования. Этот журнал содержит информацию о приложениях, которые были запущены в наше отсутствие. Для подтверждения факта, что не вы эти приложения запускали, ориентируйтесь на время события.
Итак, анализируя два этих журнала, вы точно определите не только сам факт входа под вашим именем в ваше отсутствие, но и определите приложения, которые запускал этот неизвестный.
Как отключить временную шкалу Windows 10
Временная шкала является новым элементом системы Windows 10. Поэтому её настройка происходит с обновленных параметров системы.
- Откройте обновленные параметры системы нажав комбинацию клавиш Win+I.
- Перейдите в раздел Конфиденциальность > Журнал действий и снимите отметки с пунктов Разрешить Windows собирать мои действия с этого компьютера и Разрешить Windows синхронизировать мои действия с этого компьютера в облако.
Текущие изменения никак не очистят временную шкалу, а только предотвратят сбор Ваших действий на компьютере. Чтобы очистить текущую временную шкалу необходимо по пути: Параметры > Конфиденциальность > Журнал действий нажать кнопку Очистить в разделе Журнал операций очистки.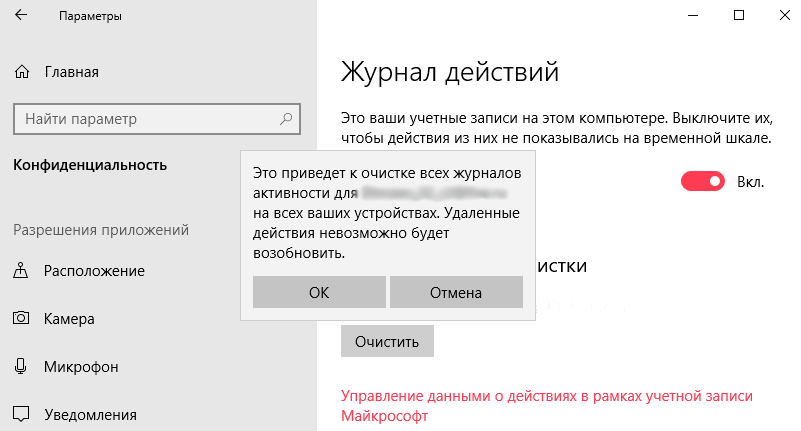
Выводы
Статья показывает как посмотреть недавно открытые файлы в Windows 10. Мы рассмотрели где и как найти последние файлы, часто используемые файлы, временную шкалу и последние документы. А также рассмотрели как очистить последние используемые файлы и при необходимости полностью отключить их отображение.
Очистка списка USB-накопителей
На некоторых режимных объектах к компьютеру разрешено подключать только флешки, зарегистрированные в журнале. Причем, как водится, журнал самый что ни на есть обычный — бумажный. То есть сам компьютер никак не ограничивает подключение незарегистрированных накопителей. Не ограничивает, зато протоколирует! И если при проверке обнаружат, что пользователь подключал незарегистрированные накопители, у него будут проблемы.
Мы ни в коем случае не советуем тебе пытаться украсть военные секреты, но умение очищать список недавно подключавшихся накопителей может пригодиться и в других жизненных ситуациях. Чтобы сделать это, загляни в следующие разделы реестра:
Вот они — все накопители, которые ты подключал к своему компу.
Раздел реестра с историей подключения накопителей
Казалось бы, нужно просто взять и все почистить. Но не тут-то было! Во-первых, разрешения на эти ветки реестра установлены таким образом, что ты ничего не удалишь даже в «семерке», не говоря уже о «десятке».
Упс…
Во-вторых, назначать права и разрешения вручную долго, особенно если накопителей много. В-третьих, права админа не помогут. Скриншот выше был создан, когда я выполнял операцию удаления как раз с правами админа. В-четвертых, кроме этих двух разделов, нужно почистить еще длинный список разделов. Причем их нужно не просто удалять, а грамотно редактировать.
Если тебе по каким-то причинам понадобится сделать все вручную, то ищи по ключевым словам MountPoints, MountedDevices DeviceClasses и RemovableMedia. Но куда проще использовать готовую программу, которая сделает все за тебя. На некоторых форумах для этого рекомендуют USBDeview. Однако я ее протестировал и заявляю, что она вычищает информацию далеко не из всех нужных разделов. USBSTOR и USB продолжают содержать информацию о подключавшихся носителях.
Могу порекомендовать программу USB Oblivion. Запусти ее, поставь галочку «Произвести реальную очистку». Параметр «Сохранить .reg-файл отмены» можешь включить или нет, но если цель не проверить программу, а подготовиться к грядущей инспекции компьютера, то лучше выключить.
USB Oblivion
Программа не только чистит реестр, но и выводит подробный лог своих действий (см. ниже). Когда она завершит работу, не останется никаких упоминаний о подключении накопителей к компьютеру.
USB Oblivion в действии
Посещение страниц в интернете
Отвечая на вопрос, как посмотреть, куда заходили с компьютера, следует отметить, что для этого анализируют историю работы в интернете. Делают это следующим образом:
- Во всех современных браузерах нажатие на комбинацию клавиш Ctrl + H (History) открывает историю работы в интернете. Для облегчения поиска информации, история просмотра сгруппирована по периодам: за прошедший час, за прошедший день, за неделю и за всё время. Там же находится кнопка «Очистить историю» .
- Если на компьютере зарегистрирован и по умолчанию активен аккаунт от Google, например, почтовый ящик или пользователь YouTube, то «Гугл» отслеживает любую активность этого профиля. Этот сервис аналогичен истории браузера. Для открытия истории от Google в настройках аккаунта выбирают «Мои действия» или вводят текст «history.google.com» в адресную строку, и на открывшейся странице открывают пункт меню «Показать действия».
Удаление Избранного из Проводника Windows 7 | Избранное в Проводнике Windows 7
Однако прежде чем объяснять, какие изменения нужно внести в реестр, чтобы удалить Избранное из панели навигации, я все-таки опишу преимущества этой замечательной функции. Быть может, узнав о возможностях Избранного подробнее, вы передумаете от него отказываться.
Использование Избранного в Проводнике
Опросив массу своих знакомых насчет Избранного, я обнаружил, что большинство вообще не пользуется этой функцией, поскольку не в полной мере понимает, насколько она полезна. Если вам приходилось создавать на рабочем столе ярлыки для быстрого доступа к часто используемым папкам, вы уже примерно представляете, в чем смысл Избранного. Однако на самом деле, возможности этого средства гораздо шире, поэтому давайте познакомимся с ним поближе.
Добавление в Избранное
Добавлять папки в Избранное очень легко. Я, к примеру, часто пользуюсь папкой «TechRepublic», которая хранится на удаленном компьютере в моей локальной сети. Чтобы ускорить к ней доступ, я добавил эту папку в Избранное. Для этого я открыл ее в проводнике, нажал правой кнопкой мыши на ссылке «Избранное» и выбрал опцию «Добавить текущее расположение в Избранное» (Add Current Location to Favorites, рис. A).

Теперь я могу быстро перейти к папке «TechRepublic» из любой другой папки, открытой в Проводнике (рис. B), и мне не нужно для этого искать ее в схеме сети: достаточно нажать соответствующую ссылку в Избранном.
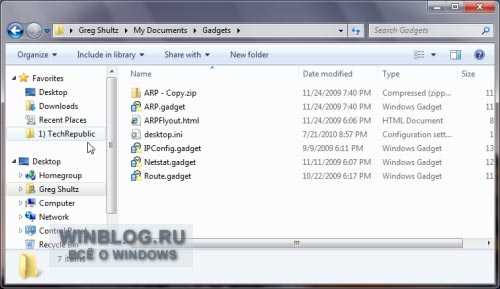
Копирование и перемещение файлов
Помимо быстрого доступа, добавление папки «TechRepublic» в Избранное позволяет мне с легкостью копировать файлы на удаленный компьютер. Для этого мне достаточно перетащить файлы на значок папки «TechRepublic» в разделе «Избранное» (рис. C). А чтобы переместить файлы, я удерживаю при перетаскивании.

Быстрое открытие и сохранение файлов
Еще одна полезная возможность Избранного заключается в том, что добавленные в него папки доступны в диалоговых окнах «Открыть» (Open) и «Сохранить как» (Save As, рис. D). Это позволяет открывать и сохранять файлы на удаленных компьютерах парой щелчков мыши.
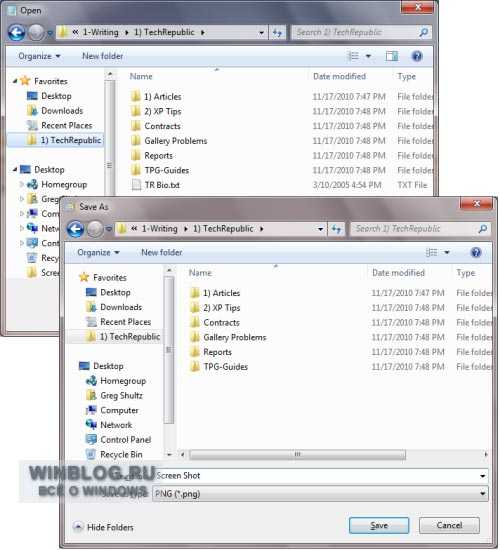
Недавние места
Другая полезная возможность Избранного — папка «Недавние места» (Recent Places), в которой содержится список всех папок и разделов Панели управления, открытых за последнее время (рис. E).
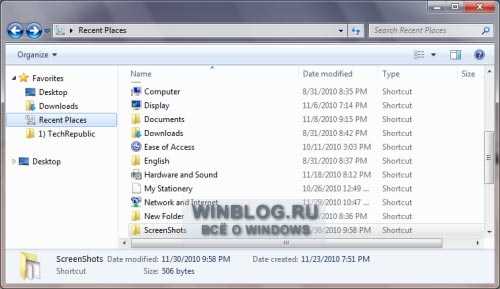
Примечания
Если даже после всего вышесказанного вы твердо намерены удалить Избранное из Проводника, читайте дальше. Но на случай, если потом вы все-таки передумаете и захотите вернуть Избранное в панель навигации, я объясню, как создать REG-файл, с помощью которого можно будет быстро восстановить прежние настройки реестра.
Редактирование реестра
Прежде чем приступать к редактированию реестра, обязательно создайте резервную копию системы с помощью средства «Архивация и восстановление» (Backup and Restore). В таком случае вы сможете вернуться к прежним настройкам, если что-то пойдет не так.
Чтобы запустить Редактор реестра (Registry Editor), нажмите кнопку «Пуск» (Start), введите «regedit» (без кавычек) в строке поиска и нажмите . Подтвердите выполнение операции в диалоговом окне контроля учетных записей (UAC).
Удаление Избранного из панели навигации Проводника
В Редакторе реестра найдите следующую папку:
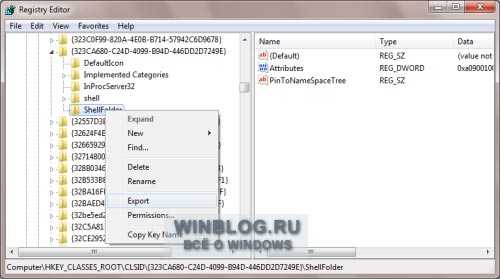
В диалоговом окне «Экспорт файла реестра» (Export Registry File) выберите папку, в которой будет сохранен файл REG и присвойте ему имя «Show Favorites» (рис. E). В дальнейшем с его помощью вы сможете вернуть библиотеки в панель навигации Проводника Windows 7.
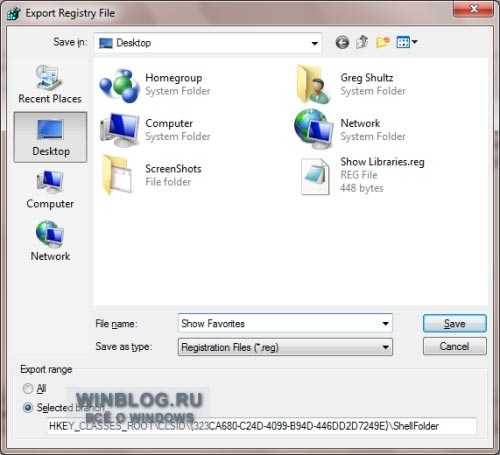
Теперь вновь нажмите на папке «ShellFolder» правой кнопкой мыши и выберите опцию «Разрешения» (Permissions). В появившемся окне выделите группу «Администраторы» (Administrators) и поставьте флажок «Полный доступ» (Full Control) в разделе «Разрешения для группы «Администраторы»» (Permissions for Administrators, рис. H). Нажмите «OK».
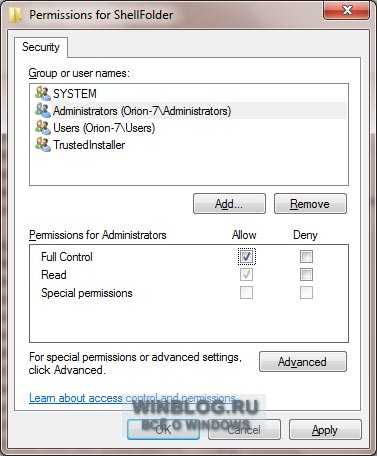
Теперь нажмите правой кнопкой мыши на параметре «Attributes» и выберите опцию «Изменить» (Modify). Появится диалоговое окно «Изменение параметра DWORD (32 бита» (Edit DWORD (32-bit)). В поле «Значение» (Value) по умолчанию указано «a0900100». Удалите это значение и введите новое: «a9400100» (без кавычек, рис. I).
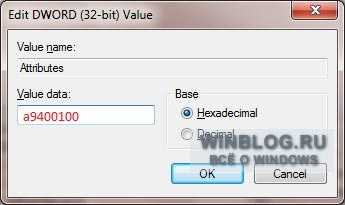
Теперь нажмите «OK», закройте Редактор реестра и выйдите из системы. Когда вы войдете в следующий раз, Избранного в панели навигации Проводника уже не будет (рис. J).
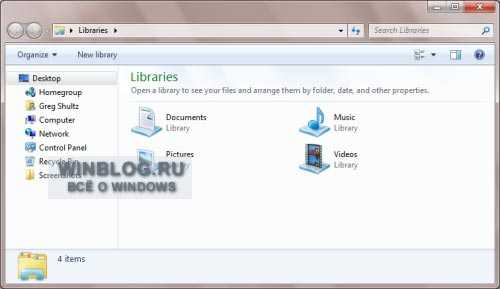
А что думаете вы?
Excel-Office
Когда мы открываем какой-нибудь документ, после его закрытия, его название появляется в списке «Последние документы» (Недавние документы).Как найти последний документ Word.Список последних документов появляется при нажатии на кнопку «Пуск» — «Недавние документы».Или в открытом документе Word нажимаем на закладку «Файл» в разделе «Открыть» — «Последние документы». Как очистить «Последние документы» в Word.Рассмотрим, как удалить из списка последних документов какой-нибудь документ, чтобы другие пользовали не видели, какой документ мы открывали.Чтобы удалить документ их этого списка, нажимаем на его название правой мышкой. Появится диалоговое окно с функциями
Выбираем функцию «Удалить».Внимание!Если нажмем на функцию «Удалить», то документ удалится сразу, без дополнительного вопроса «Вы действительно хотите удалить безвозвратно этот файл?». Этого вопроса не будет
Отменить это действие невозможно.Таким же способом можно удалить папку из списка последних документов. Не нужно нажимать на папку левой мышкой, т. к. она откроется. Нажимать на папку нужно правой мышкой, чтобы открылось диалоговое окно с функциями.Список последних документов Word.Можно настроить Word, чтобы установить количество показываемых документов, которые последними открывали или отключить эту функцию совсем.Для этого заходим на закладку «Файл» в раздел «Параметры» (Параметры Word) и выбираем функцию «Дополнительно». В правой части диалогового окна в разделе «Экран» ставим нужную цифру в строке «Число документов в списке последних файлов».Если нужно, чтобы в списке последних документов не отражался ни один документ, который открывали, ставим «нуль».Нажимаем кнопку «ОК». Выходим из окна параметров Word. Работая с большим документом Word, нам, часто, приходится перемещаться по нему, искать нужные страницы, таблицы, т.д. В Word есть несколько способов найти быстро конкретный объект. Подробнее о разсных способах поиска и перемещения по документу, читайте в статье «Перемещение по документу Word».
Иллюстрированный самоучитель по Microsoft Windows 7 › Устранение неполадок – Рабочий стол, Проводник, Панель задач › Исправление ошибки, когда папки «Недавние места» и «Недавние документы» пустые [страница — 242] | Самоучители по операционным системам
Исправление ошибки, когда папки «Недавние места» и «Недавние документы» пустые
- Щелкните правой кнопкой мыши на кнопке Пуск и нажмите на Свойства
- Установите флажки напротив пунктов:
- «Хранить и отображать список недавно открывшихся программ в меню «Пуск»
- «Хранить и отображать список недавно открывшихся элементов в меню «Пуск» и на панели задач»
- Нажмите OK.
Удаление появившейся на рабочем столе папки «Недавние места»
- Удалите папку C:\Users\Default\AppData\Roaming\Microsoft\Windows\Recent
- Перезагрузите компьютер или перезапустите систему
- Зайдите в C:\Users\Default\AppData\Roaming\Microsoft\Windows\
- Если Windows 7 не восстановил папку Recent заново, создайте ее самостоятельно.
Решение ошибки «Отсутствует исполняющее ядро для расширения имени файла js»
Иногда какое-то приложение может изменить ассоциацию к файлам «.js» (Например, текстовый редактор, использующий скрипты), что может привести к ошибке «Отсутствует исполняющее ядро для расширения имени файла js».
Переустановка Java от Sun Microsystems или компонентов с сайта Майкрософт, не всегда исправляет эту ошибку.
Необходимо восстановить через реестр значение по умолчанию «JSFile».
- Скопируйте код в любой текстовый редактор (например, Блокнот).
- Нажмите CTRL + S и сохраните файл с любым именем и расширением .reg
- Если вы выбираете тип файла: Текстовые файлы, то имя файла в кавычки брать обязательно. (Например: «demo.reg»)
- Если вы выбираете тип файла: Все файлы, то имя файла в кавычки брать не надо.
- Запустите reg-файл.
Windows Registry Editor Version 5.00 @="JSFile"
Как очистить недавние документы Windows 7
Вот бывает, полазили по чужому компьютеру в поисках компромата на хорошего человека, и ничего не нашли. А теперь в истории последних файлов видно, что и когда вы открывали. Стыдно должно быть… Чтобы не ронять свою честь и не терять доверие, рассмотрим в этой инструкции как очистить папку недавних документов на примере Windows 7.
Конечно же, лазить в чужих компьютерах нельзя ни в коем случае. Но знания из этой статьи должны быть в голове у каждого, потому что не знать это также стыдно, как и копаться в чужих файлах.
Очистить недавние документы Windows 7
На самом деле всё очень просто. Настолько просто, что я даже думал о том, стоит ли писать об этом статью. Но всё таки решил написать.
Во время следующих действий, возможно, будут выскакивать сообщения системы безопасности UAC. Со всеми нужно соглашаться. А вообще, я бы порекомендовал отключить UAC в Windows 7.
Итак, сначала разберёмся, где недавние документы Window 7 хранит. Для этого следует включить отображение скрытых папок. Затем пройти по следующему адресу: C:\Users\User\AppData\Roaming\Microsoft\Windows\Recent (или С:\Пользователи\User\AppData\Roaming\Microsoft\Windows\Недавние документы).
Если операционная система у вас лежит на другом диске, а не на С, то искать надо на том диске, где она есть.
Из этой папки «Недавние документы» можно удалить все или выборочные последние открытые файлы Windows 7. Причём удалить нужно потом и из корзины тоже.
Очистить недавние документы Windows 7 можно и другим способом. Нажмите «Пуск». Выберите там пункт «Недавние документы», нажмите на эту папку правой кнопкой мышки и выберите пункт «Очистить список недавних документов». После этого так же удалите файлы из корзины.
Второй метод, чтобы очистить недавние документы Windows 7, проще первого, но первый дан для того, если второй не получается.
Выключить недавние документы Windows 7
Если есть необходимость, то можно отключить недавние файлы Windows 7. Делается это тоже очень просто.
Нажимаем правой кнопкой мышки на панель задач, выбираем «Свойства».
Потом переходим во вкладку «Меню Пуск» и снимаем галочку возле «Хранить и отображать список недавно открывшихся элементов в меню «Пуск» и на панели задач».
Затем нажимаем кнопку «Настроить» в этом же окне. В открывшемся окне ищем строчку «Недавние документы» и с неё тоже снимаем галочку. Нажимаем здесь «Ок» и снова «Ок» в предыдущем окне.
Всё. Если нажмёте «Пуск», то не будет там пункта с недавними документами. Файлы, открытые до того, как вы отключили эту функцию, тоже удалятся. Последние открытые документы Windows 7 отключены и не сохраняются.
Последние сохраненные файлы
Мы познакомились с поиском недавних документов в операционной системе Windows. Предложенные вниманию инструкции помогут справиться с поставленной задачей в любой версии программного обеспечения. Но это еще не все, о чем должен знать каждый современный пользователь. Иногда приходится искать последние сохраненные документы в разнообразных приложениях. К примеру, в утилитах Microsoft Office или в Photoshop. Как получить соответствующую информацию? Естественно, найти недавние документы в компьютере.
Инструкция по поиску последних сохраненных файлов в том или ином приложении в целом выглядит так:
- Открыть программу, с которой хочется работать.
- Зайти в раздел «Файл». Он обычно расположен в левом верхнем углу. Иногда соответствующий пункт называют «Обзор» или просто «Меню».
- Посмотреть на появившийся список. Если внизу есть стрелка раскрытия выпадающего меню, нужно нажать на нее.
- Внимательно изучить пронумерованный список с адресами и файлами. Это и есть последние сохраненные/измененные документы.
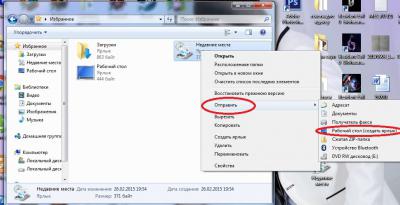
Чтобы открыть их, достаточно кликнуть курсором мыши по той или иной строке. Ничего трудного или непонятного нет. В некоторых программах есть отдельные разделы типа «Недавно открытые» или «Недавно сохраненные». Найти их можно при помощи функционального меню той или иной утилиты.
Папка Recent в Windows Vista,7,8,10
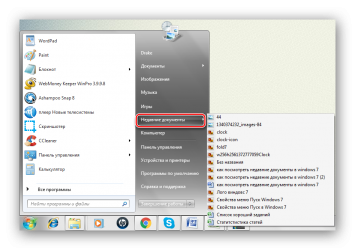
» Уроки » Папка Recent в Windows Vista,7,8,10
Я приветствую Вас дорогие читатели моего блога.
Сегодня я хочу продолжить тему о недавних документах, которую начал освещать в уроке «« Куда оно пропала?» Папка Recent. Windows XP». Ведь непредвиденные ситуации могут происходить не только у пользователей с операционной системой Windows XP. Не застрахованы от сбоев компьютера и пользователи Windows Vista, и Windows 7, и Windows 8, и Windows 8.1, и Windows 10.
С этого урока я хочу начать давать Вам профессиональный подход к решению подобных проблем и вопросов, так как уверен, что все предыдущие уроки Вы уже освоили (или хотя бы «просмотрели по диагонали»).
Это не значит, что уроки будут сложными для понимания. Нет. Это значит, что Вы продолжите приобретать профессиональные навыки, которые необходимы для повседневной работы на компьютере. И так, продолжим.
Начиная с версии ОС Windows Vista, компания Microsoft кардинально переделала структуру файлов и каталогов, как системных, так и пользовательских. Изменения также коснулись и названий папок.
Поэтому, если рассказывать в картинках, где находится и как найти туже папку «Recent» для разных версий Windows, может понадобится несколько уроков со множеством картинок, количество которых скорее будет раздражать, а не нести полезную и понятную информацию.Чтобы не плодить «кучу» ненужных картинок, мы воспользуемся универсальным методом, который работает в любой версии Windows.
Для того, чтобы найти нашу «заветную» папку, необходимо выполнить всего 3 простых действия:
- Нажать комбинацию «Win+R»
- Набрать слово «recent» без кавычек
- Нажать кнопку «ОК»
- Получаем окно с файлами и папками, которые мы недавно открывали.
Все.
Ну а как сортировать файлы и папки (по времени изменения, имени, размеру или типу), я подробно рассказал в предыдущей статье, где мы рассматривали окно с “недавними документами” в ОС Windows XP.
А теперь по порядку. Что это за клавиши, где они находятся, как их нажимать и где писать слово.
Где находится клавиша «Win»
Конечно, на самой клавише слово Win не написано. На ней изображен логотип компании Microsoft в виде четырех флажков – .
В зависимости от модификации клавиатуры, таких клавиш может быть одна или две. Функции обеих клавиш абсолютно одинаковые. Дублирование клавиши “Win” сделано исключительно для удобства работы пользователей.
И еще. В текстовых редакторах нет символа из «четырех флажков», поэтому и нет возможности напечатать с клавиатуры + . В связи с этим компьютерным сообществом было принято решение клавише дать название «Win».
Как нажимать
Комбинация горячих клавиш «Win+R»( + ) нажимается следующим образом:
- Нажимаем и УДЕРЖИВАЕМ клавишу «Win»
- Нажимаем клавишу «R»
- Отпускаем обе клавиши.
Окно выполнения команд
В результате, после нажатия комбинации клавиш, появится окно поиска с полем для ввода символов.
В данном окне вводим слово «recent» без кавычек.
!!! Вводить слово в поле поиска можно как маленькими буквами (строчными), так и большими (прописными). В операционных системах семейства Windows это не принципиально. Даже если вы напишите ReCeNt, результат будет таким же.
Исключением является только ввод паролей (например: при входе в компьютер, пароли для архивов, блокировка экрана и т.п.) — здесь соблюдение регистра, на котором вводите символы, обязателен. Но к данной теме, которую мы рассматриваем, это не относится.
Далее, наводим указатель мыши на кнопку «ОК» и щелкаем по ней ЛЕВОЙ кнопкой мыши.
В результате, после наших манипуляций появится окно, в котором мы увидим все наши документы и папки, к которым мы обращались.
Что бы еще хотелось сказать в заключении. Тема «Горячих клавиш» довольно интересная. Запомнив всего несколько комбинаций, которые очень часто используются, можно повысить свою скорость работы на компьютере на порядок.
Комбинаций горячих клавиш сотни. Помнить и знать их все совсем не обязательно, да и не нужно. Но вот некоторые из них я Вам просто рекомендую. Эти комбинации мы будем рассматривать в контексте наших следующих уроков.
На этом на сегодня все. Всем удачи и творческих успехов.
Метод 1: через bat файл.
Создаем текстовый файл и вставляем в него код, который расположен ниже. Затем переименовываем расширение txt в bat, и все готово к запуску.
@echo off
FOR /F "tokens=1,2*" %%V IN ('bcdedit')
DO SET adminTest=%%V
IF (%adminTest%)==(Access) goto theEnd
for /F "tokens=*" %%G in ('wevtutil.exe el')
DO (call :do_clear "%%G")
goto theEnd
:do_clear
echo clearing %1
wevtutil.exe cl %1
goto :eof
:theEnd
Важно помнить, что запускать файл надо от имени администратора, для этого нажимать на файл правый кнопкой и выбрать «запустить как администратор». Для тех, кому лень создавать такой файл, то можно его скачать ниже
Для тех, кому лень создавать такой файл, то можно его скачать ниже.
Скачать
Настройка «Истории файлов»
Как мы уже говорили, если нужно изменить настройки по умолчанию в «Истории файлов», нам больше не нужно обращаться к «Панели управления». Теперь это можно сделать из приложения «Параметры». Необходимо перейти в подраздел «Служба архивации», как указано выше, а затем нажать кнопку «Другие параметры». После этого откроется окно «Параметры архивации», в котором расширенные настройки «Истории файлов» собраны в единый унифицированный список.
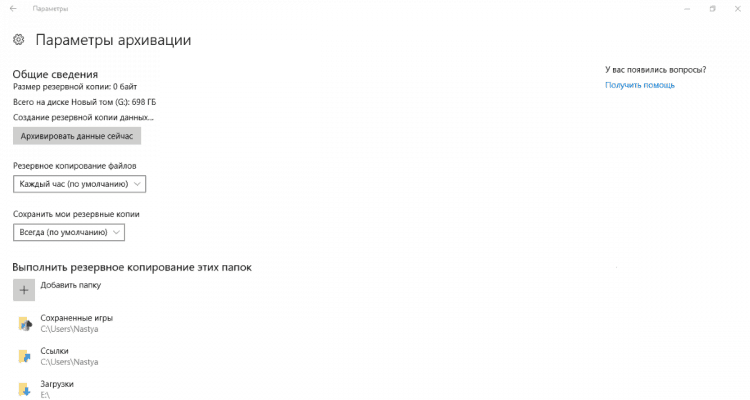
В первом разделе списка параметров резервного копирования, который называется «Общие сведения», мы увидим информацию о резервных копиях и диске, где они хранятся. Здесь также можно задать частоту резервного копирования. Значение по умолчанию – каждый час, но вы можете либо сократить период между резервными копиями до минимального предела (каждые 10 минут), либо увеличить его до максимального периода (один раз в день).
Еще один важный параметр, который можно найти в разделе «Общие сведения», позволит выбрать, как долго будут храниться резервные копии файлов. Очевидно, что параметр по умолчанию – «Постоянно», но можно выбрать более короткий период, если на нашем съемном носителе недостаточно места.
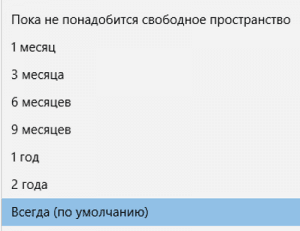
Следующий раздел под названием «Выполнить резервное копирование этих папок» покажет вам все библиотеки и папки, которые в настоящее время находятся в резервном копировании. Этот раздел скрывает небольшой сюрприз. После того, как в Windows 8 появилась «История файлов», разработчики получили множество жалоб, направленных на одну и ту же серьезную проблему – невозможность добавления новых папок для резервного копирования. Похоже, что в Windows 10 эта ситуация изменилась, и теперь пользователь может легко добавлять папки, которые не подключены к библиотекам. Кроме того, нужно помнить, что это можно сделать только из приложения «Параметры». Вы не найдете эту опцию в панели управления. Чтобы включить резервное копирование любой папки с файлами, все, что вам нужно сделать, это нажать кнопку «Добавить папку» в верхней части раздела «Выполнить резервное копирование этих папок».
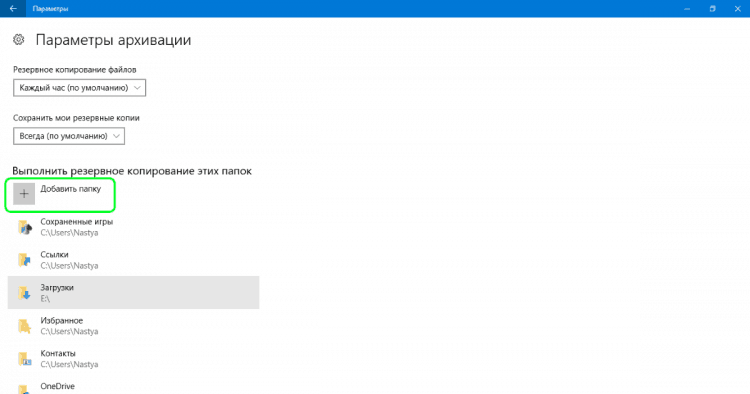
В открывшемся окне выберите папку, резервную копию которую вы хотите создать, а затем нажмите кнопку «Выбор этой папки». Это все, вы только что добавили папку, не связанную с вашими стандартными или настраиваемыми библиотеками. Похоже, что в Microsoft, наконец, учли просьбы пользователей.
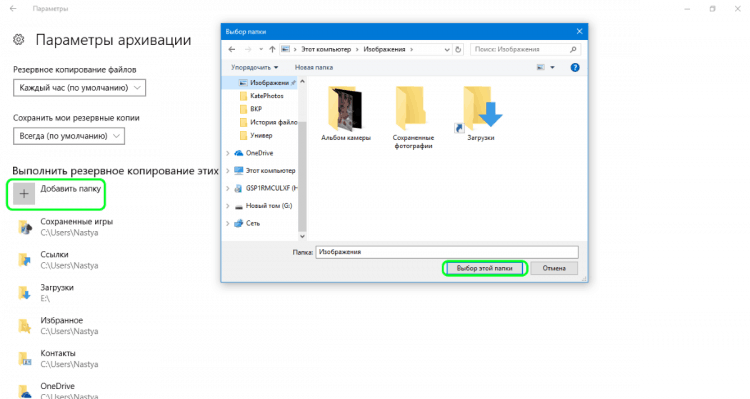
Конечно, в «Параметрах архивации» у вас также есть возможность исключить из резервного копирования определенные библиотеки и папки. Для этого просто нажмите кнопку «Добавить папку» в разделе «Исключить эти папки».
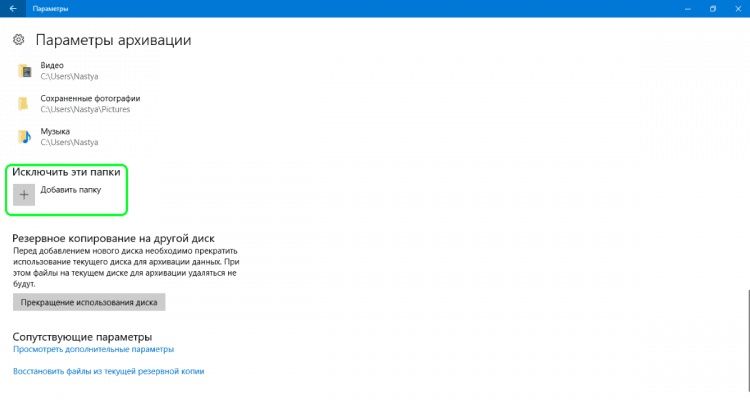
Затем выберите элементы, которые вы хотите удалить из резервного копирования, и нажмите или коснитесь кнопки «Выбор этой папки».
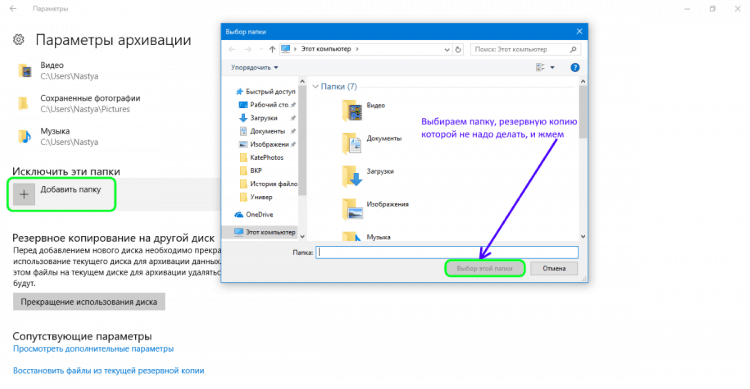
Наконец, вы можете изменить диск, используемый для ваших резервных копий, но это двух этапный процесс. Во-первых, вам нужно прекратить использовать текущий резервный диск, нажав кнопку «Прекращение использования диска» в разделе «Параметры архивации».
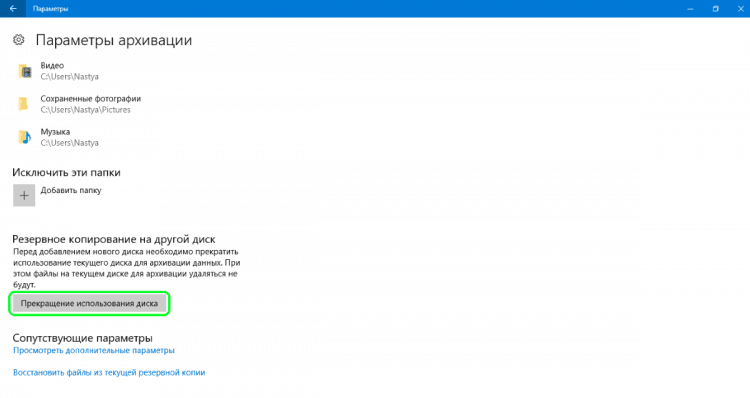
На втором этапе вам нужно вернуться в главное окно «Службы архивации» и нажать кнопку «Добавить диск». В выпадающем меню вы можете выбрать другой диск, щелкнув или нажав на него.
Как запустить?
Самый простой способ – ввести в поиске Windows фразу «просмотр событий». Но если у Вас отключено индексирование, то результата не будет. Тогда следует открыть «Панель управления» и перейти к разделу «Администрирование», в котором и находится нужный пункт.
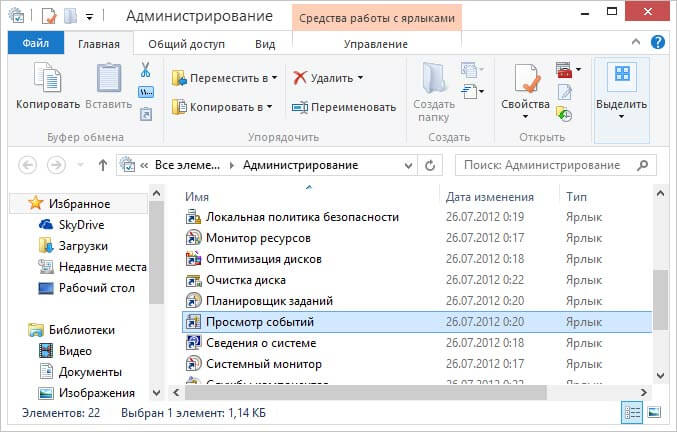
Все данные разделены на группы. К примеру, в журнале приложений можно просмотреть сообщения, исходящие от установленного софта. А знаете, как посмотреть системные происшествия ОС? Они отображаются в журнале Windows, что вполне логично.
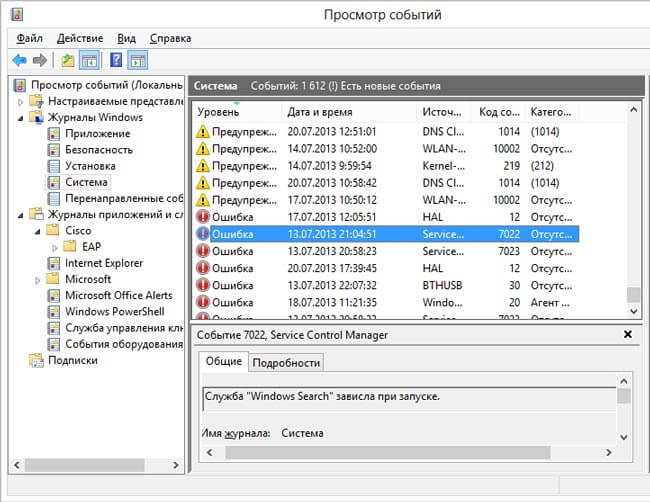
Изначально, этот инструмент разрабатывался для администраторов, которым нужно постоянно вести мониторинг за состоянием серверов, выявлять ошибки, причины их проявления.
Не стоит пугаться, если с Вашим ноутбуком всё хорошо, но в событиях числится определенное количество предупреждений. Это вполне нормальное явление даже для оптимизированного ПК. Даже незначительные сбои, которые Вы могли не заметить, будут внесены в «реестр». Так что, не стоит переживать по этому поводу.
- Убираем уведомление «некоторыми параметрами управляет ваша организация» Windows 10
- Методы ускорения жестких дисков на Windows 10
- Как настроить живые плитки в Windows 10
- Четыре способа получить роль администратора в Windows 10
- Простой способ обновления DirectX для Windows 10
Как пользоваться?
Многие компьютерные «гуру» считают, что не стоит обычным юзерам погружаться в тему, которая им не пригодится. Лично я уверен, что этот инструмент может оказаться полезным в некоторых ситуациях. Например, перед Вами возникает «синий экран смерти» или система самостоятельно уходит на перезагрузку. Почему так происходит? Ответ можно найти в журнале событий. Если сбой вызван обновлением драйвера, то будет указано проблемное оборудование и пути «выхода из кризиса».
Чтобы проще было искать нужный отчет, следует запомнить точное время возникновения критической ситуации.
Еще одним важным моментом является запись процесса загрузки ОС (указывается длительность, начало и время окончания). Кроме того, можно привязать к выключению ПК необходимость ввода причины, которая потом будет отображаться в журнале. Это хорошая практика для владельцев серверов, которым важны любые детали.
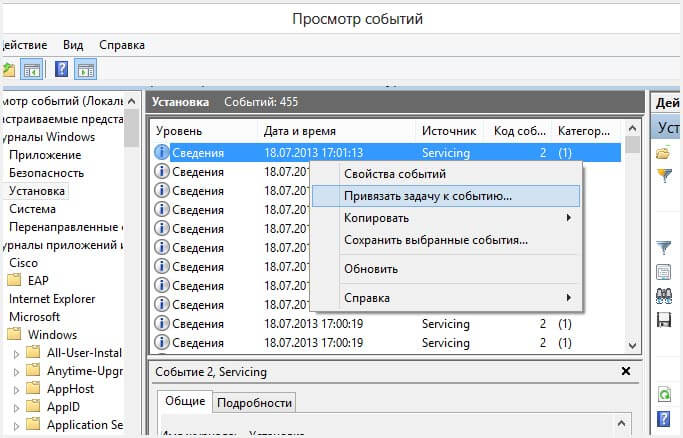
Очистить последние файлы в проводнике Windows 10
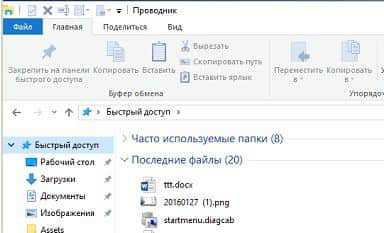
Открывая проводник первым делом вы видите быстрый доступ, а в нем последние открытые файлы и папки. Это конечно удобно, если это ваш компьютер и вы единственный его пользователь, но если это не так — в некоторых случаях нужно очистить историю открытых файлов и в сегодняшней статье мы расскажем как.
Кстати, можно настроить открытие «Этот компьютер», когда вы открываете проводник. И еще можно отключить быстрый доступ, то есть сделать чтобы не велась история последних используемых файлов и папок. Но если вы хотите периодически очищать историю последних файлов в проводнике, не отключая данную функцию совсем — читайте сегодняшнюю статью.
Очистить последние файлы в проводнике Windows 10
Очищать историю последних файлов легко и занимает не больше минуты:
1.Открываем «Проводник»;
2.Открываем «Файл» слева вверху проводника и выбираем «Изменить параметры папок и поиска»;
3.Во вкладке «Общие» в самом низу нажмите «Очистить» и «ОК»;
Всё, таким простым способом можно очищать историю быстрого доступа. На сегодня всё, если есть дополнения — пишите комментарии! Удачи Вам
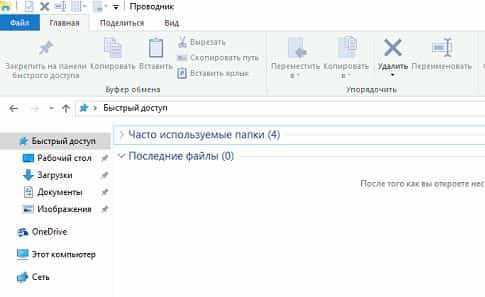
Недавние документы Windows 7
Многие пользователи используют свой персональный компьютер для работы с документами. Для обеспечения максимального комфорта корпорация Майкрософт создает множество различных инструментов и полезных утилит. Одной из таких функций является директория «Недавние документы», которая была в Windows XP, но куда-то пропала в 7-й версии. В данной статье описывается, как ее вернуть.
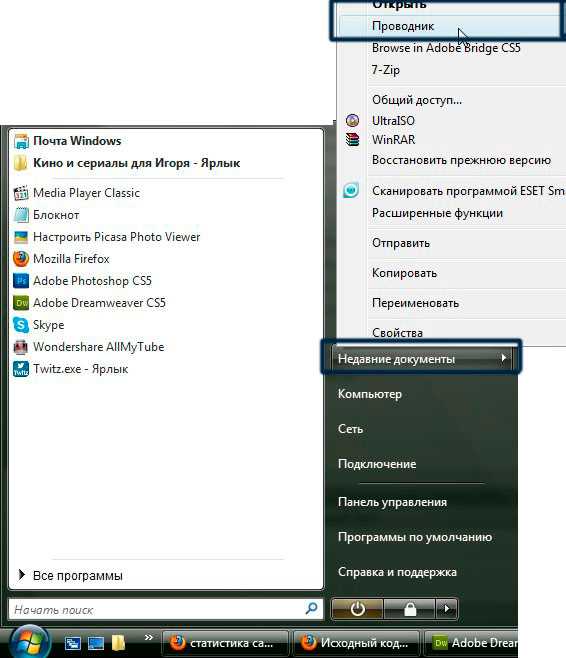
«Недавно используемые документы» – это раздел в меню «Пуск». В нем отображаются все файлы с расширением doc, которые вы открывали в последнее время.Самый последний элемент находится в самом верху списка. В Windows 7 данный элемент был убран из меню, однако его можно включить опционально – в настройках.
Настройки операционной системы
Для того чтобы добавить каталог с недавно сохраненными текстами, требуется вызвать конфигурации панели задач. Для этого вам необходимо сделать следующее:
- Вызовите «Пуск». Это можно сделать с помощью клавиши «Windows» или соответствующей кнопки внизу экрана.
- Откройте «Панель управления».
- Перейдите в раздел, который называется «Оформление и персонализация».
- Запустите утилиту «Панель задач и меню «Пуск»».
- Здесь необходимо перейти во вкладку «Пуск».
- Найдите категорию «Конфиденциальность» и установите отметку напротив «Отображать список недавно открывавшихся…».
- Теперь кликните по кнопке «Настроить».
- В открывшемся диалоговом окне требуется установите галку напротив пункта «Недавние документы».
- Нажмите «Ok», чтобы сохранить внесенные изменения и покинуть меню конфигураций.
Теперь при вызове меню вы сможете увидеть раздел, в котором располагается список всех недавно просмотренных объектов с расширением doc и docx.
Перечень, встроенный в Word
Однако вам совершенно необязательно реализовывать эту функцию с помощью стандартных средств Windows. Аналогичный инструментарий есть и в Microsoft Word.
Во-первых, если у вас есть значок Ворд в перечне часто используемых программ, вы можете навести на него курсор, чтобы увидеть список последних текстовых файлов, с которыми вы работали.
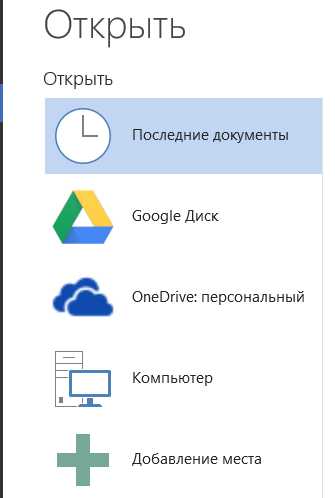
Во-вторых, вы можете запустить приложение Майкрософт Ворд и просмотреть нужную информацию «изнутри» программы. Для этого кликните по кнопке «Файл» и нажмите «Открыть». Приложение предложит вам указать месторасположение нужных объектов или выбрать их из списка тех, с которыми вы работали в последние разы.