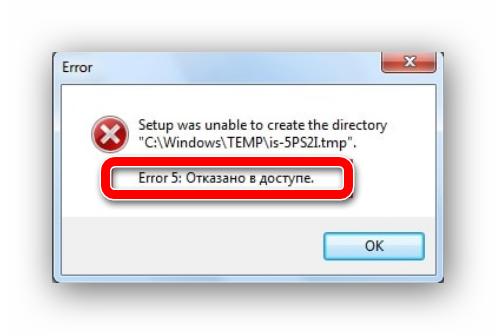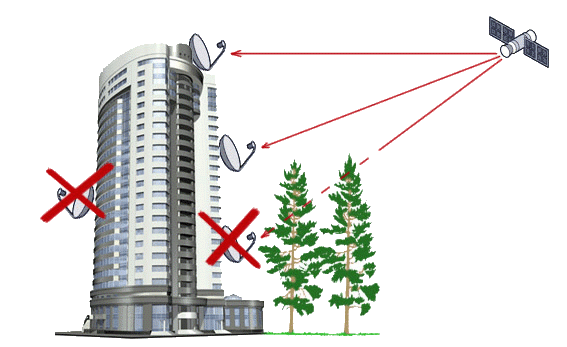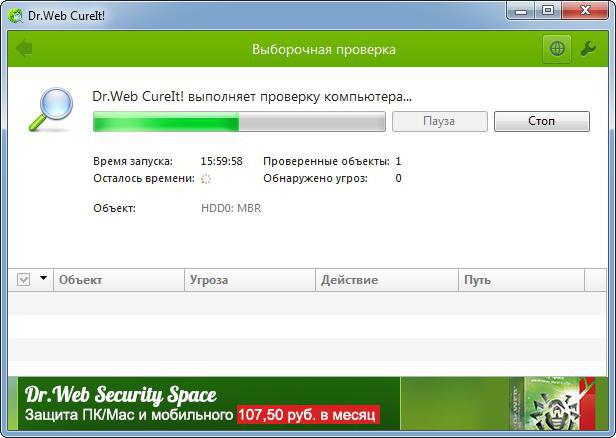Триколор тв «ошибка 5»
Содержание:
- Полезная информация
- Низкая частота кадров в GTA 5, провалы fps
- Исправляем «Ошибку 5: отказано в доступе»
- Причины ошибки
- Устраняем ошибку 5 при доступе к данным
- Когда нужно вызвать мастера?
- Очищение временной папки для устранения ошибки 5
- Исправление ошибки «Отказано в доступе»
- Вход в сервисный режим
- Как исправить самостоятельно?
- Как исправить ошибку 5 «отказано в доступе» на Windows (Виндовс)?
- Способы исправить ошибку 5 на Триколор ТВ
Полезная информация
Советы, которые будут полезны всем обладателям стиральных машин Самсунг:
- Если для стирки использовался новый порошок, а после его применения высветилась ошибка 5D, возможно дело именно в некачественном составе. Рекомендуется отказаться от применения этого средства, чтобы не испортить стиральную машину.
- Если прибор находится на гарантии, а поломка не связана с внешними факторами, нужно обращаться в сервисный центр Samsung. Неисправность производитель должен устранить за свой счет.
- Частные мастера обязаны предоставить бумагу с печатью и подписью. В ней должна быть указана цена, описана услуга и отмечен гарантийный срок.
- При наличии соответствующих навыков деталь, вышедшую из строя, можно купить и заменить самостоятельно. Это позволит сэкономить существенную сумму денег.
Узнать больше о кодах ошибок стиральных машин Самсунг можно здесь.
Низкая частота кадров в GTA 5, провалы fps
Процессор можно разгрузить разными способами. — Вариант #1 Запускаем игру, сворачиваем ее (Alt+Tab), запускаем диспетчер задач (Alt+Ctrl+Del) и закрываем активный процессGrand Theft Auto V Launcher . Минусы данного метода в том, что игра, рано или поздно, внезапно вылетит. Чтобы этого не происходило, вам нужно создать BAT-файл со следующим содержимым:
И запустить его. Таким образом, он запустит GTA 5, сам убьет процесс gtavlauncher.exe и даст процессу GTAV.exe высокий приоритет. — Вариант #2 Как сказано было выше, в диспетчере задач вставляем дляGTAV.exe самый высокий приоритет.— Вариант #3 Открываем диспетчер задач, как было сказано выше, и: 1. Закрываем wmpnetwork. 2. Затем останавливаем службу NvStreamSvc. Для этого запустите консоль (Выполнить → cmd) и введите туда команду «sc stop «NvStreamSvc» » и «sc config «NvStreamSvc» start=disabled ». 3. Запустите игру. В диспетчере задач ставим самый низкий приоритет для лаунчера и самый высокий для GTAV.exe.— Вариант #4 Иногда игра продолжает вылетать, даже с батником, как показано выше. Поэтому здесь мы не «убиваем» процессы, а всего лишь правильно распределяем приоритеты. Для этого создаем bat-файл со следующим содержимым:
Запускаем его и наслаждаемся высоко производительностью GTA 5.
Исправляем «Ошибку 5: отказано в доступе»
Чаще всего эта проблемная ситуация возникает из-за механизма по контролю учетных записей (user access control — UAC). В нём возникают ошибки, и система блокирует доступ к определённым данным и директориям. Встречаются случаи, когда отсутствуют права доступа на конкретное приложение или службу. Сторонние программные решения (вирусное ПО и некорректно установленные приложения) также служат причиной появление неполадки. Далее приведем несколько способов по устранению «Ошибки 5».
Способ 1: Запуск от имени администратора
Представим ситуацию, что юзер начинает инсталляцию компьютерной игры и видит сообщение, в котором написано: «Ошибка 5: Отказано в доступе».
Самое простое и быстрое решение – это произвести запуск инсталлятора игры от имени администратора. Необходимо выполнить простые действия:
- Нажимаем ПКМ по иконке для установки приложения.
- Чтобы инсталлятор успешно запустился, вам необходимо остановится на пункте «Запуск от имени администратора» (возможно, потребуется ввести пароль, который должен быть у вас).
Выполнив эти шаги, программное решение успешно запуститься.
Хочется отметить, что существует софт, которому для запуска необходимы права администратора. Иконка такого объекта будет иметь пиктограмму щита.
Способ 2: Доступ к папке
Пример, который был приведен выше, показывает, что причина неисправности кроется в отсутствующем доступе к директории временных данных. Программное решение хочет воспользоваться временной папкой и не может получить к ней доступ. Так как изменить приложение нет возможности, то необходимо открыть доступ на уровне файловой системы.
- Открываем «Проводник» c правами администрирования. Для этого открываем меню «Пуск» и переходим ко вкладке «Все программы», кликаем по надписи «Стандартные». В данной директории находим «Проводник» и жмем по нему ПКМ, выбрав пункт «Запуск от имени администратора».
Подробнее: Как открыть «Проводник» в Windows 7
Совершаем переход по пути:
Ищем директорию с наименованием «Temp» и жмём по ней ПКМ, выбрав подпункт «Свойства».
В открывшемся окне совершаем переход в подпункт «Безопасность». Как видим, в списке «Группы или пользователи» нет учетной записи, которая выполняла запуск инсталлирующей программы.
Чтобы добавить учетную запись «Пользователи», нажимаем по кнопке «Добавить». Всплывет окошко, в котором будет вписано пользовательское имя «Пользователи».
После нажатия на кнопку «Проверить имена» произойдет процесс поиска наименования данной записи и установка достоверного и полного пути к ней. Закрываем окно, нажимая по кнопке «ОК».
В перечне пользователей появится «Пользователи» с правами, которые выделены в подгруппе «Разрешения для группы «Пользователи» (необходимо поставить галочки напротив всех чекбоксов).
Далее нажимаем по кнопке «Применить» и соглашаемся со всплывшим предупреждением.
Процедура по применению прав занимает несколько минут. После её завершения все окна, в которых были выполнены действия по настройке, необходимо закрыть. После выполнения шагов, описанных выше, «Ошибка 5» должна исчезнуть.
Способ 3: Учетные записи пользователей
Проблема может быть устранена изменением параметров учетной записи. Для этого необходимо выполнить следующие шаги:
-
Совершаем переход по пути:
Перемещаемся в пункт под названием «Изменение параметров контроля учетных записей».
В появившемся окне вы увидите бегунок. Его необходимо переместить в самое нижнее положение.
Должно выглядеть вот так.
Совершаем перезапуск ПК, неисправность должна исчезнуть.
После выполнения несложных операций, изложенных выше, «Ошибка 5: Отказано в доступе» будет устранена. Метод, изложенный в первом способе, является временной мерой, так что если вы хотите полностью искоренить проблему, придётся углубиться в настройки Windows 7. Дополнительно необходимо регулярно сканировать систему на вирусы, ведь они тоже могут служить причиной «Ошибки 5».
Опишите, что у вас не получилось.
Наши специалисты постараются ответить максимально быстро.
Причины ошибки
Сначала выделим основные причины, которые влияющие на ограничение доступа. В основном, с данной проблемой в Windows 7 связаны следующие моменты:
- Полное ограничение доступа от UAC. Уровень защиты учетных записей определяется данной службой.
- Ограничение доступа к файловой системе. Эта ситуация относится к временным папкам и файлам, при обращении к которым выдается ошибка 5.
- Ограничения учетной записи. При использовании гостевого аккаунта вам необходимо подтверждать доступ с правами администратора.
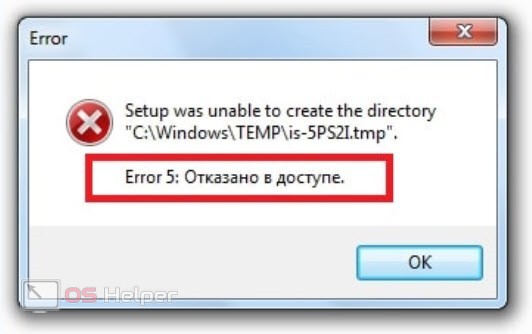
Существуют и другие причины, которые индивидуальны в каждой ситуации. Иногда антивирус блокирует доступ к программам и папкам. В таком случае достаточно извлечь данные из карантина защитного ПО и добавить их в список исключений.
Теперь перейдем к самым распространенным и, что самое главное, эффективным методам устранения ошибки доступа.
Устраняем ошибку 5 при доступе к данным
В большинстве случаев источником ошибки являются проблемы с правами на чтение и запись данных в текущей пользовательской «учётке». Также подобное сообщение появляется при сбоях в ОС, повреждении её компонентов или записей реестра.
Способ 1: Запуск с привилегиями администратора
Если открытие исполняемого файла программы, игры либо инсталлятора приложения приводит к появлению рассматриваемой ошибки, следует попробовать запустить его от имени администратора.
-
Убедитесь, что у текущей учётной записи нужные права есть. Если это не так, предоставьте или получите их.
Урок: Получение прав администратора на Windows 10
- Перейдите к проблемному файлу. Выделите его, нажмите правую кнопку мыши и выберите в меню пункт «Запуск от имени администратора».
Появится всплывающее окно с запросом на разрешение, щёлкните в нём «Да».
Далее приложение или инсталлятор должны запуститься нормально.
Вторая причина проблемы, которую мы сегодня рассматриваем – неполадки с правами доступа к отдельному каталогу или диску. Предоставление нужных прав покажем на примере системного диска.
- Откройте «Этот компьютер», найдите в нём системный накопитель и кликните по нему ПКМ, затем выберите в меню пункт «Свойства».
Откройте вкладку «Безопасность». Нажмите на кнопку «Изменить» под блоком «Группы и пользователи».
Далее кликните «Добавить».
В следующем окне обратитесь к блоку «Введите имена…». Наберите на клавиатуре слово , после чего щёлкните «Проверить имена».
Если появилось окошко «Имя не найдено», попробуйте в графе «Введите имя объекта» вписать слово либо имя текущей учётной записи, после чего воспользуйтесь кнопкой «ОК».
Вернувшись к утилите разрешений, убедитесь, что выделена добавленная на предыдущем шаге группа. Далее в разделе «Разрешения для группы…» отметьте все пункты в столбце «Разрешить».
Далее последовательно щёлкните «Применить» и «ОК», после чего перезагрузите компьютер.
Предоставление прав на чтение и запись системного носителя одновременно устраняет ошибку 5 как для исполняемых файлов, так и для служб, однако данная процедура небезопасна для работоспособности системы.
Способ 3: «Командная строка»
Рассматриваемая проблема может касаться только той или иной службы Виндовс. В этом случае можно воспользоваться средством «Командная строка».
- Откройте «Поиск», в котором начните вводить запрос . Выделите найденное приложение и нажмите на ссылку «Запуск от имени администратора» в правой части окна.
Последовательно введите в интерфейсе следующие команды:
Закрывайте окно программы и перезагружайте ПК или ноутбук.
Данный метод безопаснее предыдущего, но и применим только при отказе в доступе для служб.
Способ 4: Устранение проблем с Виндовс
Если применение всех вышеприведённых методов не принесло результата, скорее всего источником проблемы являются неполадки в самой ОС.
- Первым делом проверьте обновления – возможно, в одном из недавно установленных присутствуют баги. Если же, напротив, вы давно не обновляли систему, попробуйте загрузить актуальные апдейты.
Урок: Как установить и как удалить обновления Windows 10
-
Проверьте параметры антивируса – возможно, в нём активен строгий режим контроля, который не разрешает манипуляции с данными. Также стоит попробовать временно отключить защитное ПО.
Урок: Как отключить антивирус
Если же вы по каким-то причинам вообще не пользуетесь защитой от вирусов, рекомендуем ознакомиться со статьей по борьбе с ними — возможно, ваш компьютер стал жертвой заражения.
Подробнее: Борьба с компьютерными вирусами
- Дополнительно следует проверить работоспособность системных составляющих в целом и реестра в частности.
Подробнее:Проверка и восстановление системных файлов в Windows 10Восстановление реестра в Windows 10
Описанные выше рекомендации должны помочь в устранении проблемы.
Заключение
Мы рассмотрели варианты решения проблемы, при которой в Виндовс 10 появляется ошибка с кодом 5 и текстом «Отказано в доступе». Как видим, возникает она по разным причинам, из-за чего нет универсального метода устранения.
Опишите, что у вас не получилось.
Наши специалисты постараются ответить максимально быстро.
Когда нужно вызвать мастера?
Есть ситуации, с которыми справиться своими силами не удастся. Мастера нужно вызывать в следующих случаях:
- Сломался датчик пенообразования. Признаки: на экране появляется код 5d, пены в барабане нет, при запуске стирки вхолостую (без белья и порошка) ошибка продолжает высвечиваться. Стоимость работ по замене датчика – 1900 рублей, цена самой детали – около 1000 рублей.
- Вышел из строя датчик уровня воды (прессостат выполняет функцию контроллера пены только в некоторых моделях Самсунг). Признаки: код высвечивается сразу после включения стиральной машинки или во время стирки, избыточная пена отсутствует. Стоимость работ – 1900 рублей, цена самой детали – 980 рублей.
- В системе стиральной машины сформировался засор (в патрубке по которому сливается вода, в шланге или в области канализационного отверстия). Признаки: стирка вхолостую проходит в привычном режиме, но вода сливается долго, ошибка появляется только при использовании порошка. Стоимость проведения работ – 1300 рублей.
- Требуется замена или ремонт платы управления. Признаки: высвечивается код 5D, но пены в барабане нет, ошибка появляется даже при стирке без порошка. Стоимость работ – 2400 рублей. Если плата перегорела, необходима покупка новой детали. Стоит она от 5500 рублей и выше.
Мастера по ремонту стиральных машин можно найти по объявлению в газете или в интернете. В каждом городе есть специалисты, занимающиеся оказанием подобных услуг. Однако при выборе мастера, нужно проявить бдительность, чтобы не столкнуться с мошенниками.
Оптимальный вариант – воспользоваться услугами того специалиста, который ранее ремонтировал технику родственникам, соседям или знакомым. Если рекомендаций нет, то лучше обратиться в сервисный центр. Чем крупнее организация, тем лучше у нее отлажен рабочий процесс. Такие компании имеют свой офис и сайт, на котором можно ознакомиться с отзывами других клиентов.
Как правило, вызов специалиста на дом и диагностика поломки оказывается бесплатно. Потребитель платит только за саму деталь и ее ремонт.
Прежде чем отдать деньги, нужно промониторить ориентировочную стоимость таких работ в Сети. Это позволит не переплатить мастеру, если он запросит слишком высокую цену.
Очищение временной папки для устранения ошибки 5
Как уже было сказано выше, накопление временных файлов в папке TEMP является причиной системных ошибок. Чтобы удалить все ненужные файлы:
- запустите командную строку, введите следующую команду: %TEMP%;
- откроется временная папка с файлами, выделите все и нажмите клавишу DEL;
- закройте папку и перезагрузите компьютер.

Сегодня в каждом компьютере установлено антивирусное программное обеспечение, которое борется с вирусами в реальном времени. Но не все они в состоянии вовремя остановить те или иные вирусы. Иногда при полном сканировании оказывается, что одному-двум шпионским файлам все же удалось проникнуть в систему. Запустите антивирус и просканируйте файловую систему при глубокой проверке. Создайте такое сканирование по расписанию для своего компьютера как минимум 1 раз в неделю. Удалите все зараженные файлы, которые найдет антивирус. И ошибка 5 «невозможно выполнить файл во временной папке» не должна больше вас беспокоить.
Summary
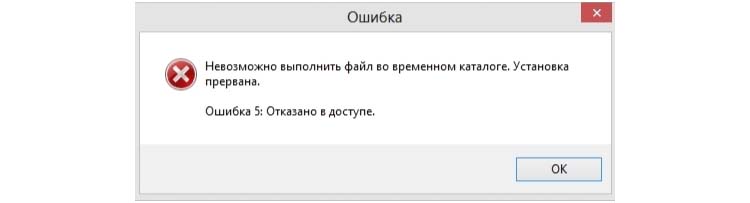
Article Name
Невозможно выполнить файл во временном каталоге — как исправить
Description
При установке или запуске приложений и игр у пользователей возникает ошибка под номером 5 «невозможно выполнить файл во временном каталоге». В этом случае процесс прерывается и его приходится начинать заново. Но ошибка появляется снова. Чтобы решить эту проблему и понять, почему она возникает, дочитайте статью до конца.
Author
Publisher Name
Игорь
Publisher Logo

Исправление ошибки «Отказано в доступе»
Одна из основных причин появления ошибки – отсутствие соответствующих прав доступа у пользователя. Тем не менее, бывают случаи, когда проблема вызвана системным сбоем и решается банальной перезагрузкой компьютера. Можно выделить три основных метода ее устранения – через настройки ОС, системными утилитами и сторонним софтом. О каждом из них мы и расскажем далее в деталях.
Способ 1: Специализированный софт
Начнем с самого простого метода. Его суть заключается в том, чтобы выдать текущей учетной записи права на использование проблемной папкой или файлом. Делать это будем с помощью программы TakeOwnershipEx. Порядок действий должен быть следующим:

В следующем окне нужно выбрать язык, на котором будет происходить дальнейшая установка программы.
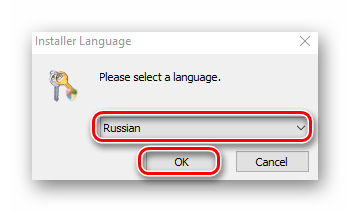
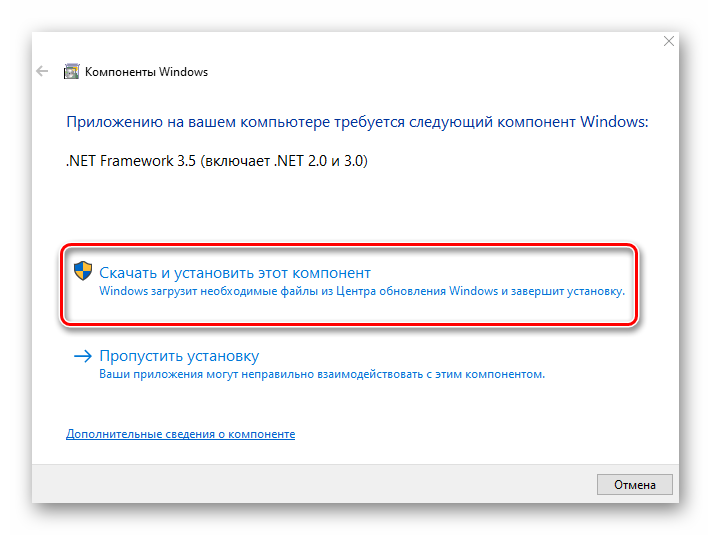
После этого подождите. Процесс инсталляции займет около 10 минут. Он будет отображаться в отдельном окне в виде заполняющейся шкалы.
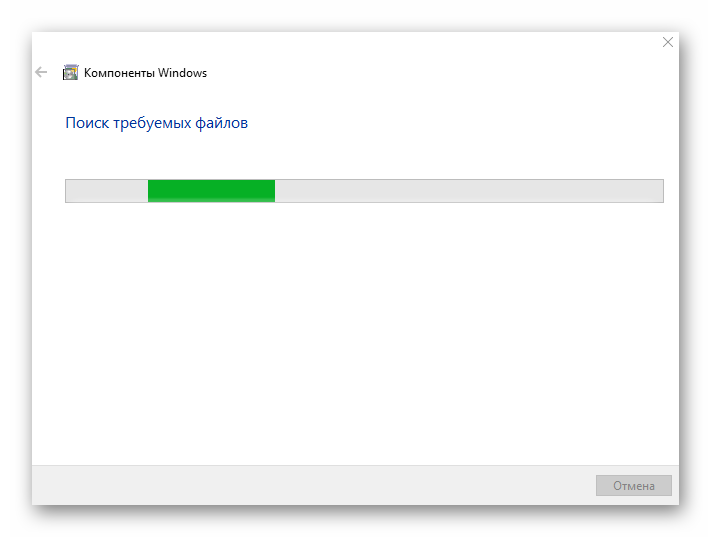
По завершении инсталляции вы увидите соответствующее уведомление. Закройте его и перезапустите приложение.
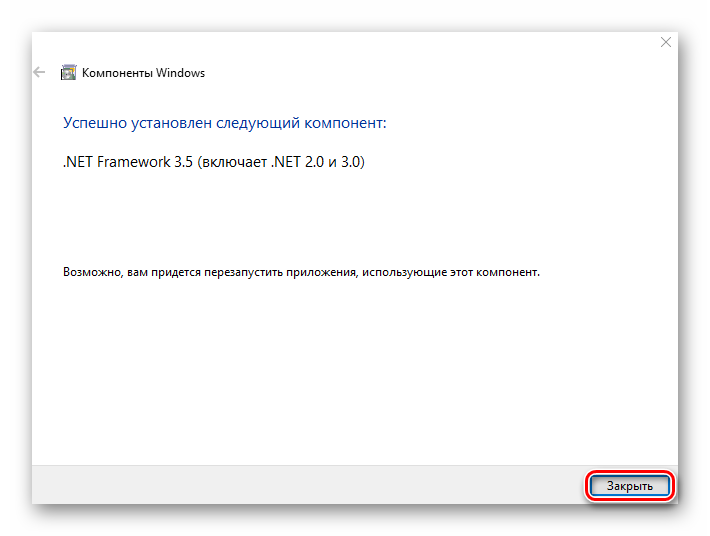
После запуска интерфейс по умолчанию будет на английском языке. Переключите его по желанию на русский (выберите соответствующий пункт в выпадающем меню в правом нижнем углу), затем нажмите кнопку «Получить права доступа».
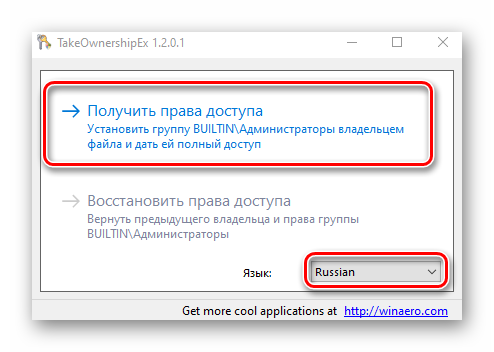
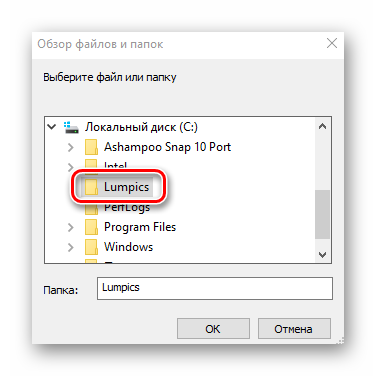
Процесс выдачи соответствующих прав начнется автоматически. Вам же нужно дождаться, пока на экране не появится уведомление об успешном завершении операции.
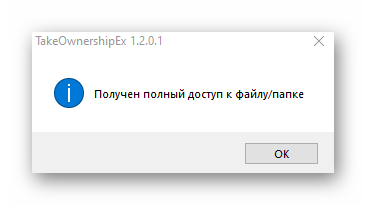
Закройте его и само приложение. Попробуйте снова открыть проблемную папку. Помните, что все внесенные изменения можно вернуть в исходное состояние. Для этого после запуска программы просто нажмите вторую кнопку «Восстановить права доступа» и выберите модифицированную ранее папку.
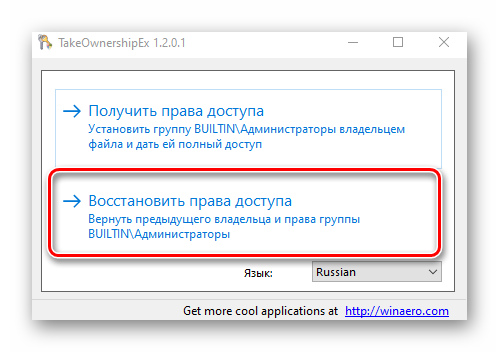
Способ 2: Настройки Windows
Этот метод решает проблему в большинстве случаев. Как и предыдущий, он заключается в выдаче специальных прав нужному пользователю ПК. От вас потребуется следующее:
- На той папке или файле, к которому нужно восстановить доступ, кликните правой кнопкой мышки. В появившемся контекстном меню выберите строку «Свойства».
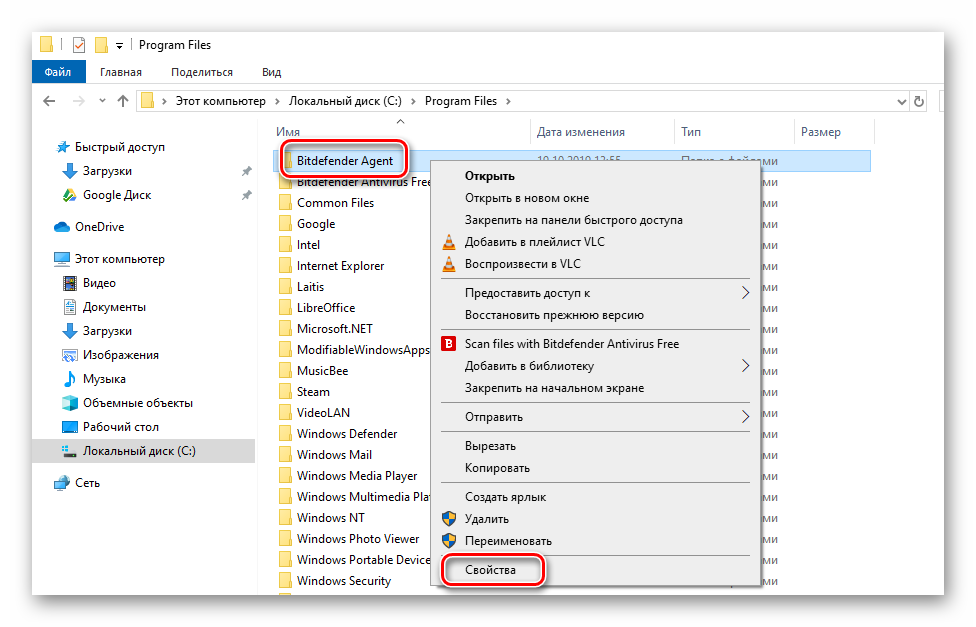
Появится новое окно с несколькими вкладками сверху. Перейдите во вкладку «Безопасность»
В ней обратите внимание на самый первый блок «Группы и пользователи». Вам необходимо нажать кнопку «Изменить», которая находится под ним
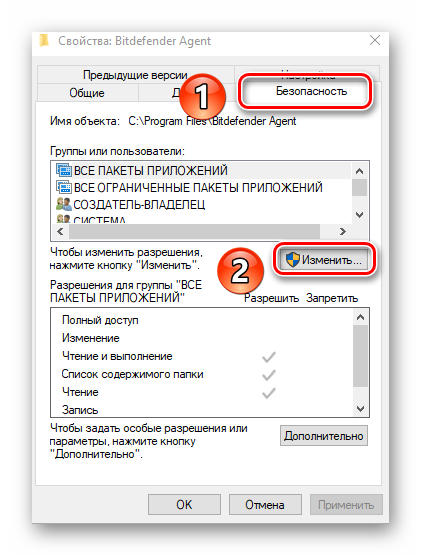
Далее проверьте, нет ли в перечне пользователей в открывшемся окне имени учетной записи, через которую вы вошли в систему. Если есть, тогда выберите ее одиночным нажатием левой кнопки мышки и поставьте отметку в нижнем блоке напротив строки «Полный доступ». В противном случае нажмите кнопку «Добавить».
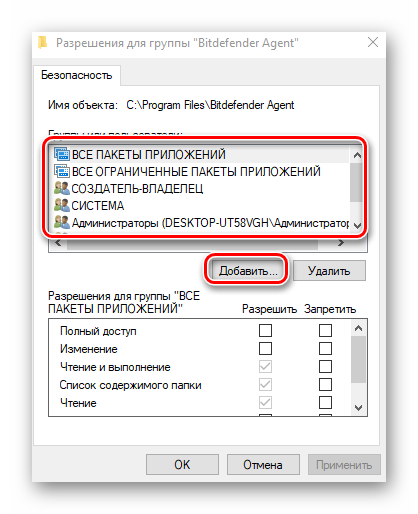
В нижнее поле введите полное имя своей учетной записи с учетом букв верхнего и нижнего регистра, а после нажмите кнопку «Проверить имена». Система сформирует запись должным образом, дописав свои значения. Затем кликните по кнопке «OK».
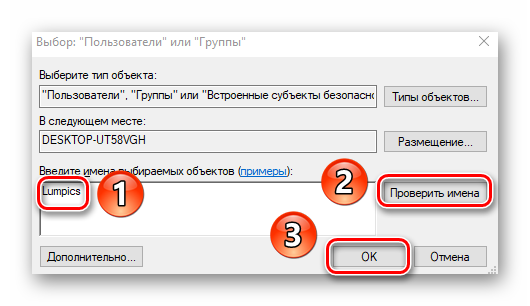
В открытом ранее окне, в списке пользователей, появится добавленная учетная запись. Выполните действия, описанные выше: выберите имя пользователя и поставьте отметку возле строки «Полный доступ». Подтвердите свои намерения, нажав «Применить» и «OK».
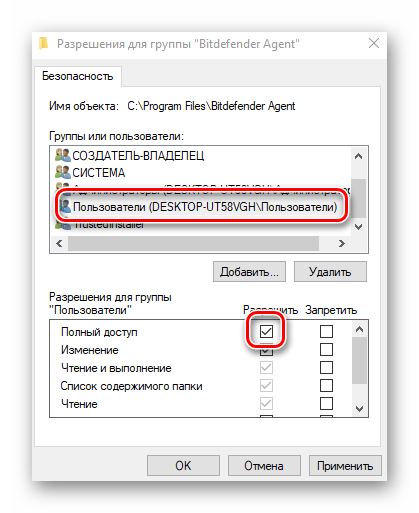
После этого закройте все окна и попробуйте открыть проблемную папку или файл. С большой долей вероятности все заработает как положено.
Способ 3: Командная строка
Как понятно из названия метода, для его реализации нужно прибегнуть к помощи «Командной строки». В ней прописывается специальная команда, которая автоматически выдаст разрешения нужной папке или файлу. Выполните следующий ряд действий:
- Нажмите сочетание клавиш «Win» и «R». Появится окно программы «Выполнить», в котором нужно ввести команду cmd . Затем, удерживая вместе клавиши «Shift» и «Ctrl», нажать на клавиатуре «Enter». Данные действия позволят запустить «Командную строку» от имени администратора. Напомним, что сделать это можно и другими способами.
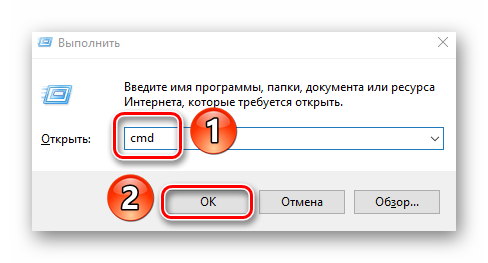
Подробнее: Запуск «Командной строки» от имени администратора в Windows 10
Далее нужно ввести в открывшееся окно следующую команду и нажать «Enter»:
takeown /F «C:FolderLumpics» /R /D Y
Обратите внимание, что вместо значения в кавычках нужно указать путь к проблемной папке или файлу на диске вашего ПК
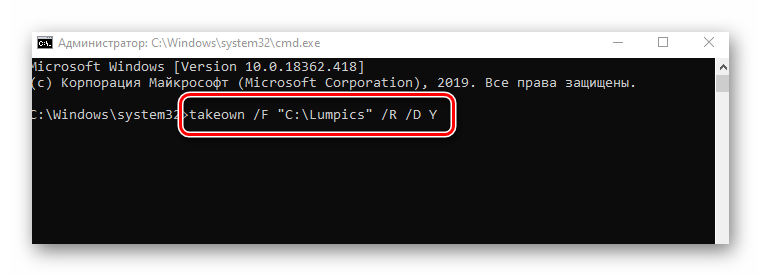
После этого нужно подождать. Если в указанной папке находится большое количество вложенных файлов, процесс займет некоторое время. В любом случае, в конце вы увидите следующее сообщение:

Остается лишь закрыть все программы и окна, после чего вновь попробовать открыть файл или папку, доступ к которой был закрыт.
Таким образом, воспользовавшись любым из описанных методов, вы сможете избавиться от ошибки «Отказано в доступе». Напомним, что аналогичная проблема нередко встречается и при попытке открыть каталог на флешке. Если вы столкнулись с подобным, рекомендуем прочитать наше отдельное руководство:
Вход в сервисный режим
Изменение показаний счётчиков принтера требует его запуска в сервисном режиме. Для этого используются клавиши «Включения» (или Power, изображается привычным кружком с чёрточкой) и «Продолжения» / «Отмены» (Resume, выглядит как вписанный в круг треугольник) на корпусе Canon PIXMA. Клавиши могут быть сенсорными, но принцип остаётся тем же. Принтер при этом должен быть подключен к компьютеру по USB.

«Включить» и «Отмена» на панели управления Canon PIXMA iP3600
Для входа в сервисный режим:
- Выдернуть шнур питания из устройства.
- При выдернутом шнуре нажать кнопку «Включить», чтобы ЖК-экран моргнул (это попытка включения на заряде блока питания обнуляет память аппарата).
- Вставляем шнур питания обратно.
- Зажимаем клавишу «Отмена».
- Не отпуская зажатой клавиши «Отмена», нажмите кнопку «Включить».
- Не отпуская «Включить», отпустите «Отмену» и нажмите на неё чётко заданное количество раз (варьируется в зависимости от модели принтера, подробнее ниже). Индикатор устройства должен реагировать на нажатия сменой цвета с зелёного на жёлтый, а затем обратно на зелёный.
- Отпустите обе кнопки. Индикатор должен несколько раз мигнуть зелёным и затем загореться окончательно. Это означает, что печатающее устройство вошло в сервисный режим (на более современных моделях с ЖК-экраном загориться индикатор питания, но экран останется чёрным). Если индикатор мигает или горит жёлтым — возникла другая ошибка, которую требуется исправить или вы что-то делаете не правильно.
Количество нажатий кнопки «Отмена» зависит от модели Canon PIXMA. Его можно определить самому, повторяя пункты с 1 по 5 с разным (от 2 до 9) количеством нажатий в 4 пункте. После каждой попытки выключаем принтер из розетки, подключаем заново и пробуем снова. Далее мы приводим список моделей и количество необходимых нажатий, однако его точность и полноту мы не гарантируем – функция официально не документирована.
- 2 нажатия: iP1200, iP1300, iP1600, iP1700, iP1800, iP1900, iP2200, iP2500, iP2600, iP3600, iP4600, iP4700, iP4840, iP4850, Pro9000 MarkII, Pro9500 MarkII, IX7000, MP240, MP260, MP270, MP480, MP490, MP540, MP550, MP560, MP620, MP630, MP640, MP980, MP990.
- 3 нажатия:MP250,
- 4 нажатия:iP2700, iP7240.
- 5 нажатий:iP4840, iP4850, G1400, G2400, G3400, G4400, iP4940, MP280, MX320, MX330, MX340, MX860, MG5340, MG2245, MP230, MX494, MG3540, MG3550, TS5040.
- 6 нажатий: MG2140, MG2440 (и вся линейка MG2400 Series), MG5340, MG5140, MG5240, MG6140, MG8140, MX394.
- 7 нажатий:TS6140.
Как исправить самостоятельно?
Если на табло высветилась ошибка 5d, какие-либо экстренные меры не требуются. Просто нужно выждать около 10 минут, чтобы пена осела. Спустя указанный отрезок времени прибор продолжит стирку.
После завершения цикла предпринимают следующие шаги:
- Оценивают состояние сливного фильтра. Если в нем образовался засор, то его нужно удалить. Фильтр расположен на фронтальной стенке прибора, в нижнем углу, за открывающимся лючком. После удаления посторонних предметов стирку можно продолжить.
- Посмотреть, какой порошок был использован для стирки. На нем обязательно должна быть пометка «Automat».
- Оценить количество используемого порошка. Как правило, на цикл стирки загрузкой в 5-6 кг белья требуется 2 столовых ложки моющего средства. Более подробную информацию можно найти на пачке.
- Посмотреть, какое белье было постирано. Для ухода за пушистыми материалами требуется меньше моющего средства.
- Проверить на проходимость сливной шланг и отверстие канализационного стока, в котором он находится.
Иногда происходит так, что машинка просто перестает стирать, а на экране постоянно высвечивается ошибка 5D. В этом случае нужно остановить цикл вручную и включить программу слива воды. После ее завершения створку барабана открывают и извлекают белье.
Первым делом нужно вручную почистить сливной фильтр, а затем запустить прибор вхолостую, без добавления моющего средства. Температура воды при этом не должна быть ниже 60 градусов. Эта мера направлена на промывку стиральной машины от избытка пены, которая могла забить систему.
Что делать, если код 5d появляется, а лишняя пена отсутствует? Это с высокой степенью вероятности указывает на поломку деталей стиральной машины Самсунг. В этом случае лучше обратиться к помощи специалиста.
Как исправить ошибку 5 «отказано в доступе» на Windows (Виндовс)?
При запуске служб пользователи Windows часто видят такое сообщение.
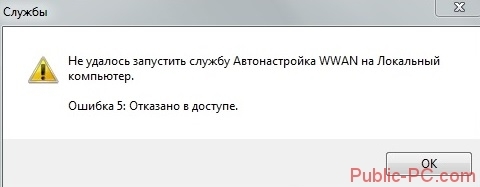
Ошибка 5 говорит нам, что «отказано в доступе». То есть нам не хватает каких-то прав, чтобы запустить службу, хотя большинство пользователей работают в учетной записи администратора.
Проблема нередко возникает не только при подключении служб, но и открытии файлов, создании папок, запуске политики диагностики и т.д. В этой статье попробуем разобраться, в чем причина такой неисправности и по возможности устранить ее.
Полный доступ к системному диску
Один из вариантов исправления ошибки – открыть полный доступ к системному диску C (у вас он может быть под другим символом, это тот диск, на который установлена операционная система).
Открываем Проводник, кликаем правой кнопкой мышки на диск C и выбираем из контекстного меню пункт «Свойства». В свойствах диска переходим во вкладку безопасности и кликаем на иконку «Изменить».
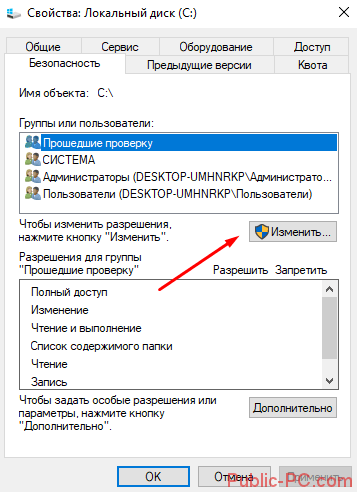
Далее кликаем «Добавить». В появившемся окошке прописываем в строке слово «Все». Это позволит нам сохранить изменения в доступе к диску для всех пользователей. После чего нажимаем «Проверить имена». Слово должно стать подчеркнутым – это значит, что система правильно определила нового «пользователя».
- Далее устанавливаем соответствующий маркер, чтобы предоставить всем пользователям полный доступ к локальному диску C.
Кликаем «ОК» и соглашаемся с изменениями. После чего проверяем, удалось ли избавиться от ошибки при запуске служб.
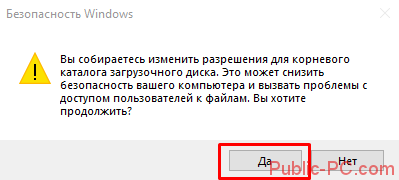
Доступ для Local Service
Не уходим из свойства безопасности диска C. Снова заходим в последнюю закрытую вкладку и кликаем там «Дополнительно».
Нажимаем на поиск и далее ищем «пользователя» с именем Local Service. Добавляем его в список и далее, как и в предыдущем разделе, наделяем его полным доступом.
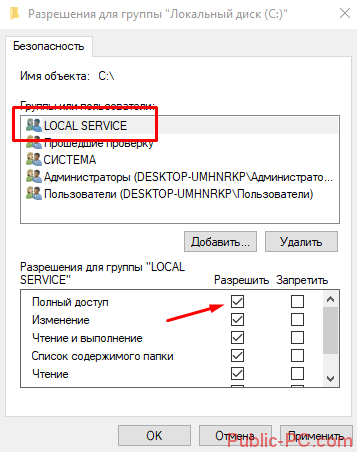
Командная строка
Следующее решение – ответ технической поддержки Microsoft пользователю, который тоже столкнулся с данной проблемой. В командной строке, запущенной от имени администратора (читайте здесь, как это сделать), нужно прописать поочередно две команды:
- net localgroup Администратор /add networkservice;
- net localgroup Администраторы /add localservice.
Важно! В англоязычной версии в первой команде указываем Administrator, а во втором Administrators (во множественном числе). После выполнения команд перезагрузите компьютер и попробуйте запустить службу Windows
После выполнения команд перезагрузите компьютер и попробуйте запустить службу Windows.
Редактируем реестр
Следующий способ решения проблемы – работа с реестром. Для этого нам нужно узнать точное имя службы, с которой возникают проблемы при запуске.
Для этого заходим в «Службы»: комбинация клавиш Win+R и команда services.msc. Кликаем два раза левой кнопкой мыши по службе и запоминаем имя
Обратите внимание, что отображаемое в списке имя не является именем самой службы. Реальное название отображается в свойствах службы
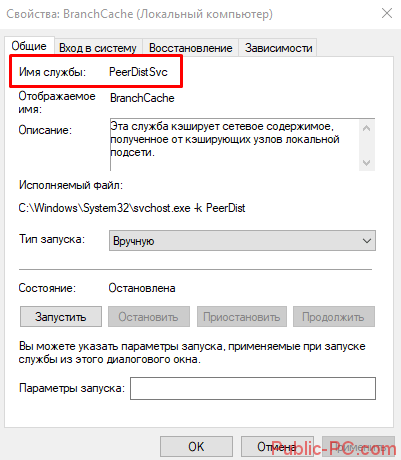
Теперь переходим в редактор реестра (здесь подробно описано, как это сделать). В редакторе следуем по пути, указанному на скриншоте. Кликаем право кнопкой мышки по каталогу службы и выбираем из контекстного меню пункт «Разрешения».
- В разрешениях нам нужно установить полный доступ для администраторов и пользователей.
- Также рекомендуем предоставить полный доступ для «пользователя» Local Service, которого мы ранее добавили.
Дополнительные рекомендации
Возможно, следует отключить или удалить антивирусную программу и попробовать запустить службу. Читайте подробную статью о том, как отключить Защитник Windows 10. Также одним из вариантом будет возврат к точке восстановления. А для этого прочитайте сначала, как создать току восстановления.
Пробуйте поочередно все описанные выше методы. Один из них точно должен помочь при запуске служб.
- Еще много интересного:
- Отключаем поисковую службу в Windows 10.
- Не запускается служба WIndows Audio.
- Отключаем лишние службы на «десятке».
Способы исправить ошибку 5 на Триколор ТВ
Рассматривая вопрос «Ошибка 5 Триколор, как исправить?», изначально стоит проверить правильность установки смарт-карты в соответствующий разъем ресивера или телевизора. Некоторые современные устройства поставляются с встроенным приемником, куда можно установить карточку через специальный CAM-модуль. Карта должна быть установлена ровно и правильной стороной. Сложное техническое устройство не должно подвергаться физическому воздействию и может выйти из строя. Если вы удостоверились, что установили модуль правильно, но он не функционирует – попробуйте вставить его в ресивер у другого пользователя Триколор ТВ. Если он не работает и там – обратитесь в ближайший центр обслуживания оператора, где будет произведена диагностика оборудования. Если случай гарантийный – замена выполняется бесплатно, в противном случае потребуется дополнительная плата. Это касается и самих приемников.
Проблема со считыванием смарт-карты может быть связана с программным обеспечением. Ресивер и модуль требуют установки отдельных программных компонентов, совместимых друг с другом. Если вы неправильно обновили программное обеспечение, или возникли другие ошибки в работе системы – может возникнуть сообщение «Ошибка 5». Для исправления данной неисправности выполните сброс настроек оборудования до заводского уровня.
Сделать это можно штатными способами, используя стандартный пульт управления:
- Зайдите в меню «Система» или «Настройки»;
- Найдите пункт «Системные настройки» и выберите пункт «Сброс настроек»;
- Подтвердите действия и введите код подтверждения «0000»;
- Произведите повторную настройку и поиск каналов.
Помощь техподдержки
Название функций и их расположение может меняться в зависимости от модели используемого технического оборудования. Если вышеуказанные способы не помогли устранить неисправность – свяжитесь с технической поддержкой любым из доступных способов.
Сделать это можно:
- позвонив на бесплатный мобильный или городской номер;
- воспользовавшись системой сообщений в пользовательской панели управления;
- написав сообщение или позвонив в бесплатном текстовом или голосовом чате, доступном для использования на официальном сайте оператора;
- связавшись с консультантом в Skype.
Сформулируйте ваш запрос, сообщив личные данные, номер ошибки и предпринимаемые для ее устранения действия. Оператор оперативно рассмотрит ваше обращения и сообщит, что означает ошибка 5 и как ее исправить.