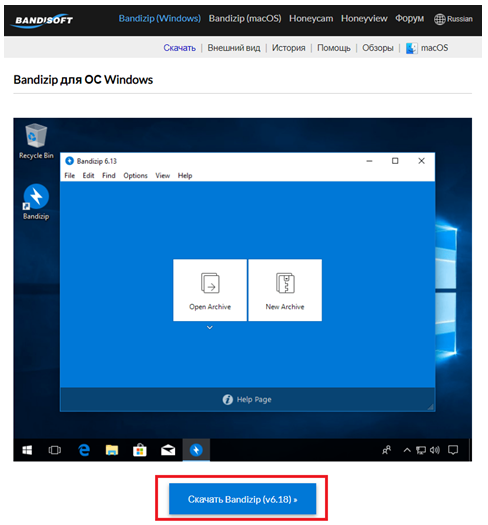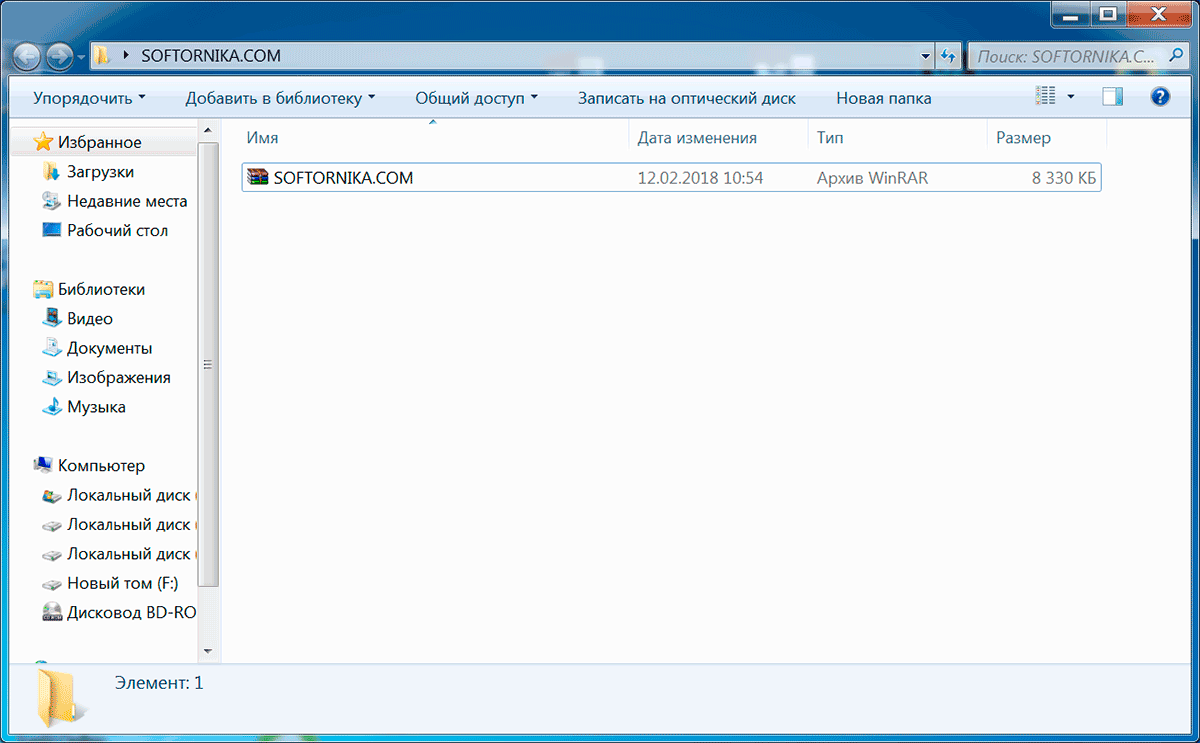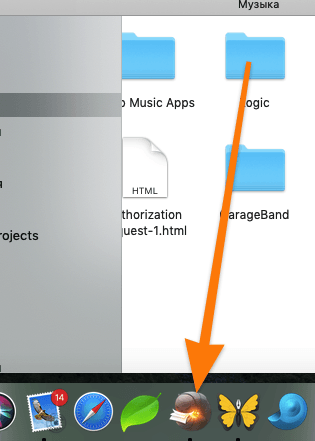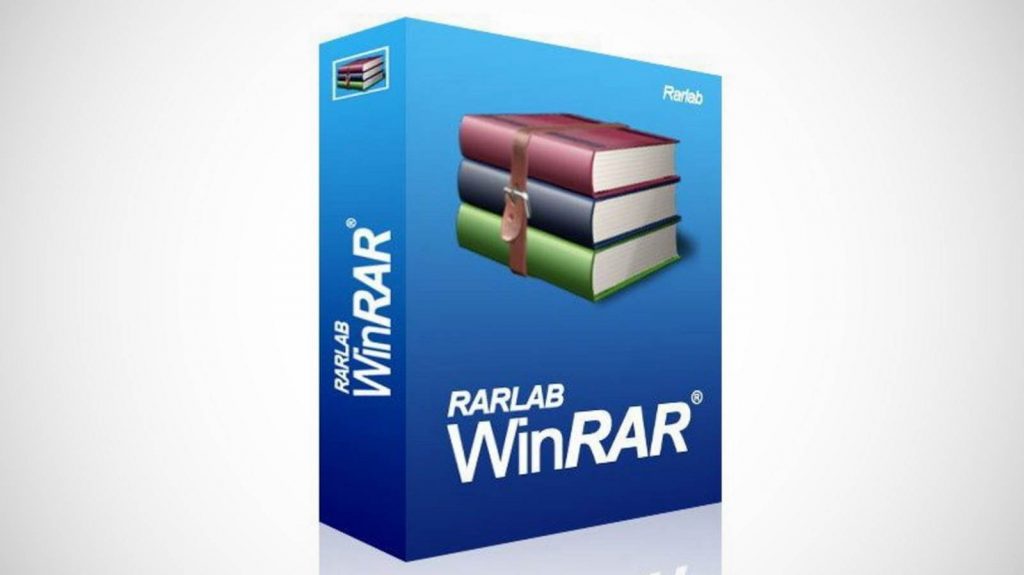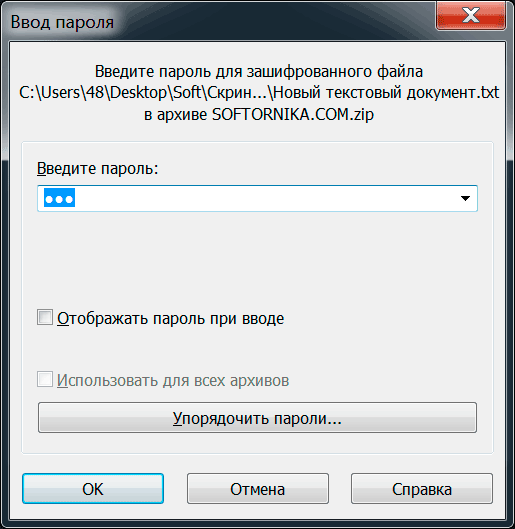Winrar для windows 7
Содержание:
- 7-Zip — лучший бесплатный архиватор
- Встроенные функции работы с ZIP архивами в Windows
- LZW-кодирование
- WinRAR
- WinRAR
- Преимущества
- Описание интерфейса бесплатного архиватора
- Архиватор HaoZip
- Лучшие архиваторы для Windows 10
- Плюсы WinRAR
- 7-Zip — лучший бесплатный архиватор
- Описание и возможности
- IZArc архиватор
- Описание и возможности
- 7-Zip — лучший архиватор для Windows
- Определяемся с архиватором
- Архиватор Hamster Free ZIP Archiver
- Встроенные функции работы с ZIP архивами в Windows
7-Zip — лучший бесплатный архиватор
Архиватор 7-Zip — бесплатный архиватор на русском языке с открытым исходным ходом и, наверное, единственная бесплатная программа для работы с архивами, которую можно смело рекомендовать (Часто спрашивают: а как же WinRAR? Отвечаю: он не бесплатный).
Практически любой архив, который вы встретите в Интернете, на старых дисках или где-то еще, вы сможете распаковать в 7-Zip, включая RAR и ZIP, собственный формат 7z, образы ISO и DMG, древние ARJ и многое другое (это далеко не полный список).
В плане форматов, доступных для создания архивов список короче, но достаточен для большинства целей: 7z, ZIP, GZIP, XZ, BZIP2, TAR, WIM. При этом для архивов 7z и ZIP поддерживается установка пароля на архив с шифрованием, а для архивов 7z — создание самораспаковывающихся архивов.
Работа с 7-Zip, на мой взгляд, не должна вызвать каких-либо сложностей даже для начинающего пользователя: интерфейс программы похож на обычный файловый менеджер, также архиватор интегрируется с Windows (т.е. вы можете добавить файлы в архив или распаковать его используя контекстное меню проводника).
Встроенные функции работы с ZIP архивами в Windows
Начну с того, что если на вашем компьютере или ноутбуке установлена одна из последний версий ОС от Майкрософт — Windows 10 — 7, то у вы можете распаковывать и создавать ZIP-архивы без каких-либо сторонних архиваторов.
Для создания архива достаточно кликнуть правой кнопкой мыши по папке, файлу (или их группе) и выбрать в меню «Отправить» — «Сжатая ZIP-папка» для того, чтобы добавить все выбранные элементы в архив .zip.
При этом качество сжатия, для тех файлов, которые ему подлежат (например, файлы mp3, jpeg и многие другие файлы хорошо сжать архиватором не получится — они и без того используют алгоритмы сжатия для своего содержимого) примерно соответствует тому, которое вы получили бы используя настройки по умолчанию для ZIP-архивов в сторонних архиваторах.
Точно также, без установки дополнительных программ, вы можете и распаковать архивы ZIP только средствами Windows.
По двойному клику по архиву, он откроется как простая папка в проводнике (из которой можно скопировать файлы в удобное расположение), а по правому клику в контекстном меню вы найдете пункт для извлечения всего содержимого.
В целом, для многих задач встроенной в Windows работы с архивами хватило бы, если бы только в Интернете, особенно русскоязычном, не были столь популярны файлы формата .rar, которые таким способом открыть не получится.
LZW-кодирование
Алгоритм LZW, впервые представленный Уэлчем в 1984 году, в последние несколько лет стал широко используемым методом. Формат GIF файлов CompuServe использует сжатие LZW; это делают и ARC, compress из UNIX, Stuffit и PkZip. Сам алгоритм запатентован фирмой Sperry.
Несмотря на некоторую сложность, этот метод достаточно мощный и быстрый, что, собственно, и обусловило его популярность. LZW работает путем расширения алфавита — он использует дополнительные символы для представления строк обычных символов. Чтобы использовать LZW-сжатие на 8-битовые коды ASCII, вы расширяете алфавит, используя девяти- и более битовые коды. Дополнительные 256 символов, предоставляемые 9-битовым кодом, используются для хранения строк 8-битовых кодов, которые определяются из строк во входном потоке.
Компрессор поддерживает таблицу строк, состоящую из строк и соответствующих им кодов. Таблица строк соответствует расширенному алфавиту. Компрессор начинает с таблицы строк, определенной только 256 кодами букв. Если вы используете 9-битовые коды, таблица строк имеет 256 дополнительных пустых элементов; если вы используете 10-битовые коды, она имеет 768 пустых элемента и т.д.
Алгоритм сжатия работает примерно так. Начните с нулевой строки. Прочитайте символ и добавьте его к строке. Если строка уже находится в таблице, продолжайте чтение, пока не получите строку, которой нет в таблице. Добавьте эту строку к таблице строк. Пишите код для последней известной строки, которая соответствует выходу. Используйте последний символ в качестве основы для новой строки и продолжайте чтение, пока не исчерпаете весь ввод.
WinRAR

WinRAR – отличная программа, которая справляется со своими задачами на «ура». Она поддерживает расширения RAR и ZIP, хотя с ней можно легко работать также со многими другими. Она является платной, но когда заканчивается тестовый период, программа продолжает нормально функционировать. Насколько можно уменьшить любой файл, зависит от его настоящего размера. К тому же эта утилита помогает восстановить повреждённые архивы, если это нужно пользователю. Кроме того, при работе она не нагружает систему компьютера.
Преимущества:
- нет ограничений на размер файлов для архивации;
- с ней можно быстро разархивировать то, что нужно;
- встраивается в меню Проводник;
- есть возможность заархивировать большие файлы в несколько непрерывных архивов;
- в автоматическом режиме устанавливаются последние обновления;
- с помощью антивируса проверяет попавшие в неё файлы.
WinRAR
Ключевое назначение программы WinRAR – сжатие файлов и распаковка ранее созданных архивов. Приложение функционирует на большинстве популярных операционных систем: Windows 10 (32/64-bit) и ниже, macOS, Linux, совместимо с мобильными платформами Android, iOS.
Архиватор имеет мультиязычный интерфейс. Последняя версия утилиты доступна на русском языке и еще 42 лингвистических интерпретациях.
Функциональные возможности
Программа WinRAR, наряду с собственными алгоритмами сжатия цифровых данных, поддерживает технологии архивации аналогичных утилит. Приложение способно извлекать файлы из пакетов ZIP/ZIPX, ARJ, LZH, ISO, CAB, 7z, TAR, ряда других форматов.

Со времени первого релиза (1995) программа приобрела арсенал важных функций:
- создание самораспаковывающихся exe-модулей;
- внедрение комментариев к архивам, файлам (недоступно в формате RAR5);
- компоновка многотомных пакетов установленного размера;
- структурное архивирование с сохранением директорий и внутренних каталогов;
- формирование solid (непрерывных) пакетов – технология, используемая для максимального сжатия однотипных файлов;
- добавление данных в формате циклического кода для восстановления информации;
- защита архивов паролем.
Последняя версия WinRar 64-bit предоставляет 6 базовых алгоритмов: от режима «просто для хранения» до максимального сжатия.
Альтернативно, варьировать степень компоновки архива можно изменением длины словаря в интервале 1 – 128 MB. Архиватор может работать с графическим интерфейсом или в режиме консоли.
Архиватор WinRAR распространяется условно бесплатно. Стационарная версия программы обеих разрядностей: 64 и 32-бита, для ПК работает без ограничений 40 суток. Мобильное приложение ВинРар 2020 для Андроид устройств – полностью бесплатное.
Преимущества
Весомым усовершенствованием софта выступает поддержка многоядерности современных процессоров, что существенно сокращает время сжатия/распаковки.
Другие достоинства программы связаны с новым форматом архивирования – RAR5, где размер словаря увеличен до 1 ГБ, введен 256-битовый алгоритм хеширования, а также применяется методика симметричного блочного шифрования AES-256.
Установка WinRAR обеспечит быстрое создание резервных копий важной информации, распаковку пакетов, сформированных другими популярными архиваторами. Несмотря на пробный период, все ключевые функции приложения сохраняются после истечения срока бесплатной лицензии
Преимущества
Устанавливать на десятую «Виндовс» именно «Винрар» рекомендуется потому, что он имеет массу преимуществ, таких как:
- Доступность (легко скачивается с официального сайта) и бесплатность (даже после окончания 40 дней архиватор не уменьшает свою функциональность, а только ненавязчиво предлагает поддержать проект покупкой лицензии).
- Лёгкая инсталляция и отсутствие каких-либо проблем при удалении.
- Простота использования наряду с огромным количеством функций.
- Архиватор может работать в фоновом режиме и даже при запаковке большого количества файлов совершенно не нагружает ОС.
Среди возможностей программы WinRAR для Windows 10 хотелось бы также отметить функцию создания архивов, для распаковки которых архиватор не требуется. Такие архивы сохраняются с расширением «.exe» и запускаются как программы, предлагая пользователям выполнить разархивацию своего содержимого в какую-нибудь папку.
Популярность WinRaR среди пользователей обусловлена полной интеграцией архиватора в Windows 10, позволяющей получить доступ к запаковке файлов из контекстного меню (без запуска самого архиватора), многофункциональностью, скоростной и качественной работой.
Поддерживаемые форматы архивов
- упаковывает в ZIP, RAR и RAR5;
- распаковывает RAR, RAR5, ZIP, ZIPX, 7z, ACE, ARJ, bz2, CAB, GZ, ISO, JAR, LZH, TAR, UUE, XZ, Z.
Описание интерфейса бесплатного архиватора
На первый взгляд интерфейс кажется довольно простым, что в большинстве случаев не сочетается с функциональностью. В данном случае за простатой скрывается очень большие возможности, которых значительно больше, чем у многих аналогов (включая платные аналоги).
Разделим части интерфейса:
- Панель вкладок;
- Панель кнопок;
- Путь;
- Проводник;
- Информационная панель;
- Контекстное меню.
Панель вкладок
В данной панели находится основная часть функционала.
Вкладка правка
Далее будем только перечислять пункты. В данной вкладке расположены функции выделения файлов.
- Выделить все;
- Убрать выделение;
- Обратить выделение;
- Выделить…;
- Убрать выделение;
- Выделить по типу;
- Убрать выделение по типу.
Вкладка вид
В данной вкладке можно отрегулировать отображение отдельных панелей программы.
- Крупные значки;
- Мелкие значки;
- Список;
- Таблица;
- Имя;
- Тип;
- Изменен;
- Размер;
- Без сортировки;
- Плоский режим;
- 2 панели;
- Открыть корневую папку;
- Перейти на один уровень вверх;
- История папок;
- Обновить;
- Панели инструментов
- Панель кнопок архиватора;
- Стандартная панель кнопок;
- Большие кнопки;
- Надписи на кнопках.
Вкладка справка
Данная вкладка содержит пункт «о программе», и пункт «оглавление», который открывает окно справки о программе.
Панель кнопок
Панель кнопок содержит всего семь кнопок — «Добавить», «Извлечь», «Тестировать», «Копировать», «Переместить», «Удалить» и «Информация». После такого глубокого пояснения вкладки файл нет смысла пояснять функциональное назначение этих кнопок.
Путь
Несмотря на название, данная панель имеет два объекта. Первый объект это кнопка, которая позволяет перейти на один уровень вверх. Второй объект отображает путь, где находится папка, которую вы видите в проводнике программы.
Проводник
Данная панель была так названа, в связи со схожестью интерфейса с проводником windows. Собственно отображает открытую папку или архив.
Информационная панель
Информационная панель лучшего архиватора находится в самом низу и отображает сколько объектов выделено, общий размер выделенных файлов, размер последнего выделенного файла, дата создания файла.
Отображается при нажатии на файл правой кнопкой мыши и содержимое этого меню полностью соответствует вкладке файл.
Архиватор HaoZip

Архиватор ХаоЗип создан китайскими разработчиками, датой выхода в свет можно считать 2011 год. Данный архиватор всеяден и поддерживает аналогичные архиватору 7-Zip типы архивов, причём имеется возможность создания LZH архива.
Нельзя не отметить и широкую поддержку типов архивов, который способен распаковать архиватор – среди многообразия форматов архивов имеется и совсем «экзотические» ACE, TPZ, ZIPX. В списке поддерживаемых форматов более 40 различных типов.
Так как программа поддерживает 7-Zip формат, то в ней доступны все те возможности, что и в одноимённом архиваторе: просмотр архива, его разбивка, восстановление повреждённого архива и т.д.
Естественно, при всём имеющемся функционале, наличествует и возможность интеграции данного архиватора в проводник Windows.
Ключевым минусом данного архиватора можно назвать отсутствие официальной русификации интерфейса. Однако существует неофициальная версия архиватора, в которой интегрирован русский язык.
Лучшие архиваторы для Windows 10
Проводник Windows
Не многие знают что наконец то Microsoft внедрили в проводник поддержку Zip архивов. Что очень удобно, когда необходимо открыть или же создать обычный Zip архив. Из минусов стоит отметить, что внедрена поддержка только формата архивов Zip.
Чтобы воспользоваться встроенным в проводник архиватором нужно всего лишь нажать пункт в контекстном меню Открыть с помощью > Проводник. Для запаковки файлов в архив выделяйте нужные файлы, и нажимайте кнопку в контекстном меню Отправить > Сжатая ZIP-папка.
7-Zip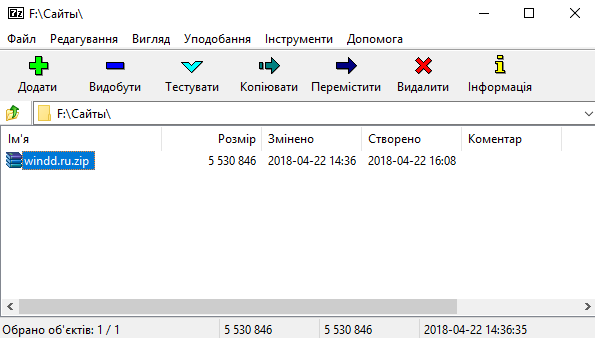
7-zip — отличная программа для работы с архивами. Может создавать и разархивировать не только привычные форматы, но и свой 7z формат. Поэтому если Вам нужно открыть архив 7z, тогда без этого архиватора не обойтись. 7-zip позволяет создавать архивы предварительно сжимая их. А также пользователю доступно много функций для работы с архивами.
WinRAR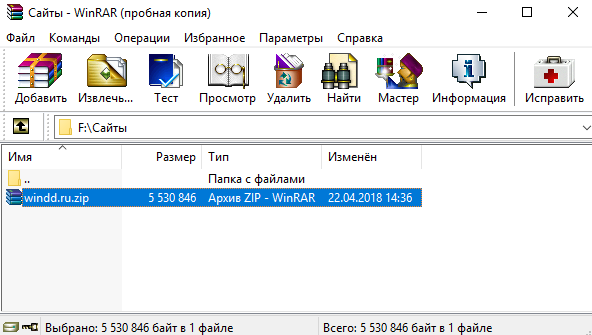
WinRAR — мощная программа для работы с архивами, поскольку позволяет работать с большими архивами. Имеет поддержку всех популярных операционных систем, начиная с Windows и заканчивая Android. WinRAR остается такой популярной, так как даже после окончания пробного периода позволяет пользоваться всеми своими возможностями.
Плюсы WinRAR
1. Винрар работает на Windows 7 x32 и x
2. Нет внутренних ограничений программы на размер архивируемых файлов.
3. Интуитивно-понятная версия архиватора с графическим интерфейсом. С приложением разберутся даже неопытные пользователи ПК.

4. Легкий установочный файл весом 3,27 Мб позволяет за три минуты инсталлировать архиватор.
5. Утилита не навязывает сторонние программы при установке.
6. Консольная версия Винрар для Windows 7 с расширенным набором команд и ключей. Понадобится системным администраторам и продвинутым пользователям для решения сложных задач.

7. Архиватор работает на ПК, смартфонах и планшетах.
8. Программа полностью совместима с предшественниками Windows 7: XP и Vista.
9. Приложение позволяет создавать резервные копии документов в ручном и автоматическом режиме.
10. Лицензия WinRAR для Windows стоит 1800 рублей и обходится дешевле, чем у конкурирующего архиватора WinZip — 2335 рублей. Даже при неоплате лицензии после истечения тестового 40-дневного периода использования программа продолжает работать без ограничения функционала.

7-Zip — лучший бесплатный архиватор
Архиватор 7-Zip — бесплатный архиватор на русском языке с открытым исходным ходом и, наверное, единственная бесплатная программа для работы с архивами, которую можно смело рекомендовать (Часто спрашивают: а как же WinRAR? Отвечаю: он не бесплатный).
Практически любой архив, который вы встретите в Интернете, на старых дисках или где-то еще, вы сможете распаковать в 7-Zip, включая RAR и ZIP, собственный формат 7z, образы ISO и DMG, древние ARJ и многое другое (это далеко не полный список).
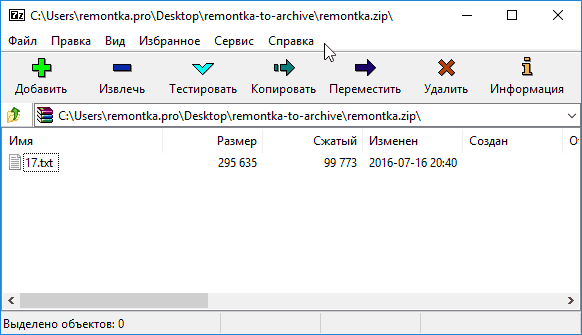
В плане форматов, доступных для создания архивов список короче, но достаточен для большинства целей: 7z, ZIP, GZIP, XZ, BZIP2, TAR, WIM. При этом для архивов 7z и ZIP поддерживается установка пароля на архив с шифрованием, а для архивов 7z — создание самораспаковывающихся архивов.
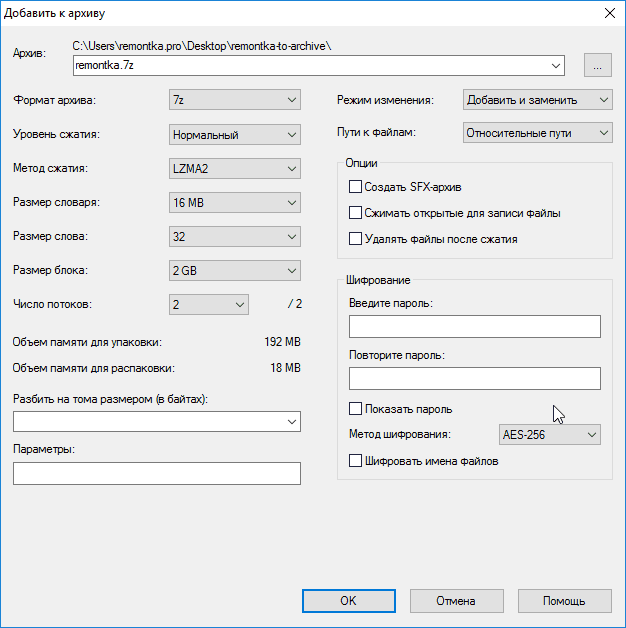
Работа с 7-Zip, на мой взгляд, не должна вызвать каких-либо сложностей даже для начинающего пользователя: интерфейс программы похож на обычный файловый менеджер, также архиватор интегрируется с Windows (т.е. вы можете добавить файлы в архив или распаковать его используя контекстное меню проводника).
Описание и возможности
В первую очередь рассмотрим главные возможности, несомненно, лучшего архиватора на рынке:
- Создание и распаковка архивов любых типов.
- Проверка целостности архива.
- Работа с самораспаковывающимися архивами.
- Любые файлы, которые мы архивируем, можно защитить паролем. Причем взломать такие алгоритмы, не получится.
- Распаковывать файлы можно через временную папку либо напрямую в указанный каталог.
- Есть интеграция в проводник операционной системы.
- Гибкая настройка параметров создание архива.

Дальше давайте переходить к разбору положительных и отрицательных особенностей нашего приложения.
IZArc архиватор
Продолжим разбираться в лучшем архиваторе. Следующий, довольно мощный софт. Что интересно, про него большинство пользователей ничего не слышали.
В среде подобных многие пользователи относят его к «Тяжёлой артиллерии», так как он воспринимает очень много форматов. Вы поглядите на скриншот:
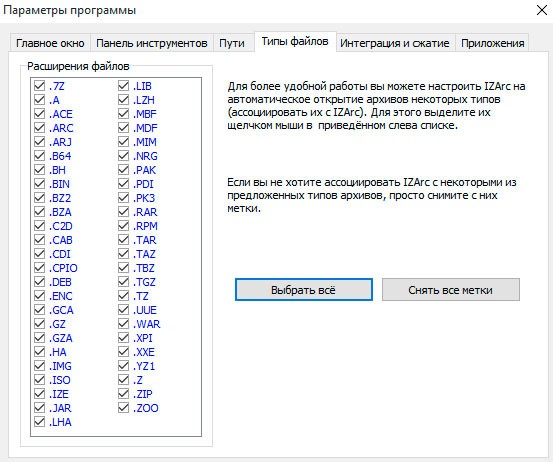
Элементы добавляются в данную программу с помощью ниспадающего меню. Затем, у нас появится окошко с подобными функциями (имеются в виду формат с именем, и шифрованием):
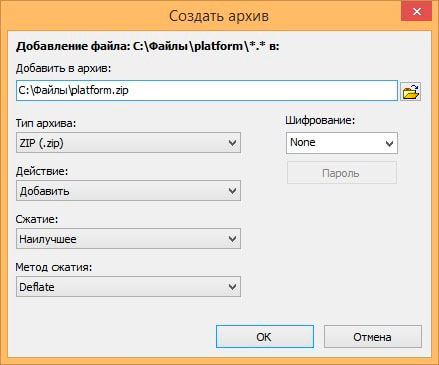
Если вы часто открываете редкие форматы сжатых элементов, то желательно загрузить именно данный софт.
Чем IZArc лучше прочих архиваторов:
- Имеет поддержку несколько десятков разнообразных форматов;
- Отсутствуют ненужные детали – все настройки важны;
- Программа русифицирована;
- Этот софт после того, как вы его установили, помещает вкладки в «Проводник», чтобы вам было более удобно работать с программой;
- Очень мало нагружает процессор;
-
Имеет следующие форматы:
- Можно зашифровать сжатую информацию;
- Есть возможность создать архив, который будет на автомате производить распаковку или иметь некоторое количество частей;
- Если пользователь нечаянно повредил архив, данный софт попытается его восстановить;
- Есть внедренный конвертер, чтобы появилась возможность работать с элементами образов: NRG, ISO, CDI и BIN.
Скачать IZArc
С уважением Андрей Зимин 15.04.2020
Описание и возможности
Лучшим приложением, способным справляться с функциями разархиватора ZIP в любой операционной системе от Microsoft, является бесплатная программа под названием 7-ZIP. Немного ниже мы опишем ее достоинства, а пока лишь расскажем, для чего она нужна.
Данный архиватор способен как упаковывать, так и распаковывать файлы из архивов. При этом поддерживается ряд дополнительных возможностей, среди которых, например:
- установка пароля на создаваемый архив;
- выбор компрессора;
- выбор степени сжатия;
- интеграция в контекстное меню Windows 10;
- разбиение архива на несколько частей;
- тестирование производительности платформы.
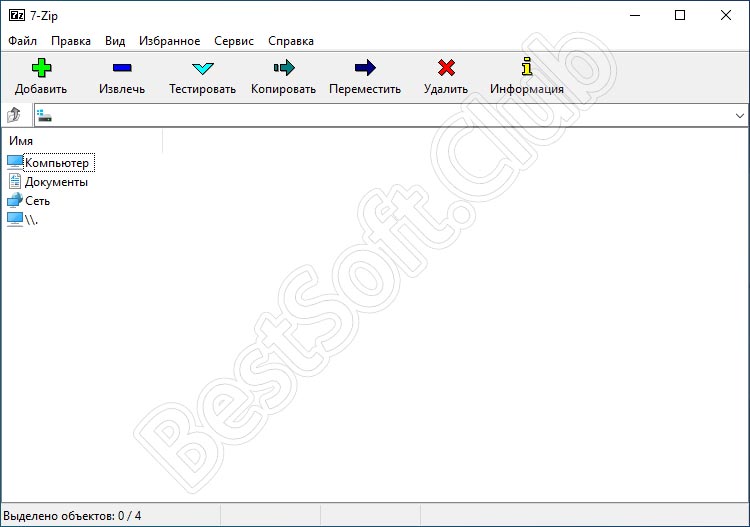
Естественно, у приложения присутствует огромное количество других возможностей, но рассказывать о них всех у нас просто не хватит времени.
7-Zip — лучший архиватор для Windows
Мой незаменимый помощник. Очень хороший архиватор для Виндовс 7/8/10. Использую его с 2011 года. Поначалу утилита казалась мне слишком простой и мало функциональной. Потом понял — а зачем мне больше!
После установки в контекстном меню появится соответствующий пункт. Просто кликаем правой кнопкой мышки на файле/папке (или нескольких выделенных элементах), выбираем пункт «Добавить…». После этого откроется новое окно с детальными настройками:
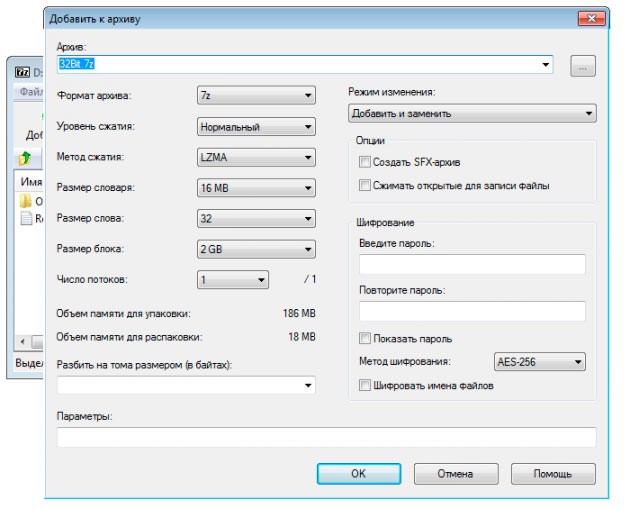
В самом первом поле ввода указываем название. Далее из списка выбираем формат (для максимальной эффективности рекомендую указывать 7 zip), степень сжатия. Остальные параметры можно не менять.
Преимущества:
- Возможность установки пароля на архив (шифрование) для защиты от стороннего вмешательства;
- Отличные показатели сжатия;
- Быстрый доступ к функциям через контекстное меню;
- Много параметров, но нет ничего лишнего;
- поддерживает почти все современные форматные разновидности (кроме эксклюзивных китайских).
Скачать (32 bit)
Скачать (64 bit)
А вот недостатков я назвать не могу, поскольку их нет. Единственное, что немножко напрягает — это повышенное потребление системных ресурсов при ультра сжимании объемных файлов. Слабые ПК могут вообще зависать. Но это исключительный случай.
Автор рекомендует:
- Как вынести Мой Компьютер на рабочий стол Windows 10
- Откат драйвера видеокарты на Windows 7 / 8 / 10
- Скачать иконки для папок Windows 7 для изменения внешнего вида
- Как удалить учетную запись Майкрософт в Windows 10 с компьютера
Определяемся с архиватором
Небольшой тест + табличка
Если определяться с архиватором для повседневных нужд (для дома) — то наиболее логично тестировать программы на файлах разного типа.
Для этого я решил взять самую обычную папку с документами (там было всё: картинки, документы Word и Excel, какие-то старые сохранения от игр, несколько PDF, и т.д., и т.п.). Не сжатый размер 662 МБ.
Система: Windows 10 (64 bit), 16 ГБ ОЗУ 3200 МГц, AMD Ryzen 5 3400G.
Таблица с результатами сжатия в трех популярных архиваторах: WinZIP, WinRAR, и 7-ZIP.
| Название (+ версия) | Формат (+ степень сжатия) | Размер папки (до сжатия) | Размер папки (после сжатия) | Экономия места (в процентах) | Время сжатия (в минутах и сек.) |
| WinZIP v24.0 | ZIP (совместим.) | 662 МБ | 413 МБ | 37,6% | 1 мин. 6 сек. |
| ZIPX (самый выс.) | 662 МБ | 399 МБ | 39,7% | 2 мин. 25 сек. | |
| WinRAR v5.70 | RAR (обычное) | 662 МБ | 392 МБ | 40,8% | 1 мин. 12 сек. |
| RAR (макс.) | 662 МБ | 390 МБ | 41,1% | 1 мин. 14 сек. | |
| ZIP (обычн.) | 662 МБ | 416 МБ | 37,2% | 26 сек. | |
| ZIP (макс.) | 662 МБ | 416 МБ | 37,2% | 31 сек. | |
| RAR 4 (макс.) | 662 МБ | 395 МБ | 40,3% | 1 мин. 2 сек. | |
| 7-ZIP v18.05 | 7z (норм.) | 662 МБ | 380 МБ | 42,6% | 1 мин. 23 сек. |
| 7z (ультра) | 662 МБ | 373 МБ | 43,7% | 2 мин. 20 сек. | |
| ZIP (ультра) | 662 МБ | 412 МБ | 37,8% | 5 мин. 15 сек. | |
Примечание: наиболее выигрышные и интересные варианты я пометил знаком «».
Краткие выводы:
- самое быстрое сжатие — WinRAR в ZIP-формат (обычный режим компрессии);
- самое сильное сжатие — 7-ZIP в 7Z-формат (при ультра-компрессии);
- наиболее оптимальный вариант — WinRAR в формат RAR (в моем случае обычное и макс. режимы компрессии показывают примерно одинаковые результаты).
WinZIP

WinZIP — главное окно программы
Легендарный архиватор, некогда был самым популярной и известной программой для сжатия файлов! Сегодня, конечно, ситуация уже иная…
Текущая версия программы работает «долго» и обеспечивает далеко не самые лучшие результаты по степени сжатия. Впрочем, нельзя не отметить кучу полезных опций, которые встроили в ПО:
- возможность уменьшения картинок при архивировании (т.е. архиватор сам может изменить разрешение, например, из 4k перегнать в FullHD);
- объединить несколько PDF в один файл (при создании архива);
- возможность шифрования и запароливания архивов;
- возможность автоматического сжатия и отправки файлов по почте (или на облачные диски);
- возможность задавать срок доступа к файлам.
Также не могу не отметить и новый интерфейс программы, сильно-напоминающий типовую версию для Windows 10.
Минусы WinZIP:
- программа платная (и активно, и постоянно просит приобрести лицензию);
- при работе в полноэкранном режиме — заметны подвисания (особенно при работе с каталогами и перемещению по диску).
WinRAR

Главное окно WinRAR
Судя по тестам — это наиболее оптимальный архиватор для обычного домашнего ПК. Хорошая степень сжатия вкупе с относительно-быстрой работой. По праву считается «базовой» программой для любой системы…
Интерфейс программы выполнен в стиле «минимализма», всё везде на привычных местах (как и 10 лет назад!). Обладает всеми самыми необходимым базовыми функциями архиватора:
- поддержка всех популярных форматов архивов: RAR, ZIP, 7Z, GZ, TAR, WIM, CAB и др.;
- удобное «встраивание» в проводник (любой файл или папку можно отправить в RAR просто сделав 2 клика мышкой);
- возможность запароливания архивов (+ шифрование);
- легкое разбиение архивов на части нужных размеров (например, чтобы записать большой файл на несколько CD/DVD дисков);
- проверка архивов на вирусы;
- тест производительности ЦП;
- проверка целостности файлов в архиве (вдруг при сжатии произошла ошибка и файлы в архиве будут не читаемыми?..).
Примечание: полная версия программы платная. Однако, бесплатная версия на домашнем ПК работает вполне неплохо (если не считать периодически появл. окно…).
7-ZIP

7-ZIP — главное окно архиватора
Обеспечивает наилучшую степень сжатия* при работе с форматом 7Z (среди рассмотренных популярных архиваторов). Разумеется, если у вас много файлов на диске, которые можно отправить в архивы — то выбор 7Z может сэкономить вам весьма неплохую часть диска!
Что касается возможностей и интерфейса — то программа очень похожа на WinRAR: также удобно встраивается в проводник, также позволяет сжимать файлы с различной степенью сжатия, и также может запаролить любой из архивов.
Разве только программа 7-ZIP бесплатна, и при ее использовании не всплывает никаких доп. окон (как при работе с WinZIP и WinRAR).
по теме — будут кстати!
Успехов!
Архиватор Hamster Free ZIP Archiver
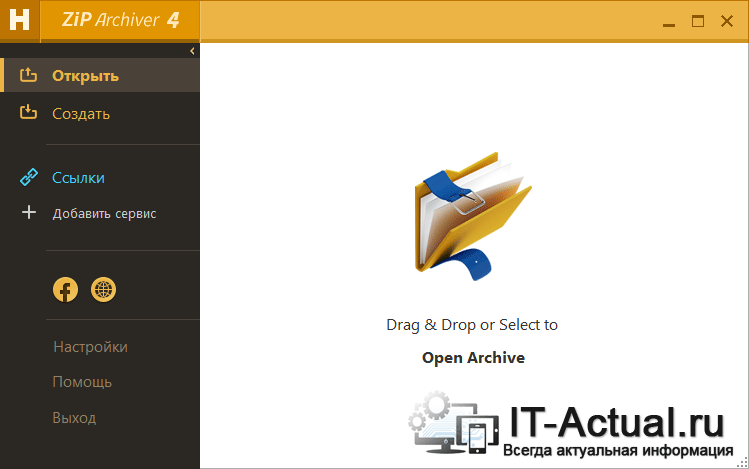
Данный архиватор можно также назвать достаточно популярным среди бесплатных решений.
Его отличает от аналогов внешне привлекательный интерфейс. Удобство интерфейса дополняет возможность перетаскивания файлов на окно\из окна для запаковки и распаковки архива соответственно. Не менее приятным будет и скорость сжатия\распаковки архива.
Архиватор Хамстер способен создавать архивы только двух типов: zip и 7-zip. Однако едва ли для «бытового» использования требуется больше.
Естественно, распаковать данный архиватор может куда большее число типов архивов, среди них имеется и популярный rar.
Из минусов следует отметить отсутствие возможности указать место, куда необходимо сохранять создаваемый архив, а также скудное количество тонких настроек сжатия.
Встроенные функции работы с ZIP архивами в Windows
Начну с того, что если на вашем компьютере или ноутбуке установлена одна из последний версий ОС от Майкрософт — Windows 10 — 7, то у вы можете распаковывать и создавать ZIP-архивы без каких-либо сторонних архиваторов.
Для создания архива достаточно кликнуть правой кнопкой мыши по папке, файлу (или их группе) и выбрать в меню «Отправить» — «Сжатая ZIP-папка» для того, чтобы добавить все выбранные элементы в архив .zip.

При этом качество сжатия, для тех файлов, которые ему подлежат (например, файлы mp3, jpeg и многие другие файлы хорошо сжать архиватором не получится — они и без того используют алгоритмы сжатия для своего содержимого) примерно соответствует тому, которое вы получили бы используя настройки по умолчанию для ZIP-архивов в сторонних архиваторах.

Точно также, без установки дополнительных программ, вы можете и распаковать архивы ZIP только средствами Windows.
По двойному клику по архиву, он откроется как простая папка в проводнике (из которой можно скопировать файлы в удобное расположение), а по правому клику в контекстном меню вы найдете пункт для извлечения всего содержимого.
В целом, для многих задач встроенной в Windows работы с архивами хватило бы, если бы только в Интернете, особенно русскоязычном, не были столь популярны файлы формата .rar, которые таким способом открыть не получится.