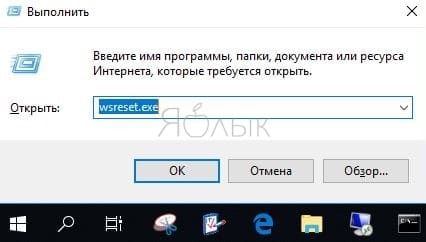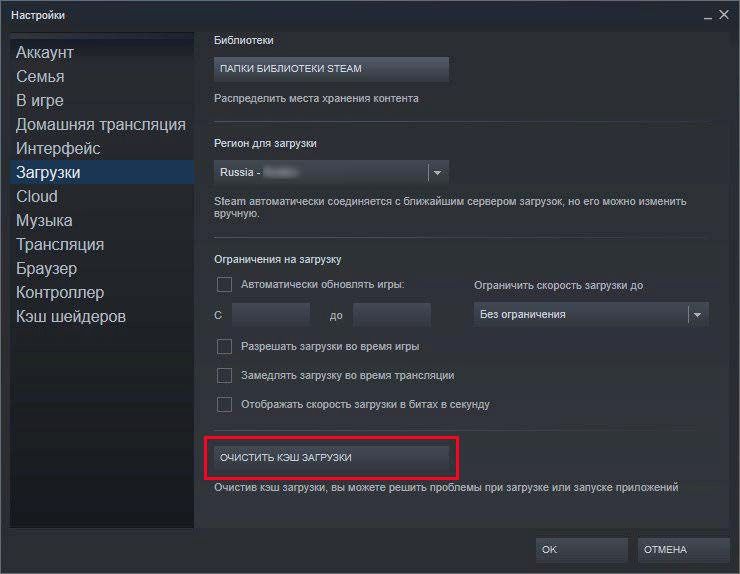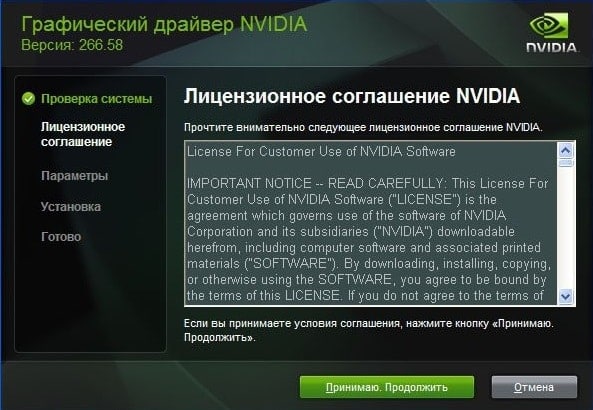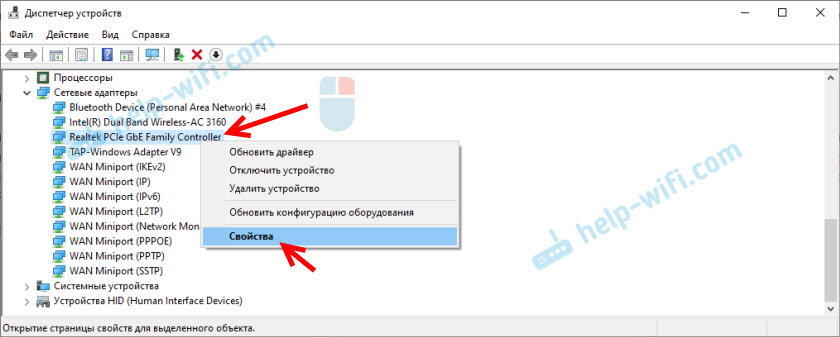Причины и решения проблемы с невозможностью установить драйвер на видеокарту
Содержание:
- Как установить драйвер?
- НЕИСПРАВНОСТЬ УСТРОЙСТВА
- Решение проблемы полным залпом
- Wi-Fi подключение
- Стоит ли обновлять драйвера
- Не виден и не работает сетевой принтер
- Установка драйвера с диска
- Диагностика проблем с принтером от Microsoft
- Описание
- Не устанавливается принтер что делать
- Порядок действий для инсталляции драйверов
- Комп не распознает принтер по пяти разным причинам
- Устанавливаем требуемый драйвер
Как установить драйвер?
1 способ: Установка с помощью программы автоустановки.
Как и говорил выше, автоматическая установка драйверов возможна следующим способом:
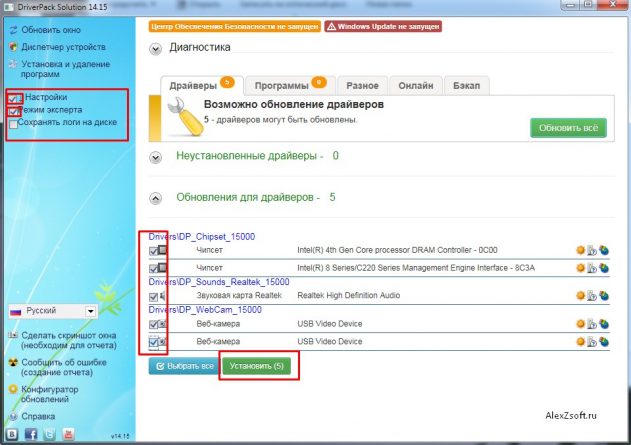
Я обычно ставлю слева галочки настройка, режим эксперта, ставлю галочки необходимых драйверов и внизу кнопка установить. Если делать не так, то программа может установить лишнее)
Во второй программе как и говорил выше, установить можно так:
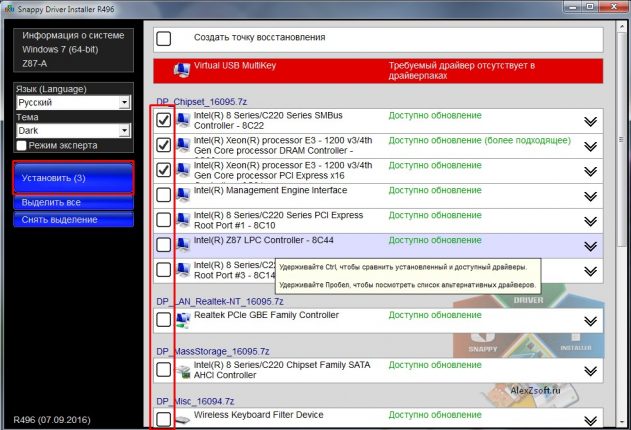
Выбираем драйвер галочкой и нажимаем кнопку установить.
2 способ: С помощью установщика драйвера.
Этот способ достаточно популярен, т.к. не требует больших навыков. Просто запускаем скачанный нами установщик и нажимаем далее, далее, далее, просто не ставьте галочке там где не нужно) Читайте внимательно что вам предлагают.
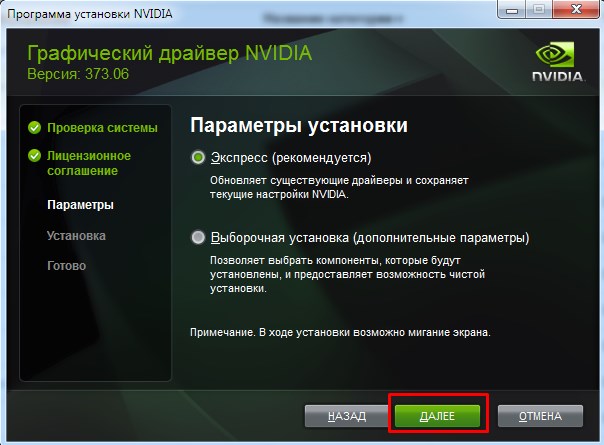
3 способ: вручную.
Иногда автоустановщики не могут подобрать драйвер, а иногда и сам установщик не может установить. Так же бывает что драйвер несовместим, а после ручной установки, все хорошо работает.
Чтобы установить драйвер вручную, нажимаем правой кнопкой мыши по компьютеру — жмем управление.
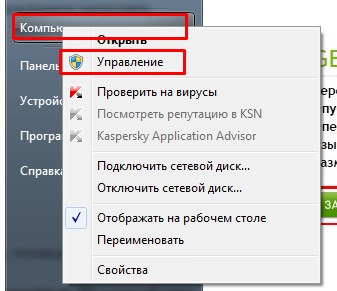
Далее выбираем диспетчер устройств.
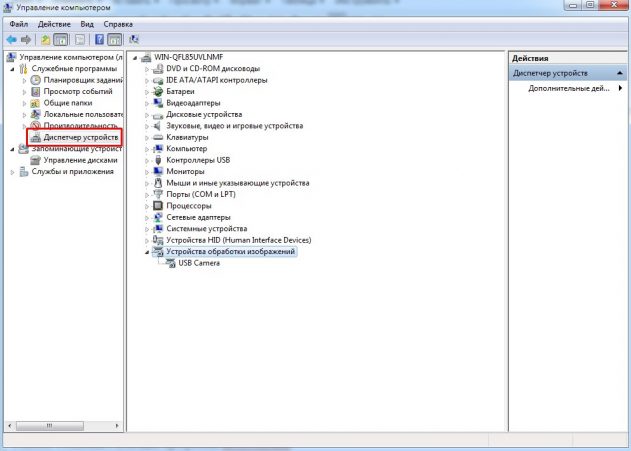
Жмем правой кнопкой мыши на устройство или неопознанное устройство с восклицательным знаком и жмем по нему правой кнопкой мыши и нажимаем обновить драйверы.
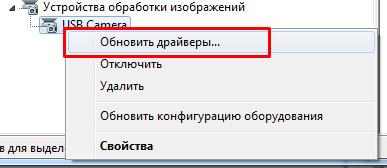
Нажимаем выполнить поиск драйверов на этом компьютере (конечно можете попробовать верхний пункт, но он будет актуален если система найдет драйвер в интернете).
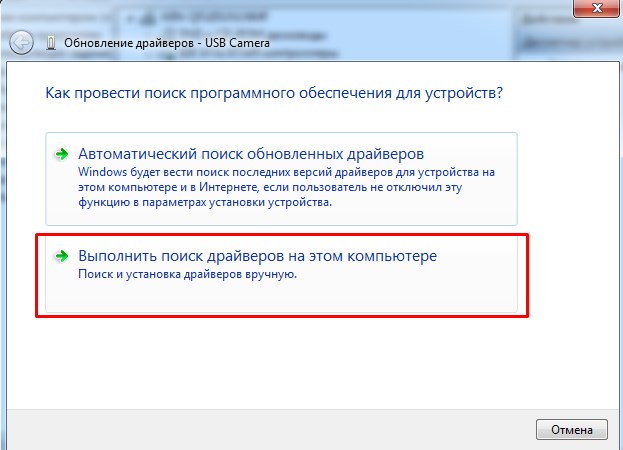
Выбираем папку драйвера и нажимаем далее.
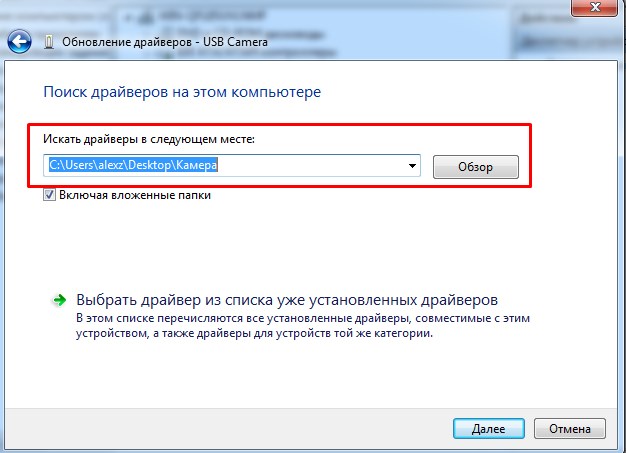
Если вы нашли правильный драйвер, то появится такое окошко.
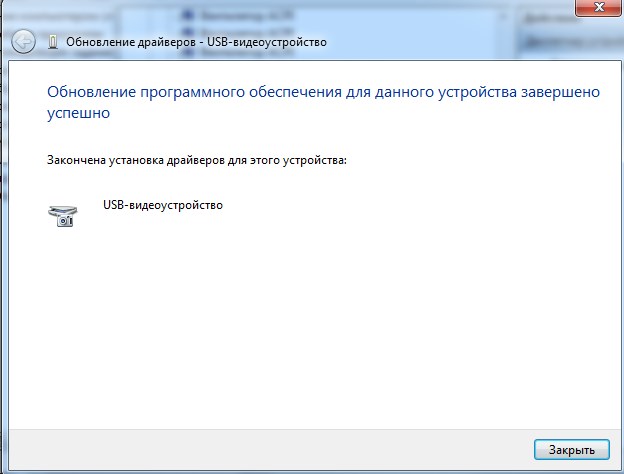
Другой момент. Если вы уверены что драйвер правильный или правильный, но для другой операционной системы, а драйвер не устанавливается, то выбираем пункт — выбрать драйвер из списка уже установленных драйверов.
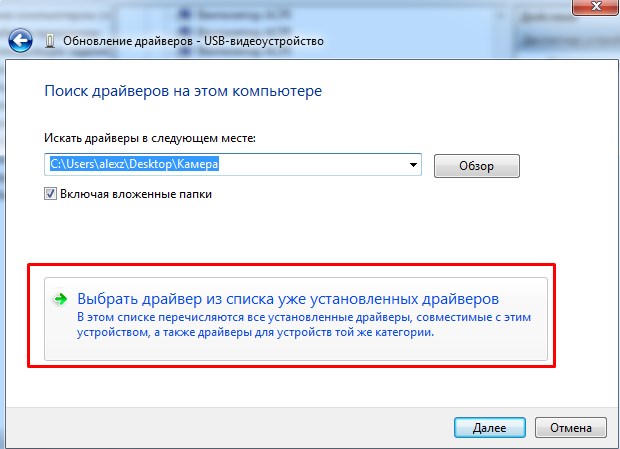
Нажимаем установить с диска.
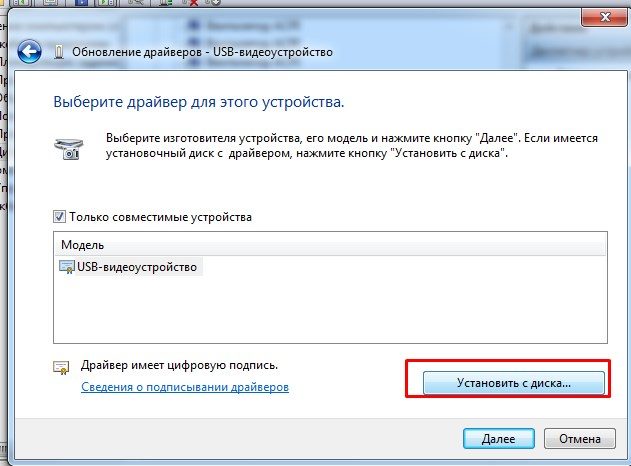
Выбираем вручную драйвер, который вы скачали. Только драйвер вы должны распаковать, если он находится в архиве.
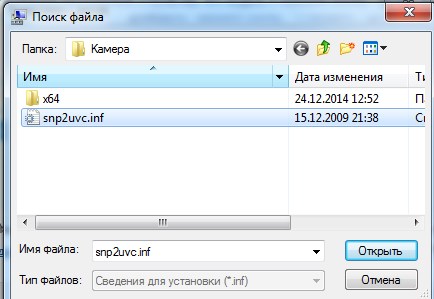
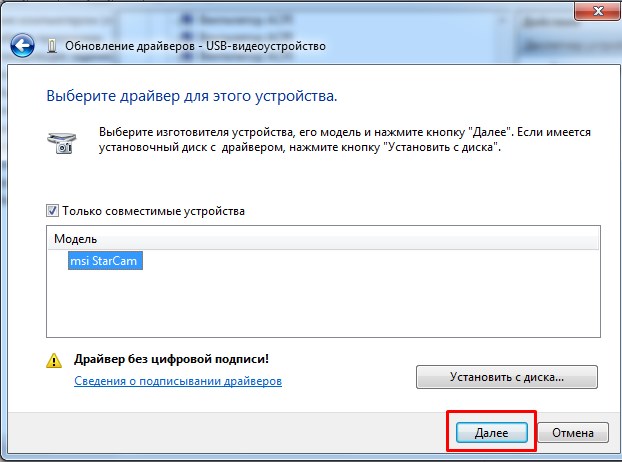
Все, нажимаем далее. Если нет цифровой подписи (неподписанный драйвер) и вы уверены, что драйвер вам подходит и он безопасный, то выбираем все равно установить выбранный драйвер. После установки, появится такое окно.
На этом все, таким образом мы ответили на вопрос как установить драйвера на Windows! Следуя этим способам, вы сможете скачать и установить абсолютно любой драйвер и установить на абсолютно любую операционную систему будь это Windows XP, 7, 8 или 10.
НЕИСПРАВНОСТЬ УСТРОЙСТВА
Решение данной проблемы подробно описать не получится, т.к. тема очень обширная, однако определить наличие неисправности в устройстве, драйвере или системе все же можно. Для этого достаточно воспользоваться системным приложением «Диспетчер устройств». Для его запуска:
- Найдите на рабочем столе либо в «Проводнике» ярлык «Этот компьютер», кликните по нему правой кнопкой мыши и выберите пункт «Свойства».
- Откроется окно «Система». Кликните по элементу «Диспетчер устройств» в левой части окна для запуска этого приложения.
В самом «Диспетчере устройств» найдите название устройства, драйвер которого дает сбой при установке. Возможно, напротив его названия будет стоять значок желтого вопросительного или восклицательного знака. Иногда может наблюдаться и такая картина (в качестве названия указано — «Неизвестное устройство»):
Кликните по устройству два раза мышкой. Откроется окно свойств выбранного оборудования
Во вкладке «Общие» обратите внимание на блок «Состояние устройства». Если имеются какие-либо сбои в его работе, здесь будет указан код ошибки
Например:
В нашем случае фигурирует ошибка под номером 28, обозначающая отсутствие драйвера. Если у вас другой номер, рекомендуем к прочтению статью «Коды ошибок драйверов». В ней перечислены все существующие коды ошибок, их описание и инструкции по устранению некоторых из них.
Существует ряд ошибок, явно указывающих на неисправность оборудования, драйвера или системы. Так вы хотя бы сможете понять, откуда следует начинать поиск неполадки.
Решение проблемы полным залпом
Первым делом загружаем через интернет программу под названием Driver Swepper. Она предельно понятна, как говорится – в ней нет ничего лишнего. А смысл ее работы заключается в том, что она очищает все оставшиеся хвосты от предыдущих удаленных драйверов.
При установке программы уберите галочку, чтобы не устанавливать Hamster Free Zip Archiver.
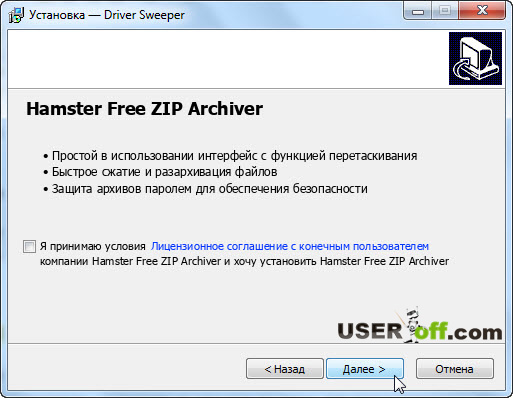
Чтобы программа была на русском языке, нажмите слева Language, после чего в правой части программы выберите «Russian». Для применения изменений жмите на кнопку «Apply».
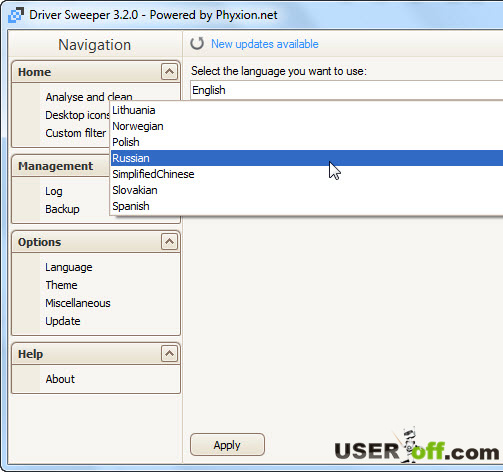
Вот теперь вам будет более понятно. Для удаления драйверов нажмите «Анализ и очистка». Найдите в правой части окна драйвера Nvidia, после жмите «Анализ».
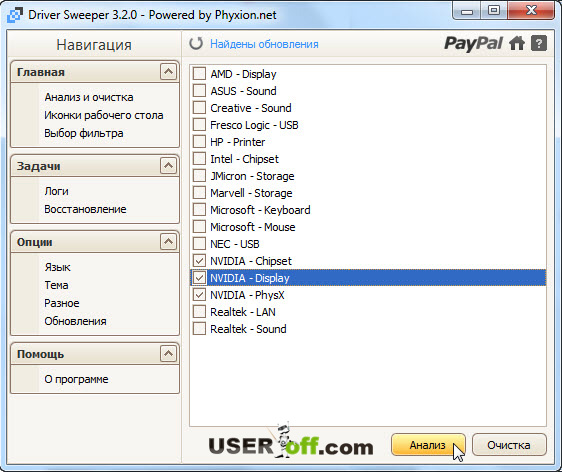
Пробегитесь взглядом, какие файлы собирается удалять эта программа. Если все отлично, тогда жмёте «Очистка». Далее вам предложат перезагрузить компьютер, что вы и делаете.
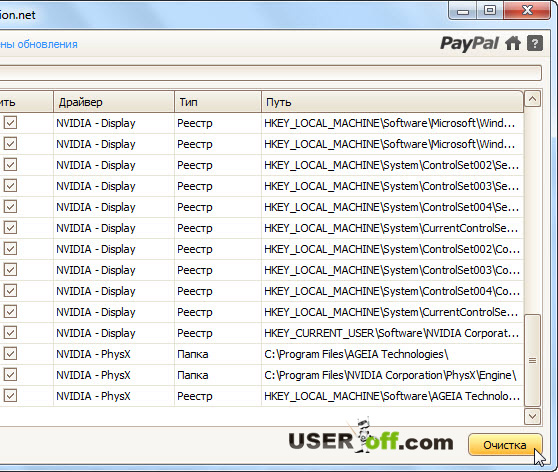
Если вы еще не скачали драйвер для своей видеокарты, тогда самый раз это сделать. Пробуйте установить драйвер. Установка до сих пор не идет? Ничего страшного, ведь заряды еще есть! ;).
Хотел написать в самом начале, но немного подумав, решил, что если я вам предложу разобрать системный блок и проверить видеокарту – плотно ли она сидит в своем разъеме, вы бы, скорее всего, помахали головой и не сделали этого. После долгих мучений, которые мы прошли выше, я думаю, теперь вы понимаете, что если не помогли эти рекомендации, то стоит воспользоваться моим советом. Разберите системный блок, выньте видеокарту, можете немного пропылесосить разъем видеокарты, после чего вставьте её обратно.
Внимание! Пылесосом не надо прикасаться к компьютеру и внутренним устройствам. Ну и самое сложное я оставил на последок
Сейчас надо зайти в «Диспетчер устройств» и посмотреть ID оборудования. Для этого нажмите на компьютер правой кнопкой мыши и выберите «Управление»
Ну и самое сложное я оставил на последок. Сейчас надо зайти в «Диспетчер устройств» и посмотреть ID оборудования. Для этого нажмите на компьютер правой кнопкой мыши и выберите «Управление».
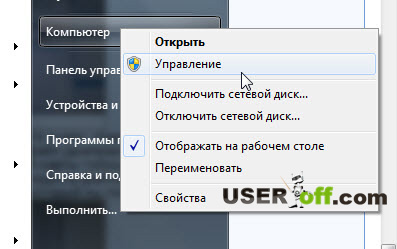
Нажмите слева «Диспетчер устройств». После чего справа появится список всех устройств в компьютере.
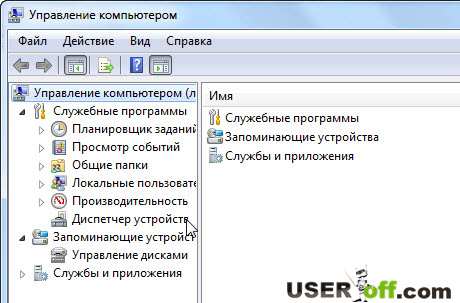
В «Видеоадаптеры» найдите вашу видеокарту, нажмите на неё правой кнопкой мыши и выберите «Свойства».
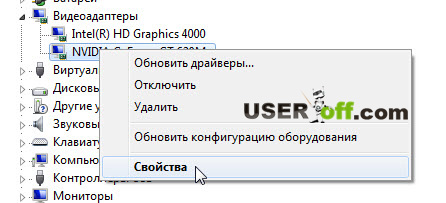
В открывшемся окне перейдите во вкладку «Сведения» и выберите «ИД оборудования». Чуть ниже появится информация. Не закрывайте данное окно, эти данные сейчас нам пригодятся.
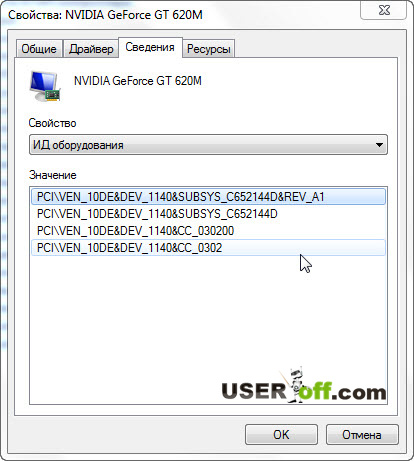
Чтобы посмотреть куда происходит распаковка драйвера, запустите файл для установки драйвера. Теперь зайдите в эту папку.
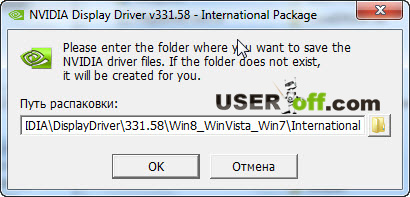
Теперь зайдите в папку Display.Driver.
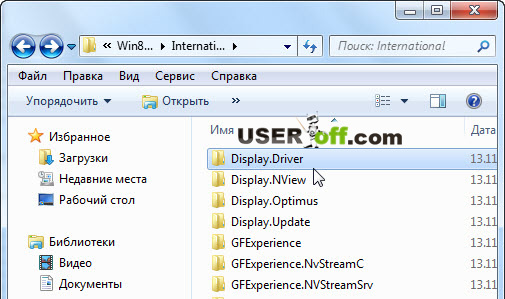
Откройте один из файлов INF. Я открою файл nvaki.inf.
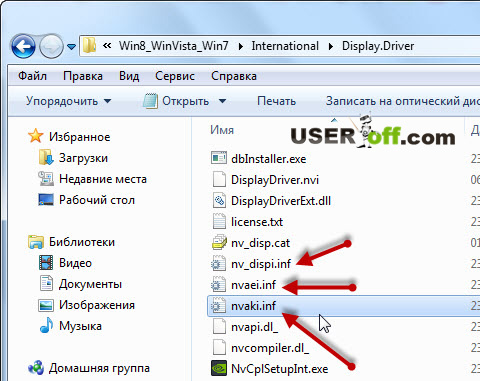
Добавьте ИД Оборудования в этот список.
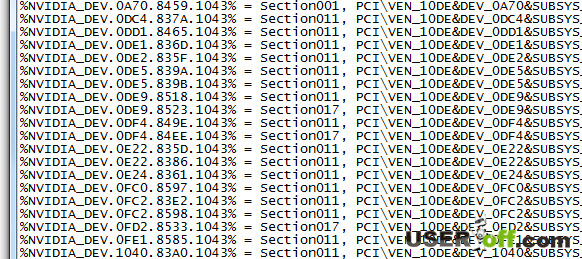
Теперь спускаетесь ниже и находите раздел . Сюда надо вставить название вашей видеокарты.
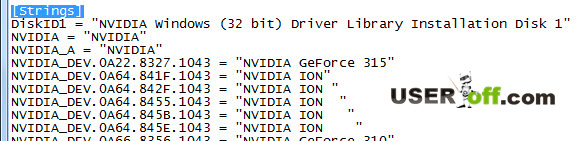
Сохраните этот файл, после чего можете попробовать установить драйвер. Для этого запустите файл setup.exe.
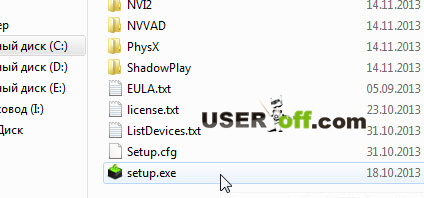
В интернете есть видео, правда на английском языке, но оно подробное и наглядное, думаю, у вас не останется вопросов.
На 3-ий тур вот такой интересный пазл:
Wi-Fi подключение
Учитывая тот факт, что большое количество пользователей отдают предпочтение портативным компьютерам, то есть ноутбукам, а также активно пользуются смартфонами и планшетами, быть привязанным к принтеру через кабели и провода не лучшее решение.
Куда удобнее и практичнее иметь возможность дистанционно запустить в очередь печать того или иного документа, а потом просто прийти и забрать распечатанные бумаги.
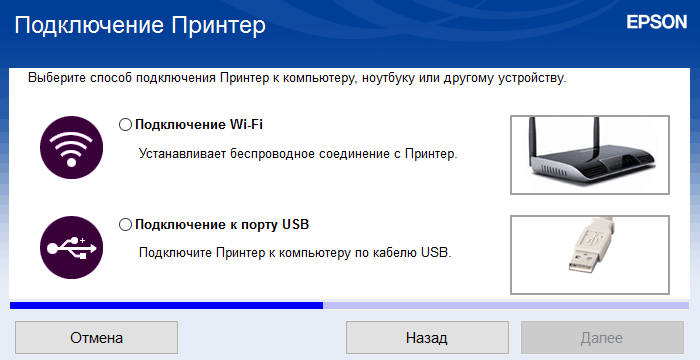
Но для этого потребуется наличие беспроводного подключения. В этом случае помогает Wi-Fi.
Используя беспроводную технологию Wi-Fi, можно реализовать соединение между ноутбуком и самим печатающим устройством. Вопрос лишь в том, как именно можно подключить принтер через Wi-Fi и что для этого потребуется сделать.
Фактически здесь есть 2 варианта. А именно воспользоваться WPS, либо же вручную настроить соединение.
WPS
Речь идёт о защищённой Wi-Fi установке, если применять дословный перевод этого понятия.
Прежде чем подключить свой принтер к домашнему роутеру через WPS, убедитесь в том, что данная технология поддерживается не только маршрутизатором, но также и самим печатным оборудованием. В противном случае беспроводное соединение станет невозможным.
Говорить о том, что на ноутбуке отсутствует Wi-Fi, вряд ли стоит. Это большая редкость, относящаяся к откровенно старым моделям портативных компьютеров.

Если вы решили подключить свой принтер, используя Wi-Fi и технологию WPS, тогда сделайте следующее:
- найдите на корпусе своего маршрутизатора (роутера) кнопку с соответствующим названием WPS;
- чаще всего эта клавиша располагается на задней стенке роутера, в одном ряду со всем разъёмами и интерфейсами;
- аналогичную кнопку следует нажать на самом принтере;
- клавиша на принтере может иметь графическое изображение, а потому лучше свериться с инструкцией и узнать, как правильно включать WPS;
- когда два устройства включены, и при этом WPS активировано, достаточно буквально 2 минут, чтобы в рамках одной беспроводной сети между оборудованием установилась связь.
Некоторые принтеры, как и сами роутеры, не предусматривают наличие физической кнопки, отвечающей за WPS. В этом случае придётся воспользоваться веб-интерфейсом для печатающего оборудование и открыть меню доступа к WPS на панели управления принтера.
Открыть веб-интерфейс можно запустив любой браузер, и прописав в нём 192.168.0.1 или же 192.168.1.1. В большинстве случаев один из этих вариантов точно подходит. Далее прописывается логин и пароль (стандартно это admin). Здесь открывается раздел с Wireless и подраздел WPS. Просто переместите переключатель на положение ВКЛ, либо нажмите клавишу «Включить».
Настройка вручную
В некоторых случаях установить автоматическое подключение по Wi-Fi между принтером и ноутбуком с помощью WPS не удаётся. В этой ситуации придётся прибегнуть к ручной настройке.
Нельзя сказать, что метод невероятно сложный, но некоторые нюансы тут есть.
ВНИМАНИЕ. При ручной настройке обязательно нужно знать название сети, а также пароль (код доступа) для подключения.. https://www.youtube.com/embed/9itS1G5Txr4
От пользователя потребуется сделать следующие действия:
- через дисплей принтера открыть меню;
- перейти в настройки сетевого подключения;
- открыть раздел с Wi-Fi;
- указать название вашей сети;
- ввести пароль (в настройках прописывается как SSID);
- дождаться установки соединения.
Всё, теперь можно приступать к работе с оборудованием.
Дополнительно выполняется настройка печати. Если это единственный принтер, откройте «Панель управления», перейдите в раздел «Устройства и принтеры», после чего кликните правой кнопкой по своему оборудованию и нажмите на пункт «Использовать по умолчанию».
Открыв свойства устройства, можно открыть к нему общий доступ. Но обычно в домашних условиях этого лучше не делать.
Обязательно выполните контрольную печать хотя бы одной страницы. Это позволит адаптировать печатную головку и тем самым корректно распечатывать документы.
Индивидуальные настройки можно прописать через Microsoft Word.
Стоит ли обновлять драйвера
А что, если ваш компьютер исправно работает, но вы вдруг задумались, стоит ли обновить драйверы.
Если вас полностью устраивает работа вашего компьютера, он нормально загружается, не виснет, у него не возникают никакие проблемы с подключенными устройствами – то обновлять драйверы попросту незачем. Не нужно пытаться починить то, что и так исправно работает, особенно, если вы плохо в этом разбираетесь. Вместе с полезным программным обеспечением есть риск скачать ненужный софт или вовсе вредоносное обеспечение.
 На сколько важен процесс обновления драйверов для устройств и компьютера
На сколько важен процесс обновления драйверов для устройств и компьютера
Если же Вы имеете претензии к работе устройства, то возможно, именно обновление драйверов до актуальных поможет решить проблему
Но все же, обратите внимание, что обновление драйверов чаще всего не решает серьёзные проблемы в работе. Для улучшения производительности куда логичнее будет улучшить систему покупкой SSD диска или других новых комплектующих
Если такой возможности нет – то попробуйте банально почистить систему от мусора.
Не виден и не работает сетевой принтер
С печатными устройствами, работающими внутри локальной сети (далее СП) или с принтерами, которые имеют беспроводной модуль, проблемы могут носить более сложный характер.
Следует понимать, что для корректной работы СП необходимо наличие активного соединение между компьютером, к которому физически подключен принтер и компьютером, соединённым в сеть с помощью LAN-кабеля, то есть входит в состав локальной сети.
Поэтому, первое на что необходимо обратить внимание это:
- «Основной компьютер» включен и кабельное соединение не нарушено;
- Компьютеры находятся в одной рабочей группы;
- МФУ включен и доступен для печати;
- МФУ «расшарен/общий», то есть включен доступ к нему и активна удалённая печать.
Если все эти аспекты отвечают требованиям, а также на проблемном компьютере установленное корректное драйверное обеспечение, то проведите установку принтера вручную, предварительно удалив его из списка подключенных устройств.
Для этого вам потребуется сделать следующее:
Откройте «Пуск» — «Параметры» — «Устройства» и по аналогии с вышеописанными шагами найдите кнопку «Добавить принтер или сканер»;
Из списка предлагаемых вариантов выберите третий – «Добавить принтер по его TCP/IP-адресу или имени узла»;
Потребуется внести определённые сетевые данные принтера (его IP-адрес), которые можно получить следующим образом:
На компьютере, к которому принтер подключен физический откройте «Устройства и принтеры» и найдите нужное устройство;
Вызовите его свойства и перейдите на вкладку «Общее»;
В открывшемся окне обратите внимание на строку «Расположение», где и будут указаны все интересующие данные.
Введите полученные сведения в строку «Имя или IP-адрес», он же автоматически продублируется в строке «Имя порта»;
Снимите галочку с пункта «Опросить принтер и выбрать драйвер автоматически» и нажмите «Далее»;
Завершите установку печатного устройства и проверьте его работоспособность.
Существует такая вероятность, что даже подобных действий будет недостаточно для исправления рассматриваемой ситуации. Но спасает то, что здесь, по сути, может быть только несколько проблем, а именно:
- Вирусное программное обеспечение вмешивается в штатную работу операционной системы;
- Нарушена целостность системных файлов и компонентов Windows;
- Принтер занят. Да, всё может быть крайне банально. Если принтер «обслуживает» большее количество пользователей, то и очередь печати может быть забита. Это можно проверить, кликнув по иконке, которая появится в трее.
- Нарушено соединение внутри локальной сети;
- Принтер физически неисправен;
Установка драйвера с диска
Когда вы приобретаете компьютер или ноутбук, в комплекте с ним всегда должны быть установочные диски с драйверами и программным обеспечением. При установке или переустановке операционной системы, можно установить драйвера для устройств с этих дисков. Ничего сложного в этом нет, просто вставляете диск в дисковод, щелкаете на установочном файле, запускается программа установки драйверов, далее следуйте инструкциям в программе установки.
Проблема в том, что на диске могут быть уже устаревшие версии драйверов или диски могут быть утеряны. В этом случае воспользуйтесь следующими способами установки драйверов.
Диагностика проблем с принтером от Microsoft
Прежде всего, можно попробовать автоматическое решение проблем с принтером, используя утилиту диагностики в панели управления Windows 10, либо скачав ее с официального сайта Microsoft (отмечу, что я точно не знаю, будет ли отличаться результат, но насколько смог понять, оба варианта равнозначны).
Для запуска из панели управления, зайдите в нее, затем откройте пункт «Устранение неполадок», затем в разделе «Оборудование и звук» выберите пункт «Использование принтера» (еще один путь — «зайти в устройства и принтеры», а затем, кликнув по нужному принтеру, если он есть в списке, выбрать «Устранение неполадок»). Также для запуска инструмента устранения неполадок принтера можно скачать файл с официального сайта Microsoft .
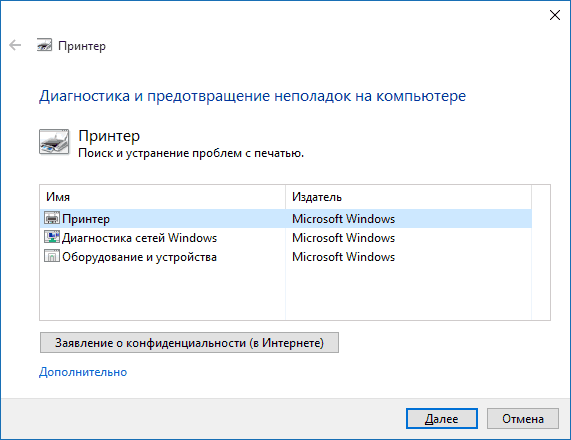
В результате запустится диагностическая утилита, которая в автоматическом режиме проверит наличие всех типичных проблем, которые могут препятствовать правильной работе вашего принтера и при обнаружении таких проблем исправит их.
В числе прочего будет проверено: наличие драйверов и ошибки драйверов, работы необходимых служб, проблемы соединения с принтером и очереди печати. Несмотря на то, что гарантировать положительный результат тут нельзя, рекомендую попробовать использовать этот способ в первую очередь.
Если автоматическая диагностика не работает или же ваш принтер и вовсе не отображается в списке устройств, можно попробовать добавить его вручную, причем для старых принтеров в Windows 10 имеются дополнительные возможности обнаружения.
Кликните по значку уведомлений и выберите «Все параметры» (а можно нажать клавиши Win + I), затем выберите «Устройства» — «Принтеры и сканеры». Нажмите кнопку «Добавить принтер или сканер» и подождите: возможно, Windows 10 сама обнаружит принтер и установит драйвера для него (желательно, чтобы Интернет был подключен), возможно и нет.
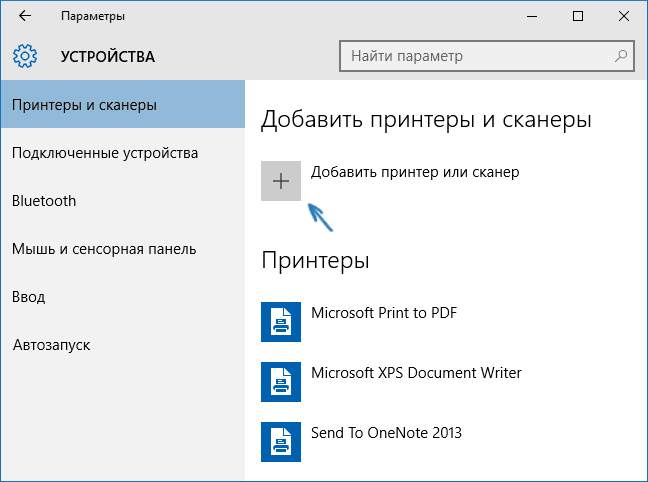
Во втором случае, нажмите по пункту «Необходимый принтер отсутствует в списке», который появится под индикатором процесса поиска. У вас появится возможность выполнить установку принтера по другим параметрам: указать его адрес в сети, отметить что ваш принтер уже стар (в этом случае его поиск системой будет осуществлен с измененными параметрами), добавить беспроводный принтер.
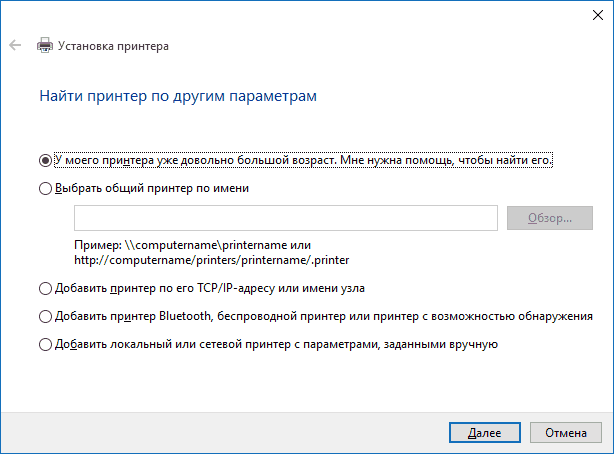
Не исключено, что данный способ сработает для вашей ситуации.
Описание
Данный вид установки драйверов практически всегда помогает в том случае, когда драйвер для устройства не устанавливается простым запуском установочного файла setup, с расширениями *.exe или *.msi.
Но главным условием для успешной установки драйвера в этом случае является то, что драйвер должен быть полностью распакован и файл с расширением *.inf должен быть доступен. Зачастую производители оборудования упаковывают свои драйвера не только стандартными ZIP-архиваторами, но и используя замысловатые программы собственного изготовления. Здесь для распаковки весьма полезной может оказаться программка Universal Extractor, которой можно распаковать практически любой инсталлятор драйвера.
Также перед установкой драйвера желательно отключить Контроль учетных записей.
Не устанавливается принтер что делать
Как включить автоматическую загрузку
Настройка данной функции производится в окне «Свойства системы», которое открывается следующим способом: нажмите клавиатурное сокращение «WIN+Q» и в поле «Найти приложения» введите «Система» – на левой части экрана отобразится нужный элемент.
Откроется окошки Система в нем нужно выбрать пункт Дополнительные параметры системы.
Дальше, в открывшемся окне необходимо перейти на вкладку «Оборудование» и щелкнуть по кнопке «Параметры установки устройств»
Откроется еще одно диалоговое окно. Там и настраиваются вышеупомянутые параметры.
Если пометить бокс рядом со строкой «делать это автоматически (рекомендуется)», то система будет производить автоматический поиск и загрузку драйверов и программного обеспечения из интернета не только для новых принтеров, подключенных впервые, но и обновления для всех зарегистрированных устройств. Обновление будет происходить по расписанию, в соответствии с настройками «Центра обновлений Windows».
Если вас не устраивает такой вариант, и вы желаете, чтобы драйвера загружались только под вашим контролем, поставьте пометку напротив второй строчки. А из списка дополнительных вариантов нужно пометить параметр «Всегда устанавливать… из центра обновлений…». Такие действия настаивают установщик на поиск, загрузку и установку из Интернета необходимых файлов для нового принтера только в момент его подключения к компьютеру, а также при запуске этой функции вручную, из «Диспетчера устройств».
Установка драйвера через Диспетчер задач
Иногда, при подключении нового принтера к компьютеру, автоматическая установка необходимых драйверов по какой-либо причине не происходит. Тогда нужно открыть окно «Диспетчер устройств», которое можно запустить так кликаем на значке WIndows в левом нижнем углу правой кнопкой и выбираем Диспетчер устройств.
В этом окне новый принтер будет расположен в подпункте строки «Другие устройства», и, возможно, будет обозначен как «Неизвестное…». Необходимо вызвать его контекстное меню (правая кнопка мыши) и кликнуть по команде «Обновить драйверы…». Так как у меня все установлено я захожу во вкладку Принтеры.
Откроется диалог, в котором требуется щелкнуть по верхнему фрейму «Автоматический поиск…». Конечно, при этом должно быть активное подключение к Интернету. Далее некоторое время (иногда очень долго) придется подождать, пока система установит драйвер для принтера.
В заключение хочу отметить, что в редких случаях вышеперечисленные варианты могут не решить проблему. В таком случае необходимо зайти на сайт производителя принтера и вручную скачать установочный файл драйвера для Windows 8 (или 7). Запустив этот исполняемый файл, вы установите то, что система не смогла найти автоматически.
Порядок действий для инсталляции драйверов
Перед тем, как приступить к загрузке и установке самих драйверов, вам необходимо будет скачать и установить само приложение NVIDIA GeForce Experience. Поэтому данную статью мы разделим на две части. В первой мы разберем порядок установки NVIDIA GeForce Experience, а во второй — процесс инсталляции самих драйверов. Если же у вас уже установлена NVIDIA GeForce Experience, вы можете сразу же перейти ко второй части статьи.
Этап 1: Инсталляция NVIDIA GeForce Experience
Как мы уже упоминали выше, первым делом загружаем и устанавливаем нужную программу. Сделать это абсолютно не сложно. Вам лишь необходимо выполнить следующие действия.
- Посередине рабочей области страницы вы увидите большую зеленую кнопку «Скачать сейчас». Нажимаете на нее.
После этого моментально начнется загрузка установочного файла приложения. Дожидаемся окончания процесса, после чего запускаем файл простым двойным нажатием левой кнопкой мыши.
На экране появится серое окошко с названием программы и строкой прогресса. Необходимо немного подождать, пока софт подготовит все файлы к установке.
Спустя некоторое время вы увидите на экране монитора следующее окно. Вам будет предложено ознакомиться с лицензионным соглашением конечного пользователя. Для этого необходимо перейти по соответствующей ссылке в окне. Но можно и не читать соглашение, если вы не хотите. Достаточно просто нажать кнопку «Принимаю. Продолжить».
Теперь начнется очередной процесс подготовки к установке. Он займет совсем немного времени. Вы увидите на экране следующее окно:
Сразу же за ним начнется следующий процесс — установка GeForce Experience. Об этом будет сигнализировать надпись внизу следующего окна:
Спустя пару минут установка завершится и запустится инсталлированный софт. Сперва вам предложат ознакомиться с основными изменениями программы по сравнению с предыдущими версиями. Читать список изменений или нет — решать только вам. Можно просто закрыть окно, нажав крестик в правом верхнем углу.
На этом загрузка и установка софта завершена. Теперь можно приступить к установке или обновлению самих драйверов видеокарты.
Этап 2: Инсталляция драйверов для графического чипа NVIDIA
Установив GeForce Experience, вам необходимо сделать для загрузки и инсталляции драйверов видеокарты следующее:
- В трее на значке программы нужно нажать правой кнопкой мыши. Появится меню, в котором нужно нажать на строчку «Проверить наличие обновлений».
Откроется окно GeForce Experience во вкладке «Драйверы». Собственно, можно также просто запустить программу и перейти в данную вкладку.
Если есть более новая версия драйверов чем та, что установлена у вас на компьютере или ноутбуке, тогда в самом верху вы увидите соответствующее сообщение.
Напротив подобного сообщения будет находиться кнопка «Загрузить». Вам следует нажать на нее.
Вместо кнопки загрузки появится строка с прогрессом загрузки. Тут же будут кнопки паузы и остановки загрузки. Вам необходимо подождать, пока все файлы не будут загружены.
Спустя некоторое время на этом же месте появятся две новые кнопки — «Экспресс-установка» и «Выборочная установка». Нажав первую из них, вы запустите автоматический процесс инсталляции драйвера и всех сопутствующих компонентов. Во втором случае вы сможете самостоятельно указать те компоненты, которые нужно инсталлировать. Мы рекомендуем прибегнуть к первому варианту, так как это позволит установить или обновить все важные компоненты.
Теперь начнется очередной процесс подготовки к инсталляции. Тут придется подождать несколько больше, чем в подобных ситуациях до этого. Пока будет идти подготовка, вы будете наблюдать на экране следующее окно:
Далее вместо него появится аналогичное окно, но уже с прогрессом установки самого драйвера графического адаптера. Соответствующую надпись вы увидите в левом нижнем углу окна.
Когда сам драйвер и все сопутствующие системные компоненты будут установлены, вы увидите последнее окно. В нем будет показано сообщение о том, что драйвер успешно инсталлирован. Для завершения просто нажмите кнопку «Закрыть» в нижней части окна.
Подробнее: Варианты решения проблем при установке драйвера nVidia
Опишите, что у вас не получилось.
Наши специалисты постараются ответить максимально быстро.
Комп не распознает принтер по пяти разным причинам
Почему компьютер не видит принтер? С такой проблемой сталкиваются очень многие пользователи. Причем с обоими устройствами все в порядке. Кроме того, печатающее оборудование может отменно работать на другом ПК. А при подключении к нужному глючит. Не распознается системой либо выдает ошибки. Как исправить проблему?
От источника проблемы к ее решению
Что делать, если комп не распознает принтер?
1) Проверить исправность подключения.
Чаще всего именно из-за плохого контакта персональный компьютер не реагирует на подключаемое оборудование. Поэтому выньте кабель — вставьте его заново. Проверьте надежность подключения с обеих сторон.
Удостоверьтесь, что провод вставлен в компьютер в нужный, работающий USB-разъем. Большинство печатающих приспособлений требует подключения к USB 2.0. На время проверки можете освободить другие разъемы (отключите мышку, клавиатуру). Подключайте кабель поочередно к каждому из них. Возможно, на какой-то разъем и отреагирует.
Банальная причина невидимости печатающего оборудования – не нажали на кнопку включения/выключения. Просто забыли. Она ж находится в неудобном месте (или сзади, или сбоку). Удостоверьтесь, что Вы ее нажали. На корпусе должна загореться лампочка.
Если подключение исправно, разбираемся дальше.
2) Слетел драйвер.
Либо Вы его вообще забыли установить. Сначала рассмотрим ситуацию с забывчивостью.
Чтобы ПК распознал подключенный девайс, нужно загрузить специальную программку. Она есть на установочном диске, который шел в одном комплекте с печатающим устройством. Вставляете диск в привод, выполняете инструкции мастера установки. Там все понятно. Каждый следующий шаг высвечивается на экране.
- модели печатающего девайса;
- операционной системе Вашего компьютера (программки для 64-битной, 32-битной и т.д. ОС).
Если попросят перезагрузить ПК, выполните просьбу.
Теперь нужно проверить результат проведенной работы. Как это можно сделать?
Заходим в меню «Пуск». Переходим на вкладку «Принтеры и факты». Там должно находиться необходимое оборудование.
Но часто все установлено, но проблема все равно есть. Она внутри операционки. Так, если ноутбук не видит Wi-Fi, проверьте сначала настройки самого ноутбука.
Рассмотрим ситуацию, когда драйвер установлен, но он глючит. Слетел. Устройство может отображаться, но оно не работает. Пошагово инструкцию устранения проблемы можно обозначить так:
1. Заходим в «Панель управления» — «Установка и удаление программ» (в разных системах путь может немного отличаться).
2. Находим название своего печатного устройства и удаляем его.
3. Снова заходим в «Пуск» — «Принтеры и факсы» — «Файл» (в верхнем левом углу) – «Свойства сервера» — «Драйверы» (в некоторых системах путь к ним лежит через «Диспетчер устройств»).
4. Выбираем модель печатающего гаджета и удаляем (если система не показывает нужное название, удаляем все).
5. Устанавливаем драйверы заново.
3) По умолчанию выбрано другое печатное оборудование.
Это не проблема, а проблемка. Очень распространенная, а потому легко решаемая. Установив нужное оборудование, нажмите на его значок правой кнопкой мыши и поставьте галочку напротив надписи «Использовать по умолчанию».
4) Отключена служба автоматической печати.
Меню «Пуск» — «Панель управления» — «Администрирование» — «Диспетчер очереди печати». Двойным щелчком открываем вкладку. Ищем надпись «Тип запуска». Ставим «Авто» («Автоматически»).
5) Сбой операционной системы.
Как это проверить? Подключите печатное устройство к другому компьютеру или ноутбуку. Если работает, значит проблема в системе. Придется ее переустанавливать.
Пожалуй, это все причины невидимости исправного принтера.
Устанавливаем требуемый драйвер
Далее вам надо указать модель вашей видеокарты, а также, на какую систему будете устанавливать драйвер. Если укажите не ту модель или другую операционную систему, то возникнут сложности при установке драйвера от Nvidia. После выбора, нажмите кнопку «Поиск».
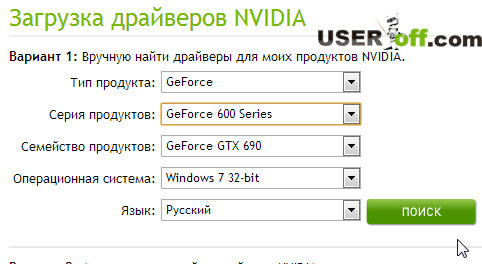
После этого появится информация для загрузки драйвера. Чтобы точно быть уверенным, что вы скачиваете нужный драйвер, перейдите на вкладку «Поддерживаемые продукты» и найдите свою видеокарту в списке.
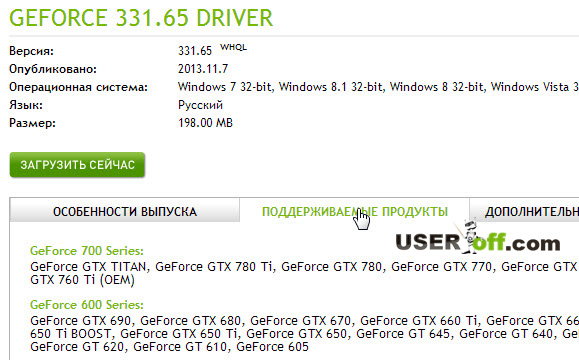
Теперь закройте все открытые программы, а также те, которые работают в фоновом режиме. Подробнее о фоновом режиме прочитайте здесь: «Что такое фоновый режим».
Обязательно отключите все антивирусные программы, в фоновой работе их не должно быть, это опять-таки может помешать процессу установки
Стоит обратить внимание, под какой учетной записью вы собираетесь устанавливать драйвер. Если вы вошли в систему как гость или под обычным пользователем, тогда зайдите с привилегиями администратора, иначе установка невозможна